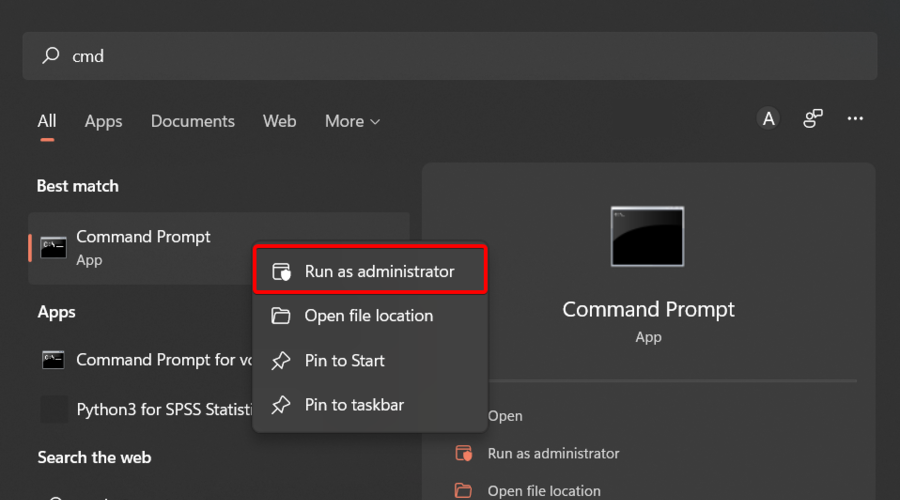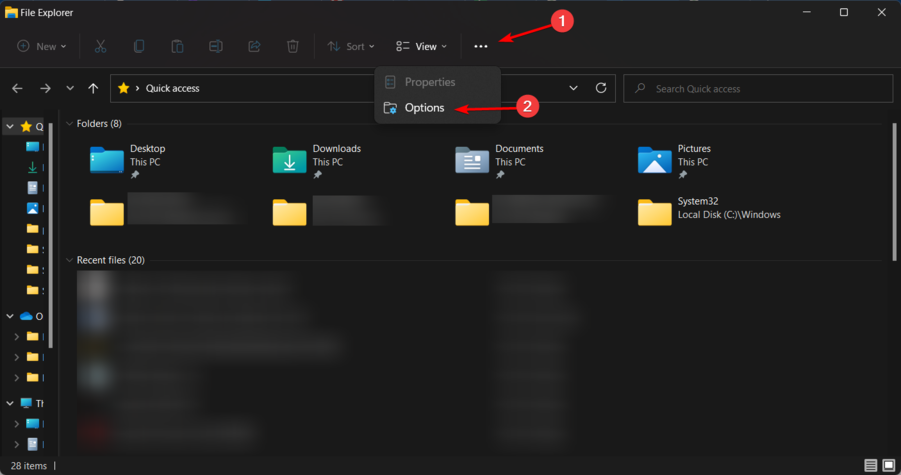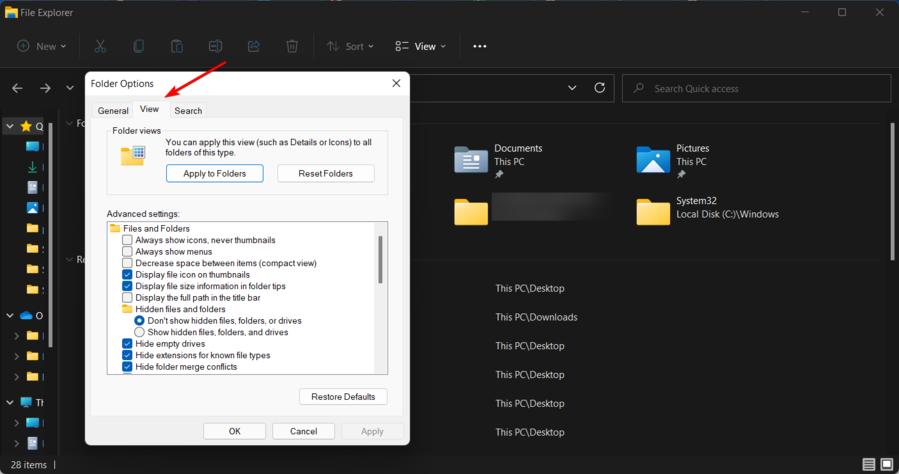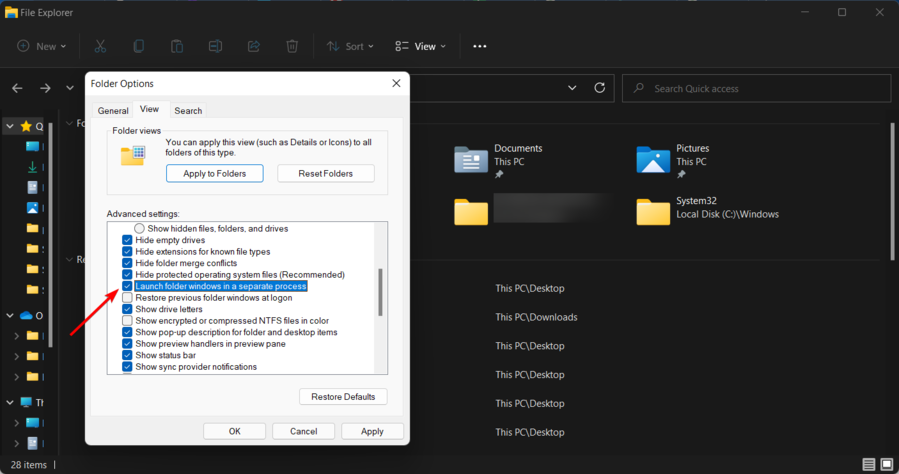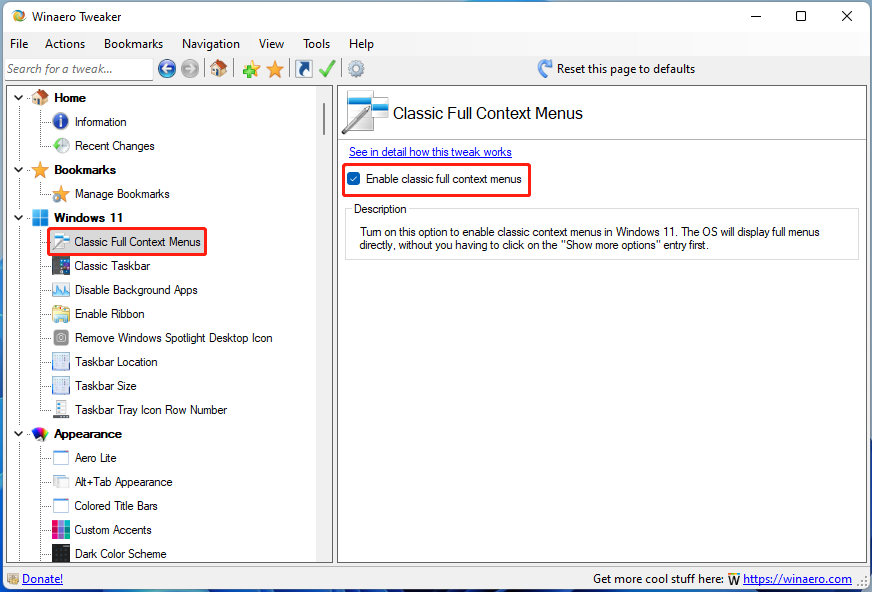Версия за версией ОС Windows совершенствуется, предлагая всё больше функциональных возможностей. Но не все обновления системы, включая модернизированные опции, могут похвастать удобством и радуют пользователей. Одно из таких решений – обновлённое контекстное меню, вызываемое кликом правой кнопки мышки.
В Windows 11 полный список опций перекочевал в пункт «Показать дополнительные параметры», раскрывающий перечень функций и отображающий их в скользящей анимации. Поддерживая стилизацию, разработчики внедрили новое контекстное меню в проводнике, на рабочем столе и в общем в ОС Windows. Решение было неизбежным в рамках обновления и модификации системы, но не все пользователи оценили идею разработчиков и многие предпочли бы вернуть прежний вариант, как в Windows 10.
Почему в «Показать дополнительные параметры» Windows 11 много функций
В новой версии ОС при нажатии по элементу ПКМ открывается новое меню, имеющее первый ряд команд – «Вырезать», «Копировать», «Переименовать», «Поделиться» и «Поместить в корзину». Прочие команды наличествуют в зависимости от выбранного объекта. Чтобы открыть вариант с многочисленными функциями, как в старом меню, нужно нажать пункт «Показать дополнительные параметры».
Многие установленные приложения интегрируются в контекстное меню для удобства работы с ними, например, архиваторы, плееры, облачные сервисы и прочий полезный (и не только) софт. Это облегает взаимодействие с приложениями, поскольку пользователь получает быстрый доступ к необходимым опциям и может выполнять различные задачи всего лишь в пару кликов мыши.
Другое дело, когда функционал программы не используется или используется редко, а таких забытых и невостребованных инструментов может быть установлено на компьютере немало. Тогда наличие лишних строк в меню уже никак не помогает и может раздражать. А в старых версиях ОС многочисленные неактуальные строчки – достаточно распространённая проблема, если для управления контекстным меню не использовать специальный софт, такой как ShellExView. В Windows 11 реализовано принципиально новое меню, позволяющее отделить главные элементы от связанных с определёнными приложениями, что решает вышеописанную проблему.
Как на Windows 11 убрать «Показать дополнительные параметры»
Поскольку многие желают избавиться от нового меню, вернув ему более традиционный вид и прежнюю функциональность, рассмотрим, как это можно реализовать.
Есть несколько действенных методов, как убрать подраздел «Показать дополнительные параметры» в Windows 11, предполагающих применение штатных инструментов системы и стороннего софта.
Посредством командной строки
Для возвращения контекстного меню из «десятки» можно применить системную оснастку Cmd с правами администратора. Выполняем следующие действия:
- открываем PowerShell или Terminal, запустив оснастку от имени администратора;
- в терминале набираем команду
reg add “HKCU\Software\Classes\CLSID\{86ca1aa0-34aa-4e8b-a509-50c905bae2a2}\InprocServer32” /f /veи жмём клавишу ввода;
- после перезагрузки привычное старое контекстное меню будет возвращено.
Если потребуется отменить внесённые правки, вернув модернизированную версию Windows 11, в терминале всегда можно использовать команду reg delete “HKCU\Software\Classes\CLSID\{86ca1aa0-34aa-4e8b-a509-50c905bae2a2}\InprocServer32” /f и после перезагрузки девайса вы снова будете наблюдать обновлённый вариант.
Используя файловый менеджер
Проще всего избавиться от нового меню путём применения старого Проводника, где увидеть тот или иной параметр можно не открывая дополнительный раздел с этими опциями.
Восстановить Проводник Windows 10 просто:
С помощью реестра
Выполнение задачи предполагает наличие у пользователя навыков работы с системным реестром, поскольку неправильные действия могут повлечь за собой неприятные последствия, в том числе крах системы. Перед началом работ рекомендуем воспользоваться возможностью резервного копирования.
Способ 1
Чтобы убрать скрывающий опции пункт «Показать дополнительные параметры», вернув прежнюю версию, потребуется сделать следующее:
Способ 2
Для восстановления классического контекстного меню на рабочем столе проделываем следующие шаги:
Использование стороннего софта
Вернуть классическое контекстное меню можно также с помощью специальных утилит, например, Winaero Tweaker:
После этих манипуляций Проводник по нажатию ПКМ по объектам будет отображать полное контекстное меню, как в Windows 10. Аналогичным образом работает и другой софт, восстанавливающий классические элементы системы.
by Radu Tyrsina
Radu Tyrsina has been a Windows fan ever since he got his first PC, a Pentium III (a monster at that time). For most of the kids of… read more
Updated on
- Even if the Windows 11 Show More Options menu builds a new Microsoft experience, some users want to disable it.
- If you want to turn off this feature, make sure you run our recommended command in Command Prompt.
- Keep in mind that you can easily revert File Explorer to the old look and get the design you’re more familiar with.
More and more people are experiencing the new and improved Microsoft operating system, but it seems like some of them still prefer the old school design.
There is no doubt that the new context menu brings up impressive consistency to Windows 11.
If we think about Windows 10, the fact that each application had its own context menu elements created a serious mess for some people.
From the Windows 11 transparent taskbar to round corners, this OS is a masterpiece. In this matter, worldwide users are interested in discovering how to quickly disable the Windows 11 Show More Options menu.
The process is pretty simple, so if you’re in the same boat, make sure you check this guide entirely because it is dedicated only to you!
Disable show more options using Command Prompt
Command Prompt is a very handy and helpful built-in app on your OS that helps you communicate with it. You can use cmd to disable the show more options menu on Windows 11 in just a few simple steps:
1. Hit the Windows key to open the Start Menu.
2. Type cmd in the search box to search for Command Prompt.
3. Right click on the first result and select Run as Administrator.
4. In the opened window, input the following command: reg add HKCU\Software\Classes\CLSID\{86ca1aa0-34aa-4e8b-a509-50c905bae2a2}\InprocServer32 /ve /d "" /f
5. Press Enter. Command Prompt will now execute your command.
6. Restart your PC.
Revert File Explorer to the old look
- Use the following keyboard shortcut to open Windows 11 File Explorer: Windows + E.
- Click on the 3-dots menu at the top, then choose Options.
- Once you’re inside the Folder Options menu, navigate to the View tab.
- Now, scroll down through the options and check the box associated with Launch folder options in a separate process.
- Click Apply to save the changes, then on OK.
- Restart your PC for the changes to take effect.
So, these are the already tested methods you can try to disable the Windows 11 Show More Options menu. As you can see, both processes are pretty simple and don’t consume time.
Because it is always important to keep your system safe, we strongly recommend also checking the best security & privacy features in Windows 11.
- Fix: Set Time Zone Automatically Defaults to Wrong Time Zone
- Is Windows 11 Faster Than Windows 10?
- Fix: Internet Keeps Disconnecting When Playing Games on Windows 11
- Fix: Can’t Disable Background Blur on Windows 11
Was this guide helpful for your situation? Make sure to share your experience by leaving a comment in the section below.
As more and more people get to experience Windows 11, some are nostalgic and some are outright angry at some of Microsoft’s decisions. One UI choice that seems to bother a lot of users is the fact that the old right-click menu is now hidden under Show more Options.
You could argue that the new context menu helps bring consistency to Windows 11. On Windows 10, the fact that each application had its own context menu elements created a mess, often producing screen-longs context menus.
While the new context menu aesthetic on Windows 11 has a cleaner look, it’s understandable why it’s also confusing for many users. For example, familiar options like Refresh or New (create folders) are entirely missing when you right-click on your desktop on Windows 11.
Alternatively, you can use Shift + right-click to access the old classic menu, but it is not a permanent solution. You will have to apply the following steps to disable the new context menu.
1. Disable ‘Show More Options’ from Registry Editor Using CMD
By using the registry editor, you can make changes to all of your Windows components, including right-click context menu. Before moving down to the steps, you can make a registry backup which will allow you to bring the old context menu back.
If you don’t want to use commands, download the bat files, then run as administrator to enable or disable the old classic context menu.
- To do so, press the Windows key and type Command Prompt.
Opening Command Prompt - Press Ctrl + Shift + 10 simultaneously to prompt UAC ( User Account Control ) or right-click and select Run as administrator.
- Click Yes to open with administrator privileges.
- Then, enter the following command and hit Enter.
reg add "HKCU\Software\Classes\CLSID\{86ca1aa0-34aa-4e8b-a509-50c905bae2a2}\InprocServer32" /f /veAdding a Registry Key to enable the old classic menu via command prompt - Right-click the taskbar, and click Task Manager.
Opening Task Manager from the taskbar - Once it is opened, right-click the Windows Explorer and click Restart.
Restarting Windows Explorer - Once done, right-click on the desktop, and you will see the old context menu, like in Windows 10.
- In the future, if you want the Show More Options context menu back, you can either restore the registry backup or use the following command to delete the registry entry that you used to disable the new context menu.
reg.exe delete "HKCU\Software\Classes\CLSID\{86ca1aa0-34aa-4e8b-a509-50c905bae2a2}" /fEnabling Show More Options context menu - Make sure to restart Windows Explorer.
2. Disable ‘Show More Options’ Using WinAero Tweaker
WinAero Tweaker is a Windows application that allows users to customize their Windows according to them. You use this application to disable the show more options context menu.
- To do so, download WinAero Tweaker from the website.
Downloading WinAero Tweaker - Once done, install it by following the on-screen instructions.
- Once done, launch it. Then click Classic Context Menus from the left pane.
- Check the option Enable classic full context menus.
- Then, click Restart Explorer from the bottom and enjoy the old classic context menu.
Enabling the old classic context menu on Windows 11 - If you want the show more options context menu back, uncheck Enable classic full context menus and restart Windows Explorer.
Kamil Anwar
Kamil is a certified MCITP, CCNA (W), CCNA (S) and a former British Computer Society Member with over 9 years of experience Configuring, Deploying and Managing Switches, Firewalls and Domain Controllers also an old-school still active on FreeNode.
Back to top button
Download Windows Speedup Tool to fix errors and make PC run faster
Do you want to get the old classic desktop context menu back in Windows 11? Now when a user right-clicks, he sees an option – Show more options. It expands and displays other options in sliding-down animation. If you don’t like this new change in windows 11, you can disable it. Follow the instructions given in this post to remove the entry from Windows 11 Context menu.
Context menu in Windows gives you added functionality by offering you actions you can take with the item. However, it can get stuffed or overloaded with some unwanted entries. If you have little use for them, you can get rid of them. Here’s how you can disable the Show More Options entry from Windows 11 Context menu.
- Launch File Explorer.
- Go to Menu.
- Choose Options from the drop-down list.
- Switch to the View tab.
- Go to Advanced Settings section.
- Scroll down to Launch folder windows in a separate process.
- Check the box next to it.
- Hit OK and restart your computer.
Let’s explore the above steps in a bit more detail!
Launch File Explorer by hitting the folder icon on the Taskbar.
When the Explorer window opens, navigate to the Menu section visible as 3 horizontal dots.
Next, choose Options entry from the drop-down list.
Next, switch to the View tab of the Folder Options window. Move to the Advanced Settings section.
Here, scroll down to Launch folder windows in a separate process entry.
Check the box next to this entry, hit the Ok button and restart your computer to allow the changes to take effect.
Once done, you will experience the older File Explorer with the traditional right-click context menu options.
An alternative way to remove Show More Options entry from Windows 11 Context menu is via Registry Editor.
Read: How to get Old Right-click Context Menu back on Windows 11.
Remove Show More Options entry via Registry Editor
Create a system restore point first and then open the Registry Editor and navigate to the following path address –
HKEY_LOCAL_MACHINE\SOFTWARE\Microsoft\Windows\CurrentVersion\Shell\Update\Packages
Next right-click on an empty space on the right side and choose New > Dword (32-Bit) Value.
Name the new key as UndockingDisabled and hit Enter key.
Double-click the above reg value to set its Base to Hexadecimal and keep the Value as 1.
Click Ok to save the changes.
Restart your computer.
Related: How to Cut, Copy, Paste, Rename, Delete, Share Files and Folders in Windows 11.
How do I get rid of right-click menu options?
The simplest way to get rid of right-click menu options in Windows 11 is to switch back to the traditional right-click context menu by restoring the older File Explorer back to your computer. You could use a Context Menu Editor as well for more options.
Hope that makes sense!
A post-graduate in Biotechnology, Hemant switched gears to writing about Microsoft technologies and has been a contributor to TheWindowsClub since then. When he is not working, you can usually find him out traveling to different places or indulging himself in binge-watching.
-
Home
-
News
- How to Enable/Disable Show More Options on Windows 11?
By Daisy | Follow |
Last Updated
There are four different easy ways to disable the new context menu and get back to the old classic context menu of Windows 10 in Windows 11. This post from MiniTool will introduce how to disable Show More Options on Windows 11 one by one.
Windows 11 brings an all-new user interface with a greater focus on simplicity. It offers a clean and fresh design. One of the most subtle changes to Windows 11 concerns the new modern right-click or context menus for File Explorer and the desktop.
To enable show more options Windows 11, you need to right-click your desktop and choose Show more options or press the Shift + F10 keys together.
Way 1: Via Registry Editor
You can also try to use Registry Editor to disable show more options Windows 11
Step 1: Type regedit in the Search box and click the OK button to open Registry Editor.
Step 2: Go to the following path:
HKEY_CURRENT_USER\SOFTWARE\CLASSES\CLSID
Step 3: Right-click the CLSID folder, expand New, and select DWORD (32-bit) Value. A new Key folder will be created.
Step 4: Rename the value as UndockingDisabled and press the Enter key.
Step 5: Double-click the newly created key and change the value data to 1 and click the OK button.
Step 6: Please remember to restart your PC to make the changes take effect.
If you decide to enable the “Show More Options” menu again, you need to repeat the same steps and expand the CLSID key. Then, right-click the UndockingDisabled key and select Delete. When the confirmation pop-up appears, Select Yes.
Way 2: Via Command Prompt
The last method for you to disable show more options Windows 11 is via Command Prompt.
Step 1: Type cmd in the Search box and choose the first result. Then, click Run as administrator.
Step 2: Once Command Prompt’s window opens you can put the following command and press Enter:
reg add “HKCU\Software\Classes\CLSID\{86ca1aa0-34aa-4e8b-a509-50c905bae2a2}\InprocServer32” /f /ve
Step 3: Restart your computer.
If want to enable the “Show more options” menu in Windows 11, you can enter the following command in Command Prompt and restart your PC.
reg delete “HKEY_CURRENT_USER\Software\Classes\CLSID\{86ca1aa0-34aa-4e8b-a509-50c905bae2a2}” /f
Way 3: Try Third-Party Program
If the above methods are not working, you can try the third-party program to disable Show More Options on Windows 11. Winaero Tweaker is one of the greats tools. You can download it from its official website and install it on your PC. After that, run it to enter its main interface. Under the Classic Full Context Menus part, check the Enable classic full context menus box. Then, restart the tool to make the changes take effect.
Final Words
Here is all information about how to disable Show More Options on Windows 11. I hope this post can be helpful to you.
About The Author
Position: Columnist
Having been an editor at MiniTool since graduating college as an English major, Daisy specializes in writing about data backups, disk cloning, and file syncing as well as general computer knowledge and issues. In her free time, Daisy enjoys running and going with friends to the amusement park.
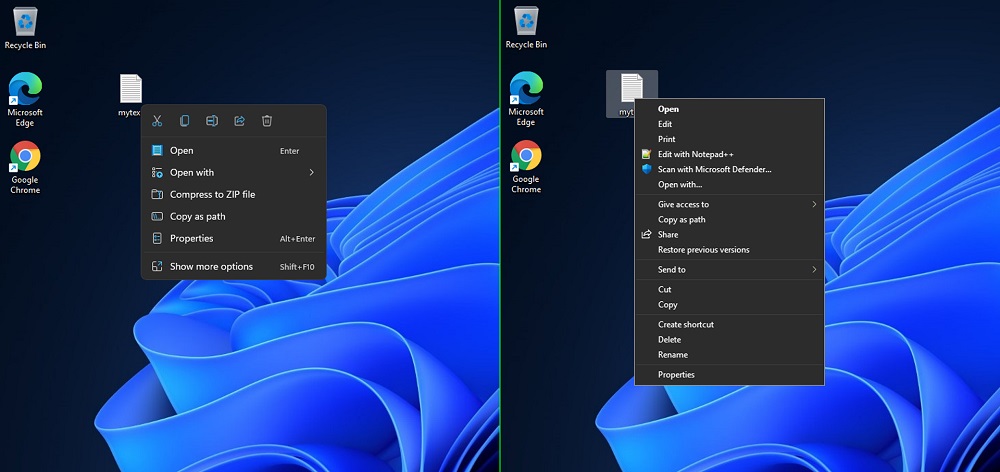
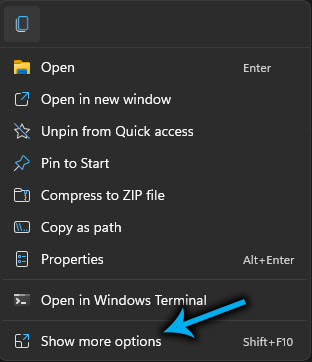
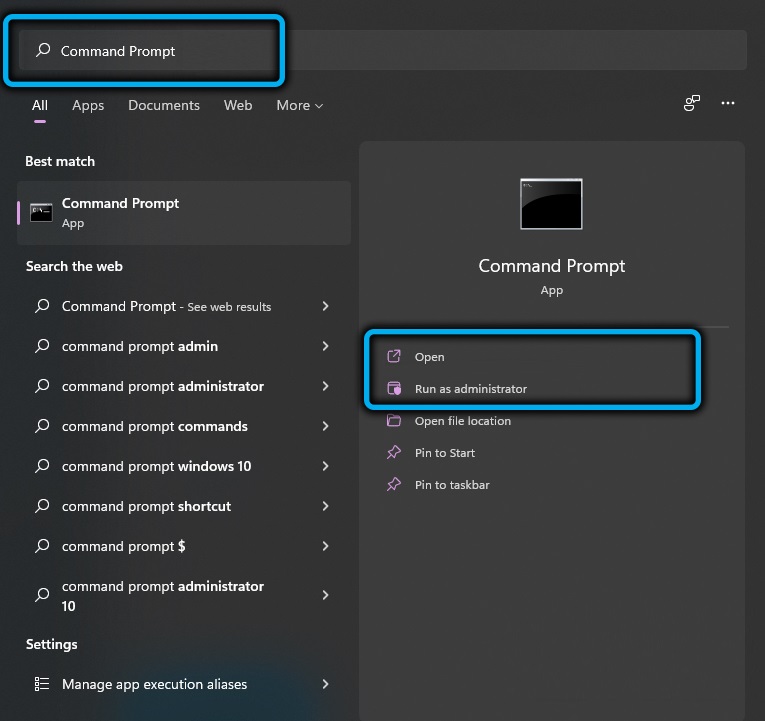

![Disable the Windows 11 Show More Options Menu [Quick Guide]](https://cdn.windowsreport.com/wp-content/uploads/2022/03/Show-more-options-on-Windows-11-1.jpg)