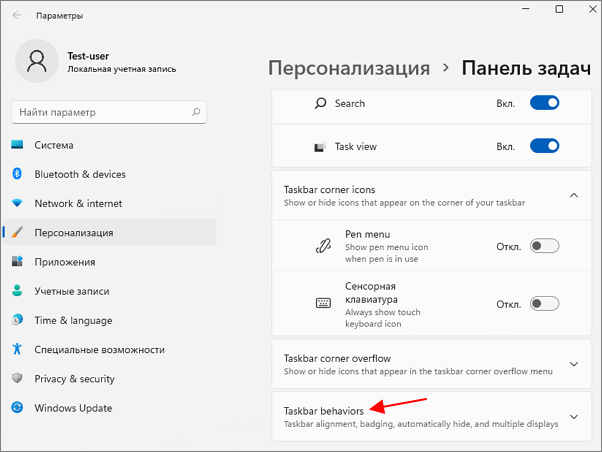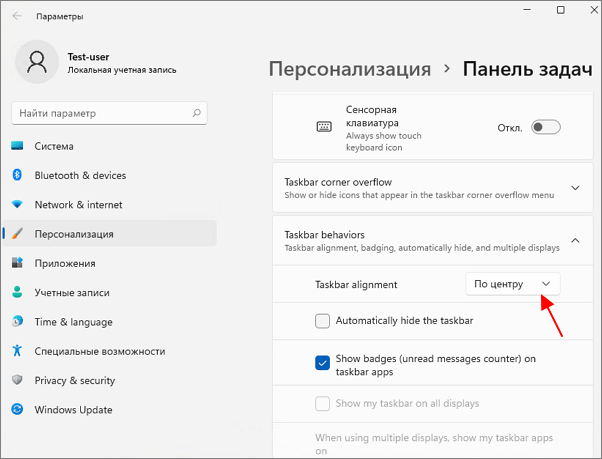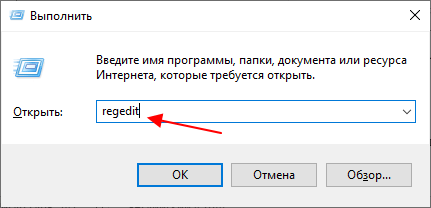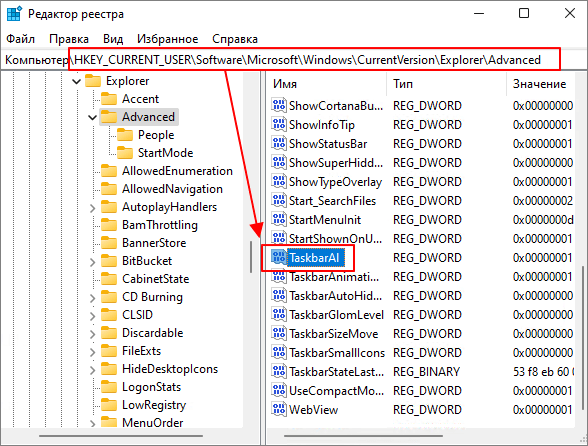В этой инструкции подробно описаны 2 способа переместить кнопку Пуск и значки панели задач Windows 11 в левый нижний угол экрана — стандартный, с помощью Параметров и дополнительный с использованием редактора реестра.
Как сделать Пуск и значки панели задач слева в Параметрах
Первый и самый простой способ поместить кнопку Пуск слева — использовать параметры панели задач Windows 11, во всех случаях по левому краю также будут выровнены и остальные значки панели задач. Шаги для изменения настройки:
- Нажмите правой кнопкой мыши в любом свободном месте панели задач и выберите пункт «Параметры панели задач». Либо зайдите в Пуск — Параметры — Персонализация — Панель задач.
- Раскройте раздел «Поведение панели задач» внизу.
- В пункте «Выравнивание панели задач» установите значение «Слева».
- Закройте окно параметров, кнопка Пуск окажется слева.
Обычно этого способа оказывается достаточно, но при желании то же самое можно проделать и в редакторе реестра.
Размещение кнопки Пуск слева в редакторе реестра
- Нажмите клавиши Win+R на клавиатуре и введите regedit, затем нажмите Enter.
- Откроется редактор реестра. В нём перейдите к разделу
HKEY_CURRENT_USER\Software\Microsoft\Windows\CurrentVersion\Explorer\Advanced
- В правой панели редактора реестра дважды нажмите по параметру с именем TaskbarAl. Если такой параметр отсутствует, нажмите правой кнопкой мыши в правой части редактора реестра и создайте новый параметр DWORD32 с этим именем.
- Установите значение 0 для параметра вместо 1 и примените настройки.
По завершении указанных действий закройте редактор реестра: обычно изменения вступают в силу сразу. Если этого не произошло перезагрузите ваш компьютер.
Видео инструкция
Если у вас остаются нерешенные вопросы по Windows 11 — задавайте их в комментариях, не исключено, что у меня найдётся ответ.
Windows 11 — это новая операционная система, которая предлагает пользователям свежий внешний вид и улучшенные функции. Если вы хотите изменить оформление рабочего стола, возможно, вы захотите переместить кнопку «Пуск» в левую часть экрана. Вот пошаговое руководство, как это сделать:
- Щелкните правой кнопкой мыши на рабочем столе и в контекстном меню выберите «Персонализация«.
- Нажмите на «Панель задач» в меню справа:

- Разверните настройку «Поведение панели задач«;
- В разделе «Выравнивание панели задач» выберите «Слева«:

Теперь кнопка «Пуск» должна быть перемещена в левую часть экрана в Windows 11.

Если вы захотите отменить изменения, просто повторите процесс и выберите «По центру».
Перемещение кнопки «Пуск» влево в Windows 11 — это простой и понятный процесс, который можно выполнить, следуя описанным выше шагам. Попробуйте и наслаждайтесь своим индивидуальным оформлением рабочего стола!
184
Меню давно уже стало своеобразной визитной карточкой популярных компьютерных систем. Изначально практически во всех релизах системы оно находится в левом нижнем углу экрана, но с выпуском 11 версии пиктограмма, функционально отвечающая за вывод на экран общего меню, неожиданно переместилась ближе к центру экрана.
Число пользователей, поддерживающих новый стиль размещения иконок и отвергающих такое нововведение, примерно одинаково. В данной статье рассмотрим способ принудительного изменения расположения служебных иконок, а также откат изменений на настройки «из коробки».
Как переместить кнопку «Пуск» в левую часть панели задач в Windows 11
Метод перемещения иконки от центра не нарушает политику компании Microsoft и как следствие не ведёт к нарушению лицензионного соглашения.
- Итак, первое, что необходимо сделать, чтобы сдвинуть значок, — кликнуть левой кнопкой мыши по иконке, обозначающей меню «Пуск» и во всплывающем окне выбрать пиктограмму с изображением шестерёнки.
- В открывшемся окне найти пункт «Персонализация» и перейти в раздел «Панель задач». При большом объёме формализованных ссылок данный раздел может не умещаться в видимой части экрана, для его инициализации необходимо пролистать страницу вниз.
- Найти строчку, отражающую настройки панели (в англоязычной версии «Taskbar behaviors»), и нажать на неё левой клавишей мыши.
- После открытия диалогового меню пользователю будет доступно всплывающее окно с вариантом выбора места расположения. Выбрать пункт «слева» и закрыть окно настроек. Так мы возвращаем «Пуск» в левый угол через параметры Windows Все значки, расположенные внизу, автоматически переместятся к левой стороне. Подтверждение данному действию не требуется.
Есть ещё один вариант доступный для любителей работы в командной строке Windows. Конечно, изначально нежелательно без необходимости вносить изменения в системные файлы, так как в большинстве случаев они необратимы, но если необходимость всё же есть, следует придерживаться следующего алгоритма:
Если способ не сработал сразу же, то отключить питание компьютера и попробовать после следующего его включения.
Как вернуть «Пуск» по центру панели задач в Windows 11
Если вдруг появились обстоятельства, по которым совершённые изменения показались неудобными, вернуть значки программ в центральную часть экрана можно двумя способами:
- Способом, подробно описанным в предшествующей главе данной статьи. С той лишь разницей, что на четвёртом шаге в выпадающем окне нужно будет выбрать пункт «по центру».
- Более быстрым способом, который, кстати, можно применять и для первоначального перемещения кнопки «Пуск» к классическому виду:
После проделанных манипуляций панель вернётся к первоначальному расположению на экране. К сожалению, 11 версия популярной операционной системы, в отличие от более ранних релизов, не поддерживает возможность перемещения панели задач в любую часть монитора (вверх, колонкой влево или вправо).
Наверняка существуют и иные методы программного изменения места расположения иконок панели задач. Если вы знаете такой способ и желаете поделиться своими знаниями с широкой аудиторией, пишите в комментарии.
Одним из самых заметных изменений в дизайне Windows 11, по сравнению с предыдущими версиями Windows, является выравнивание панели задач по центру экрана. В Windows 11 кнопка «Пуск» и ее меню всегда находятся по центру экрана.
Это может быть удобно на большом широкоформатном экране, но если у вас ноутбук или небольшой монитор, то такое расположение не дает никаких преимуществ. В этой небольшой статье вы узнаете, как переместить меню и кнопку Пуск влево в Windows 11.
Как переместить меню Пуск через меню «Параметры»
Для того чтобы переместить меню «Пуск» из центра панели задач в левый угол, так как это было в предыдущих версиях Windows, нужно кликнуть правой кнопкой мышки по панели задач и выбрать «Параметры панели задач»
В результате откроется меню «Параметры» в разделе «Персонализация – Панель задач». Здесь нужно пролистать список опций вниз и открыть блок «Taskbar behaviors» или «Поведение панели задач».
В этом блоке настроек будет доступна опция «Taskbar alignment» или «Выравнивание панели задач».
С помощью этой опции можно переместить меню «Пуск» влево или выровнять по центру.
Как переместить меню Пуск с помощью реестра
Также вы можете переместить меню «Пуск» влево вручную отредактировав реестр. Для этого нужно нажать комбинацию клавиш Win-R и выполнить команду «regedit».
После открытия редактора реестра нужно перейти в следующий раздел:
HKEY_CURRENT_USER\Software\Microsoft\Windows\CurrentVersion\Explorer\Advanced
В этом разделе нужно найти параметр DWORD (32-bit) под названием «TaskbarAl» и изменить его значение на «0». Для того чтобы вернуть меню «Пуск» обратно в центр панели задач измените значение на «1».
Посмотрите также:
- Как добавить язык в языковую панель
- Как изменить цвет окон в Windows 10
- Как переместить Панель задач вниз экрана
- Как опустить панель задач вниз рабочего стола
- Как отключить уведомления в Windows 10
Автор
Александр Степушин
Создатель сайта comp-security.net, автор более 2000 статей о ремонте компьютеров, работе с программами, настройке операционных систем.
Остались вопросы?
Задайте вопрос в комментариях под статьей или на странице
«Задать вопрос»
и вы обязательно получите ответ.
Содержание
- Способ 1: «Параметры»
- Способ 2: «Редактор реестра»
- Способ 3: Сторонние программы
- Вопросы и ответы
Способ 1: «Параметры»
Несмотря на то что расположенное по центру меню «Пуск» — одна из отличительных особенностей Windows 11, ее вполне можно вернуть на привычное по предыдущим версиям расположение через системные настройки.
- Откройте «Параметры». Для этого можно воспользоваться списком всех приложений в «Пуске» или его дополнительным меню (вызывается нажатием правой кнопкой мышки по значку), поиском или сочетанием клавиш «Win+I».
- Перейдите на расположенной слева панели во вкладку «Персонализация».
- Кликните по подразделу «Панель задач».
- Прокрутите вниз список доступных параметров и откройте блок «Поведение панели задач».
- Разверните выпадающее меню напротив пункта «Выравнивание панели задач»
и выберите в нем «Слева».
Подождите несколько секунд, пока внесенные изменения вступят в силу, после чего кнопка «Пуск», а вместе с ней и все значки на панели задач сместятся влево.

Способ 2: «Редактор реестра»
Альтернативой предыдущему методу решения нашей задачи является изменение параметров системного реестра.
- Откройте «Редактор реестра». Это можно сделать через поиск или оснастку «Выполнить» (клавиши «Win+R» для вызова), в обоих случаях нужно ввести команду
regeditи либо открыть соответствующий результат в выдаче, либо нажать «ОК» или «Enter» для запуска. - Скопируйте указанный ниже путь и вставьте его в адресную строку редактора, после чего нажмите «Enter» для перехода. Вы также можете самостоятельно перейти в указанное расположение, используя древовидное представление папок на панели слева.
Компьютер\HKEY_CURRENT_USER\Software\Microsoft\Windows\CurrentVersion\Explorer\Advanced - Найдите и откройте двойным кликом левой кнопки мышки (ЛКМ) параметр «TaskbarAI».
Примечание: Если указанного параметра нет, создайте его – для этого кликните ПКМ в пустой области списка файлов, последовательно выберите в контекстном меню «Создать» — «Параметр DWORD (32 бита)». Задайте ему имя «TaskbarAI» без кавычек.
Измените «Значение» с 1 на 0,
после чего нажмите «ОК» для подтверждения.

Как и в предыдущем способе, кнопка «Пуск», а вместе с ней и все остальные значки на панели задач переместятся из центра влево.

Способ 3: Сторонние программы
Существует довольно много приложений от сторонних разработчиков, позволяющих вернуть элементам актуальных версий Виндовс тот вид, который они имели ранее. Рассмотрим одно из таких в качестве примера решения нашей задачи.
Скачать StartAllBack с официального сайта
- Перейдите по указанной выше ссылке на сайт разработчиков, скачайте указанную программу,
а затем установите ее – по сути, просто выберите, для кого она будет доступна – только вам или всем пользователям ПК, если таковые имеются.
- Сразу после запуска StartAllBack, выполненного на предыдущем шаге, кнопка «Пуск» сместится влево, но при этом произойдут и другие изменения – например, само стартовое меню обретет вид, схожий с таковым в Windows 7.
Если вы хотите отменить данное изменение, в интерфейсе программы перейдите во вкладку «Меню “Пуск”» и деактивируйте переключатель напротив пункта «Использовать фирменное меню “Пуск”».
После этого все дополнительные параметры в данном разделе станут недоступными.
- Помимо решения интересующей нас в рамках настоящей статьи задачи StartAllBack предоставляет и множество других возможностей для персонализации элементов операционной системы – например, с ее помощью можно изменить внешний вид системных значков на панели задач или сделать ее прозрачной. Более детально об этом можно узнать в отдельной инструкции на нашем сайте.
Подробнее: Как сделать прозрачной панель задач в Виндовс 11
В статье, ссылка на которую дана выше, также рассказывается о функциональных особенностях программы и том, как выполнить ее запуск после закрытия, так как с этим есть небольшие сложности.
Еще статьи по данной теме: