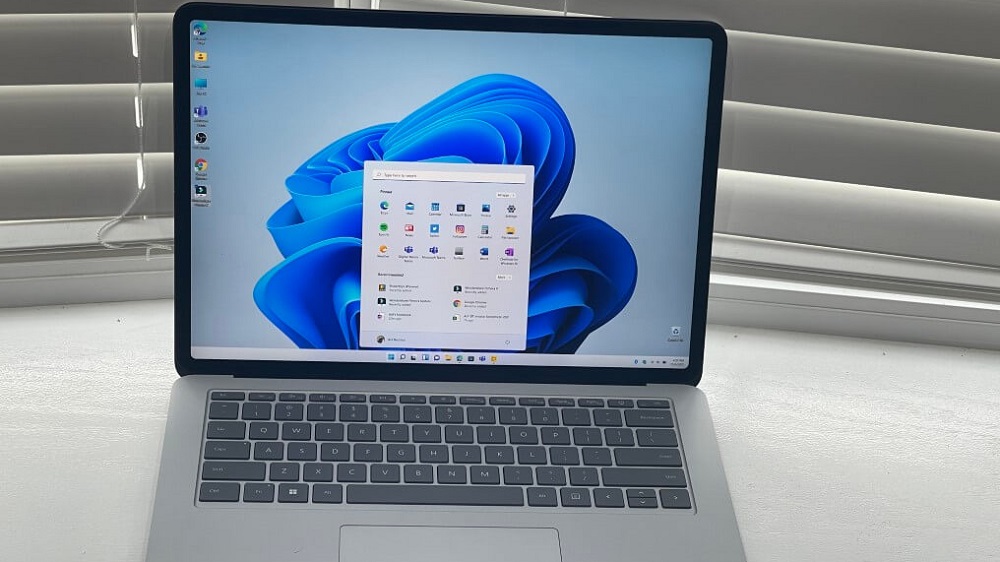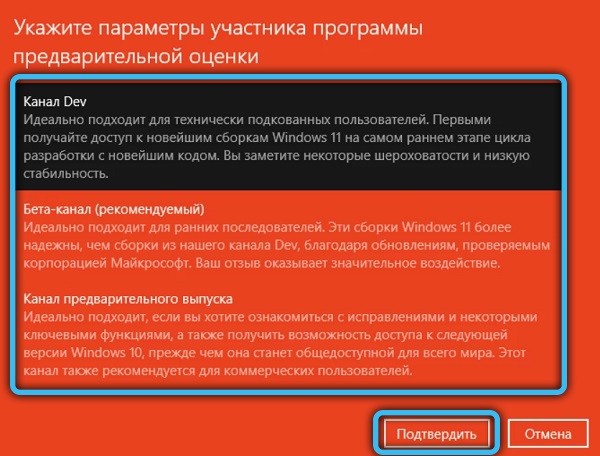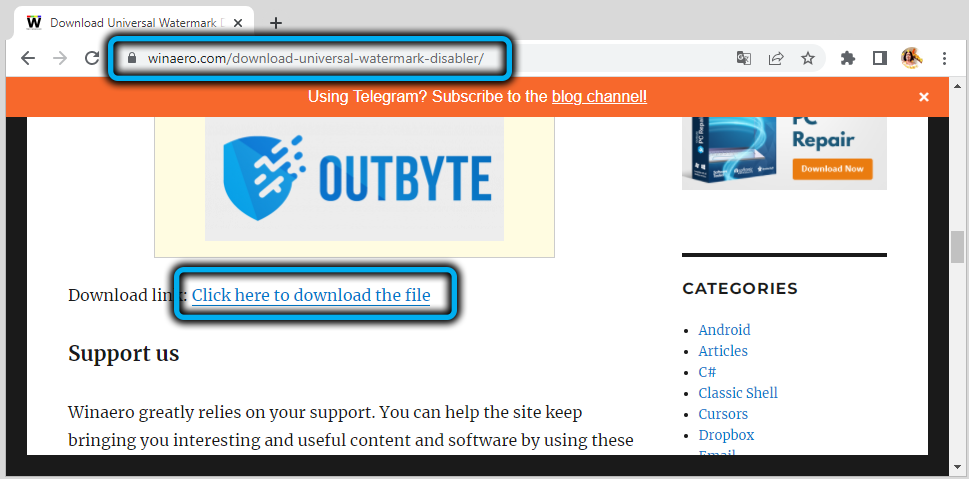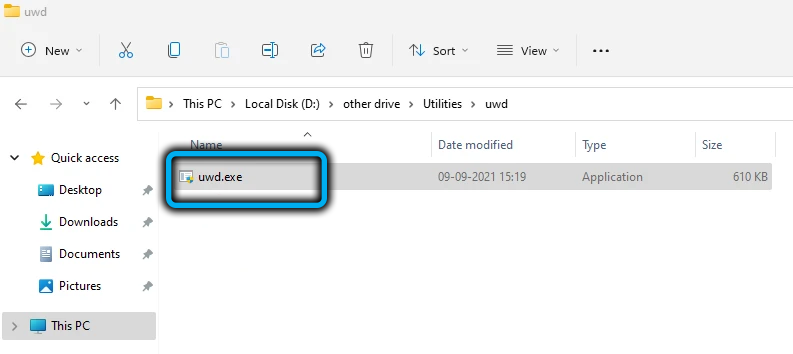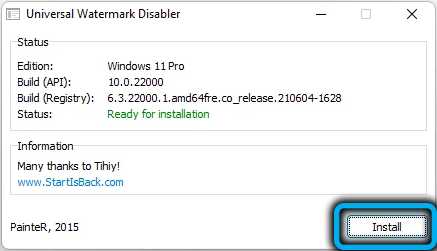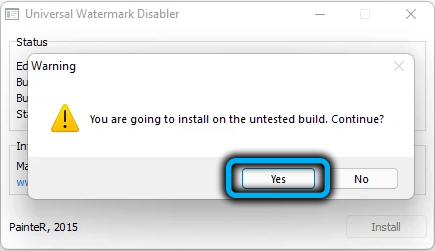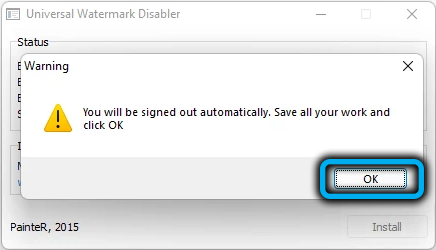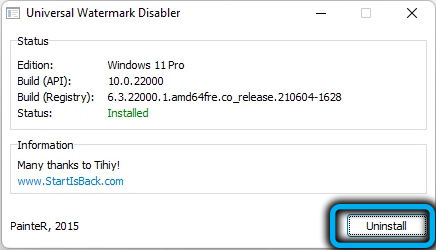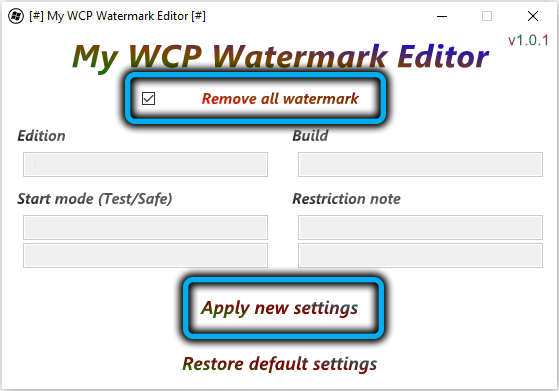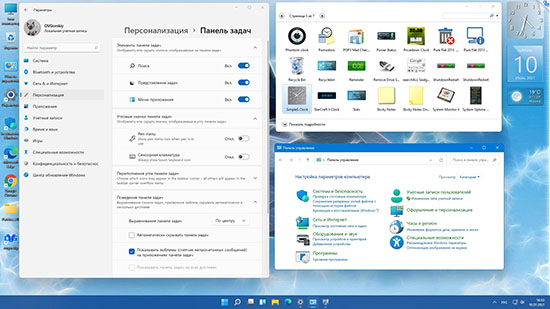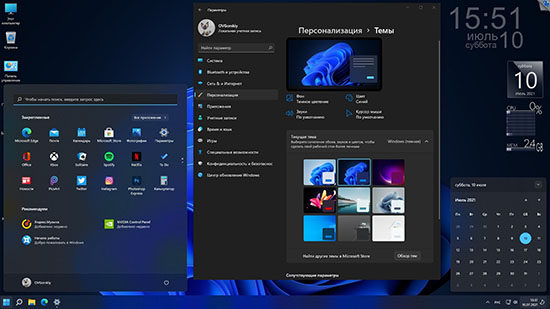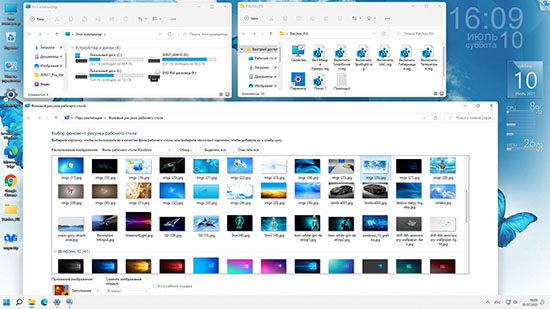Официальная презентация новой версии ОС Windows 11 от Microsoft состоялась осенью 2021 года, но ещё летом появилась возможность её протестировать, чтобы разработчики успели избавиться от самых очевидных ошибок. Увы, но эта мера кардинальным образом ситуацию не изменила – багов и сбоев не стало меньше, а тестировщикам пришлось смириться с тем, что их вариант операционной системы отличается от обычного наличием в правом нижнем углу надписи «Пробная версия». Но при желании её можно убрать.
Что означает и почему присутствует
Строго говоря, наличие ватермарка с указанным текстом означает лишь то, что пользователь использует не официальный релиз операционной системы, а предварительную, так называемую, тестовую версию. Её можно было установить, начиная с конца лета 2021 года, при скачивании образа системы с официального сайта. Позже появилась возможность перейти на предварительный вариант ОС посредством обновления с «десятки».
В любом случае данный релиз изначально планировался как «сырой», с возможными ошибками, которые и должны были выявить тестировщики. В принципе, так оно и было, и в Microsoft решили, что обладатели тестового варианта Windows 11 сразу после выхода финального релиза перейдут на него, то есть это временное решение. И для его идентификации снабдили релиз соответствующим логотипом.
Позже оказалось, что обновление «на лету» действительно происходило, но убрать надпись разработчики то ли не догадались, то ли забыли о ней.
Не стоит удивляться, что подобная оплошность тестировщикам не понравилась – пробной версия была вначале, и уже после первого обновления ватермарк должен был исчезнуть. Но не исчез.
Официального способа убрать надпись в Microsoft не предложили, но благодаря усилиям сторонних разработчиков такая возможность имеется, и мы о ней поговорим.
В конце концов, ватермарк «Пробная версия» мешает не всем, а некоторые даже гордятся тем, что они вошли в число «избранных».
Между тем участником программы можно было стать следующим образом:
Отметим, что тестировщикам предлагалось два варианта операционной системы:
- Dev – версия самая первая, в которой имеется больше всего багов. Обновляется нормально, но надпись при этом не убирается. Отличительной особенностью является возможность получения «сырых» обновлений;
- Beta – самый свежий, текущий вариант на дату скачивания. Здесь обновления прилетают уже официальные, но недостаток с надписью «Пробная версия» остался.
Именно бета-версия стала самой востребованной, но оба инсайдерских варианта были с пресловутым ватермарком, который многие захотели удалить.
Самое интересное, что подобный запрос остаётся актуальным и поныне, поскольку даже при загрузке последней версии Windows 11, если предварительно осуществить проверку компьютера на соответствие строгим системным требованиям, вы получите надпись Windows 11 insider preview (или «Пробная версия», что то же самое).
Как мы уже отмечали, штатного способа удалить этот ватермарк не существует.
Как убрать надпись «Пробная версия Windows 11»
Самый простой и проверенный способ избавиться от назойливого текста – это использование бесплатной утилиты Universal Watermark Disabler.
Само название программы говорит о том, что она в принципе умеет удалять любые водяные знаки с рабочего стола, в том числе и установленные разработчиком операционной системы. Использовавшие её юзеры отмечают, что утилита работает практически со всеми официальными сборками, она очень проста в использовании, хотя и не имеет русскоязычного интерфейса.
Итак, рассмотрим пошагово, как удалить полупрозрачную надпись «Пробная версия» с помощью этого специализированного приложения:
- скачиваем утилиту с официального сайта (пользоваться другими источниками настоятельно не рекомендуется – во-первых, здесь вы гарантированно получите самую свежую версию программы, во-вторых – существует риск загрузить утилиту, заражённую вирусом);
- поскольку Universal Watermark Disabler поставляется в заархивированном виде, после скачивания программу необходимо распаковать;
- запускаем exe-файл, программа не требует установки на компьютер;
- на главном и единственном экране высветится информация о текущем релизе Windows, а ниже будет единственная кнопка – Install (напоминаем, это не установка программы, а удаление водяных знаков). Жмём её и подтверждаем свои действия;
- чтобы надпись убралась, необходимо перезагрузить проводник (или компьютер, что дольше, но не требует лазания по меню).
Если вдруг вам захочется вернуть ватермарк, нет ничего проще – снова запускаем утилиту, и на этот раз надпись на кнопке измениться на Uninstall. Жмём её и получаем исходное состояние, то есть процедура полностью обратима.
Аналогичный функционал имеет утилита My WCP Watermark Editor, плюс ко всему она умеет редактировать ватермарки (достаточно примитивным образом). Она тоже бесплатная, но разработчик уже прекратил поддержку своих программных продуктов, так что скачивать придётся со стороннего ресурса, и это один из главных недостатков программы.
Второй недостаток также связан с отсутствием поддержки: утилита разрабатывалась для Windows 8, но хорошо справлялась со своей задачей и в «десятке». В одиннадцатой версии положительный результат не гарантирован.
Пользовать программой не менее просто: на главном экране будет присутствовать две кнопки, Apply new settings (сработает в зависимости от параметра Remove all Watermark, если установить галочку, то водяные знаки будут удалены). Вернуть надпись можно с помощью нижней кнопки, Restore default settings. При этом возврат к исходному состоянию, по отзывам пользователей, не всегда происходит корректно: иногда процедура сопровождается пропажей фона рабочего стола или некоторых иконок, могут наблюдаться и другие мелкие сбои.
Наконец, любителям поковыряться в реестре можно порекомендовать и третий вариант. Опять же, результат в Windows 11 не гарантирован, но в «десятке» он работает безотказно:
Метод хорош тем, что он безопасен, даже если не сработает.
Заключение
Тем, кто осуществил миграцию на Windows 11 после выхода первого стабильного релиза (мы понимаем, что слово «стабильный» в данном контексте не очень удачное), о проблеме с надписью «Пробная версия» волноваться не стоит – её просто не будет.
Если же вы вошли в число бета-тестеров, то обновления не помогут, ватермарк не исчезнет. Самые нетерпеливые и не привыкшие искать нужные решения в интернете, возможно, решат проблему кардинальным способом – откатившись до «десятки» и обновившись уже со свежего релиза. Описанные в данной статье способы намного проще. Но нужно признать, что есть пользователи, которые из идейных соображений не пользуются сторонним софтом – вот им-то и пригодится правка реестра. А если она не поможет – тогда да, нужно выполнять откат, благо в Виндовс 11 это не слишком трудоёмкая процедура.
С анонсированной в прошлом году обновленной версией ОС возникает немало проблем, ошибок, сбоев, которые не радуют тех, кто так ждал обновленный вариант. Пользователей беспокоит то, что, периодически требуется убрать надпись «пробная версия» в Windows 11 pro Insider Preview на рабочем столе.
Почему появляется эта надпись
Появление надписи – признак того, что пользователь, на устройстве которого высвечивается надпись, принимает участие в тестировании или же ему предоставлен пробный вариант ОС. Разработчиками предполагалось, что потребители изначально будут тестировать ОС, поэтому целесообразно было запустить пробный вариант. Для того чтобы исправить «пробная версия» в Windows 11, нужно сделать следующее:
- Войти в учетную запись или создать ее.
- Выполнить вход в настройки, нажатие WinI.
- Переход в раздел «Обновления и безопасность», с последующем нажатием «Пробный вариант программы оценки ОС».
- Появление сообщения «наличие совмещение с ОС/ ноутбуком или его отсутствие. Если устройство прошло проверку и подходит для запуска тестовой версии, в появившемся окне будет представлена возможность запуска обновленного программного продукта.
Как убрать надпись «пробная версия»
Есть единственный вариант как убрать появление надписи – выполнить это посредством применения программного продукта Universal Watermark Disabler. Это бесплатная программа, которая может исправить имеющуюся проблему и утилизировать с рабочего стола посторонние элементы.
Особенность – удаление всех имеющихся разновидностей ватермаркеров. ПО поддерживает разнообразные сборки, характеризуется удобным интерфейсом и проста в использовании.
Для успешного выполнения потребуется четкое следование алгоритму:
- Скачивание и установка. Для этого рекомендовано воспользоваться ссылкой на официальный ресурс.
- Открытие архива и запуск установочного файла. После кликнуть по Install, подтвердить намерения.
- Следует проверить, ушла ли надпись, после того как был выполнен перезапуск проводника.
Через консоль служб
Для этого потребуется выполнить следующие шаги:
- Нажать WinR, чтобы произвести открытие окна «Выполнить».
- Требуется ввести «services.msc», кликнуть по «Ввод», чтобы подтвердить действия.
- Прокрутить страницу вниз до поиска раздела «Служба предварительной оценки ОС».
- Двойной щелчок для открытия раздела «Свойства».
- Переход во вкладку «Общие», после выбор «Отключение» в открывающемся меню «Разновидность запуска».
- Кликнуть по «Применить», кнопка «ОК» для сохранения изменений.
- Закрытие вкладки.
Через командную строку
- Для работы с командной строкой потребуется нажатие WinR.
- Введение «cmd» и одновременное удерживание «CTRL + SHIFT + ENTER» для открытия командной строки с повышенными правами.
- Введение команды
- После пользователь получит сообщение
Больше ничего от пользователя не требуется. Цель достигнута.
Внешний вид регистрации: признак того, что пользователь, на устройстве которого отображается регистрация, участвует в тестировании или ему была предоставлена пробная версия операционной системы. Разработчики предполагали, что потребители сначала протестируют операционную систему, поэтому было рекомендовано провести тест.
Через PowerShell
Для реализации этого способа потребуется запуск PowerShell:
- WinX для открытия меню.
- Набрать символ «А» на клавиатуре для запуска приложения с повышенными правами.
- В консоли вводится команда, нажимается «Ввод».
С обновленной версией операционной системы, анонсированной в прошлом году, возникает множество проблем, ошибок и сбоев, которые не удовлетворяют тех, кто ждал обновленную версию. Пользователи беспокоятся, что время от времени будет необходимо удалить «пробную версию», написанную в Windows 11 pro Insider Preview на рабочем столе.
В распоряжении пользователя несколько способов отключения надписи, выбирайте удобный и исправляйте возникшие проблемы.
Содержание
- Способ 1: Переход на стабильную сборку Win 11
- Способ 2: Universal Watermark Disabler
- Вопросы и ответы
Способ 1: Переход на стабильную сборку Win 11
Водяной знак «Пробная версия. Build…», который отображается в правом нижнем углу Рабочего стола Виндовс 11, в действительности не является признаком какой-либо программной неисправности или проблемы, а лишь свидетельствует о том, что на ПК/ноутбуке установлена предварительная (тестовая) сборка операционной системы, предоставляемая всем участникам программы Windows Insider Preview (Программа предварительной оценки Виндовс) через канал «Dev» (а также некоторых ранних сборок из канала «Beta»).
Таким образом, чтобы убрать рассматриваемую надпись-особенность инсайдерских сборок Windows 11 вместе с её, если можно так выразиться, первопричиной, следует выйти из программы предварительной оценки ОС Microsoft и перейти на использование стабильных сборок операционки:
Подробнее: Как выйти из программы Windows Insider Preview и перейти на стабильную версию Win 11
Способ 2: Universal Watermark Disabler
Очистка Рабочего стола Виндовс 11 от обязательного для тестовых сборок ОС водяного знака «Пробная версия…» без перехода на её стабильную версию возможна единственным (во всяком случае из известных на момент написания этой статьи) методом – при помощи софта-твикера Universal Watermark Disabler (UWD). Это очень компактное, доступное и простое в применении, но при этом весьма эффективное в деле удаления рассматриваемого вотемарка решение.
Скачать Universal Watermark Disabler с официального сайта
- По ссылке выше переходим на страницу загрузки Universal Watermark Disabler на официальном сайте разработчика утилиты. Пролистываем веб-страницу,
кликаем по расположенной под описанием UWD и обозначенной «Download link:» ссылке,
скачиваем zip-файл софта на диск компьютера.
- Открываем содержащий скачанный архив uwd.zip каталог в Проводнике Win 11,
извлекаем данные из пакета (ПКМ по значку файла – «Извлечь всё…» в открывшемся меню – «Извлечь»).
- Перемещаемся в полученную по результату разархивирования папку, запускаем из неё исполняемый файл uwd.exe,
щёлкаем «Да» в появившемся окне с запросом от системного модуля «Контроль учётных записей».
- Кликаем «Install» в первом открывшемся и, по сути, единственном окошке Universal Watermark Disabler.
- Если появится запрос «You are going to install on untested build. Continue?», щёлкаем под ним «Да».
- В результате инициации установки твика ОС на шаге выше интерфейс Windоws 11 на пару секунд станет недоступным,
затем появится окошко UWD с констатацией необходимости выйти из системы – щёлкаем в нём «ОК». (К слову, эффект от работы утилиты на этом этапе уже есть – вотемарка «Пробная версия…» на Рабочем столе не наблюдается).
- По завершении осуществляемого далее автоматического выхода из операционной системы
и последующей авторизации в ней
решение задачи отключения надписи «Пробная версия…» на Рабочем столе Виндовс 11 через Universal Watermark Disabler считается полностью завершённым.
- С целью отмены внесённых UWD в интерфейс Win 11 изменений, если такая необходимость возникнет, повторно запускаем исполняемый файл утилиты,
щёлкаем «Uninstall» в её окошке,
немного ожидаем
и затем выполняем выход/вход в операционную систему.

Еще статьи по данной теме:
Помогла ли Вам статья?

В этой пошаговой инструкции подробно о том, как отключить тестовый режим Windows 11, либо просто убрать соответствующую надпись с экрана без фактического отключения.
Отключение тестового режима в командной строке или терминале Windows 11
Первый способ позволяет полностью отключить тестовый режим Windows 11, что также уберет и соответствующую надпись. Шаги будут следующими:
- Запустите командную строку от имени администратора, либо нажмите правой кнопкой мыши по кнопке «Пуск» и запустите Терминал Windows от имени администратора.
- Введите команду bcdedit.exe -set TESTSIGNING OFF и нажмите Enter.
- Закройте командную строку и перезагрузите компьютер.
После этого тестовый режим будет отключен, а надпись исчезнет.
В случае, если этого не произошло, попробуйте следующий вариант написания команды:
bcdedit.exe -set {current} TESTSIGNING OFF
Как убрать надпись Тестовый режим с помощью сторонней утилиты
Вы можете использовать утилиту Universal Watermark Disabler для того, чтобы просто убрать отображение надписи «Тестовый режим» в углу экрана. Для этого:
- Скачайте Universal Watermark Disabler с официального сайта https://winaero.com/download-universal-watermark-disabler/ (будьте внимательны при загрузке, нужно нажимать по ссылке «Click here to download the file», а не большим кнопкам «Скачать».
- Запустите файл uwd.exe из загруженного архива и нажмите кнопку Install
- Подтвердите установку, а в следующем окне нажмите Ok для выхода из системы.
При повторном входе в систему надпись «Тестовый режим» пропадет с экрана — готово!
Видео
На чтение 4 мин Просмотров 1.4к. Опубликовано
При переходе на раннюю версию операционной системы Windows 11 многие пользователи столкнулись с водяным знаком в углу экрана про пробную версию или тестовый режим, которая сильно отвлекает. Но ее достаточно просто скрыть, даже без активации. Мы расскажем про три удобных способа, как убрать надпись «Пробная версия» Windows 11. Два из них будут связаны с использованием встроенных в систему функций, а еще одна – со специальной утилитой Universal Watermark Disabler.
Содержание
- 1 способ: Через Командную строку или Терминал
- 2 способ: Universal Watermark Disabler
- 3 способ: В Редакторе реестра
1 способ: Через Командную строку или Терминал
Это самый простой способ, как удалить надоедающую надпись в углу экрана. Но срабатывает он, к сожалению, не во всех ситуациях. Предлагаем вам начать с него:
- Откройте меню «Пуск» клавишей «Win» или иконкой на панели задач (нижняя панель).
- В поле поиска наберите «Командная строка».
- Нажмите на пункт «Запуск от имени администратора» в списке справа.
- Далее, скопируйте команду:
bcdedit.exe -set TESTSIGNING OFF - Для ее вставки кликните ПКМ по окну Командной строки или нажмите Ctrl + V.
- Теперь выполните команду клавишей «Ввод» (Enter).
Перезагрузка системы должна отключить тестовый режим Windows 11. А если это не сработает, то попробуйте выполнить другую команду в Командной строке:
bcdedit.exe -set {current} TESTSIGNING OFF
2 способ: Universal Watermark Disabler
Предыдущий способ подходил для отключения сообщения о работе тестового режима, но от других водяных знаков он не избавляется. Поэтому существует удобная утилита под названием Universal Watermark Disabler для Windows 11 от разработчиков известной программы Winaero Tweaker. Она отлично справляется с любыми водяными знаками, например, «Insider Preview». Для ее использования:
- Перейдите на страницу загрузки утилиты Universal Watermark Disabler.
- Пролистайте содержимое до надписи «Download link» и кликните по отмеченной ссылке.
- Сохраните архив «uwd.zip».
- Откройте его и извлеките файл «uwd.exe» в удобный каталог.
- Перейдите к этому каталогу и запустите exe-файл из архива.
- В результате запустится утилита Universal Watermark Disabler. Нажмите на кнопку «Install» в новом окне.
- А затем на «Да».
- Кликните «OK», когда процедура подойдет к концу.
- Перезагрузите компьютер и проверьте, исчезла ли надпись «Тестовый режим» или любая другая надпись.
В некоторых случаях выполнение описанной процедуры может привести к нестабильной работе системы, например, вылетам или подвисаниям. Но вы можете без проблем устранить проблему. Для этого:
- Запустите файл «uwd.exe». Если вы его удалили, то скачайте заново по предложенной выше ссылке.
- Нажмите на кнопку «Uninstall».
- Подтвердите выполнение процедуры.
- Выйдите из системы и заново залогиньтесь или просто перезагрузите компьютер.
3 способ: В Редакторе реестра
Это последний способ, чтобы убрать надпись о пробном периоде или тестовом режиме в Windows 11. Для него нужно запустить Редактор реестра. Есть два варианта, как это сделать:
В открывшемся окне «Редактор реестра» выполните следующие шаги, чтобы отключить надпись:
- В левом меню пройдите по пути:
HKEY_CURRENT_USER–>Control Panel–>Desktop - Отыщите графу с названием «PaintDesktopVersion».
- Два раза щелкните по ней левой кнопкой мыши.
- В новом окне замените значение на «0».
- Нажмите «ОК» для сохранения.
Данная графа может отсутствовать, а значит, ее следует создать вручную. Для этого:
- Кликните правой клавишей мыши по директории реестра «Desktop» в левом меню.
- Выберите пункт «Создать–>Параметр DWORD».
- Для его названия введите «PaintDesktopVersion».
- А затем установите «0» в качестве значения.
- Выключите редактор, просто закрыв окно.
Остается только перезапустить ПК, чтобы выйти из тестового режима Windows 11.
Но, как и в предыдущем случае, иногда пользователи жалуются на появление ошибок при выполнении данной инструкции. Если вы столкнулись с какими-либо проблемами, то перейдите к параметру «PaintDesktopVersion» и измените его значение на «1» или удалите его через контекстное меню, если до этого создали данный параметр вручную.
Работаю системным администратором 10 лет. Программирую на PHP и Python. Способен объяснить технические моменты понятным языком.