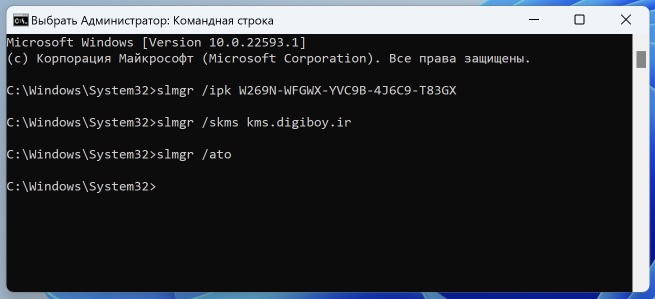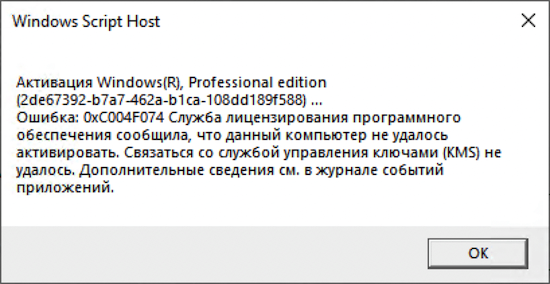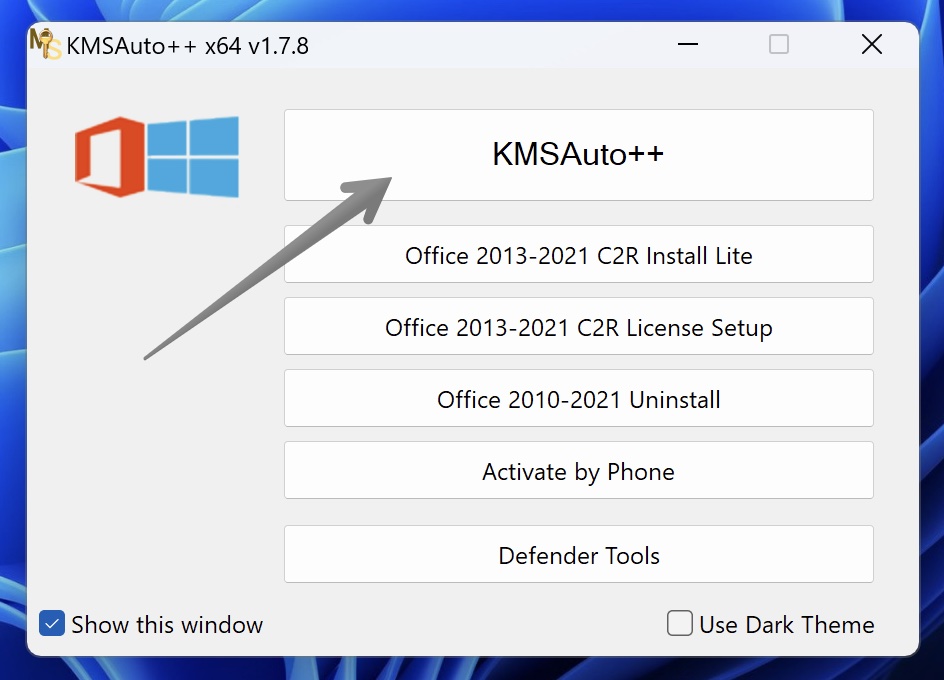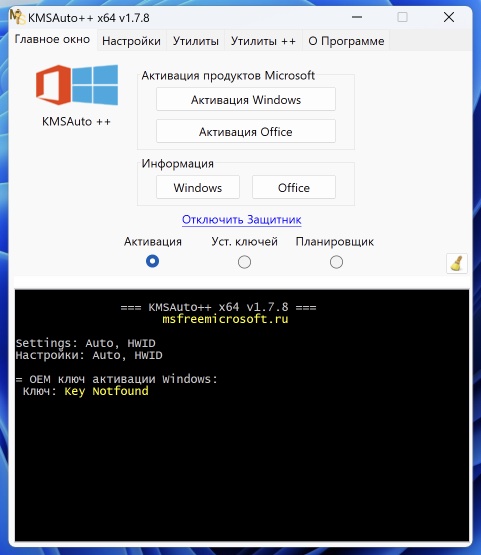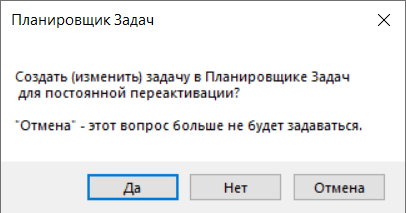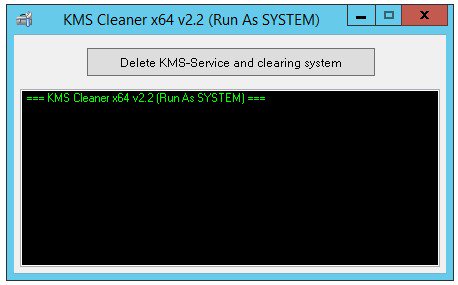Windows 11 Pro Insider Preview — это предварительная версия новой операционной системы от Microsoft, которая предлагает улучшения в дизайне и функциональности. Однако, чтобы в полной мере воспользоваться всеми возможностями Windows 11 Pro Insider Preview, вам потребуется активировать ее. В этой статье мы расскажем вам, как выполнить эту процедуру пошагово.
Шаг 1: Первым делом вам нужно установить Windows 11 Pro Insider Preview на ваш компьютер. Для этого вы должны быть участником программы Windows Insider и загрузить установочный образ с официального сайта Microsoft. Установка происходит просто и легко, следуя инструкциям на экране.
Шаг 2: После установки операционной системы вам необходимо активировать ее. Для этого зайдите в «Настройки» и выберите раздел «Обновление и безопасность». Затем перейдите на вкладку «Активация».
Шаг 3: На вкладке «Активация» вы увидите опцию «Изменить ключ продукта». Нажмите на нее. В появившемся окне вам нужно будет ввести ключ продукта. Для Windows 11 Pro Insider Preview ключ продукта можно получить на сайте Windows Insider. После ввода ключа нажмите на кнопку «Далее».
Шаг 4: После нажатия на кнопку «Далее» система проведет проверку ключа продукта и активирует вашу копию Windows 11 Pro Insider Preview. После успешной активации вы сможете полностью пользоваться всеми возможностями новой операционной системы от Microsoft.
Помните, что Windows 11 Pro Insider Preview это предварительная версия операционной системы, и она может содержать некоторые ошибки и неполадки. Используйте ее на свой страх и риск.
Теперь, когда вы знаете, как активировать Windows 11 Pro Insider Preview, вы можете наслаждаться ее новыми возможностями и функциями. Приятного использования!
Содержание
- Проверка системных требований перед активацией Windows 11 Pro Insider Preview
- Как узнать, подходит ли ваш компьютер для установки Windows 11 Pro Insider Preview
- Подготовка перед активацией Windows 11 Pro Insider Preview
- Резервное копирование данных перед обновлением операционной системы
- Загрузка и установка Windows 11 Pro Insider Preview
- Как скачать и установить Windows 11 Pro Insider Preview с официального сайта Microsoft
Проверка системных требований перед активацией Windows 11 Pro Insider Preview
Перед тем как активировать Windows 11 Pro Insider Preview, необходимо убедиться, что ваш компьютер отвечает системным требованиям для установки этой операционной системы. Вот несколько шагов, которые помогут вам проверить, соответствует ли ваш компьютер требованиям:
- Процессор: убедитесь, что ваш компьютер имеет совместимый процессор. Windows 11 требует процессор с частотой не менее 1 ГГц и с поддержкой 64-битной архитектуры.
- Оперативная память: убедитесь, что у вас есть достаточное количество оперативной памяти для работы Windows 11. Рекомендуется иметь не менее 4 Гб оперативной памяти.
- Хранение данных: убедитесь, что у вас есть достаточное количество свободного места на жестком диске для установки Windows 11. Рекомендуется иметь не менее 64 Гб свободного пространства.
- Графический процессор: убедитесь, что ваш компьютер имеет графический процессор, который поддерживает DirectX 12 или выше. Также возможно потребуется совместимость с WDDM 2.0.
- Дисплей: Windows 11 имеет определенные требования к разрешению и размеру дисплея. Убедитесь, что ваш монитор отвечает этим требованиям.
- Интернет: для активации Windows 11 вам потребуется подключение к Интернету.
Если ваш компьютер отвечает всем перечисленным выше требованиям, вы готовы к активации Windows 11 Pro Insider Preview. Если нет, вам может потребоваться обновить аппаратное обеспечение или выбрать другую версию операционной системы, которая подходит для вашего компьютера.
Как узнать, подходит ли ваш компьютер для установки Windows 11 Pro Insider Preview
Перед установкой Windows 11 Pro Insider Preview необходимо убедиться, что ваш компьютер соответствует минимальным системным требованиям. Это позволит избежать возможных проблем и обеспечить стабильную работу операционной системы.
Прежде всего, убедитесь, что ваш компьютер имеет следующие спецификации:
- Процессор с архитектурой 64 бит (x64)
- 4 ГБ оперативной памяти или больше
- 64 ГБ или больше свободного пространства на жестком диске
- Для графического интерфейса поддерживающий DirectX 12 или новее с драйвером WDDM 2.0
- Дисплей с разрешением 720p (1280×720 пикселей) или больше
- Наличие подходящего процессора для защиты памяти от уязвимостей (TPM версии 2.0)
Чтобы проверить, соответствует ли ваш компьютер этим требованиям, вы можете воспользоваться программой Windows PC Health Check от Microsoft. Она предоставит вам информацию о совместимости вашего устройства с Windows 11 Pro Insider Preview.
Если ваш компьютер соответствует всем системным требованиям, вы можете приступить к установке Windows 11 Pro Insider Preview и наслаждаться новыми функциями и возможностями операционной системы.
Подготовка перед активацией Windows 11 Pro Insider Preview
Перед активацией Windows 11 Pro Insider Preview вам необходимо выполнить несколько важных шагов, чтобы убедиться в успешной и стабильной работе операционной системы. Следуйте данной инструкции, чтобы правильно подготовить ваше устройство:
- Сделайте резервную копию важных файлов и данных. Перед выполнением любых действий, связанных с активацией операционной системы, рекомендуется сделать резервную копию всех важных файлов и данных на внешний носитель или в облачное хранилище. Это поможет вам избежать потери данных в случае возникновения проблем.
- Проверьте совместимость вашего устройства. Убедитесь, что ваше устройство соответствует минимальным требованиям, указанным разработчиками Windows 11 Pro Insider Preview. Проверьте доступность всех необходимых драйверов и программного обеспечения, которые могут понадобиться для корректной работы операционной системы.
- Подключитесь к интернету. Для активации Windows 11 Pro Insider Preview необходим доступ в интернет. Убедитесь, что вы подключены к стабильной сети Wi-Fi или используете сетевой кабель.
- Удалите предыдущие версии Windows. В случае, если на вашем устройстве установлена предыдущая версия операционной системы, рекомендуется удалить ее перед установкой Windows 11 Pro Insider Preview. Это поможет избежать возможных конфликтов и проблем при установке новой версии.
- Проверьте доступность активационного ключа. Убедитесь, что у вас есть действующий и корректный активационный ключ для Windows 11 Pro Insider Preview. В противном случае, вам потребуется приобрести или получить новый ключ активации.
- Подготовьте установочные файлы. Скачайте официальные установочные файлы Windows 11 Pro Insider Preview с официального сайта разработчиков или из другого надежного источника. Убедитесь, что у вас есть достаточно свободного места на диске для установки операционной системы.
После того, как вы успешно выполните все подготовительные шаги, вы будете готовы к активации Windows 11 Pro Insider Preview. В следующем разделе описаны детальные инструкции по активации операционной системы.
Резервное копирование данных перед обновлением операционной системы
Перед обновлением операционной системы Windows 11 Pro Insider Preview рекомендуется выполнить резервное копирование всех важных данных. Это поможет восстановить информацию в случае возникновения проблем во время обновления или потери данных.
Вот несколько простых шагов для создания резервной копии данных:
1. Определите, какие данные необходимо сохранить
Прежде чем приступить к резервному копированию данных, определите, какие файлы и папки являются для вас наиболее важными. Обычно это включает в себя документы, фотографии, видео, музыку, электронную почту и другие личные файлы.
2. Выберите метод резервного копирования
Существует несколько способов создания резервной копии данных:
- Внешний накопитель данных: подключите внешний накопитель данных, такой как внешний жесткий диск или флеш-накопитель, к компьютеру и скопируйте все необходимые файлы и папки на него.
- Облачное хранилище: используйте облачные сервисы, такие как Google Диск, Dropbox или OneDrive, чтобы сохранить свои данные в облаке.
- Сетевое хранилище: если у вас есть сетевой накопитель или сервер, вы можете использовать его для создания резервных копий.
3. Создайте резервную копию данных
Следуйте инструкциям для выбранного вами метода резервного копирования и сохраните все необходимые файлы и папки на выбранное устройство или в облако. Убедитесь, что копия данных успешно создана и доступна для восстановления.
Следуя этим простым шагам, вы сможете создать резервную копию ваших данных перед обновлением операционной системы Windows 11 Pro Insider Preview. Это поможет вам избежать потери информации и обеспечит безопасное обновление вашей системы.
Загрузка и установка Windows 11 Pro Insider Preview
- Перейдите на официальный сайт программы Windows Insider (https://insider.windows.com/).
- Нажмите кнопку «Зарегистрироваться сейчас», чтобы присоединиться к программе Windows Insider.
- Войдите в свою учетную запись Microsoft или создайте новую, если у вас ее еще нет.
- После входа в учетную запись вам будет предложено выбрать программу Windows Insider, в которую вы хотите присоединиться. Выберите вариант «Dev Channel» или «Канал разработчиков» и нажмите «Подтвердить».
- Прочитайте и примите условия использования и конфиденциальности.
- Подтвердите свою учетную запись Microsoft, следуя инструкциям на экране.
- После подтверждения учетной записи возможно потребуется перезагрузка компьютера.
- После перезагрузки компьютера откройте «Настройки» путем щелчка по значку «Пуск» и выбора соответствующей пункта в меню.
- В «Настройках» выберите «Обновление и безопасность» и затем «Windows Insider Program».
- В разделе «Уровни получения обновлений» выберите «Dev Channel» и нажмите «Получать обновления».
- Подтвердите, что вы хотите получать предварительные сборки операционной системы.
- После этого ваш компьютер загрузит и установит последнюю предварительную версию Windows 11 Pro Insider Preview.
Пожалуйста, обратите внимание, что Windows 11 Pro Insider Preview является предварительной версией и может содержать ошибки или нестабильность. Убедитесь, что у вас есть резервная копия всех данных перед установкой этой версии Windows.
Как скачать и установить Windows 11 Pro Insider Preview с официального сайта Microsoft
Шаг 1: Перейдите на официальный сайт Microsoft по ссылке http://www.microsoft.com/windows/insider-preview.
Шаг 2: Прокрутите страницу вниз до раздела с заголовком «Получите предварительные версии Windows» и нажмите на кнопку «Стать участником Windows Insider».
Шаг 3: Войдите в систему с помощью своей учетной записи Microsoft или зарегистрируйтесь, если у вас ее нет.
Шаг 4: После того как вы вошли в систему, нажмите на ссылку «Скачать Windows Insider Preview ISO», чтобы перейти на страницу загрузки.
Шаг 5: Выберите нужную версию Windows 11 Pro Insider Preview для своего компьютера (32-битная или 64-битная) и нажмите на ссылку «Скачать».
Шаг 6: Сохраните загруженный файл ISO на своем компьютере.
Шаг 7: Подготовьте носитель для установки Windows 11 Pro Insider Preview. Вы можете записать ISO-образ на DVD или создать загрузочную флешку.
Шаг 8: Подключите носитель установки к компьютеру и перезагрузитесь.
Шаг 9: В BIOS компьютера выберите загрузку с подключенного носителя (DVD или флешка).
Шаг 10: Следуйте инструкциям на экране для установки Windows 11 Pro Insider Preview.
Примечание: Помните, что Windows 11 Pro Insider Preview — это предварительная версия операционной системы, которая может содержать ошибки и нестабильность. Устанавливайте ее на свой страх и риск.
Активация позволяет убедиться, что ваша копия Windows подлинная и не используется на большем числе устройств, чем разрешено условиями лицензионного соглашения на использование программного обеспечения корпорации Майкрософт.
Возникли проблемы с активацией Windows?
Начните с попытки устранения неполадок активации в приложении «Получить справку». Справка поможет вам выполнить правильные действия по устранению большинства проблем с активацией.
Открыть раздел «Справка»
Проверка состояния активации Windows
Сначала необходимо узнать, активирована ли ваша копия Windows 11 и привязана ли она к вашей учетной записи Майкрософт.
Очень важно привязать учетную запись Майкрософт к лицензии Windows 11 на вашем устройстве. После того как вы привяжете свою учетную запись Майкрософт к своей цифровой лицензии, вы сможете повторно активировать Windows с помощью средства устранения неполадок активации в случае значительного изменения оборудования.
Чтобы проверить состояние активации в Windows 11, нажмите кнопку Пуск , выберите Параметры > Система , затем выберите Активация . Состояние активации будет указано рядом с пунктом Активация.
Проверить состояние активации в параметрах
На странице активации вы увидите одно из следующих сообщений состоянии активации:
|
Состояние активации |
Описание |
|---|---|
|
Система Windows активирована |
|
|
Система Windows активирована с помощью цифровой лицензии |
|
|
Система Windows активирована с помощью цифровой лицензии, привязанной к вашей учетной записи Майкрософт |
|
|
Система Windows не активирована |
|
Если вам необходимо приобрести лицензию для вашего устройства, см. раздел «Приобретение лицензии Windows 11».
Если вы приобрели лицензию для этого устройства и все равно видите сообщение об ошибке, см. раздел Способы активации.
Чтобы привязать учетную запись Майкрософт, выполните следующие инструкции.
-
Убедитесь, что учетная запись администратора также является вашей учетной записью Майкрософт, проверив, отображается ли адрес электронной почты над надписью Администратор. Если адрес электронной почты отображается, это учетная запись Майкрософт. Если нет, это значит, что вы выполнили вход с помощью локальной учетной записи. Если у вас еще нет учетной записи Майкрософт, см. раздел Как создать новую учетную запись Майкрософт.
-
После того как вы убедитесь, что являетесь администратором и используете свою учетную запись Майкрософт, вернитесь назад на страницу Активация , выберите Добавить учетную запись, введите свое имя пользователя и пароль для учетной записи Майкрософт, и выберите Войти.
После добавления учетной записи Майкрософт на странице Активация отобразится сообщение Система Windows активирована с помощью цифровой лицензии, привязанной к вашей учетной записи Майкрософт.
Методы активации Windows
В зависимости от того, как вы получили свою копию Windows 11, для активации может потребоваться цифровая лицензия или 25-значный ключ продукта. Если у вас нет одного из этих средств, активацию устройства выполнить не удастся.
-
Цифровая лицензия (в Windows 11 она называется цифровым разрешением) — это способ активации Windows 11, не требующий ввода ключа продукта.
-
Ключ продукта представляет собой 25-значный код, используемый для активации Windows. Вы увидите КЛЮЧ ПРОДУКТА: XXXXX-XXXXX-XXXXX-XXXXX-XXXXX.
После определения используемого способа активации выполните действия в разделе Активация с помощью цифровой лицензии или Активация с помощью ключа продукта.
Способ активации зависит от того, каким образом вы получили вашу копию Windows 11.
|
Если вы получили Windows 11 следующим образом… |
Метод активации |
|---|---|
|
Вы бесплатно обновили систему до Windows 11 на соответствующем устройстве с подлинной копией Windows 10, Windows 8.1 или Windows 7 |
Цифровая лицензия Если вы связали учетную запись Майкрософт или вошли в нее, или связали MSA со своей цифровой лицензией, то ваша MSA будет содержать цифровую лицензию. |
|
Вы приобрели обновление Windows 11 Pro в приложении Microsoft Store и успешно активировали Windows 11. |
Цифровая лицензия При покупке в Microsoft Store для подтверждения покупки отправляется электронное письмо. Этот адрес электронной почты (MSA) будет содержать цифровую лицензию. |
|
Вы участвовали в программе предварительной оценки Windows и обновили систему до предварительной сборки Windows 11 Insider Preview на соответствующем устройстве с активированной более ранней версией Windows 11 и Windows 11 Preview. |
Цифровая лицензия Адрес электронной почты, который вы использовали для входа в программе предварительной оценки Windows, скорее всего, будет содержать цифровую лицензию. |
|
Вы купили подлинную копию Windows 11 в приложении Microsoft Store. |
Цифровая лицензия При покупке в Microsoft Store для подтверждения покупки отправляется электронное письмо. Этот адрес электронной почты (MSA) будет содержать цифровую лицензию. |
|
Вы купили компьютер с Windows 11. |
Ключ продукта Ключ продукта находится на упаковке устройства или на сертификате подлинности, прикрепленном к устройству. |
|
Вы купили коробочную копию Windows 11 у авторизованного розничного продавца. |
Ключ продукта Ключ продукта находится на этикетке внутри коробки с диском Windows 11. |
|
Вы купили цифровую копию Windows 11 у авторизованного розничного продавца. |
Ключ продукта Ключ продукта находится в письме с подтверждением, которое вы получили после приобретения Windows 11, или в цифровой корзине, доступ к которой можно получить через веб-сайт розничного продавца. Вашему устройству будет выдана цифровая лицензия Windows 11 на основе введенного вами действительного ключа продукта. |
|
Соглашение о корпоративном лицензировании для Windows 11 или подписка MSDN |
Ключ продукта Ключ продукта доступен на веб-портале для вашей программы. |
|
Вы купили новое или восстановленное устройство с Windows 11 |
Ключ продукта Ключ продукта предварительно установлен на устройстве, указан на упаковке, входит в комплект поставки в виде карточки или указан в сертификате подлинности, прикрепленном к устройству. Если вы приобрели восстановленный компьютер, организация выполнившая ремонт, а не корпорация Майкрософт, должна предоставить вам ключ продукта. |
|
Вы осуществили покупку в веб-магазине Microsoft Store |
Ключ продукта Ключ продукта находится в письме с подтверждением, содержащем журнал заказов. |
Если у вас нет ни ключа продукта, ни цифровой лицензии, вы можете приобрести цифровую лицензию Windows 11 после завершения установки. Для этого выполните следующие действия.
-
Нажмите кнопку Пуск .
-
Выберите Параметры > Система > Активация .
-
Выберите Перейти в Store.
Откроется приложение Microsoft Store, в котором вы сможете приобрести цифровую лицензию Windows 11.
Активация Windows с помощью цифровой лицензии
Цифровые лицензии связаны с вашим оборудованием и учетной записью Майкрософт, поэтому вам не нужно ничего искать на своем компьютере. Все настраивается автоматически при подключении компьютера к Интернету и выполнении входа в свою учетную запись Майкрософт.
Если у вас нет цифровой лицензии, для активации можно использовать ключ продукта. Сведения об активации с помощью ключа продукта см. в инструкциях из раздела Активация с помощью ключа продукта.
Если вы впервые устанавливаете Windows на новом устройстве или системной плате и у вас нет ключа продукта, выберите У меня нет ключа продукта на экранах настройки установки. При запросе введите учетную запись Майкрософт, с помощью которой нужно приобрести цифровую лицензию для этого устройства. После заполнения экранов настройки и завершения установки Windows перейдите к параметрам активации: нажмите кнопку Пуск и выберите Параметры > Система > Активация . Затем выберите Открыть Store, чтобы приобрести цифровую лицензию для активации Windows.
Если у вас есть цифровая лицензия для устройства, вы можете переустановить тот же выпуск Windows 11 на этом устройстве без ввода ключа продукта.
Перед переустановкой убедитесь, что система Windows 11 активирована. Чтобы узнать это, нажмите кнопку Пуск , затем Параметры > Система > Активация . Вы сможете проверить, активирована ли ваша копия Windows 11, и связана ли ваша учетная запись Майкрософт с цифровой лицензией.
Проверить состояние активации в параметрах
Далее приведены сообщения, которые могут отобразиться на странице активации.
|
Состояние активации |
Описание |
|---|---|
|
Система Windows активирована с помощью цифровой лицензии |
Ваша учетная запись Майкрософт не привязана к вашей цифровой лицензии. Следуйте инструкциям в разделе Привязка учетной записи Майкрософт. |
|
Система Windows активирована с помощью цифровой лицензии, привязанной к вашей учетной записи Майкрософт |
Ваша учетная запись Майкрософт уже привязана к вашей цифровой лицензии. |
Если система Windows 11 не активирована на вашем устройстве, см. статью Справка по ошибкам активации Windows для получения дополнительных сведений.
Если цифровая лицензия не связана с вашей учетной записью Майкрософт, выполните действия, описанные в разделах «Проверка состояния активации» и Привязка учетной записи Майкрософт.
После связывания учетной записи вы сможете запустить программу установки, чтобы переустановить Windows 11. Дополнительные сведения о том, как создать установочный носитель для переустановки Windows 11, см. на веб-сайте скачивания программного обеспечения Майкрософт. При создании установочного носителя обязательно выберите выпуск Windows 11, соответствующий выпуску, который уже установлен на вашем устройстве.
Если во время повторной установки вам будет предложено ввести ключ продукта, этот шаг можно пропустить, выбрав пункт У меня нет ключа продукта. После завершения установки система Windows 11 будет автоматически активирована через Интернет. Если вы связали цифровую лицензию с учетной записью Майкрософт, убедитесь, что вы вошли в учетную запись Майкрософт, связанную с цифровой лицензией.
Если оборудование устройства значительно изменилось (например, заменена системная плата), состояние активации Windows 11 может аннулироваться.
Убедитесь, что учетная запись Майкрософт связана с цифровой лицензией, чтобы подготовиться к изменению оборудования. Эта процедура связывания позволяет повторно активировать Windows, используя средство устранения неполадок активации, если впоследствии вы значительно поменяете оборудование. Дополнительные сведения см. в статье Повторная активация Windows после изменения оборудования.
Активация Windows с помощью ключа продукта
Ключ продукта — это 25-значный код, который выглядит следующим образом:
КЛЮЧ ПРОДУКТА: XXXXX-XXXXX-XXXXX-XXXXX-XXXXX
Во время установки вам будет предложено ввести ключ продукта. Также можно ввести ключ продукта после установки. Для этого нажмите кнопку Пуск , выберите Параметры > Система > Активация > Обновить ключ продукта > Изменить ключ продукта.
Изменить ключ продукта в параметрах
Чтобы найти ключ продукта, см. в таблицу ключей продуктов в разделе «Способы активации» (пункт Какой способ активации использовать: цифровую лицензию или ключа продукта?)
Примечание: Корпорация Майкрософт хранит записи только тех ключей продуктов, которые были приобретены в интернет-магазине Майкрософт. Чтобы узнать, где вы приобрели свою копию ОС, посетите раздел Журнал заказов. в своей учетной записи Майкрософт. Дополнительные сведения см. в разделе Поиск ключа продукта Windows.
Если у вас есть ключ продукта, можно воспользоваться функцией «Изменить ключ продукта» для активации Windows 11 в каждом из следующих сценариев. Ниже приведены дополнительные сведения, которые помогут вам при активации.
Вам потребуется использовать действительный ключ продукта Windows 11, чтобы активировать Windows 11 на устройстве, на котором ранее не было активированной копии этой системы.
Вам также потребуется использовать действительный ключ продукта, если вы устанавливаете выпуск Windows 11, ранее не активированный на этом устройстве. Например, вам потребуется действительный ключ продукта для установки и активации Windows 11 Pro на устройстве, где был установлен выпуск Windows 11 Домашняя.
Во время установки вам будет предложено ввести действительный ключ продукта. После завершения установки система Windows 11 будет автоматически активирована через Интернет. Чтобы проверить состояние активации в Windows 11, нажмите кнопку Пуск , затем выберите Параметры > Система > Активация .
Проверить состояние активации в параметрах
Если система Windows 11 не активирована на вашем устройстве, см. статью Справка по ошибкам активации Windows для получения дополнительных сведений.
Примечание: В некоторых случаях может потребоваться ввести ключ продукта Windows 11, который был указан на упаковке, входил в комплект поставки в виде карточки или указан в сертификате подлинности (COA), прикрепленном к устройству. Если у вас нет ключа продукта Windows 11, у вас будет возможность купить его в ходе установки.
Если вы приобрели восстановленное устройство с Windows 11, потребуется активировать Windows с помощью ключа продукта на сертификате подлинности (COA), прикрепленном к устройству.
Если изготовитель оборудования (OEM) заменил вам системную плату, компьютер должен автоматически выполнить повторную активацию. Если активацию выполнить не удается, используйте 25-значный ключ, расположенный под серым стирающимся слоем на сертификате подлинности, который вам предоставил изготовитель оборудования. Выполните следующие шаги, чтобы завершить активацию.
Примечание: Чтобы удалить серое покрытие, под которым скрыт ключ продукта, аккуратно сотрите его с помощью монеты или ногтя.
-
Нажмите кнопку Пуск , затем выберите Параметры > Система > Активация .
-
Выберите пункт Изменить ключ продукта.
Во время установки вам будет предложено ввести ключ продукта. После ввода ключа продукта ваш выпуск Windows 11 будет активирован.
Если вы завершили установку и не ввели ключ продукта, вы все равно сможете ввести ключ продукта. Нажмите кнопку Пуск , а затем выберите Активация > Обновить ключ продукта > Изменить ключ продукта.
Изменить ключ продукта в параметрах
Если оборудование устройства значительно изменилось (например, заменена системная плата), состояние активации Windows 11 может аннулироваться.
Если вы не выполняете повторную установку Windows, нажмите кнопку Пуск и выберите Активация > Обновить ключ продукта > Изменить ключ продукта для повторной активации устройства. В противном случае можно ввести ключ продукта во время установки Windows.
Если изготовитель оборудования (OEM) заменил вам системную плату, компьютер должен автоматически выполнить повторную активацию. Если активацию выполнить не удается, используйте 25-значный ключ, расположенный под серым стирающимся слоем на сертификате подлинности, который вам предоставил изготовитель оборудования. Выполните следующие шаги, чтобы завершить активацию.
Примечание: Чтобы удалить серое покрытие, под которым скрыт ключ продукта, аккуратно сотрите его с помощью монеты или ногтя.
-
Нажмите кнопку Пуск , а затем выберите Параметры > Обновление и безопасность > Активация .
-
Выберите пункт Изменить ключ продукта.
-
Введите ключ продукта, указанный на сертификате подлинности, и следуйте инструкциям.
Изменить ключ продукта в параметрах
Дополнительные сведения см. в статье Повторная активация Windows 11 после изменения оборудования.
Нужна дополнительная информация?
Если ваша лицензия не соответствует приобретенному или доступному для вас выпуску Windows, активация Windows не будет выполнена. Проверьте, какой выпуск вы приобрели: Windows 11 Домашняя или Windows 11 Pro. Чтобы проверить выпуск, нажмите кнопку Пуск , выберите Параметры > Система > Активация .
Проверить выпуск Windows в параметрах
Если вы приобрели выпуск Windows 11 Домашняя, потребуется снова установить Windows 11 Домашняя. Если вы не хотите продолжать использовать Windows 11 Домашняя, а хотите перейти на другой выпуск, см. статью Обновление Windows 11 Домашняя до Windows 11 Pro.
Если вы являетесь участником программы предварительной оценки Windows и работаете со сборками Windows 11 Insider Preview, вы будете автоматически получать новые активированные сборки, при условии что ОС Windows на вашем устройстве была активирована перед обновлением до новой сборки.
Чтобы проверить состояние активации в Windows 11, нажмите кнопку Пуск , затем выберите Параметры > Система > Активация .
Проверить состояние активации в параметрах
Если система Windows 11 не активирована на вашем устройстве, см. статью Справка по ошибкам активации Windows для получения дополнительных сведений.
Если вы еще не являетесь участником программы предварительной оценки Windows и хотите им стать, нажмите кнопку Пуск , выберите Параметры > Система > Программа предварительной оценки Windows > Начало работы.
Присоединиться к программе предварительной оценки Windows
Примечание: При переустановке Windows 11 Insider Preview, если на вашем устройстве уже был активирован тот же выпуск Windows 11 или Windows 11 Insider Preview (сборки новее 10240), система Windows будет автоматически активирована с вашей цифровой лицензией.
Связанные ссылки
Как использовать приложение «Проверка работоспособности ПК»
Как найти ключ продукта Windows
Установка или обновление Windows с помощью ключа продукта
Справка по ошибкам активации Windows
Повторная активация Windows после изменения оборудования
Устранение неисправностей Bluetooth-подключений в Windows
Активация позволяет убедиться, что ваша копия Windows подлинная и не используется на большем числе устройств, чем разрешено условиями лицензионного соглашения на использование программного обеспечения корпорации Майкрософт.
Возникли проблемы с активацией Windows?
Начните с попытки устранения неполадок активации в приложении «Получить справку». Справка поможет вам выполнить правильные действия по устранению большинства проблем с активацией.
Открыть раздел «Справка»
Проверка состояния активации Windows
Сначала необходимо узнать, активирована ли ваша копия Windows 10 и привязана ли она к вашей учетной записи Майкрософт.
Очень важно привязать учетную запись Майкрософт к лицензии Windows 10 на вашем устройстве. После того как вы привяжете свою учетную запись Майкрософт к своей цифровой лицензии, вы сможете повторно активировать Windows с помощью средства устранения неполадок активации в случае значительного изменения оборудования.
Чтобы проверить состояние активации в Windows 10, нажмите кнопку Пуск, затем выберите Параметры > Обновление и безопасность и выберите Активация . Состояние активации будет указано рядом с пунктом Активация.
Проверить состояние активации в параметрах
На странице активации вы увидите одно из следующих сообщений состоянии активации:
|
Состояние активации |
Описание |
|---|---|
|
Система Windows активирована |
|
|
Система Windows активирована с помощью цифровой лицензии |
|
|
Система Windows активирована с помощью цифровой лицензии, привязанной к вашей учетной записи Майкрософт |
|
|
Система Windows не активирована |
|
Если вам необходимо приобрести лицензию для вашего устройства, см. раздел «Приобретение лицензии Windows 10».
Если вы приобрели лицензию для этого устройства и все равно видите сообщение об ошибке, см. раздел Способы активации.
Чтобы привязать учетную запись Майкрософт, выполните следующие инструкции.
-
Убедитесь, что учетная запись администратора также является вашей учетной записью Майкрософт, проверив, отображается ли адрес электронной почты над надписью Администратор. Если адрес электронной почты отображается, это учетная запись Майкрософт. Если нет, это значит, что вы выполнили вход с помощью локальной учетной записи. Если у вас еще нет учетной записи Майкрософт, см. раздел Как создать новую учетную запись Майкрософт.
-
После того как вы убедитесь, что являетесь администратором и используете свою учетную запись Майкрософт, вернитесь назад на страницу Активация , выберите Добавить учетную запись, введите свое имя пользователя и пароль для учетной записи Майкрософт, и выберите Войти.
После добавления учетной записи Майкрософт на странице Активация отобразится сообщение Система Windows активирована с помощью цифровой лицензии, привязанной к вашей учетной записи Майкрософт.
Методы активации Windows
В зависимости от того, как вы получили свою копию Windows 10, для активации может потребоваться 25-значный ключ продукта или цифровая лицензия. Если у вас нет одного из этих средств, активацию устройства выполнить не удастся.
-
Цифровая лицензия (в Windows 10 версии 1511 она называется цифровым разрешением) — это способ активации в Windows 10, при котором не требуется вводить ключ продукта.
-
Ключ продукта представляет собой 25-значный код, используемый для активации Windows. Вы увидите КЛЮЧ ПРОДУКТА: XXXXX-XXXXX-XXXXX-XXXXX-XXXXX.
После определения используемого способа активации выполните действия в разделе Активация с помощью цифровой лицензии или Активация с помощью ключа продукта.
Способ активации зависит от способа приобретения копии Windows 10.
|
Способ получения Windows 10 |
Метод активации |
|---|---|
|
Вы бесплатно обновили систему до Windows 10 на соответствующем устройстве с подлинной копией Windows 7 или Windows 8.1. |
Цифровая лицензия Если вы связали учетную запись Майкрософт или вошли в нее, или связали MSA со своей цифровой лицензией, то ваша MSA будет содержать цифровую лицензию. |
|
Вы приобрели обновление Windows 10 Pro в приложении Microsoft Store и успешно активировали Windows 10. |
Цифровая лицензия При покупке в Microsoft Store для подтверждения покупки отправляется электронное письмо. Этот адрес электронной почты (MSA) будет содержать цифровую лицензию. |
|
Вы участвовали в программе предварительной оценки Windows и обновили систему до последней сборки Windows 10 Insider Preview на соответствующем устройстве с активированной более ранней версией Windows и Windows 10 Preview. |
Цифровая лицензия Адрес электронной почты, который вы использовали для входа в программе предварительной оценки Windows, скорее всего, будет содержать цифровую лицензию. |
|
Вы купили подлинную копию Windows 10 в приложении Microsoft Store. |
Цифровая лицензия При покупке в Microsoft Store для подтверждения покупки отправляется электронное письмо. Этот адрес электронной почты (MSA) будет содержать цифровую лицензию. |
|
Вы купили компьютер с Windows 10. |
Ключ продукта Ключ продукта находится на упаковке устройства или на сертификате подлинности, прикрепленном к устройству. |
|
Вы купили коробочную копию Windows 10 у авторизованного розничного продавца. |
Ключ продукта Ключ продукта находится на этикетке внутри коробки с диском Windows 10. |
|
Вы купили цифровую копию Windows 10 у авторизованного розничного продавца. |
Ключ продукта Ключ продукта находится в письме с подтверждением, которое вы получили после приобретения Windows 10, или в цифровой корзине, доступ к которой можно получить через веб-сайт розничного продавца. Цифровая лицензия, которая будет выдана вашему устройству для Windows 10 на основе введенного вами действительного ключа продукта. |
|
Соглашение о корпоративном лицензировании для Windows 10 или подписка MSDN |
Ключ продукта Ключ продукта доступен на веб-портале для вашей программы. |
|
Вы купили новое или восстановленное устройство с Windows 10. |
Ключ продукта Ключ продукта предварительно установлен на устройстве, указан на упаковке, входит в комплект поставки в виде карточки или указан в сертификате подлинности, прикрепленном к устройству. Если вы приобрели восстановленный компьютер, организация выполнившая ремонт, а не корпорация Майкрософт, должна предоставить вам ключ продукта. |
|
Вы осуществили покупку в веб-магазине Microsoft Store |
Ключ продукта Ключ продукта находится в письме с подтверждением, содержащем журнал заказов. |
Если у вас нет ни ключа продукта, ни цифровой лицензии, вы можете приобрести цифровую лицензию на Windows 10 после завершения установки. Для этого выполните следующие действия.
-
Нажмите кнопку Пуск .
-
Выберите Параметры > Обновление и безопасность > Активация .
-
Выберите Перейти в Store.
Откроется приложение Microsoft Store, в котором вы сможете приобрести цифровую лицензию Windows 10
Активация Windows с помощью цифровой лицензии
Цифровые лицензии связаны с вашим оборудованием и учетной записью Майкрософт, поэтому вам не нужно ничего искать на своем компьютере. Все настраивается автоматически при подключении компьютера к Интернету и выполнении входа в свою учетную запись Майкрософт.
Если у вас нет цифровой лицензии, для активации можно использовать ключ продукта. Сведения об активации с помощью ключа продукта см. в инструкциях из раздела Активация с помощью ключа продукта.
Если вы впервые устанавливаете Windows на новом устройстве или системной плате и у вас нет ключа продукта, выберите У меня нет ключа продукта на экранах настройки установки. При запросе введите учетную запись Майкрософт, с помощью которой нужно приобрести цифровую лицензию для этого устройства. После заполнения экранов настройки и завершения установки Windows перейдите к параметрам активации: нажмите кнопку Пуск и выберите Параметры > Обновление и безопасность > Активация . Затем выберите Перейти в Store, чтобы приобрести цифровую лицензию для активации Windows.
Если у вас есть цифровая лицензия для устройства, вы можете переустановить тот же выпуск Windows 10 на этом устройстве без ввода ключа продукта.
Перед переустановкой Windows 10 убедитесь, что текущая версия Windows активирована. Чтобы узнать это, нажмите кнопку Пуск, затем выберите Параметры > Обновление и безопасность > Активация . Вы сможете проверить, активирована ли ваша копия Windows 10 и связана ли ваша учетная запись Майкрософт с цифровой лицензией.
Проверить состояние активации в параметрах
Далее приведены сообщения, которые могут отобразиться на странице активации.
|
Состояние активации |
Описание |
|---|---|
|
Система Windows активирована с помощью цифровой лицензии |
Ваша учетная запись Майкрософт не привязана к вашей цифровой лицензии. Следуйте инструкциям в разделе Привязка учетной записи Майкрософт. |
|
Система Windows активирована с помощью цифровой лицензии, привязанной к вашей учетной записи Майкрософт |
Ваша учетная запись Майкрософт уже привязана к вашей цифровой лицензии. |
Если система Windows 10 не активирована на вашем устройстве, см. статью Справка по ошибкам активации Windows для получения дополнительных сведений.
Если цифровая лицензия не связана с вашей учетной записью Майкрософт, выполните действия, описанные в разделах «Проверка состояния активации» и Привязка учетной записи Майкрософт.
После связывания учетной записи вы сможете запустить программу установки, чтобы переустановить Windows 10. Дополнительные сведения о том, как создать установочный носитель для переустановки Windows 10, см. на веб-сайте программного обеспечения Майкрософт. При создании установочного носителя обязательно выберите выпуск Windows 10, соответствующий уже установленному на вашем устройстве выпуску.
Если во время повторной установки вам будет предложено ввести ключ продукта, этот шаг можно пропустить, выбрав пункт У меня нет ключа продукта. После завершения установки Windows 10 будет автоматически активирована через Интернет. Если вы связали цифровую лицензию с учетной записью Майкрософт, убедитесь, что вы вошли в учетную запись Майкрософт, связанную с цифровой лицензией.
Если вы внесли значительное изменение в оборудование вашего устройства, например заменили системную плату, возможно, активировать Windows 10 на вашем компьютере не удастся.
Убедитесь, что учетная запись Майкрософт связана с цифровой лицензией, чтобы подготовиться к изменению оборудования. Эта процедура связывания позволяет повторно активировать Windows, используя средство устранения неполадок активации, если впоследствии вы значительно поменяете оборудование. Дополнительные сведения см. в статье Повторная активация Windows после изменения оборудования.
Активация Windows с помощью ключа продукта
Ключ продукта — это 25-значный код, который выглядит следующим образом:
КЛЮЧ ПРОДУКТА: XXXXX-XXXXX-XXXXX-XXXXX-XXXXX
Во время установки вам будет предложено ввести ключ продукта. Также можно ввести ключ продукта после установки. Для этого нажмите кнопку Пуск, и затем выберите Параметры > Обновление и безопасность > Активация > Обновить ключ продукта > Изменить ключ продукта.
Изменить ключ продукта в параметрах
Чтобы найти ключ продукта, см. в таблицу ключей продуктов в разделе «Способы активации» (пункт Какой способ активации использовать: цифровую лицензию или ключа продукта?)
Примечание: Корпорация Майкрософт хранит записи только тех ключей продуктов, которые были приобретены в интернет-магазине Майкрософт. Чтобы узнать, где вы приобрели свою копию ОС, посетите раздел Журнал заказов. в своей учетной записи Майкрософт. Дополнительные сведения см. в разделе Поиск ключа продукта Windows.
Если у вас есть ключ продукта, вы можете использовать параметр Изменить ключ продукта для активации Windows 10 в каждом из следующих сценариев. Ниже приведены дополнительные сведения, которые помогут вам при активации.
Вам потребуется использовать действительный ключ продукта Windows 10, чтобы активировать Windows 10 на устройстве, на котором ранее не устанавливалась активированная копия этой системы.
Вам также потребуется использовать действительный ключ продукта, если вы устанавливаете выпуск Windows 10, ранее не активированный на вашем устройстве. Например, вам потребуется действительный ключ продукта для установки и активации Windows 10 Pro на устройстве с установленной Windows 10 Домашняя.
Во время установки вам будет предложено ввести действительный ключ продукта. После завершения установки Windows 10 будет автоматически активирована через Интернет. Чтобы проверить состояние активации в Windows 10, нажмите кнопку Пуск , а затем выберите Параметры > Обновление и безопасность > Активация .
Проверить состояние активации в параметрах
Если система Windows 10 не активирована на вашем устройстве, см. статью Справка по ошибкам активации Windows для получения дополнительных сведений.
Примечание: В некоторых случаях может потребоваться ввести ключ продукта Windows 10, который был указан на упаковке, входил в комплект поставки в виде карточки или указан в сертификате подлинности, прикрепленном к устройству. Если у вас нет ключа продукта Windows 10, у вас будет возможность купить его в ходе установки.
Если вы приобрели восстановленное устройство с Windows 10, вам необходимо активировать Windows с помощью ключа продукта на сертификате подлинности (COA), приложенном к устройству.
Если изготовитель оборудования (OEM) заменил вам системную плату, компьютер должен автоматически выполнить повторную активацию. Если активацию выполнить не удается, используйте 25-значный ключ, расположенный под серым стирающимся слоем на сертификате подлинности, который вам предоставил изготовитель оборудования. Выполните следующие шаги, чтобы завершить активацию.
Примечание: Чтобы удалить серое покрытие, под которым скрыт ключ продукта, аккуратно сотрите его с помощью монеты или ногтя.
-
Нажмите кнопку Пуск , а затем выберите Параметры > Обновление и безопасность > Активация .
-
Выберите пункт Изменить ключ продукта.
Во время установки вам будет предложено ввести ключ продукта. После ввода ключа продукта ваш выпуск Windows 10 будет активирован.
Если вы завершили установку и не ввели ключ продукта, вы все равно сможете ввести ключ продукта. Нажмите кнопку Пуск , а затем выберите Активация > Обновить ключ продукта > Изменить ключ продукта.
Изменить ключ продукта в параметрах
Если вы внесли значительное изменение в оборудование вашего устройства, например заменили системную плату, возможно, активировать Windows 10 на вашем компьютере не удастся.
Если вы не выполняете повторную установку Windows, нажмите кнопку Пуск и выберите Активация > Обновить ключ продукта > Изменить ключ продукта для повторной активации устройства. В противном случае можно ввести ключ продукта во время установки Windows.
Если изготовитель оборудования (OEM) заменил вам системную плату, компьютер должен автоматически выполнить повторную активацию. Если активацию выполнить не удается, используйте 25-значный ключ, расположенный под серым стирающимся слоем на сертификате подлинности, который вам предоставил изготовитель оборудования. Выполните следующие шаги, чтобы завершить активацию.
Примечание: Чтобы удалить серое покрытие, под которым скрыт ключ продукта, аккуратно сотрите его с помощью монеты или ногтя.
-
Нажмите кнопку Пуск , а затем выберите Параметры > Обновление и безопасность > Активация .
-
Выберите пункт Изменить ключ продукта.
-
Введите ключ продукта, указанный на сертификате подлинности, и следуйте инструкциям.
Изменить ключ продукта в параметрах
Дополнительные сведения см. в статье Повторная активация Windows после изменения оборудования.
Нужна дополнительная информация?
Если ваша лицензия не соответствует приобретенному или доступному для вас выпуску Windows, активация Windows не будет выполнена. Проверьте, какой выпуск вы приобрели — Windows 10 Домашняя или Windows 10 Pro. Чтобы проверить выпуск, нажмите кнопку Пуск , затем выберите Параметры > Обновление и безопасность > Активация .
Проверить выпуск Windows в параметрах
Если вы приобрели выпуск Windows 10 Домашняя, вам потребуется снова установить Windows 10 Домашняя. Если вы не хотите продолжать использовать Windows 10 Домашняя, а хотите перейти на другой выпуск, см. статью Обновление Windows 10 Домашняя до Windows 10 Pro.
Если вы являетесь участником программы предварительной оценки Windows и работаете со сборками Windows 10 Insider Preview, вы будете автоматически получать новые активированные сборки, при условии что ОС Windows на вашем устройстве была активирована перед обновлением до новой сборки.
Чтобы проверить состояние активации в Windows 10, нажмите кнопку Пуск , а затем выберите Параметры > Обновление и безопасность > Активация .
Проверить состояние активации в параметрах
Если система Windows 10 не активирована на вашем устройстве, см. статью Справка по ошибкам активации Windows для получения дополнительных сведений.
Если вы еще не являетесь участником программы предварительной оценки Windows и хотите им стать, нажмите кнопку Пуск и выберите Параметры > Обновление и безопасность > Программа предварительной оценки Windows > Начало работы.
Присоединиться к программе предварительной оценки Windows
Примечание: При переустановке Windows 10 Insider Preview, если на вашем устройстве уже был активирован тот же выпуск Windows 10 или Windows 10 Insider Preview (сборки новее 10240), с помощью цифровой лицензии будет автоматически выполнена активация Windows.
Связанные ссылки
Как использовать приложение «Проверка работоспособности ПК»
Как найти ключ продукта Windows
Установка или обновление Windows с помощью ключа продукта
Справка по ошибкам активации Windows
Повторная активация Windows после изменения оборудования
Устранение неисправностей Bluetooth-подключений в Windows
Windows 11 Pro Insider Preview — это новая операционная система от компании Microsoft, которая включает в себя множество улучшений и новых функций. Однако, чтобы получить доступ ко всем возможностям Windows 11 Pro Insider Preview, необходимо пройти процесс активации.
Активация Windows 11 Pro Insider Preview позволяет получить официальное разрешение от Microsoft на использование операционной системы. Благодаря активации, вы получаете возможность обновлять систему, устанавливать новые приложения и получать обновления безопасности, что является важным аспектом для защиты вашего компьютера.
Ниже приведена пошаговая инструкция, которая поможет вам активировать Windows 11 Pro Insider Preview:
- Сначала, убедитесь, что у вас установлена Windows 11 Pro Insider Preview. Если у вас еще нет этой версии операционной системы, вы можете загрузить ее с официального сайта Microsoft.
- После того как Windows 11 Pro Insider Preview установлена, перейдите к разделу «Настройки» и выберите «Обновление и безопасность».
- В открывшемся меню выберите «Активация» и нажмите на кнопку «Изменить ключ продукта».
- Введите ключ продукта, который вы получили от Microsoft при участии в программе Windows Insider. Если у вас нет ключа продукта, вы можете его получить, зарегистрировавшись в программе Windows Insider.
- После ввода ключа продукта, нажмите на кнопку «Активировать».
- Дождитесь завершения процесса активации. После успешной активации, вы получите уведомление о том, что Windows 11 Pro Insider Preview активирована.
- Перезагрузите компьютер, чтобы изменения вступили в силу.
Активация Windows 11 Pro Insider Preview позволяет вам полноценно использовать операционную систему и насладиться всеми новшествами, которые предлагает Microsoft. Следуйте указанным выше шагам и наслаждайтесь безопасной и улучшенной операционной системой Windows 11 Pro Insider Preview!
Содержание
- Что такое Windows 11 Pro Insider Preview?
- Как получить доступ к Windows 11 Pro Insider Preview?
- Системные требования для установки Windows 11 Pro Insider Preview
- Как активировать Windows 11 Pro Insider Preview после установки?
- Пошаговая инструкция активации Windows 11 Pro Insider Preview
- Что делать, если возникли проблемы с активацией Windows 11 Pro Insider Preview?
Что такое Windows 11 Pro Insider Preview?
Windows 11 Pro Insider Preview представляет собой предварительную версию операционной системы Windows 11 Pro, доступную только для участников программы Windows Insider. Она предоставляет возможность пользователю узнать о новых функциях и улучшениях, которые будут включены в предстоящую версию Windows 11 Pro.
Основное отличие Windows 11 Pro Insider Preview от финальной версии заключается в том, что она еще находится на стадии разработки и тестирования, поэтому может содержать ошибки и недоработки, которые будут исправлены до ее выпуска.
Для получения доступа к Windows 11 Pro Insider Preview пользователи должны зарегистрироваться в программе Windows Insider и установить предварительные сборки на своих устройствах. Это позволит им получить ранний доступ к новым функциям и возможности оценить их работу на своем оборудовании.
Участники программы Windows Insider могут оставлять отзывы и сигнализировать о возможных проблемах, которые они обнаружат в Windows 11 Pro Insider Preview. Это помогает Microsoft улучшить стабильность и функциональность операционной системы перед ее финальным релизом.
Важно отметить, что Windows 11 Pro Insider Preview не предназначена для использования в производственных средах или на основных рабочих компьютерах, поскольку она может иметь потенциальные проблемы совместимости и недостаточную стабильность. Она рекомендуется только для экспериментов и ознакомления с новыми функциями.
| Основные характеристики Windows 11 Pro Insider Preview: |
| — Новый дизайн интерфейса с центрированным меню пуск |
| — Улучшенная производительность и оптимизация |
| — Новые функции для повышенной продуктивности, включая виртуальные рабочие столы и встроенную поддержку для Linux |
| — Обновленный магазин приложений Microsoft Store |
| — Улучшенная поддержка игр и графики |
Как получить доступ к Windows 11 Pro Insider Preview?
1. Зарегистрируйтесь в программе Windows Insider. Перейдите на официальный сайт Windows Insider и нажмите на кнопку «Зарегистрироваться». Затем авторизуйтесь с помощью учетной записи Microsoft, которую вы хотите использовать для тестирования операционной системы.
2. После успешной регистрации и авторизации откройте «Настройки» на своем устройстве под управлением Windows 10.
3. В разделе «Обновление и безопасность» выберите «Программа Windows Insider» в левой панели.
4. Нажмите на кнопку «Получить старт» и выберите «Dev Channel» из выпадающего списка, чтобы получить доступ к самым последним предварительным сборкам Windows 11.
5. Прочитайте и согласитесь с условиями участия в программе Windows Insider.
6. После этого ваше устройство будет проверено на совместимость с Windows 11 Pro Insider Preview. Если ваше устройство подходит, вам будет предложено загрузить и установить последнюю предварительную сборку Windows 11.
7. Следуйте инструкциям на экране, чтобы завершить процесс установки. Помните, что Windows 11 Pro Insider Preview — это предварительная версия, которая может содержать ошибки и неполадки. Рекомендуется установить ее на тестовом компьютере или виртуальной машине.
Системные требования для установки Windows 11 Pro Insider Preview
Прежде, чем приступить к установке Windows 11 Pro Insider Preview, убедитесь, что ваш компьютер соответствует следующим системным требованиям:
Процессор:
- 64-разрядный процессор с частотой 1 гигагерц (ГГц) или выше с 2 или более ядрами
- Совместимый с системой поддерживаемый процессор с набором инструкций SSE2
ОЗУ:
- 4 гигабайта оперативной памяти (ОЗУ) или больше
Хранение данных:
- 64 гигабайта или больше свободного места на жестком диске
Графический адаптер:
- Графическое устройство DirectX 12 или выше с драйвером WDDM 2.0
Отображение:
- Монитор с разрешением 720p (1280 x 720) или больше
Связь:
- Доступ в Интернет для загрузки образа и активации Windows 11 Pro Insider Preview
Дополнительные требования:
- Учетная запись Microsoft для получения доступа к Windows Insider Program и загрузке Windows 11 Pro Insider Preview
- Соблюдение правил и условий Windows Insider Program
Обратите внимание, что это только минимальные системные требования, и для достижения полной производительности операционной системы, возможно, понадобятся более высокие параметры.
Как активировать Windows 11 Pro Insider Preview после установки?
Есть несколько способов активации Windows 11 Pro Insider Preview:
- Активация через браузер:
- Откройте любой веб-браузер на компьютере.
- Перейдите на официальный сайт активации Windows 11 Pro Insider Preview.
- Войдите в свою учетную запись Microsoft.
- Выберите свою систему и нажмите кнопку «Активировать».
- Следуйте инструкциям на экране, чтобы завершить активацию.
- Активация через командную строку:
- Откройте командную строку с правами администратора. Для этого нажмите Win + X и выберите «Командная строка (администратор)» в контекстном меню.
- Введите команду «slmgr /ipk ваш_ключ_продукта», где «ваш_ключ_продукта» — это 25-значный ключ активации Windows 11 Pro Insider Preview.
- Нажмите Enter, чтобы выполнить команду.
- После завершения команды введите команду «slmgr /ato» и нажмите Enter, чтобы активировать Windows 11 Pro Insider Preview.
- Активация через параметры Windows:
- Откройте меню «Пуск» и выберите «Настройки».
- Перейдите в раздел «Обновление и безопасность».
- Выберите «Активация» в левой панели.
- Нажмите кнопку «Изменить ключ продукта» и введите свой 25-значный ключ активации.
- Нажмите «Далее» и следуйте инструкциям на экране, чтобы завершить активацию.
После успешной активации Windows 11 Pro Insider Preview вы сможете наслаждаться всеми новыми функциями и изменениями, представленными в этой версии операционной системы.
Пошаговая инструкция активации Windows 11 Pro Insider Preview
- Перейдите в «Настройки» путем щелчка по значку «Пуск» и выбора пункта «Настройки» или нажмите комбинацию клавиш «Win + I».
- В открывшемся окне «Настройки» выберите раздел «Обновление и безопасность».
- В левой навигационной панели выберите «Активация».
- В разделе «Активация» нажмите на кнопку «Изменить ключ продукта».
- Введите следующий ключ продукта: «VK7JG-NPHTM-C97JM-9MPGT-3V66T» и нажмите «Далее».
- Дождитесь завершения процесса активации.
- После успешной активации вы сможете пользоваться полным набором функций Windows 11 Pro Insider Preview.
Обратите внимание, что данный ключ продукта предоставляет активацию только для предварительной версии Windows 11 Pro Insider Preview и не действует на другие версии операционной системы Windows.
Если вы не имеете ключа продукта для Windows 11 Pro Insider Preview, вы можете присоединиться к программе Windows Insider и получить доступ к предварительным версиям операционной системы.
Теперь вы знаете, как активировать Windows 11 Pro Insider Preview и наслаждаться новыми возможностями операционной системы. Удачного использования!
Что делать, если возникли проблемы с активацией Windows 11 Pro Insider Preview?
При попытке активации Windows 11 Pro Insider Preview пользователи иногда могут столкнуться с различными проблемами. Вот несколько рекомендаций, которые помогут решить возможные трудности:
- Проверьте подключение к интернету. Убедитесь, что у вас есть стабильное и активное соединение с интернетом, так как активация Windows 11 Pro Insider Preview требует доступа к серверам Microsoft.
- Перезапустите компьютер. В некоторых случаях проблемы с активацией могут быть вызваны временными техническими сбоями. Попробуйте перезапустить компьютер и повторить процесс активации.
- Проверьте правильность ввода ключа активации. Убедитесь, что вы правильно ввели ключ активации Windows 11 Pro Insider Preview. Перепроверьте каждый символ и убедитесь, что нет опечаток.
- Проверьте, что версия Windows 11 Pro Insider Preview совпадает с ключом активации. Убедитесь, что ключ активации соответствует используемой вами версии Windows 11 Pro Insider Preview. Если ключ не соответствует версии, попробуйте использовать другой ключ или обратитесь к официальной документации Microsoft.
- Обратитесь в службу поддержки Microsoft. Если все вышеперечисленные шаги не помогли решить проблему, свяжитесь со службой поддержки Microsoft. Они могут предоставить дополнительную помощь и решить возникшие проблемы с активацией.
Учитывая эти рекомендации, вы сможете устранить большинство проблем, связанных с активацией Windows 11 Pro Insider Preview и полноценно пользоваться всеми возможностями этой операционной системы.
Windows 11 Pro Insider Preview — это предварительная версия операционной системы Windows 11 Pro, в которой доступны новейшие функции и обновления. Однако для полноценной работы вам потребуется активировать Windows 11 Pro Insider Preview. В этой статье мы рассмотрим подробную инструкцию по активации данной версии операционной системы.
Первым шагом перед активацией Windows 11 Pro Insider Preview является проверка версии вашей операционной системы. Убедитесь, что у вас установлена Windows 11 Pro Insider Preview. Если у вас установлена другая версия Windows, вам необходимо обновить систему до Windows 11 Pro Insider Preview.
После установки Windows 11 Pro Insider Preview вам понадобится ключ активации. Если у вас уже есть ключ, вы можете использовать его для активации Windows 11 Pro Insider Preview. Если у вас нет ключа, вы можете получить его на официальном сайте Windows или у авторизованных партнеров Microsoft. Помните, что использование нелицензионного ключа может привести к проблемам с активацией и легальностью вашей копии Windows 11 Pro Insider Preview.
Содержание
- Проверьте системные требования
- Получите Windows 11 Pro Insider Preview
- Выполните установку операционной системы
- Подключитесь к интернету
- Откройте «Настройки» Windows
- Найдите раздел «Обновление и безопасность»
- Войдите в меню «Активация»
- Введите свой ключ продукта и активируйте Windows 11 Pro Insider Preview
Проверьте системные требования
Перед активацией Windows 11 Pro Insider Preview убедитесь, что ваш компьютер соответствует системным требованиям:
- Процессор: 1 гигагерц (ГГц) или более с 2 ядрами или более, 64-разрядный (x64)
- Оперативная память: 4 гигабайта (ГБ) или больше
- Жесткий диск: 64 гигабайта (ГБ) или больше свободного пространства
- Графический процессор: Совместимый с DirectX 12 или более новой версией с драйвером WDDM 2.0
- Дисплей: Разрешение 720p (1280 x 720) или больше. Диагональ экрана: 9 дюймов или больше
- Интернет: Для установки и активации Windows 11 Pro Insider Preview требуется подключение к Интернету
Если ваш компьютер соответствует всем требованиям, то вы готовы перейти к следующему шагу активации операционной системы Windows 11 Pro Insider Preview.
Получите Windows 11 Pro Insider Preview
Чтобы получить доступ к Windows 11 Pro Insider Preview, вам потребуется выполнить следующие шаги:
- Зарегистрируйтесь в программе Windows Insider, перейдя на сайт insider.windows.com.
- Войдите в свою учетную запись Microsoft и примите условия участия в программе.
- Перейдите в раздел «Настройки» на вашем устройстве с установленной Windows 11 Pro.
- Выберите пункт «Обновление и безопасность» и перейдите в раздел «Windows Insider Program».
- Нажмите кнопку «Начать» и выберите канал обновлений, предоставляющий доступ к Windows 11 Pro Insider Preview. Обратите внимание, что доступность к каналам может меняться в зависимости от вашей учетной записи и других факторов.
- Подтвердите свое участие в программе, следуя инструкциям на экране.
- После завершения процесса участия в программе Windows Insider вам будет предложено установить обновление Windows 11 Pro Insider Preview.
- Следуйте инструкциям на экране для установки обновления и наслаждайтесь новыми функциями Windows 11 Pro.
Примечание: Windows 11 Pro Insider Preview — это предварительная версия операционной системы и может содержать ошибки и неполадки. Рекомендуется использовать ее на тестовых или непроизводственных системах.
Выполните установку операционной системы
Прежде чем активировать Windows 11 Pro Insider Preview, необходимо выполнить установку операционной системы на вашем устройстве. Следуйте инструкциям ниже, чтобы установить Windows 11 Pro Insider Preview:
Шаг 1:
Перейдите на официальный сайт программы Windows Insider и зарегистрируйтесь в качестве участника программы.
Шаг 2:
Подключите накопитель USB с загрузочным образом Windows 11 Pro Insider Preview к компьютеру.
Шаг 3:
Перейдите в настройки BIOS компьютера и настроьте загрузку с USB-устройства.
Шаг 4:
Перезагрузите компьютер и следуйте инструкциям на экране для установки Windows 11 Pro Insider Preview.
После завершения установки операционной системы вы сможете приступить к активации Windows 11 Pro Insider Preview посредством выполнения последующих шагов.
Подключитесь к интернету
Для активации Windows 11 Pro Insider Preview необходимо иметь доступ к интернету. Убедитесь, что ваше устройство подключено к надежной и стабильной сети Wi-Fi или кабельному соединению.
Откройте «Настройки» Windows
Существует несколько способов открыть «Настройки»:
- Нажмите правой кнопкой мыши на кнопку «Пуск» в левом нижнем углу экрана и выберите «Настройки».
- Нажмите комбинацию клавиш Win + I на клавиатуре.
- Кликните на значок «Настройки» на панели задач, если он является вашими закрепленным элементом.
После открытия «Настроек» вам будет доступен широкий спектр возможностей для настройки операционной системы и активации Windows 11 Pro Insider Preview.
Найдите раздел «Обновление и безопасность»
Чтобы активировать Windows 11 Pro Insider Preview и получать обновления, вам необходимо найти раздел «Обновление и безопасность» в настройках системы. В этом разделе вы сможете настроить автоматическое обновление операционной системы и проверить наличие доступных обновлений.
Чтобы найти раздел «Обновление и безопасность», выполните следующие шаги:
- Нажмите на кнопку «Пуск» в левом нижнем углу рабочего стола.
- В открывшемся меню выберите раздел «Настройки».
- В окне настроек выберите раздел «Обновление и безопасность».
После того, как вы откроете раздел «Обновление и безопасность», вы увидите различные настройки, связанные с обновлениями, безопасностью и активацией системы. Здесь вы сможете проверить наличие доступных обновлений для Windows 11 Pro Insider Preview и настроить автоматическое обновление системы. Также в этом разделе можно выполнить активацию Windows 11 Pro Insider Preview, используя предоставленные ключи активации.
Войдите в меню «Активация»
Чтобы активировать Windows 11 Pro Insider Preview, вам нужно войти в меню «Активация», где вы сможете ввести ключ активации или использовать другие методы активации.
Чтобы открыть меню «Активация», следуйте этим шагам:
- Щелкните правой кнопкой мыши по кнопке «Пуск» в левой нижней части экрана.
- В контекстном меню выберите «Система».
- В открывшемся окне выберите «Активация» в левой панели.
Когда вы войдете в меню «Активация», появится список доступных методов активации, включая ввод ключа активации, использование цифровой лицензии или подключение к предприятий активации.
Примечание: Если у вас нет ключа активации Windows 11 Pro Insider Preview, вы можете получить его, присоединившись к программе Windows Insider и приняв участие в предварительном тестировании.
Введите свой ключ продукта и активируйте Windows 11 Pro Insider Preview
Для активации Windows 11 Pro Insider Preview вам понадобится действительный ключ продукта. Вот пошаговая инструкция:
- Откройте меню «Пуск» и перейдите в раздел «Настройки».
- В окне «Настройки» выберите вкладку «Обновление и безопасность».
- На левой панели выберите раздел «Активация».
- На правой панели в разделе «Активация» найдите опцию «Изменить ключ продукта» и щелкните по ней.
- В появившемся окне введите свой ключ продукта и нажмите кнопку «Далее».
- Дождитесь завершения процесса активации. Если ключ продукта действителен, Windows 11 Pro Insider Preview будет успешно активирована.
После активации вы сможете использовать все функции Windows 11 Pro Insider Preview без ограничений.

Лучший способ 2023
Рассмотрим самый безопасный способ активации Windows 11 в 2023 году через командную строку (CMD) и активатор
Активация Windows 11 через командную строку
лучший способ 2023 г.
На сегодня лучшим способом активировать Windows 11 или Windows 10 без активатора, это активация через командную строку.
Чтобы активировать Windows 11 через командную строку выполните следующие шаги:
- Откройте командную строку от имени администратора (Нажмите Win+S для начала поиска, введите CMD, и запустите от администратора через правую кнопку (посмотреть как это делается)
- slmgr /ipk W269N-WFGWX-YVC9B-4J6C9-T83GX Скопируйте и вставьте команду для установки нового ключа. (ключ можно использовать этот универсальный если этот не подходит то посмотрите другие ключи активации Windows 11 для вашей редакции на нашем сайте) Результатом выполненной команды должно быть сообщение об успешной установке кода продукта.
-
slmgr /skms kms.digiboy.ir Скопируйте и вставьте следующую команду для подключению к серверу активации. (также можно использовать kms.xspace.in или zh.us.to) результат.
- slmgr /ato Скопируйте и вставьте следующую команду для активации Windows 11. (Результатом должно появиться сообщение об успешной акутивации)
Ошибка при активации через CMD
0xC004F074
Самая распространенная ошибка при активации через CMD это 0xC004F074. Она означает что вы не смогли подключится к серверу активации. В этом случае, решением будет поиск нового сервера активации или использования активатор. Инструкция ниже.
Активация Windows 11 через Активатор
Если у вас не получилось активироваь Windows 11 через CMD текущим способом, то попробуйте активатор Windows 11.
Активатор сможет активировать Windows 11 (22H2, 21H1) 64 bit (x64), любой редакции:
- Профессиональная (Pro)
- Корпоративная (Enterprise) LTSB, LTSC
- Домашняя (Home)
- Single Language
Скачать Активатор Windows 11
Активатор Windows 11 64bit — программа разработанная для активации Windows 11 22H2, 21H1) без лицензионного ключа — совершенно бесплатно.
Ниже по ссылке вы можете скачать активатор Виндовс 11.
Скачать активатор Windows 11.
Краткая инструкция:
- Вначала отключите или приостановите защитник Windows, так как активатор определяется как программа взлома лицензионного ПО и будет удален. (Для этого нажмите комбинацию клавиш Win + S и набрать «Защита от вирусов и угроз»
затем откройте найденную программу.
В ней отключите все пункты защиты: «Защита в режиме реального времени», «Облачная защита» , «Автоматическая отправка образцов» и «Защита от подделки».) - Распакуйте архив используя пароль (4 цифры в названии архива)
- Запустите KMSAuto x64 (от имени Администратора через правую кнопку мыши).
Для активации возможно понадобится ввести ключ попробуйте эти
Как активировать Windows 11 через активатор
Рассмотрим более подробно, как активировать Windows 11 с помощью активатора бесплатно и навсегда.
Активация Windows 11 через активатор проходит в 3 шага.
- Отключение антивируса и защитника Windows
- Скачивание активатора
- Распаковка и запуск активатора
Отключите антивирус и защитник Windows 11
Для успешной работы активатора, необходимо отключить или приостановить антивирусную защиту Windows 11. В противном случае вы не сможете активировать систему. Антивирусы реагируют на активаторы.
Посмотреть как приостановить защитник Windows
Узнаем безопасно ли использовать активатор? Нет ли вируса в нем и не повлияет ли плохо на компьютер этот способ.
Во-первых данный способ является нестандартным средством для активации Windows и Office, что само по себе неправильно по отношению законности. Но тем не менее вы берете на себя всю ответственность перед законом при использовании активаторов.
Относительно вирусов
При скачивании КМС активатора, как встроенный защитник Windows, так и любой другой антивирус среагирует на него и оповестит вас об угрозе заражения. Если детально понять что за вирус там находится и почему срабатывает антивирус, надо узнать его название и найти описание о нем в официальных источниках антивирусов. Если рассматривать KMS activator который можете скачать на этой странице, то найденный вирус будет называется HackTool.MSIL.KMSAuto. Далее можно найти информацию в независимых официальных источников Антивируса, что он говорит о данном вирусе и о его опасности.
Вот определение которое размещено на сайте касперского https://threats.kaspersky.com/ru/threat/HackTool.MSIL.KMSAuto/
Программы этого семейства предназначены для активации незарегистрированного программного обеспечения продукции Microsoft. Такие программы могут быть использованы в связке с другими вредоносными или нежелательными ПО.
Из описания угрозы можно понять, что опасности и вреда для пользователя нет.
Посмотреть как приостановить защитник Windows
- Зайдите в «Центр безопасности Защитника Windows». Это можно сделать, дважды нажав мышью по значку защитника в области уведомлений справа внизу и выбрав «Открыть», либо в Параметры — Обновления и безопасность — Защитник Windows — Кнопка «Открыть Центр безопасности защитника Windows».
- В центре безопасности выберите страницу настройки защитника Windows — пункт «Защита от вирусов и угроз» (иконка с изображением щита), а затем нажмите «Управление настройками» в разделе «Параметры защиты от вирусов и других угроз».
- Отключите «Защита в режиме реального времени» и «Облачная защита».
- При этом защитник Windows будет отключен лишь на некоторое время и в дальнейшем система снова задействует его. Также не забывайте о возможности добавления программы в исключения защитника. Если же требуется отключить его полностью, для этого потребуется использовать следующие способы.
Скачайте активатор Windows 11 64 bit
После скачивания Активатора извлеките файлы и запустите KMSAuto x64.
После запуска вы увидите окно активатора в котором надо нажать KMSAuto++.
В следующем окне нажмите Активация Windows — Подтвердите уверены ли вы в течении 10 сек.
Далее активатор предложит создать задачу задачу на переактивацию Windows каждые 11 дней — нажмите Да.
Как удалить Активатор KMSAuto Windows 11
Для удалении активатора KMS используйте утилиту KMSCleaner (пароль kms2023). Для удаления активатора сделайте следующее:
- Распакуйте архив (пароль kms2023)
- Запустите файл KMSCleaner.exe от имени Администратора
- Нажмите кнопку Delete KMS-Service and cleaning system
FAQ
Как узнать ключ активации windows 11 в компьютере через командную строку?
Чтобы узнать ключ (код) активации Windows 11 в компьютере через командную строку выполниет следующее:
- Откройте командную строку, нажав клавиши Windows + R и введя «cmd«, затем нажмите клавишу Enter.
- В командной строке введите следующую команду: «wmic path softwarelicensingservice get OA3xOriginalProductKey«
- Нажмите клавишу Enter, чтобы выполнить команду.
- Код активации Windows 11 будет отображен в командной строке.
Если команда не сработала, то запустите командную строку от имени администратора.
Чтобы запустить командную строку (cmd) от имени администратора в Windows, нужно выполнить следующие шаги:
- Нажмите кнопку «Пуск» и введите «cmd» в поле поиска.
- Найдите «Командная строка» в списке приложений и щелкните правой кнопкой мыши на ней.
- Выберите «Запустить от имени администратора» из контекстного меню.
- Если появится запрос на подтверждение, нажмите «Да«.
Как убрать активацию — сбросить windows 11 с экрана через командную строку?
Вы можете удалить или сбросить активационный баннер с экрана Windows 11, используя следующие команды в командной строке:
- Откройте командную строку от имени администратора.
- Введите следующую команду:
slmgr.vbs /upk - Нажмите клавишу Enter на клавиатуре.
Эта команда удалит текущий ключ продукта Windows с вашего компьютера и удалит соответствующие файлы активации. Однако это не отключит функцию активации Windows 11 полностью, и вы можете получить дополнительные уведомления о неактивированной копии Windows 11 в будущем.
Чтобы отключить функцию активации Windows полностью, вы можете купить лицензионный ключ Windows 11 или воспользоваться инструкцией активации через командную строку на этой странице.
Как проверить активацию windows 11 через командную строку?
Вы можете проверить активацию Windows 11 через командную строку с помощью следующих шагов:
-
Откройте командную строку: нажмите клавишу «Win+R«, введите «cmd» и нажмите «Enter«.
-
Введите команду «slmgr /xpr» и нажмите «Enter«. Эта команда позволяет проверить текущий статус активации Windows.
-
Если Windows 11 активирован, вы увидите сообщение «Windows is permanently activated» (Windows активирован).
-
Если Windows 11 не активирован, вы увидите сообщение «Windows is not activated» (Windows не активирован).
-
Вы также можете проверить через CMD дату истечения срока действия активации Windows с помощью команды «slmgr /dli«. Если Windows 11 не активирован, вы увидите сообщение «License status: Notification» (Статус лицензии: Уведомление) и дату истечения срока действия активации.
-
Чтобы активировать Windows 11 через командную строку, введите команду «slmgr /ato» и нажмите «Enter«. Эта команда попытается активировать Windows с использованием ключа продукта, связанного с вашей копией Windows. Если у вас есть ключ продукта, вы можете использовать его вместо автоматического поиска ключа продукта.
Обратите внимание, что для выполнения команды «slmgr» вам может потребоваться права администратора.
Какие основные шаги для активации Windows 11 можно выполнить через командную строку?
Для активации Windows 11 через командную строку, следует выполнить несколько ключевых шагов. Во-первых, откройте командную строку с правами администратора. Затем, введите команду «slmgr /ipk ваш_ключ_продукта», где «ваш_ключ_продукта» замените на актуальный лицензионный ключ Windows 11. После этого, введите команду «slmgr /ato», чтобы активировать операционную систему. Убедитесь, что у вас есть стабильное интернет-подключение, чтобы успешно активировать Windows 11.
Можно ли активировать Windows 11 через командную строку без интернет-подключения?
Да, можно активировать Windows 11 через командную строку и без интернет-подключения. В этом случае, после ввода команды «slmgr /ipk ваш_ключ_продукта», где «ваш_ключ_продукта» замените на лицензионный ключ, система попросит вас активировать Windows позже. Когда у вас будет доступ к интернету, просто введите команду «slmgr /ato» для активации операционной системы.
Как часто нужно активировать Windows 11 после выполнения процедуры через командную строку?
После успешной активации Windows 11 через командную строку лицензия будет действовать бессрочно. Вам не нужно будет активировать систему повторно, если, конечно, вы не измените основные компоненты вашего компьютера, которые могут повлиять на лицензионное соглашение. В таком случае, система может потребовать повторной активации.