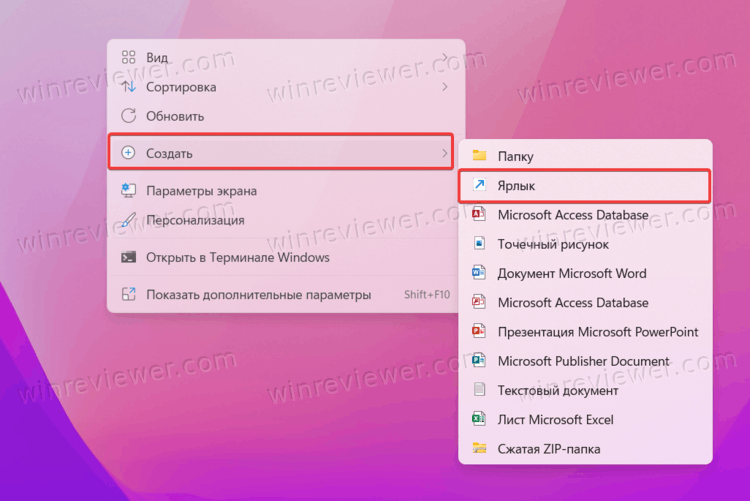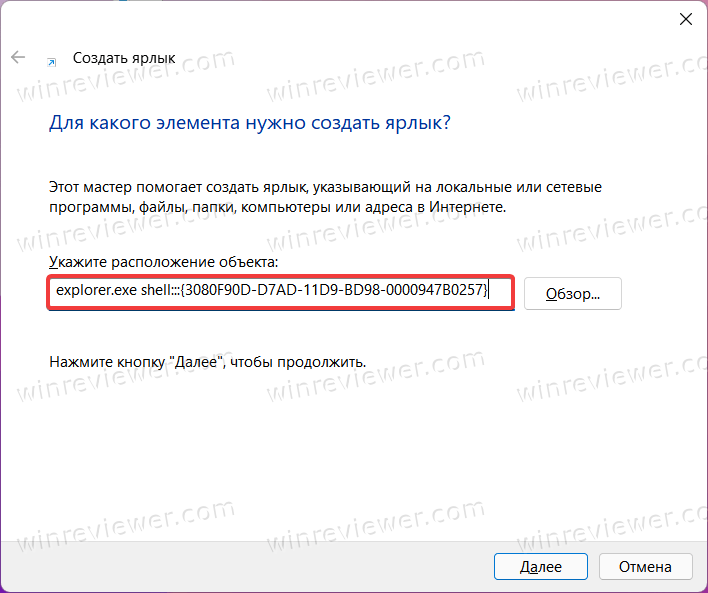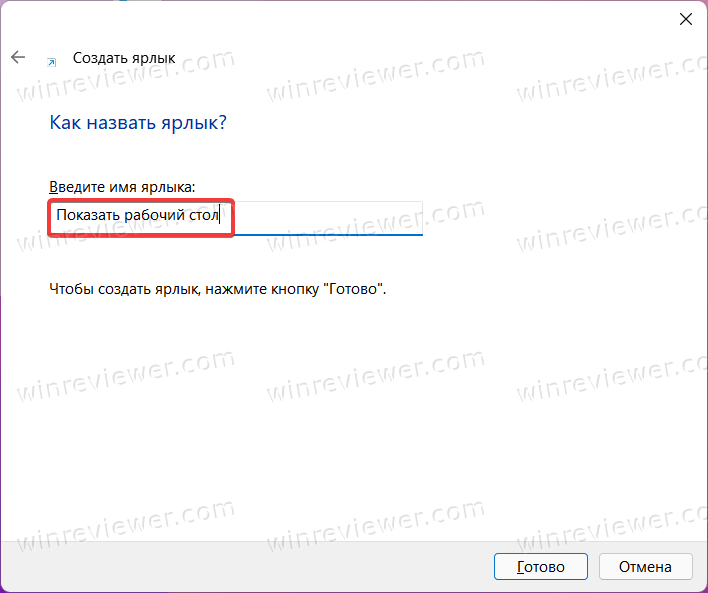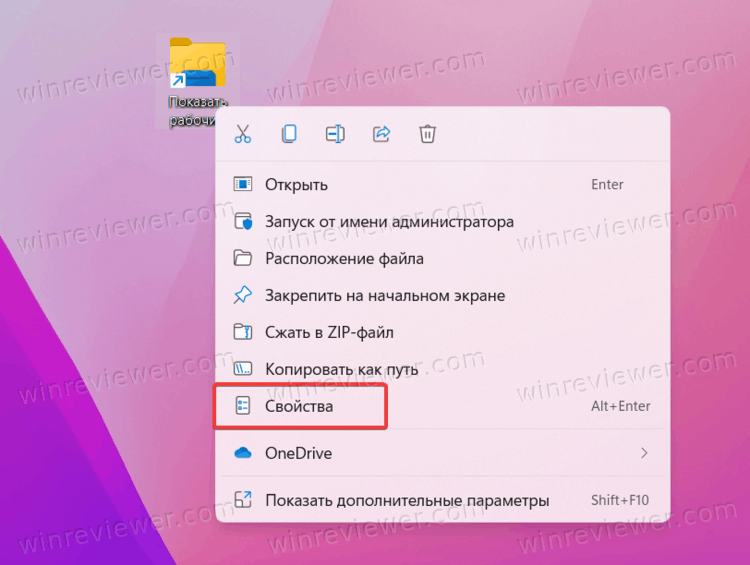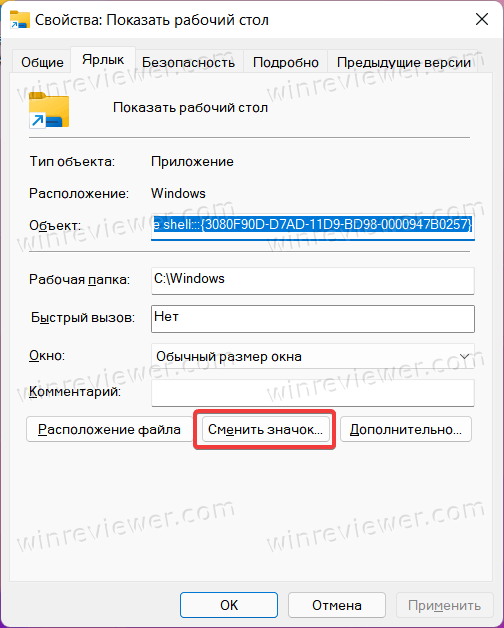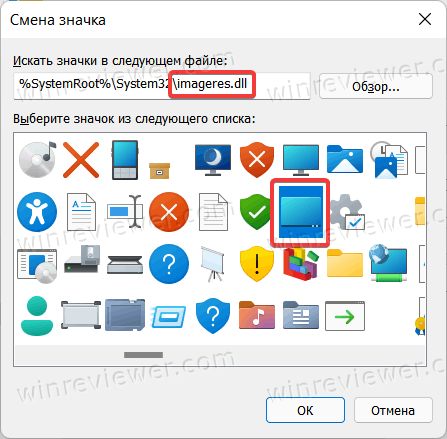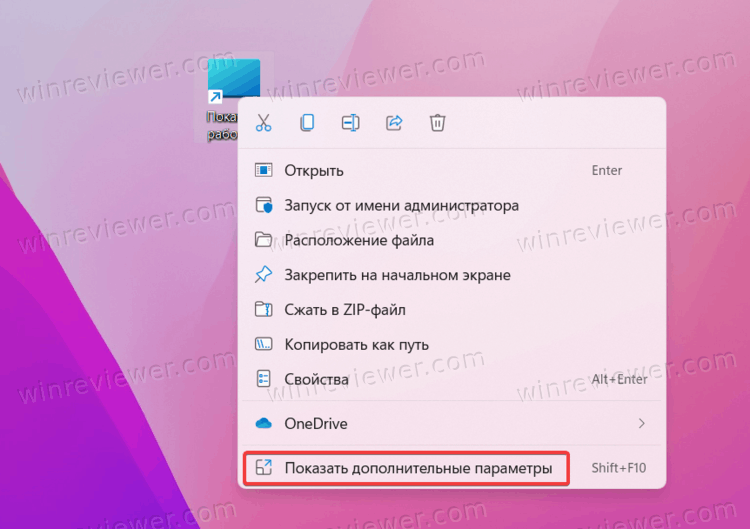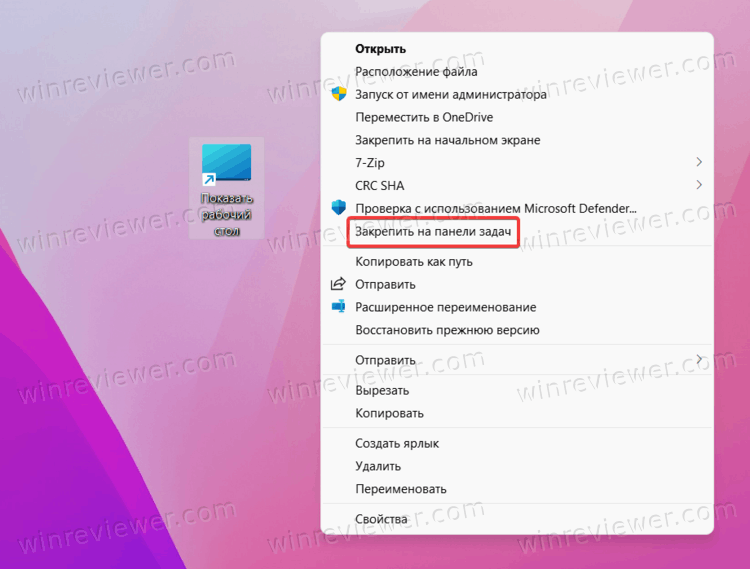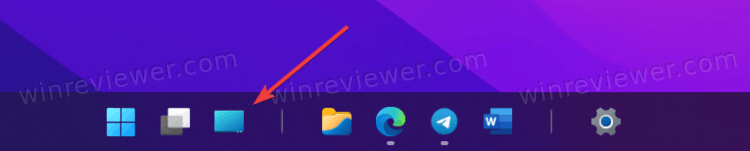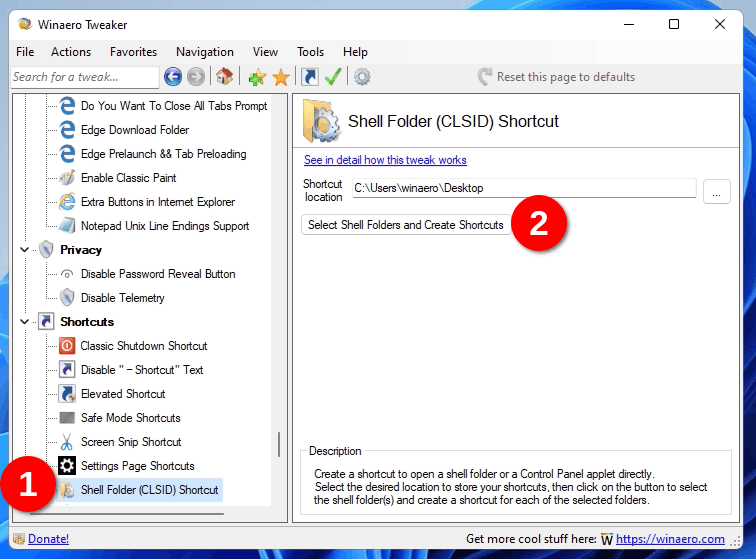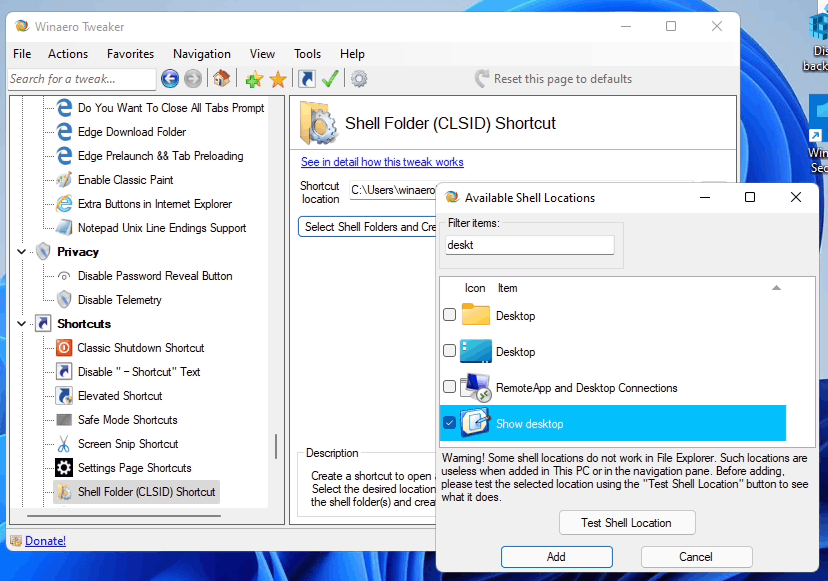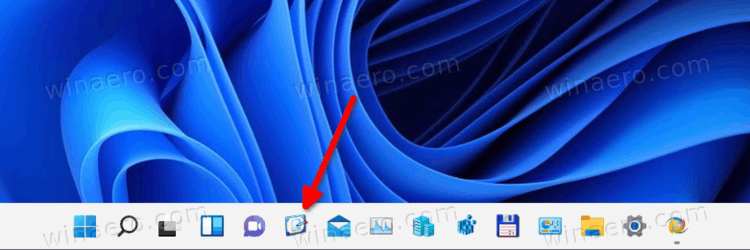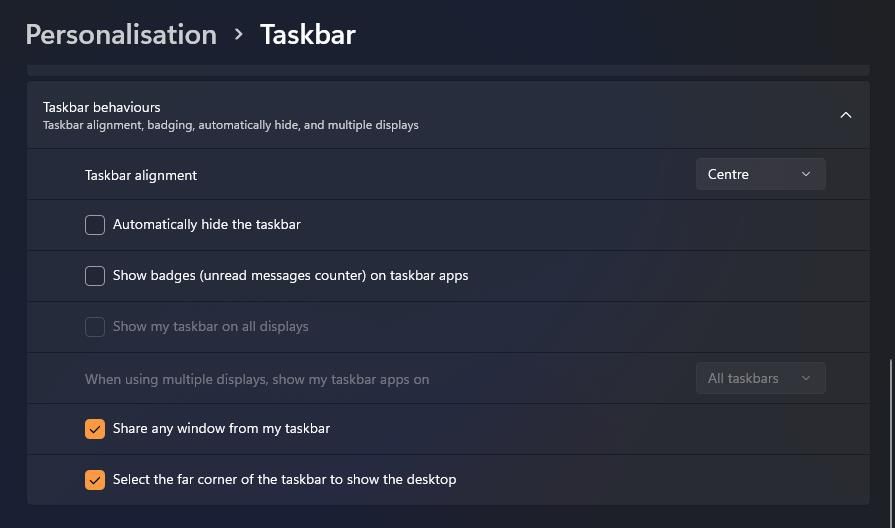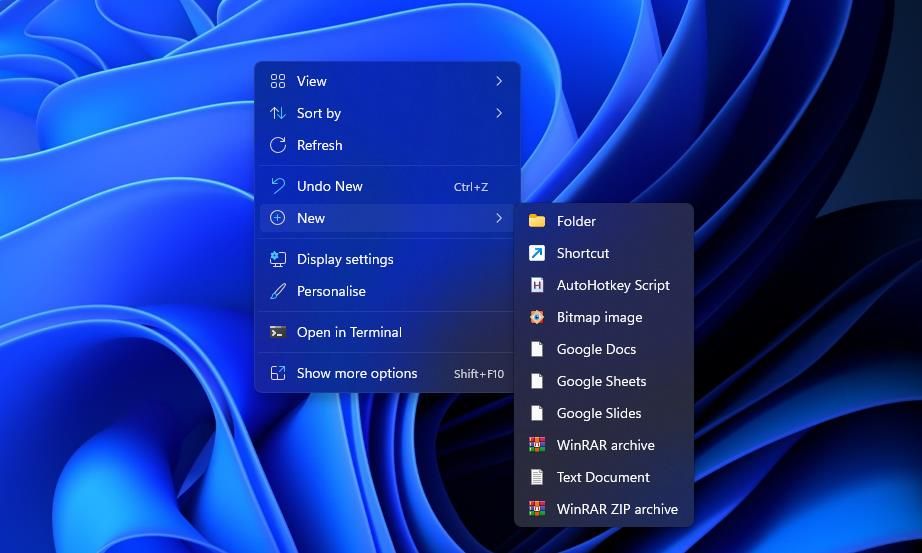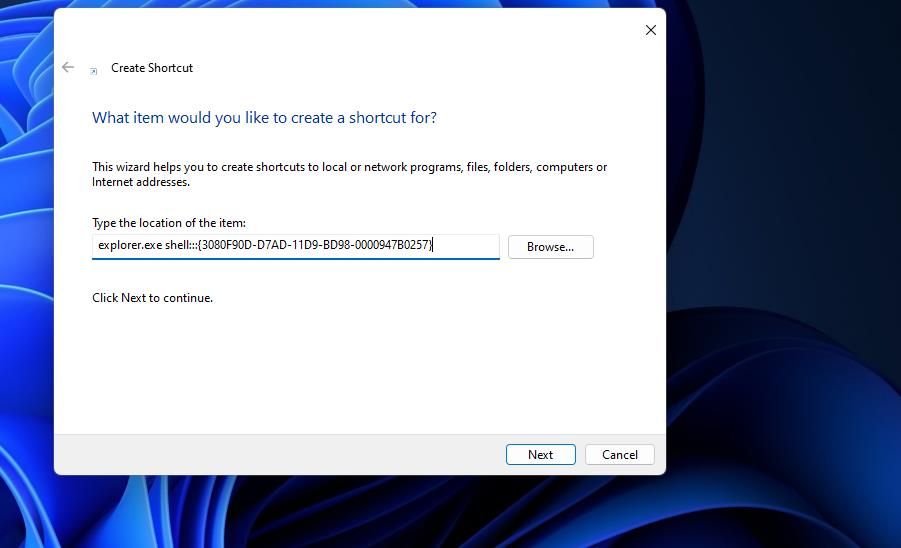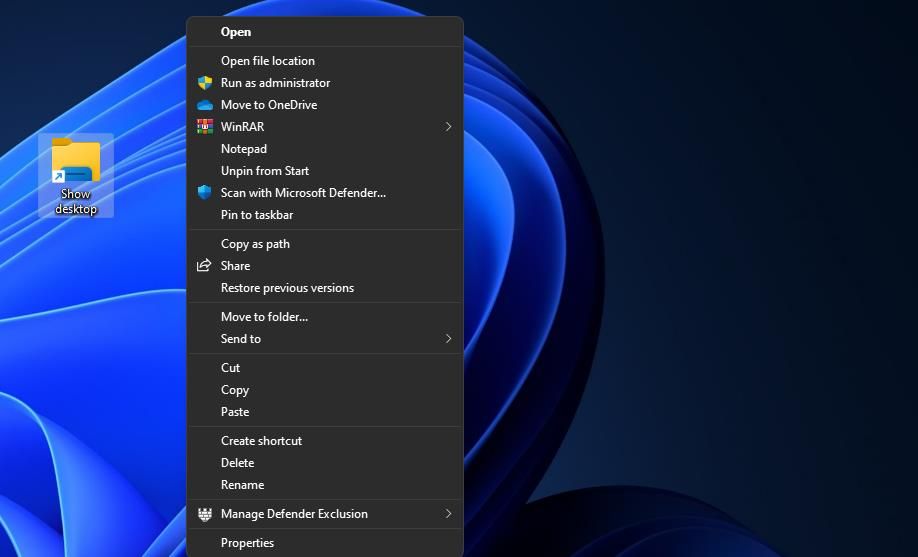Содержание
- Способ 1: Горячие клавиши
- Способ 2: Функция «Свернуть все окна»
- Способ 3: Контекстное меню «Пуска»
- Способ 4: Кнопка переключения рабочих столов
- Способ 5: Пользовательский ярлык
- Способ 6: Жесты на сенсорной панели
- Способ 7: WinXCorners
- Вопросы и ответы
Способ 1: Горячие клавиши
Горячие клавиши — самый быстрый и доступный метод отображения рабочего стола в Windows 11. Они позволяют быстро сворачивать все окна или переключаться на рабочий стол в одно нажатие. Есть и сочетания, которые пригодятся пользователям с несколькими рабочими столами на одном компьютере. Однако начать стоит с основной клавиши, которая как раз и отвечает за показ текущего рабочего стола. Для ее активации вам нужно нажать Win + D, после чего вы переключитесь на рабочий стол.
Примерно по такому же сценарию работает горячая клавиша Win + M, однако она отвечает за сворачивание всех активных окон. Таким образом, все они будут убраны, а на экране отобразится только рабочий стол. Кардинальной разницы между двумя описанными горячими клавишами нет, поэтому можете использовать их по своему усмотрению, что будет удобнее.
Сочетание Win + < или Win + > подходит преимущественно для тех пользователей, кто создал несколько рабочих столов и желает быстро переключаться между ними. Соответственно, каждая стрелочка отвечает за переключение в указанном направлении. Однако даже если рабочий стол всего один, можете использовать любое сочетание, и все окна будут автоматически свернуты.
Если вас заинтересовала тема создания нескольких рабочих столов в Windows 11, рекомендуем ознакомиться с отдельной статьей на нашем сайте. В ней вы узнаете о доступных вариантах создания дополнительных рабочий стол и принципе их использования.
Подробнее: Создание виртуального рабочего стола в Windows 11
Способ 2: Функция «Свернуть все окна»
Рассмотрим еще один быстрый метод отображения рабочего стола в Windows 11. Он заключается в использовании функции «Свернуть все окна». Если она включена по умолчанию, вам нужно довести курсор в правый угол панели задач для отображения характерной полоски и кликнуть по нему левой кнопкой мыши. В результате все окна будут свернуты, а на экране отобразятся исключительно ярлыки и папки на вашем рабочем столе.
Если при наведении курсора вы не видите никаких уведомлений, а также нажатие по панели не дает нужного результата, скорее всего, рассматриваемая функция просто отключена в параметрах персонализации операционной системы. Понадобится внести изменения вручную.
- Для этого вызовите меню «Пуск» и перейдите в «Параметры», кликнув по значку с шестеренкой.
- На панели слева выберите раздел «Персонализация» и откройте категорию «Панель задач».
- Разверните список настроек «Поведение панели задач».
- Установите галочку возле пункта «Щелкните в дальнем углу панели задач, чтобы показать рабочий стол». После этого можете проверить, стала ли эта возможность доступной для использования.

Способ 3: Контекстное меню «Пуска»
В контекстном меню «Пуска», которое вызывается нажатием правой кнопкой мыши по самому значку, есть много разных пунктов для вызова окон или запуска стандартных приложений. Однако сейчас нас интересует исключительно последняя строка с названием «Рабочий стол». Соответственно, при нажатии по данной ссылке все окна будут свернуты и на экране отобразится только рабочий стол, что и решает поставленную задачу.
Способ 4: Кнопка переключения рабочих столов
Если вы обратите внимание на панель задач, то рядом с кнопкой «Пуска» можете увидеть другую, наведение курсора на которую покажет вам все существующие виртуальные рабочие столы на вашем компьютере. Вы сможете выбрать любой из них для переключения. Однако если нужно получить больше информации, сначала нажмите по данной кнопке ЛКМ.
На экране отобразится целое окно с существующими окнами текущего рабочего стола. Отсюда же осуществляется создание новых виртуальных столов и переключение между ними. Данный метод в преимущественном большинстве случаев будет удобен, если вы как раз создали виртуальные рабочие столы, о чем мы уже упоминали при разборе горячих клавиш.
Способ 5: Пользовательский ярлык
В Windows 11 предусмотрена возможность создавать практически любые пользовательские ярлыки и добавлять для них путь, чтобы запускать различные программы и процессы. Можете создать такой пользовательский ярлык и добавить в него команду, которая отвечает за показ рабочего стола. Файл останется поместить в любую папку или закрепить на панели задач для удобства. Это позволит показывать рабочий стол всего одним кликом, без использования горячих клавиш и дополнительных меню.
- Сначала создайте обычный ярлык, для чего нужно кликнуть ПКМ по пустому месту на рабочем столе, навести курсор на «Создать» и выбрать пункт «Ярлык».
- В качестве расположения объекта укажите
explorer.exe shell:::{3080F90D-D7AD-11D9-BD98-0000947B0257}и нажмите кнопку «Далее». - Название ярлыка задайте удобное для себя, чтобы он ассоциировался с показом рабочего стола. На этом моменте завершите его создание.
- Давайте сразу добавим ярлык на панель задач, чтобы протестировать его. Щелкните по нему правой кнопкой мыши и выберите «Показать дополнительные параметры».
- Из расширенного контекстного меню воспользуйтесь пунктом «Закрепить на панели задач».
- Теперь вы видите, как ярлык (по умолчанию ему будет задан такой же значок, как у «Проводника») добавлен на панель задач. Разверните несколько окон, а затем нажмите по нему и проверьте, как он переключит вас на рабочий стол.

Для удобства значок ярлыка можно будет поменять на другой из стандартных или даже свой собственный, если вы предварительно скачаете его из интернета. Это позволит не запутаться между ним и стандартным «Проводником», который тоже может быть добавлен на панель задач.
- Для смены иконки ярлыка нажмите по нему правой кнопкой мыши и выберите пункт «Свойства».
- В открывшемся окне кликните по кнопке «Сменить значок».
- Нажмите «Обзор» для выбора пользовательской иконки или выберите одну из стандартных среди предложенных.
- Далее вам нужно будет повторно закрепить ярлык на панели задач, чтобы его иконка была обновлена. После этого приступайте к его использованию, когда нужно будет показать рабочий стол.

Способ 6: Жесты на сенсорной панели
Данный метод отображения рабочего стола в Windows 11 подойдет только обладателям ноутбуков, которые поддерживают жесты на сенсорной панели (тачпаде). Список стандартных жестов и их действия можно найти через «Параметры» в разделе с настройками. Там же они изменяются под требования пользователя, что позволит определить для вас оптимальный жест, который бы отвечал за сворачивание всех окон. Более детально об этом читайте в другой статье от нашего автора по ссылке ниже.
Подробнее: Настройка тачпада на ноутбуке в Windows 11
Способ 7: WinXCorners
WinXCorners — узконаправленное программное обеспечение, которое призвано перенести некоторые функции из MacOS в Windows. Относится это к действиям при наведении курсора в один из углов на экране. Если сейчас в Виндовс 11 работает только сворачивание всех окон при нажатии по правому углу панели задач, то программа позволяет настроить действия на каждый из углов, которое будет срабатывать автоматически при наведении, без дополнительных нажатий.
Скачать WinXCorners с официального сайта
- Давайте вкратце разберемся с настройкой и использованием WinXCorners. Сначала скачайте архив с официального сайта.
- Распакуйте его в удобное место на компьютере и запускайте исполняемый файл для старта программы. Предварительная установка не требуется.
- На панели задач должен появиться значок WinXCorners, при нажатии по которому отобразится панель с настройками.
- Разверните список для каждого угла и подберите подходящее действие. Вы можете выбрать отображение рабочего стола, переход на стартовое окно, выключение мониторов или отобразить центр действий (окно настройки громкости, управление интернетом, Bluetooth и прочее).
- Если не хотите каждый раз запускать WinXCorners, через контекстное меню включите автозагрузку программы, после чего она будет включаться вместе с операционной системой. Через это же контекстное меню осуществляется и выход, что актуально в тех случаях, когда вы хотите быстро отключить все действия.

Windows 11 — это новая операционная система от Microsoft, которая предлагает ряд улучшений и новых функций. Одна из таких функций — показ рабочего стола при наведении на неактивное окно.
По умолчанию, в Windows 11 при наведении на неактивное окно отображается только его превью. Однако, есть возможность включить показ рабочего стола при наведении, что может быть полезно для пользователей, которые хотят быстро переключаться между окнами или просто посмотреть содержимое рабочего стола.
Чтобы включить показ рабочего стола при наведении на неактивное окно в Windows 11, вам потребуется выполнить несколько простых шагов. В этой статье мы расскажем, как это сделать.
Содержание
- Как включить показ рабочего стола
- При наведении на неактивную Windows 11
- Неактивная Windows 11:
- Что это такое и связанные настройки
- Как включить показ рабочего стола:
- Подробная инструкция по настройке
Как включить показ рабочего стола
Windows 11 предлагает пользователю более удобный способ просмотра рабочего стола при наведении на неактивное окно. Чтобы включить эту функцию, следуйте следующим шагам:
- Щелкните правой кнопкой мыши на панели задач и выберите «Параметры панели задач».
- В разделе «Показ рабочего стола» установите переключатель в положение «Включено».
Теперь, когда вы наводите курсор на неактивное окно на панели задач, открывается предварительный просмотр рабочего стола, что позволяет быстро получить доступ к нужным программам или файлам без необходимости минимизировать активные окна.
Не забывайте, что эта функция может отличаться в зависимости от конкретной версии Windows 11.
При наведении на неактивную Windows 11
В операционной системе Windows 11 можно включить опцию, которая позволяет показывать рабочий стол при наведении на неактивную область экрана.
Для этого необходимо выполнить следующие шаги:
|
1 |
Откройте «Параметры» Windows 11, нажав на значок «Пуск» в левом нижнем углу экрана и выбрав в меню пункт «Параметры». |
|
2 |
В окне «Параметры» выберите «Персонализация». |
|
3 |
На панели слева выберите «Задача» (Taskbar). |
|
4 |
Прокрутите страницу вниз до раздела «Показывать рабочий стол при наведении». |
|
5 |
Включите переключатель рядом с этой опцией, чтобы включить функцию. |
Теперь при наведении на неактивную область экрана, вы сможете видеть свой рабочий стол. Это может быть удобно, чтобы быстро получить доступ к ярлыкам и файлам без необходимости активировать открытые окна.
Неактивная Windows 11:
Когда вы находитесь в неактивном режиме Windows 11, то не видите рабочий стол. Вместо этого отображается экран блокировки, на котором можно увидеть время, дату и фоновое изображение. Но иногда удобно иметь возможность просматривать рабочий стол, не переходя в активный режим.
В Windows 11 есть способ включить показ рабочего стола при наведении. Для этого нужно выполнить следующие шаги:
| 1. | На панели задач щелкните правой кнопкой мыши и выберите пункт «Настроить панель задач». |
| 2. | В открывшемся окне перейдите на вкладку «Поведение» и найдите раздел «Показывать рабочий стол при наведении на панель задач». |
| 3. | Установите флажок напротив данного пункта. |
| 4. | Нажмите «Применить» и «ОК», чтобы сохранить изменения. |
Теперь, при наведении мыши на панель задач в неактивном режиме Windows 11, вы будете видеть прозрачное окно с отображением рабочего стола. Это удобно, например, когда вам нужно быстро проверить информацию или выполнить какие-то операции без необходимости переходить в активный режим.
Что это такое и связанные настройки
Показ рабочего стола при наведении неактивной Windows 11 представляет собой функцию операционной системы Windows 11, которая позволяет пользователю просматривать содержимое рабочего стола при наведении указателя мыши на неактивное окно или приложение.
Эта функция особенно полезна, когда у пользователя открыто несколько окон или приложений, и он хочет быстро проверить информацию на рабочем столе без необходимости минимизировать или переключаться между окнами.
Настройки, связанные с показом рабочего стола при наведении неактивной Windows 11, можно изменить в разделе «Панель задач и меню «Пуск»» в настройках операционной системы.
| Настройка | Описание |
|---|---|
| Показать рабочий стол при наведении: | Включает или выключает функцию показа рабочего стола при наведении указателя мыши на неактивное окно или приложение. |
| Задержка перед показом рабочего стола: | Устанавливает задержку перед показом рабочего стола после наведения указателя мыши на неактивное окно или приложение. |
| Анимация показа рабочего стола: | Включает или выключает анимацию показа рабочего стола при наведении указателя мыши на неактивное окно или приложение. |
Настройки можно изменять в зависимости от предпочтений конкретного пользователя. Включение показа рабочего стола при наведении неактивной Windows 11 может значительно упростить работу с несколькими окнами и повысить эффективность работы пользователя.
Как включить показ рабочего стола:
Windows 11 предлагает возможность настраивать показ рабочего стола при наведении курсора, даже когда окно неактивно. Следуя инструкциям ниже, вы сможете включить данную функцию:
Шаг 1: Щелкните правой кнопкой мыши по панели задач внизу экрана и выберите пункт «Параметры панели задач».
Шаг 2: В открывшемся окне «Параметры панели задач» перейдите на вкладку «Поведение».
Шаг 3: В разделе «Поведение при наведении» установите флажок напротив опции «Предварительный просмотр рабочего стола при наведении курсора».
Шаг 4: Нажмите кнопку «Применить» или «ОК», чтобы сохранить изменения.
Теперь, когда вы наведете курсор на неактивное окно, будет отображаться предварительный просмотр рабочего стола. Приятного использования!
Подробная инструкция по настройке
Для включения показа рабочего стола при наведении в Windows 11, следуйте этим шагам:
- Щелкните правой кнопкой мыши на Панели задач.
- В контекстном меню выберите «Параметры панели задач».
- В открывшемся окне «Параметры панели задач» выберите вкладку «Действия при наведении курсора».
- В разделе «Действия при наведении курсора» активируйте переключатель «Показать рабочий стол».
- По желанию, вы также можете включить дополнительные настройки, такие как показ миниатюр окон или панели быстрого запуска.
- После завершения настроек нажмите кнопку «Применить» и затем «ОК», чтобы сохранить изменения.
Теперь, когда вы наводите курсор на неактивное окно в панели задач, рабочий стол будет автоматически показываться.
Обратите внимание, что эта функция доступна только для неактивных окон в панели задач. Если окно активно или приложение открыто на полный экран, рабочий стол не будет показываться при наведении.
Используйте эту функцию, чтобы быстро переключаться между окнами и получить доступ к рабочему столу без необходимости открывать все окна вручную.
Примечание: Некоторые версии Windows 11 могут не иметь этой настройки или называть ее по-другому. В таком случае, проконсультируйтесь с документацией или поддержкой Windows 11 для получения дополнительной информации.
Вы можете добавить кнопку Показать рабочий стол на панели задач в Windows 11. До релиза Windows 7 Microsoft по умолчанию закрепляла справа от кнопки Пуск специальный ярлык под названием «Показать рабочий стол», нажатие на который сворачивало все окна на экране.
За годы использования старых версий Windows многие пользователи настолько привыкли к этому ярлыку, что хотят добавить его и в современные Windows 7, 8, 10, а теперь еще и 11, где кнопка свернуть все окна теперь расположена в правом нижнем углу экрана.
Современная адаптация кнопки «Показать рабочий стол» устраивает далеко не всех. Она мелкая, и никак не выдает свое назначение, тогда как у старого ярлыка была понятная иконка и видимое место на экране. Более того, в Windows 11 Microsoft умудрилась усложнить нажатие на кнопку сворачивания окон. Не удивительно, что многие пользователи задаются вопросом, как добавить ярлык «Показать рабочий стол» на панель задач в Windows 11. Вот как это делается.
- Щелкните правой кнопкой мыши по рабочему столу и выберите Создать > Ярлык.
- В появившемся окне мастера создания ярлыка укажите следующий путь:
explorer.exe shell:::{3080F90D-D7AD-11D9-BD98-0000947B0257}, затем щелкните Далее. - Дайте своему ярлыку имя. Оно будет отображаться во всплывающей подсказке при наведении курсора мыши на панель задач. Щелкните Готово.
- Теперь кликните правой кнопкой мыши по созданному ярлыку и выберите Свойства.
- В появившемся окне свойств ярлыка щелкните по кнопке Сменить значок.
- В поле адреса библиотеки ярлыков смените
shell32.dllнаimageres.dll, а затем выберите нужную вам иконку (как на скриншоте, например). - Щелкните ОК для сохранения изменений.
- Выделите созданный ярлык и нажмите Shift + F10. Эта команда открывает классическое контекстное меню.
- В контекстном меню щелкните Закрепить на панели задач, после чего перетащите ярлык в удобное вам место.
Готово. Теперь у вас на панели задач закреплен ярлык «Показать рабочий стол». Нажатие на этот ярлык будет сворачивать все открытые на экране окна.
Обратите внимание, что пользовательские ярлыки нельзя перемещать слева от иконок поиска, представления задач и виджетов Windows.
Команда, которую мы использовали — это shell-команда. Если вы с ними не знакомы — прочитайте эту статью.
Как создать ярлык Показать Рабочий стол с помощью приложения
Вы можете создать кнопку «Показать рабочий стол» в Windows 11 с помощью приложения Winaero Tweaker. Скачать его можно бесплатно по ссылке.
- Скачайте Winaero Tweaker и установите.
- Запустите приложение и перейдите в раздел Shortcuts в левой части окна.
- Найдите пункт Shell Folder (CLSID) Shortcut.
- В правой части нажмите Select Shell Folders and Create Shortcuts.
- В появившемся окне введите в поиск Desktop.
- Установите отметку возле пункта Show Desktop, а затем щелкните Add.
- Теперь у вас на рабочем столе есть кнопка для сворачивания всех окон, еще и с аутентичным ярлыком в духе Windows XP.
- Для закрепления кнопки на панели задач, щелкните по ней правой кнопкой мыши, а затем выберите Показать дополнительные параметры.
- Щелкните Закрепить на панели задач. Результат:
Готово.
Источник
💡Узнавайте о новых статьях быстрее. Подпишитесь на наши каналы в Telegram и Twitter.
Судя по тому, что вы читаете этот текст, вы дочитали эту статью до конца. Если она вам понравилась, поделитесь, пожалуйста, с помощью кнопок ниже. Спасибо за вашу поддержку!
Stop minimizing windows one-by-one and get to your desktop quickly with these tips.
Many users need to frequently access software, folder, and file shortcuts on their desktop areas in Windows 11. When you’ve got loads of windows open, minimizing them all one at a time isn’t exactly an ideal way to access your desktop.
Thankfully, you don’t have to do that every time you need to view the Windows desktop area. Here are some different ways you can quickly show Windows 11’s desktop.
1. How to Show the Desktop by Clicking the Show Desktop Button
Windows 11, like many of its predecessors, incorporates a Show desktop button on its taskbar. That button is a rather small one on the far right side of the taskbar. It’s barely noticeable, but you should see a «Show desktop» tooltip when you hover your cursor over it like in the screenshot below. Clicking that button will minimize all open windows to quickly show the desktop.

You don’t have to manually reopen windows after hiding them all with that button. Instead, click the Show desktop button a second time. Doing so will restore all the windows previously minimized.
That feature should be enabled by default in Windows 11. However, you won’t be able to press the Show desktop button if it’s not enabled. If that button doesn’t work, turn on that feature in the following steps:
- Right-click somewhere on the Windows 11 taskbar to select Taskbar settings.
- Click Taskbar behaviors to view further options.
- Then select the Select the far corner of the taskbar to show the desktop option.
2. How to Show the Desktop With a Custom Taskbar Shortcut
So the default Show desktop button is a little small. Would you prefer a slightly bigger alternative taskbar button for quickly showing the desktop? If yes, you can set up a bigger and better custom taskbar shortcut that quickly shows the desktop like this:
- Right-click an area of your desktop where there aren’t any shortcuts and select New.
- Select Shortcut on the New submenu.
- Enter explorer.exe shell:::{3080F90D-D7AD-11D9-BD98-0000947B0257} inside the Type the location of item box.
- Press Next to proceed to the wizard’s final step.
- Erase the default explorer title and input Show desktop in the Type a name box.
- Select Finish to add the Show desktop shortcut.
- Right-click the Show desktop shortcut to select Show more options > Pin to taskbar.
Now you can click a bigger Show desktop taskbar button to hide all open windows. The shortcut will have a default folder library icon that matches the File Explorer button. So, it’s a good idea to change the icon for the Show desktop shortcut before pinning it to the taskbar. This is how you can add a different icon to that shortcut:
- Right-click the Show desktop icon and select the Properties option for that shortcut.
- Click Change Icon to bring up a window from which you can select icons.
- Select the icon for Windows XP’s Show desktop button shown directly below.
- Click OK > Apply to add the icon.
- Then select OK to close out the properties window, and pin the shortcut to the taskbar.
You can also pin a shortcut for showing the desktop to the Start menu. Bring up the classic context menu for the Show desktop shortcut. Then select the Pin to Start menu option instead of the taskbar one.
The Power User menu includes numerous handy shortcuts for opening Windows 11 tools. You can also select to show the desktop from that menu. Press the Windows key + X to view the Power User menu. Then select the Desktop option there to hide all open windows.
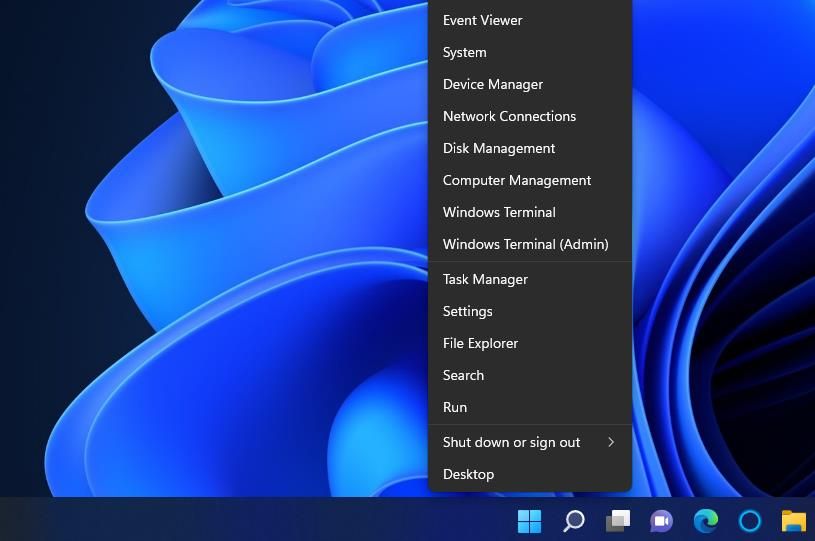
4. How to Show the Desktop With a Hot Corner
Hot corners is a macOS feature with which users can trigger actions by moving their cursors to screens’ corners. You can add such a feature to Windows 11 with WinXCorners. With that software installed and running, you can set a screen corner to show the desktop when you move the cursor to it.
Our guide for adding hot corners to Windows 11 provides full instructions about how to set a hot corner for showing the desktop with WinXCorners.
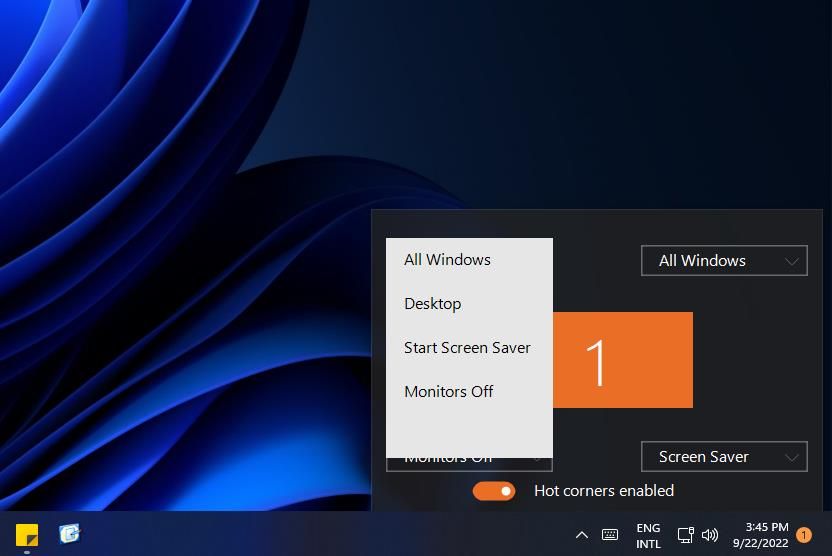
5. Show the Desktop With Keyboard Shortcuts
You can press a triumvirate of keyboard shortcuts to quickly show Windows 11’s desktop. The Show desktop hotkey is Win + D. Pressing the Win + D key combo will show the desktop when it’s not visible. That hotkey restores previously opened windows when the desktop area is visible.
Alternatively, you can quickly show the desktop by pressing Win + M simultaneously. Pressing that key combination minimizes all open windows. However, that keyboard shortcut doesn’t restore all windows when pressed again like the Show desktop hotkey. You’ll need to press Win + Shift + M to maximize all windows.
Win + , (comma key) is a hotkey for the Peek feature you can press to quickly view the desktop. However, that keyboard shortcut only shows the desktop for as long as you hold its keys. The software windows automatically reappear when you release that hotkey’s keys. So, you can’t access the desktop by pressing that keyboard shortcut.
6. How to Show the Desktop With Touchpad and Touch Gestures
Touch and touchpad gestures are finger swipes with which you can trigger various actions in Windows 11. You can utilize such gestures on touchscreen devices and touchpads, which are incorporated on many laptop keyboards (and some desktop PC ones). They’re most useful on 2-in-1 laptops and tablets like those from the Microsoft Surface line.
You can quickly show the desktop with one touch/touchpad gesture. To do so, swipe down your device’s screen or touchpad with your three fingers simultaneously. Then you can show all the open windows again by swiping up the screen or touchpad with three fingers.
Note that touch/touchpad gestures need to be enabled in Windows 11 for you to utilize them. You can enable and configure gestures from the Touchpad and Touch sections of the Settings app, as outlined on Microsoft’s “Touch gestures for Windows” page. Our guide to Windows 11’s touchpad gestures also includes details about how you can enable the touchpad ones.
Show the Windows 11 Desktop in the Blink of an Eye
All those methods enable you to show the Windows 11 desktop in a flash whenever needed. They’re certainly much more convenient ways to show the desktop than manually minimizing all open windows. So, choose whichever method for showing the desktop area in Windows 11 you like best.
Содержание
- Активация окон при наведении на них указателя мыши
- Как включить функцию активации окон при наведении на них указателя мыши используя «Центр специальных возможностей»
- Как включить функцию активации окон при наведении на них указателя мыши с помощью редактора реестра
- Что делать, если в Windows 10 не работает показ миниатюр окон при наведении курсора мыши на их значки на панели задач
- Как исправить отсутствие ярлыка «Показать рабочий стол»?
- Решение 1. Перезапустите процесс проводника Windows в диспетчере задач.
- Решение 2.Измените расположение панели задач на экране
- Как в Windows 10 отключить действия при наведении мыши на миниатюры виртуальных рабочих столов
- Windows 10: отключить Desktop Peek при наведении курсора на панель задач
- 2 ответа 2
Активация окон при наведении на них указателя мыши
В данной статье показаны действия, с помощью которых можно включить или отключить активацию окон при наведении на них указателя мыши в операционной системе Windows 7, 8.1 и 10.
Операционная система Windows поддерживает множество дополнительных возможностей, которые не только не используются, но и о которых не знает большинство обычных пользователей. Одной из таких возможностей является функция активации окон при наведении на них указателя мыши.
Включить эту функцию можно двумя способами: используя Центр специальных возможностей классической панели управления или с помощью редактора реестра.
Как включить функцию активации окон при наведении на них указателя мыши используя «Центр специальных возможностей»
Чтобы включить функцию активации окон при наведении на них указателя мыши, откройте панель управления, для этого нажмите сочетание клавиш 
В панели управления, в выпадающем списке Просмотр выберите Мелкие значки и затем выберите Центр специальных возможностей.
В открывшемся окне «Центр специальных возможностей» нажмите на ссылку Упрощение работы с мышью
Затем в окне «Упрощение работы с мышью» в разделе «Упрощенное управление окнами» установите флажок опции Активировать окно при наведении на него указателя мыши и нажмите кнопку OK.
После произведенных действий изменения вступают в силу сразу.
Также для быстрого (прямого) доступа к окну «Упрощение работы с мышью» скопируйте и вставьте команду в диалоговое окно Выполнить или в адресную строку проводника Windows и нажмите клавишу Enter ↵.
control.exe /name Microsoft.EaseOfAccessCenter /page pageEasierToClick
Как включить функцию активации окон при наведении на них указателя мыши с помощью редактора реестра
Чтобы включить функцию активации окон при наведении на них указателя мыши с помощью редактора реестра, нажмите сочетание клавиш 
В открывшемся окне редактора реестра перейдите по следующему пути:
Затем в разделе Desktop, в правой части окна найдите параметр с именем UserPreferencesMask.
Здесь нас интересует первый байт 9E. Если заменить его на 9F, то окно будет активироваться, но не будет выводиться на передний план. Если задать значение DF, то окна будут активироваться и выводиться на передний план.
Дважды щелкните по параметру UserPreferencesMask левой кнопкой мыши и в открывшемся окне измените первый байт на DF или 9F (в данном примере выбрано значение первого байта DF) и нажмите кнопку OK.
Также в этом разделе реестра можно изменить интервал удержания указателя мыши на окне, по истечении которого окно станет активным. Для этого найдите параметр ActiveWndTrkTimeout, дважды щелкните по параметру левой кнопкой мыши и в открывшемся окне установите переключатель системы исчисления Десятичная, в поле «Значение:» установите нужное значение в миллисекундах (1000 миллисекунд = 1 секунда) и нажмите кнопку OK.
Чтобы изменения вступили в силу потребуется выход из системы и повторный вход.
Используя рассмотренные выше действия, можно включить или отключить активацию окон при наведении на них указателя мыши в операционной системе Windows 7, 8.1 и 10.
Источник
Что делать, если в Windows 10 не работает показ миниатюр окон при наведении курсора мыши на их значки на панели задач
Если навести курсор мыши на значок запущенной программы на панели задач, над курсором появится небольшое всплывающее окошко — миниатюра окна или окон работающего приложения. Это нужная и полезная функция, поскольку она дает наглядное представление о выполняемом действии или активности вкладки, например, в браузере. Однако у некоторых пользователей эскизы окон при наведении мыши на значки панели задач не появляются.
Что нередко указывает на сбой или повреждение настроек, отвечающих за отображение миниатюр.
Что можно в этом случае предпринять?
Если эскизов вы не наблюдали и раньше, стоит проверить включены ли они вообще.
Откройте командой systempropertiesperformance окно параметров быстродействия на вкладке «Визуальные эффекты» и чтобы особо не заморачиваться, выберите любой из режимов кроме «Значения по умолчанию», примените его, а затем вновь установите режим по умолчанию.
Если это не произвело никакого эффекта и эскизы не отображаются, переходим с следующему этапу.
Открываем командой regedit редактор реестра и разворачиваем ветку:
HKCUSOFTWAREMicrosoftWindowsCurrentVersionExplorerAdvanced
Если параметр отсутствует, пропускаем этот шаг и переходим к ключу:
HKCUSOFTWAREMicrosoftWindowsCurrentVersionExplorerTaskband
Справа находим параметр NumThumbnails и изменяем его значение на 10 в шестнадцатеричном счислении или на 16 в десятичном.
Если параметр отсутствует, создаем его с указанным значением.
Выполнив эти действия, перезагружаем компьютер.
Источник
Как исправить отсутствие ярлыка «Показать рабочий стол»?
Кнопка быстрого доступа «Показать рабочий стол» может отсутствовать из-за временного сбоя модулей ОС. Более того, параметр групповой политики или сценарий, используемый пользователем для удаления кнопки, также могут привести к возникновению данной проблемы.
Проблема возникает, когда ярлык «Показать рабочий стол» не отображается справа от системных часов (обычно в правом конце панели задач).
Прежде чем перейти к отображению значка «Показать рабочий стол» на панели задач в Windows 10, убедитесь, что ваша система не находится в режиме планшета или проблема связана с групповой политикой. Кроме того, если для удаления кнопки «Показать рабочий стол» использовался сценарий, то было бы неплохо использовать тот же сценарий для возврата к отображению ярлыка «Показать рабочий стол» на панели задач.
Решение 1. Перезапустите процесс проводника Windows в диспетчере задач.
Ошибка, препятствующая отображению ярлыка «Показать рабочий стол» на панели задач, может быть устранена после перезапуска процесса проводника Windows (в котором находится пользовательский интерфейс вашей системы).
Решение 2.Измените расположение панели задач на экране
Проблема с отсутствующим ярлыком «Показать рабочий стол» может быть результатом временного сбоя модулей ОС, который может быть очищен, если мы изменим расположение панели задач на экране (например, из нижней части экрана в правую часть экрана) и затем вернуть его в исходное положение (например, в нижнюю часть экрана).
Если проблема не исчезнет, проверьте, решает ли проблему выполнение ремонтной установки Windows вашей системы.
Источник
Как в Windows 10 отключить действия при наведении мыши на миниатюры виртуальных рабочих столов
Д ля чего в Windows нужны виртуальные рабочие столы, наверное, знают все. Их использование позволяет разграничить запущенные задачи, оптимизировав тем самым рабочее пространство и сделав работу в Windows более удобной. Функция переключения между виртуальными рабочими столами имеет одну особенность, которая может привести к случайному переходу на другой рабочий стол. При нажатии ярлыка переключения на панели задач в нижней части экрана появляется панель с миниатюрами виртуальных рабочих столов.
Если навести на одну из таких миниатюр курсор мыши, содержимое рабочего стола тут же отобразиться на экране, а если вы в этот момент случайно по нему кликните, то тут же переключитесь на отображенный рабочий стол.
Но можно сделать так, что простое наведение мыши на превью не будет вызывать никаких действий, а переключение на нужный вам виртуальный рабочий стол станет возможен только если вы кликните по его миниатюре, а не по какой иной области экрана. Получить этот эффект можно с помощью простой подстройки реестра. Командой regedit откройте редактор реестра и перейдите по следующему пути:
Вне зависимости от разрядности вашей системы создайте в последнем подразделе новый 32-битный параметр типа DWORD.
И назовите его HoverSеlеctDesktops. Значение параметра оставьте по умолчанию, то есть оно должно равняться нулю.
Теперь, чтобы изменения вступили в силу выйдите и вновь войдите в систему. Также вместо этого можно перезапустить Проводник.
Теперь если вы наведёте курсор мыши на миниатюру виртуального рабочего стола, то увидите, что при этом ничего не меняется, а если кликните по любому месту (кроме миниатюры) экрана, то останетесь на текущем рабочем столе.
Источник
Windows 10: отключить Desktop Peek при наведении курсора на панель задач
Начиная с Windows 7, есть возможность «Peek» на рабочем столе (с наложением контуров открытой Windows), когда вы наводите курсор на эскиз, отображаемый значком на панели задач.
На устройстве Windows 10 мне нужно отключить это, так как это часто используется в режиме расширенного рабочего стола для проецирования / отображения контента для публики на втором дисплее. Управляя с помощью основного монитора, при попытке переключения окон он также часто просматривает рабочий стол на дополнительных мониторах, что не является идеальным.
Теперь мне удалось отключить это на устройстве в прошлом, но я сейчас не могу найти как.
Просто чтобы быть понятным, это единственная функция Aero Peek, которую я хочу отключить. Я хочу сохранить миниатюры панели задач и возможность взглянуть на рабочий стол при наведении курсора на маленькую кнопку в правом нижнем углу (в крайнем правом углу панели задач).
Может кто-то указать мне верное направление?
2 ответа 2
Я полагаю, я помню, что видел это под Performance Options.
У меня была такая же проблема с проецируемым вторичным дисплеем. Следующая процедура предотвращает исчезновение дополнительного дисплея при наведении курсора на кнопку «Показать рабочий стол».
1) Щелкните правой кнопкой мыши на панели задач, выберите «Настройки панели задач».
2) В разделе « Панель задач» 5-й переключатель вниз помечен «Использовать Peek для предварительного просмотра рабочего стола при наведении мыши на кнопку« Показать рабочий стол »в конце панели задач». Выключи это.
3) В разделе « Несколько дисплеев » первый переключатель помечен «Показать панель задач на всех дисплеях».Выключи это.
Для просмотра рабочего стола теперь требуется нажать кнопку, поэтому он по-прежнему доступен, но почти не подвержен случайной активации. Кроме того, дополнительный дисплей не нарушается, даже если просмотр рабочего стола активируется / деактивируется одним щелчком мыши.
Edit2: дополнительно расширен для предотвращения отображения панели задач на дополнительном дисплее.
Источник