Установка Windows 11 на устройстве, которое не соответствует минимальным требованиям к системе для Windows 11, не рекомендуется. Если вы решите установить Windows 11 на оборудовании, не соответствующем требованиям, вы должны учитывать риск возникновения проблем совместимости.
Эти проблемы совместимости или другие проблемы могут привести к неисправности вашего устройства. Устройства, которые не отвечают этим требованиям к системе, больше не будут гарантированно получать обновления, включая, в частности, обновления для системы безопасности.
В случае установки Windows 11 на устройстве, которое не соответствует минимальным требованиям к системе, действует следующий отказ от обязательств:
Этот компьютер не соответствует минимальным требованиям к системе для запуска Windows 11. Эти требования обеспечивают более надежную и качественную работу. Установка Windows 11 на этом компьютере не рекомендуется и может привести к проблемам с совместимостью. Если вы продолжите установку Windows 11, ваш компьютер больше не будет получать поддержку и обновления. Гарантия производителя не распространяется на ущерб, нанесенный компьютеру из-за проблем с совместимостью.
Подготовка к установке Windows 11
Если вы не уверены, соответствует ли ваше устройство минимальным требованиям к системе Windows 11, и уже установили Windows 10, вы можете скачать приложение «Проверка работоспособности ПК», которое оценит возможность установки и определит компоненты устройства, которые не соответствуют минимальным требованиям. Приложение также даст сведения о том, какие действия вы можете предпринять, чтобы ваше устройство соответствовало минимальным требованиям к системе. Чтобы узнать больше, скачайте и установите приложение «Проверка работоспособности ПК».
После установки Windows 11
Если Windows 11 установлена на устройстве, которое не соответствует минимальным системным требованиям, мы уведомим вас водяным знаком на рабочем столе Windows 11. Вы также можете увидеть уведомление в настройках и узнать, что требования не выполнены.
Если после обновления до Windows 11 у вас возникли проблемы и ваше устройство не соответствует минимальным требованиям к системе, рекомендуем вернуться к Windows 10.
Чтобы вернуться к Windows 10, выберите Пуск > Параметры > Система > Восстановление > Go back .
Эта возможность доступна только в течение 10 дней после обновления, после чего файлы, необходимые для выполнения этой функции, будут удалены, чтобы освободить место на диске устройства.
Статьи по теме
Обновление до Windows 11: вопросы и ответы
Готовимся к переходу на Windows 11
Способы установки Windows 11
Управление сообщением Windows 11 «Требования к системе не соблюдены» в организации
Нужна дополнительная помощь?
Нужны дополнительные параметры?
Изучите преимущества подписки, просмотрите учебные курсы, узнайте, как защитить свое устройство и т. д.
В сообществах можно задавать вопросы и отвечать на них, отправлять отзывы и консультироваться с экспертами разных профилей.
Покупать новый не придётся. Если процессор относительно свежий, то будет достаточно поправить всего несколько настроек.
Сразу после анонса Windows 11 компания Microsoft опубликовала системные требования новой ОС. Быстро проверить, подходит ли ваш ПК для обновления, можно при помощи специальной утилиты PC Health Check.
Если она признала ваш компьютер неподходящим, то не спешите расстраиваться — есть способы исправить ситуацию. Вот, что для этого нужно.
1. Проверьте совместимость процессора
В требованиях общими словами указано, что для системы нужен двухъядерный 64-битный процессор с тактовой частотой от 1 ГГц и выше. Под это описание подходит большинство чипов, выпущенных за последние 10-15 лет, однако на самом деле установить Windows 11 можно будет только на ПК с относительно свежими процессорами.
На сайте Microsoft появились списки чипов, совместимых с Windows 11, и там указаны процессоры Intel от поколения Coffee Lake (2017) и AMD от Zen+ (2018) и новее.
- Полный список совместимых процессоров Intel
- Полный список совместимых процессоров AMD
Если ваш чип есть в одном из списков, но утилита PC Health Check всё равно не признаёт ваш ПК подходящим для Windows 11, есть ещё два момента, которые стоит проверить.
2. Проверьте Secure Boot
Если у вас подходящий чип, то почти наверняка вместо BIOS у вас UEFI, что и требуется для Windows 11. Однако вполне возможно, что в подсистеме отключён защитный протокол Secure Boot.
Чтобы проверить его активность, откройте в Windows 10 «Сведения о системе» (можно набрать в поиске Windows) и найдите строчку «Состояние безопасной загрузки». Если этот параметр отключён, его нужно включить через UEFI. Вот как это сделать:
- Для перехода в UEFI из Windows 10 откройте «Параметры» → «Обновление и Безопасность» → «Восстановление», и выполните перезагрузку под графой «Особые варианты загрузки».
- После на синем фоне будет пункт «Поиск и устранение неисправностей» — выберите его и нажмите Enter.
- Далее перейдите в «Дополнительные параметры» и «Параметры встроенного ПО UEFI» — ПК перезагрузится и откроет интерфейс UEFI.
- Вид UEFI может быть различным, но обычно настройки Secure Boot выделены в отдельный пункт или скрываются в разделе Security. Вам нужно найти их и включить, нажав Enabled.
- Для сохранения настройки, нажмите Apply и после уже Exit.
После этой настройки система опять перезагрузится и уже после входа в Windows 10 вы сможете проверить активность Secure Boot в «Сведениях о системе» — напротив «Состояние безопасной загрузки» должно быть указано «Вкл.».
3. Проверьте модуль TPM
Если даже после активации Secure Boot утилита проверки не признаёт ваш компьютер, то всё дело, скорее всего, в отключённом модуле TPM (Trusted Platform Module), который отвечает за хранение криптографических ключей и шифрование. Это может быть как отдельный чип на плате, так и программный модуль.
Для проверки наличия TPM-модуля, вызовите диалоговое окно для команд при помощи сочетания клавиш Win + R, впишите команду tpm.msc и нажмите Enter.
Если в окне отобразилось «Не удаётся найти совместимый доверенный платформенный модуль», то вам нужно вновь перейти в UEFI через «Параметры» и «Особые варианты загрузки», как это было описано выше.
В UEFI настройки TPM могут находиться в разделе Security — ищите TPM, Trusted Platform Module, Security Chip, fTPM, TPM Device или PTT. В зависимости от производителя вашего ПК или материнской планы путь к этим настройкам и название раздела могут отличаться.
На ноутбуке Dell, к примеру, пункт настроек TPM так и называется «TPM 2.0 Security», и он действительно отключён по умолчанию. Для включения необходимо выбрать «TPM On». На других ПК и ноутбуках он может активироваться выбором параметра Enabled.
После включения модуля TPM нажмите Apply и Exit. Загрузившись в Windows 10, вновь нажмите Win + R, впишите команду tpm.msc. Если вы всё сделали правильно, то отобразятся параметры TPM на локальном компьютере и версия модуля в правом нижнем углу. Для Windows 11 нужна 2.0.
Вновь выполните проверку компьютера на совместимость при помощи утилиты PC Health Check — теперь ПК должен подойти для Windows 11.
Список поддерживаемых процессоров может быть увеличен в будущем. Windows 11 выйдет лишь в конце 2021 или начале 2022 года. До этого времени Microsoft ещё вполне может расширить её совместимость, как было и с Windows 10. Поэтому даже на компьютерах, которым больше 5 лет, способы установить систему легально наверняка появятся.
На днях вышла новая Windows 11! Те, кто сразу захотел установить ее или обновится до 11 версии столкнулись с ошибкой «Ваш компьютер не соответствует минимальным требованиям Windows 11». О том как решить эти проблемы, как установить новую ОС без TPM модуля и проверки безопасной загрузки «Secure Boot», читайте в этой статье.

Содержание
- Как обойти требования TPM 2.0 и безопасной загрузки в реестре программы установки
- Как добавить параметры в реестр вручную
- Как установить Windows 11
- Как обновить Windows 10 до Windows 11 без TPM.
- Вопросы и ответы
- Комментарии
Первая сборка Windows 11 уже доступна к установке для участников программы предварительной оценки (Windows insider Preview). Но большинство компьютеров не соответствуют минимальным требования для установки данной операционной системы, потому как на них отсутствует модуль TPM (Trusted Platform Module).
Данный модуль используется для шифрования данных, идентификации пользователя, защиты программ от изменений, аппаратной защиты от вирусов и т.п. Скорей всего данная функция используется в Windows 11 для шифрования жесткого диска компьютера, так как позволяет надежно защитить данные от несанкционированного доступа. Если вы планируете установить Windows 11 на свой компьютер, то должны учитывать этот момент. При попытке установить Windows 11 на компьютер без TPM 2.0 приведет к следующей ошибке «Этот компьютер не может работать с Windows 11». Если вы столкнулись с данной ошибкой не отчаивайтесь далее я покажу как ее обойти и отключить проверку TPM и Secure boot.
Перейти к просмотру
Как установить или обновится до Windows 11 без TPM и Secure boot. Чистая установка Windows 11
Как обойти требования TPM 2.0 и безопасной загрузки в реестре программы установки
Начнем с самого простого. Для первого способа вам понадобиться только ISO образ операционной системы Windows 11. Мы отключим проверку TPM и безопасности загрузки в реестре перед установкой операционной системы из среды предустановки.
Современная версия Windows загружает минимальную версию ОС, известную как среда предустановки Windows. Загружается необходимый набор драйверов и запускается основная программа установки.
На данном этапе установки вы можете отредактировать реестр, чтобы установщик не выполнял проверку на наличие TPM и безопасности. Сделать это можно следующим способом.
Установку будем выполнять на чистый диск.
Загружаемся с установочной флешки с Windows 11. Найти ISO образ данной ОС во всемирной сети не составит труда. А как создать загрузочную флешку с Windows 11 вы можете посмотреть на примере Windows 10, этот процесс отличается только файлом образа.
Перейти к просмотру
⚙️Как обновить Windows 10 до Windows 11 на совместимом устройстве или неподдерживаемом компьютере⚙️
После создания загрузочной флешки нужно скопировать на нее REG-файл, который позволит отключить проверку TPM.
Для его создания кликаем правой кнопкой мыши по рабочем столе и жмем создать текстовый документ. Даем ему произвольное имя и открываем.
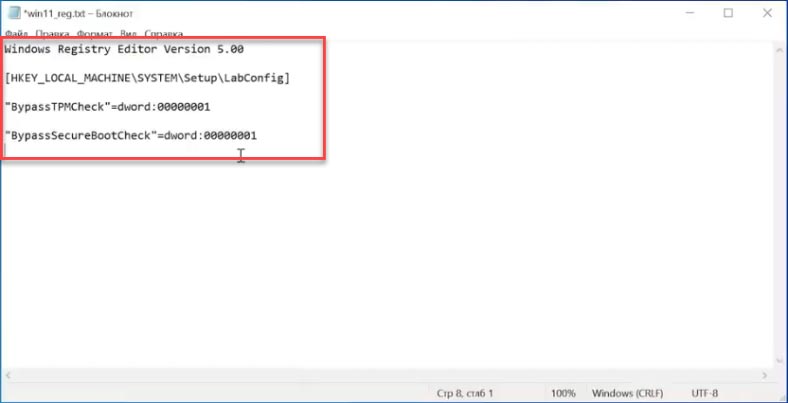
Вписываем сюда следующий код:
Windows Registry Editor Version 5.00
[HKEY_LOCAL_MACHINE\SYSTEM\Setup\LabConfig]
"BypassTPMCheck"=dword:00000001
"BypassSecureBootCheck"=dword:00000001
Данный REG-файл добавит в реестр ключи, отвечающие за прохождения проверки TPM 2.0 и Secure Boot. После чего можно будет продолжить установку Windows 11 как обычно.
Сохраняем документ и затем меняем его расширение с .txt на .reg.
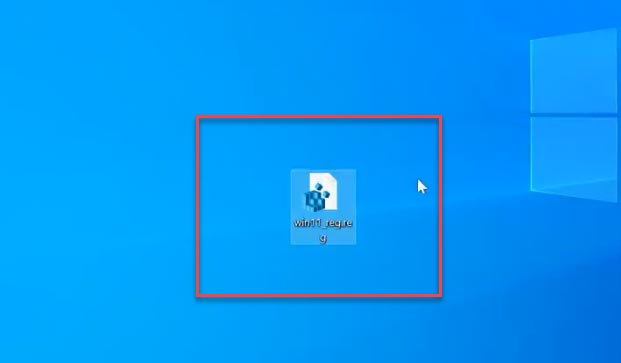
Если у вас отключено отображение расширения файлов откройте проводник, перейдите во вкладку Вид и установите отметку напротив Расширения имен файлов, после чего они будут отображаться.
Только что созданный .reg файл нужно скопировать на флешку с Windows, можно скопировать прямо в корень.
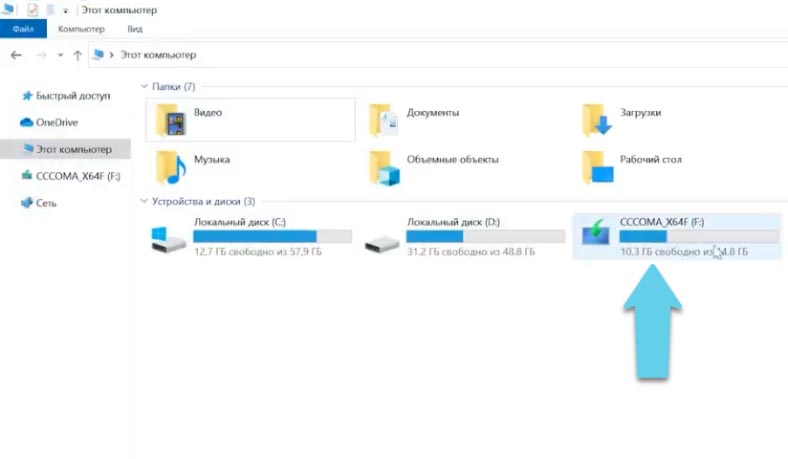
После загрузки с установочного USB-накопителя на этапе выбора языка, формата времени и метода ввода, нажмите сочетание клавиш Shift+F10 для запуска командной строки. Теперь нужно запустить блокнот, для этого выполняем следующую команду – notepad.
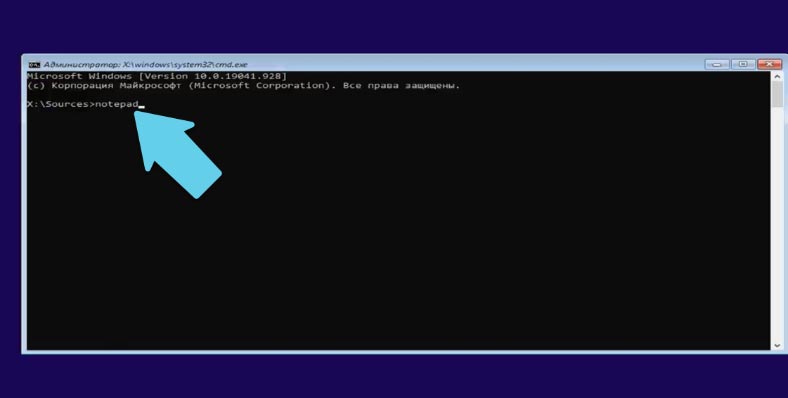
В результате откроется окно программы. Нажмите Файл – Открыть.
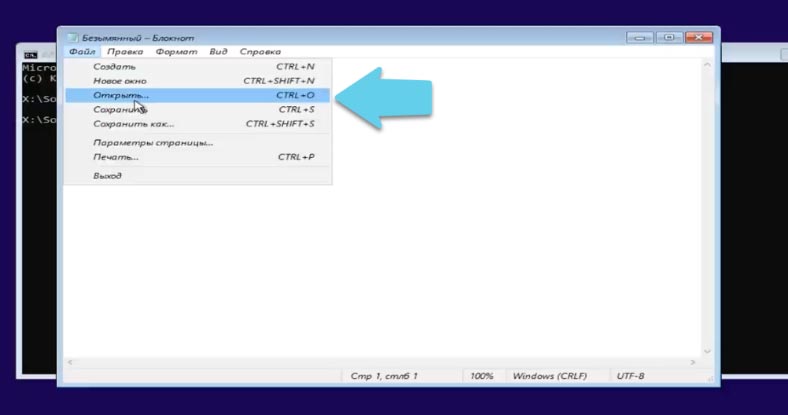
В строке типы файлов выберите «все файлы», а затем укажите путь к reg файлу который лежит на USB-накопителе, кликните по нему правой кнопкой мыши и выберите Слияние (Megre).
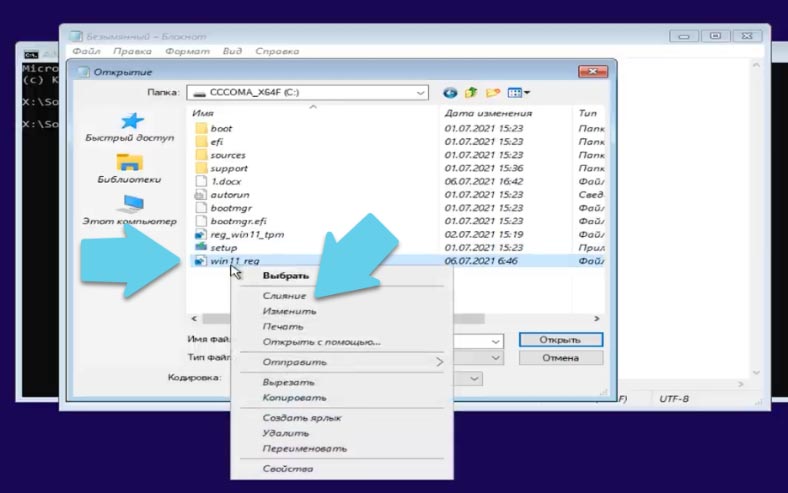
В окне с предупреждением жмем кнопку, Да и Ок. После закрываем окно блокнота, командной строки и продолжаем установку.
Как добавить параметры в реестр вручную
Также данную процедуру можно произвести вручную без reg файла.
В командной строке вместо блокнота запускаем реестр, выполнив команду regedit.
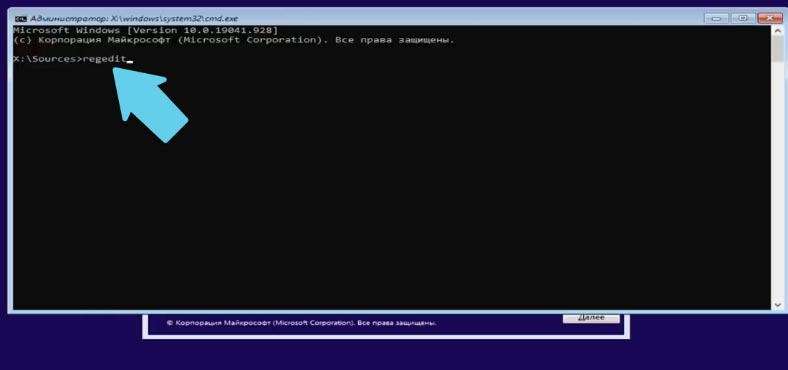
Переходим по следующему пути
HKEY_LOCAL_MACHINES\SYSTEM\Setup\
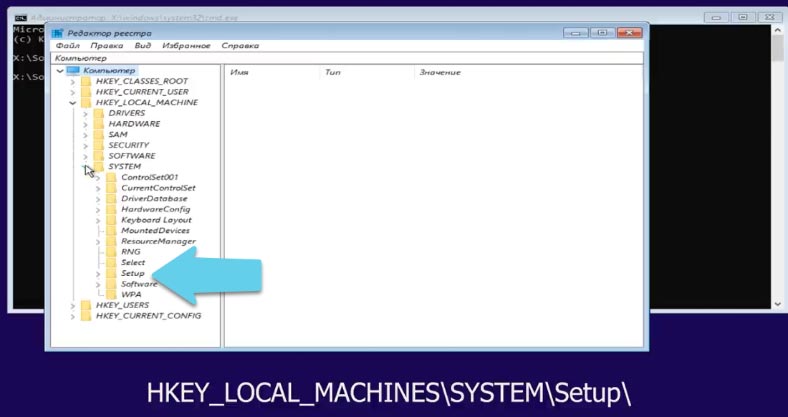
Жмем по папке Setup правой кнопкой мыши – Создать раздел, даем ему имя LabConfig.
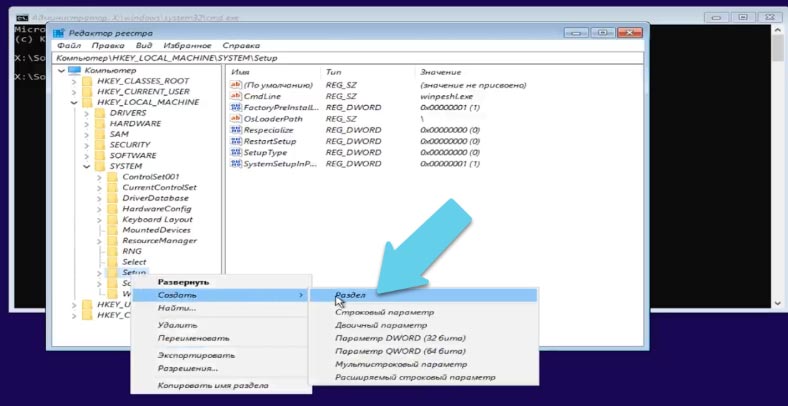
Переходим в данный раздел и в правой части окна кликаем правой кнопкой мыши создать параметр DWORD и меняем имя на BypassTPMCheck. Открываем его и устанавливаем значение 1, Ок.
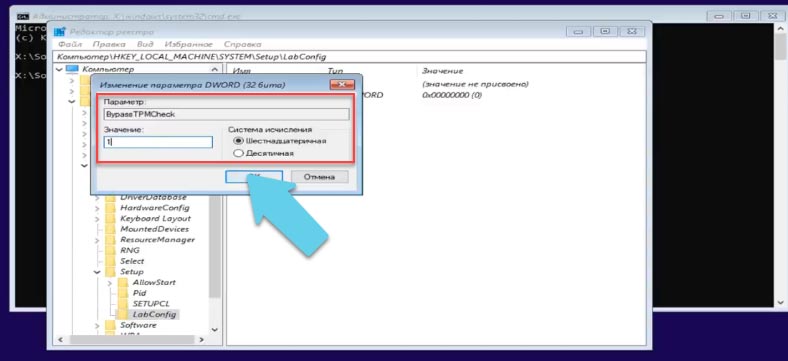
Создаем второй параметр с таким именем BypassSecureBootCheck, меняем значение на 1, Ок. Далее закрываем реестр и продолжаем установку.
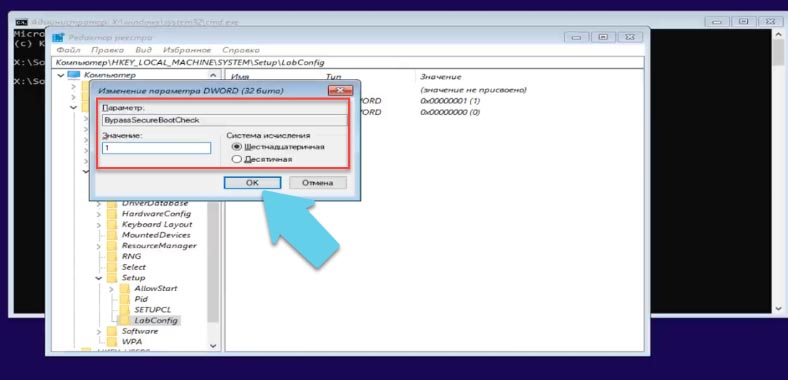
Как установить Windows 11
Жмем Далее, Установить сейчас. Процесс установки ничем не отличается от установки Windows 10. В следующем окне нужно ввести регистрационный ключ, если его у вас нет нажмите «у меня нет ключа продукта».
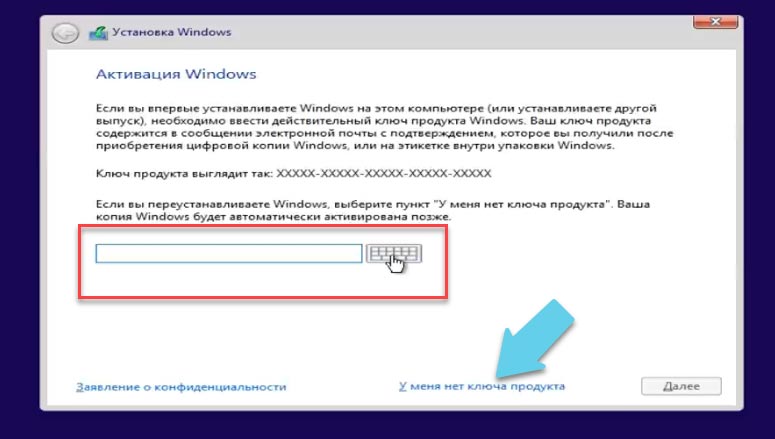
Выбираем нужную версию ОС, опять кликаем Далее. Принимаем лицензионное соглашение.
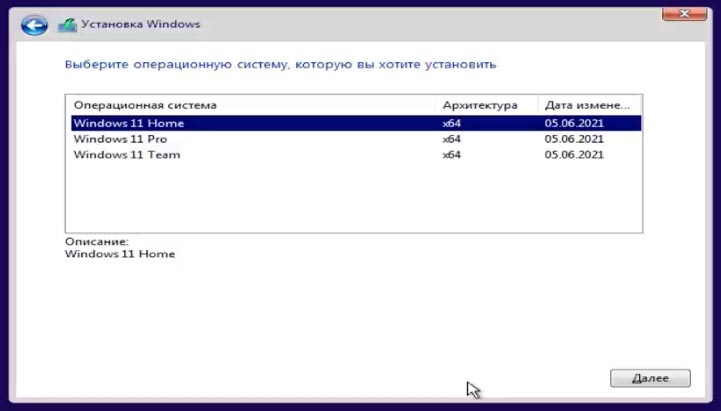
В следующем окне выбираем Установить. Выберите диск, на который будет установлена ОС и нажмите Далее, после чего начнется установка, ждем окончания процесса, перезагружаем систему.
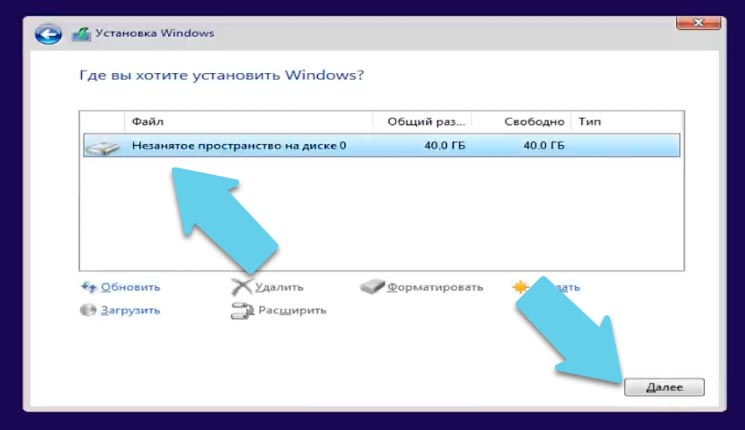
После перезагрузки идет внесение настроек и завершение установки. Выбираем нужный регион, страну, предпочтительную раскладку клавиатуры, если нужно далее будет предложено добавить дополнительные.
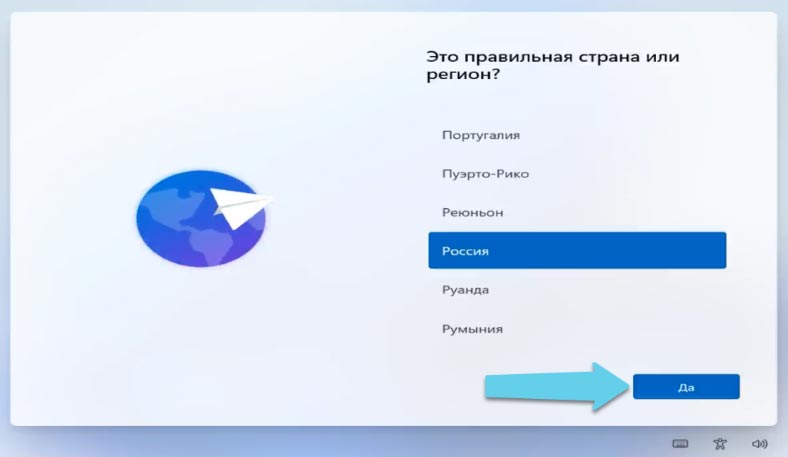
И после ждем пока система проверит обновления.
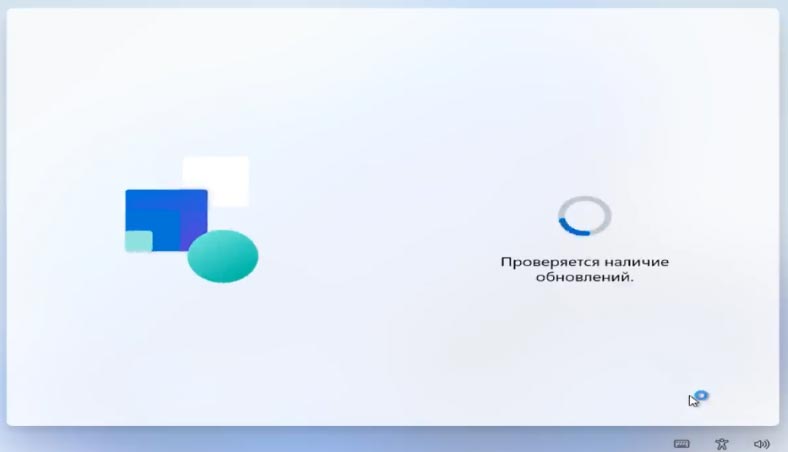
Далее выбираем способ настройки устройства, для личного использования или компьютер для работы или учебы.
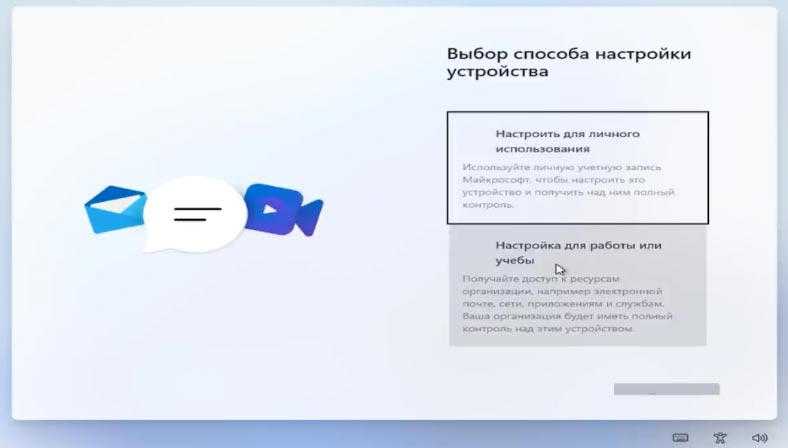
Если у вас есть учетная запись майкрософт войдите в нее, если нет можете ее создать. Или же выберите ниже параметры входа, автономная учетная запись, пропустить, затем введите имя пользователя и пароль и нажмите Далее.
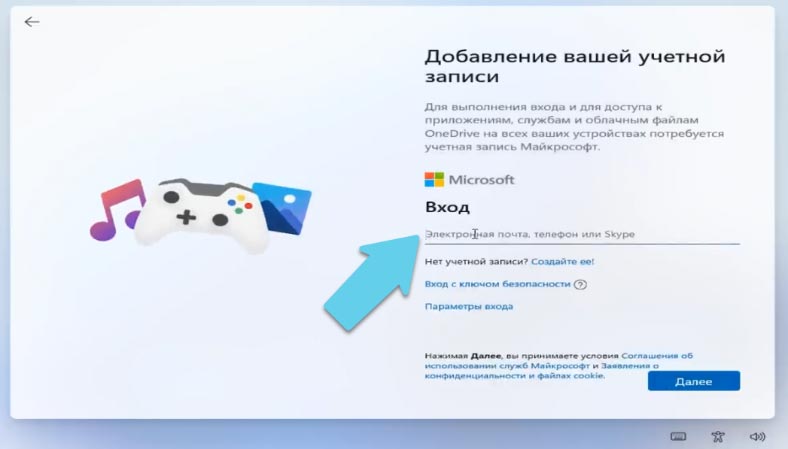
Далее система завершит настройку, и после она загрузится. На этом процесс установки ОС Windows 11 окончен.
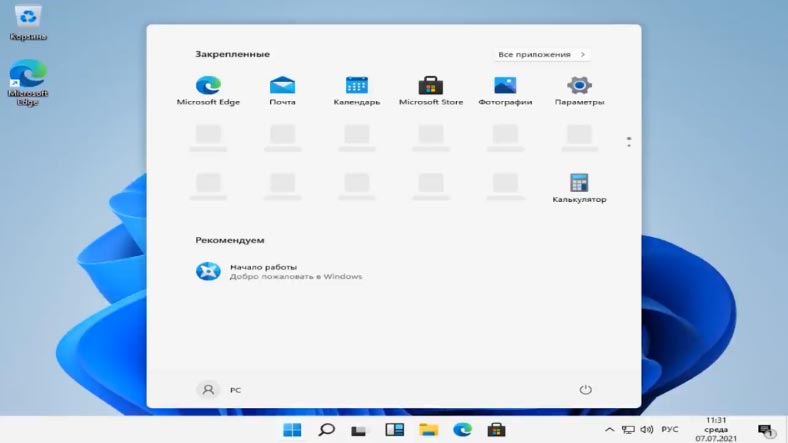
Как обновить Windows 10 до Windows 11 без TPM.
Если вы пытаетесь обновится до Windows 11 из установленной десятки, и получили сообщение о несовместимости, в таком случае нужно выполнить замену файла в ISO образе. Для замены понадобится образ десятки.
Откройте ранее созданный загрузочный накопитель с Windows 11 и перейдите в папку sources.
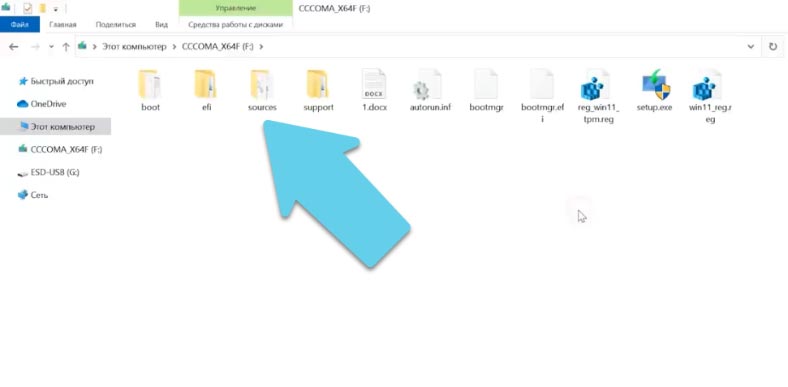
Откройте ту же папку в образе с Windows 10 в другом окне.
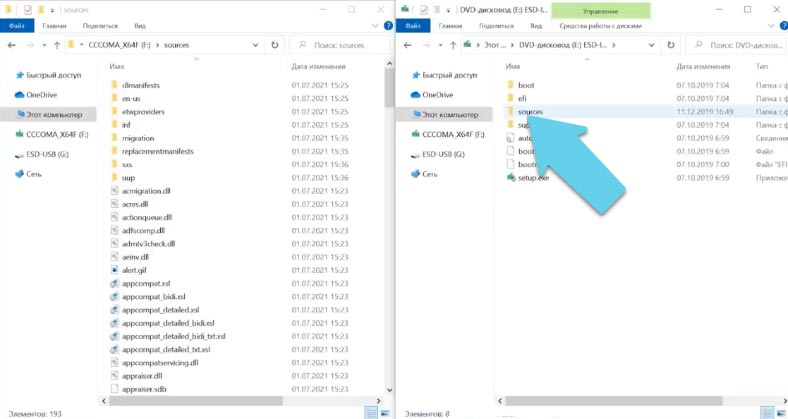
Скопируйте dll файл «appraiserres.dll» в папку sources Windows 11 с заменой существующего.
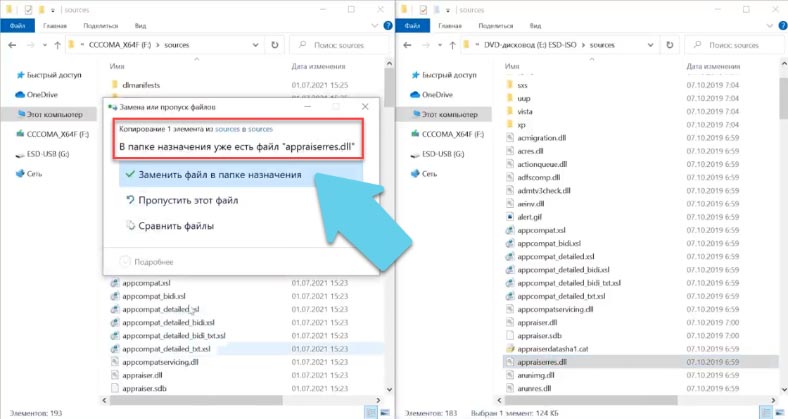
После замены запустите Setup.exe и обновите Window до новой версии. Если все было сделано правильно, то обновление до Windows 11 должно пройти без проверки на наличие TPM 2.0 и Secure Boot.
Перейти к просмотру
Как восстановить данные после сброса операционной системы Windows 11
Ваш компьютер не соответствует Windows 11 — сообщение, которое появляется при попытке обновления до последней версии операционной системы. Возникает из-за несоответствия процессора, модуля TPM, видеокарты, операционной системы или по иным причинам. Для решения проблемы можно купить соответствующее «железо» или использовать пути обхода ограничений.
Причины и пути решения
При появлении ошибки нужно понимать, почему компьютер не подходит для Windows 11, а сама ОС не устанавливается автоматически или с помощью специального установщика. Этот недостаток может быть обусловлен следующими факторами:
- Несовместимость процессора.
- Отключение защитного протокола Security Boot.
- Несоответствие или отключенный модель ТРМ.
- Нехватка ОЗУ.
- Нет поддержки Direct X видеоадаптером.
- Поддержка диагонали высокой четкости и т. д.
При появлении любого из отклонений в процессе обновления появляется сообщение, что этот компьютер не отвечает требованиям Виндовс 11. Ниже подробно рассмотрим, какие шаги необходимо реализовать для решения этой задачи.
Как проверить
Первое, что нужно сделать — проверить, почему ПК / ноутбук не поддерживает Виндовс 11 и не удается выполнить обновление. Для этого доступна программа PC Health Check, которую легко установить с официального сайта по ссылке microsoft.com/en-us/software-download/windowsinsiderpreviewpchealth. После загрузки останется установить ПО, запустить проверку и посмотреть, почему компьютер не соответствует требованиям новой операционной системы Windows 11.
На обоях рабочего стола есть водяной знак «Несоответствие требованиям». Аналогичное предупреждение выводится на домашней странице «Параметров».
Проверьте процессор на совместимость
В ситуации, когда ПК не отвечает требованиям Windows 11, обратите внимание на процессор. В общих правилах сказано, что он должен иметь частоту от 1 ГГц и выше. Но под такое требование подходит большая часть CPU (даже старых). На практике установка ОС будет доступна только на ПК / ноутбуки со сравнительно новыми процессорами. Подробный список можно посмотреть на официальном сайте:
- Для Intel — docs.microsoft.com/en-us/windows-hardware/design/minimum/supported/windows-11-supported-intel-processors.
- Для AMD — docs.microsoft.com/en-us/windows-hardware/design/minimum/supported/windows-11-supported-amd-processors.
Как видно, поддерживаются сравнительно «свежие» процессоры. Для более старых загорится сообщение, что невозможно установить Виндовс 11, а компьютер не соответствует требованиям.
Проверьте Security Boot
При наличии подходящего процессора убедитесь в наличии правильных настроек в БИОС. В большинстве случае там уже установлен UEFI, что необходимо для работы Windows 11. Но бывают ситуации, когда в подсистему выключен протокол Security Boot. В таком случае придется исправить проблему. Для проверки активности сделайте следующие шаги:
- Войдите в Windows 10 в «Сведения о системе».
- Кликните на строку «Состояние безопасной загрузки».
- Включите этот параметр через UEFI.
Чтобы активировать параметр UEFI в Windows 10, сделайте такие шаги:
- Перейдите в «Параметры».
- Кликните на пункт «Обновление и безопасность».
- Войдите в раздел «Восстановление».
- Выполните перезапуск под разделом «Особые варианты загрузки».
- Кликните на пункт «Поиск и устранение неисправностей», а после кликните на «Ввод».
- Перейдите «Дополнительные параметры».
- Жмите на «Параметры встроенного ПО UEFI».
- Дождитесь перезапуска ПК и посмотрите на вид UEFI.
- Найдите настройки, выделенные в отдельный пункт Security.
- Включите нужные настройки Enabled.
- Сохранитесь и жмите на Exit.
Если при попытке обновления Windows 11 софт все равно пишет, что не соответствует условиям, переходите к следующему этапу. При этом раздел включения UEFI все равно необходим для дальнейшей загрузки.
Проверьте ТРМ-модуль
Наиболее распространенная причина, почему в Windows 11 система не соответствует минимальным требованиям — несоответствие или отключение модуля ТРМ. Он несет ответственность за шифрование / хранение криптографических ключей, которые могут иметь вид отдельного чипа или полноценного программного модуля.
Для проверки этой версии, почему Виндовс 11 не соответствует требованиям, сделайте следующие шаги:
- Кликните на Win+R.
- Введите в появившееся окно команду tpm.msc.
- Посмотрите на надпись. Если появляется сообщение, что не удается найти совместимый доверенный модуль, необходимо зайти в UEFI, а после в «Параметры» и «Особые варианты загрузки».
В UEFI ТРМ-настройки могут быть в разделе Security, а в названии должно быть ТРМ. При этом путь к настройкам отличается в зависимости от материнской платы. После включения необходимо сохраниться и проверить — появится сообщение, что компьютер не соответствует условиям для Windows 11 или нет.
Если вместо модуля ТРМ 2.0 имеется только ТРМ 1.2, программа пишет, что для Виндовс 11 ваш компьютер не соответствует минимальным требованиям. Но это ограничение можно обойти официальным способом:
- Кликните на Win+R для входа в режим «Выполнить».
- Введите в строке regedit и подтвердите ввод.
- Пропишите в верхней строке путь HKEY_LOCAL_MACHINESYSTEMSetupMoSetup.
- Жмите правой кнопкой мышки возле папки и войдите в «Создать».
- Кликните на DWORD (32 бита).
- Задайте наименование для файла AllowUpgradesWithUnsupportedTPMOrCPU.
- Жмите дважды на вновь созданный документ и введите параметр «1».
- Перезапустите ПК / ноутбук.
Если компьютер не отвечает требованиям Windows 11 по MSI, жесткому диску или ТРМ, эти ограничения можно обойти универсальным методом. Сделайте следующие шаги:
- Запустите софт для установки Виндовс (microsoft.com/ru-ru/software-download/windows11).
- В процессе установки дойти до пункта, что ваш компьютер не соответствует Windows 11.
- Кликните на Win+R.
- Перейдите в реестр путем ввода regedit.
- В верхнем окне введите HKEY_LOCAL_MACHINESYSTEMSetup.
- Создайте раздел LabConfig.
- Сделайте в нем показатели BypassTPMCheck, BypassSecureBootCheck и BypassRAMCheck с DWORD 32.
- Дайте каждому параметр «1».
- Выйдите из реестра и убедитесь, что ваш компьютер теперь соответствует Windows 11.
- Завершите установку.
Бывают ситуации, когда компьютер для Windows 11 соответствует, но не устанавливается автоматически. В таком случае необходимо скачать помощника по ссылке microsoft.com/ru-ru/software-download/windows11 и запустить установку вручную.
Минимальные требования
Как правило, ваш компьютер не соответствует требованиям Windows 11 из-за отклонения от заявленных условий установки. Базовые условия:
- Процессор — от 1 ГГц, от 2-х ядер и больше.
- ОЗУ — 4 Гб.
- Устройство для хранения данных — от 64 Гб.
- Системная прошивка — UEFI, поддержка безопасной загрузки.
- Доверенный платформенный профиль ТРМ — версия 2.0.
- Видеоадаптер — совместимость с DirectX 12 и более позднего варианта.
- Дисплей — 720 р с диагональю — от 9 дюймов.
- Подключение к Интернету.
Зная, почему ваш компьютер не соответствует требованиям Windows 11, можно устранить не возникшие проблемы, обойти ограничения и добиться установки новой ОС.
В комментариях расскажите, удалось ли вам установить Виндовс 11 на компьютер, какие при этом возникли трудности, и как их устранить.
Отличного Вам дня!

В этой инструкции о простом способе выполнить автоматическое обновление системы до Windows 11 без TPM 2.0 и в случае, если есть другие несоответствия минимальным требованиям к системе. Также может быть полезным: обновление до Windows 11 22H2 на компьютере, не отвечающем системным требованиям.
Автоматическое обновление до Windows 11 без проверки совместимости с помощью Universal Media Creation Tool
Вы можете найти различные способы обхода минимальных системных требований Windows 11 для обновления для установки на несовместимый компьютер, например редактирование образа ISO или реестра. Также можно использовать чистую установку ОС с флешки, однако это не всегда удобно.
Я предлагаю использовать Universal Media Creation Tool — простой скрипт, изначально разработанный для возможности загрузки старых версий системы, но позволяющий также выполнить обновление до Windows 11 на неподдерживаемых компьютерах, минуя проверку наличия TPM 2.0, поколения процессора и других аппаратных характеристик. Способ обновления состоит из следующих шагов:
- Зайдите на официальную страницу скрипта Universal Media Creation Tool официальную страницу скрипта Universal Media Creation Tool и скачайте архив с файлами, нажав по стрелке рядом с кнопкой Code, а затем — кнопку Download ZIP.
- Распакуйте архив в удобное вам расположение.
- Запустите файл MediaCreationTool.bat из папки.
- После запуска файла вы можете получить уведомление фильтра SmartScreen, связанное с тем, что программа неизвестна системе. Нажмите «Подробнее», а затем — выполнить в любом случае.
- После запуска откроется командная строка и окно, в котором требуется выбрать версию системы, выбираем Windows 11.
- В следующем окне предлагается выбрать необходимое действие, в нашем случае — Auto Setup (автоматическая установка).
- После запуска автоматической установки сначала будут загружены необходимые файлы напрямую с сайта Майкрософт (что можно будет увидеть в окне командной строки), затем, после подтверждения в PowerShell запустится программа установки.
- Несмотря на то, что в программе установки будет указано, что выполняется загрузка Windows 10, по факту загружается обновление до Windows 11: суть в том, что для установки используется Media Creation Tool от предыдущей системы.
- Останется лишь дождаться завершения загрузки, «создания носителя» (по факту, никакой носитель не записывается и установки Windows 11 — всё это будет выполнено полностью автоматически, компьютер будет перезагружаться в процессе.
- После этапа «Работа с обновлениями» вы попадете на экран входа в Windows 11, а после входа будет выполнена подготовка к первому запуску.
В результате вы получите обновлённую до Windows 11 систему с возможностью отката обновления при необходимости, всё что потребуется с вашей стороны после 6-го шага — дождаться завершения процесса и не выключать компьютер. При «зависании» на каком-либо проценте, лучше не торопитесь что-либо предпринимать, подождите (даже если это займёт около часа). Читатели сообщают, что первые накопительные обновления на установленную таким образом систему успешно пришли.
Официальный способ пропустить проверку модуля TPM и поколения процессора от Майкрософт
На официальной странице, посвященной установке Windows 11, Майкрософт предлагает собственный метод обхода проверки наличия модуля TPM 2.0, однако указывается, что наличие как минимум TPM 1.2 всё равно требуется. Поколение процессора проверяться не будет. Необходимые шаги:
- Нажмите клавиши Win+R на клавиатуре и введите regedit в окно Выполнить, после чего нажмите Enter.
- Перейдите к разделу реестра
HKEY_LOCAL_MACHINE\SYSTEM\Setup\MoSetup
- Нажмите правой кнопкой мыши в правой панели редактора реестра, выберите Создать — Параметр DWORD (32 бита) и создайте параметр с именем AllowUpgradesWithUnsupportedTPMOrCPU
- Дважды нажмите по параметру и задайте значение 1 для него.
- Закройте редактор реестра и запустите помощник по установке Windows 11 с официального сайта для обновления.
Как поведёт установка обновления в случае отсутствия модуля TPM даже версии 1.2 — сказать не могу, жду ваших отзывов в комментариях.
Помощник по установке Windows 11 в режиме совместимости
Ещё один способ (в комментариях сообщают, что уже не срабатывает) — использовать официальный помощник по установке Windows 11 с официального сайта https://www.microsoft.com/ru-ru/software-download/windows11, но запустить его в режиме совместимости с Windows 7. Для этого:
- Скачиваем помощник по установке в удобное расположение.
- Нажав правой кнопкой мыши по загруженному файлу выбираем пункт Свойства в контекстном меню
- На вкладке «Совместимость» отмечаем пункт «Запустить программу в режиме совместимости с» и указываем Windows 7.
- Применяем настройки и запускаем помощник по установке.
Сообщали, что в этом случае проверка совместимости системы с Windows 11 не производится и установка обновления выполняется успешно, но, похоже, уже нет.
В случае, если вы будете использовать один из предложенных способов обновления неподдерживаемой системы до Windows 11, прошу поделиться результатами, особенно интересны следующие моменты: обновление на Legacy-системах с MBR диском, а также результаты при обновлении не с Windows 10, а с более ранних систем (в этих сценариях скрипт мною опробован не был). Также вы можете создать загрузочный ISO или загрузочную флешку для чистой установки без проверки TPM 2.0 или TPM 1.2, поколения процессора и состояния безопасной загрузки.
















