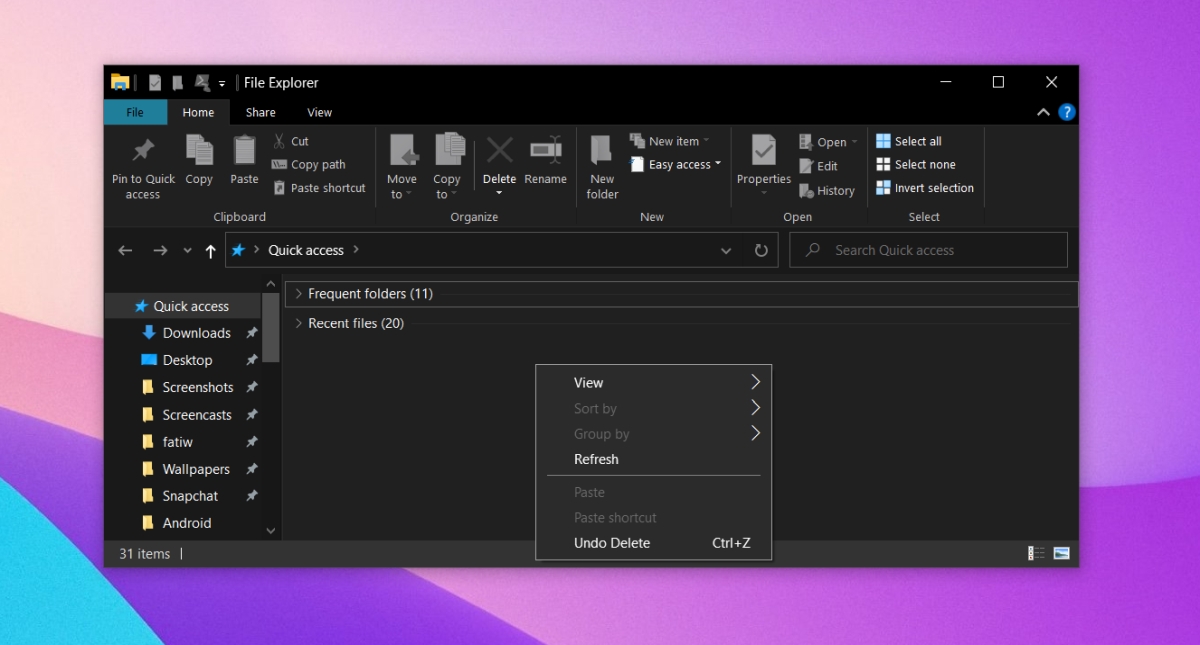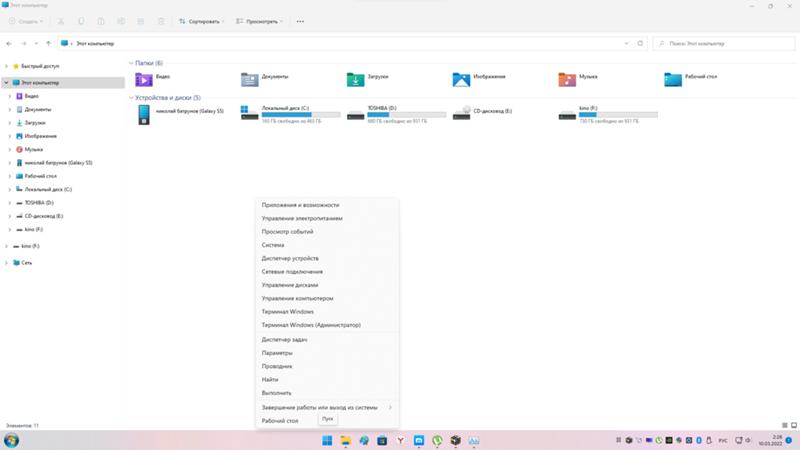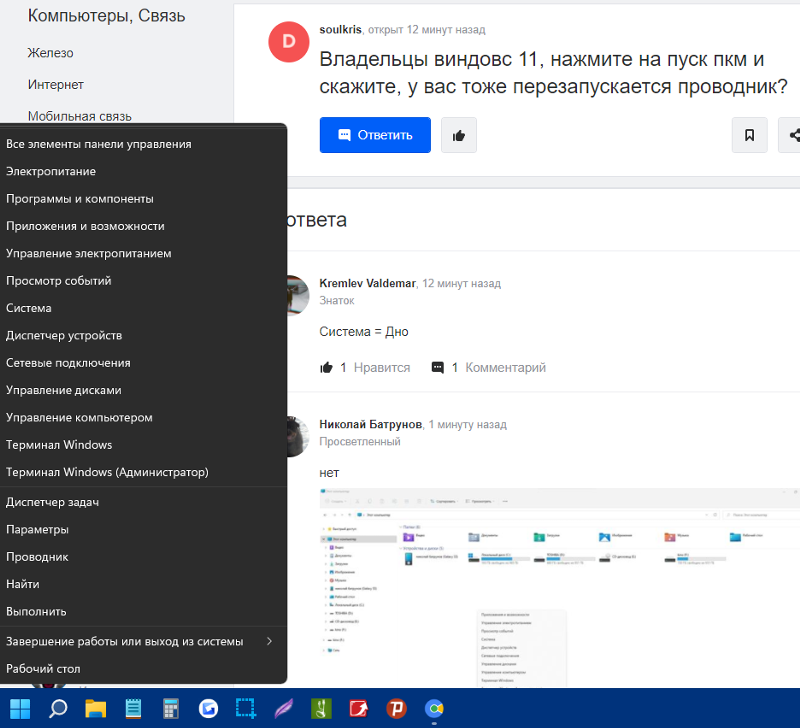Как и остальные части Windows 11, проводник файлов претерпел значительные изменения пользовательского интерфейса, но это не означает, что он свободен от ошибок. Недавно несколько пользователей сообщили, что File Explorer в Windows 11 продолжает сбоить, когда они щелкают правой кнопкой мыши на любом из exe-файлов. Обычно это происходит сразу после загрузки операционной системы.
Мы рассмотрели эту проблему и обнаружили, что она может быть вызвана рядом различных факторов, включая:
- Поврежденный кэш File Explorer – файлы кэша могут быть повреждены и непригодны для использования по различным причинам, что приводит к сбою File Explorer.
- Вмешательство стороннего приложения – недавно установленное стороннее приложение может вмешиваться в легитимные процессы File Explorer, мешая ему выполнять свои операции. Также возможно, что ваша сторонняя антивирусная программа повредила File Explorer.
В этом руководстве мы подробно рассмотрим соответствующие шаги по устранению неполадок. Давайте приступим!
Очистить кэш файлового проводника
Кэш — это набор временных файлов, используемых программами или операционной системой для более эффективного выполнения задач. Но если он’ перегружен, это может ухудшить ситуацию. Помимо замедления работы жесткого диска, файлы кэша могут привести к конфликтам программного обеспечения, что может привести к сбоям в работе системы. Вы можете решить проблемы производительности или сбои, подобные рассматриваемому, очистив кэш.
Вот что вам нужно сделать:
- Открыть Запустить диалоговое окно, нажав кнопку Windows + R-ключи одновременно на клавиатуре.
- В текстовом поле диалогового окна введите указанную ниже команду и нажмите кнопку Войдите на сайт.
C:\Users\%username%\AppData\Roaming\Microsoft\Windows\Recent\AutomaticDestinations
- Как только вы окажетесь в Папка AutomaticDestinations, удалите все его содержимое.
Удалите файлы в папке AutomaticDestinations - Наконец, перезагрузите компьютер и проверьте, решена ли проблема.
Существует несколько фоновых процессов, которые выполняются за кулисами вашей операционной системы. Иногда из-за сбоя или ошибки повреждения они вмешиваются в процессы вашей операционной системы, что приводит к проблемам, подобным рассматриваемой проблеме Windows 11 File Explorer.
Решение простое – запустите компьютер в среде чистой загрузки. Чистая загрузка запускает Windows только с основными файлами и программами, необходимыми операционной системе для работы. Это позволяет пользователям определить, является ли фоновый процесс причиной проблемы.
Вот как можно очистить загрузку Windows:
- Открыть Запустить диалоговое окно, нажав Windows + R-клавиши одновременно.
- В текстовом поле диалогового окна введите msconfig и повреждение Введите.
Открытие MSconfig - Как только вы окажетесь в окне Конфигурация системы, перейдите к пункту Вкладка «Службы и выберите Скройте все службы Microsoft. Затем нажмите на Отключить все.
Скрыть все службы Microsoft - Теперь перейдите к вкладка Запуск и нажмите на Откройте диспетчер задач.
Запустите диспетчер задач - Затем в вкладку Startup Диспетчер задач, щелкните правой кнопкой мыши на каждом элементе и выберите Отключено.
- Закройте диспетчер задач и на Вкладка Запуск в разделе Конфигурация системы нажмите кнопку OK.
- Наконец, перезагрузите компьютер и проверьте, сохранилась ли проблема.
Если это решит проблему, то это означает, что неисправный фоновый процесс является причиной сбоя файлового проводника. Если этот сценарий применим к вам, мы рекомендуем удалить все недавно установленные приложения, после установки которых начала появляться ошибка.
Изменить редактор реестра.
Если первые два способа не сработали, попробуйте изменить реестр Windows. Бывают случаи, когда определенные поврежденные файлы в редакторе реестра мешают программам Windows работать должным образом. Решение простое – удалите поврежденные файлы, если они не являются необходимыми.
Тем не менее, мы настоятельно рекомендуем создать a Резервное копирование реестра прежде чем приступать к выполнению перечисленных ниже действий, на всякий случай, если что-то пойдет не так.
- Нажмите Windows + клавиши R одновременно на клавиатуре, чтобы открыть окно Запустите диалоговое окно.
- В текстовом поле диалогового окна введите regedit и нажмите Введите. Нажмите на Да в приглашении Контроль учетных записей пользователей.
Откройте редактор реестра - Как только вы окажетесь в редакторе реестра, перейдите в следующее место в реестре.
HKEY_CURRENT_USER\SOFTWARE\Classes\Local Settings\Software\Microsoft\Windows\Shell\BagMRU
- Щелкните правой кнопкой мыши на Клавиша BagMRU и выберите Удалите. Нажмите Да в подсказке подтверждения.
Удалить выделенную клавишу - Теперь щелкните правой кнопкой мыши на клавиша Bags по тому же пути и удалите его тоже.
- Наконец, закройте редактор реестра и перезагрузите компьютер.
Это должно устранить проблему с проводником файлов в Windows 11.
File Explorer – одно из самых стабильных приложений в Windows 10. Он был частью Windows в течение многих лет, и с каждой новой версией ОС приложение улучшалось.
В Windows 10 проводник имеет новый интерфейс, который особенно заметен, если вы используете Windows 7, и поддерживает темный режим в Windows 10.
File Explorer – это стабильное приложение, и если оно часто дает сбой, оно не для него характерно. Обычно проблемы с проводником связаны с неработающей системной службой или с проблемным расширением оболочки. В некоторых случаях это может быть связано с установленным новым сторонним приложением.
Если в проводнике происходит сбой при щелчке правой кнопкой мыши внутри него или при щелчке правой кнопкой мыши по папке или файлу, попробуйте следующие исправления.
1. Загрузитесь в безопасном режиме.
Сама по себе загрузка в безопасном режиме не является исправлением, но она определит, связана ли проблема с проводником или сторонним приложением.
- Открой Стартовое меню.
- Щелкните значок кнопка питания.
- Удерживайте Нажмите клавишу Shift и нажмите «Перезагрузить».
- На экране загрузки перейдите в Устранение неполадок> Дополнительные параметры> Дополнительные параметры восстановления> Параметры запуска> Перезагрузить.
- Выберите Опция безопасного режима.
- Загрузитесь на рабочий стол.
- Щелкните правой кнопкой мыши в проводнике.
Если приложение не вылетает, ваша проблема вызвана сторонними приложениями.
2. Удалите новые приложения.
Если вы недавно установили или обновили приложение, которое изменяет контекстное меню, вызываемое щелчком правой кнопкой мыши, например, проигрыватель VLC, Dropbox, WinRAR, OpenShell и т. Д., Удалите его.
- Открыть Панель управления.
- Перейти к Программы> Удалить программу.
- Выберите приложение который вы недавно установили или обновили.
- Щелкните значок Кнопка удаления.
- Перезагрузите систему.
3. Удалите расширения оболочки.
Расширения оболочки устанавливаются так же, как и другие приложения, но с гораздо большей вероятностью могут возникнуть проблемы с проводником.
- Открой Панель управления.
- Перейти к Программы> Удалить программу.
- Выберите расширение оболочки вы установили и щелкните кнопка удаления на вершине.
- Разрешить расширение для удаления.
- Перезагрузите систему.
4. Запустите сканирование SFC.
Возможно, что сбой вызван проблемами с проводником. Приложение может быть повреждено, и могут возникнуть проблемы. Он стабилен, но не защищен.
- Открыть Командная строка с правами администратора.
- Запустите это команда:
sfc /scannow. - Дождитесь завершения команды и устраните любые обнаруженные проблемы.
- Перезагрузите систему.
Проводник вылетает при щелчке правой кнопкой мыши: ЗАКЛЮЧЕНИЕ
Вышеуказанные исправления вы можете попробовать, если хотите быстро исправить. Они должны работать, если ОС не слишком сильно повреждена.
В этом случае вы можете попробовать восстановить систему, если она была настроена, когда система еще работала. Если нет, вы можете попробовать создать новую учетную запись пользователя и перейти на нее.
Маловероятно, что в новой учетной записи возникнет такая же проблема.
В статье описывается несколько способов, которые могут помочь решить проблему, когда системный проводник перезагружается, не давая попасть в папки и директории при попытке их открыть. Симптомы начинают проявляться в следующих вариантах:
- при попытке сохранить файл в какую-то/любую папку
- при попытке открыть контекстное меню папки (при этом контекстное меню одиночного файла прекрасно работает)
- папка или директория перестаёт откликаться и на двойной щелчок мышью
- команды sfc /scannow и DISM в Windows 10 не обнаруживают потери целостности файлов
Причины
Причиной такого поведения проводника Windows (File Explorer или Windows Explorer) видятся несколько проблем. От них нам «плясать» и придётся:
- повреждение некоторых параметров реестра, отвечающих за содержание и функционал контекстного меню
- повреждение системных файлов
- вмешательство сторонних служб и программ
Проводник перезагружается: убираем лишние расширения из контекста
Устанавливая программу, которая работает с конкретными форматами файлов (архивы, текстовые процессоры и т.д.), вы практически 100%-но увидите её в контекстом меню. Иногда это удобно — обрабатывать файл, щёлкнув по нему правой мышкой и выбрав нужное. Но со временем это самое меню расширяется, рискуя привести в негодность саму идею корректной работы с файлами и директориями. И мало того, побитые параметры тащат за собой и системные службы.
Ладно, справиться с проблемой мы попытаемся с помощью пары программ. Обе утилиты со стороны, и обе уже описывались. Это CCleaner и ShellExView. В первой из них в числе прочих настроек есть та, которая помогает избавиться от вероятно битого содержимого:
девственно чистое контекстное меню
У вас такого простора, вероятно, нет. Но наша задача — Выключить все пункты, здесь появляющиеся. И если после проверки проблема исчезнет, можно включать нужные по одному, пока не выявится виновник.
Вторая программа предназначена именно для работы с расширениями в контекстном меню, и воспользовавшись ей, вы увидите, что предыдущая прога показала вам, мягко говоря, не всё. Мы уже работали с ней, когда контекстное меню «тормозило» при попытке его вызвать. Сейчас утилита тоже может нам помочь. Принцип схож:
- качаем по ссылке в статье (там же и подробный мануал по использованию программы)
- запускаем от имени админа и сразу убираем те, что принадлежат системе (системные и не получится удалить)
- оставшиеся (сторонние) отключаем
- по необходимости — вводим в состав меню по одному, вычленяя проблемный пункт; среди проблемных может оказаться любая из программ, даже корректно запускающаяся обычным порядком
Проводник перезагружается: жёстко правим реестр
С помощью реестра мы проделаем почти то же, что и в предыдущем абзаце, но «не ножичком, а топором». У нас есть возможность очистить его полностью:
HKEY_CURRENT_USER\Software\Microsoft\Windows\CurrentVersion\Explorer\Discardable\PostSetup\ShellNew
В Windows 7 «проверьте» и этот пункт:
HKEY_CLASSES_ROOT\*\shellex\ContextMenuHandlers\BriefcaseMenu
Удалите или переименуйте оба параметра и проверьте перезагрузкой.
Проводник перезагружается: кто виноват?
Да, среди программ, которые мы устанавливаем, определились «лидеры»-виновники наших бед. Ими лучше пожертвовать, удалив из системы.
- Autohotkey
- Microsoft Visual Code
- 7Zip
- WinRAR
- Notepad++
- Foxit PDF Reader
Однако перед удалением программы, которой в этом списке нет, лучше проверить Журнал событий на предмет Ошибки, связанной с процессом explorer.exe. Помощью вам будет и (1) время перезагрузки проводника, и тот факт, что причиной стала (2) Ошибка приложения.
Аналогичным вариантом можно считать пробное отключение всех служб во вкладке Службы и выбором Безопасного режима во вкладке Загрузка в утилите msconfig
Надеюсь помог. У вас ещё остались Восстановление системы и Переустановка обновлением.
Успехов.
Данный совет, применим для ОС Windows 7/8/8.1/10.
Актуальность (применимость/эффективность) для ОС Windows XP/Vista, не
гарантируется.
Столкнулся с
проблемой, когда при нажатии по любой из папок из быстрого доступа, Проводник полностью зависал и закрывался. В моём случае,
виновником была программа Format Factory, которая с ошибкой прописалась в
параметры контекстного меню. Выяснить, мне это удалось из журнала событий, где
было указана причина аварийного закрытия Проводника с указанием на сбойный dll-файл «ShellEx64_103.dll».
Теперь, хочу
привести один из вариантов решения проблемы, когда Проводник закрывается при
попытке нажать правой кнопкой мыши по папкам из быстрого доступа (и не только)
для выбора параметра «Свойства». Если причина именно в сбойном параметре контекстного меню одной из установленных программ, нижеприведённый вариант, Вам должен помочь.
Скачиваем с официального сайта программу CCleaner и устанавливаем её. После установки,
запускаем программу и переходим во вкладку «Сервис». В данной вкладке,
переходим во вкладку «Автозагрузка» и в данном окне, выбираем пункт «Контекстное
меню». Далее, выбираем один пункт и отключаем его, после чего, проверяем
Проводник. Так по очереди, выявляем проблемный параметр, который приводит к
аварийному завершению проводника. Обратите в первую очередь на пиратский софт.
Проверьте систему на наличие вирусов, следующими утилитами:
Часто, причиной постоянной перезагрузки Проводника, кроется в наличии вирусов.
Попробуйте проанализировать конфликты со сторонними программами (более надежный альтернативный способ, вместо использования CCleaner).
Скачайте бесплатную программу ShellExView с официального сайта. Ссылка на загрузку находятся ближе к концу страницы.
Прямые ссылки на загрузку (если не работают ссылки, проверяйте на оф. сайте):
На той же странице есть файл перевода программы: скачайте его и распакуйте в папку с ShellExView, чтобы получить русский язык интерфейса (ссылки на загрузку находятся ближе к концу страницы).
После распаковки утилиты и добавления языкового файла ,у вас в папке должно быть примерно так:
Запустите утилиту (дважды щелкните левой кнопкой мыши по файлу: shexview.exe).
В настройках утилиты, включите отображение 32-разрядных расширений и скройте все расширения Майкрософт (обычно, причина проблемы не в них, хотя случается, что зависание вызывает пункты, связанные с «Портфелем» Windows).
Все оставшиеся в списке расширения, были установлены сторонними программами и могут, теоретически, вызывать проблему с зависанием проводника. Выделите все эти расширения и нажмите по кнопке «Деактивировать» (красный кружок или из контекстного меню), подтвердите деактивацию.
Откройте «Настройки» и нажмите «Перезапустить проводник».
Вы можете перезапустить проводник через Диспетчер задач:
Проверьте, сохранилась ли проблема с зависанием. С большой вероятностью, она будет исправлена. Если нет — придется попробовать отключить и расширения от Майкрософт, которые мы скрыли на 2-м шаге.
Теперь вы можете по одному снова активировать расширения в ShellExView, каждый раз перезапуская проводник. До тех пор, пока не выясните, активация какой из записей приводит к зависанию.
После того, как вы выяснили, какое расширение проводника вызывает зависание при нажатии правой кнопки мыши, вы можете либо оставить его отключенным, либо, если программа не является необходимой, удалить программу, установившую это расширения.
Добавлено 31.08.2020
Владельцы виндовс 11, нажмите на пуск пкм и скажите, у вас тоже перезапускается проводник?

09.03.2022
Система = Дно

09.03.2022
Нет

09.03.2022
С какой стати ему перезапускаться?

10.03.2022
Нет, не перезапускается
- Перезапускается проводник windows 7 Дело в том, что проводник сам по себе перезапускается без какой-либо ошибки. Просто перезапускается и всё закрывается, при этом звук входа в систему, не пойму что не так, это уже который раз, виндовсы ставил разные, как 10 так и 7, сейчас же стоит 7ка 64 бит и уже который раз такое
- Когда запускаю Chrome браузер, у меня перезапускается проводник windows 10(2004) Точно так же, если открыть некоторые папки windows 10 Я думаю что проблема в самой винде, а не в гугле хром Прошу вашей помощи Windows 10(2004)
- Windows 10. Проводник. Панель слева со списком папок. При нажатии ПКМ проводник зависает и закрывается Кто знает, подскажите пожалуйста почему так и как это исправить. Спасибо. Нажатие правой кнопкой мыши на одну из папок в списке слева (вызов контекстного меню)