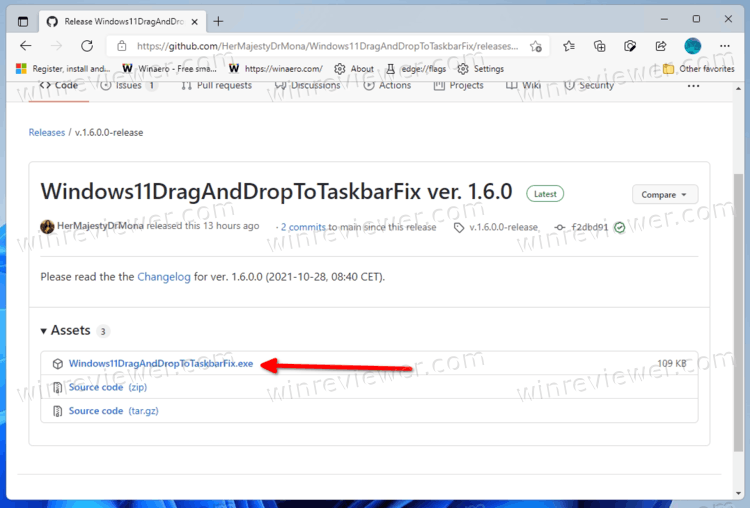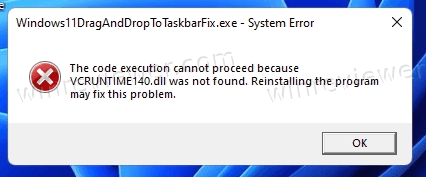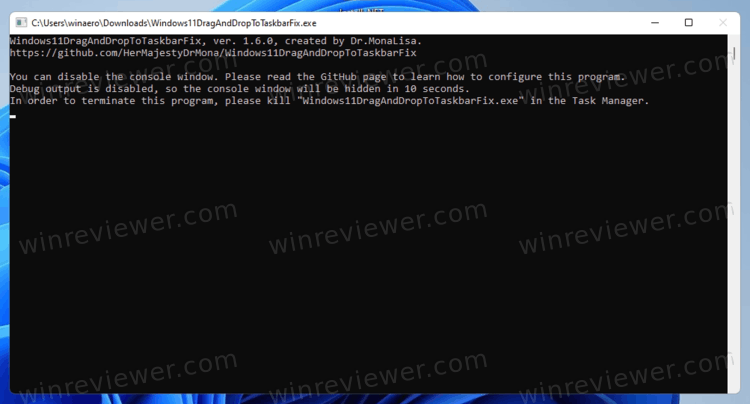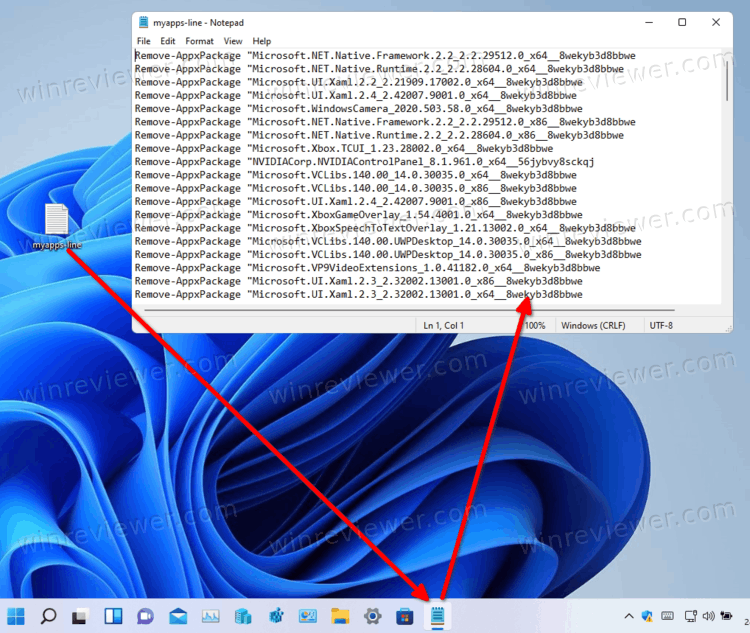А также обновлённый «Диспетчер задач» с поддержкой тёмной темы.
16 февраля Microsoft выпустила предварительную сборку Windows 11 под номером 22557, которая стала доступна участникам программы Insider, использующим канал Dev.
Некоторые изменения Windows 11 Insider Preview Build 22557
- «Панель задач» получила поддержку функций drag-and-drop, на отсутствие которых массово жаловались пользователи Windows 11. После установки обновления на неё можно перетаскивать файлы и иконки для того, чтобы открыть их в запущенных программах или закрепить на панели. Эта возможность была в большинстве предыдущих версий ОС, но в Windows 11 её первоначально убрали.
- В меню «Пуск» появилась возможность создавать папки с иконками программ.
- В разделе «Быстрый доступ» в «Проводнике» теперь можно закреплять файлы.
- Microsoft добавила режим «Не беспокоить», который отключает все всплывающие уведомления на неограниченный срок. Управлять им можно в «Центре уведомлений».
- Режим «Фокусировка внимания», в свою очередь, изменился и стал отключать не только оповещения, но и другие отвлекающие факторы вроде индикаторов на панели задач. Функция позволяет фокусироваться на конкретное время, а также синхронизируется с «Часами» и Microsoft To Do.
- Появилось пять жестов для сенсорных экранов, позволяющих управлять меню «Пуск» и «Центром уведомлений».
- Окна запущенных программ теперь можно перетаскивать на конкретные макеты прикрепления Snap Layouts для того, чтобы перемещать их в нужную зону экрана.
- В настройках Windows появились рекомендации по энергосбережению для пользователей, у которых выключены переход в спящий режим и отключение экрана во время бездействия ПК. В Microsoft надеются, что это поможет сократить выбросы углекислого газа.
- В «Диспетчере задач» произошёл редизайн в соответствии с оформлением Windows 11 и в том числе появилась поддержка тёмной темы. Среди прочего, в утилите стало больше настроек, изменилась навигационная панель и стал доступен «Режим эффективности», который позволяет ограничить потребление ресурсов ПК конкретным приложениям.
- Поиск по системе улучшили. Он стал работать быстрее и находить файлы и программы более точно.
Когда состоится релиз этого обновления для всех пользователей ПК под управлением Windows 11, неизвестно. 15 февраля Microsoft выпустила первый крупный апдейт для системы с переработанным «Блокнотом».
Вышло первое крупное обновление для Windows 11 с переработанным «Блокнотом» — в нём можно отменять ввод несколько раз
Статьи редакции
В апдейте также появилась предварительная версия Amazon Appstore с Android-приложениями — пока только в США.
А ещё по нажатию правой клавиши мыши на панель задач больше не открывается традиционное контекстное меню
Microsoft обещала много новшеств в Windows 11, и их действительно немало. Но не все из них к лучшему. Например, новая ОС Microsoft утратила удобнейшую функцию перетаскивания ярлыков приложений для закрепления их на панели задач.
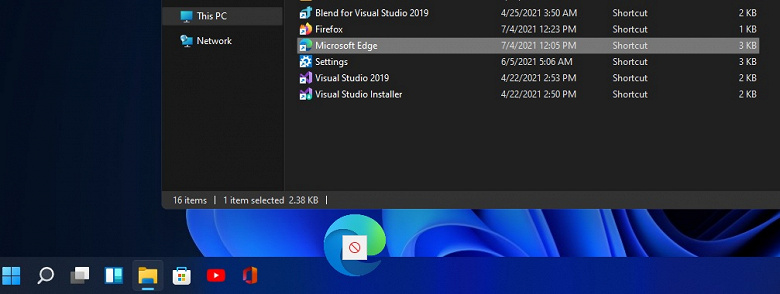
Чтобы закрепить приложение на панели задач Windows 10, достаточно просто перенести на неё ярлык. То же самое касалось и открытия файлов в приложениях, закреплённых на панели задач: например, если у пользователя открыт Photoshop, в Windows 10 достаточно выбрать изображения, которые нужно отредактировать, перетащить их курсором мышки на ярлык запущенной программы — и все они откроются в графическом редакторе. Но в Windows 11 ни первая, ни вторая функции не работают.
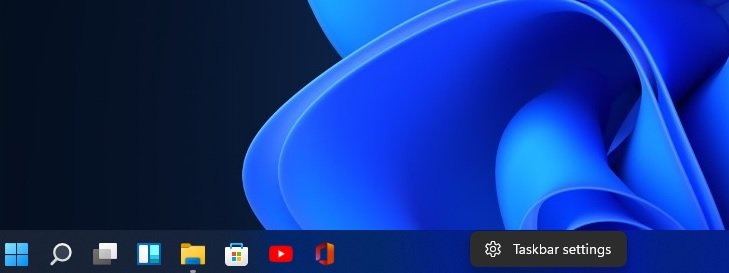
Естественно, пользователей, которые привыкли к этой возможности, такое положение дел не устраивает: в Feedback Hub хватает отзывов, в которых многие высказали разочарование в исчезновении из Windows 11 удобной функции. Сама компания отмечает, что «в настоящее время перетаскивание файла в приложение на панели задач, чтобы открыть его в этом приложении, не поддерживается в Windows 11, но мы ценим все ваши отзывы, и мы продолжим использовать их, чтобы в будущем улучшить эти функции».
22 июля 2021 в 07:20
| Теги: Microsoft, Windows
| Источник: Windows Latest
Существует способ включить перетаскивание файлов на панель задач в Windows 11 для их открытия в запущенных приложениях. К сожалению, эта полезная функция не была добавлена в Windows 11. Панель задач в ней не позволяет перетаскивать документы на кнопки приложений.
Одна из новых функций Windows 11 — панель задач. Он отображает кнопку меню «Пуск» и запущенные приложения, выровненные по центру. Кроме того, область значков в трее работает иначе. Например, значки сети, звука и батареи представляют собой одну большую кнопку, которая при щелчке по ней открывает новую панель «Быстрые настройки».
Хотя косметические изменения не имеют большого значения, и значки по центру на панель задач можно легко отключить, есть и более серьезные недостатки. Панель задач потеряла контекстное меню. Он открывает только приложение «Настройки» и ничего больше, даже нет привычного пункта «Диспетчер задач».
Другая регрессия заключается в том, что панель задач не позволяет перетаскивать файлы на кнопки запущенного приложения. Раньше вы могли найти нужный файл в проводнике и быстро перетащить его на кнопку на панели задач. Целевое приложение откроется на экране с открытым перетаскиваемым документом, как только вы отпустите левую кнопку мыши.
Это больше не работает. В Windows 11 отображается только красный значок «Отмена», указывающий на то, что функция не поддерживается.
Разработчики могут восстановить эту функциональность в следующих выпусках Windows 11, но не в текущем. К счастью, существует стороннее решение, исправляющее работу панели задач в стабильном выпуске Windows 11. Приложение под названием Windows11DragAndDropToTaskbarFix — это то, что нам нужно, чтобы включить перетаскивание файлов на панель задач в Windows 11.
- Скачайте Windows11DragAndDropToTaskbarFix с GitHub. Это приложение с открытым исходным кодом.
- Разблокируйте загруженный исполняемый файл.
- Запустите файл. Если вы получаете сообщение об ошибке отсутствия файла vcruntime140_1.dll, загрузите и установите файл vc_redist.x64.exe для среды выполнения C ++ с сайта Microsoft.
- Приложение откроет окно консоли, которое автоматически закроется через несколько секунд.
- Теперь вы можете перетаскивать документы на кнопки панели задач, чтобы открывать их непосредственно в запущенных приложениях.
Готово! Это самый простой способ включить функцию перетаскивания файлов для панель задач в Windows 11.
Приложение не отображает значок на панели задач, а также не отображает значок в области уведомлений. Таким образом, чтобы выйти из него, вам нужно убить его процесс с помощью диспетчера задач или выполнив команду taskkill /IM Windows11DragAndDropToTaskbarFix.exe /F в Терминале Windows.
Настройка программы Windows11DragAndDropToTaskbarFix
Приложение поддерживает настройку с помощью текстового файла конфигурации. Вам необходимо вручную создать файл с именем Windows11DragAndDropToTaskbarFix.txt в той же папке, где находится файл Windows11DragAndDropToTaskbarFix.exe.
Это обычный текстовый файл, который может содержать несколько параметров. Вы можете узнать о них больше на домашней странице приложения.
Стоит отметить пару из них.
AutomaticallyRunThisProgramOnStartup = 0 | 1— запускать приложение автоматически при запуске системы. 0 означает отключено, используется по умолчанию.- ShowConsoleWindowOnStartup = 1 | 0 — показать или скрыть окно консоли. 1 по умолчанию.
Приложение работает вполне достойно. Однако с ним всё же есть небольшая проблема. Хотя вы можете перетаскивать документы на панель задач, на ней по-прежнему отображается значок отмены. Вот с этим ничего сделать нельзя.
В любом случае, приложение кажется важным решением для новичков в Windows 11, которые полагаются на функцию панели задач Drap-n-drop.
Источник: Winaero
💡Узнавайте о новых статьях быстрее. Подпишитесь на наши каналы в Telegram и Twitter.
Судя по тому, что вы читаете этот текст, вы дочитали эту статью до конца. Если она вам понравилась, поделитесь, пожалуйста, с помощью кнопок ниже. Спасибо за вашу поддержку!

В предварительных сборках это можно было исправить в редакторе реестра, но этот способ больше не работает. Есть информация, что в будущих версиях ОС эту функциональность вернут. Однако для того, чтобы включить поддержку перетаскивания файлов уже сейчас, придётся прибегнуть к сторонним средствам — бесплатной утилите Windows11DragAndDropToTaskbarFix.
Включение поддержки Drag and Drop для панели задач в Windows11DragAndDropToTaskbarFix
Единственная задача бесплатной программы Windows11DragAndDropToTaskbarFix — вернуть прежнее поведение панели задач Windows 11 при перетаскивании файлов на значки открытых программ. Использование очень простое:
- Скачайте последнюю версию утилиты с официальной страницы разработчика и сохраните файл в удобное вам расположение. Учитывайте, что фильтр SmartScreen в Microsoft Edge и Windows могут блокировать загрузку и запуск файла как малоизвестного.
- Запустите программу (при сообщениях о том, что система не обнаружила файлы VCRUNTIME140_1.DLL и другие, используйте эту инструкцию). После запуска откроется окно командной строки, которое через короткое время само закроется.
- Сразу после этого вы сможете перетаскивать файлы и другие элементы на значки открытых программ в панели задач Windows 11.
Дополнительно, в папке с программой вы можете создать файл конфигурации с именем Windows11DragAndDropToTaskbarFixConfig.txt и добавить в него параметры, такие как включение автоматического запуска Windows11DragAndDropToTaskbarFix при входе в систему. Подробнее о файле конфигурации можно прочитать на официальной странице.
В моем тесте утилита исправно работает, из замеченных нюансов:
- При перетаскивании файлов всё так же отображается красный перечеркнутый значок «запрета действия» (но на работоспособность не влияет).
- В отзывах о проблемах с программой на GitHub есть информация о том, что при использовании нескольких мониторов, на втором монитора программа может работать неправильно.
При работе утилита не показывает своих значков в панели задач или области уведомлений: если вам требуется закрыть её, используйте диспетчер задач.
Windows 11 вышла уже несколько месяцев назад, а точнее 5 октября 2021 года. Однако ПК пользователи не спешат на неё переходить, поскольку есть ряд, скажем так, не самых удачных решений, затрудняющих работу в новой системе: не привычное меню пуск, спорное контекстное меню и много прочих спорных моментов.

И в этой статье, мы расскажем, как сделать Windows 11 немного лучше.
Windows11DragAndDropToTaskbarFix
вернуть перетаскивание файлов через панель задач в Windows 11
Начнём, пожалуй, с моей личной боли. При работе с видеомонтажом, в Фотошопе. да и в других ситуациях, удобно перетянуть файл с рабочего стола или проводника в программу через панель задач.

Я, как и многие другие пользовался этой функцией регулярно. Однако к моему удивлению и разочарованию, казалось бы, такая мелочь, лежащая на поверхности, в Windows 11 отсутствует.

И банально перетащить файл в программу через панель задач уже не получится. Вроде действительно мелочь, но это нереально раздражает в работе.
Но благодаря стараниям энтузиастов у нас теперь есть утилита
Windows11DragAndDropToTaskbarFix которая решает эту стыдную оплошность. Программа максимально простая, ничего не весит и не кушает ресурсов.

Для её установки необходимо загрузить последнюю сборку со страницы проекта на GitHub, и распаковать файл в любое место, например в корень диска «С» или папку «Prigram Files». После чего запустить программу от имени администратора.
И вуаля, нам вновь доступна возможность перетаскивания файлов через панель.

Иконка программы скрывается в системном трее, и по умолчанию загружается при старте системы.
При желании вы можете добавить свои надстройки Инструкции для этого есть на странице программы.

Не всем также пришлось по вкусу обновленное контекстное меню. Выглядит оно конечно шикарно, да и быстрые действия в виде пиктограмм, это хорошая идея. Но новое меню стало пустым не функциональным. Большинство пунктов из него было удалено, и чтобы до них добраться нужно из нового меню вызвать старое. И в итоге в 90 процентах случаев вам придётся для рядовых действий совершать лишний клик.

Ну и для этой ситуации есть 2 отличных решения.
Windows 11 Classic Context Menu
сделать старое контекстное меню по умолчанию в Windows 11
Вы можете в пару кликов вернуть старое контекстное меню по умолчанию если новое Вам не по вкусу.
Для этого необходимо загрузить программу Windows 11 Classic Context Menu. В установке данная утилита не нуждается. Просто запускаем и кликаем по кнопке «Enable Win11 Classic Context Menu Style».

После чего соглашаемся с перезапуском проводника.

И теперь по умолчанию у нас везде привычное полноценное контекстное меню, как и в Windows 10.

Чтобы вернуть новое меню из Windows 11, снова запускаем программу и жмем «Enable Win11 Default Context Menu Style».

Вот, собственно, и всё. Вроде бы мелочь, но это точно способно улучшить жизнь многим перешедшим на новую Windows.
Custom Context Menu
добавить свои пункты в контекстное меню Windows
Ну а если вам в целом нравится новое контекстное меню, и вы не хотите от него полностью отказываться, и вам не хватает там парочки своих пунктов, то поможет программа Custom Context Menu.

С помощью Custom Context Menu вы можете добавлять свои пункты в контекстное меню Windows 11. Можно добавлять запуск своих программ, при этом есть возможность добавлять параметры запуска.

Для каждого пункта можно назначить своё имя и иконку. Также есть возможность задать расширение файла или корневой каталог, в контекстном меню которого будет присутствовать данный пункт.
После настройки пунктов, нажимаем «сохранить» и перезапускаем процесс проводника чтобы изменения вступили в силу. Ну либо перезагружаем компьютер.
Ну и готовые пресеты настроек также можно сохранять. чтобы не потерять.
Скачать Custom Context Menu можно со страницы на GitHub, либо в магазине Microsoft Store. Распространяется она условно платно. То есть пробная версия бессрочна и обладает полным функционалом, автор предлагает платить только в качестве благодарности.
Stardock Start11
вернуть в Windows 11 меню «Пуск» от Windows 10
Ну а теперь решение для тех. кому не зашло обновленное меню «Пуск».
Ещё осенью прошлого года компания Stardock выпустила утилиту Start11, возвращающую меню «Пуск» из Windows 10.

Программа позволит вернуть отсутствующие в Windows 11 функции. Например, снова появится возможность перенести панель задач в верхнюю часть экрана, контекстное меню панели задач также станет привычным, с возможность вызвать «Диспетчер задач».

Помимо стиля меню пуск из десятки есть ещё несколько вариаций, в том числе стиль модерн и версия из Windows 7. Каждый вариант меню можно довольно тонко настроить под себя. Для этого в программе доступно множество различных параметров.
В вариацию от Windows 10 можно вернуть плитки, с возможностью прокрутки списков и выбором размера для каждой. Только тут они увы будут статичными. Естественно для всех вариантов доступны светлая и тёмная темы.

Присутствует также возможность настройки прозрачности и размытия панели задач. Можно сделать меньшее размытие, или вовсе сделать панель полностью прозрачной. В общем действительно есть чем поиграться, и работает всё это достаточно стабильно и удобно.
Приложение увы платное, и стоит 575 рублей. Приобрести его можно на сайте разработчика. Ну или ознакомиться бесплатно сами знаете где…
Ссылки на программы
Windows11DragAndDropToTaskbarFix (перетаскивание через панель задач) https://github.com/HerMajestyDrMona/Windows11DragAndDropToTaskbarFix
Windows 11 Classic Context Menu (вернуть старое контекстное меню по умолчанию) https://www.sordum.org/14479/windows-11-classic-context-menu-v1-1/
Custom Context Menu (добавить свои пункты в контекстное меню)
https://github.com/ikas-mc/ContextMenuForWindows11/releases
https://www.microsoft.com/ru-ru/p/custom-context-menu/9pc7bzz28g0x
Stardock Start11 Вернуть или изменить меню «Пуск» в Windows 11 https://www.stardock.com/products/start11/
#Windows #windows11 #windows10 #программы #топпрограмм #полезныепрограммы #исправитьwindows11 #улучшитьwinodws11 #программыдляwindows #Windows11DragAndDropToTaskbarFix #перетаскиваниечерезпанельзадач #windows11start #digiup