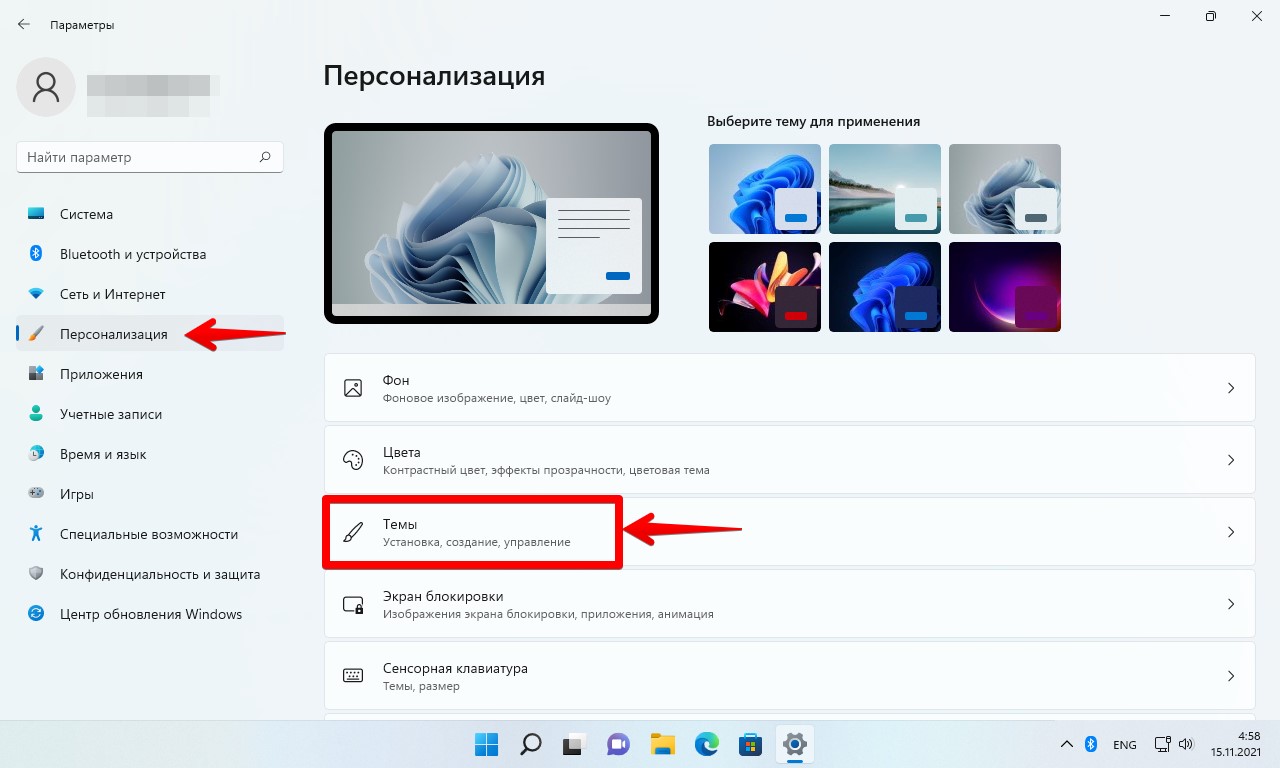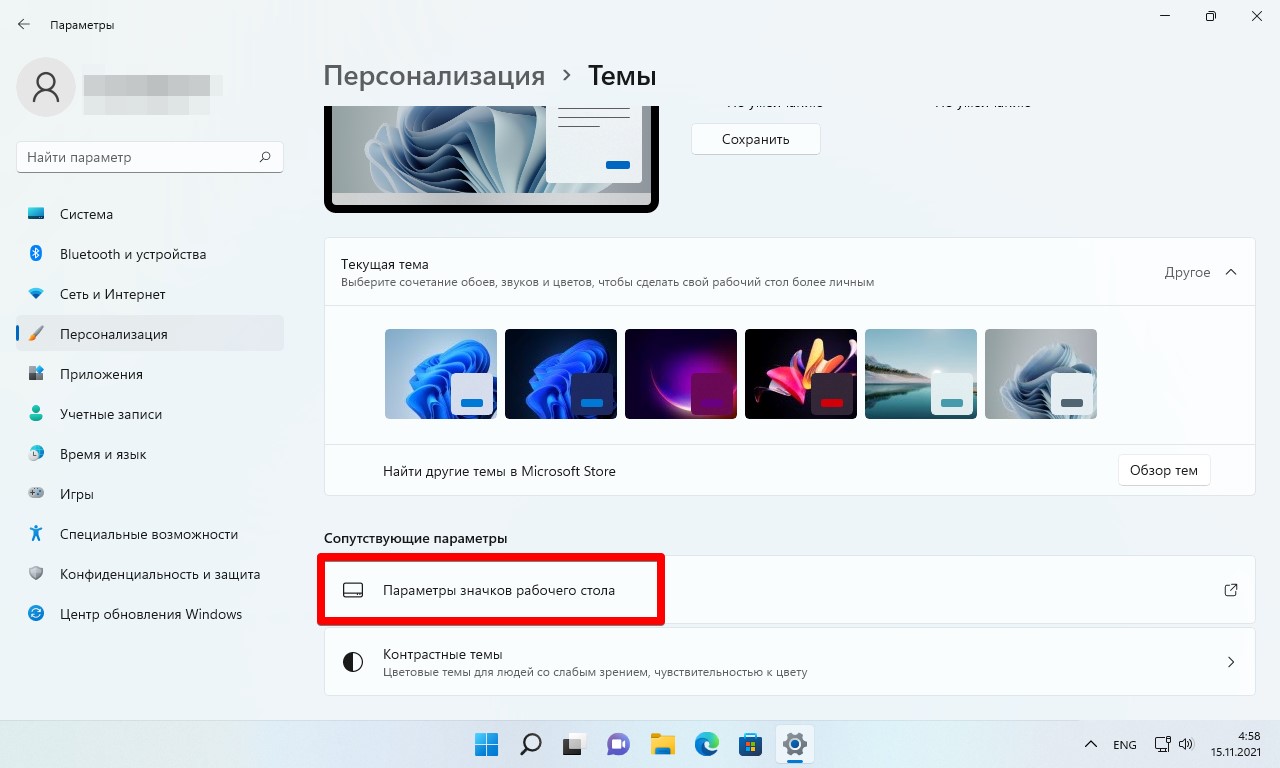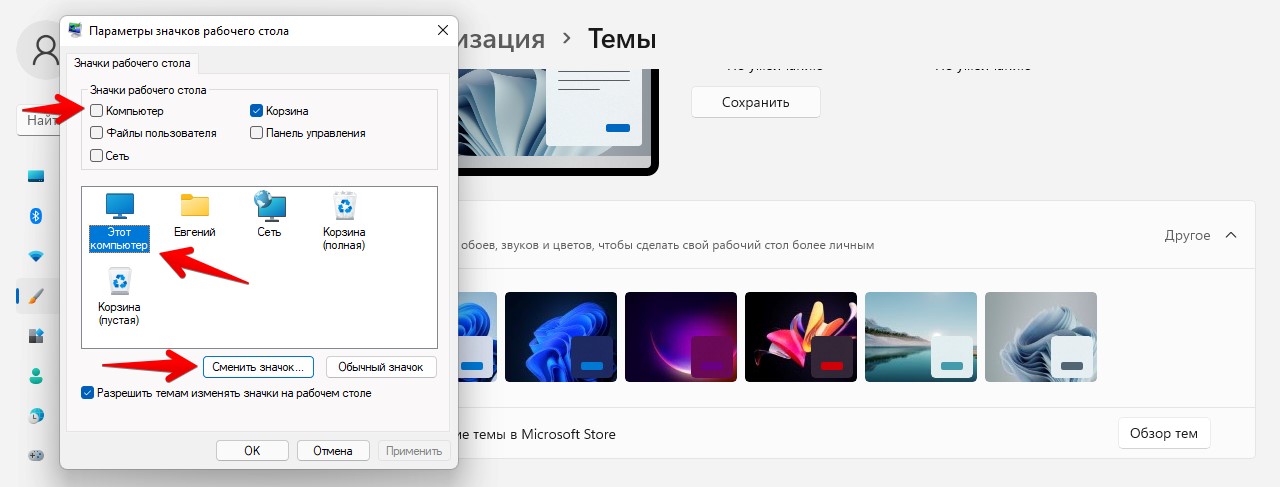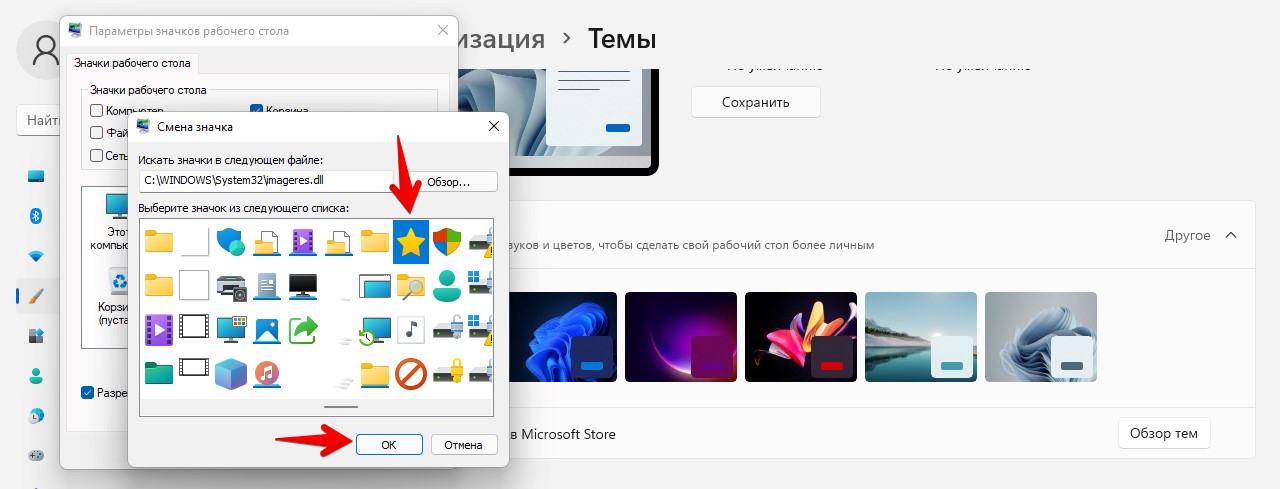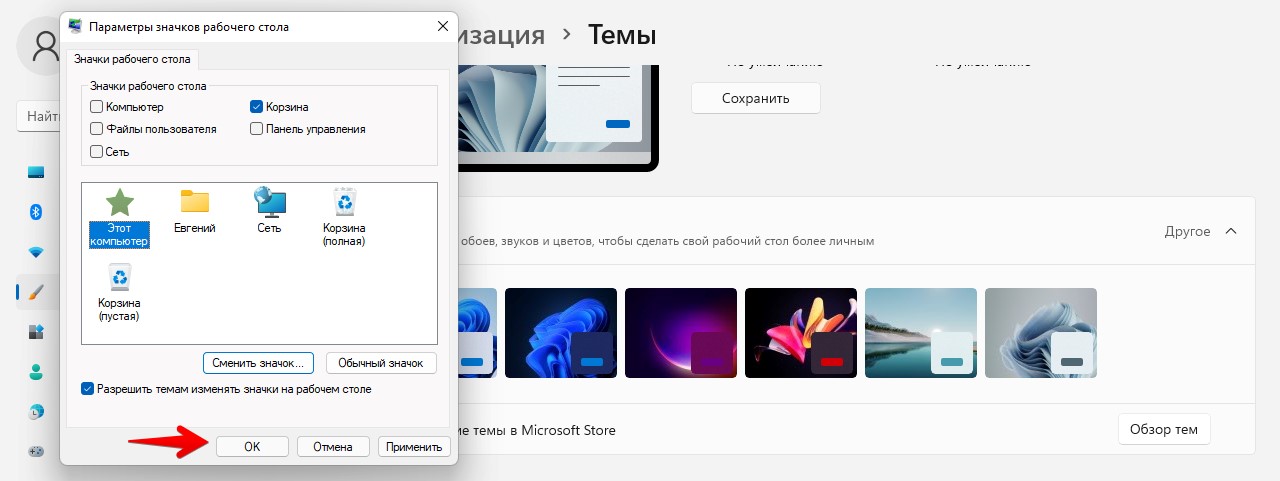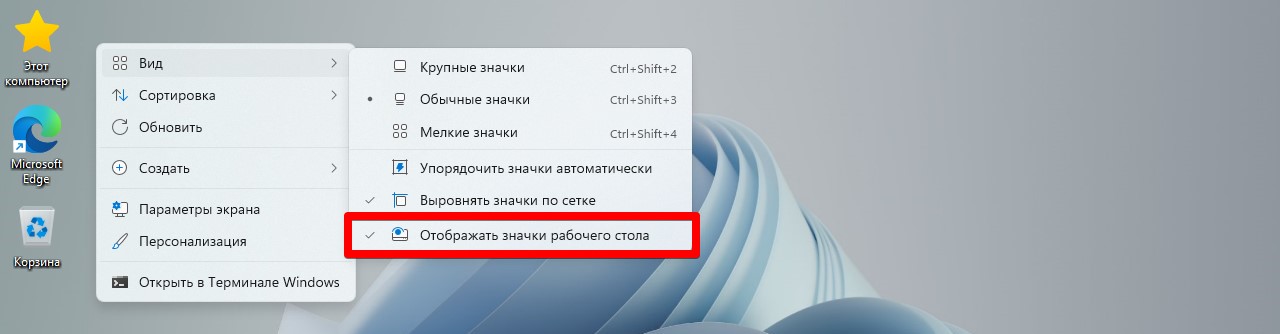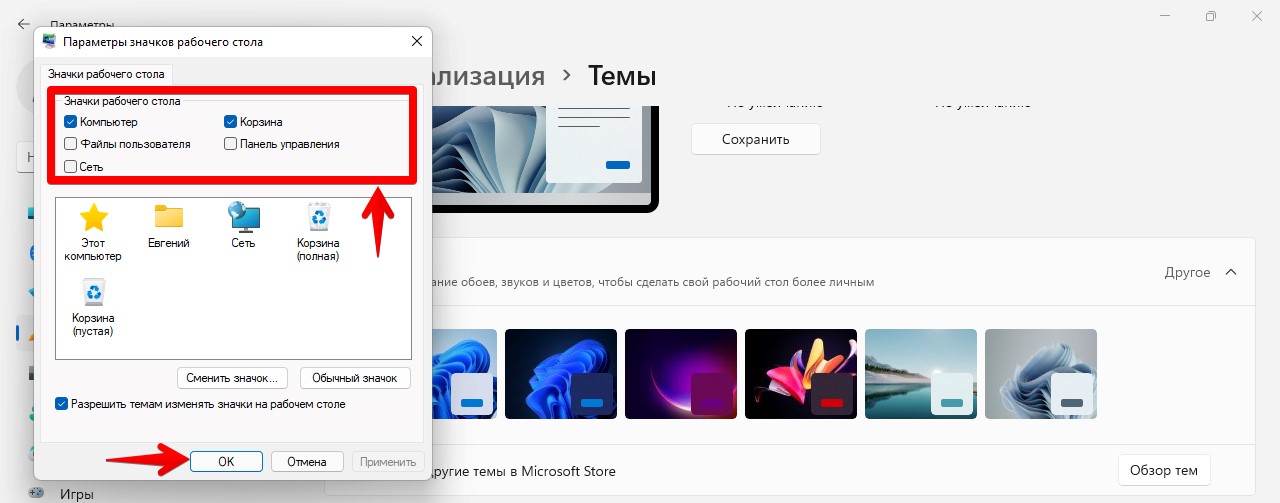Значки на рабочем столе можно скрыть. Для их просмотра щелкните правой кнопкой мыши рабочий стол, выберите Вид, а затем щелкните Отображать значки рабочего стола. Чтобы добавить значки, например «Этот компьютер», «Корзина» и т. д., на рабочий стол:
-
Выберите Начните , откройте Параметры , а затем в области Персонализация выберите Темы
. -
В разделе Темы прокрутите вниз и выберите Параметры значков на рабочем столе.
-
Выберите значки, которые должны отображаться на рабочем столе, а затем нажмите кнопки Применить и ОК.
Открыть параметры персонализации
Значки на рабочем столе можно скрыть. Для их просмотра щелкните правой кнопкой мыши рабочий стол, выберите Вид, а затем щелкните Отображать значки рабочего стола. Чтобы добавить значки, например «Этот компьютер», «Корзина» и т. д., на рабочий стол:
-
Нажмите кнопку Пуск и выберите Параметры > Персонализация > Темы.
-
В разделе Темы > Связанные параметры выберите Параметры значков рабочего стола.
-
Выберите значки, которые должны отображаться на рабочем столе, а затем нажмите кнопки Применить и ОК.
-
Примечание.Если вы работаете в режиме планшета, значки рабочего стола могут отображаться неправильно. В таких случаях можно найти нужные программы по имени в проводнике. Чтобы отключить режим планшета, выберите центр уведомлений на панели задач (рядом с датой и временем), а затем выберите Режим планшет, чтобы включить или отключить этот режим.
Открыть параметры персонализации
FAQ
[Windows 11/10] Настройка иконок рабочего стола
Пожалуйста, перейдите к соответствующей инструкции, исходя из текущей операционной системы Windows на вашем компьютере:
- Windows 11
- Windows 10
Windows 11
- Введите и найдите [Темы и связанные настройки] в строке поиска Windows ①, а затем нажмите [Открыть] ②.
- В связанных настройках выберите [Настройки значка на рабочем столе]③.
- Вы можете выбрать значки, которые хотите видеть на своем рабочем столе④, затем выберите [Применить]⑤ и [ОК]⑥, выбранные значки отобразятся на вашем рабочем столе.
- Если вы хотите показать или скрыть значок на рабочем столе, щелкните правой кнопкой мыши в любом месте рабочего стола, выберите [Вид]⑦, а затем установите или снимите флажок [Показать значки на рабочем столе]⑧.
- Если вы хотите настроить размер значка на рабочем столе, щелкните правой кнопкой мыши в любом месте рабочего стола, выберите [Вид]⑨, а затем выберите [Крупные значки], [Средние значки] или [Маленькие значки]⑩.
Windows 10
- Укажите в поисковой строке Windows [Темы и сопутствующие параметры] ①, и выберите [Открыть]②.
- В связанных настройках выберите [Параметры значков рабочего стола]③.
- Вы можете выбрать значки, которые хотите разместить на рабочем столе ④, затем выберите [Применить] ⑤ и [OK] ⑥, выбранные значки отобразятся на рабочем столе.
- Если вы хотите показать или скрыть значок рабочего стола, щелкните правой кнопкой мыши в любом месте рабочего стола, выберите [Вид] ⑦, а затем установите или снимите флажок [Показать значки рабочего стола] ⑧.
- Если вы хотите изменить размер значка на рабочем столе, щелкните правой кнопкой мыши в любом месте рабочего стола, выберите [Вид] ⑨, а затем выберите [Крупные значки], [Средние значки] или [Маленькие значки] ⑩.
Эта информация была полезной?
Yes
No
- Приведенная выше информация может быть частично или полностью процитирована с внешних веб-сайтов или источников. Пожалуйста, обратитесь к информации на основе источника, который мы отметили. Пожалуйста, свяжитесь напрямую или спросите у источников, если есть какие-либо дополнительные вопросы, и обратите внимание, что ASUS не имеет отношения к данному контенту / услуге и не несет ответственности за него.
- Эта информация может не подходить для всех продуктов из той же категории / серии. Некоторые снимки экрана и операции могут отличаться от версий программного обеспечения.
- ASUS предоставляет вышеуказанную информацию только для справки. Если у вас есть какие-либо вопросы о содержании, пожалуйста, свяжитесь напрямую с поставщиком вышеуказанного продукта. Обратите внимание, что ASUS не несет ответственности за контент или услуги, предоставляемые вышеуказанным поставщиком продукта.
В Windows 11 для различных элементов: значков «Этот компьютер» и «Корзина», папок, файлов, дисков и других элементов используются привычные и стандартные значки, слегка обновленные по сравнению с предыдущими версиями системы. При желании, эти значки (или иконки) можно поменять.
В этой пошаговой инструкции подробно о том, как изменить значки для различных элементов в Windows 11, а также кратко о том, где взять файлы для значков/иконок.
Изменение значков системных элементов рабочего стола: Этот компьютер, Корзина, Папка пользователя, Сеть
На рабочем столе Windows 11 могут размещаться системные значки, не являющиеся папками или ярлыками: самые часто используемые — Этот компьютер (Мой компьютер) и Корзина. Изменить иконки для них можно в параметрах значков рабочего стола.
Шаги будут следующими:
- Откройте параметры значков рабочего стола, для этого можно нажать правой кнопкой мыши по кнопке «Пуск», выбрать пункт «Выполнить» и ввести desk.cpl ,5 (пробел перед запятой обязателен) или перейти в Параметры — Персонализация — Темы — Параметры значков рабочего стола. Подробнее на тему: Как включить значок компьютера на рабочем столе Windows 11.
- Выберите нужный элемент, иконку которого вы хотите изменить и нажмите «Сменить значок».
- Выберите нужный значок из файлов ICO, библиотек DLL или файлов EXE. Подробнее о том, где раздобыть значки — в конце инструкции.
- Примените сделанные настройки.
Аналогичным образом вы можете поменять другие системные значки, например, установить свои иконки полной и пустой корзины.
Как изменить значки папки или ярлыка
Изменение значков папок и ярлыков Windows 11 выполняется почти одинаково, необходимые шаги:
- Нажмите правой кнопкой мыши по папке или ярлыку и выберите пункт «Свойства» в контекстном меню.
- Если это папка, то перейдите на вкладку «Настройка» и нажмите кнопку «Сменить значок». Если это ярлык, то перейдите на вкладку «Ярлык» и нажмите кнопку «Сменить значок».
- Выберите нужный значок из файлов иконок (ICO) или содержащих значки библиотек DLL и файлов EXE, примените настройки.
В результате значок выбранного элемента будет изменён. Если этого не произошло, нажмите клавишу F5 на рабочем столе (если значок располагается на нём) или в нужной папке, чтобы обновить отображаемые значки. В контексте темы может пригодиться: Как убрать стрелки с ярлыков Windows 11.
Изменение значков дисков Windows 11
В отличие от выше рассмотренных элементов, изменение значков дисков выполняется не столь очевидными методами. Для выполнения этой задачи придётся использовать редактор реестра:
- Нажмите правой кнопкой мыши по кнопке «Пуск» и выберите пункт «Выполнить», введите regedit и нажмите Enter для открытия редактора реестра.
- Перейдите к разделу реестра
HKEY_LOCAL_MACHINE\SOFTWARE\Microsoft\Windows\CurrentVersion\Explorer\DriveIcons
- Нажмите правой кнопкой мыши по разделу DriveIcons, выберите «Создать» — «Раздел» и создайте раздел с именем, соответствующим букве диска, например, C.
- Внутри созданного подраздела создайте ещё один с именем DefaultIcon.
- Выберите созданный подраздел и в правой панели редактора реестра дважды нажмите по значению «По умолчанию».
- В поле «Значение» укажите путь к файлу иконки (ICO) в кавычках, либо к индексу иконки в файле DLL без кавычек (пример: C:\Windows\system32\imageres.dll,-55).
- Примените сделанные настройки. Может потребоваться перезапуск проводника.
В результате, когда вы повторно откроете проводник, вы увидите изменённый значок диска. Есть и другие способы сделать это, более подробно в инструкции Как изменить значок (иконку) диска или флешки в Windows.
Изменение значков для типов файлов
При необходимости вы можете изменить значки для типов файлов. Ранее это была сравнительно простая задача, которая выполнялась почти так же, как смена значков для дисков в реестре: путем замены значения по умолчанию DefaultIcon для типа файла. Сегодня, когда для стандартных типов файлов многие иконки берутся из приложений Microsoft Store, выполнение задачи в реестре возможно, но трудоёмко.
Я рекомендую использовать бесплатную утилиту NirSoft FileTypesMan — в ней достаточно будет дважды нажать по нужному типу файла и задать нужный значок в пункте «Default Icon», как на изображении ниже.
Останется лишь применить настройки, чтобы значок всех файлов с указанным расширением изменился на выбранный.
Где взять значки для Windows
Значки для Windows 11 можно найти как в системе, так и скачать из Интернета или даже сделать самостоятельно.
- В папке C:\Windows\System32 есть несколько библиотек DLL с хорошими наборами системных значков: imageres.dll, shell32.dll, ddores.dll. Для определения индекса иконок в DLL можно использовать утилиту NirSoft IconsExtract.
- Файлы значков с расширением .ico можно найти в Интернете.
- Файлы PNG с прозрачным фоном можно найти в Интернете, а при необходимости — нарисовать самостоятельно, после чего использовать любой онлайн-конвертер PNG в ICO
- Есть программы для создания и редактирования иконок, причем в одном файле ICO могут быть значки с разными разрешениями. Можно обойтись и без программ, а с помощью онлайн-сервисов, например, xiconeditor.com
Если у вас остаются вопросы, касающиеся изменения значков различных элементов в Windows 11 — задавайте их в комментариях, не исключено, что решение найдётся.
Значки на рабочем столе обеспечивают быстрый доступ к важным элементам системы, таким как «Этот компьютер», «Корзина» и так далее. Набор этих значков на рабочем столе присутствовал и в предыдущих версиях Windows.
Продвинутые пользователи Windows 11 предпочитают использовать «горячие» клавиши для получения доступа, например к проводнику, поэтому значки, расположенные на рабочем столе, не принесут никакой пользы для них.
В этой статье рассмотрим самые быстрые и простые способы изменения и удаления значков с рабочего стола.
Изменение значков на рабочем столе — довольно простой процесс, который можно выполнить через «Параметры» Windows 11.
1. Сначала открываем приложение «Параметры», которое можно найти в меню «Пуск» или нажав горячие клавиши «Win+I».
2. В левой части окна находим раздел «Персонализация», щелкаем правой кнопкой мыши по нему. А в правой части находим параметр «Темы».
3. В разделе «Сопутствующие параметры» находим и переходим в «Параметры значков рабочего стола».
4. Откроется окно «Параметры значков рабочего стола», в разделе «Значки рабочего стола» отмечаем галочкой те значки, которые хотим отобразить на рабочем столе Windows 11. Далее выделяем щелчком мыши значок, иконку которого желаем изменить и нажимаем кнопку «Сменить значок…».
5. Откроется окно «Смена значка». Выбираем понравившуюся иконку и нажимаем кнопку «ОК».
6. Дополнительно ставим галочку на «Разрешить темам использовать значки на рабочем столе» и нажимаем на кнопку «ОК», чтобы сохранить все изменения.
Теперь на рабочем столе отобразятся измененные значки.
Удаление значков рабочего стола в Windows 11
Вместо удаления, значки с рабочего стола можно просто скрыть. Для этого:
1. Переходим на рабочий стол и щелкаем правой кнопкой мыши в любом пустом месте, чтобы открыть контекстное меню.
2. Затем наводим указатель мыши на параметр «Вид» и снимаем флажок с «Отображать значки рабочего стола» в развернутом контекстном меню.
Альтернативный способ скрыть значки — вернутся в «Параметры» Windows 11 в окно «Параметры значков рабочего стола» и в разделе «Значки рабочего стола» убрать флажки ненужных элементов, после чего нажать «ОК».
Теперь все ненужные значки на рабочем столе будут скрыты.
Инструкция по изменению размера значков на рабочем столе и в Проводнике Windows 11. Значки рабочего стола операционной системы слишком велики или малы — уменьшаем или увеличиваем разными способами.
Поменяйте размер значков Windows 11 в меню рабочего стола
Содержание
- Поменяйте размер значков Windows 11 в меню рабочего стола
- Как установить размер значков в редакторе реестра
- Как поменять размер значков в проводнике Windows
- Увеличение и уменьшение масштаба дисплея Windows
- Быстрое изменение размера значков колесиком мыши
Кликните правой кнопкой мыши на свободном пространстве рабочего стола. Из меню выберите пункт «Вид». Выберите желаемый размер из трех вариантов:
- Крупные значки (клавиатурное сочетание Ctrl + Shift + 2).
- Обычные значки (Ctrl + Shift + 3).
- Мелкие значки (Ctrl + Shift + 4).
Как установить размер значков в редакторе реестра
Установите точный размер значков с помощью редактора реестра Windows 11. Одновременно нажмите Win + R. Напечатайте regedit в поле справа от «Открыть:». Кликните по кнопке «ОК».
В левой панели редактора перейдите к ветке реестра:
HKEY_CURRENT_USER\Software\Microsoft\Windows\Shell\Bags\1\Desktop
Дважды кликните по параметру IconSize (находится в правой панели). Выберите «Десятичная» в списке систем исчисления. В поле «Значение:» введите размер значков (варианты по убыванию — от крупных к мелким): 256, 128, 96, 64, 48, 32, 16. Нажмите «ОК» в нижней части окна.
Преимущество метода — широкий выбор вариантов. Обратная сторона тонкой настройки — риск что-то сломать в Windows. Реестр — главная база данных ОС. Повредить по неосторожности легко, а исправить сложно. Малейшая ошибка может привести к сбою ОС или ПО. Создаю резервную копию реестра Windows, перед внесением туда правок. Читайте в «Блоге системного администратора» инструкцию по бэкапу реестра Windows:
Как поменять размер значков в проводнике Windows
Откройте Проводник. Нажмите «Просмотреть» в правой верхней части окна. Выберите оптимальный для вас размер значков: огромные, крупные, обычные, мелкие.
Увеличение и уменьшение масштаба дисплея Windows
Экран ноутбука мал. Стандартный масштаб подходит не всем пользователям. Одним увеличением значков не обойтись. В Microsoft предусмотрели функцию масштабирования экрана. Будут увеличены окна, шрифты и другие элементы интерфейса. Значки — в том числе. Кликните правой кнопкой мыши по «Пуску» на Панели задач. Выберите пункт «Параметры».
Выберите «Система» в левой панели окна настроек. Кликните по плитке «Дисплей» в правой панели.
Выберите значение в процентах из списка «Масштаб». Данная плитка находится в категории настроек «Масштаб и макет». К примеру: значение 150% означает, что размер элементов экрана увеличится в 1,5 раза от стандартного.
В списке отсутствует нужное вам значение — кликните по плитке «Масштаб», чтобы открыть «Настраиваемое масштабирование». Позволяет точно определить масштаб дисплея в диапазоне от 100% до 500%.
Настолько огромное увеличение не рекомендовано. Искажает расположение элементов графического интерфейса. Порой до неузнаваемости. Но в некоторых случаях может понадобиться.
Быстрое изменение размера значков колесиком мыши
Дома подключаю к ноутбуку 32″ монитор:
Нужен быстрый способ уменьшения и увеличения значков, чтобы соответствовали размеру дисплея. Отрегулируйте размер значков на рабочем столе колесиком мыши. Нажмите клавишу Ctrl и удерживайте. Одновременно вращайте колесо скроллинга. Вверх — значки крупнее. Вниз — станут мельче. Размер текстовых надписей остается прежним.
Вам подходит размер значков Windows по умолчанию? Напишите в комментариях.
0
0
голоса
Рейтинг статьи