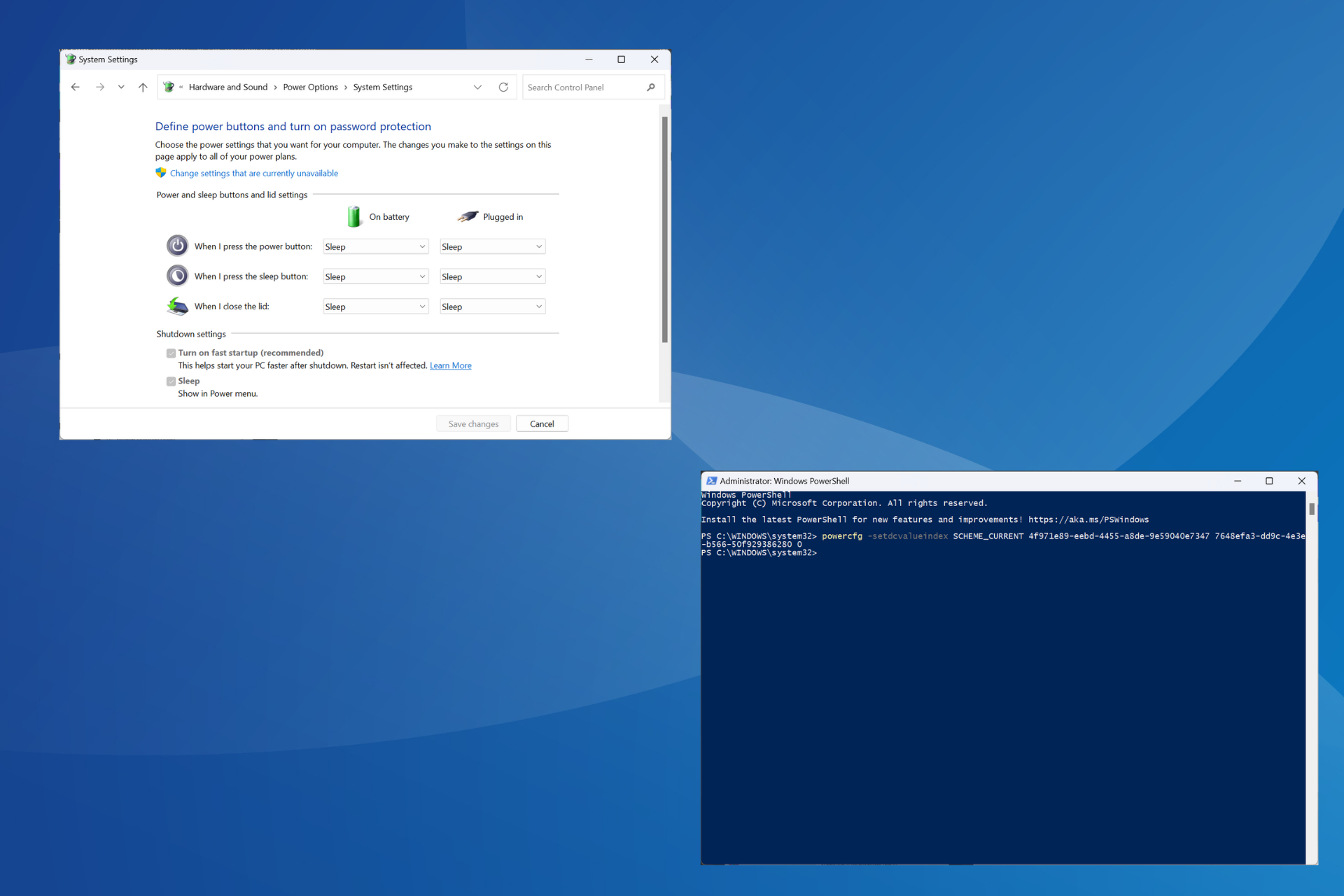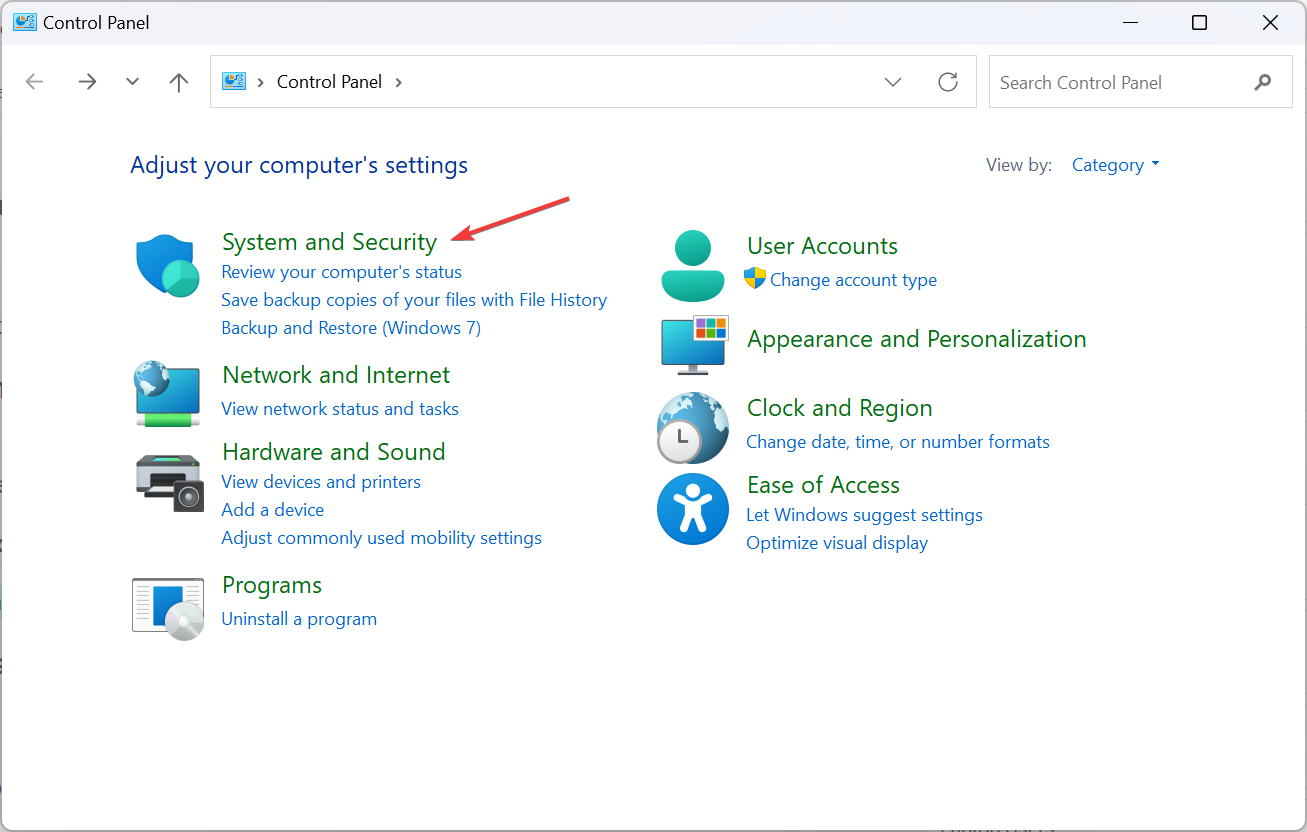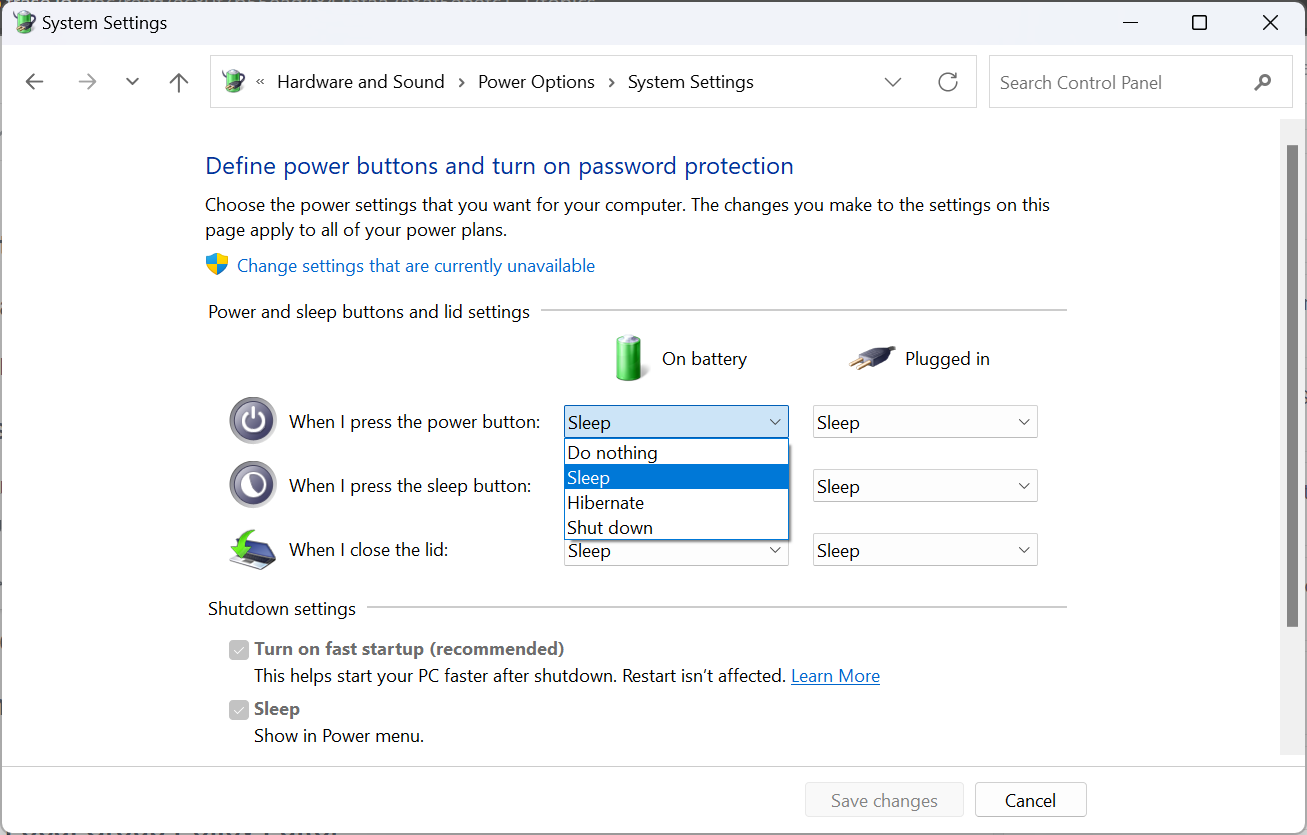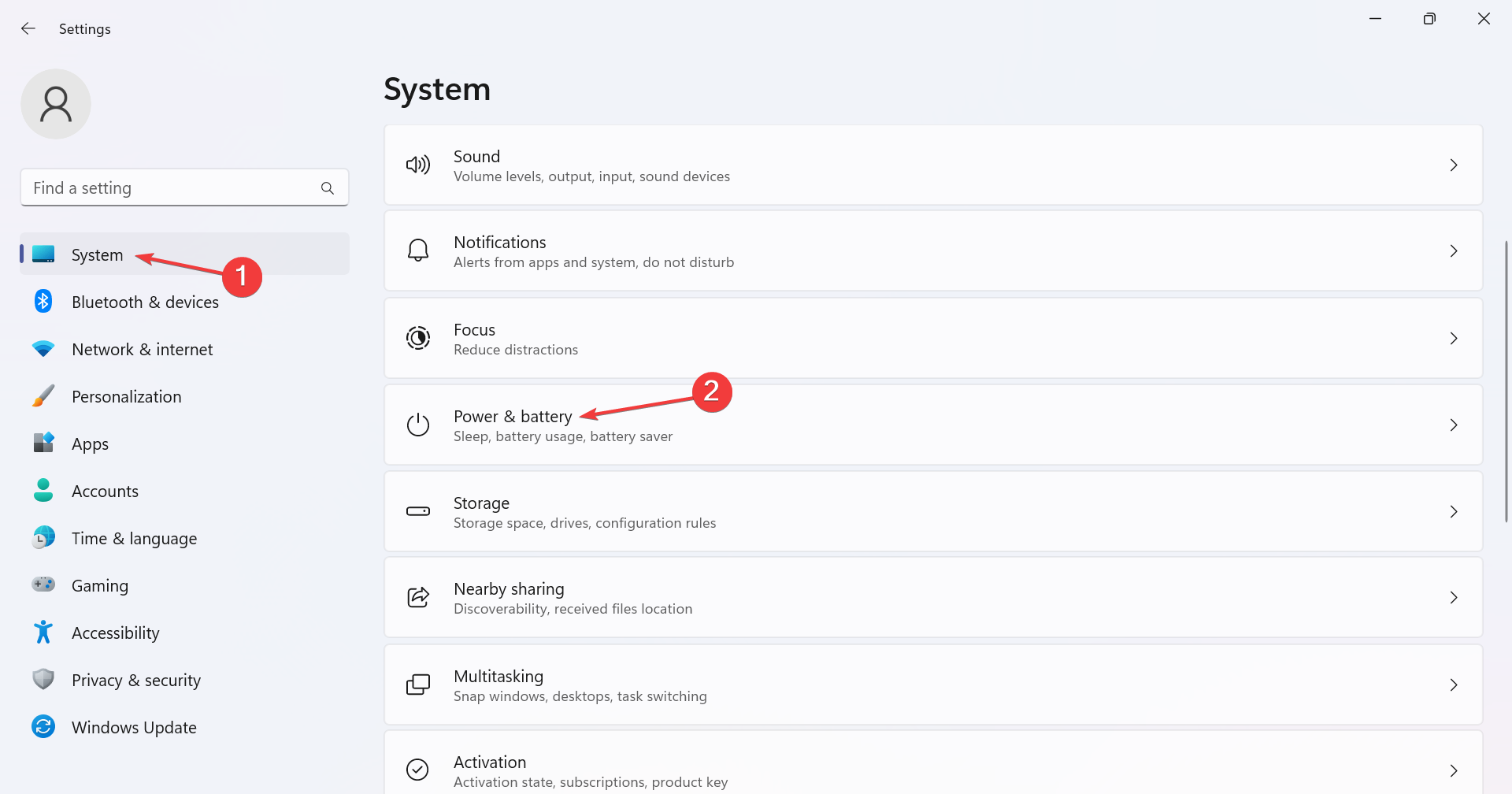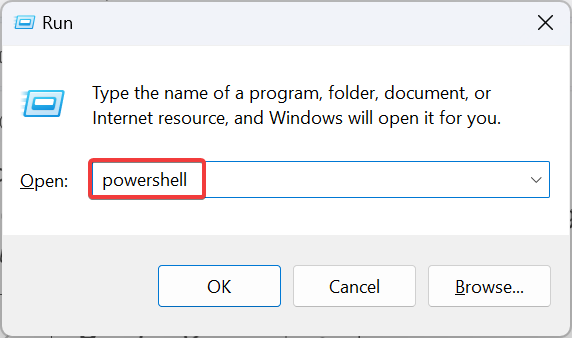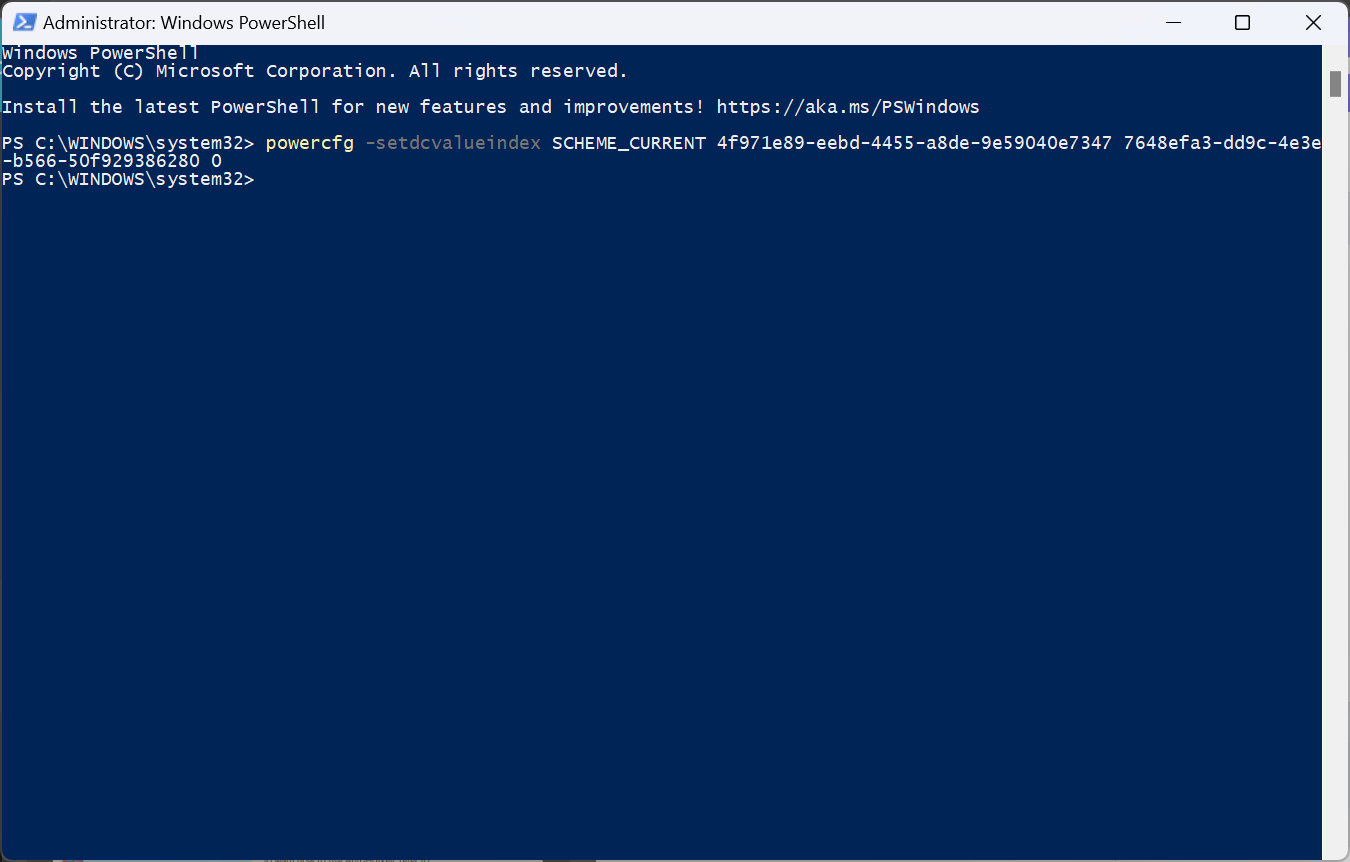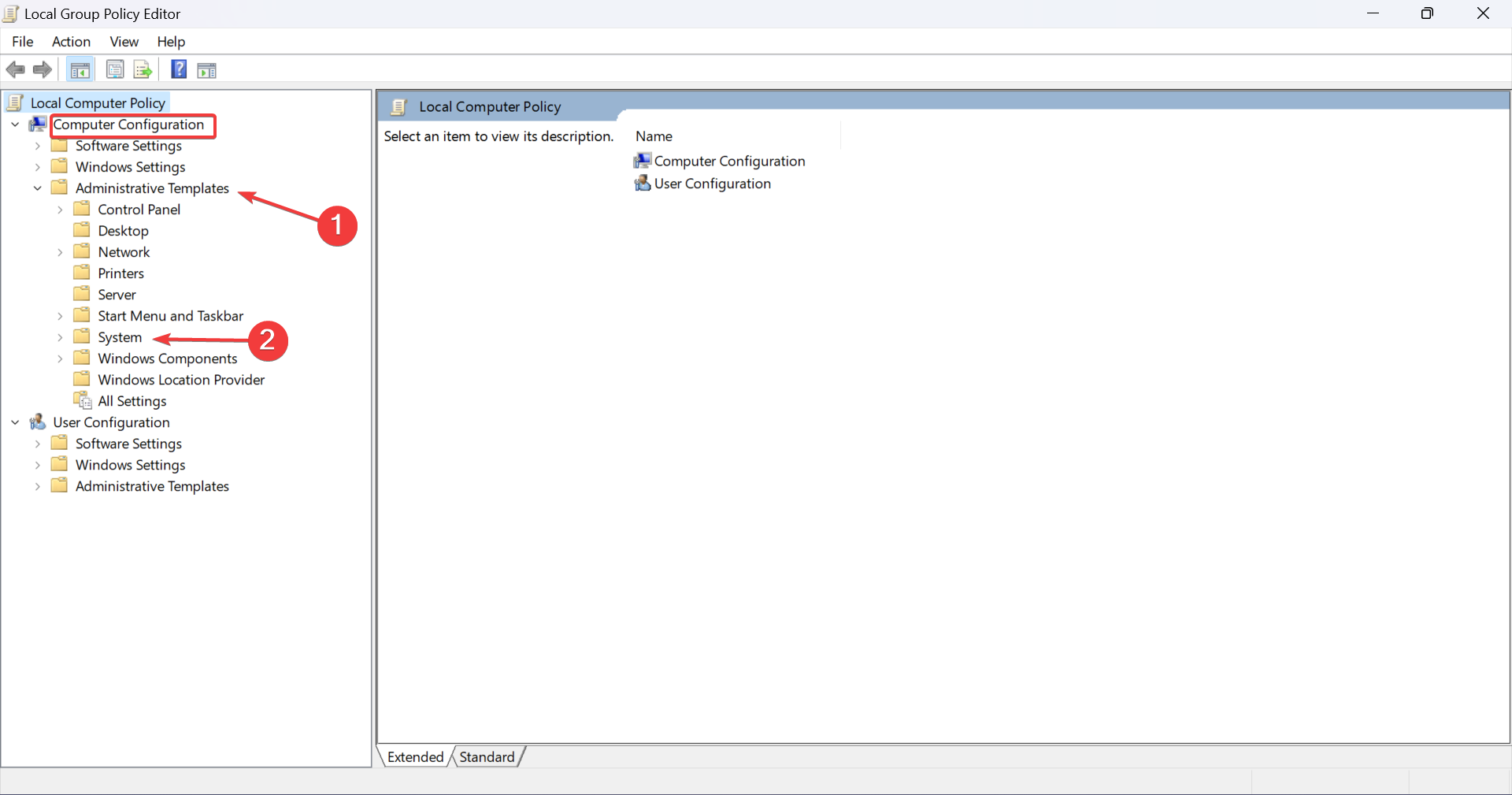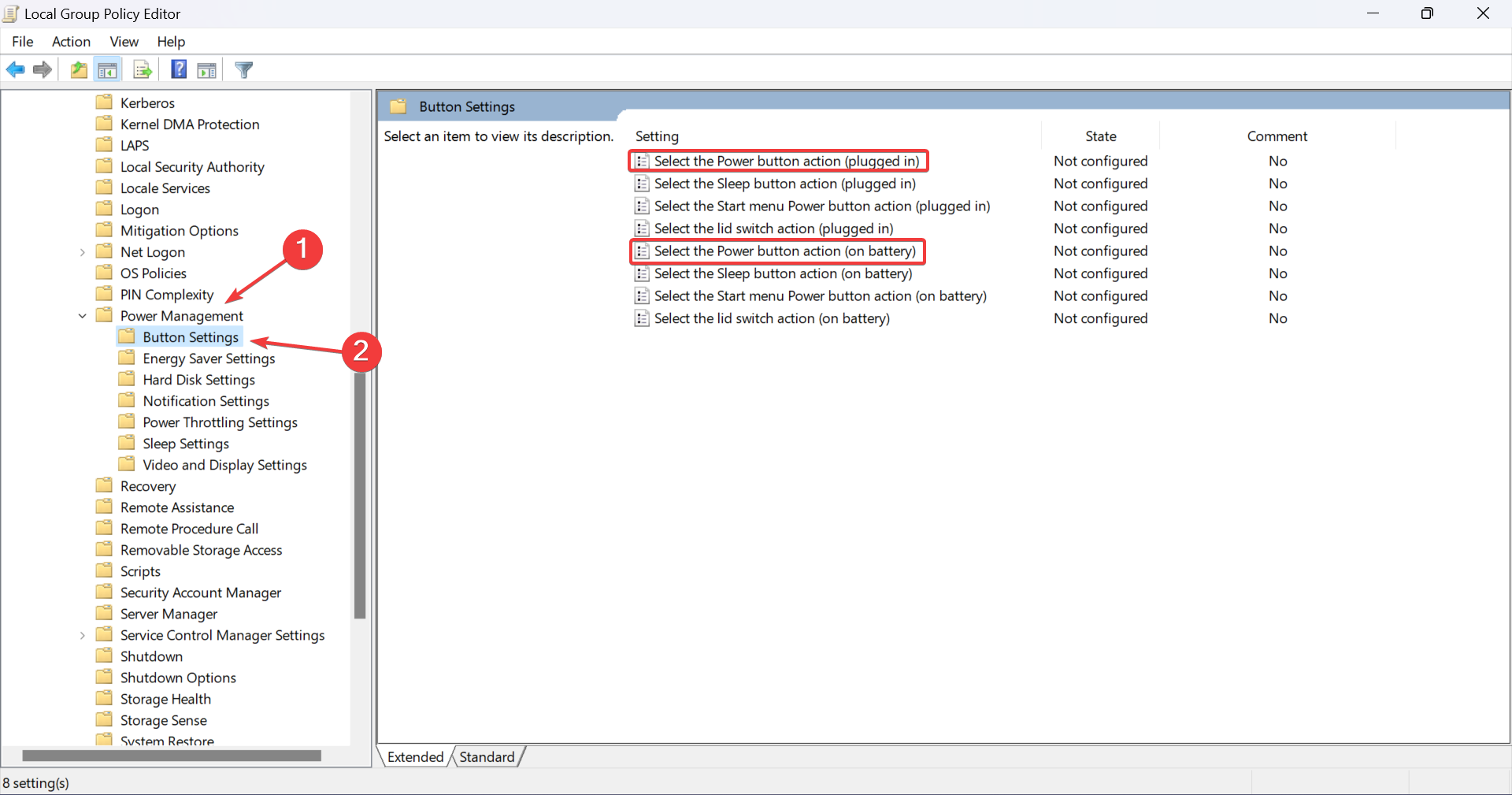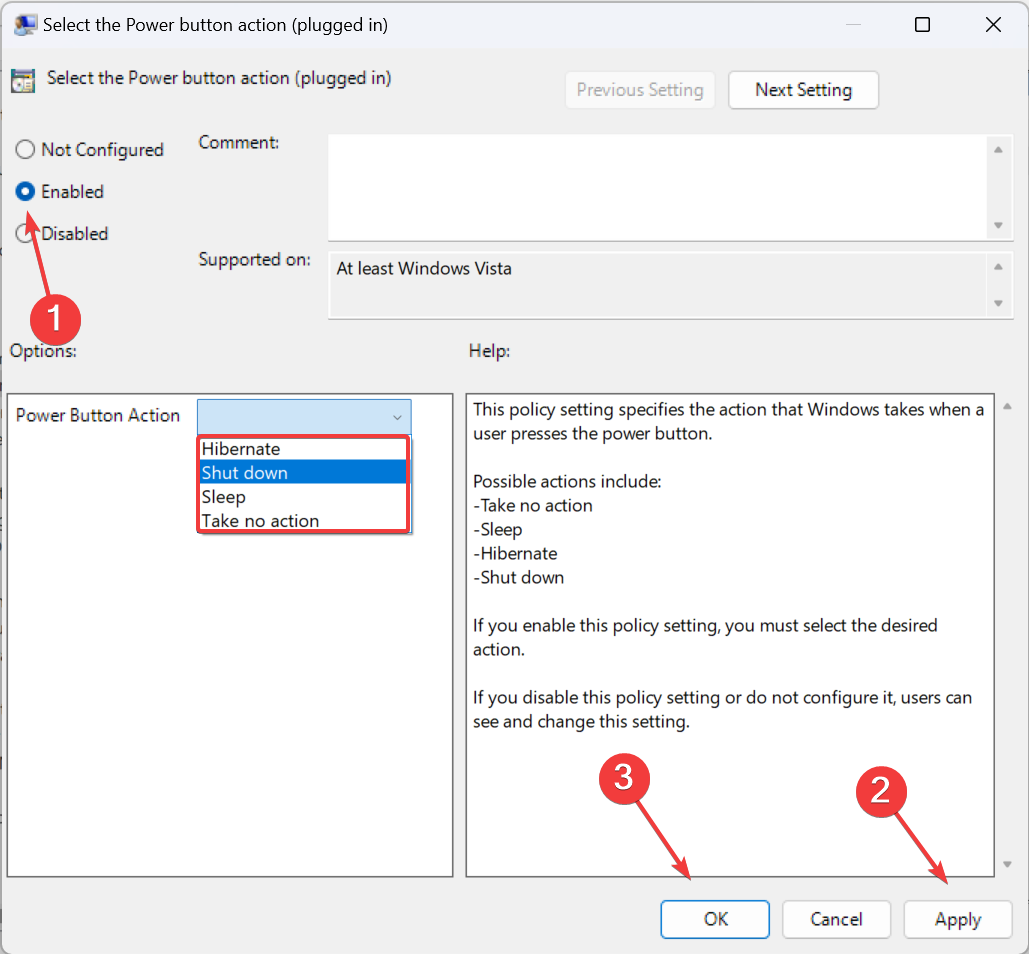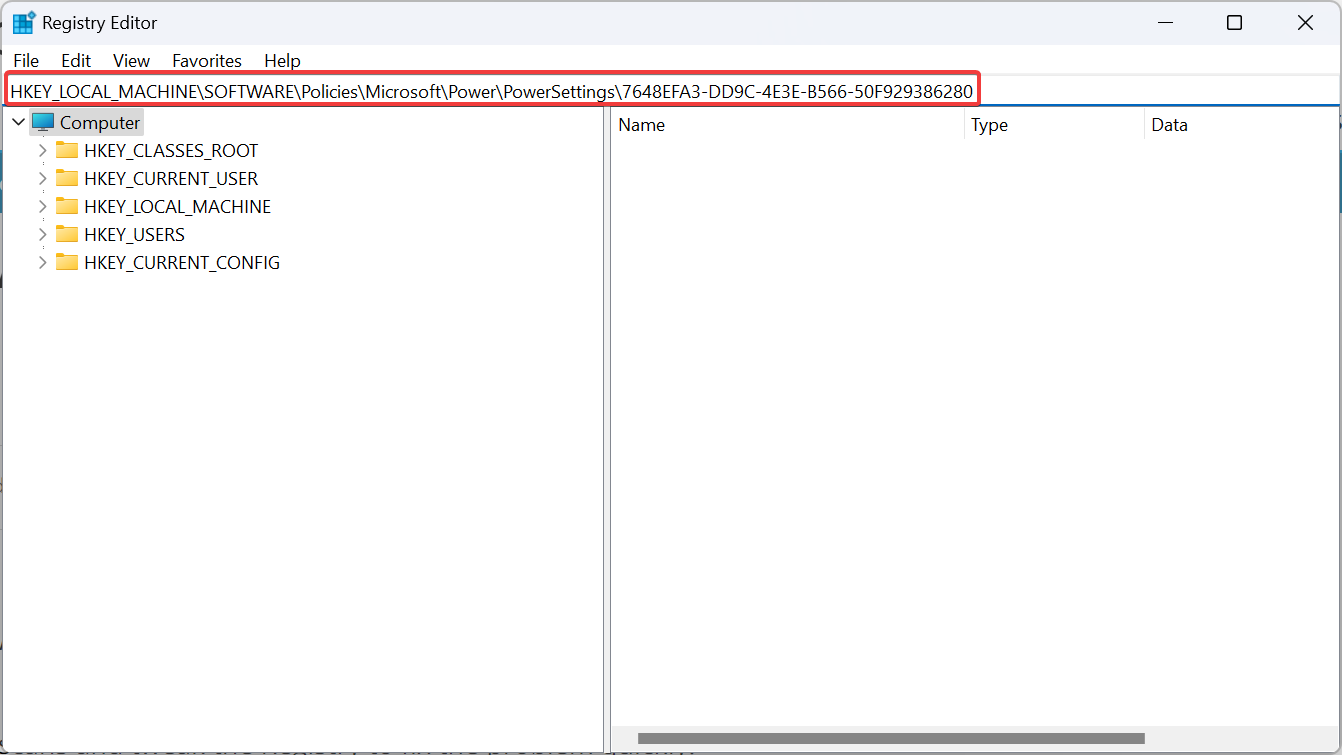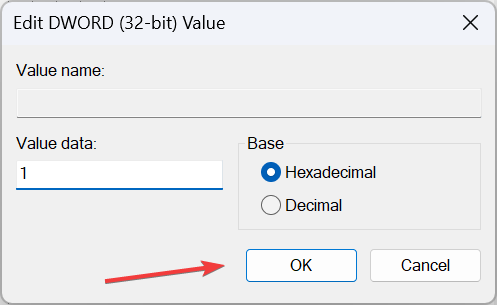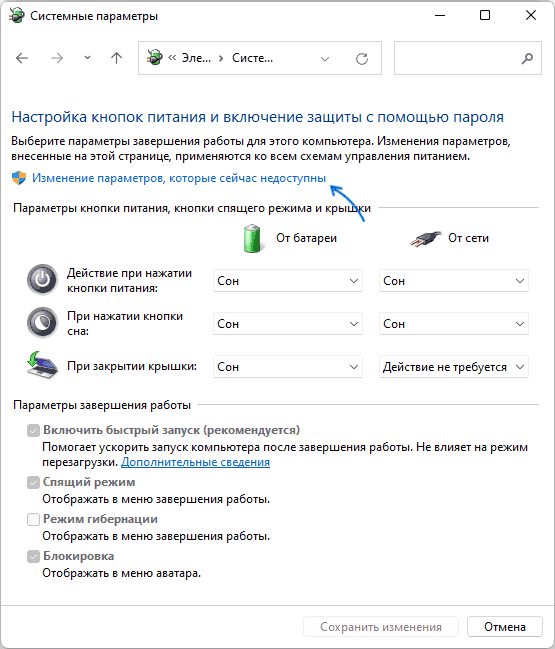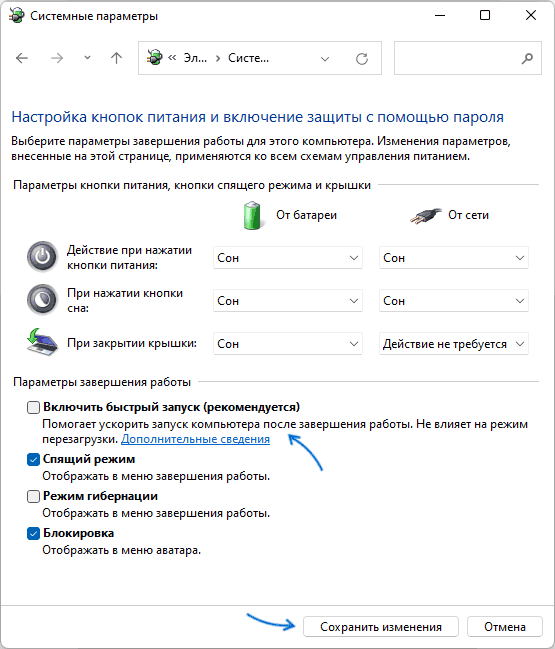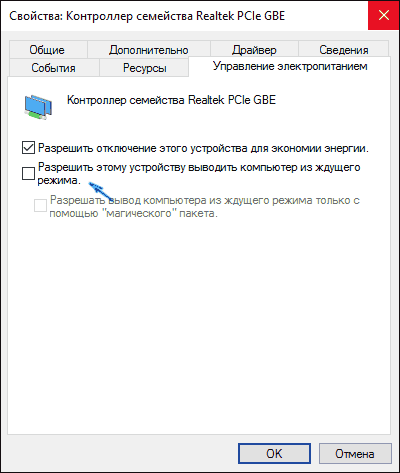Если ваш ПК остается включенным, когда вы пытаетесь завершить работу, нажимая на кнопку питания, это сигнал о том, что в операционной системе Windows 11 не все в порядке. Проблема может быть связана как с установленным программным обеспечением, которое мешает нормальной работе вашего компьютера, так и с самой ОС. В редких случаях причиной может служить и сломанная кнопка питания на корпусе компьютера.
Настройка кнопки питания
В ОС Windows 11 есть настройка, контролирующая действия, которые происходят при нажатии на кнопку питания. Если кнопка питания настроена на бездействие при однократном нажатии, компьютер останется включенным, когда вы попытаетесь выключить его. Этот параметр существует для предотвращения случайного отключения.
Для проверки этих настроек переходим в «Панель управления». Найти ее можно через поиск Windows 11.
Далее переходим в раздел «Оборудование и звук».
Находим «Электропитание» — «Настройка функций кнопок питания» и переходим в эту настройку.
Если для кнопки питания установлена настройка «Действие не требуется», то при нажатии на кнопку питания ничего не будет происходить. Для выключения ПК устанавливаем действие «Завершение работы» и нажимаем кнопку «Сохранить изменения».
Windows 11 теперь будет нормально завершать работу после нажатия кнопки питания. Если по-прежнему не удается выключить ПК, возможно кнопка питания неисправна или не подключена на материнской плате, используйте другие способы выключения.
Reconfigure for personalized behaviour and optimal performance
by Kazim Ali Alvi
Kazim has always been fond of technology, be it scrolling through the settings on his iPhone, Android device, or Windows. And at times, unscrewing the device to take… read more
Updated on
Reviewed by
Alex Serban
After moving away from the corporate work-style, Alex has found rewards in a lifestyle of constant analysis, team coordination and pestering his colleagues. Holding an MCSA Windows Server… read more
- The power button action can be changed via different methods, including the Settings, Control Panel, and Windows PowerShell.
- With simpler methods, the changes apply to the current plan, while with Gpedit.msc or Registry, it’s across all power plans.
- Keep reading to find out the steps for each!
The power button can do a lot more than simply shutting down the PC, though that’s the default action for desktop users. And if you want to change the power button action in Windows 11, it’s easier than you thought!
Remember, the physical power button is different from the one in the Start menu, and the changes below won’t affect the actions of the latter. Besides, you will find slightly different power options depending on whether it’s a desktop or laptop.
Why change the power button action in Windows 11?
If you put the computer to sleep far too often than shut it down, changing how the hardware power button, i.e., the physical one on the PC, behaves will do. The same idea applies to Hibernate mode or simply turning off the display.
Changing the power button setting in Windows 11 will simplify things and make it easier to use your PC in a personalized way.
How we test, review and rate?
We have worked for the past 6 months on building a new review system on how we produce content. Using it, we have subsequently redone most of our articles to provide actual hands-on expertise on the guides we made.
For more details you can read how we test, review, and rate at WindowsReport.
How do I change what the power button does in Windows 11?
1. Using Control Panel
- Press Windows + S to open the Search menu, type Control Panel in the text field, and click the relevant search result.
- Click on System and Security.
- Click on Change what the power buttons do under Power options in Windows 11.
- Now, select from the dropdown menu how you want the computer to behave when the power button is pressed for both On battery and Plugged in. The options usually available are:
- Do nothing: No action is performed
- Sleep: The PC is put into sleep mode (default settings on laptops)
- Hibernate: The PC is put into Hibernate mode
- Shut down: The PC is shutdown (default setting on desktops)
- Turn off the display: Powers off all connected displays
- Once done, click on Save changes at the bottom.
The settings here might be different for users. For instance, there will be an additional When I close the lid setting for laptop users. Similarly, some may find the Turn off the display option missing if their PC doesn’t support the S3 standard and has Modern Standby, the latter being the more recent of the two.
Also, the On battery setting will only be available for desktop users if they have a UPS connected. And remember, any changes you make through the Control Panel only apply to the current power plan.
2. Via Settings
Tip
These settings are presently available in the preview builds and will soon be rolled out for regular users. Update Windows and check. If you still don’t find them, try the other options.
- Press Windows + I to open the Settings app, and click on Power & battery on the right in the System tab.
- Expand the Power button controls entry.
- Now, select the desired function from the dropdown menu next to Pressing the power button will make my PC under both Plugged in and On battery.
3. Through Windows PowerShell
- Press Windows + R to open Run, type powershell, and hit Ctrl + Shift + Enter.
- Click Yes in the UAC prompt.
- Now, paste one of the following commands and hit Enter, depending on the power button action you want to enforce in Windows 11:
- On battery:
Do nothing:
powercfg -setdcvalueindex SCHEME_CURRENT 4f971e89-eebd-4455-a8de-9e59040e7347 7648efa3-dd9c-4e3e-b566-50f929386280 0Sleep:powercfg -setdcvalueindex SCHEME_CURRENT 4f971e89-eebd-4455-a8de-9e59040e7347 7648efa3-dd9c-4e3e-b566-50f929386280 1Hibernate:powercfg -setdcvalueindex SCHEME_CURRENT 4f971e89-eebd-4455-a8de-9e59040e7347 7648efa3-dd9c-4e3e-b566-50f929386280 2Shut down:powercfg -setdcvalueindex SCHEME_CURRENT 4f971e89-eebd-4455-a8de-9e59040e7347 7648efa3-dd9c-4e3e-b566-50f929386280 3 - Plugged in:
Do nothing:
powercfg -setacvalueindex SCHEME_CURRENT 4f971e89-eebd-4455-a8de-9e59040e7347 7648efa3-dd9c-4e3e-b566-50f929386280 0Sleep:powercfg -setacvalueindex SCHEME_CURRENT 4f971e89-eebd-4455-a8de-9e59040e7347 7648efa3-dd9c-4e3e-b566-50f929386280 1Hibernate:powercfg -setacvalueindex SCHEME_CURRENT 4f971e89-eebd-4455-a8de-9e59040e7347 7648efa3-dd9c-4e3e-b566-50f929386280 2Shut down:powercfg -setacvalueindex SCHEME_CURRENT 4f971e89-eebd-4455-a8de-9e59040e7347 7648efa3-dd9c-4e3e-b566-50f929386280 3
- On battery:
The changes enforced via PowerShell will only apply to the current power plan. You can select another power plan and then execute the commands to modify it.
4. In Local Group Policy Editor
- Press Windows + S to open Search, type Local Group Policy Editor in the search bar, and click the relevant result.
- Expand Administrative Templates under Computer Configuration, and then select System.
- Now, choose Power Management from the left, then select Button Settings under it, and double-click on either Select the Power button action (plugged in) or Select the Power button action (on battery) from the right to configure the two settings.
- Choose Enabled from the top left, select the desired configuration from the Power button action dropdown menu, and click Apply and OK to save the changes.
You will also find policies for other settings here, including lid shutdown if it’s a laptop. In case Local Group Policy Editor is not available on your PC, check the OS edition, and if it’s Windows 11 Home, manually install gpedit.msc. Remember, these changes will reflect across all power plans.
- Are Windows 11 ADMX Templates Backward Compatible?
- How to Type Accents on Windows 11
- How to Disable the Insert Your Security Key Into the USB Port popup
5. With the Registry Editor
- Press Windows + R to open Run, type regedit in the text field, and click OK.
- Click Yes in the UAC prompt.
- Go to the following path from the navigation pane or paste it into the address bar and hit Enter:
HKEY_LOCAL_MACHINE\SOFTWARE\Policies\Microsoft\Power\PowerSettings\7648EFA3-DD9C-4E3E-B566-50F929386280 - If you can’t find the key or a DWORD below, right-click on the entry before it in the path, hover the cursor over New, and select DWORD (32-bit) Value or Key as the case may be.
- To change the power button function in Windows 11 for On battery, right-click on the DCSettingIndex DWORD, and select Modify.
- Replace the Value data with the value provided below for the desired setting:
- Sleep: 1
- Hibernate: 2
- Shut down: 3
- Do nothing: 0
- To change the power button behaviour in Windows 11 for Plugged in, right-click the ACSettingIndex DWORD, and select Modify.
- Paste the relevant value in the Value data text field to configure the power button action setting:
- Sleep: 1
- Hibernate: 2
- Shut down: 3
- Do nothing: 0
- Once done, click OK to save the changes, and then restart the computer for the new power button actions to apply.
What else can I do with the power button in Windows 11?
The scope of the power button is limited in Windows and is primarily related to shutting down the PC, putting it to sleep and hibernation mode.
You could also turn off the display, but the feature is present only in older systems that are compatible with the S3 power state. However, you can manually enable the S3 Sleep State in Windows.
In case you are wondering about the UI changes, removing the power button from the sign-in screen is easy!
Once you understand how to change the action of the soft power button in Windows 11, personalization abilities will go up a notch. For an even more seamless operation, you can create a shutdown shortcut key and quickly turn off the PC.
Lastly, users reported issues with the power modes, especially missing power plans in Windows 11. Running the built-in troubleshooter or updating the driver usually does the trick!
For any queries or to share your preferred power button action, drop a comment below.
Кнопка питания может сделать гораздо больше, чем просто выключить компьютер, хотя для пользователей настольных компьютеров это действие по умолчанию. И если вы хотите изменить действие кнопки питания в Windows 11, это проще, чем вы думали!
Помните, что физическая кнопка питания отличается от кнопки в меню «Пуск», и приведенные ниже изменения не повлияют на действия последней. Кроме того, вы найдете несколько разные варианты питания в зависимости от того, настольный ли это компьютер или ноутбук.
Зачем менять действие кнопки питания в Windows 11?
Если вы слишком часто переводите компьютер в спящий режим, чем выключаете его, можно изменить поведение аппаратной кнопки питания, то есть физической кнопки на ПК. Та же идея применима к режиму гибернации или простому отключению дисплея.
Изменение настройки кнопки питания в Windows 11 упростит работу и облегчит персонализированное использование вашего компьютера.
1. Использование панели управления
- Нажмите Windows + S, чтобы открыть меню поиска, введитеПанель управленияв текстовом поле и щелкните соответствующий результат поиска.
- Нажмите наСистема и безопасность.
- Нажмите наИзмените действие кнопок питанияв разделе «Параметры электропитания» в Windows 11.
- Теперь выберите в раскрывающемся меню, как вы хотите, чтобы компьютер вел себя при нажатии кнопки питания в обоих случаях.От батареии Подключен. Обычно доступны следующие варианты:
- Ничего не делать: Никаких действий не выполняется
- Спать: ПК переводится в спящий режим (на ноутбуках настройки по умолчанию)
- Спящий режим: ПК переводится в режим гибернации.
- Неисправность: ПК выключен (настройка по умолчанию для настольных компьютеров).
- Выключить дисплей: выключает все подключенные дисплеи.
- После завершения нажмитеСохранить изменениявнизу.
Настройки здесь могут отличаться для пользователей. Например, для пользователей ноутбуков появится дополнительная настройка «Когда я закрываю крышку». Точно так же некоторые могут обнаружить, что опция «Отключить дисплей» отсутствует, если их компьютер не поддерживает стандарт S3 и имеет режим современного ожидания, причем последний из двух является более поздним.
Кроме того, настройка «От батареи» будет доступна только для пользователей настольных компьютеров, если у них подключен ИБП. И помните, любые изменения, которые вы вносите через панель управления, применяются только к текущему плану электропитания.
2. Через настройки
Кончик
Эти настройки в настоящее время доступны в предварительных сборках и вскоре будут доступны обычным пользователям. Обновите винду и проверьте. Если вы все еще не нашли их, попробуйте другие варианты.
- Нажмите Windows + I, чтобы открыть приложение «Настройки», и нажмите «Питание и аккумуляторсправа на вкладке Система.
- РазвернутьУправление кнопкой питаниявход.
- Теперь выберите нужную функцию из раскрывающегося меню рядом сНажатие кнопки питания включит мой компьютер.под обоими Подключено иОт батареи.
3. Через Windows PowerShell.
- Нажмите Windows + R, чтобы открыть «Выполнить», введитеPowerShellи нажмите Ctrl + Shift + Enter.
- НажмитеДав командной строке UAC.
- Теперь вставьте одну из следующих команд и нажмите Enter, в зависимости от действия кнопки питания, которое вы хотите применить в Windows 11:
- От батареи:
Ничего не делать:
powercfg -setdcvalueindex SCHEME_CURRENT 4f971e89-eebd-4455-a8de-9e59040e7347 7648efa3-dd9c-4e3e-b566-50f929386280 0Спать:powercfg -setdcvalueindex SCHEME_CURRENT 4f971e89-eebd-4455-a8de-9e59040e7347 7648efa3-dd9c-4e3e-b566-50f929386280 1Спящий режим:powercfg -setdcvalueindex SCHEME_CURRENT 4f971e89-eebd-4455-a8de-9e59040e7347 7648efa3-dd9c-4e3e-b566-50f929386280 2Неисправность:powercfg -setdcvalueindex SCHEME_CURRENT 4f971e89-eebd-4455-a8de-9e59040e7347 7648efa3-dd9c-4e3e-b566-50f929386280 3 - Подключенный:
Ничего не делать:
powercfg -setacvalueindex SCHEME_CURRENT 4f971e89-eebd-4455-a8de-9e59040e7347 7648efa3-dd9c-4e3e-b566-50f929386280 0Спать:powercfg -setacvalueindex SCHEME_CURRENT 4f971e89-eebd-4455-a8de-9e59040e7347 7648efa3-dd9c-4e3e-b566-50f929386280 1Спящий режим:powercfg -setacvalueindex SCHEME_CURRENT 4f971e89-eebd-4455-a8de-9e59040e7347 7648efa3-dd9c-4e3e-b566-50f929386280 2Неисправность:powercfg -setacvalueindex SCHEME_CURRENT 4f971e89-eebd-4455-a8de-9e59040e7347 7648efa3-dd9c-4e3e-b566-50f929386280 3
- От батареи:
Изменения, внесенные через PowerShell, будут применяться только к текущему плану электропитания. Вы можете выбрать другой план электропитания, а затем выполнить команды для его изменения.
4. В редакторе локальной групповой политики.
- Нажмите Windows + S, чтобы открыть поиск, введитеРедактор локальной групповой политикив строке поиска и щелкните соответствующий результат.
- РасширятьАдминистративные шаблоныв разделе «Конфигурация компьютера», а затем выберитеСистема.
- Теперь выберите «Управление питанием» слева, затем выберитеНастройки кнопокпод ним и дважды щелкните либо «Выбрать действие кнопки питания» (подключено), либоВыберите действие кнопки питания (от батареи)справа для настройки двух параметров.
- ВыбиратьВключенов левом верхнем углу выберите нужную конфигурацию в раскрывающемся меню действий кнопки питания и нажмитеПрименятьи ОК, чтобы сохранить изменения.
Здесь вы также найдете политики для других настроек, включая отключение крышки, если это ноутбук. Если редактор локальной групповой политики недоступен на вашем компьютере, проверьте версию ОС и, если это Windows 11 Home, вручную установите gpedit.msc. Помните, что эти изменения отразятся на всех планах электропитания.
- Dev Build 23550 содержит огромное недокументированное улучшение.
- Как включить автоматические дополнительные обновления в Windows 11
- Как создать загрузочный диск WinPE для Windows 11
5. С помощью редактора реестра
- Нажмите Windows + R, чтобы открыть «Выполнить», введитеregeditв текстовом поле и нажмите «ОК».
- НажмитеДав командной строке UAC.
- Перейдите по следующему пути из панели навигации или вставьте его в адресную строку и нажмите Enter:
HKEY_LOCAL_MACHINESOFTWAREPoliciesMicrosoftPowerPowerSettings7648EFA3-DD9C-4E3E-B566-50F929386280 - Если вы не можете найти ключ или DWORD ниже, щелкните правой кнопкой мыши запись перед ней в пути и наведите курсор наНовыйи выберите Значение DWORD (32-разрядное) илиКлючв зависимости от обстоятельств.
- Чтобы изменить функцию кнопки питания в Windows 11 на «От батареи», щелкните правой кнопкой мыши значокDCSettingIndexDWORD и выберите «Изменить».
- Замените данные значения значением, указанным ниже для желаемой настройки:
- Спать: 1
- Спящий режим: 2
- Неисправность: 3
- Ничего не делать: 0
- Чтобы изменить поведение кнопки питания в Windows 11 для режима «Подключено к сети», щелкните правой кнопкой мыши значокACSettingIndexDWORD и выберите «Изменить».
- Вставьте соответствующее значение в текстовое поле «Значение данных», чтобы настроить настройку действия кнопки питания:
- Спать: 1
- Спящий режим: 2
- Неисправность: 3
- Ничего не делать: 0
- После этого нажмите «ОК», чтобы сохранить изменения, а затем перезагрузите компьютер, чтобы новые действия кнопки питания вступили в силу.
Что еще можно делать с кнопкой питания в Windows 11?
Область действия кнопки питания в Windows ограничена и в первую очередь связана с выключением компьютера, переводом его в спящий режим и режим гибернации.
Вы также можете отключить дисплей, но эта функция присутствует только в старых системах, совместимых с состоянием питания S3. Однако вы можете вручную включить состояние сна S3 в Windows.
Если вас интересуют изменения пользовательского интерфейса, удалить кнопку питания с экрана входа в систему очень просто!
Как только вы поймете, как изменить действие кнопки программного питания в Windows 11, возможности персонализации пойдут на ступеньку выше. Для еще более бесперебойной работы вы можете создать горячую клавишу выключения и быстро выключать компьютер.
Наконец, пользователи сообщали о проблемах с режимами электропитания, особенно об отсутствии планов электропитания в Windows 11. Запуск встроенного средства устранения неполадок или обновление драйвера обычно помогают!
Чтобы задать любые вопросы или поделиться предпочтительным действием кнопки питания, оставьте комментарий ниже.
- Быстрое изменение и настройка режима питания в Windows 11
- Выбор схемы электропитания Windows 11 через «Панель управления»
- Настройка дополнительных параметров питания в Windows 11
- Как создать схему электропитания в Windows 11?
В Windows 11, как и в предыдущих версиях операционной системы, имеется возможность настройки режимов питания. Пользователи могут выбирать подходящую схему электропитания или даже создавать их самостоятельно в зависимости от того, требуется ли им высокая производительность или экономичность в плане энергопотребления. У каждой из этих схем присутствуют дополнительные параметры, позволяющие тонко настроить использование электропитания подключенным/встроенным оборудованием и/или системой. Но обо всем по порядку.
Быстрое изменение и настройка режима питания в Windows 11
Обычно операционная система Windows 11 в качестве режима питания по умолчанию выбирает «Сбалансированную» схему с усредненными параметрами производительности компьютера. Однако в зависимости от типа ПК (мобильный или стационарный) по умолчанию может быть выбран либо режим «Высокая производительность», либо режим «Экономии энергии».
Чтобы узнать, какой из режимов активен в данный момент, выбрать подходящий режим, а заодно и настроить время отключения дисплея (монитора) и перехода компьютера в «Сон», сделайте следующее:
- Откройте «Параметры» системы из меню «Пуск» или системного трея (клик по значку с изображением шестеренки, затем еще раз по такому же):

- Откройте слева вкладку «Система», затем откройте в ней раздел «Выключение»:
- Напротив параметра «Режим питания» будет указан текущий режим электропитания (на деле — установленная схема питания):
- Чтобы изменить режим, кликните по названию установленной в данный момент схемы и выберите один из трех предложенных вариантов (если же тут виднеется надпись «Невозможно установить режим питания…», пропустите все следующие шаги):
- Чтобы настроить время отключения монитора и перехода компьютера в спящий режим либо отключить обе эти опции, кликните по элементу «Экран и спящий режим»:
- Если компьютер стационарный, то здесь можно будет настроить время отключения дисплея и перехода ПК в режим «Сна» только при его питании от сети (в случае с ноутбуками или при работе компьютера от ИБП — источника бесперебойного питания — тут дополнительно появятся параметры настройки времени при питании от батареи/аккумулятора):
А теперь для тех пользователей, которые увидели надпись «Невозможно установить режим питания, пока используется схема управления питания с высокой производительностью»:
Непонятно почему, но изменение схемы питания в этом случае возможно только из «Панели управления». И если в ней выбрать альтернативную схему, то возможность изменения режима питания из «Параметров» системы разблокируется. Но мы так и так собирались рассказать о тонкой настройке схемы электропитания, что осуществляется через «Панель управления», поэтому двигаемся дальше.
Выбор схемы электропитания Windows 11 через «Панель управления»
Чтобы открыть «Панель управления» в Windows 11, можно поступить следующим образом:
- Откройте «Параметры» системы по инструкции выше.
- Вбейте в поисковую строку в левом верхнем углу запрос «Панель управления» и кликните по отобразившемуся значку/элементу.
Для открытия настроек электропитания в «Панели управления»:
- Откройте раздел «Оборудование и звук»:
- Кликните по элементу «Электропитание»:
Если в последнем открытом окне выбрать схему «Сбалансированная (рекомендуется)» или «Экономия энергии», то в «Параметрах» системы разблокируется возможность быстрой смены режима питания — попробуйте:
Ну и, собственно, так и осуществляется режимов электропитания в Windows 11 через «Панель управления». Теперь углубимся в дополнительные параметры схем питания.
Настройка дополнительных параметров питания в Windows 11
В предыдущем окне можно заметить, что напротив названия каждой схемы питания присутствует кнопка-ссылка «Настройка схемы электропитания». Для примера кликнем по ней напротив схемы «Сбалансированной» схемы:
В новом открывшемся окне можно будет установить время отключения дисплея и перехода к компьютера в спящий режим для конкретной схемы электропитания, а немного ниже — открыть окно настроек дополнительных параметров питания:
В этом небольшом окне настроек электропитания приведены названия различного оборудования и программного обеспечения, так или иначе влияющего на уровень потребления компьютером электроэнергии.
Когда эти настройки могут понадобиться? Например, в том случае, когда требуется увеличить производительность какого-либо одного устройства в схеме «Экономия энергии», не меняя параметры работы всего остального оборудования. Или, наоборот, понизить производительность устройства в схеме «Высокая производительность».
Для примера настроим время выключения жестких дисков при их простое (если ничего не копировать/вставлять, не запускать программ, не открывать никаких файлов/папок и т.д.):
- Раскройте элемент «Жесткий диск», затем «Отключать жесткий диск через».
- Задайте время напротив «Состояние (мин)»
- Но при необходимости сюда здесь установить вариант «Никогда» (путем нажатия стрелки вниз), тогда жесткие диски будут работать непрерывно — это исключит любую временную задержку, например, при открытии папок/файлов либо запуске программ, но увеличит энергопотребление компьютера в целом. Вариант «Никогда» по умолчанию выставлен в схеме «Высокая производительность».
Вот, за что отвечают некоторые другие значимые параметры схемы электропитания:
- Параметры фона рабочего стола. Здесь можно включить/выключить «Слайд-шоу» в качестве фоновой заставки (автоматически сменяющиеся изображения).
- Параметры адаптера беспроводной сети. Отвечает за активацию/деактивацию функции энергосбережения, если таковая присутствует у Wi-Fi-модуля (и если он вообще присутствует в компьютере).
- Сон. А здесь можно более тонко настроить режим работы компьютера в режиме сна, в т.ч. отключить его автоматическое «пробуждение», вызываемое некоторыми системными функциями (вроде автоматического обслуживания):
- Параметры USB. Параметр определяет, может ли система временно отключать USB-порты, равно как и подключенные к ним внешние USB-устройства.
- PCI Express. Здесь можно включить/отключить режим энергосбережения только у устройств связи, подключенных к PCI-шине. Если задать «Максимальное энергосбережение», то они перестанут «просто так» отправлять и получать пакеты данных.
- Управление питанием процессора. Это тоже интересная функция, позволяющая задать наименьший и наивысший уровень производительности процессора. Например, если в параметре «Максимальное состояние процессора» задать 50%, то можно принудительно понизить его мощность наполовину.
- Экран. Параметр задает время отключение дисплея (то же самое, что уже было рассмотрено выше).
- Параметры мультимедиа. Здесь можно задать параметры, связанные с воспроизведением видео. Например, в целях экономии электроэнергии в разделе «При воспроизведении видео» можно выбрать «Оптимизация энергосбережения», что понизит нагрузку на графическое ядро, но снизит качество видео.
Как создать схему электропитания в Windows 11?
Сразу отметим, если создать и задействовать собственную схему электропитания, то в «Параметрах» системы Windows 11 исчезнут варианты выбора режима питания. Делается это следующим образом:
- Откройте окно с выбором стандартных схем электропитания в «Панели управления» по инструкции выше.
- В левой части окна кликните по элементу «Создание схемы управления питанием».
- В следующем окне задайте имя для новой схемы питания и нажмите кнопку «Далее».
- Задайте время отключения дисплея и перехода компьютера в спящий режим, затем нажмите кнопку «Создать» для завершения процесса.
- Теперь в окне выбора схем электропитания появится новый пункт, в нашем случае — «Моя схема электропитания». Она будет выбрана сразу после создания. При необходимости ее можно настроить более тонко, кликнув по элементу «Настройка схемы электропитания».
Ничем другим создаваемые пользовательские схемы электропитания не отличаются от стандартных.

В этой инструкции подробно о способах решить проблему, если компьютер с Windows 11 не выключается после завершения работы. Также может быть полезным: Что делать, если компьютер или ноутбук сам включается.
Отключение быстрого запуска — первое что следует попробовать
При появлении проблем выключения ПК или ноутбука с Windows 11 первое, что стоит попробовать сделать — отключить функцию «Быстрый запуск» и посмотреть, повлияет ли это на ситуацию. Необходимые шаги:
- Нажмите правой кнопкой мыши по кнопке «Пуск», выберите пункт «Выполнить», введите powercfg.cpl в окно «Выполнить» и нажмите «Ок».
- В окне управления параметрами электропитания нажмите «Действие кнопок питания» в панели слева.
- Нажмите по пункту «Изменение параметров, которые сейчас недоступны».
- Уберите отметку «Включить быстрый запуск (рекомендуется)» и примените настройки.
- Перезагрузите компьютер. Более детальные инструкции доступны здесь: Как отключить быстрый запуск в Windows 11.
Быстрый запуск будет отключен, после этого можно будет проверить, работает ли завершение работы исправно теперь. Кстати, в некоторых случаях отключение быстрого запуска может даже ускорить загрузку системы.
Если выключение Windows 11 стало проходить в штатном режиме, с большой вероятностью причина — не те драйверы чипсета и управления электропитанием (они могут быть совместимыми, но не полностью подходящими к вашему оборудованию), либо отсутствие некоторых из них.
Вы можете оставить отключенным быстрый запуск и не заниматься драйверами (при этом, вероятно, каких-либо проблем не возникнет), либо попробовать установить необходимые драйверы вручную.
Драйверы чипсета, управления электропитанием, дополнительные утилиты производителя
За исключением случаев, когда проблемы с выключением вызваны аппаратными неисправностями, самая распространенная причина — драйверы системных устройств. При этом в диспетчере устройств вы можете видеть, что все драйверы установлены, проблем не наблюдается, а обновления не нужны.
Однако, в некоторых случаях ручная установка оригинальных драйверов от производителя материнской платы или ноутбука может решить проблему, даже если драйверы на официальном сайте не самые новые и разрабатывались для предыдущей версии ОС. Среди драйверов, на которые следует обратить внимание:
- Любые доступные драйверы чипсета.
- Intel Management Engine Interface или Intel ME (перед установкой удалите текущий, более новый, драйвер в диспетчере устройств). К этому драйверу рекомендую отнестись с особым вниманием.
- Всё, что связано с управлением электропитанием, особенно для ноутбуков — в зависимости от производителя такие утилиты могут иметь названия, содержащие Power, ACPI, ATK или ATKACPI, Power Management.
Во всех случаях необходимо вручную скачать соответствующие драйверы с официального сайта производителя материнской платы (для ПК) или ноутбука именно для вашей модели устройства и установить их, а затем проверить — решило ли это проблему. Учитывайте, что даже если на сайте представлены драйверы только для предыдущих версий Windows они, в большинстве своем, могут исправно работать и в Windows 11.
Программы и фоновые процессы, мешающие выключению
Если завершение работы Windows 11 не происходит, при этом экран также не выключается, а вместо этого вы бесконечно наблюдаете сообщение «Завершение работы», причиной этому может быть какое-то ПО на компьютере. Среди возможных кандидатов, о которых есть отзывы в контексте рассматриваемой проблемы:
- Элементы Microsoft Edge в автозагрузке Windows. Попробуйте их отключить при наличии. Подробнее — Как удалить программы из автозагрузки Windows 11. Незакрытый или работающий в фоне Edge также вызывает проблему у некоторых пользователей.
- Программное обеспечение Intel Rapid Storage Technology (Intel RST, Технология хранения Intel). Проверьте, есть ли такой компонент в списке установленных программ, попробуйте его удалить, перезагрузить компьютер и посмотреть, решит ли это проблему после перезагрузки компьютера.
- Некоторые работающие в фоне торрент-клиенты при активной загрузке или раздаче файлов. Проверьте, меняется ли ситуация, если перед завершением работы принудительно выйти из клиента.
Если проблема появилась недавно, попробуйте вспомнить, какое ПО вы устанавливали перед этим на вашем компьютере, не исключено, что именно оно явилось причиной проблемы.
Таймеры пробуждения, вывод устройствами из спящего режима
Если при завершении работы сразу после выключения ваше устройство включается снова, попробуйте выполнить следующие шаги:
- Нажмите клавиши Win+R на клавиатуре, введите powercfg.cpl и нажмите Enter.
- Нажмите «Настройка схемы электропитания» справа от текущей схемы электропитания.
- Нажмите «Изменить дополнительные параметры питания».
- Отключите таймеры пробуждения в разделе «Сон» и примените настройки.
- Зайдите в диспетчер устройств и откройте свойства вашего Ethernet адаптера в разделе «Сетевые адаптеры». На вкладке «Дополнительно» снимите отметку «Разрешить этому устройству выводить компьютер из ждущего режима».
- Выполните действия, аналогичные 5-му пункту для Wi-Fi адаптера при его наличии.
Проблема с завершением работы Windows 11 не нова и присутствовала в предыдущих версиях системы. По отзывам пользователей, с ней столкнувшейся, в некоторых случаях помогало:
- Отключение недавно подключенных USB-устройств
- Откат недавно обновленных драйверов устройств
- Отключение модуля Bluetooth в диспетчере устройств
- Отключение второго HDD или SSD, особенно если он подключен вместо оптического привода на ноутбуке
- Обновление или сброс БИОС
Также может оказаться полезной следующая информация:
- Если проблема появилась недавно, попробуйте использовать точки восстановления системы.
- При возникновении проблемы после установки обновлений Windows, попробуйте удалить их: Как удалить обновления Windows 11. А иногда, наоборот, может помочь установка имеющихся обновлений системы.
- На всякий случай выполните проверку целостности системных файлов Windows.
Завершая, ещё одна, самая неприятная возможная причина проблем при завершении работы: аппаратная неисправность, чаще всего — блока питания ПК, но иногда виноватой может оказаться материнская плата и другие компоненты компьютера.