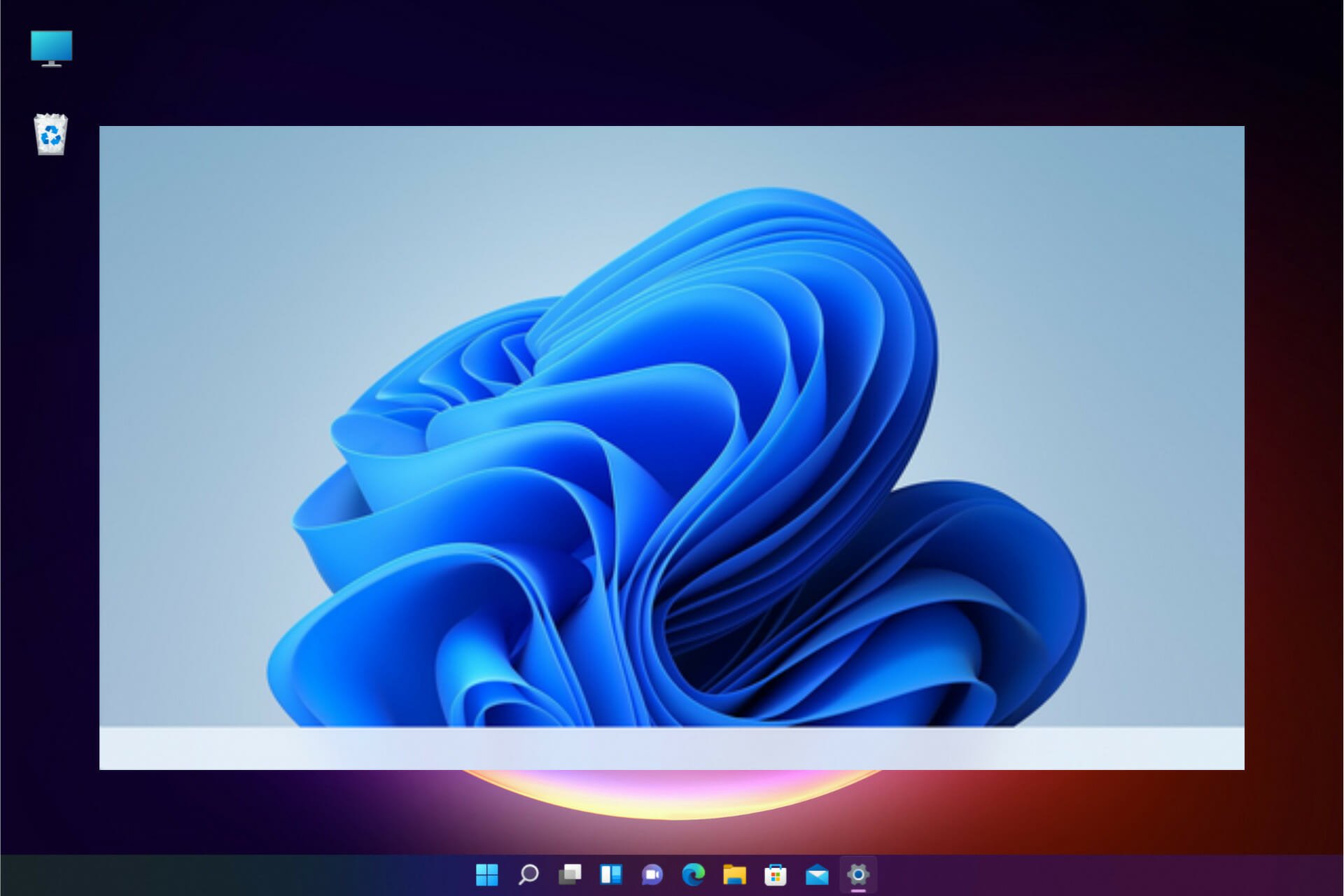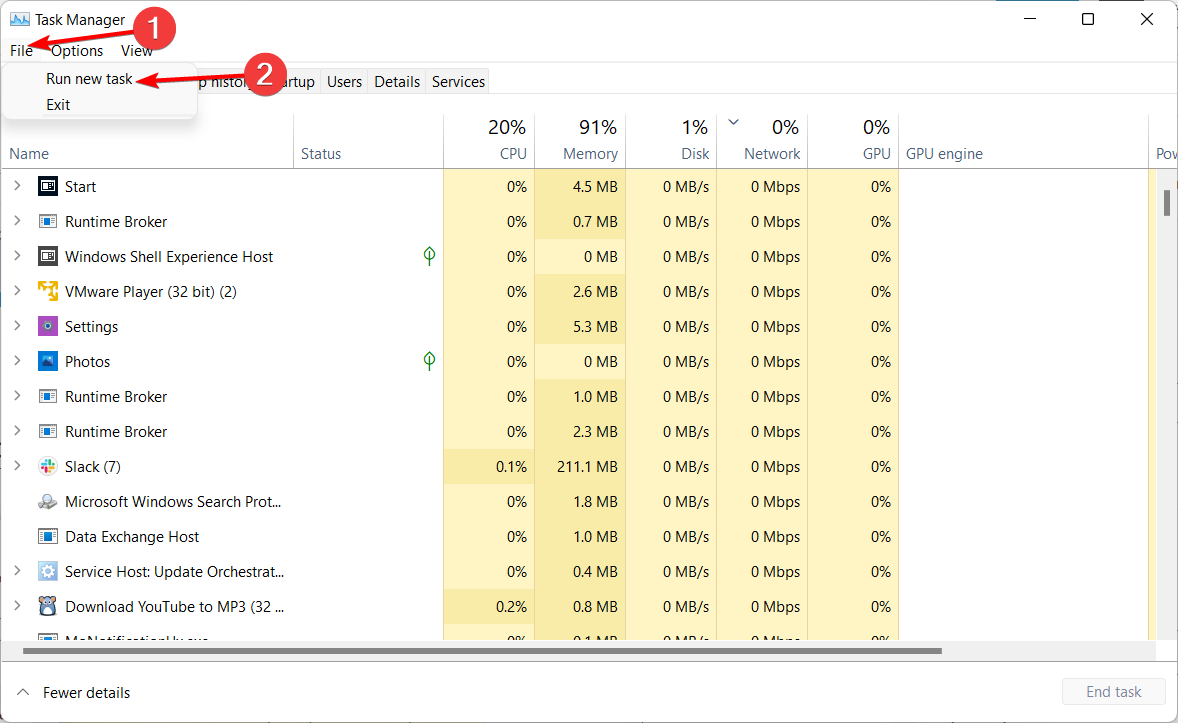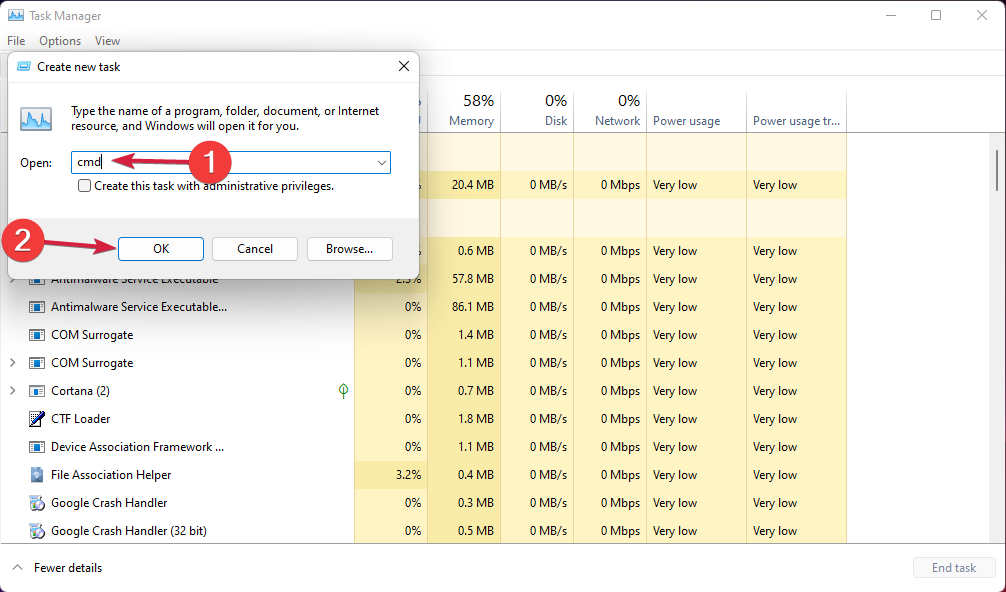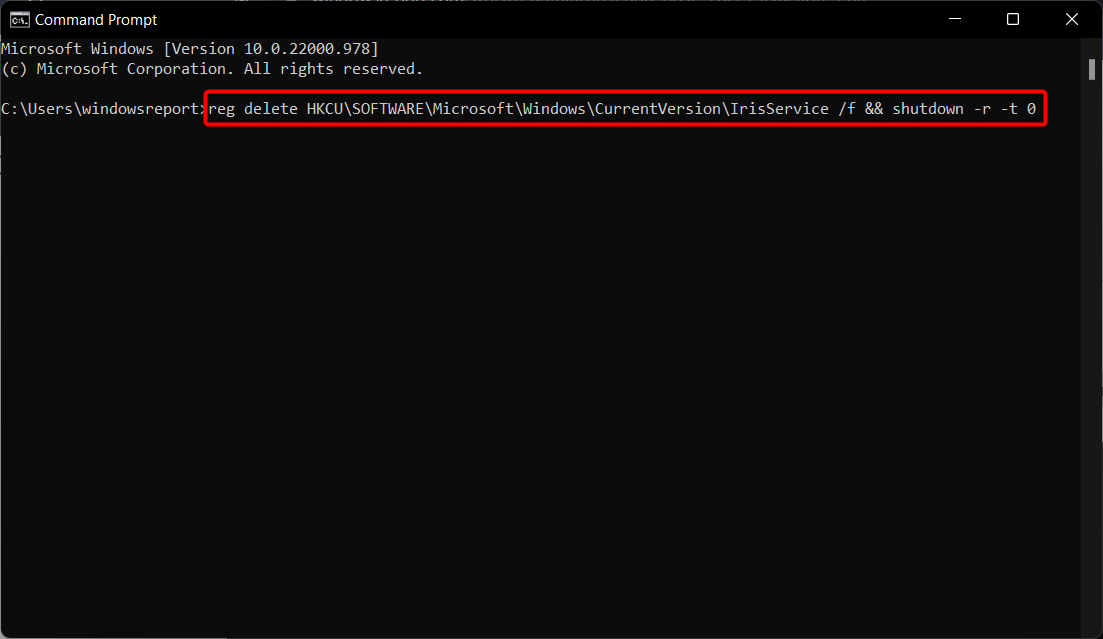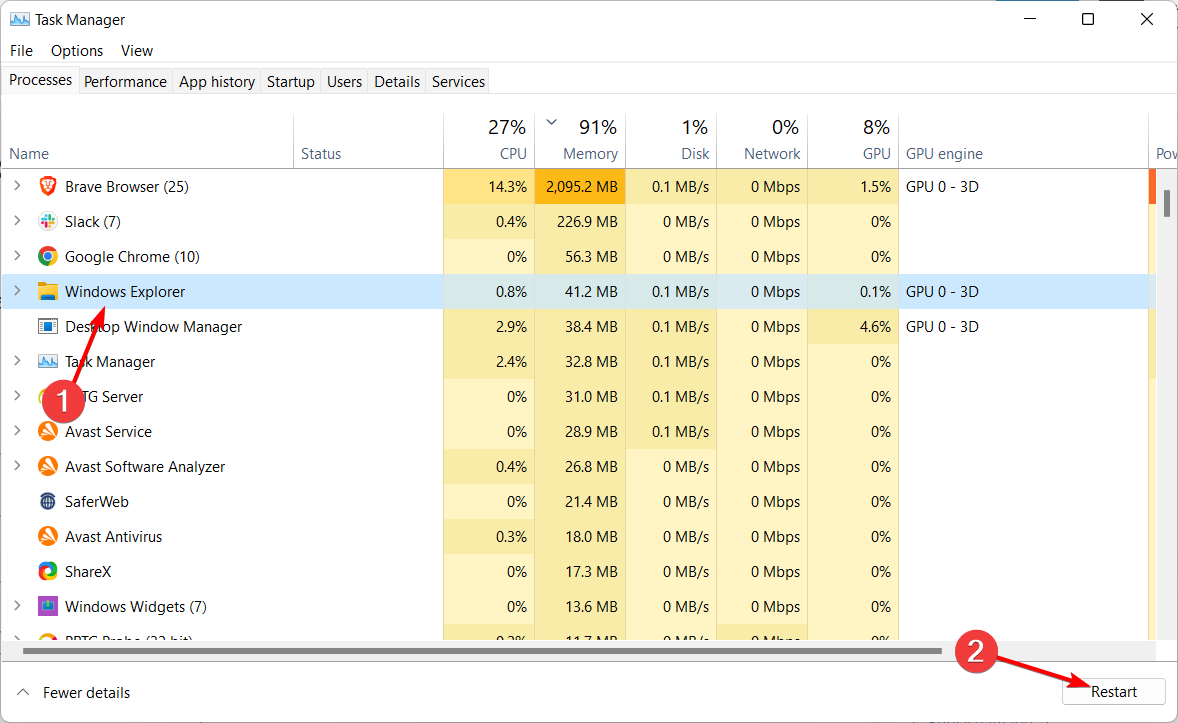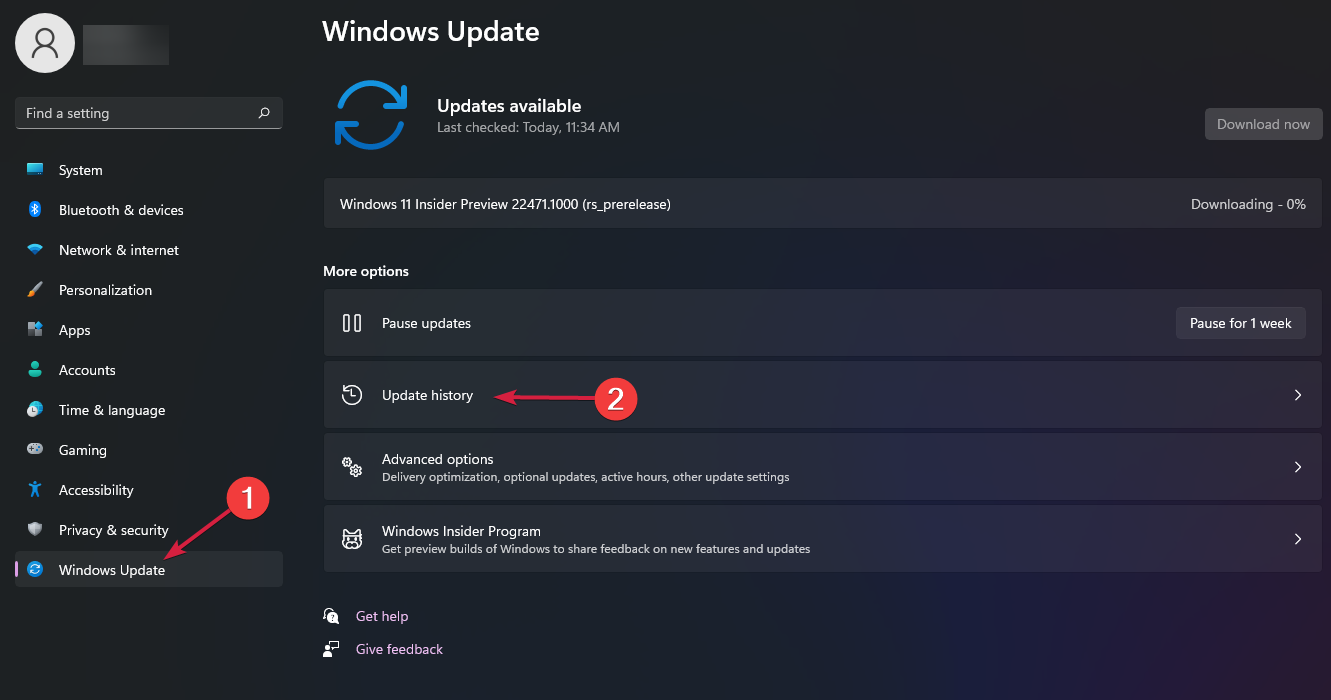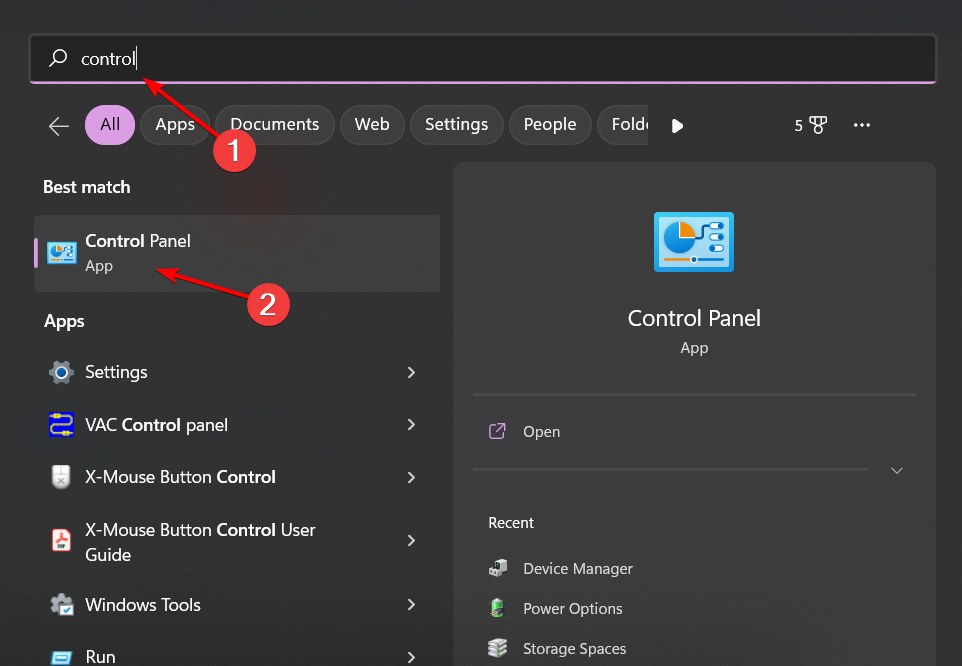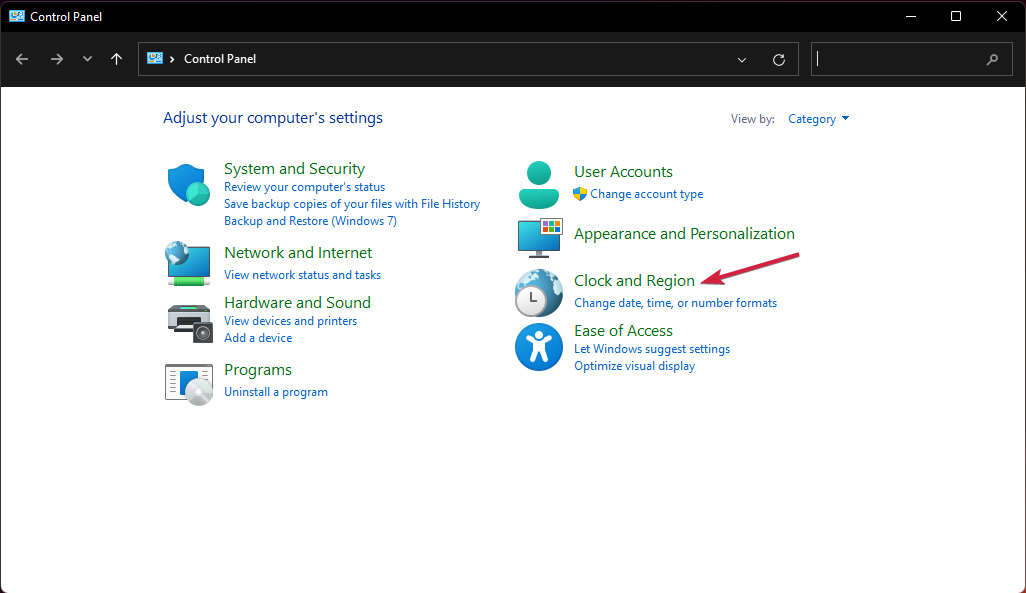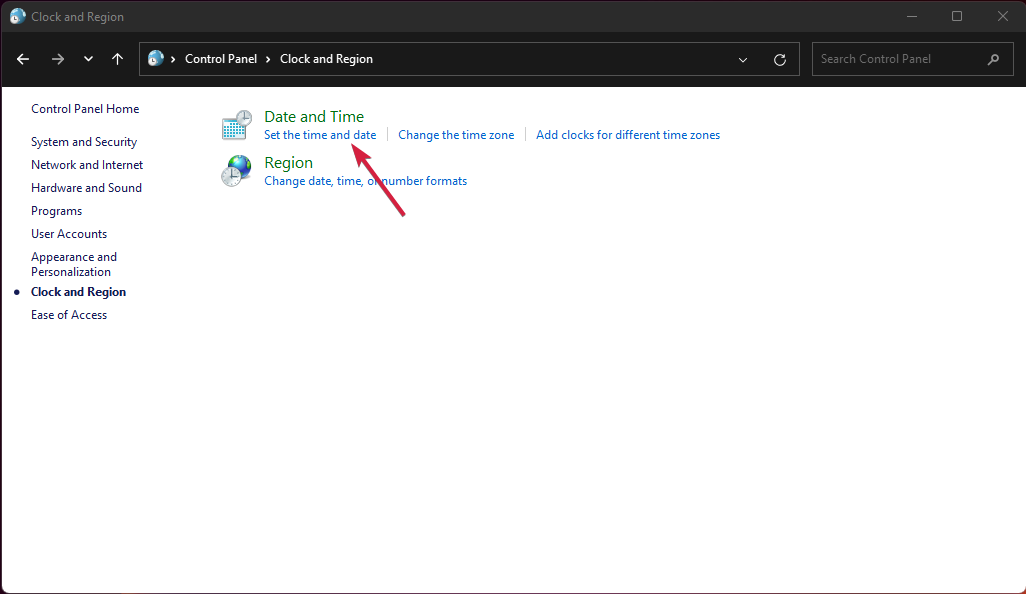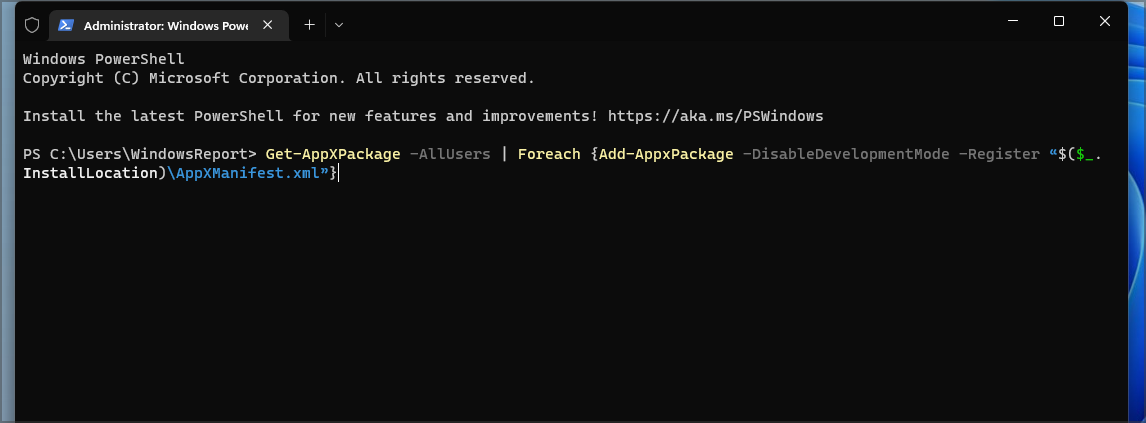Из-за этого бага панели задач новый графический интерфейс становится практически бесполезным
Компания Microsoft опубликовала инструкцию для пользователей, которые тестируют операционную систему Windows 11, столкнувшихся с багом в новой панели задач. Последние сборки 22449 и 22000.176 содержат баг, из-за которого меню «Пуск» и панель задач попросту исчезают с экрана.
Из-за этого бага панели задач новый графический интерфейс становится практически бесполезным. При обнаружении проблемы компания Microsoft отключила распространение обновления для инсайдеров и бета-тестеров и занялась решением вопроса.
_large.jpg)
Теперь же Microsoft объявила об обходном пути для решения этой проблемы, опубликовав последовательность действий для пользователей:
- Используйте CTRL-ALT-DEL, чтобы открыть диспетчер задач.
- Выберите «Подробнее» в нижней части диспетчера задач, чтобы развернуть диспетчер задач.
- Перейдите в «Файл» и выберите «Запустить новую задачу».
- Введите «cmd» в поле «Открыть».
- Вставьте следующее: reg delete HKCU SOFTWARE Microsoft Windows CurrentVersion IrisService / f && shutdown -r -t 0.
- Нажмите Enter, после чего ваш компьютер должен перезагрузиться. После перезагрузки всё должно быть в норме.
3 сентября 2021 в 11:28
| Теги: Microsoft, Windows
| Источник: Neowin
В Windows 11 пропала панель задач? Жмите Ctrl+Alt+Del для входа в диспетчер, жмите «Подробнее», войдите в «Файл» и «Новая задача». Напишите в строке cmd и вставьте следующую строчку — reg delete HKCU SOFTWARE Microsoft Windows CurrentVersion IrisService / f && shutdown -r -t 0. Жмите «Ввод» и дождитесь перезапуска. Таким способом устраняется баг, когда пропала панель. Ее признают разработчики Windows и рекомендуют исправлять путем внесения правок в реестр. Ниже подробно рассмотрим методы, как решить эту задачу.
Причины
Для начала нужно понимать, почему возникают проблемы с панелью задач в Windows 11. Это обусловлено багом, который признал производитель операционной системы (компания Майкрософт). В частности, сбой характерен для двух сборок, а именно 22449 и 22000.176, но может проявляться и в более новых версиях.
Суть в том, что после перезагрузки или в определенный момент работы в Windows 11 исчезает панель задач. Если она пропала, совершить какие-либо шаги по работе с операционной системой становится невозможно. При выявлении проблемы в компании Microsoft сразу предложили решение, на котором подробное остановимся ниже. Также приведем два альтернативных пути.
Что делать
Существует три пути, как вернуть панель задач Windows 11 и продолжить работу в обычном режиме. Рассмотрим каждый из вариантов.
Перезагрузка
В ситуации, когда пропала панель задач на Виндовс 11, начните с обычной перезагрузки. Во многих случаях такой шаг позволяет восстановить прежнюю работоспособность без внесения дополнительных изменений. Для надежности попробуйте полностью отключить ПК / ноутбук на некоторое время, а потом включить снова.
Правки в реестр
В ситуации, когда не запускается панель задач в Windows 11 обычным методом, используйте специальный вариант — тот, что предусмотрен непосредственно разработчиком операционной системы.
Если в Виндовс 11 пропала панель, сделайте следующие шаги:
- Кликните на комбинацию Ctrl+Alt+Del.
- Выберите кнопку «Подробнее» внизу диспетчера, чтобы развернуть его.
- В окне диспетчера жмите «Файл», а после этого «Новая задач».
- В появившемся окне кликните «Выполнить.
- В строке «Открыть» введите cmd и жмите «Ввод».
- Введите следующую строчку — reg delete HKCU SOFTWARE Microsoft Windows CurrentVersion IrisService / f && shutdown -r -t 0.
- Кликните на «Ввод», чтобы ПК / ноутбук перезагрузился.
Рассмотренный метод дает 100-процентный результат, если в Windows 11 пропала и не загружается панель задач. После перезапуска работа должна восстановиться, а сам рабочий стол будет отображаться в обычном режиме и без ошибок. Схема с реестром рабочая и для ситуаций, когда не работает пуск.
Измените настройки даты / времени
Следующий способ, как починить панель задач в Виндовс 11 — сделать это путем установки правильной даты / времени. Такой шаг позволяет решить вопрос, если опция пропала на сборке Windows 11 Dev build 22449. Но по возможности можно воспользоваться и в других случаях. К примеру, когда рассмотренный выше метод по какой-то причине не сработал.
Алгоритм действий такой:
- Откройте командную строку с помощью Ctrl+Alt+Del, а после в окне диспетчера жмите на «Файл», а в меню — «Новая задача» (Выполнить).
- В строке «Открыть» введите control.exe и жмите «Ввод». После этого открывается «Панель управления».
- Здесь войдите в раздел «Часы и регион».
- Жмите «Установка даты и …».
- Перейдите во вкладку «Время по Интернету».
- Кликните на клавишу «Изменить параметры».
- Отключите опцию «Синхронизировать с сервером времени в Интернете».
- Кликните на «ОК».
- Откройте вкладку «Дата и время», а после жмите на «Изменить дату и …».
- Переведите дату на 24 часа вперед и поставьте следующее число даты.
- Кликните на «ОК».
На практике этот метод может пригодиться, когда в Windows 11 пропала панель задач, а рассмотренный выше вариант по какой-то причине не сработал. Стоит учесть, что это решение является временным, ведь после очередного обновления система возвращает прежние настройки. Чтобы избежать проблемы в будущем, желательно вернуть точную дату в настройках системы и включить синхронизацию с сервером времени.
Теперь вы знаете, что делать, если в Windows 11 пропала панель задач. Наиболее эффективным является метод, который рекомендует компания Майкрософт, но в качестве альтернативы можно попробовать вариант с изменением даты / времени, который упоминался выше. При этом в новых обновлениях такая проблема должна быть устранена, поэтому в применении «скорой помощи» на Windows 11 не будет необходимости.
В комментариях расскажите, какой из приведенных методов помог, и какие еще способы можно использовать, если пропала панель в Виндовс 11.
Отличного Вам дня!
Fix empty Taskbar by adjusting your registry or with other methods
by Claudiu Andone
Oldtimer in the tech and science press, Claudiu is focused on whatever comes new from Microsoft. His abrupt interest in computers started when he saw the first Home… read more
Updated on
- Many users start their PC to find the Windows 11 taskbar empty and unusable due to the Windows Explorer process or corrupted files.
- Start by restarting the explorer.exe process inside Task Manager, then proceed to Windows scans that will fix your files.
Windows 11 is here, but that doesn’t mean the bugs disappeared overnight. After an update or even a simple restart, many users looked at their taskbar only to find it empty and unusable.
Microsoft has issued a workaround for this problem, but it’s still a matter of fixing this before doing more harm. We added some solutions that worked for our readers, so read below and try them out right now.
Why is my taskbar empty in Windows 11?
Judging by the workaround supplied by Microsoft, which you will find in our first solution below, this problem was caused by a minor component. However, there are other causes as well:
- IrisService – It’s a file that is part of the Windows Spotlight service that is used to bring you some tips, suggestions, and promotions on the Lockscreen window. You may disable it altogether as well as other non-essential services.
- Windows Explorer process – It is a process that manages and offers the graphical user interface (GUI) that you use to interact with the majority of Windows’ features. So you can expect this to be the culprit to the Windows 11 taskbar being an empty issue.
- Corrupt Files – Computer files that suddenly become inaccessible or useless are said to have been corrupted. And this can result in several issues, including the inability to dock the language bar to the taskbar.
- Windows Updates – Although updates bring new exciting features and bug fixes, they can cause other bugs. This can be the case with the empty taskbar situation, and all you have to do is uninstall the latest update.
This being said, let’s jump into the list of solutions below.
How we test, review and rate?
We have worked for the past 6 months on building a new review system on how we produce content. Using it, we have subsequently redone most of our articles to provide actual hands-on expertise on the guides we made.
For more details you can read how we test, review, and rate at WindowsReport.
- Why is my taskbar empty in Windows 11?
- How do I fix the blank taskbar in Windows 11?
- 1. Make a change in the Registry
- 2. Restart Windows Explorer
- 3. Run SFC and DISM
- 4. Uninstall recent updates
- 5. Change Time and Date settings
- 6. Use PowerShell
How do I fix the blank taskbar in Windows 11?
1. Make a change in the Registry
If you encounter issues such as Windows 11 taskbar empty error, an effective method you can try is to change your Registry using the following steps.
1. Press the Ctrl + Alt + Del keys to open Task Manager, then select File followed by Run new task.
2. Type cmd and press Enter or click OK.
3. Paste the following command and press Enter to run it: reg delete HKCU\SOFTWARE\Microsoft\Windows\CurrentVersion\IrisService /f && shutdown -r -t 0
4. The PC should reboot after this command, and after restarting, the Windows 11 taskbar greyed-out issue will be solved.
2. Restart Windows Explorer
- Press Ctrl + Alt + Del to access Task Manager.
- Click Windows Explorer, and choose Restart.
- Once it’s done, check whether the Windows 11 taskbar not working issue persists.
3. Run SFC and DISM
- Press Windows, enter cmd in the search bar, then click Run as administrator.
- Type the following command, then press Enter and wait for the scan to finish:
sfc /scannow - Once the SFC scan is over, type the following command and press Enter. Reboot your computer once the DISM scan has ended:
DISM /Online /Cleanup-image /Restorehealth
After the scan is finished, check if the problem is still there.
Alternatively, you can use a tool that specializes in system file integrity, to find damaged or corrupted files that the tool will repair.
4. Uninstall recent updates
- Press the Windows key + I to start the Settings app, click Windows Update from the left pane, and select Update history from the right.
- Scroll down and click Uninstall updates.
- Next, select the update that caused this problem, which will probably be the last one, then click Uninstall. Finally, click OK to confirm your choice.
- How to Pin a Website to the Taskbar in Windows 11
- How to Change the Taskbar Size in Windows 11
- How to Hide the Taskbar in Windows 11 [Make It Less Visible]
5. Change Time and Date settings
- Press the Windows key, then type control and click the top result.
- Choose Clock and Region.
- Click the Set the time and date button.
- Click the Change date and time settings button.
- Select a date in the future, then click OK.
- Switch to the Internet Time tab and click on the Change settings button.
- Turn off the Synchronize with an Internet time server option, then click OK.
6. Use PowerShell
- Press Windows key + X and select Windows Terminal (Admin).
- Now run the following command:
Get-AppXPackage -AllUsers | Foreach {Add-AppxPackage -DisableDevelopmentMode -Register “$($_.InstallLocation)\AppXManifest.xml”} - Once the command is executed, restart your PC.
We hope our guide helped you fix the empty Taskbar issue in Windows 11, and now you’re using your OS in normal conditions. For more information, follow our guide on how to fix Windows 11 Taskbar blank icons.
If you have other suggestions or need more information, don’t hesitate to access the dedicated comments section below to leave us a line about that.
- Сбои в работе «Проводника»
- Действия вредоносных программ
- Действия программ-чистильщиков/оптимизаторов ПК
- Действия программ, изменяющих внешний вид интерфейса Windows 11
- Проблемы с «Пуском» после обновления Windows 11
- Повреждения системных файлов
- Сбои в работе UWP-приложений
- Сбои в работе UAC — системы контроля учетных записей
Сбои в работе меню «Пуск» и Панели задач в Windows 11 обычно являются следствием внесения изменений в критические настройки операционной системы либо прерыванием работы системных процессов. Это может быть вызвано:
- Сбоями в работе системного файлового менеджера «Проводник»;
- Действиями вредоносного ПО;
- Действиями всевозможных утилит-чистильщиков/оптимизаторов ПК;
- Действиями программ, изменяющих внешний вид интерфейса Windows 11;
- Автоматической установкой системой очередного обновления;
- Повреждением системных файлов.
- Неправильной работой системных универсальный приложений UWP (Universal Windows Platform).
- Сбоями в работе системы контроля учетных записей (UAC).
Рассмотрим все по порядку.
Сбои в работе «Проводника»
И меню «Пуск», и Панель задач являются неотъемлемой частью системного файлового менеджера «Проводник». Именно с его диагностики можно начинать поиски причин возникновения рассматриваемых нами проблем. Возможно, что при старте операционной системы срабатывает какой-либо процесс или скрипт командной строки, который изменяет настройки операционной системы, что и приводит к неработоспособности меню «Пуск» и/или Панели задач.
Чтобы исключить этот сценарий, можно просто попробовать перезапустить «Проводник»:
- Откройте «Диспетчер задач» (клавиши «Win + Ctrl + Esc») и перейдите в нем во вкладку «Процессы» (если вкладки не отображаются, кликните по элементу «Подробнее» в левом нижнем углу окна):

- Найдите в списке запущенный процессов «Проводник», выделите его мышкой, затем нажмите кнопку «Перезапустить» в правом нижнем углу:
На несколько секунд полностью исчезнет вся Панель задач вместе с меню «Пуск», затем отобразится вновь. Проверьте, устранена ли проблема. Если да, тогда станет понятно, что сбои в работе «Проводника» возникают только при старте операционной системы.
Но что конкретно является причиной — это другой вопрос. Можем посоветовать копать в сторону автозагрузки. В том же «Диспетчере задач», кстати, есть вкладка «Автозагрузка», то в ней приведена лишь небольшая часть запускающихся при старте Windows программ. Более подробно об автозагрузке Windows 11, включая удаление из нее элементов, можно узнать из другой нашей статьи Автозагрузка Windows 11: просмотр, удаление и добавление программ.
Действия вредоносных программ
Решение данной проблемы очевидное — установка антивируса, выполнение сканирования компьютера на наличие вирусов и их последующее удаление. В настоящее время наиболее часто встречающиеся типы вредоносных программ — это т.н. майнеры. Служат они во благо злоумышленников для «добычи» криптовалюты, и в большинстве случаев проникают на компьютер под видом обычных безопасных программ. Они нагружают либо процессор, либо видеокарту (графический процессор), либо и то, и другое. Как следствие — компьютер сильно тормозит и/или работает со сбоями. А сбоить может все, в т.ч. и меню «Пуск» с Панелью задач.
Встроенный в Windows 11 антивирус зачастую не может обнаружить вирус-майнер, потому для их поиска и удаления нужно использовать более эффективные (т.е. любые другие) антивирусные программы. Какой именно выбрать антивирус — решать пользователю.
Действия программ-чистильщиков/оптимизаторов ПК
Существует множество программ, предназначенных для очистки компьютера от мусора и/или оптимизации работы Windows. Утилиты-чистильщики, как правило, удаляют мусор не только с диска (временные файлы, кэш и т.п.), но и из системного реестра (записи, которые содержат ошибки). А программы-оптимизаторы Windows и вовсе могут редактировать реестр, останавливать работу служб, вносить изменения в критические системные настройки и т.д.
Некоторые из программ-оптимизаторов (отдельные их модули) могут запускаться при старте операционной системы, автоматически выполняя действия по оптимизации ОС. Если проблема в этом, то будет достаточно исключить эту программу из автозапуска, что возвращает нас к заключительному абзацу первой части данной статьи.
Если же работа меню «Пуск» и/или Панели управления нарушена в связи с удалением утилитами-чистильщиками файлов или записей в реестре либо с перманентной перенастройкой системных параметров, то можно попробовать (не факт, что поможет) решить проблему путем отката системы до ближайшей (или той, когда проблем точно не наблюдалось) точки восстановления. Сделать это несложно:
- Откройте окно «Выполнить» при помощи клавиш «Win + R», скопируйте в него без кавычек команду «rstrui» и нажмите «ОК».
- На экране отобразится окно «Восстановление системы», нажмите «Далее»:
- В следующем окне будет приведен список с доступными точками восстановления. В нашем случае здесь присутствует всего одна точка восстановления. Выделяем нужную и жмем «Далее».
- Если нужно, можно предварительно посмотреть список программ и драйверов, которые будут удалены или восстановлены, если они были установлены или деинсталлированы уже после создания выбранной точки восстановления. Для этого нужно нажать кнопку «Поиск затрагиваемых программ»:
- В нашем случае список изменений пуст, т.к. после создания точки восстановления не было произведено никаких действий по установке или удалению программ или драйверов. После того, как была нажата кнопка «Далее» в окне выбора точки отката, останется кликнуть «Готово». Все остальные действия система выполнит в автоматическом режиме. Перед нажатием кнопки сохраните все открытые файлы, т.к. будет произведена перезагрузка компьютера.
Если откат системы к точке восстановления не решил проблему, возможно, поможет процедура восстановления системных файлов, которая описана в главе «Повреждения системных файлов» данной статьи.
Действия программ, изменяющих внешний вид интерфейса Windows 11
Для многих пользователей стандартный вид интерфейса Windows 11 является неудобным, потому они используют специальные утилиты для его корректировки под свой вкус и цвет. Например, программа Open Shell способна вернуть в Windows 11 классическое меню «Пуск», для чего ею блокируется вызов стандартного меню «Пуск». Нередки случаи, когда после установки этой утилиты меню «Пуск» вовсе перестает работать.
Если операционная система Windows 11 была скачана для последующего создания загрузочной флешки или диска не с официального сайта, существует вероятность, что в нее уже была интегрирована программа Open Shell. В этом случае потребуется найти и запустить утилиту, а затем воспользоваться функцией сброса параметров, как это показано на скриншоте ниже:
После сброса параметров Open Shell на всякий случай можно удалить.
То же относится и к любым другим подобным утилитам, как, например, Classic Start, Winaero Tweaker или TaskbarX.
Проблемы с «Пуском» после обновления Windows 11
Обычно обновления Windows 11 не оказывают никакого влияния на работоспособность системы. Но если пользователь устанавливал программы, изменяющие интерфейс или вносящие перманентные изменения в системные настройки, то обновления «могут выйти боком». В этом случае можно попробовать их удалить:
- По инструкции выше выполните команду «cpl» в окне «Выполнить».
- В открывшемся окне «Программы и компоненты» кликните по элементу «Просмотр установленных обновлений» слева:
- В центре следующего окна будет приведен список с установленными обновлениями. Выберите первый элемент в этом списке (последнее обновление), затем нажмите кнопку «Удалить» выше:
Перезагрузите компьютер. Если не помогло, попробуйте удалить следующее обновление (не все они, кстати, могут быть удалены).
Повреждения системных файлов
Системные файлы могут быть повреждены по целому ряду причин, вплоть до аппаратных/программных сбоев на диске, где они, собственно, и хранятся. К счастью, в Windows встроены автоматические средства для их восстановления. Их можно запустить из командной строки:
- Для начала нужно запустить командную строку от имени администратора. Выполните комбинацию клавиш «Win + R» и проверьте, присутствует ли в отобразившемся окне «Выполнить» надпись «Это задание будет создано от имени администратора». Если это так, введите без кавычек команду «cmd» и нажмите «ОК» (если не так, переходите к следующему пункту):
- Откройте «Проводник», скопируйте в его адресную строку без кавычек путь «C:\Windows\System32» и нажмите Enter. Затем — правее — введите в поисковую строку запрос «cmd.exe». На экране отобразится результаты поиска, найдите в списке программу «exe» с черным значком, выделите его мышкой, нажмите на клавиатуре клавиши «Shift + F10» (или кликните по значку правой кнопкой мыши и выберите «Показать дополнительные параметры») и кликните по пункту «Запуск от имени администратора»:
- На экране появится черное окно. Скопируйте в него без кавычек команду «sfc /scannow» и нажмите кнопку Enter. Дождитесь результатов сканирования. В случае обнаружения системой поврежденных файлов она самостоятельно их восстановит.
- Далее — здесь же аналогичным образом по завершению сканирования — выполните команду «DISM /Online /Cleanup-Image /RestoreHealth». Дождитесь окончания процесса сканирования. При обнаружении невосстанавливаемых или удаленных системных файлов Windows автоматически скачает их из официальных источников.
Сбои в работе UWP-приложений
Многие пользователи на просторах интернета заметили, что меню «Пуск» или Панель задач могут оказаться неработоспособными из-за сбоев в работе, т.н. «универсальных приложений Windows». Простейшее решение — переустановка данных приложений. Делается это при помощи терминала (PowerShell) Windows:
- Запустите терминал Windows от имени администратора при помощи команды «powershell» через окно «Выполнить» либо вручную (по аналогии с запуском «cmd.exe», только в этот раз нужно искать файл «exe»).
- В отобразившееся окно скопируйте нижеследующую команду и нажмите Enter:
Get-AppxPackage -AllUsers| Foreach {Add-AppxPackage -DisableDevelopmentMode -Register “$($_.InstallLocation)\AppXManifest.xml”}
- Дождитесь окончания процесса переустановки UWP-приложений.
Сбои в работе UAC — системы контроля учетных записей
Меню «Пуск» и Панель задач в Windows 11 являются специфическими приложениями, созданными при помощи языка XAML. И т.к. это приложения, для их запуска и использования требуются определенные права (учетная запись с определенными правами). За запуск любых программ, привязанных к учетным записям, отвечает система UAC. В результате целого ряда причин может оказаться так, что у меню «Пуск» и/или Панели задач нет нужных прав доступа, из-за чего системой UAC блокируется их запуск. Это можно исправить, в т.ч., и при помощи системного реестра, в который нужно добавить одну новую запись:
- Скопируйте без кавычек команду «regedit» в окно «Выполнить» (Win + R) и нажмите «ОК».
- Откроется «Редактор реестра». Перейдите в нем по нижеследующему пути, используя древо разделов в левой части окна (можно также скопировать в адресную строку и нажать Enter):
Компьютер\HKEY_CURRENT_USER\Software\Microsoft\Windows\CurrentVersion\Explorer\Advanced
- Кликните правой кнопкой мыши по разделу с названием «Advanced», выберите из выпадающего меню пункт «Создать» и затем «Параметр DWORD (32 бита)»:
- Назовите созданный параметр как «EnableXamlStartMenu», кликните по нему два раза мышкой, впишите в поле «Значение» открывшегося окна ноль и затем нажмите «ОК»:
- Перезагрузите компьютер.
На этом все.
Обновление Windows 11 может вызвать некоторые проблемы. Сегодня мы поговорим о том, что меню «Пуск» не работает или не загружается. В некоторых случаях на рабочем столе нет меню «Пуск» или панели задач. Если вы столкнулись с этой проблемой, вы обратились по адресу. Давайте поговорим о следующих 9 способах исправить панель задач и меню «Пуск» Windows 11, которые не работают или не отображаются.
Проводник Windows — важный компонент для просмотра и управления файлами на ПК. Кроме того, он может управлять панелью задач и меню «Пуск». Таким образом, перезапуск проводника Windows может решить проблемы с панелью задач и меню «Пуск».
1 Нажмите клавиши Ctrl + Shift + Esc и выберите «Диспетчер задач».
2 Выберите проводник Windows на вкладке «Процессы» в окне диспетчера задач.
3 Нажмите кнопку «Перезагрузить».
Устранение проблем с панелью задач и меню «Пуск» путем перезагрузки ПК
Если первый метод у вас не работает, вы можете попробовать исправить это, перезагрузив компьютер.
1 Нажмите Ctrl + Alt + Del на клавиатуре.
2 Щелкните значок питания, а затем нажмите «Перезагрузить». Проверьте, устранена ли проблема с панелью задач и меню «Пуск» после загрузки компьютера.
Исправьте проблемы с панелью задач и меню «Пуск», проверив наличие обновлений
Иногда проблемы с панелью задач и меню «Пуск» вызваны системой Windows 11, но Microsoft будет регулярно выпускать обновления, которые могут решить проблему. Таким образом, вы можете попробовать проверить, является ли ваша Windows 11 последней версией.
1 Откройте приложение «Настройки» и перейдите в Центр обновления Windows.
2 Нажмите кнопку «Проверить наличие обновлений» справа.
Устранение проблем с панелью задач и меню «Пуск» с помощью командной строки
Если указанные выше три метода не работают для вас, рекомендуется исправить проблемы с панелью задач и меню «Пуск» с помощью командной строки.
1 Нажмите клавиши Ctrl + Alt + Del
2 Щелкните параметр «Диспетчер задач».
3 Щелкните Подробнее> Файл> Запустить новую задачу.
4 Введите cmd в текстовое поле и нажмите кнопку «ОК», чтобы запустить командную строку.
5 Скопируйте и вставьте следующую команду в командную строку и нажмите.
reg удалить HKCU \ SOFTWARE \ Microsoft \ Windows \ CurrentVersion \ IrisService / f && shutdown -r -t 0
После этого ваш компьютер перезагрузится. Проверьте, исправлены ли проблемы с панелью задач и меню «Пуск».
Устранение проблем с панелью задач и меню «Пуск» путем рассинхронизации часов
1 Нажмите Ctrl + Alt + Del> Диспетчер задач.
2 Щелкните Подробнее, чтобы развернуть его. Щелкните вкладку Файл> Запустить новую задачу.
3 Затем введите Control в текстовом поле> ОК.
4 Щелкните параметр «Дата и время» в окне панели управления, чтобы открыть окно на экране.
5 Щелкните вкладку «Время в Интернете»> кнопку «Изменить настройки».
6 Затем снимите флажок «Синхронизировать с сервером времени в Интернете» и нажмите кнопку «ОК».
7 Затем щелкните вкладку «Дата и время»> кнопку «Изменить дату и время».
8 Выберите дату, опережающую текущую на 3-4 дня, и нажмите кнопку «ОК», чтобы применить дату.
9 Наконец, нажмите «Пуск»> «Питание»> «Перезагрузить», чтобы перезагрузить компьютер.
Примечание. Если панель задач по-прежнему не работает или не отображается, нажмите клавиши Alt + F4, чтобы открыть окно «Завершение работы» на вашем компьютере. Затем перезагрузите компьютер.
Устранение проблем с панелью задач и меню «Пуск» путем отключения антивируса
Иногда некоторые сторонние антивирусные программы могут мешать работе Windows. Таким образом, проблемы с панелью задач и меню «Пуск» можно решить, отключив их.
Если проблемы решаются путем отключения антивируса, рекомендуется сменить другой антивирус.
Устранение проблем с панелью задач и меню «Пуск», войдя в систему с учетной записью локального администратора
1 Нажмите Windows Key + I> вкладка «Учетные записи»> «Ваша информация».
2 Нажмите «Войти с локальной учетной записью» вместо «В настройках учетной записи».
Исправить проблемы с панелью задач и меню «Пуск» с помощью Восстановление Windows
1 Нажмите клавиши Windows + S и выполните поиск восстановления, чтобы выбрать параметр «Создать точку восстановления».
2 Нажмите «Восстановление системы» в разделе «Защита системы».
3 Выберите вариант «Рекомендовано» для восстановления.
Примечание. Если вы хотите выбрать точку восстановления вручную, выберите второй вариант.
Устранение проблем с панелью задач и меню «Пуск» путем перезагрузки ПК
Если все вышеперечисленные методы не работают для вас, перезагрузка ПК может быть вашим последним выбором.
1 Откройте приложение «Настройки» и найдите «Система»> «Восстановление».
2 Нажмите «Сбросить компьютер» в разделе «Параметры восстановления».