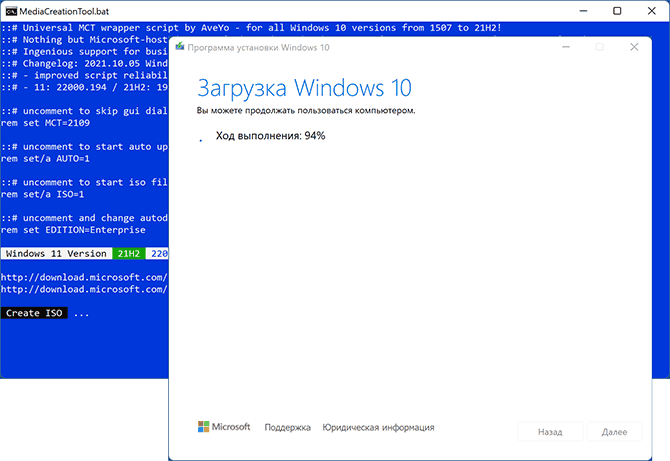Простая установка оригинальной Windows 11 без ограничений Secure Boot и TPM2.0 на любой ПК.
Снятие ограничений TPM/UEFI для Windows 11 с помощью новой версии Rufus – простой и эффективный способ. Многие до сих пор не протестировали оригинальную Виндовс 11 – из-за «несоответствия ее системным требованиям». Таких пользователей до сих пор очень много, и они искренне верят, что надо обновлять свой ПК, а иначе – никак. На самом деле, даже новый Rufus успешно справляется со снятием этих ограничений (нежелательных) – прямо на стадии записи образа. Вам не нужно будет соответствие проца каким-то поколениям или характеристикам, не нужно будет TPM/UEFI, и вы сможете хоть на старинный Core2Duo успешно установить Windows 11. Кроме того, мы давненько не обновляли версию Rufus’а, а это уже давно надо было сделать. Преимуществ у новой версии хватает, многократно улучшена совместимость с различными системами (кроме Windows). А самое главное – сможете успешно записывать образы новых систем для GPT/MBR дисков, а заодно и указать снятие ограничений Win 11 (если это вам необходимо). Программа известная и очень понятная в использовании. Для предстоящей установки Виндовс 11 лучше всего использовать именно новый Rufus. Мы предлагаем вам стандартную официальную версию, без всяких изменений, как она есть.
Версия: Rufus 3.21 (портативная переносная версия) 2023
Разрядность: не имеет значения
Поддерживаемые системы: Виндовс 7, 8.1, 10, 11 (32-bit и 64-bit)
Язык Интерфейса: RUS Русский
Таблетка: не требуется
Размер файла (.exe): 1,33 MB
Как убрать ограничения Windows 11 при помощи Rufus
Для начала вам нужен сам образ iso. Оригинальную Windows 11 вы сможете без проблем загрузить с windows64.net (самую свежую версию). Запускаете Rufus, и в нем указываете путь к образу, а также выбираете опцию, что хотите записать без TPM/SecureBoot. Флешка при этом уже должна быть подключенной.
На скрине наглядно показано, что необходимо выбрать Extended Installation со снятием ограничений.
Можно еще также поменять тип файловой системы и некоторые другие параметры. Жмете «Старт» (или “Go”), образ в считанные минуты записывается. Затем, при установке уже никаких оповещений о несовместимости у вас не возникнет.
Важная рекомендация: если записываете сборку (с уже снятыми ограничениями), то записываете ее стандартно, без использования опции Extended Installation – во избежание ошибок или даже вылетов при установке. Конечно, они не всегда случаются, но возможны.
Для чего Microsoft создала ограничения для Виндовс 11
-Для повышения безопасности, путем подключения TPM-модуля.
-Чтобы снять с себя ответственность за качество работы системы на старых ПК. Но если есть SSD и 4-ядерный проц (пусть даже старый), то Windows 11 работает очень достойно, особенно, когда 8+ ГБ оперативки. Microsoft сама часто тестирует эту систему на старых ПК, так что прекрасно ее адаптировала для них.
-Ограничения также для того, чтобы пользователи обновили ПК. Многие привыкли, что ПК служит лет 10-15 «верой и правдой». Корпорация стремится удивить прогрессом технологий, а людям чаще всего нужна простая система – для Интернета и игр.
-По сути, ограничения эти больше формальные, ведь даже Rufus их успешно убирает.
Дополнительная информация
Довольно часто видим в отзывах, что «не удалось записать на флешку, какие-то ошибки» и т.д. Чтобы не было вообще таких вопросов, нужно скачивать образы нормальным торрент-клиентом на хорошей скорости (рекомендуем официальный qbittorrent), а затем записывать их на нормальные флешки. Китай в последнее время стал выбрасывать на рынок очень много некачественных флешек. Не стоит вестись на дешевизну флеш-накопителя, лучше один купить себе нормальную брендовую флешку на 64 ГБ и выше. Ее будет также удобно использовать с такими программами как Ventoy. Кроме того, на ней достаточно много поместится нужных данных. В ISO образах допускается установщик браузера и некоторые пользовательские изменения по умолчнию для браузера Chrome, каждый может без проблем изменить настройки браузера на свои предпочтительные. Все авторские сборки перед публикацией на сайте, проходят проверку на вирусы. ISO образ открывается через dism, и всё содержимое сканируется антивирусом на вредоносные файлы.

В этой инструкции описан простой способ создания загрузочной флешки с Windows 11 или, при необходимости — образа ISO для выполнения чистой установки. Поколение процессора и состояние безопасной загрузки также не проверяется. Однако, установка возможна только в режиме UEFI, при Legacy загрузке сообщение о невозможности установки останется. Сам процесс установки описан в инструкции Как установить Windows 11 с флешки на компьютер или ноутбук.
Автоматическое создание образа или флешки Windows 11 для чистой установки на несовместимом компьютере
Возможные различные способы создания установочного образа ISO или USB накопителя для чистой установки на неподдерживаемых компьютерах, но почти все они предполагают ручное редактирование образа. Однако, задачу можно выполнить автоматически с помощью новой версии Rufus или бесплатного скрипта Universal Media Creation Tool. Во втором случае достаточно использовать следующие шаги:
- Скачайте архив со скриптом Universal Media Creation Tool со страницы разработчика и распакуйте в удобное расположение. Кнопка загрузки «Download ZIP» доступна если нажать по стрелке справа от кнопки «Code».
- Из папки с распакованным архивом запустите файл MediaCreationTool.bat. В случае появления предупреждения фильтра SmartScreen нажмите «Подробнее», а затем — «Выполнить в любом случае».
- Через некоторое время откроется окно со списком доступных версий Windows, выберите Windows 11.
- Следующий шаг — выбор действия. Если нам требуется образ ISO, выбираем «Create ISO». В случае, если нужна загрузочная флешка — «Create USB».
- При выборе пункта создания ISO-образа, весь процесс будет выполнен автоматически (возможна пауза после закрытия окна «Создание носителя Windows 11», после чего откроется окно консоли, в которой процесс продолжится). А по завершении процесса вы найдёте созданный ISO образ в папке со скриптом. Внимание: не смотрим на то, что в окне указано, что выполняется загрузка файлов Windows 10, по факту образ будет содержать Windows 11 с установщиком предыдущей системы.
- Если был выбран пункт для создания загрузочной флешки, вы увидите окно Media Creation Tool, где нужно будет выбрать «USB-устройство флэш-памяти», указать подключенную флешку и дождаться завершения процесса скачивания файлов и записи на накопитель, после чего загрузочная флешка Windows 11 будет готова. Как и в предыдущем случае, в процессе будет указано, что загружается Windows 10, но по факту — это файлы Windows 11.
Полученный образ или флешку можно использовать для простой чистой установки на ПК и ноутбук или в виртуальную машину.
Установку следует обязательно выполнять с режимом загрузки UEFI. Другие параметры: поколение процессора, наличие TPM 2.0 или TPM 1.2, состояние безопасной загрузки Secure Boot проверяться не будут.
Если вам требуются оригинальные образы или установочный USB-накопитель, инструкции вы найдёте здесь:
- Способы скачать Windows 11 (оригинальный образ ISO)
- Создание загрузочной флешки Windows 11
Для установки Windows 11 (или при обновлении с Windows 10), ваш компьютер должен соответствовать определённом минимальным системам требованиям: наличие чипа TPM 2.0 (Trusted Platform Module), режим UEFI + Secure Boot, 4 Гб RAM, 64 Гб диск и совместимый двухъядерный процессор 1 ГГц (не все процессоры поддерживаются!). Microsoft ограничивает установку Windows 11 на несовместимые компьютеры, выполняя проверку на соответствие системным требования перед началом установки Windows. В этой статье мы покажем, как установить Windows 11 на несовместимые устройства без проверки требований к CPU, TPM, Secure Boot (и т.д.)
Если компьютер не соответствует минимальным требованиям для Windows 11, то при установке ОС появится ошибка:
Запуск Windows 11 на этом компьютере не возможен
. Этот компьютер не соответствует минимальным требованиям к системе для установки этой версии Windows. Дополнительные сведения см. на сайте aka.ms/WindowsSysReq
This PC can’t run Windows 11
. This PC doesn’t meet the minimum system requirements to install this version of Windows. For more information, visit aka.ms/WindowsSysReq<
Чтобы понять, каким конкретно требованиям не соответствует вашим компьютер, нужно изучить лог ошибок установки Windows 11 setuperr.log. В этом файле содержаться только ошибки установки Windows (полный лог установки находится в файле setupact.log, но изучать его сложно из-за большого объема).
Чтобы открыть файл лога ошибок установки Windows, откройте командную строку прямо на экране установки, нажав
Shift + F10
и выполните команду:
notepad x:\windows\panther\setuperr.log
В нашем случае ошибка говорит, что на компьютере недостаточно оперативной памяти (всего 2 Гб вместо 3).
2021-11-11 10:57:51, Error VerifyRAMRequirements: System has INSUFFICIENT system memory: [2048 MB] vs [3686 MB]
Обратите внимание, что если ваш компьютер не соответствует нескольким системным требованиям для установки Windows, то в логе будет указана только первая из причин. Т.е. если вы исправили (или пропустили) одну из ошибок несовместимости, то при следующем запуске установки Windows 11 в логе будет содержаться следующая ошибка совместимости.
После того, как мы добавили RAM появилась другая ошибка:
2021-11-11 11:13:37, Error VerifyTPMSupported:Tbsi_GetDeviceInfo function failed - 0x8028400f[gle=0x0000007a]
Т.е. установщик определил, что на компьютере отсутствует TPM чип.
Если вы устанавливаете Windows 11 в виртуальную машину VMWare, вы можете добавить виртуальный TPM чип в соответствии с этой статьей. Для Hyper-V используется другая инструкция.
Однако вы можете продолжить установку Windows 11, просто игнорировал одно или все требования совместимости.
Для этого нужно в командной строке на экране установки Windows 11:
- Запустить редактор реестра
regedit.exe
; - Перейти в раздел HKEY_LOCAL_MACHINE\SYSTEM\Setup и создать новую ветку с именем LabConfig;
- В этой ветке нужно создать DWORD параметры со значением 1 для тех проверок совместимости, которые вы хотите пропустить при установке
Доступны следующие параметры, позволяющие установить Windows 11 на устройства:
-
BypassCPUCheck
– с несовместимыми процессорами; -
BypassTPMCheck
– без чипа TPM 2; -
BypassRAMCheck
– не проверять минимальное количество RAM -
BypassSecureBootCheck
–с Legacy BIOS (или UEFI с отключенным Secure Boot) -
BypassStorageCheck
– не проверять размер системного диска
Например, чтобы не проверять наличие TPM модуля при установке, нудно создать параметр реестра BypassTPMCheck со значением 1. Параметр можно создать с помощью графического редактора реестра или с помощью команды:
reg add HKLM\SYSTEM\Setup\LabConfig /v BypassTPMCheck /t REG_DWORD /d 1
Аналогичным образом нужно создать другие параметры для проверок, который вы хотите пропустить при установке Windows 11.
Затем вернитесь в окно установки Window 11, вернитесь на шаг назад и продолжите обычную установки без проверки совместимости.
Вы можете модифицировать установочный ISO образ Windows 11, чтобы все эти проверки TPM, SecureBoot, диск, память, CPU) пропускались автоматически при установке ОС.
Для этого создайте текстовый файл AutoUnattend.xml со следующим содержимым:
<unattend xmlns="urn:schemas-microsoft-com:unattend"> <settings pass="windowsPE"> <component name="Microsoft-Windows-Setup" processorArchitecture="amd64" publicKeyToken="31bf3856ad364e35" language="neutral" versionScope="nonSxS" xmlns:wcm="http://schemas.microsoft.com/WMIConfig/2002/State" xmlns:xsi="http://www.w3.org/2001/XMLSchema-instance"> <RunSynchronous> <RunSynchronousCommand wcm:action="add"> <Order>1</Order> <Path>reg add HKLM\System\Setup\LabConfig /v BypassTPMCheck /t reg_dword /d 0x00000001 /f</Path> </RunSynchronousCommand> <RunSynchronousCommand wcm:action="add"> <Order>2</Order> <Path>reg add HKLM\System\Setup\LabConfig /v BypassSecureBootCheck /t reg_dword /d 0x00000001 /f</Path> </RunSynchronousCommand> <RunSynchronousCommand wcm:action="add"> <Order>3</Order> <Path>reg add HKLM\System\Setup\LabConfig /v BypassRAMCheck /t reg_dword /d 0x00000001 /f</Path> </RunSynchronousCommand> <RunSynchronousCommand wcm:action="add"> <Order>5</Order> <Path>reg add HKLM\System\Setup\LabConfig /v BypassCPUCheck /t reg_dword /d 0x00000001 /f</Path> </RunSynchronousCommand> <RunSynchronousCommand wcm:action="add"> <Order>4</Order> <Path>reg add HKLM\System\Setup\LabConfig /v BypassStorageCheck /t reg_dword /d 0x00000001 /f</Path> </RunSynchronousCommand> </RunSynchronous> <UserData> <ProductKey> <Key></Key> </ProductKey> </UserData> </component> </settings> </unattend>
Если вы хотите отключить экран создания онлайн аккаунта Microsoft при установке Windows 11, добавьте в файл следующий секцию компонента:
<component name="Microsoft-Windows-Shell-Setup" processorArchitecture="amd64" publicKeyToken="31bf3856ad364e35" language="neutral" versionScope="nonSxS" xmlns:wcm="http://schemas.microsoft.com/WMIConfig/2002/State" xmlns:xsi="http://www.w3.org/2001/XMLSchema-instance"> <OOBE> <HideOnlineAccountScreens>true</HideOnlineAccountScreens> <HideWirelessSetupInOOBE>true</HideWirelessSetupInOOBE> <ProtectYourPC>3</ProtectYourPC> </OOBE> </component>
Скопируйте данный файл в корень установочной USB флешки с Windows 11.
Если вам нужно добавить файл ответов в ISO образ Windows 11, распаккуйте его содержимое в любую папку на компьютере, скопируйте в этот каталог файл AutoUnattend.xml и пересоберите ISO образ.
Я использовал для создания образа бесплатную утилиту DISM++ (Toolkit -> ISO maker).
Теперь никакие проверки совместимости не будут производится при установке Windows 11.
В новой версии утилиты Rufus, использующейся для создания загрузочных USB флешек, появилась специальная опция Extended Windows 11 Installation (no TPM/no Secure Boot/8Gb- RAM). Данная опция позволяет создать образ для установки Windows 11 без проверки TPM и Secure Boot:
Недавно стала доступной официальная релизная версия Windows 11. Но, для того чтобы ее установить необходим компьютер с поддержкой TPM 2.0 и Secure Boot (Безопасная загрузка), а установка на несовместимый ПК будет завершаться ошибкой «Windows 11 не может быть запущена на этом ПК», «Запуск Windows 11 на этом компьютере не возможен» или «This PC can’t run Windows 11».
В данной статье мы рассмотрим несколько способов, как можно обойти данную проверку и установить Windows 11 на несовместимый компьютер без TPM 2.0 и Secure Boot. Первый способ является официальным, так как предложен самой Майкрософт. Он предполагает редактирование реестра и обновление до Windows 11 из установленной Windows 10. Остальные способы не официальные и предложены сообществом, их можно использовать для установки на новый ПК или для обновления.
Обновление до Windows 11 без TPM 2.0 и требований к процессору
После выхода финальной версии Windows 11, компания Майкрософт опубликовала официальный способ обхода некоторых системных требований для установки Windows 11 на несовместимый ПК. Этот способ позволяет обойти проверку на наличие совместимого процессора и TPM 2.0. При этом требуется наличие на компьютере как минимум TPM 1.2, а также соответствие остальным системным требованиям, таким как наличие Secure Boot.
Чтобы воспользоваться этим способом обновления до Windows 11 нужно внести изменения в реестр на рабочей Windows 10. Для этого нажмите комбинацию клавиш Win-R и выполните команду «regedit».
После открытия «Редактора реестра» нужно перейти в следующий раздел:
HKEY_LOCAL_MACHINE\SYSTEM\Setup\MoSetup
Создать там ключ REG_DWORD с таким названием:
AllowUpgradesWithUnsupportedTPMOrCPU
И присвоить ему значение «1».
После этого можно запускать обновление с помощью загрузочной флешки с Windows 11. Самый простой способ создать такую флешку это воспользоваться утилитой «MediaCreationToolW11». Скачать данную утилиту можно на странице загрузки Windows 11 в блоке «Создание установочного носителя Windows 11».
- Ссылка: https://www.microsoft.com/ru-ru/software-download/windows11
После запуска «MediaCreationToolW11» нужно согласиться с лицензией, выбрать язык для Windows 11 и начать запись на флешку (пункт «USB flash drive»). Обратите внимание, в процессе с флешки удаляются все имеющиеся на ней файлы, поэтому перед началом нужно скопировать важные данные.
В результате вы получите загрузочную флешку с Windows 11. Теперь нужно ее открыть, запустить файл «setup.exe» и следовать дальнейшим инструкциям для обновления до Windows 11.
Установщик Windows 11 проверит совместимость вашего компьютера и позволит выполнить обновление, даже несмотря на неподдерживаемый процессор и отсутствие TPM 2.0.
Также возможно этот ключ можно будет использовать и для установки Windows 11 с нуля. В этом случае его нужно добавить в реестр во время установки, так как это описано ниже для других способов обхода ограничений. Но, этот вариант пока не проверен.
Обновление через Помощник по установке Windows 11 в режиме совместимости
Еще один способ обновления до Windows 11 на несовместимом или старом компьютере — это приложение «Помощник по установке Windows 11» или «Windows 11 Installation Assistant», которое также можно скачать на странице загрузки Windows 11.
- Ссылка: https://www.microsoft.com/ru-ru/software-download/windows11
Как и другие способы установки Windows 11, данный помощник выполняет проверку на совместимость компьютера с системными требованиями. И в случае несовместимости выдает ошибку. Но, данную проверку можно обойти, если запустить помощник в режиме совместимости с Windows 7.
Для того чтобы сделать это нужно открыть свойства скачанного exe-файла и перейти на вкладку «Совместимость». Здесь нужно включить опцию «Запустить программу в режиме совместимости», выбрать операционную систему Windows 7 и сохранить настройки.
После этого нужно запустить «Помощник по установке Windows 11» и начать обновление.
К сожалению, работоспособность этого способа пока не однозначная. У некоторых пользователей он срабатывает, а у некоторых — нет.
Обновление до Windows 11 с помощью Universal Media Creation Tool
Universal Media Creation Tool — это скрипт от стороннего разработчика, который позволяет скачивать старые версии Windows 10. Кроме этого, данный скрипт также позволяет скачивать Windows 11 и выполнять обновление до Windows 11 даже на несовместимых компьютерах.
Для того чтобы скачать Universal Media Creation Tool нужно перейти на его страницу на GitHub, нажать на кнопку «Code» и выбрать «Download ZIP».
Ссылка:
- https://github.com/AveYo/MediaCreationTool.bat
После этого нужно распаковать скачанный архив в любую папку и запустить из этой папки файл «MediaCreationTool.bat».
После этого может появится предупреждение системы SmartScreen. В этом случае нужно нажать на кнопку «Подробнее» и потом «Выполнить в любом случае»
В результате появится командная строка и меню со списком версий Windows 10, которые можно скачать с помощью Universal Media Creation Tool. Здесь нужно выбрать пункт под номером «11«, который обозначает Windows 11.
После этого появится меню со списком действий.
- Auto Setup — автоматическая установка выбранной версии;
- Create ISO — создание iso-файла в папке C:\ESD;
- Create USB — создание загрузочной USB флешки;
- Select in MCT — ручной выбор в интерфейсе утилиты Media Creation Tool.
Для того чтобы выполнить автоматическое обновление до Windows 11 выберите пункт «Auto Setup».
Дальше запустится утилита Media Creation Tool и начнется скачивание Windows 11, создание носителя и проверка обновлений.
После того как все файлы будут подготовленны, начнется установка Windows 11. Все это выполняется автоматически, участие пользователя не требуется.
В процессе установки обновления компьютер несколько раз перезагрузится, а в конце начнется подготовка к первому запуску Windows 11.
После завершения обновления вы получите готовую Windows 11.
Установка Windows 11 с нуля без TPM 2.0 и Secure boot с помощью редактирования реестра
Для того чтобы выполнить установку без поддержки TPM 2.0 и Secure Boot (безопасная загрузка) понадобится специальный REG-файл, который нужно будет запустить во время процесса установки.
Данный REG-файл добавит в реестр ключи, отвечающие за прохождения проверки TPM 2.0 и Secure Boot. После чего установщик позволит установить Windows 11 на несовместимый компьютер.
Скачать REG-файл можно по этой ссылке:
- windows_11_bypass.zip
Также вы можете создать этот REG-файл самостоятельно. Содержимое REG-файла выглядит так:
Windows Registry Editor Version 5.00 [HKEY_LOCAL_MACHINE\SYSTEM\Setup\LabConfig] "BypassTPMCheck"=dword:00000001 "BypassSecureBootCheck"=dword:00000001
Обновленно. Как подсказали в комментариях, с помощью редактирования реестра можно обойти и другие проверки на совместимость оборудования. Например, ниже можно скачать REG-файл, который обходит проверку TPM 2.0, Secure Boot, оперативной памяти, накопителя и процессора.
- Win11.zip
Содержимое данного REG-файла выглядит так:
Windows Registry Editor Version 5.00 [HKEY_LOCAL_MACHINE\SYSTEM\Setup\LabConfig] "BypassTPMCheck"=dword:00000001 "BypassSecureBootCheck"=dword:00000001 "BypassRAMCheck"=dword:00000001 "BypassStorageCheck"=dword:00000001 "BypassCPUCheck"=dword:00000001
Чтобы воспользоваться этим способом скачайте ISO-образ с Windows 11, создайте загрузочную флешку и скопируйте на нее созданный ранее REG-файл. Данный файл можно разместить просто в корне флеш-накопителя, там где лежат файлы «setup.exe», «autorun.inf» и др.
Дальше перезагружаем компьютер, включаем загрузку с флешки и запускаем установку Windows 11. Начинается установка как обычно, выбираем язык, регион, нажимаем «У меня нет ключа продукта», выбираем редакцию операционной системы и т. д. Продолжаем установку до тех пор, пока не появится сообщение «Windows 11 не может быть запущена на этом ПК» или «This PC can’t run Windows 11».
После появления этого сообщения нажимаем на кнопку «Далее/Next» чтобы вернуться к предыдущему шагу, где выбиралась редакция Windows 11. Здесь нужно запустить командную строку при помощи комбинации клавиш Shift-F10 и выполнить команду «notepad».
В результате появится окно программы «Блокнот». Здесь отрываем меню «Файл» и выбираем пункт «Открыть».
В появившемся окне переходим на установочный диск и выбираем «Все файлы», для того чтобы увидеть созданный нами REG-файл.
Дальше кликаем по REG-файлу правой кнопкой мышки и выбираем «Слияние/Merge».
В окне с предупреждением нажимаем на кнопку «Да/Yes».
После внесения изменений в реестр, дальнейшая установка должна пройти нормально, без проверки на TPM 2.0 и Secure Boot. Нужно будет еще раз выбрать редакцию Windows 11, после чего установка пройдет в штатном режиме.
Также вы можете не создавать REG-файл, а внести изменения в реестр самостоятельно. В этом случае, вместо команды «notepad» нужно выполнить «regedit.exe». После этого с помощью редактора реестра нужно перейти в раздел:
HKEY_LOCAL_MACHINE\SYSTEM\Setup
Создать там папку «LabConfig» и создать в ней парамтеры для обхода проверок. Например, для обхода проверки на TPM 2.0 и Secure Boot нужно создать следующие ключи:
- BypassTPMCheck=dword:00000001
- BypassSecureBootCheck=dword:00000001
После этого нужно закрыть редактор реестра и продолжить установку Windows 11 без проверки на TPM 2.0 и Secure Boot
Установка Windows 11 с нуля без TPM 2.0 и Secure boot с помощью AutoUnattend.xml
AutoUnattend.xml — это файл, который используется для автоматизации установки Windows. С его помощью можно задать ответы на вопросы установщика, которые задаются пользователю во время инсталяции, тем самым автоматизировав установку Windows.
Также данный файл можно использовать для того чтобы во время установки внести описанные выше изменения в реестр и тем самым обойти проверку TPM 2.0, Secure Boot и остальных требований Windows 11.
Чтобы воспользоваться этим способом создайте текстовый файл с именем «AutoUnattend.xml» и вставьте в него код приведен ниже. Также вы можете скачать уже готовый файл:
- AutoUnattend.xml
<?xml version="1.0" encoding="utf-8"?> <unattend xmlns="urn:schemas-microsoft-com:unattend"> <settings pass="windowsPE"> <component name="Microsoft-Windows-Setup" processorArchitecture="amd64" publicKeyToken="31bf3856ad364e35" language="neutral" versionScope="nonSxS" xmlns:wcm="http://schemas.microsoft.com/WMIConfig/2002/State" xmlns:xsi="http://www.w3.org/2001/XMLSchema-instance"> <RunSynchronous> <RunSynchronousCommand wcm:action="add"> <Order>1</Order> <Path>reg add HKLM\System\Setup\LabConfig /v BypassTPMCheck /t reg_dword /d 0x00000001 /f</Path> </RunSynchronousCommand> <RunSynchronousCommand wcm:action="add"> <Order>2</Order> <Path>reg add HKLM\System\Setup\LabConfig /v BypassSecureBootCheck /t reg_dword /d 0x00000001 /f</Path> </RunSynchronousCommand> <RunSynchronousCommand wcm:action="add"> <Order>3</Order> <Path>reg add HKLM\System\Setup\LabConfig /v BypassRAMCheck /t reg_dword /d 0x00000001 /f</Path> </RunSynchronousCommand> <RunSynchronousCommand wcm:action="add"> <Order>5</Order> <Path>reg add HKLM\System\Setup\LabConfig /v BypassCPUCheck /t reg_dword /d 0x00000001 /f</Path> </RunSynchronousCommand> <RunSynchronousCommand wcm:action="add"> <Order>4</Order> <Path>reg add HKLM\System\Setup\LabConfig /v BypassStorageCheck /t reg_dword /d 0x00000001 /f</Path> </RunSynchronousCommand> </RunSynchronous> </component> </settings> </unattend>
Дальше получившийся xml-файл нужно поместить в корень загрузочной флешки с Windows 11 или в корень ISO-файла, если вы планируете установку на виртуальную машину.
В результате, при использовании такой загрузочной флешки или ISO-файла, изменения в реестр будут внесены автоматически, что вынудит установщик пропустить проверку TPM 2.0, Secure Boot и установить Windows 11 на несовместимый компьютер.
Установка Windows 11 с нуля без TPM 2.0 и Secure boot с помощью Rufus
Rufus — это популярная бесплатная программа для создания загрузочных флешек. В последних версиях данной программы появилась функция обхода проверки на совместимость компьютера с Windows 11. Данная функция позволяет встроить обход проверки прямо в загрузочную флешку буквально в 2 клика.
Обратите внимание, чтобы воспользоваться этим способом вам нужна программа Rufus версии 3.16 или более новая, в старых версиях этой функции нет.
Ссылка:
- https://rufus.ie/
После запуска программы Rufus 3.16 нужно открыть меню «Device» и выбрать USB-флешку, на которую будет записываться Windows 11.
Дальше нужно нужать на кнопку «Select» и выбрать ISO-образ с операционной системой Windows 11.
После этого нужно открыть меню «Image Option» и выбрать вариант «Extenteded Windows 11 Installation (noTPM 2.0/no Secure Boot/8Gb- RAM)». Эта опция включает обход проверки на наличие TPM 2.0, Secure boot и 8 гб оперативной памяти.
Остальные настройки можно оставить по умолчанию. Для того чтобы запустить запись ISO-образа на флешку нужно нажать на кнопку «Start».
В результате вы получите загрузочную флешку с помощью которой можно выполнить установку Windows 11 на несовместимый компьютер без проверки TPM 2.0, Secure boot и оперативной памяти.
Обновление до Windows 11 без TPM 2.0 и Secure boot с помощью замены файлов
Если вы хотите обновиться до Windows 11 из уже установленной Windows 10, то вы можете выполнить замену одного из файлов в установочном образе. Так вы сможете обойти обшибку«Windows 11 не может быть запущена на этом ПК» или «This PC can’t run Windows 11» и установить Windows 11 на несовместимый компьютер.
Для этого создайте из ISO образа Windows 11 загрузочную флешку или просто распакуйте ISO-файл в любую папку на жестком диске. После этого перейдите к файлам Windows 11 на флешке или в папке, откройте папку «Sources» и замените в ней файл «appraiserres.dll» на тот, что лежит в этом архиве:
- appraiserres.zip
После выполнения замены можно начинать обновление до Windows 11. Для этого запустите файл «Setup.exe» и следуйте инструкциям. Если все было сделано правильно, то обновление до Windows 11 должно пройти без проверки на наличие TPM 2.0 и Secure Boot.
Возможно вам будет интересно:
- Что такое TPM 2.0 для Windows 11
- Что такое Secure Boot для Windows 11
Посмотрите также:
- Как проверить совместимость компьютера с Windows 11
- Программа для проверки совместимости с Windows 11
- Запуск Windows 11 на этом компьютере невозможен
- Как записать Windows на диск
- Как установить Windows 10