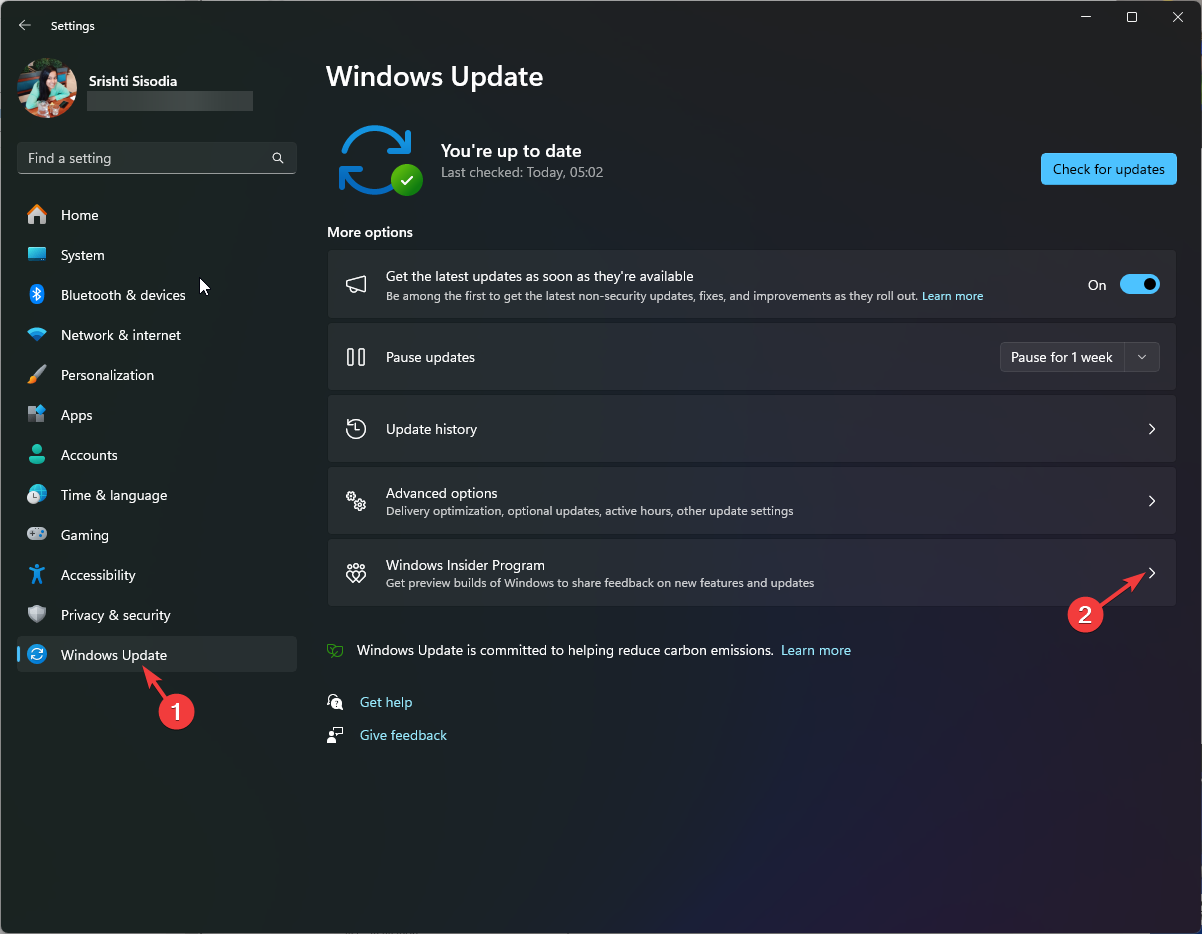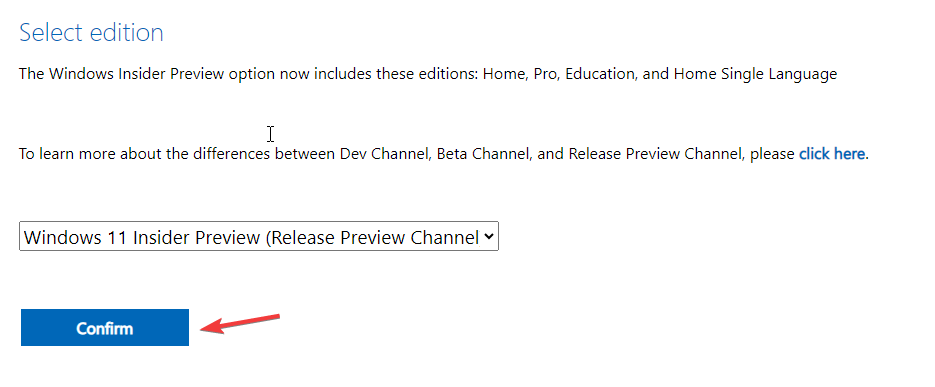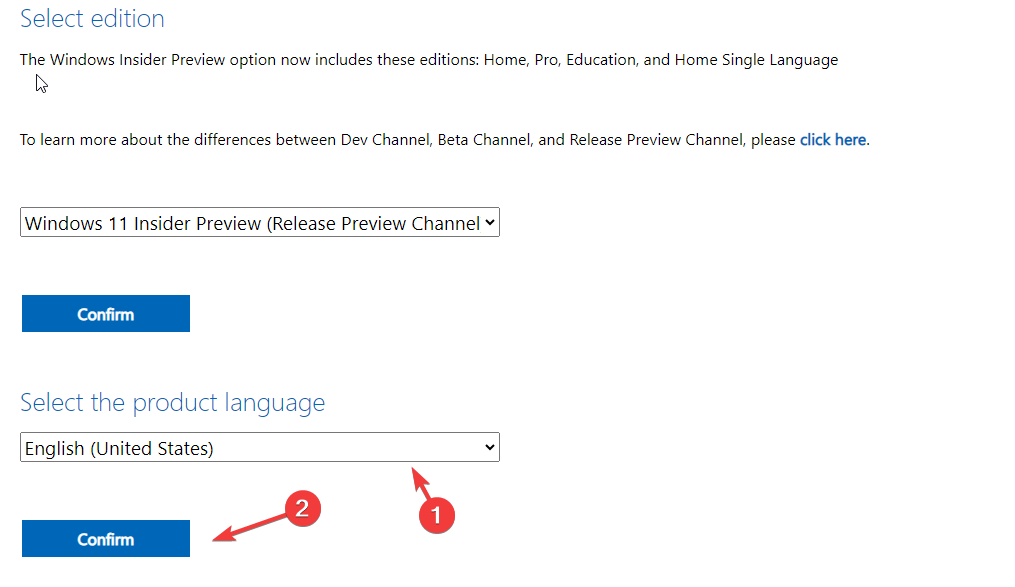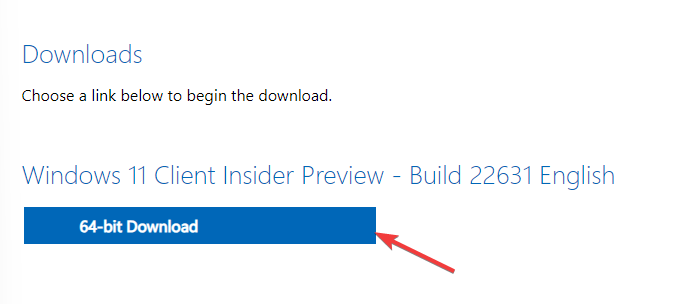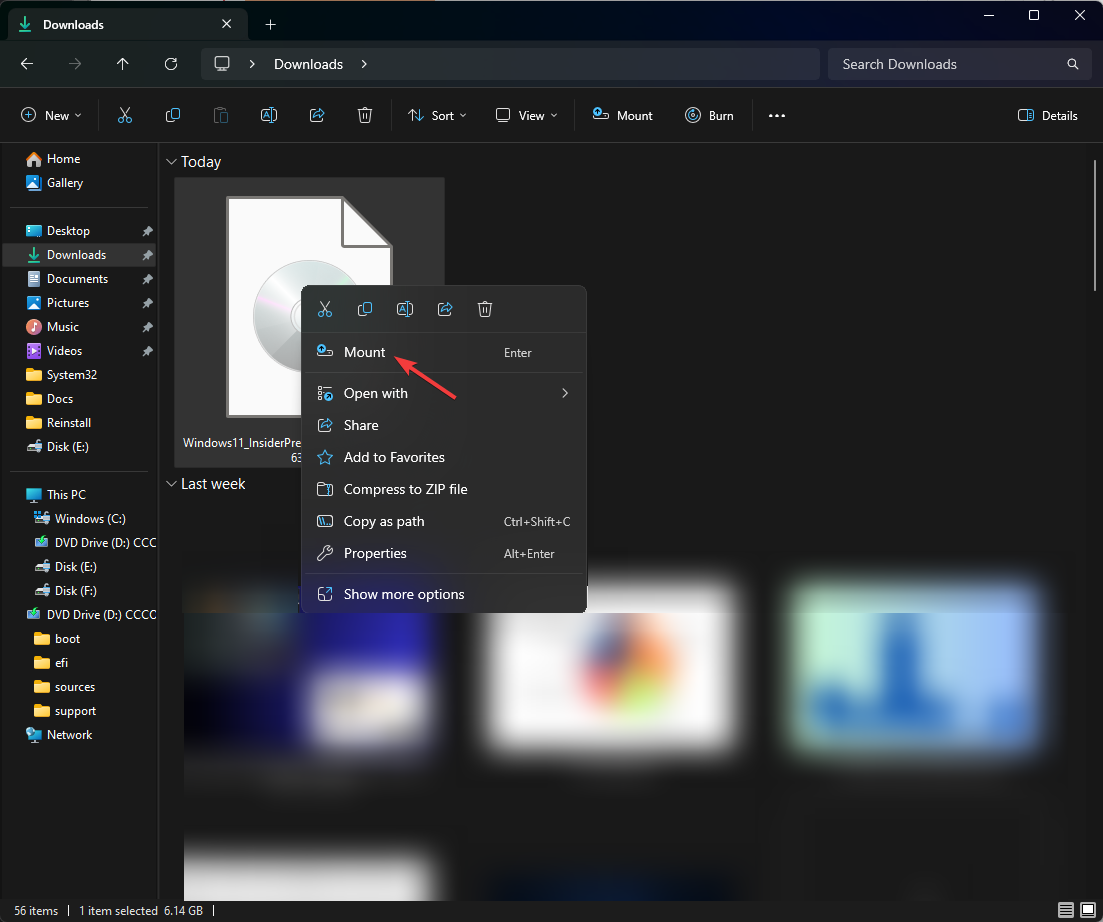В этой инструкции 4 способа скачать ISO образ Windows 11 x64 (для этой системы доступны лишь 64-бит версии) для ваших задач, во всех случаях это будет именно оригинальный установочный образ с финальной версией системы. При чистой установке с оригинального образа проверяется наличие модуля TPM, если нужно пропустить проверку, используем: Создание загрузочной флешки и ISO Windows 11 для чистой установки без проверки TPM. Пошаговое руководство по процессу установки вы можете найти здесь: Установка Windows 11 с флешки на компьютер или ноутбук.
Как скачать Windows 11 с официального сайта Майкрософт
Если вам требуется скачать оригинальный Windows 11 x64, самый разумный и быстрый путь сделать это — использовать официальный сайт Майкрософт (примечание: способ может не работать в РФ, в этом случае используем методы из статьи Как скачать Windows 11/10 ISO из России в 2022 году):
- Зайдите на официальную страницу «Скачать Windows 11» — https://www.microsoft.com/ru-ru/software-download/windows11
- В разделе «Скачать образ диска Windows 11 (ISO)» в поле для выбора укажите «Windows 11» и нажмите кнопку «Скачать».
- В разделе «Выберите язык продукта» укажите требуемый язык, например, «Русский» и нажмите кнопку «Подтвердить».
- Нажмите по кнопке «64-bit Скачать» для начала загрузки.
Образ ISO будет загружен в указанную вами папку или папку «Загрузки». Как видите, с новой версией всё максимально просто — искать какие-то изощрённые методы не требуется, но они существуют.
Обратите внимание: скачанный образ содержит и домашнюю (Home) и профессиональную (Pro) редакции системы, выбор появится при установке. Если после запуска установки у вас сразу устанавливается Windows 11 Домашняя без выбора версии, это говорит о том, что на устройстве ранее была установлена именно эта редакция системы и ключ хранится в UEFI, «подхватываясь» автоматически.
Загрузка образа ISO в утилите Media Creation Tool
Как и раньше, для Windows 11 доступна официальная утилита Installation Media Creation Tool, предназначенная в первую очередь для создания загрузочных установочных накопителей. Но, при необходимости, мы можем использовать её, чтобы получить оригинальный образ ISO:
- На официальном сайте https://www.microsoft.com/ru-ru/software-download/windows11 в разделе «Создание установочного носителя Windows 11» нажмите «Скачать», загрузите утилиту Media Creation Tool (MediaCreationToolW11.exe) и запустите её. Примечание: загрузка заблокирована в РФ, но есть способы скачать Media Creation Tool Windows 11 без VPN.
- Примите условия лицензионного соглашения (при условии, что вы с ними соглашаетесь).
- На следующем экране, сняв отметку «Использовать рекомендуемые параметры для этого компьютера», вы можете выбрать язык системы. В поле выпуск в любом случае будет указано «Windows 11». Будет загружен образ 64-bit, содержащий различные редакции (Pro, Home). Нажмите «Далее».
- Вам будет предложено сразу создать загрузочную установочную флешку (USB-устройство флэш-памяти) или ISO-файл. В контексте этой инструкции выбираем второй вариант.
- Нажмите «Далее» и укажите место сохранения образа ISO, после чего останется дождаться загрузки файлов и создания образа ISO с Windows 11.
Этот способ отличается от прямой загрузки Windows 11 с сайта Майкрософт, описанного в первом разделе: скачивается не цельный файл ISO, а набор необходимых файлов, из которых затем формируется образ уже на вашем компьютере.
Получение Windows 11 в Rufus
Известная большинству пользователей бесплатная программа Rufus, предназначенная для создания загрузочных флешек, умеет, в том числе, скачивать образы. При этом загрузка выполняется с официальных сайтов. Её можно использовать и для получения образа Windows 11:
- Скачайте Rufus с официального сайта https://rufus.ie/ru/ (можно выбрать Portable-версию, не требующую установки на компьютере).
- При первом запуске на запрос о проверке обновлений ответьте «Да», это действие обязательно для возможности выполнять следующие шаги.
- В главном окне программы нажмите по стрелке справа от кнопки «Выбрать» и выберите пункт «Скачать».
- Нажмите кнопку «Скачать», затем выберите «Windows 11» и нажмите «Продолжить».
- Выберите версию Windows 11 для загрузки. Как правило, по умолчанию доступен финальный релиз. Нажмите кнопку «Продолжить».
- Укажите издание (будет указано Home/Pro, обе версии в одном образе ISO).
- Укажите язык системы и нажмите «Продолжить».
- В поле «Архитектура» уже будет указано x64, оставляем.
- Нажмите кнопку «Скачать» для начала загрузки. Если отметить «Скачать с помощью браузера», будет запущен браузер с открытой прямой ссылкой на файл ISO Windows 11 (и вы сможете убедиться, что загрузка производится именно с официального сайта).
Останется дождаться завершения загрузки файла на компьютер.
Techbench by WZT
Для загрузки образов ISO с Windows, включая финальные версии Windows 11 можно использовать Techbench by WZT на сайте rg-adguard.net
- Зайдите на страницу https://tb.rg-adguard.net/public.php
- Выберите тип системы Windows (Final).
- Укажите нужную версию Windows 11, редакцию и язык.
- Выберите файл для загрузки, по умолчанию здесь лишь x64 образ ISO.
- После выбора файла справа появится кнопка «Скачать», по нажатии на которой начнется загрузка оригинальной Windows 11 из хранилища на сайте Майкрософт.
Существуют и другие способы загрузки образа, например, ранее демонстрировавшийся на сайте способ с помощью скрипта Universal Media Creation Tool сейчас работает и для Windows 11.
Microsoft has officially released Windows 11, a new era for computers, as they claim. You can clean install Windows 11 or upgrade from Windows 10.
You can install Windows 11 on your computer in many ways. However, there are certain prerequisites that must be met before Windows 11 can be successfully installed. The system hardware should meet certain minimum requirements before Windows 11 can be installed on your device.
See if your PC meets Windows 11 minimum system requirements
The following guide details the steps required to install Windows 11 on your PC step-by-step.
Windows 11
Windows 11, another iteration of the Windows operating system, was released in October 2021. It promises to make our computing lives easier and more efficient than Windows 10 or earlier operating systems. Windows 11 has a new modern user interface, redesigned start menu, and taskbar.
One of the most impressive enhanced features of Windows 11 is its multiple desktop features, which enable the user to use multiple workspaces for different purposes. For example, I have different desktops for work, home, entertainment, and research.
Windows 11 offers improved performance over Windows 11 in terms of speedy browsing, quicker startup times, and faster logins. Windows 11 also offers Snap Layouts that can be utilized for maximum productivity and multitasking. Windows 11 also includes a direct storage feature, which improves game load times. It also supports Android apps.
Although Windows 11 is much more secure than Windows 10, it has some annoying limitations that make it not recommended for older hardware (Intel 8th generation or earlier). Added security comes from the TPM and secure boot hardware requirements.
There is a slight learning curve when you upgrade from Windows 8 or even Windows 10. But once you get familiar with the interface, everything becomes much easier.
The only thing I miss is the legacy control panel. The legacy control panel is disappearing, and the new Windows Settings menu takes its place.
If you are using Windows 10, you can upgrade to Windows 11 for free. Just make sure your hardware meets Windows 11 system requirements. You can also run Windows 11 bypassing the hardware limitations.
You can download ISO files to create bootable media, such as USBs and DVDs, to perform fresh and clean installations. Here is a step-by-step guide that shows how to download and install Windows 11.
You can also download and install Windows 10 ISO files.
On this page
Download Windows 11 ISO
| Version | Platform | Download |
|---|---|---|
| Windows 11 22H2 (Review) | 64-bit | Download ISO Download Torrent (magnet link) |
| Windows 11 21H2 (Review) | 64-bit | Download ISO Download Torrent (magnet link) |
Learn how to open magnet links using your browser.
These ISO files include the following editions of Windows 11:
- Windows 11 Home
- Windows 11 Home N
- Windows 11 Home Single Language
- Windows 11 Education
- Windows 11 Education N
- Windows 11 Pro
- Windows 11 Pro Education
You will have the option to select the edition during the installation phase.
Download Windows 11 ISO directly from Microsoft
You can also download Windows 11 ISO files directly from Microsoft’s website, with even more language options.
Here is how you can download Windows 11 ISO from Microsoft.
Note: This method will automatically download the latest version of Windows 11 available at this time.
-
Open Microsoft’s Windows 11 download page in any web browser.
-
Scroll down to the page and select “Windows 11 (multi-edition ISO)” from the drop-down menu under Download Windows 11 Disk Image (ISO) and then click Download.
Select ISO to download -
Next, select the language you wish to download Windows 11 from the drop-down menu and then click Confirm.
Select language -
Now, click the 64-bit download button, and your Windows 11 ISO download should now begin.
Begin downloading You can download the operating system in any of the following 37 languages:
- Arabic
- Brazilian Portuguese
- Bulgarian
- Chinese Simplified
- Chinese Traditional
- Croatian
- Czech
- Danish
- Dutch
- English
- English International
- Estonian
- Finnish
- French Canadian
- German
- Greek
- Hebrew
- Hungarian
- Italian
- Japanese
- Korean
- Latvian
- Lithuanian
- Norwegian
- Polish
- Portuguese
- Romanian
- Russian
- Serbian Latin
- Slovak
- Slovenian
- Spanish
- Spanish (Mexico)
- Swedish
- Thai
- Turkish
- Ukrainian
Microsoft’s Media Creation Tool (MCT) allows you to create bootable devices and download standalone ISO images of their operating systems. Microsoft has also introduced a Media Creation Tool for Windows 11 that you can use to download a Windows 11 ISO file. Here is how:
Note: This method will automatically download the latest version of Windows 11 available at this time.
-
Download the Windows 11 Media Creation tool and then run the file.
-
You will now see a new window for MCT. Accept the license terms.
Accept licensing terms -
Before proceeding further, verify the pre-determined details for the machine you are downloading the ISO for. If you are downloading the ISO file to another computer, we suggest that you uncheck the box next to “Use the recommended options for this PC” and select the language you wish to download Windows 11 version 2022 in.
Once done, click Next.
Proceed by clicking Next -
Now select the ISO file radio button to download the file and then click Next.
Select ISO and proceed -
You will now need to choose where you wish to download the ISO image. Select a volume with ample free/available space and click Save. The Media Creation Tool will now begin your download.
ISO downloading -
Once the download finishes, click Finish to close the tool. You may find that the software then performs a setup cleanup. You can ignore this and let it run in the background.
Close the tool
Now that you have downloaded the Windows 11 ISO image, you may proceed to the next phase: Creating a bootable device.
Upgrade to the Latest Windows 11 Version
If you do not wish to perform a clean installation of Windows 11 and download the ISO, you can also upgrade your current OS to the latest Windows 11 version available through Windows Update or through the Installation Assistant.
Upgrade to Windows 11 Through Windows Update
If you want to upgrade your device to Windows 11 from a Windows 10 PC, you must first meet the minimum system requirements. If your device does qualify, you can then check if you have received a Windows 11 upgrade option by navigating to the following (In Windows 10):
Settings app >> Update & Security >> Windows Update
If you are already on an older Windows 11 version and want to update to a newer version, navigate to the following:
Settings app >> Windows Update
Here, click Check for updates on the right side of the window. When the scan finishes, check to see if you have a notification at the top of the top like the one in the image below:
If you do see it, simply click Download and Install to begin the upgrade process.
Upgrade to Windows 11 using Installation Assistant
Another way to upgrade your current OS is through the Installation Assistant. This tool needs to be run on the PC you want to upgrade. Please note that Windows 11 installation assistant does not work with ARM-based PCs. For ARM-based devices, you can use the manual download and installation method.
Follow these steps to update today:
Note: This method will update it to the latest version of Windows 11 available at this time.
-
Download Windows 11 Installation Assistant and execute the package.
-
First, you will need to download and install the PC Health Check app regardless if you are already running Windows 11. Click Get PC Health Check app.
Get PC Health Check app -
The app will now download. Install the PC Health Check app and see if your system meets the requirements.
-
Once done, return to the Installation Assistant and click Refresh.
Refresh the app -
Now click Accept and install.
Accept terms and begin download -
The tool will now begin to download Windows 11. Once finished, restart your computer so it can upgrade to the latest version available.
For more details on upgrading to Windows 11, read this Microsoft blog post.
To learn more about the new Windows 11 feature, visit Microsoft’s announcement page.
Download Windows 11 Insider ISO
You can also download the Windows 11 Insider ISOs and use them to perform a clean install. However, note that after installing the Windows OS using the Insider ISOs, you will not be able to revert back to the stable build – only pause receiving further updates.
Furthermore, you must have a Microsoft account that is registered with the Windows Insider Program. If you have one, use the following steps to download a Windows Insider ISO file:
-
Open the Windows Insider Preview Downloads page using any web browser.
-
Log in with your Microsoft account registered with the Windows Insider program.
-
Scroll down and select a Windows Insider build from the drop-down menu and click Confirm.
Select the Windows Insider build to download -
Now select the language you want to download it in and click Confirm.
Choose language -
Finally, click 64-bit Download to begin downloading the ISO image.
Begin the download
Your download should now begin instantly. You may then use the Insider ISO to perform a clean install of the chosen Insider Windows build.
Check Windows 11 Minimum System Requirements
Before starting the process of installing Windows 11 on your PC, we recommend that you start by checking whether your target PC meets the minimum system requirements.
When Windows 11 was first launched, Microsoft changes the minimum system requirements to ensure more security and reliability of the system itself. Here is a list of these minim requirements:
- It’s a 64-bit only Operating System. 32-bit is not supported.
- Minimum 2 CPU Cores are required.
- TPM 2.0 is required for installation. TPM 2.0 was mostly integrated into 8th-generation CPUs. So at least an 8th Gen CPU is required.
- Only UEFI is supported. The legacy boot is not supported.
It can be difficult to check each of these specifications individually. However, you can use the PC Health Check app to check for Windows 11 requirements automatically. Here is how:
-
On the target PC, download the PC Health Check app.
-
Run the downloaded Windows PC Health Check Setup file.
-
Agree to the licensing terms and click Install.
Install PC Health Check app The app will now install.
-
When installed, run the PC Health Check app.
Close the installation wizard and run PC Health Check app -
Inside the app, click “Check now.”
Check if PC meetings minimum requirements for Windows 11 The app will now run a brief scan and let you know if your PC supports Windows 11.
-
View all results for Windows 11 requirements.
View Windows 11 requirements results using PC Health Check app
If your PC meets the minimum requirements for Windows 11, then you can proceed with the given topics below to create a bootable Windows 11 USB flash drive and then install it.
However, if it doesn’t, then you either need to upgrade your system or bypass the requirements for Windows 11.
Here are other methods to check if your computer meets minimum Windows 11 requirements.
Create Bootable Windows 11 USB Drive
Creating a bootable device out of an ISO image is relatively easy. You can create a bootable USB drive as well as a DVD. However, we suggest that you create a USB drive as it is more convenient.
You can use Rufus or Ventoy to create a bootable USB flash drive using the ISO image that you have downloaded for Windows 11 in the section above.
Learn how to create a multi-boot USB flash drive with multiple ISO files using Ventoy.
Let us show you how to create a bootable USB flash drive for Windows 11:
-
Plug in a USB flash drive (at least 8GB) to your computer.
Make sure that all your data on the USB is backed up since it requires formatting where all stored data on the USB flash drive is lost.
-
Download Rufus from its website and install it on your computer.
Alternatively, you can also download the portable version which does not need any installation.
Download Rufus -
Once downloaded, run Rufus software.
-
From Rufus, select the USB flash drive from the drop-down menu under Device.
Select the USB flash drive -
Then, click “Select” under Boot selection, navigate to the downloaded Windows 11 ISO file, and select it.
Select Windows 11 ISO file -
Leave the rest of the settings to their default values and click Start.
Begin making Windows 11 bootable USB flash drive -
Select the Windows 11 customization options and click Ok.
Select Windows 11 customization options Since Rufus can now bypass the minimum requirements for Windows 11, you can select the type of bootable USB you want to make.
If prompted with another confirmation, click Ok.
Your Windows 11 bootable USB drive will now be in the making. This step may take a few minutes to complete.
-
Once it is finished, “Ready” will be displayed with a green bar. You may then close the app.
Close Rufus
Your bootable drive is now ready and you may proceed to the installation phase using the guide given below.
Install Windows 11 from ISO
Now that you have created a bootable drive using the ISO file, you can now begin installing Windows 11. Here is how:
-
Confirm that the target PC meets the minimum Windows 11 requirements (discussed above).
-
Plug in the bootable Windows 10 USB flash drive in the target computer.
-
Turn on/reboot the computer and open its One Time Boot Menu (Usually through the F12, F10, or Esc button).
-
Select the external USB drive to boot from the bootable USB.
-
You will now see a menu such as the one below. Click “Next.”
Proceed with installation -
Click “Install Now.”
Install Windows -
On the next screen, click “I don’t have a product key.”
Even if you do have one, you can activate the product later after installation.
Proceed without entering key -
Select the Windows 11 edition that you want to install on this device from the list. When selected, click Next.
Select Windows 11 edition to install -
Check the box to accept the license agreement and click Next.
Accept terms -
Select “Custom: Install Windows only (advanced).”
You will now be asked if you want to upgrade your existing OS or perform a custom installation. Since this is a clean and fresh Windows 11 installation, we will be selecting “Custom.
Custom installation -
Click “New” and create the disk partitions as you want them. Remember to have at least 40GB of space in the primary (C) drive for Windows installation.
Create disk partitions Click “New,” enter the size of the partition to create (in MBs), then click Apply.
-
If intimated about additional partitions creations, click Ok.
Automatic creation of additional partitions prompt -
Select the partition you wish to install the operating system on and click Next.
Select the primary partition to install Windows Windows 11 will now begin installing on your device. This step may take a few minutes and your device may reboot a few times.
Learn how to install Windows 11 without an internet connection or without a Microsoft account.
Further ahead in the process, you will be asked to configure your PC through several Out Of Box Experience (OOBE) screens. Proceed with the on-screen instructions and configure your PC, and you will have successfully installed Windows 11.
Once it finishes, you will be logged into your user account on the all-new Windows 11 PC! You can now begin installing the relevant software and customizing it according to your liking.
Frequently Asked Questions
How to purchase Windows 11?
Currently, you cannot purchase Windows 11 through a license directly. However, you can purchase a device that comes preinstalled with Windows 11 or a Windows 10 device that is eligible for an automatic update.
Can I upgrade my PC to Windows 11?
Yes, you can upgrade it through Windows Update, provided your system meets the minimum hardware requirements. Certain features of Windows 11 require additional hardware like TPM 2.0 and a secure boot. You will need to ensure your PC is compatible with Windows 11 requirements to enjoy all features of Windows 11.
The minimum requirement is to ensure you can run the software. Higher end PCs will be more efficient. Additional requirements may apply over time and for updates.
How long does it take to download Windows 11?
The Windows 11 ISO file is 5.12 GB in size. It can take anywhere between 30 and 60 minutes to download depending upon your internet speed.
How long will it take to install Windows 11?
Normally it takes 15 to 30 minutes to install Windows 11, depending upon your hardware specifications.
Can I continue to use Windows 10?
Although upgrading to Windows 11 is free for Windows 10 users, you can continue using Windows 10 if you don’t want to upgrade. Microsoft will release Windows 10 updates until October 14, 2025.
Windows 11

Windows 11, another iteration to the Windows operating system, was released in October 2021. It promises to make our computing lives easier and more efficient than Windows 10 or earlier operating systems. Windows 11 has a new modern user interface, redesigned start menu and taskbar.
Price:
139
Price Currency:
USD
Operating System:
Windows
Application Category:
Operating System
Pros
- User-Friendly Interface: Although there is some learning curve involved, the interface is efficient and easy to use.
- Compatibility: Windows 11 is compatible with most Windows 10 apps and even hardware drivers.
- Built-in security: Windows 11 comes with built-in security out of the box including Microsoft Security for internet and malware security, TPM and secure boot for hardware level encryption and security.
- Regular updates: Microsoft releases Windows 11 security updates twice a month and feature updates once a year.
Cons
- 64-bit only: Windows 11 comes for 64-bit platforms only. There is no version available for 32-bit platforms.
- Privacy concerns: Like Windows 10, Windows 11 also comes with tools that share data with Microsoft. Although Microsoft says it should be used to improve the operating system, it remains a privacy concern.
- Forced updates: Although you can pause updates for a while, Microsoft forces users to keep their operating system up to date.
- Bloatware: Windows 11 comes with a lot of pre-installed apps and software that may not be useful to everyone and can take up valuable system resources.
- Cost: Although its upgrade is free for Windows10 users, Windows 10 is not a free operating system. The cost can be a barrier for some users, who may prefer free alternatives, such as Linux or MacOS.
✎ Случайные комментарии:
xill:
Тест сборки Windows 11 x64 21H2 Compact & FULL 22000.318 сравнивая с Windows 10 x64 IoT-Enterprise LTSC 21H2
Ну и сперва протестил капризную Far Cry 3(Лицензия), на двух сборках игра шла плавно, но главное подчеркнуть хотел, что на Win11 игра шла лучше примерно на 5% лучше (в плане фпс и frame time).
Сама сборка без лишних процессов и DLL (скрины будут приложены) Интерфейс шустрый как и сама винда, файл подкачки работает адекватно (вот на некоторых сборках от овгорского файл подкачки работает 50 на 50, а иной раз отказывается работать когда проект требует +8 gb ram)
Винда идёт без предустановленного ПО. При приостановке винды на рабочем столе вас приветствует Yandex Broser, я конеш удалил его, рекомендую Edge использовать более для старого железа оптимизирован и удобен.
Итог: есть ли смысл преходить на win11 — нет, если хотите что-то свежее — да
Никакой суперской оптимизации вы не заметите от 10 win ltsc до win 11
Оценка сборки 5⭐ из 5⭐
Тестил сборку на простом железе:
SSD Samsung 256gb
Xeon E3 1225 3.4 Ghz (4/4)
GTX 1060 3GB
8GB RAM
➥ Windows 11 x64 21H2 Compact & FULL 22000.318 с активатором
Koт Бегемот:
В играх работает хорошо ,и программы устанавливаются нормально работает лучше чем оригинал . Применена система компакт ос ( сжатие диска) меньше места занимает os , активируется что еще нужно ?
➥ Windows 10 x64 22H2 FULL 2023 by Flibustier 19045.2673
Error:
Оказываеться была проблемма в том, что при выборе разлела куда ее ставить 1ин из них был не 100мб, а 95мб и выскакивала ошибка поэтому.
Вчера установил под чистую. Обновился
Все классно, быстро работает.
Единственное хочу кнопку пуск заменить.
Ещё вопрос, разница для тяжелых игр и тд между 10й и 11 есть? А то говорят 11я хуже сейчас.
Спасибо всем !!!!
➥ Windows 10 x64 22H2 FULL 2023 by Flibustier 19045.2673
Руслан:
долго выбирал какую сборку поставить на ноутбук, решил остановиться на этой. скачалась быстро, установилась без проблем. версия LoT все драйвера подтянулись сами, активации не потребовалось. все необходимые компоненты для корректной работы виндовс и программ не вырезаны, ноутбук стал работать намного быстрей, система не нагружена. обновления прилетают. отличная сборка рекомендую к установке.
➥ Windows 10 LTSC + IoT LTSC 21H2 чистая обновлённая 2023 на русском
Дядя Миша:
ВТорой день сижу на этой сборке… ГОДНАЯ как раз искал чтоб без слежки и без магазина… обновления тоже пусть себе в жопу засунут.
А на счёт браузера… ну дык у каждого маломальски опытного юзера. должно иметься минимум три браузера. на все случаи. у меня их пять.
для скорости если много вкладок — Опера. чтоб узнать рейтинг сайта и отзывы — Яндекс. если надо через vpn — хром. для даркнета — Тор.
➥ Windows 10 x64 Pro Чистая базовая сборка 22H2 на русском
Platinum:
Сборку не нужно ни настраивать, ни возвращать что-либо. Установил и пользуйся. Подходит — отлично, нет — значит, нет.
Если Защитник, Xbox, обновление, Hyper-V, Магазин (или еще что-то вырезанное) нужны — то вернуть их вряд ли возможно. Но если времени свободного много — попробуйте что-либо вернуть в эту систему, это поле для личных экспериментов. И обязательно отпишитесь о результатах. 😉
И еще — сборка создана не для использования учетки Microsoft, она только для локальной учетки.
Она так и называется «базовая сборка» — то есть, с базовыми функциями.
Все сборки by Revision — это коллективное творение, конфигурация каждой такой сборки согласовывается несколькими людьми. Эта сборка сделана из оригинала и без аудита — с использованием Dism.
➥ Windows 10 x64 Pro Чистая базовая сборка 22H2 на русском
MaxOsa:
Сборка ТОП.Всем рекомендую.Перешё на эту сбору после 10-ки. Прирост огромный. На 10-ке игра устанавливалась 3 часа (сам афигел) а 7-ке таже игра 15-20 мин. максимум.Проверял на старом ПК с 2ГБ оперативки ( после 3-х минут после запуска потребляет 600-650мб оперативки). Была проблема только с блютузом никак не мог найти дайвер.Решилось установкой программы Toshiba Bluetooth Take.
➥ Windows 7 x64 Максимальная с USB3.0 и активатором
Оригинальная Windows 11 64 bit скачать ISO с официального сайта microsoft и торрента – самый правильный выбор, чтобы пользоваться качественной системой корпорации Майкрософт. Вам предоставлены также все нужные программы (и инструкции к ним) для записи образа на флешку. В придачу к этому вам рекомендованы (и предоставлены для download) надежные активаторы, чтобы бесплатно лицензировать одиннадцатую винду – на полгода, до 2038 года или навечно. Выбор версии Windows 11 и способа ее активации – за вами! Все необходимые советы и инструкции (а не только отзывы пользователей) вы найдете к каждому iso образу Виндовс 11. Желаем успехов и максимального комфорта в использовании данной надежной, быстрой, красивой и самой инновационной системой от ведущей корпорации Microsoft! При возникновении любых интересующих вопросов – делитесь ими в комментариях, как и положительными / отрицательными отзывами.
Преимущества оригинальных дистрибутивов Windows 11
Это чистые официальные образы Microsoft – для быстрого скачивания торрентом и последующей записи на usb флешку. Созданные работниками Корпорации, а не сборщиками. Соответственно, надежность выше и на 100% гарантировано отсутствие вредоносного ПО, которое в сборках иногда встречается.
Конфигурация оригинала Windows 11 – самая универсальная и проверенная. Она подойдет абсолютно каждому пользователю, за исключением нескольких мелких настроек, к примеру, частоты обновления монитора, типа режима питания и способа переключения раскладки. Все остальные настройки подходят подавляющему большинству пользователей.
Образы одиннадцатой винды, взятые с MSDN, будут без проблем обновляться, если, конечно, вы не сломаете что-то важное в системе. Впрочем, Виндовс 11 имеет настолько много встроенных защит, что сломать ее без специального софта или твикеров довольно-таки сложно.
Официальная Win 11 снабжена самой мощной и современной версией Защитника, который за долгие годы превратился в отличную антивирусную программа. Облачная защита считается самой надежной – среди всех современных вариантов. Корпорация ежедневно исследует огромное число новых зловредов и выпускает обновы для Defender. Так что можете быть уверены в очень высоком уровне безопасности.
Какая редакция оригинальной Windows 11 вам лучше всего подойдет?
Чаще всего выбираются Корпоративная и Профессиональная Win 11, потому что Домашняя привязана к учетке Майкрософт, имеет ряд ограничений (в частности, отсутствие групповой политики).
Чтобы не ошибиться с выбором редакции, просто укажите Pro или Enterprise (и там будет абсолютно всё, что вам необходимо). Кроме того, ожидается выпуск долгосрочной одиннадцатой винды Enterprise, которая получит статус LTSC и будет обновляться по безопасности еще очень долгое время. В версии Enterprise содержится максимум возможностей современной Виндовс 11, поэтому ее и рекомендуют в первую очередь.
Минусом Корпоративной версии является невозможность активировать ее на постоянно. Каждые полгода вам придется запускать KMS-активатор (если нет автоматической переактивации). Но это – единственной минус, поэтому решайте сами. В отличие от Корпоративной, pro версию можно сразу активировать на постоянно, чтобы в будущем не заморачиваться этими вопросами.
Существуют и различные редко используемые редакции. Например, IoT Enterprise (ориентирована на терминалы и банкоматы, но для ПК тоже подходит) или Pro для рабочих станций (для тех ПК, которые снабжены 2-4 процессорами на борту). Они тоже представлены в оригинальном виде от Microsoft, но выбирать их стоит только исходя из реальных потребностей (и возможностей).
Что касается Windows 11 Education, то она почти полностью эквивалентна Корпоративной версии по возможностям, но при этом имеет собственную уникальную оптимизацию для учебного процесса. Выбирают эту редакцию достаточно редко, т.к. ее основное предназначение – установка на компьютеры учебных заведений.
Рекомендации по использованию официальной Windows 11
- — Сразу после установки не нужно ожидать максимального быстродействия от системы, т.к. ей нужно определенное время, чтобы оптимизировать себя – под ваше «железо».
- — Не стоит ломать стандартное меню Пуск различным софтом наподобие StartIsBack. После обновлений такой софт может работать некорректно, и могут возникать очень серьезные системные ошибки.
- — Существуют тонны софта, чтобы улучшить и настроить систему, но на самом деле многие такие программу могут легко угробить вашу систему, лишив ее защиты или установив неподходящие настройки.
- — Когда вы устанавливаете новую программу, обращайте внимание на обязательное наличие цифровой подписи у установщиков. Если ее нет – то очень велик риск подхватить ту или иную заразу, которой может и не быть в антивирусной базе Защитника. Вообще, не нужно на 100% полагаться на антивирус, очень многое зависит от вас самих.
KB5030310 update & Windows 11 23H2 are not the same!
by Srishti Sisodia
Srishti Sisodia is an electronics engineer and writer with a passion for technology. She has extensive experience exploring the latest technological advancements and sharing her insights through informative… read more
Updated on
Reviewed by
Alex Serban
After moving away from the corporate work-style, Alex has found rewards in a lifestyle of constant analysis, team coordination and pestering his colleagues. Holding an MCSA Windows Server… read more
- To download the official ISO of Windows 11 23H2 on your computer, first ensure you have enough space on your computer.
- Keep reading to know the detailed steps to get the ISO and install the latest version!
Microsoft typically releases a major Windows version update in late September or October each year. This year’s major update, Windows 11 23H2, was all set to be released but was delayed when the tech giant launched the Moment 4 update, KB5030310, for Windows 11 22H2 instead.
However, if you want to download Windows 11 23H2 and enjoy the new features before others, this guide can help!
How big is the Windows 11 23H2 download size?
Usually, the setup file size of a Windows upgrade is about 3-4 GB, but the Windows 11 23H2 ISO file size is around 6.1 GB.
How we test, review and rate?
We have worked for the past 6 months on building a new review system on how we produce content. Using it, we have subsequently redone most of our articles to provide actual hands-on expertise on the guides we made.
For more details you can read how we test, review, and rate at WindowsReport.
How do I download Windows 11 23H2?
Before moving to the detailed steps to download the Windows 11 23H2 ISO file, make sure you perform these checks:
- Verify if you have a stable internet connection.
- If upgrading your computer from an older version, ensure your computer has new hardware and matches the system requirements of the OS.
- Press Windows + I to open Settings>Windows Update>Check for Updates to ensure the feature update KB5030310 is installed on your computer.
- If you are unsure about installing the update on the main computer, try using a Windows 11 virtual machine.
1. Join the Windows Insider Program
- Press Windows + I to open the Settings app.
- Go to Privacy & security, select Diagnostics & feedback.
- Toggle the switch for Send optional diagnostic data.
- Go to Windows Update, then click Windows Insider Program.
- Locate Join the Windows Insider Program and click Get started.
- On Link an account to join the program window, click the Link an account option.
- Choose an account and click Continue.
- Click Continue on the following page.
- On the Choose your Insider channel window, you will get four options: Canary Channel, Dev Channel, Beta Channel, and Release Preview; select Release Preview and click Continue.
- Click Restart now to complete the process.
Before restarting your PC, ensure you have saved all your work.
2. Download the ISO file
- Go to the Windows Insider Preview Downloads page and click the Sign in icon.
- Enter the credentials to your registered Microsoft account.
- On the Windows Insider Program page, locate Select edition from the drop-down menu and select Windows 11 Insider Preview (Release Preview Channel)- Build 22631.
- Click Confirm.
- For the Select the product language option, choose a language and click Confirm.
- Next, you will get a 64-bit Download button; click it to get the Windows 11 23H2 ISO file on your computer.
- The file is 6 GB in size, so it might take some time as it depends on the internet connection, your computer’s speed to process, and your location in relation to the host server. To learn more about it, read this guide.
Currently, the Release version of Windows 11 23H2 is only available 64-bit version, so if you have x86, please don’t proceed with these steps.
- How to Type Accents on Windows 11
- How to Disable the Insert Your Security Key Into the USB Port popup
- DTS Sound Unbound for Windows 11: Download & Install
How do I install Windows 11 23H2?
Before proceeding with these steps to clean install the Windows 11 update, save all your work, and close unnecessary apps and windows.
- Press Windows + E to open the File Explorer. Locate and right-click the downloaded ISO image file and select Mount.
- Now, on the following window, double-click setup.exe to launch the setup wizard.
- On the Windows 11 Setup wizard, click Next.
- On the license terms page, click Accept.
- The setup wizard will now get the updates; wait for a few minutes.
- Next, on the Ready to install page, click Install.
Now, your computer will restart a few times to complete the installation. Once done, you will be greeted with the login screen.
During the installation process, if you are prompted to add the product key, and you don’t have the product key handy, you can skip the step.
In case you want to install the update on another computer, you need to create a bootable USB drive.
Features of Windows 11 23H2
- Windows Copilot is an AI-powered assistant that can take a screenshot, make general changes to Windows settings, write content, and answer your queries based on the conversation style you choose.
- File Explorer will have a Details tab on the right and a Gallery tab on the left to help you locate all photos, & screenshots on your PC.
- Windows Backup app allows you to save folders, apps, settings, and even Wi-Fi passwords and other credentials on your computer.
- The Photos app will come with a new feature, Background blur, and the Taskbar will get the Combine taskbar buttons and hide labels option back.
- Microsoft Teams is now added to the Taskbar as Chat, and Windows 11 will have native RAR support.
- The Settings Home page will have the Recommended settings section and most used features.
- The Notepad app will now automatically save whatever you type or paste in it, and similar to Notes on iOS, it will open on the same page where you closed it.
- With the new Phone Link integration with Microsoft Teams (free), you can now link your Android phone to send, receive SMS, and share meeting links via regular phone numbers.
- Paint will now be in Dark mode and will have a Remove background feature.
- You can extract text from an image using the Snipping tool‘s Copy as text feature.
Some of these features are already available in the latest Windows update, KB5030310, while others will roll out later with Windows 11 23H2 update.
If you don’t see these features on your computer yet, wait for a while, as Microsoft is still in the process of releasing the updates.
Which new Windows feature do you like the most? Please share your thoughts in the comments section below.