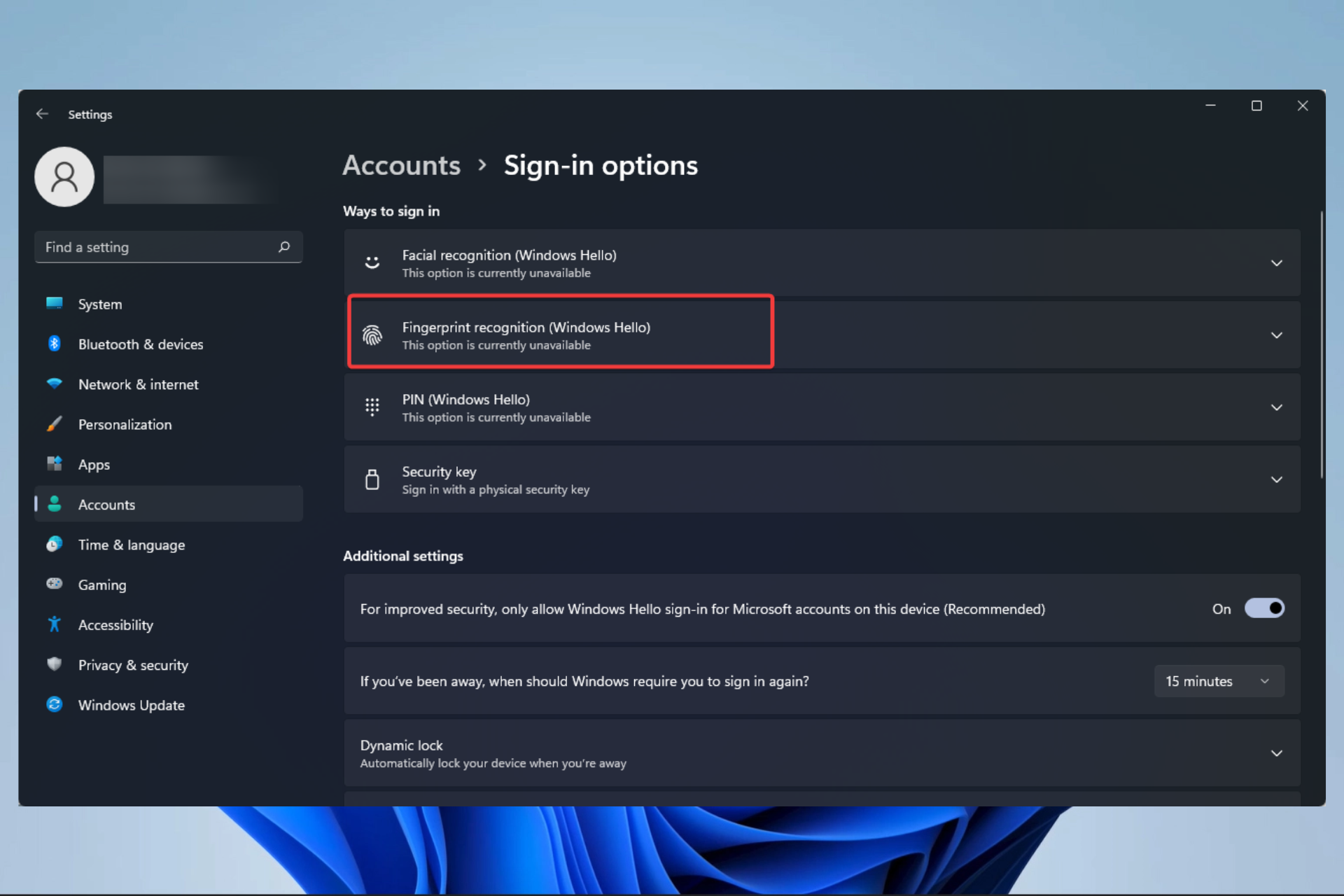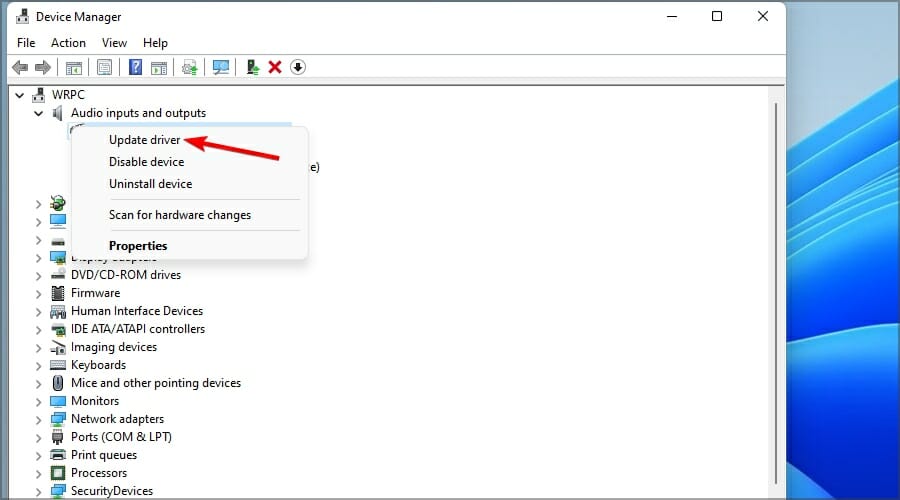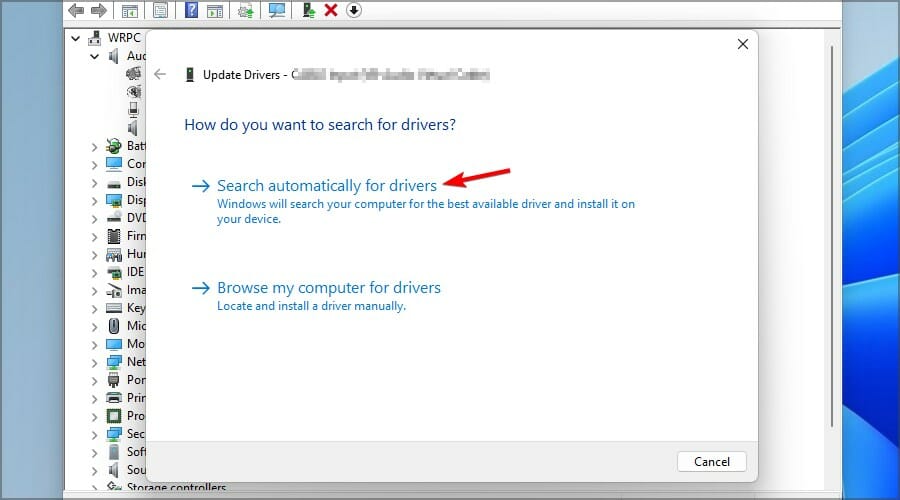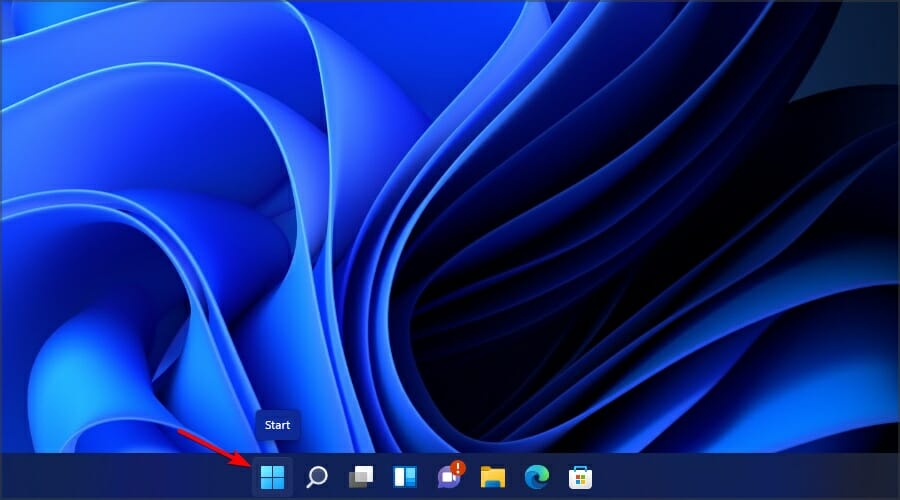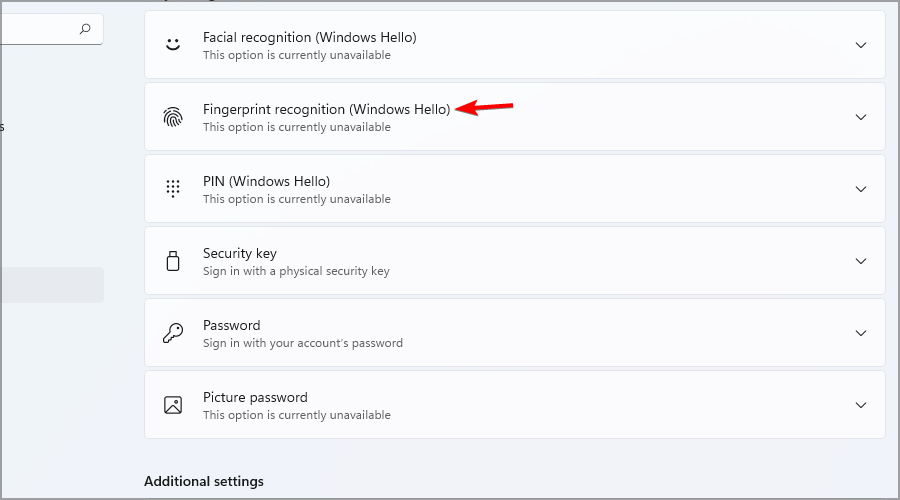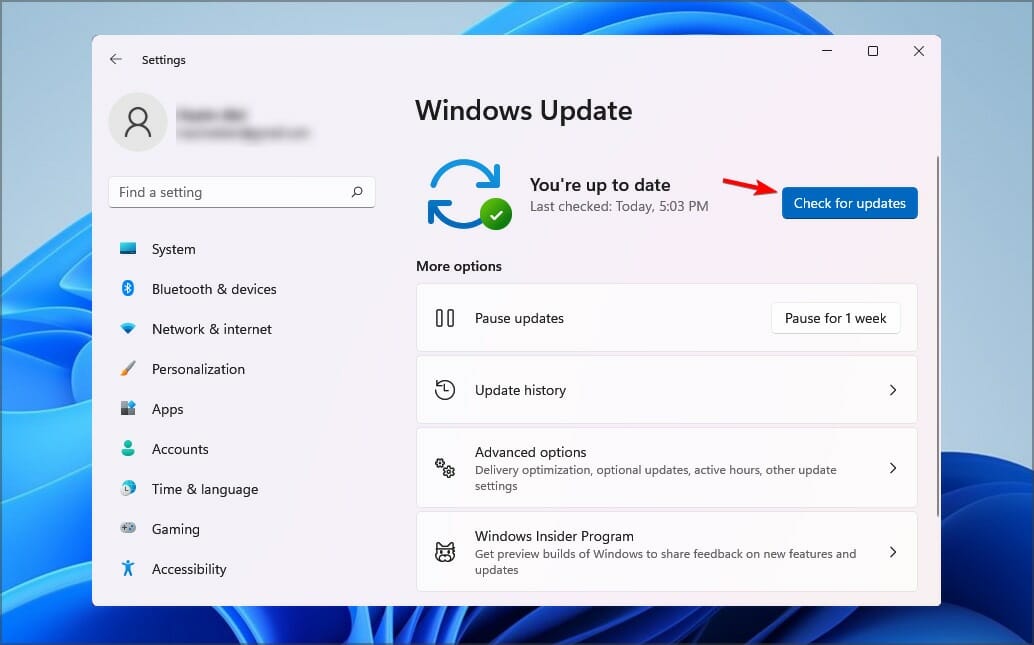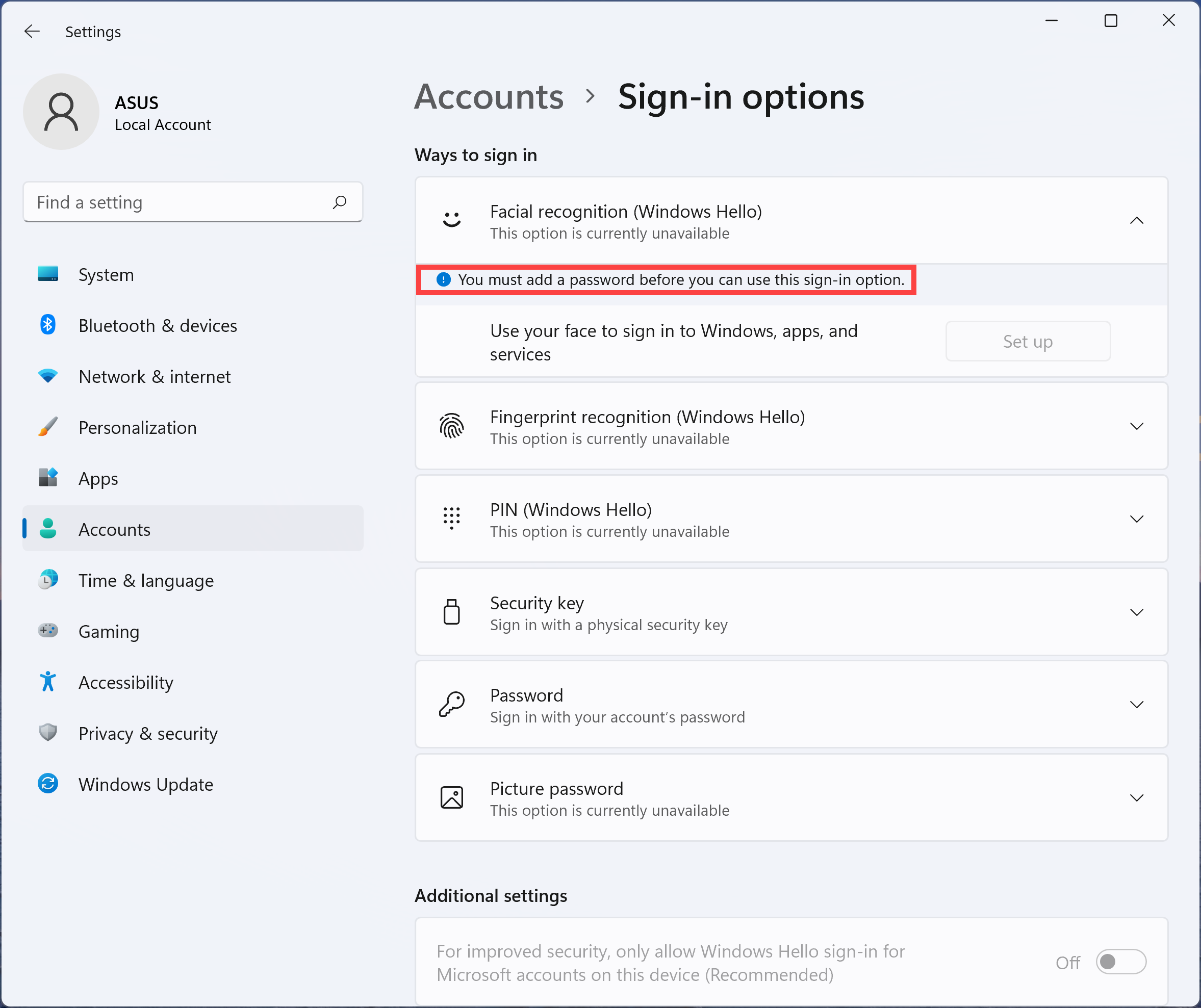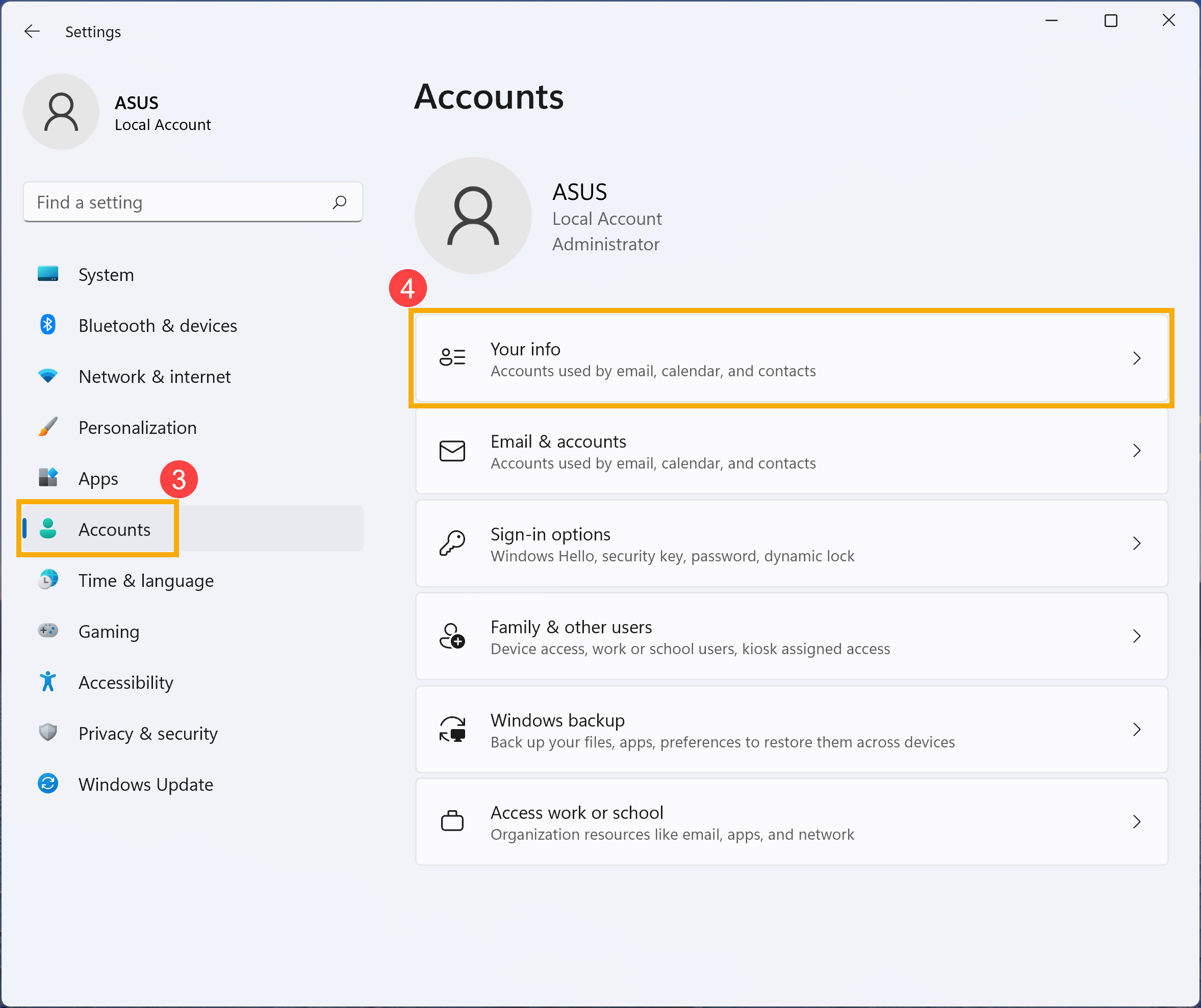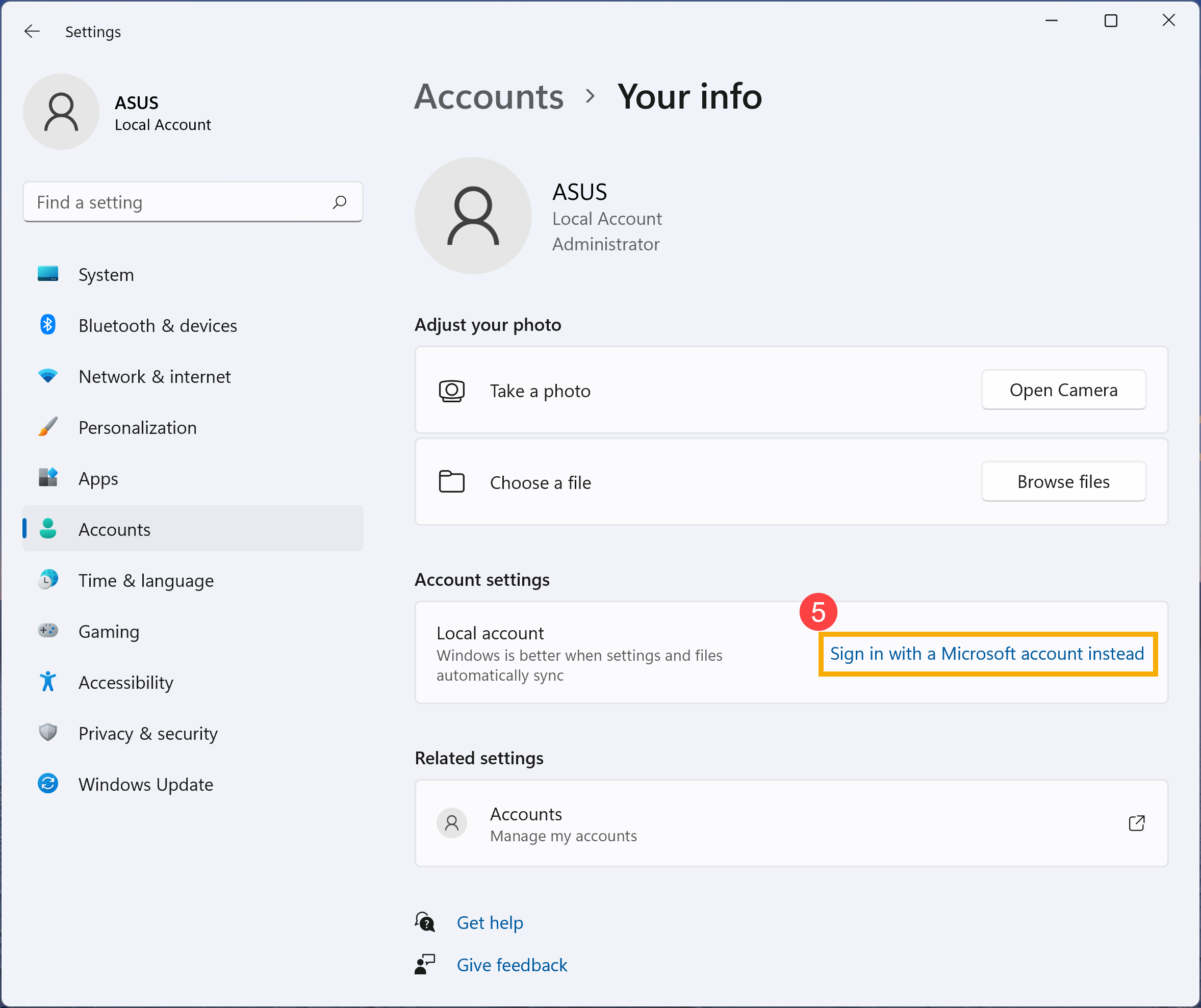В этой статье описывается проблема, устраняемая средством устранения неполадок, действия, которые он делает для их устранения, а также условия, которые могут привести к его запуску. Дополнительные сведения об устранении неполадок см. в разделе Обеспечение бесперебойной работы устройства с помощью рекомендуемых средств поиска и устранения неполадок.
Какую проблему решает это средство устранения неполадок?
Некоторые компьютеры пользователей, которые были обновлены с Windows 10 и теперь работают Windows 11 версии 22000 или более поздней, которые имеют датчик отпечатков пальцев с определенными драйверами отпечатков пальцев ELAN, могут столкнуться с ошибкой или сбоем при использовании приложений, использующих связанные библиотеки DLL.
Какие это драйверы?
Драйверами являются драйвер отпечатков пальцев ELAN версии 3.10.11001.10606, 3.10.11001.10502 или 3.10.11001.10801, а затронутая библиотека DLL имеет имя файла onnxruntime.dll без номера версии или 0.0.0.0.
Как средство устранения неполадок устраняет проблему?
У нас есть обходной путь, который проверяется и включает выполнение системной команды: sfc /scannow. Эта команда сканирует и восстанавливает поврежденные или неработающие файлы на устройстве. Средство устранения неполадок просто выполнит команду как процесс.
Когда средство устранения неполадок запускается?
Средство устранения неполадок автоматически запускается на устройствах, которые обновлены с Windows 10 до Windows 11, работают Windows 11 сборке 22000 или более поздней версии и имеют одну из версий драйвера и библиотеки DLL, упомянутые выше. Его нельзя запустить вручную. Просмотрите журнал рекомендуемых неполадок, чтобы узнать, запущено ли это средство устранения неполадок на вашем устройстве, перейдя в раздел Пуск параметров > > Системная > Устранение неполадок > журнал рекомендуемых устранение неполадок и найдите следующие сведения:
Средство
устранения неполадок оборудования и устройствАвтоматическое восстановление системных файлов и параметров для устранения проблемы на устройстве
Как применить это решение вручную?
Если средство устранения неполадок не запущено, устраните проблему, выполнив следующие действия.
-
Нажмите кнопку Пуск и введите cmd.
-
Нажмите (или щелкните правой кнопкой мыши) в командной строке и выберите Запуск от имени администратора.
-
Введите или скопируйте следующую команду в диалоговом окне командной строки:
sfc /scannow
-
Если вы хотите убедиться, что файл onnxruntime.dll был восстановлен, перейдите в раздел C:\Windows\System32 (или аналогичное расположению папки System32 на вашем устройстве), нажмите клавишу (или щелкните правой кнопкой мыши) наonnxruntime.dllи выберите Пункт Свойства.
-
В диалоговом окне Свойства перейдите на вкладку Сведения . Убедитесь, что версия файла не является 0.0.0.0 или пустой. Если это так, то это исправлено, и приложения, использующие onnxruntime и (или) Windows ML, должны работать должным образом.
Нужна дополнительная помощь?
Нужны дополнительные параметры?
Изучите преимущества подписки, просмотрите учебные курсы, узнайте, как защитить свое устройство и т. д.
В сообществах можно задавать вопросы и отвечать на них, отправлять отзывы и консультироваться с экспертами разных профилей.
Find out all you need to know to fix Windows 11 fingerprint this option is currently unavailable
by Vladimir Popescu
Being an artist his entire life while also playing handball at a professional level, Vladimir has also developed a passion for all things computer-related. With an innate fascination… read more
Updated on
- The fingerprint is the best way to protect your device, but it seems like the fingerprint sensor is sometimes not working in Windows 11.
- Usually, you can fix this problem by installing the missing system updates.
- Reinstalling and updating your biometrics drivers can also help with this type of error.
XINSTALL BY CLICKING THE DOWNLOAD
FILE
You are probably stuck with your fingerprint sensor not working on Windows 11; let’s explore all the solutions with you.
Fingerprint sensors are used to grant or deny access to computer systems. They can be easily enabled on plenty of devices that meet the minimum requirements listed by Microsoft developers.
However, some users already claimed that the fingerprint sensor is not working in Windows 11. This can be problematic as it leaves your PC open to unauthorized access.
In addition, you’ll have to use your password or PIN to sign in instead, and since we understand how irritating this can be, we’ll offer you support on this matter.
Today we’ll show you a couple of options that will help. Fortunately, they are not different from what you know about the Windows 10 fingerprint not working issue.
How we test, review and rate?
We have worked for the past 6 months on building a new review system on how we produce content. Using it, we have subsequently redone most of our articles to provide actual hands-on expertise on the guides we made.
For more details you can read how we test, review, and rate at WindowsReport.
Why is my fingerprint sensor not working in Windows 11?
- Liquids or dirt – Before assuming your fingerprint sensor is not working due to a hardware or software error, you should check it and clean it as nicely as possible.
- Temporary bugs – Some hardware or software components might run into trouble due to random and temporary bugs usually caused by viruses. To prevent these annoying issues, you should try these best antivirus options for Windows 11.
- Poor updates – Another reason your Windows 11 fingerprint sensor might not work is poor hardware and software updates. Also, you should check out some helpful information about how long Windows 11 updates take to install.
Note that these issues on your Fingerprint sensors may come in many variants. A few we have encountered include:
- Windows Hello fingerprint reader not working on Windows 11
- Fingerprint sensor not working after a Windows 11 update
- Dell fingerprint sensor not working on Windows 11
- Windows 11 Biometric devices missing
- Windows 11 fingerprint not working Lenovo, Dell, HP, Asus
- Windows 11 fingerprint not working after sleep
- Windows 11 biometric not working
- Windows 11 domain fingerprint not working
- Fingerprint scanner not working on Windows 11
- Windows 11 fingerprint setup not working
- Windows 11 fingerprint this option is currently unavailable
- Fingerprint reader not working on Windows 11
- Fingerprint sign in not working on Windows 11
Our solutions should work for these and many other fingerprint sensor issues you will have on your laptop.
How can I make the fingerprint sensor work in Windows 11?
- Why is my fingerprint sensor not working in Windows 11?
- How can I make the fingerprint sensor work in Windows 11?
- 1. Update the related drivers
- 2. Uninstall and reinstall the related drivers
- 3. Add another fingerprint
- 4. Check for Windows updates
- Is a built-in scanner better than a USB fingerprint scanner?
- How do I disable fingerprint on Windows 11?
- Press Windows Key + X and select Device Manager.
- Expand Biometric devices, right-click on the needed driver, and select Update driver.
- Select Search automatically for drivers.
- Follow the on-screen instructions to complete the Windows 11 fingerprint driver download process.
We also recommend using Outbyte Driver Updater if you like the idea of having a dedicated tool for automatic scans of missing or outdated drivers, including the Windows 11 fingerprint driver.
Once you have downloaded and installed the latest drivers available, the error will disappear. You will also notice an improvement in the performance of your device as it will function like a new one.

Outbyte Driver Updater
Schedule periodic scans, back up, and install from a large database any missing drivers at any moment.
3. Add another fingerprint
- Click the Start button in the Taskbar.
- Open Settings.
- Go to Accounts, then select the Sign-in options.
- Expand Fingerprint recognition, look at the Set up another finger section, then click on the Add a finger button.
- Follow the on-screen instructions.
- After this Windows 11 fingerprint setup, try to use your device with the newly added fingerprint.
- Fix: Windows Fingerprint not working [Windows Hello]
- Are Windows 11 ADMX Templates Backward Compatible?
4. Check for Windows updates
- Click Start in the Taskbar and select Settings.
- Go to Windows Update.
- Select Check for updates.
Is a built-in scanner better than a USB fingerprint scanner?
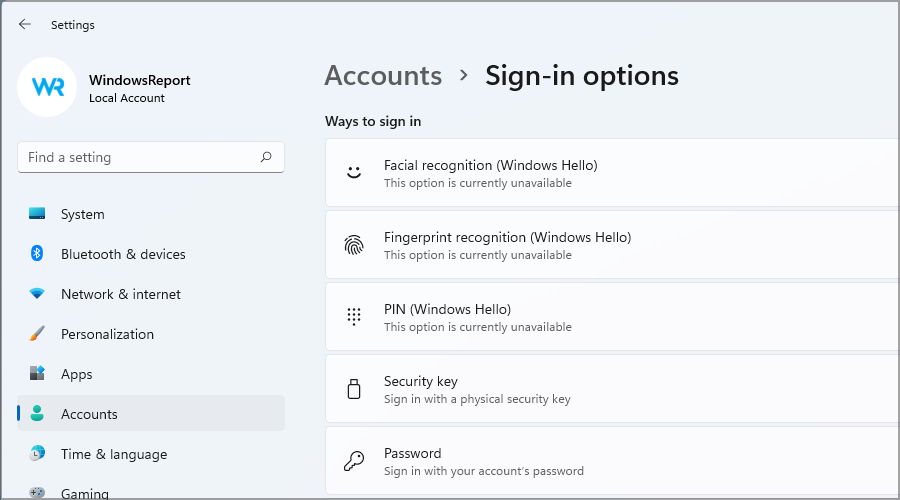
Built-in scanners are more convenient, so if you’re buying a new device, go with a laptop with a fingerprint scanner.
A USB scanner is your only option if you’re on a desktop PC. However, if you’re a laptop user, we don’t recommend using external scanners for convenience.
If you forget your scanner, you might not be able to log in without your password, so keep that in mind.
How do I disable fingerprint on Windows 11?
- Press Windows Key + I to open the Settings app.
- Go to Accounts and select Sign-in options.
- Expand the Fingerprint recgonition section.
- Click on Remove.
- Now follow the instructions on the screen to complete the process.
So there you are! You have a list of four quickest methods to consider if the fingerprint sensor is not working in Windows 11.
Note that we have not written these solutions in any particular order, and we hope you pick solutions that seem more appropriate to your circumstances.
To keep your data always protected, look at the best security & privacy features in Windows 11.
Lastly, let’s know your thoughts regarding these solutions. Tell us which has been effective for you.
FAQ
[Windows 11] Недоступно распознавание PIN-кода, лица или отпечатка пальца (Windows Hello) после обновления до Windows 11
После обновления Вашего ПК до Windows 11 Вы можете столкнуться с уведомлением: «Вы должны добавить пароль, прежде чем использовать этот параметр входа» в отношении функции распознавания PIN-кода, лица или отпечатка пальца (Windows Hello) в разделе вариантов входа. Подробные инструкции можно найти в этой статье.
Windows 11 требует от пользователей входить в Windows Hello только с учетной записью Microsoft на устройстве для повышения безопасности. Поэтому Вам нужно переключить локальную учетную запись на свою учетную запись Microsoft, и тогда будет доступно распознавание лиц.
- Нажмите [Пуск]
①, затем выберите [Параметры] ②.
- В параметрах выберите [Учетные Записи] ③, затем выберите [Ваша информация] ④.
- В параметрах учетной записи нажмите [Переключиться на аккаунт Microsoft] ⑤.
- После того, как Вы войдете в свою учетную запись Microsoft, вернитесь к параметрам входа, после чего станет доступна настройка распознавания лиц.
Эта информация была полезной?
Yes
No
- Приведенная выше информация может быть частично или полностью процитирована с внешних веб-сайтов или источников. Пожалуйста, обратитесь к информации на основе источника, который мы отметили. Пожалуйста, свяжитесь напрямую или спросите у источников, если есть какие-либо дополнительные вопросы, и обратите внимание, что ASUS не имеет отношения к данному контенту / услуге и не несет ответственности за него.
- Эта информация может не подходить для всех продуктов из той же категории / серии. Некоторые снимки экрана и операции могут отличаться от версий программного обеспечения.
- ASUS предоставляет вышеуказанную информацию только для справки. Если у вас есть какие-либо вопросы о содержании, пожалуйста, свяжитесь напрямую с поставщиком вышеуказанного продукта. Обратите внимание, что ASUS не несет ответственности за контент или услуги, предоставляемые вышеуказанным поставщиком продукта.
У многих пользователей Windows 11 возникла проблема с отсутствием распознавания сканера отпечатка пальца после обновления операционной системы. Это может быть очень раздражающе, так как использование сканера отпечатка пальца является быстрым и удобным способом аутентификации.
Проблема с отсутствием распознавания сканера отпечатка пальца может быть вызвана различными причинами, включая несовместимость драйверов, проблемы с обновлениями Windows или неправильными настройками системы. Но не волнуйтесь, существуют несколько методов, которые могут помочь вам исправить эту проблему.
Во-первых, попробуйте обновить драйверы для сканера отпечатка пальца. Для этого перейдите на сайт производителя вашего устройства и найдите последнюю версию драйверов для Windows 11. Загрузите и установите их на ваш компьютер. После установки драйверов выполните перезагрузку системы и проверьте, решена ли проблема.
Если обновление драйверов не помогло, попробуйте проверить настройки безопасности Windows. Убедитесь, что сканер отпечатка пальца включен и правильно настроен в разделе «Настройки безопасности» в «Параметрах». Если есть какие-то проблемы с настройками, воспользуйтесь инструкцией на сайте Microsoft или обратитесь в службу поддержки Windows.
Использование сканера отпечатка пальца очень удобно и безопасно, и поэтому было бы замечательно, если бы он работал на Windows 11 без каких-либо проблем. Следуйте этим методам и восстановите работу сканера отпечатка пальца на вашем компьютере с операционной системой Windows 11.
Содержание
- Windows 11: решение проблемы со сканером отпечатка пальца
- Возможные причины отсутствия распознавания сканера отпечатка пальца
- Проверка соответствия системных требований для работы сканера
Windows 11: решение проблемы со сканером отпечатка пальца
В операционной системе Windows 11 могут возникать проблемы с распознаванием сканера отпечатка пальца, что может вызывать неудобства при авторизации. Однако существуют несколько методов, которые могут помочь в решении этой проблемы.
1. Перезагрузка устройства
Проблему с распознаванием сканера отпечатка пальца можно попробовать решить простой перезагрузкой устройства. Перезапустите компьютер и проверьте, работает ли сканер после этого.
2. Обновление драйверов
Некорректные или устаревшие драйверы могут быть причиной проблемы с распознаванием сканера отпечатка пальца. Чтобы исправить это, откройте Диспетчер устройств, найдите сканер отпечатка пальца, щелкните правой кнопкой мыши и выберите «Обновить драйвер». Попробуйте использовать автоматическое обновление драйверов или загрузите последнюю версию с сайта производителя и установите ее вручную.
3. Отключение и повторное включение сканера
Иногда простое отключение и повторное включение сканера отпечатка пальца может помочь в решении проблемы. Откройте Диспетчер устройств, найдите сканер отпечатка пальца, щелкните правой кнопкой мыши и выберите «Отключить устройство». Подождите несколько секунд и включите устройство снова. Проверьте, работает ли сканер после этого.
4. Проверка наличия обновлений операционной системы
Необходимо убедиться, что операционная система Windows 11 имеет все последние обновления. Откройте Настройки, перейдите в раздел «Обновление и безопасность» и нажмите «Проверить наличие обновлений». Если доступны какие-либо обновления, установите их и перезагрузите компьютер.
5. Свяжитесь с производителем устройства
Если ничто из вышеперечисленного не помогло решить проблему, то стоит обратиться к производителю устройства или поставщику программного обеспечения. Они смогут предоставить дополнительную помощь и рекомендации.
Следуя этим рекомендациям, вы можете решить проблему с распознаванием сканера отпечатка пальца в операционной системе Windows 11 и безопасно использовать функцию биометрической авторизации.
Возможные причины отсутствия распознавания сканера отпечатка пальца
Отсутствие распознавания сканера отпечатка пальца в Windows 11 может быть вызвано несколькими причинами:
1. Несовместимость драйверов: возможно, установленные драйверы для сканера отпечатка пальца несовместимы с операционной системой Windows 11. В этом случае требуется обновление или замена драйверов.
2. Неправильные настройки биометрического устройства: проверьте настройки биометрического устройства в разделе «Безопасность» настроек операционной системы. Убедитесь, что сканер отпечатка пальца включен и правильно настроен.
3. Физические повреждения сканера отпечатка пальца: возможно, сканер отпечатка пальца поврежден или неисправен. Проверьте состояние сканера и при необходимости обратитесь к производителю для его замены.
4. Проблемы с программным обеспечением: возможно, проблемы с программным обеспечением операционной системы помешали распознаванию сканера отпечатка пальца. Попробуйте переустановить драйверы или выполнить обновление операционной системы.
5. Отсутствие поддержки сканера отпечатка пальца: некоторые модели сканеров отпечатка пальца могут не поддерживаться операционной системой Windows 11. Проверьте совместимость своего сканера с операционной системой.
Проверка соответствия системных требований для работы сканера
Прежде чем приступить к исправлению проблемы с отсутствием распознавания сканера отпечатка пальца в Windows 11, необходимо проверить соответствие системных требований для работы сканера. Вот несколько шагов, которые помогут вам выполнить данную проверку:
- Убедитесь, что ваш компьютер или ноутбук имеет установленную операционную систему Windows 11.
- Проверьте, поддерживает ли ваш сканер отпечатка пальца работу в Windows 11. Для этого обратитесь к документации или официальному сайту производителя устройства.
- Удостоверьтесь, что у вас установлены последние драйверы для вашего сканера отпечатка пальца. Вы можете проверить это в меню «Управление устройствами» (Device Manager) в Windows 11.
- Проверьте наличие актуальных обновлений операционной системы Windows 11. Иногда проблемы с распознаванием сканера могут быть связаны с несовместимостью с текущей версией операционной системы.
- Проверьте наличие активированной функции сканера отпечатка пальца в настройках безопасности Windows 11. Для этого перейдите в «Настройки» (Settings) > «Аккаунты» (Accounts) > «Параметры входа» (Sign-in options) и убедитесь, что функция сканера отпечатка пальца включена.
Если после выполнения вышеперечисленных шагов проблема с отсутствием распознавания сканера отпечатка пальца в Windows 11 не была решена, рекомендуется обратиться к специалистам по технической поддержке производителя вашего сканера или Microsoft для получения дальнейшей помощи.
АСчитыватель отпечатков пальцевв Windows позволяет вам войти в свой ноутбук с Windows, используя отпечаток пальца. Эта функция предоставляет биометрические учетные данные для входа в вашу учетную запись, которые требуют ввода учетных данных вашей учетной записи в Windows 11/10..
Программное обеспечение для считывания отпечатков пальцев в основном работает путем сканирования изображения вашего отпечатка пальца и последующего сохранения его зарегистрированной копии. Когда вы входите в системуWindows 11/10,сканер отпечатков пальцев сканирует ваш отпечаток пальца и сверяет его с сохраненной версией. Если он совпадает, вам разрешен доступ к системе.
Было замечено, что у встроенного сканера отпечатков пальцев возникают проблемы при обновлении драйверов или после обновления ОС Windows до более новой версии. Если вы столкнулись с такой проблемой, этот пост может помочь вам решить ее.
Чтобы устранить неполадки, связанные с биометрическим устройством или драйвером считывателя отпечатков пальцев, которые не работают, подключены и обнаружены проблемы на ноутбуке с Windows 11/10, выполните следующие действия:
- Физически очистите датчик сканера отпечатков пальцев.
- Проверьте, правильно ли он зарегистрирован
- Проверьте, включено ли оно в BIOS
- Проверьте драйверы.
1] Физически очистите датчик сканера отпечатков пальцев.
Первыйфизически чистыйдатчик считывания отпечатков пальцев салфеткой или чистой тканью и убедитесь, что вашпрограммное обеспечение для считывания отпечатков пальцевдо даты. Посмотрите, работает ли это сейчас.
2] Проверьте, правильно ли он зарегистрирован.
Если вы используетеПрограммное обеспечение Microsoft для считывания отпечатков пальцев, то эта проблема может возникнуть, если ваш отпечаток пальца не был зарегистрирован правильно или для учетной записи Windows не существует пароля Windows.
Создайте пароль для входа в Windows через учетные записи пользователей. Затем удалите, а затем переустановите Диспетчер паролей DigitalPersona или программное обеспечение для считывания отпечатков пальцев и заново зарегистрируйте свой отпечаток пальца.
3] Проверьте, включено ли оно в BIOS.
Биометрическое устройство — это аппаратное обеспечение, которое управляет считывателем отпечатков пальцев. В зависимости от номера модели вашего компьютера в BIOS есть опции для включения и выключения биометрического устройства.
Если вам нужно включить эту функцию, проверьте BIOS на наличие биометрической поддержки:
- Нажмите кнопку питания, чтобы запустить компьютер, и нажмите клавишу F10, чтобы открыть утилиту настройки BIOS.
- В разделе «Конфигурация системы» найдите параметр «Биометрическое устройство»; если он существует, включите его.
- Нажмите F10, чтобы сохранить этот параметр, и перезагрузите компьютер.
Если в вашем BIOS нет биометрической опции, сканер отпечатков пальцев всегда включен.
4] Проверьте драйверы
Хотя обновление драйверов кажется логичным и полезным, чтобы поддерживать их в нормальном состоянии, иногда обновление может сделать ваш сканер отпечатков пальцев бесполезным. Если это специально не рекомендовано или не рекомендовано, лучше игнорировать любые обновления драйверов датчиков или устройств считывания отпечатков пальцев. Но если вы обновили драйверы и это действие отключило сканер отпечатков пальцев, рекомендуется устранить эту проблему, откатив драйверы до более ранних версий.
Для этого найдите?Диспетчер устройств?и откройте его. Далее найдите?Биометрические устройства.Расширьте список распознаваемых биометрических сенсорных устройств. Датчик отпечатков пальцев указан как датчик действительности или датчик AuthenTec, в зависимости от номера модели вашего компьютера.
Если есть биометрическая запись, Windows поддерживает устройство. Если нет, возможно, вам придется поискать драйвер для вашего конкретного компьютера для устройства считывания отпечатков пальцев. Вы можете сделать это с помощью простого поиска в Интернете или посмотреть характеристики вашего компьютера на веб-сайте его производителя.
Найдя нужное устройство, щелкните его правой кнопкой мыши и выберите?Характеристики.?В открывшемся окне «Свойства» нажмите на?Водитель?вкладка.
Далее нажмите?Откат драйвера?если доступно. В некоторых случаях это будет, в других – нет.
Если вы не нашли кнопку ?Откатить? вариант, нажмите«Удалить».На экране вашего компьютера должно появиться всплывающее окно с просьбой подтвердить решение. Установите флажок рядом с?Удалить драйвер для этого устройства?тогда хорошо.
После удаления драйвера выключите компьютер. Перезапустите его и снова откройте Диспетчер устройств.
Теперь щелкните правой кнопкой мыши имя вашего компьютера в самом верху списка устройств и выберите«Сканирование изменений оборудования».В качестве действия следует выбрать сканер отпечатков пальцев и переустановить для него оригинальный драйвер.
Надеюсь это поможет.