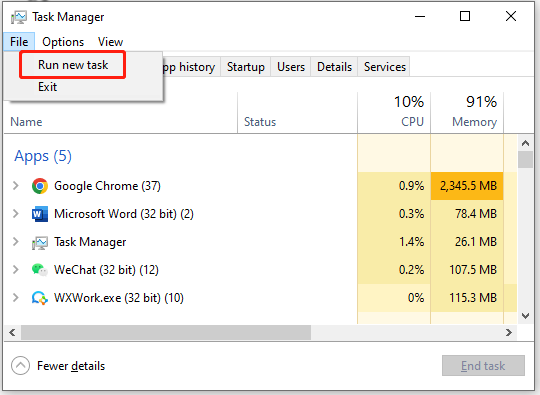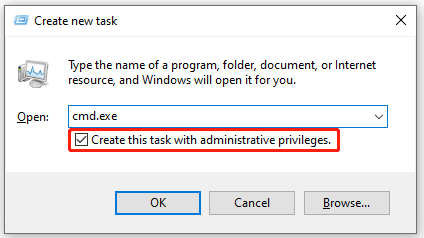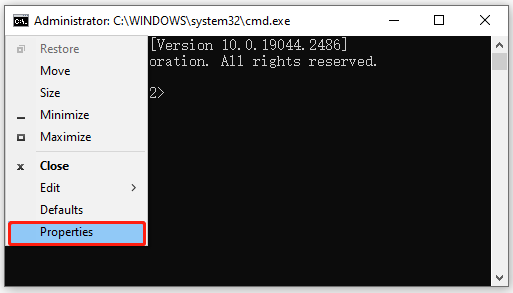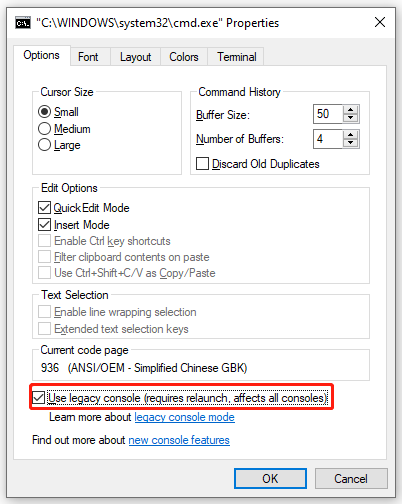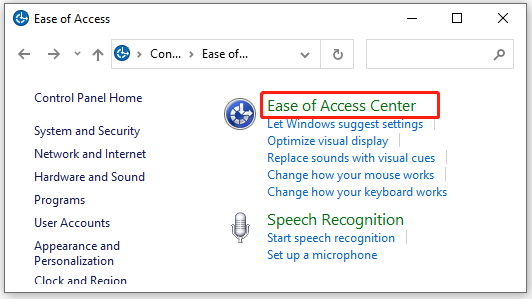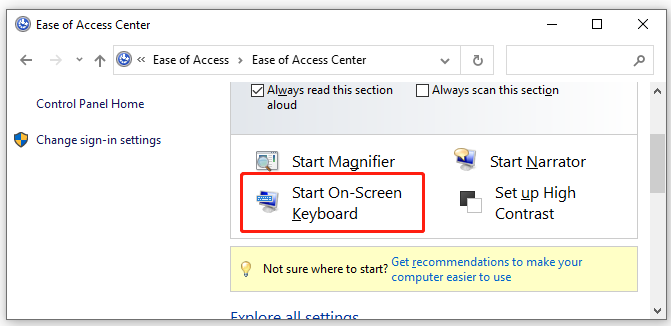A lot of users complain that they can’t type in Command Prompt Windows 10/11. What causes the issue? How to fix the CMD not typing? Now, let’s explore the answers together with MiniTool.
Command Prompt (CMD) is a powerful Windows built-in command line tool. It is commonly used by people to deal with various works such as CMD rename files, CMD ping test, CMD list files, CMD copy files, CMD list drives, CMD check WiFi password, and more.
Sometimes, however, Command Prompt is not always working properly. You may encounter some issues like Command Prompt appears and disappears, Command Prompt not opening, and won’t type in Command Prompt. Here’s a true example from the answers.microsoftware.com forum:
How do I type in the command prompt it won’t type. when I go to the command prompt to type something it won’t type how do I fix this?
https://answers.microsoft.com/en-us/windows/forum/all/how-do-i-type-in-command-prompt-it-wont-type/58c7f619-2e8d-42e7-a5f1-d26bd5d4dfb4
Why You Can’t Type in Command Prompt
What causes the Command Prompt not typing issue? After investigating extensive user reports and posts, we find there are several potential reasons why you can’t type in CMD. The main cause is related to a keyboard connection issue.
In addition, other factors can trigger the CMD not typing issue as well, including lack of administrator rights, a temporary glitch, conflicting processes, and corrupted user profiles.
How to Do If You Can’t Type in Command Prompt Windows 10/11
If you can’t type in CMD Windows 10/11, try the following 8 methods in order until the problem gets fixed.
# 1. Check Your Keyboard Connection
First of all, you should make sure there are not any issues with your keyboard. Make sure the keyboard cable is connected to your computer properly or the Bluetooth keyboard is active. If you can type in other windows, it means that other factors trigger the Command Prompt not typing issue.
# 2. Perform a Simple Restart
Sometimes a temporary is a reason why you won’t type in Command Prompt Windows 10/11. In this case, a simple restart of your computer and CMD may help fix the problem. If it still doesn’t work for you, just move down to other solutions.
# 3. Run CMD as Administrator
If you are not using the hosting account, you might be unable to type in Command Prompt due to insufficient privileges. In this case, you can fix the issue by running CMD as administrator.
Step 1. Press Ctrl + Shift + S keys to open the Task Manager window.
Step 2. Select Files from the top menu and click on Run new task.
Step 3. Type cmd.exe in the pop-up dialog box, and then tick the checkbox next to Create this task with administrator privileges and click on OK.
Now, the Command Prompt will immediately run as administrator on your PC.
# 4. Switch to the Legacy Console Mode
If you are unable to type in Command Prompt, you can try using the Legacy Console mode which allows you to run commands as well. Here’s how to open that mode.
Step 1. Open the elevated Command Prompt window as we explained above and click on the Terminal icon at the upper-left corner and select Properties.
Step 2. In the Options tab, tick the checkbox next to Use legacy mode and click on OK.
# 5. Use the On-Screen Keyboard
If Command Prompt can’t type using the keyboard, you can enable the Windows On-Screen Keyboard feature and type in CMD using the cursor.
Step 1. Open your Control Panel and select Ease of Access > Ease of Access Center.
Step 2. Click on Start On-Screen Keyboard and type in Command Prompt using the on-screen keyboard.
# 6. Run CMD in Safe Mode
Sometimes certain third-party software may interfere with the Command Prompt. In this case, you can reboot your computer into Safe Mode and use the Command Prompt. If you don’t know how to enter Safe Mode, refer to this guide. Alternatively, you can perform a clean boot to find out the interfering software and uninstall it.
# 7. Install the Latest Windows Updates
As you know, Microsoft releases some patches and features that can help fix some common issues related to system tools. Here you can try installing the latest Windows updates to fix the “Command Prompt won’t type” issue. For that:
Step 1. Press the Win + I keys to open the Settings app and navigate to the Update & Security section.
Step 2. Click on the Check for updates button and check if there are any pending updates. Then install them on your Windows 10/11 PC.
# 8. Repair Corrupted User Profile
If you still can’t type in CMD Windows 10/11, it may indicate that your current user profile gets corrupted. In this case, you can read this post “How to Fix a Corrupted User Profile Windows 10” to repair the file.
Further reading: If you enter some issues like file system corruption and low disk space on Windows 10/11, don’t worry. MiniTool Partition Wizard can help you fix them easily by checking file system errors, extending/resizing partitions, analyzing disk space, upgrading to a larger hard disk, etc.
Клавиатура является одним из основных устройств ввода на компьютере и ее неправильная работа может стать серьезной проблемой для пользователей. Однако, даже на новой операционной системе Windows 11, могут возникнуть проблемы с клавиатурой при работе в терминале.
Причины проблемы могут быть различными. Возможно, это связано с несовместимостью драйверов клавиатуры с ОС Windows 11 или с неправильной настройкой клавиатуры в самом терминале. Также, причиной проблемы может быть неполадка в аппаратной части клавиатуры или проблема с подключением к компьютеру.
Если клавиатура не работает в терминале Windows 11, первым делом важно проверить ее подключение к компьютеру. Убедитесь, что разъем клавиатуры надежно вставлен в соответствующий порт. Попробуйте подключить клавиатуру к другому порту или к другому компьютеру, чтобы исключить возможность проблемы в самом устройстве.
Если подключение клавиатуры нормальное, то следующим шагом будет проверка настроек клавиатуры в терминале Windows 11. Убедитесь, что выбран правильный язык ввода и раскладка клавиатуры соответствует вашему устройству. Попробуйте также изменить настройки клавиатуры в самом терминале и проверьте, работает ли она в других приложениях или программах.
Если все приведенные решения не помогли решить проблему, возможно, дело в несовместимости драйверов клавиатуры с Windows 11. В этом случае, попробуйте обновить драйверы клавиатуры или установить их заново. Если проблема все еще не решена, стоит обратиться в службу поддержки производителя устройства для получения дальнейшей помощи.
Содержание
- Причины и решения проблемы отсутствия работы клавиатуры в терминале Windows 11
- Обновление операционной системы
- Несовместимость драйверов клавиатуры
- Неправильные настройки терминала
- Повреждение клавиатуры
Причины и решения проблемы отсутствия работы клавиатуры в терминале Windows 11
1. Драйверы клавиатуры устарели или повреждены.
Одной из основных причин проблемы неработающей клавиатуры в терминале Windows 11 может быть устаревшее или поврежденное программное обеспечение (драйверы) для клавиатуры. Решением является обновление драйверов клавиатуры. Вы можете сделать это, перейдя на официальный веб-сайт производителя клавиатуры и загрузив последнюю версию драйвера. После установки нового драйвера перезапустите компьютер и проверьте, работает ли клавиатура в терминале Windows 11.
2. Конфликт программного обеспечения.
Некоторые программы или приложения могут конфликтовать с работой клавиатуры в терминале Windows 11. Решением проблемы является закрытие всех открытых программ и приложений, а затем проверка работы клавиатуры. Если клавиатура начинает работать после закрытия определенной программы или приложения, то возможно, они конфликтуют друг с другом. В этом случае, попробуйте обновить или удалить конфликтующее программное обеспечение.
3. Проблемы с подключением клавиатуры.
Если клавиатура не работает в терминале Windows 11, убедитесь, что она правильно подключена к компьютеру. Попробуйте отсоединить и вновь подсоединить клавиатуру, убедившись, что все разъемы надежно подключены. Также стоит проверить состояние кабеля клавиатуры на наличие повреждений. Возможно, замена кабеля поможет решить проблему.
4. Проблемы с языком ввода.
Если клавиатура перестала работать только в терминале Windows 11, проверьте настройки языка ввода. Возможно, выбран неправильный язык или раскладка клавиатуры. Перейдите в настройки языка и убедитесь, что выбран правильный язык и раскладка клавиатуры, соответствующие вашей физической клавиатуре.
Проблема отсутствия работы клавиатуры в терминале Windows 11 может возникать из-за различных причин. Рекомендуется проверить каждый из перечисленных выше пунктов для решения проблемы. Если ни одно из решений не помогает, то возможно, проблема связана с аппаратными дефектами или другими конфликтами в системе. В таком случае, рекомендуется обратиться к специалистам для дальнейшего решения проблемы.
Обновление операционной системы
Одной из возможных причин проблемы с неработающей клавиатурой в терминале Windows 11 может быть устаревшая версия операционной системы. В некоторых случаях, неправильное функционирование клавиатуры может быть вызвано ошибками в базовых драйверах или некорректными настройками ОС.
Чтобы устранить данную проблему, важно убедиться, что у вас установлена последняя версия операционной системы. Проверить наличие доступных обновлений можно следующим образом:
- Откройте меню «Пуск» и кликните на значок «Настройки» (шестеренка).
- В открывшемся окне «Настройки» выберите раздел «Обновление и безопасность».
- На левой панели найдите и выберите «Windows Update».
- Нажмите кнопку «Проверить наличие обновлений» и дождитесь завершения процесса проверки.
Если доступны новые обновления операционной системы, установите их, следуя инструкциям на экране. После завершения установки обновлений, перезагрузите компьютер и проверьте работу клавиатуры в терминале.
Если после обновления операционной системы проблема с неработающей клавиатурой сохраняется, рекомендуется обратиться к специалисту или в техническую поддержку Windows для получения дополнительной помощи.
Несовместимость драйверов клавиатуры
Одной из возможных причин неработоспособности клавиатуры в терминале Windows 11 может быть несовместимость установленных драйверов клавиатуры с операционной системой. Клавиатура может быть не распознана системой или работать некорректно из-за отсутствия или неправильного установления соответствующих драйверов.
Для решения проблемы несовместимости драйверов клавиатуры рекомендуется следующее:
- Проверьте актуальность установленных драйверов клавиатуры. Если у вас стоит устаревшая версия драйверов, попробуйте обновить их до последней доступной версии. Обычно можно скачать официальные драйверы с сайта производителя клавиатуры или с сайта Microsoft;
- Если обновление драйверов не помогло, попробуйте удалить существующие драйверы и затем переустановить их с помощью установочного диска или загрузки с сайта производителя. Обратите внимание, что перед удалением драйверов рекомендуется создать точку восстановления или сделать резервную копию системы для возможности восстановления, если возникнут проблемы при установке новых драйверов;
- Если после обновления или переустановки драйверов проблема не исчезает, возможно, установленные драйверы несовместимы с вашей клавиатурой. В таком случае попробуйте найти другие драйверы, совместимые с вашей моделью клавиатуры;
- Если ни одно из вышеперечисленных решений не помогло, возможно, проблема кроется в самой клавиатуре. Попробуйте подключить другую клавиатуру к компьютеру и проверить, работает ли она нормально. Если новая клавиатура работает без проблем, скорее всего, дело в неисправности вашей старой клавиатуры, и ее замена может быть единственным решением.
Следуя указанным рекомендациям, вы сможете устранить проблему несовместимости драйверов клавиатуры и получить возможность снова пользоваться клавиатурой в терминале Windows 11.
Неправильные настройки терминала
Если клавиатура не работает в терминале Windows 11, возможно, причина кроется в неправильных настройках самого терминала. Вот несколько возможных проблем и их решения:
- Проверьте, что в настройках терминала указан правильный язык ввода. Если выбран неправильный язык, клавиатура может не работать корректно. Измените язык ввода на нужный и проверьте работу клавиатуры.
- Убедитесь, что в настройках терминала не активирован режим «Функциональные клавиши». В некоторых случаях он может быть включен по умолчанию и приводить к неработоспособности клавиатуры. Проверьте состояние этой опции и, если она включена, отключите ее.
- Проверьте настройки терминала для режима ввода. Возможно, был выбран неправильный режим, который не совместим с вашей клавиатурой. Попробуйте изменить режим ввода на другой и проверьте, начала ли клавиатура работать.
Если проблемы с работой клавиатуры в терминале Windows 11 не исчезли после проверки и исправления вышеуказанных настроек, возможно, причина кроется в других проблемах, таких как драйверы клавиатуры или аппаратные повреждения. В этом случае рекомендуется обратиться к специалисту или использовать внешнюю клавиатуру, чтобы выполнить необходимые действия в терминале.
Повреждение клавиатуры
Повреждение клавиатуры может быть одной из причин неработоспособности клавиш в терминале Windows 11. Это может произойти из-за физических повреждений, например, если клавиши залились жидкостью или были механически повреждены.
Если вы подозреваете, что ваша клавиатура повреждена, попробуйте использовать другую клавиатуру для проверки. Подключите ее к компьютеру и попробуйте набрать текст в терминале. Если новая клавиатура работает исправно, это указывает на то, что причиной проблемы является именно повреждение старой клавиатуры.
Если у вас есть запасная клавиатура, которую вы можете использовать временно, это поможет вам определить, является ли проблема с клавиатурой или возникает из-за другого аспекта операционной системы.
Если ваша клавиатура повреждена, вам придется приобрести новую клавиатуру или отремонтировать старую. Обратитесь к производителю клавиатуры или сервисному центру, чтобы узнать о возможностях ремонта или замены клавиатуры.
Skip to content
Microsoft Windows 11 comes with many updated features such as Windows Terminal which is a new and modern multi-tabbed terminal console for command line applications. It loads Windows PowerShell by default and accepts all the usual commands for both PowerShell and the old command shell.
We can launch Windows Terminal by right-clicking inside any folder and choosing Windows Terminal from the context-menu. The same method works for launching the Terminal from Windows Desktop. In addition, we can launch it using the power user menu (Win+X).
But sometimes when you launch Terminal and try to use it, you notice that it does not accept any keystrokes. No matter what you type, using physical keyboard or virtual keyboard, using internal laptop keyboard or externally connected keyboard, it does nothing. While the keyboard works elsewhere, it does not work in Windows Terminal.
So what is the solution? The problem is that a Windows system service “Touch Keyboard and Handwriting Panel Service” has stopped working. Because of this, Windows Terminal does not accept any keystrokes at all. We can fix this problem just by re-enabling this service and making it to run automatically. Here is how:
- Press Win+R to open the Run dialog. Type services.msc in the Run dialog and press Enter.
- In the service management console, find a service named “Touch Keyboard and Handwriting Panel Service” and right-click on it. Select Properties from the right-click menu.
- In the service properties window, make the startup type to be Automatic. Then click on the OK button to save the settings.
- Close all the windows opened in these steps and restart Windows. When Windows has restarted, your Windows Terminal will start receiving keyboard input just like before.
Even though Windows Terminal is mainly designed keeping Windows 11 in mind, users of older versions of Windows can also install it from its open-source GitHub webpage at https://github.com/microsoft/terminal.
We use cookies on our website to give you the most relevant experience by remembering your preferences and repeat visits. By clicking “Accept”, you consent to the use of ALL the cookies.
Обратите внимание, что отсутствие прав администратора может вызвать эту ошибку.
- Если есть проблема с подключением к кабелю клавиатуры, она может не работать при наборе текста в командной строке.
- Один из самых быстрых способов устранения любых проблем, связанных с командной строкой, — выполнить сканирование SFC из PowerShell.
ИксУСТАНОВИТЕ, НАЖИМАЯ НА СКАЧАТЬ ФАЙЛ
- Скачать инструмент восстановления ПК Restoro который поставляется с запатентованными технологиями (патент доступен здесь).
- Нажмите Начать сканирование чтобы найти проблемы Windows, которые могут вызывать проблемы с ПК.
- Нажмите Починить все для устранения проблем, влияющих на безопасность и производительность вашего компьютера.
- Restoro был скачан пользователем 0 читателей в этом месяце.
Некоторые из наших читателей недавно сообщили, что они не могут ввести командную строку, чтобы автоматизировать задачу или устранять проблемы с компьютером.
Может показаться довольно тревожным, когда вы не можете выполнять определенные функции на своем ПК. Не беспокойтесь, так как мы предоставили некоторые шаги по устранению этой проблемы.
Почему я не могу ввести в командной строке?
Может быть несколько причин, по которым вы не можете печатать в командной строке. Из ошибок и жалоб, полученных от пользователей, мы указали на некоторые возможные причины, по которым вы не можете печатать в командной строке.
Некоторые из факторов, ответственных за это:
- Кабель клавиатуры был отключен – Возможно, кабель клавиатуры был отсоединен или разъем Bluetooth-клавиатуры неактивен.
- Поврежденный профиль пользователя — Существует вероятность того, что вы не сможете набирать текст в командной строке, если ваш текущий профиль пользователя или системные файлы повреждены.
- Антивирусы и сторонние программы – Некоторые пользователи утверждали, что обнаружили, что их антивирусное приложение было причиной, и после его отключения они могли использовать свою командную строку.
- Нет административных привилегий — Другая возможная причина этой ошибки — если вы используете стандартную учетную запись пользователя, в которой у вашей учетной записи нет прав администратора. Вы должны рассмотреть предоставление административных привилегий к вашей учетной записи пользователя.
Теперь, когда вы знаете некоторые причины, по которым вы не можете печатать в командной строке, давайте перейдем к тому, как решить эту проблему.
Что делать, если я не могу ввести текст в командной строке?
Ниже приведены несколько быстрых проверок, которые вы можете выполнить, поскольку они сработали для других:
- Проверьте соединительный кабель клавиатуры.
- Перезагрузите компьютер в безопасном режиме..
- Отключите антивирусное программное обеспечение на некоторое время и, если возможно, удалите программу.
- Удалите некоторые ненужные программы из диспетчера задач.
- Установите все ожидающие обновления Windows.
Если после применения всех предварительных проверок ошибка сохраняется, перейдите к следующему разделу, чтобы применить расширенные решения.
1. Запустите сканирование SFC
- Запустить Начинать меню, тип пауэршеллв панель поиска, затем нажмите Запуск от имени администратора.
- Теперь введите следующую команду в PowerShell окно и нажмите на Входить:
SFC/сканировать - Дождитесь завершения процесса сканирования и закройте окно PowerShell.
После этого обязательно перезагрузите компьютер. Если PowerShell перестал работать в Windows 11, пожалуйста, прочитайте наши рекомендуемые исправления здесь.
Помимо выполнения ручных шагов, вы также можете рассчитывать на специализированное программное обеспечение для автоматического выполнения процедуры.
Некоторые проблемы с ПК трудно решить, особенно когда речь идет о поврежденных репозиториях или отсутствующих файлах Windows. Если у вас возникли проблемы с исправлением ошибки, возможно, ваша система частично сломана.
Мы рекомендуем установить Restoro, инструмент, который просканирует вашу машину и определит, в чем проблема.
кликните сюда скачать и начать ремонт.
Restoro — один из самых надежных вариантов, поскольку он выполняет сканирование вашего ПК и предлагает подробную отчет обо всех неисправных компонентах, затем продолжает заменять их файлами, находящимися в исправном состоянии. состояние.
⇒Получить Ресторо
2. Используйте экранную клавиатуру
- Щелкните левой кнопкой мыши на Начинать кнопка и тип панель управления, и запустите его.
- Выберите Простота доступа и нажмите Центр простоты доступа.
- Затем выберите Запустите экранную клавиатуру.
- Щелкните левой кнопкой мыши Начинать кнопка, тип команда, затем запустите его и используйте На экранной клавиатуре.
После того, как вы открыли экранную клавиатуру Windows, вы сможете вводить текст в командной строке.
Однако, если Экранная клавиатура не работает Кроме того, вам необходимо устранить неполадки с помощью исправлений в нашем руководстве.
- DXGI ERROR DEVICE REMOVED: 6 быстрых способов исправить это
- 0x8007001d Код ошибки Центра обновления Windows: 4 способа исправить
- Ошибка 0x800423f4 VSS: 6 способов ее исправить
- Запрошенный адрес недействителен в своем контексте [исправлено]
- Исправлено: Управление дисками при подключении к службе виртуальных дисков
3. Запустите CMD от имени администратора из диспетчера задач.
- Нажимать Ctrl + Сдвиг + Esc ключи, чтобы открыть Диспетчер задач и выберите Запустить новую задачу.
- Введите следующее в текстовое поле:
cmd.exe - Проверить Создайте эту задачу с правами администратораи нажмите ХОРОШО.
- Командная строка будет немедленно запущен на вашем ПК.
Простой трюк — запустить CMD от имени администратора прямо из диспетчера задач. Таким образом, вы должны иметь возможность вводить командную строку с правами администратора.
Если Диспетчер задач не работает на вашем ПК, ознакомьтесь с возможными исправлениями в этом руководстве.
4. Используйте устаревший режим
- Запустить Командная строка, нажать на Значок терминала в левом верхнем углу и выберите Характеристики.
- Выберите Параметры вкладку, установите флажок, чтобы Использовать устаревшую консольи нажмите ХОРОШО.
Этот режим должен позволить вам вводить командную строку, если нет проблем с клавиатурой вашего ПК.
Это лучшие решения этой проблемы. Обязательно выполните шаги, описанные для каждого исправления, для получения оптимальных результатов.
Если у вас есть какие-либо вопросы или предложения, не стесняйтесь использовать раздел комментариев ниже.
Все еще есть проблемы? Исправьте их с помощью этого инструмента:
СПОНСОР
Если приведенные выше советы не помогли решить вашу проблему, на вашем ПК могут возникнуть более серьезные проблемы с Windows. Мы рекомендуем загрузка этого инструмента для ремонта ПК (оценка «Отлично» на TrustPilot.com), чтобы легко их решать. После установки просто нажмите кнопку Начать сканирование кнопку, а затем нажмите на Починить все.
Клавиатура является одним из основных инструментов для взаимодействия с компьютером. Однако, нередко пользователи сталкиваются с проблемой, когда клавиатура перестает работать в терминале Windows 11. Это может быть вызвано различными причинами, от неправильной настройки до аппаратных неисправностей.
В первую очередь, перед тем как начинать искать причину, нужно проверить, включена ли клавиатура и подключена ли она к компьютеру правильным образом. Если все подключено верно, но клавиатура все равно не работает, можно попробовать переподключить ее или использовать другой порт USB.
Если переподключение не помогло, возможно, проблема связана с драйверами. При установке Windows 11 обычно автоматически устанавливаются драйверы для основных устройств, но иногда возникают проблемы. В таком случае, рекомендуется проверить установленные драйверы и обновить их до последней версии.
Если все вышеперечисленные действия не привели к положительному результату, возможно, проблема связана с аппаратными неисправностями или конфликтом программного обеспечения. Рекомендуется обратиться к специалистам в сервисный центр для детальной диагностики и решения проблемы.
Содержание
- Почему клавиатура не работает в терминале Windows 11?
- Проблемы с драйверами
- Попробуйте перезагрузить терминал
- Проверьте настройки клавиатуры
- Обновление Windows 11
Почему клавиатура не работает в терминале Windows 11?
Если клавиатура не работает в терминале Windows 11, это может быть вызвано различными причинами:
1. Неправильный выбор раскладки клавиатуры. Убедитесь, что вы выбрали правильную раскладку клавиатуры для работы в терминале. В Windows 11 можно изменить раскладку клавиатуры, нажав комбинацию клавиш Win + Space.
2. Проблемы с драйверами клавиатуры. Убедитесь, что у вас установлены последние версии драйверов для клавиатуры. Обновить драйверы можно через менеджер устройств в настройках Windows 11.
3. Неисправность клавиатуры или подключения. Проверьте, работает ли ваша клавиатура в других приложениях или на другом компьютере. Если клавиатура не работает нигде, возможно, она требует ремонта или замены. Также стоит убедиться, что клавиатура правильно подключена к компьютеру.
4. Конфликт клавиатуры с другими приложениями. Некоторые программы могут перехватывать нажатия клавиш и вызывать конфликты с работой в терминале. Попробуйте закрыть все запущенные приложения и повторите попытку использования клавиатуры в терминале.
Если после выполнения вышеперечисленных действий проблема все еще не решена, возможно, стоит обратиться к специалисту или обратиться в поддержку Microsoft для получения дальнейшей помощи.
Проблемы с драйверами
Если клавиатура не работает в терминале Windows 11, одной из причин может быть проблема с драйверами.
Драйверы являются программным обеспечением, которое позволяет операционной системе взаимодействовать с аппаратными устройствами, такими как клавиатура. Если драйвер клавиатуры устарел, поврежден или отсутствует, это может привести к неправильной работе клавиатуры в терминале.
Чтобы решить проблему с драйверами клавиатуры, вам следует выполнить следующие действия:
1. Обновите драйверы
Первым шагом является обновление драйверов клавиатуры. Вы можете сделать это вручную, перейдя на официальный сайт производителя вашей клавиатуры и загрузив последние версии драйверов.
2. Переустановите драйверы
Если обновление драйверов не решает проблему, вы можете попробовать переустановить драйверы клавиатуры. Для этого выполните следующие шаги:
- Откройте меню «Пуск» и выберите «Управление компьютером».
- Перейдите в раздел «Устройства и драйверы».
- Найдите клавиатуру в списке устройств и щелкните правой кнопкой мыши по ней.
- Выберите пункт «Удалить» и подтвердите действие.
- После удаления, перезагрузите компьютер и драйверы клавиатуры будут автоматически установлены заново.
3. Обратитесь в службу поддержки
Если ни одно из вышеперечисленных действий не помогает решить проблему с клавиатурой в терминале Windows 11, рекомендуется обратиться в службу технической поддержки Microsoft или производителя вашей клавиатуры для получения дополнительной помощи и рекомендаций.
Проблемы с драйверами могут быть причиной неработающей клавиатуры в терминале Windows 11, но с помощью обновления или переустановки драйверов вы можете исправить эту проблему и вернуть нормальную функциональность клавиатуры.
Попробуйте перезагрузить терминал
Если у вас возникли проблемы с работой клавиатуры в терминале Windows 11, одним из первых шагов может быть перезагрузка терминала. Это может помочь исправить временные сбои и ошибки, которые могут возникнуть.
Для перезагрузки терминала выполните следующие действия:
- Закройте все активные процессы и программы в терминале.
- Нажмите на кнопку «Пуск» в нижнем левом углу экрана.
- Выберите пункт «Выключить» или «Перезагрузить» в меню.
- Подождите, пока терминал полностью выключится или перезагрузится.
- Включите терминал снова и проверьте, работает ли клавиатура.
Если после перезагрузки терминала клавиатура по-прежнему не работает, попробуйте другие методы исправления проблемы, такие как проверка подключения клавиатуры, обновление драйверов или изменение настроек клавиатуры в системе.
Проверьте настройки клавиатуры
Если в терминале Windows 11 не работает клавиатура, первым шагом следует проверить настройки клавиатуры. Возможно, были внесены изменения или нажата комбинация клавиш, что привело к неправильной работе клавиатуры в терминале.
Чтобы проверить настройки клавиатуры, выполните следующие шаги:
- Откройте меню «Пуск» и выберите «Настройки».
- В открывшемся окне выберите «Система» и перейдите на вкладку «Клавиатура».
- Проверьте установленный язык в разделе «Язык ввода» и убедитесь, что выбран язык, соответствующий вашей клавиатуре.
- Если язык установлен правильно, проверьте настройки типа клавиатуры в разделе «Параметры» и убедитесь, что выбран правильный тип клавиатуры.
- После проверки настроек сохраните изменения и перезапустите компьютер.
Если после проверки и исправления настроек клавиатура все еще не работает в терминале, возможно, проблема не связана с настройками клавиатуры, и в таком случае рекомендуется обратиться к специалисту для более детальной диагностики и решения проблемы.
Обновление Windows 11
Обновление операционной системы Windows 11 может решить множество проблем, включая неработающую клавиатуру в терминале. Ниже приведены шаги, которые можно предпринять:
- Нажмите кнопку «Пуск» в левом нижнем углу экрана и выберите «Настройки».
- В окне «Настройки» выберите «Обновление и безопасность».
- На странице «Обновление и безопасность» нажмите на «Проверить наличие обновлений».
- Если доступно обновление для Windows 11, нажмите на «Скачать и установить» и следуйте инструкциям на экране.
- После установки обновления перезагрузите компьютер и проверьте работу клавиатуры в терминале.
Если после выполнения этих шагов проблема с клавиатурой все еще не решена, попробуйте следующие дополнительные действия:
- Подключите другую клавиатуру к компьютеру и проверьте ее работу. Если другая клавиатура работает, проблемой может быть сама клавиатура.
- Если другая клавиатура также не работает, попробуйте подключить клавиатуру к другому порту USB. Иногда проблема может быть связана с неисправным портом.
- Убедитесь, что виртуальная клавиатура Windows не включена. Для этого откройте меню «Пуск» и введите «Службы на экранной клавиатуре». Если этот параметр включен, отключите его.
Если ничто из вышеперечисленного не помогает, рекомендуется обратиться к специалистам технической поддержки, которые смогут выявить и исправить проблему с клавиатурой в терминале Windows 11.