In this article, we will see what you can do if your computer can’t connect to 5GHz WiFi on Windows 11/10. The 5 GHz WiFi band has a higher speed than the 2.4 GHz WiFi band. That’s why users want to connect to the 5 GHz WiFi band (if their devices support this WiFi band). According to the users, when they connect their computers to a 5 GHz WiFi band, Windows show them the following error message:
Can’t connect to this network.
They do not face any issues while connecting their computers to the 2.4 GHz WiFi band. If you are in such a situation, follow the suggestions provided in this article.
If you can’t connect to 5 GHz WiFi on Windows 11/10 but the 2.4 GHz WiFi band works fine on your system, use the solutions provided below.
- Make sure that you are using the correct password
- Power Cycle your router
- Remove your WiFi network
- Enable IPv6
- Update your Wi-Fi Adapter
- Install another version of your WiFi driver
- Set your preferred WiFi band to 5GHz
- Reset your network
- Use a Dual Band USB WiFi Dongle (if you have it)
- Perform an In-place Upgrade
Let’s see all these fixes in detail.
1] Make sure that you are using the correct password
Make sure that you are entering the right password to connect to the 5 GHz WiFi band. In dual-band WiFi routers, we can set different passwords for 2.4 GHz and 5 GHz WiFi bands. It is possible that you are entering the wrong password. The easiest way to check this is to connect another 5G device, like a 5G Smartphone to the 5 GHz WiFi band. If you cannot connect your smartphone to 5 GHz WiFi, the password you are using is wrong.
2] Power Cycle your router
The next thing that you can try is to power cycle your router. Follow the steps provided below:
- Turn off your router.
- Unplug the cable from the wall socket.
- Wait for 5 to 10 minutes.
- Plug the cable into the wall socket and turn on the router.
Now, check if the issue persists.
3] Remove your WiFi network
If your computer is connecting to the 2.4 GHz WiFi band, that WiFi network is added to your known networks list. Remove it from the list and then connect to the 5 GHz WiFi band. See if it helps.
- Open Settings on your computer.
- Go to Network & internet > Wi-Fi.
- Click Manage known networks.
- Find your network in the list and click Forget.
- Now connect to the 5 GHz WiFi band.
4] Enable IPv6
If IPv6 is disabled on your system, you may experience issues while connecting to the 5 GHz WiFi band. Go through the following instructions:
- Open the Control Panel.
- Select Category in the View by mode.
- Go to Network and Internet > Network and Sharing Center.
- Click on your WiFi network. A new window will open in which you have to click Properties. This will open the Wi-Fi Properties window.
- Now, select the Internet Protocol Version 6 (TCP/IPv6) checkbox.
- Click OK to save the changes.
Now, check if you can connect to the 5 GHz WiFi band or not.
5] Update your Wi-Fi Adapter
If you are still not able to connect your system to the 5 GHz WiFi band, the problem may be associated with your Network driver. We suggest you update your Network driver and see if it helps. First, visit your computer manufacturer’s official website and download the latest version of your Wi-Fi Adapter from there. Now, open the Device Manager and uninstall your Wi-Fi Adapter from there. After uninstalling the Wi-Fi Adapter, restart your computer and then run the installer file to reinstall the Network adapter.
6] Install another version of your WiFi driver
If updating the Wi-Fi Adapter did not fix the issue, install another version of the Wi-Fi Adapter available on your system. The following instructions will guide you on this:
- Open the Device Manager.
- Expand the Network adapters branch.
- Right-click on your Wi-Fi Adapter driver and select Update driver.
- Select Browse my computer for drivers.
- Now, select Let me pick from a list of available drivers on my computer.
- Make sure that the Show compatible hardware checkbox is selected.
- Now, install all the available Wi-Fi drivers one by one.
7] Set your preferred WiFi band to 5 GHz
You can force your computer to connect to the 5 GHz WiFi signal by setting it as the preferred WiFI band.
8] Reset your network
If the problem still persists, reset your network. This action will reinstall the Network Adapters and set the networking components to the default. Network Reset is helpful if you are experiencing issues with the internet connection on your system.
This process will take 5 minutes. Hence, save your work within 5 minutes or perform Network Reset after saving your work. After 5 minutes, your computer will restart automatically. Windows will show you a message before restarting your device.
9] Use a Dual Band USB WiFi Dongle (if you have it)
You can also use a Dual Band WiFi Dongle to connect your computer to a 5 GHz WiFi network. If the dongle is available, connect it to your computer.
10] Perform an In-place Upgrade
If despite trying all the above solutions the problem is not resolved, there might be some damaged files on your system which need to be repaired. Perform an In-place Upgrade to repair Windows OS. In-place Upgrade does not uninstall your current Windows OS. Hence, there is no risk of data loss during this process. But from a safety point of view, we suggest you backup all your files.
Read: How to fix WiFi problems in Windows.
Why is my PC not connecting to 5GHz WiFi?
If your PC is not connecting to 5 GHz WiFi, maybe your PC’s WiFi card does not support the 5 GHz WiFi band. If it supports the 5 GHz WiFi band but not connecting to it, the problem may be associated with your WiFi Adapter. Or, you are entering the wrong password for the 5 GHz WiFI band.
Does 802.11 b support 5GHz?
No, 802.11 b does not support the 5 GHz WiFi band. It supports only the 2.4 GHz WiFi band. You can also use the Command Prompt to check whether your computer supports the 5 GHz or 2.4 GHz WiFi signals.
Read next: How to replace damaged WiFi adapter in laptop.
Apply these quick tips if you fail to connect to a 5Ghz WiFi
by Hasibul Kabir
Hasibul Kabir is a Tech-Enthusiast Blogger, Web Developer & Hobbyist Game Developer. Writing about Technology, mainly Windows, Mac, iOS, etc., is his main focus, besides doing some computer… read more
Updated on
- Some Windows 11 users may not be able to find the 5 GHz WiFi SSID due to incompatible drivers, problems with the router or adapter, or any internal bugs.
- You can try forcing your PC to connect to a 5Ghz band; however, that may not work if something is wrong.
- Running the network adapter troubleshooter could help, though you should check out the other methods from this article to solve 5 GHz WiFi connection issues.
XINSTALL BY CLICKING THE DOWNLOAD
FILE
If you can’t connect to 5GHz WiFi on Windows 11, you are not alone. To avoid network overlapping and to gain a more stable and speedy wireless connection, 5 GHz has been a new standard for WiFi.
However, due to some limitations, many users can’t connect or find the 5GHz WiFi SSID on Windows. Keep in mind that this problem is not like the WiFi option disappearing problem.
Why can’t I connect to the 5GHz WiFi from Windows 11?
- Incompatible adapter: If the WiFi adapter is not supported by the latest Windows or it is incompatible with the 5 GHz bands, it may be the reason you can’t connect or find a specific SSID.
- Incompatible router: If there is a problem with your router, the problem may happen, so you might have to power cycle it.
- Incorrect settings: Note that improper settings on both the PC and router may trigger this problem.
- Driver problem: Keep in mind that a proper driver is a must to make your 5GHz wireless adapter work properly.
- Windows 11 bug: If there is a bug on Windows, you can encounter various connectivity issues. Some of the below procedures will help you in this regard.
- The adapter has an internal problem: The root of the problem also can be the wireless adapter you are using.
How can I check if my computer supports the 5 GHz wireless band?
- Press Win + X on the keyboard and click on Terminal.
- Type the following command and hit Enter:
netsh wlan show drivers
If you see that there is 5 GHz mentioned in the supported band section, it means your PC has the capability. However, for some adapters, you may see different information. In this case, you should look at the Radio type section.
If you see 802.11a and 802.11g, 802.11n, and 802.11ac, the network adapter supports both 2.4 and 5 GHz bands.
How we test, review and rate?
We have worked for the past 6 months on building a new review system on how we produce content. Using it, we have subsequently redone most of our articles to provide actual hands-on expertise on the guides we made.
For more details you can read how we test, review, and rate at WindowsReport.
How to switch to 5GHz WiFi in Windows 11?
You can forcibly switch to 5Ghz WiFi on Windows 11 to solve this problem. However, before that, we recommend you check out these things:
- Make sure Windows is up to date.
- Ensure that your wireless adapter driver is up to date. If necessary, use Outbyte Driver Updater to update the drivers.
- Restart your PC and also power cycle your router.
- Make sure your WiFi router supports the 5Ghz band, and doesn’t have any other issues. If needed, check out these 5GHz WiFi routers.
- Ensure that the adapter supports the specific 5Ghz band your router is using.
- At last, you must make sure that all wireless and networking settings are correct on your PC and router.
After that, you can go through the following methods to fix can’t connect to 5Ghz WiFi in Windows 11.
1. Run the Network Adapter troubleshooter
- Press Win + I on the keyboard to open Windows 11 Settings.
- Go to System and then click on Troubleshoot.
- Navigate to the Other troubleshooters.
- Find the Network Adapter and click on Run next to it.
- Select your WiFi adapter and click on Next.
- Follow the on-screen steps to complete the troubleshooting process.
2. Set 5Ghz preference
- Press Win + X on the keyboard and click on Device Manager.
- Expand Network adapters.
- Right-click on your wireless adapter and go to its Properties.
- Go to the Advanced tab.
- Find an option like Wireless Mode and select the 5Ghz band.
- Click on OK.
You may directly see the 5 GHz option. However, for some adapters, there may be different IEEE standard names, like IEEE 802.11ac. Select these options and see which one works. It should solve can’t connect to the 5GHz WiFi on Windows 11 issue.
We have another article that explains this method in more detail, so learn how to change the network band on Windows 11.
- Fix: A Router/Access Point Channel Conflict Has Been Detected
- Fix: Set Time Zone Automatically Defaults to Wrong Time Zone
- 0X8007013 Install Error: How to Quickly Fix it
- Fix: Internet Keeps Disconnecting When Playing Games on Windows 11
- Fix: Monitor is Stuck at 60Hz on Windows 11
3. Disable and re-enable the wireless adapter
- Open the Device Manager like before.
- Right-click on your wireless adapter and click on Disable.
- Next, right-click on the adapter again and choose Enable.
4. Reset TCP/IP
- Open the Terminal like before.
- Type the following command and press Enter:
netsh winsock reset - Then, run the following commands one by one:
netsh int ip reset
ipconfig /release
ipconfig /flushdns
ipconfig /renew
After that, try to connect to the 5Ghz wireless network and see if it works.
5. Re-install the wireless adapter
5.1 Uninstall the WiFi adapter
- Like methods 2 and 3, open the Device Manager and expand Network Adapters.
- Right-click on the wireless adapter and choose Uninstall.
- Tick Attempt to remove the driver for this device and click on Uninstall.
5.2 Install the adapter
- Go to your wireless adapter or computer manufacturer’s website.
- Download the appropriate driver.
- Install it on your PC.
Alternatively, you can use Outbyte Driver Updater to install any missing drivers on your PC.
After re-installation, it should solve the problems with 5GHz WiFi connectivity on your PC. However, in some cases, you may need to consider resetting Windows 11. If necessary, you also can do a clean installation.
If interested, learn if you can clean install Windows after upgrading.
This article has explained how you can fix can’t connect to a 5GHz wireless network on Windows 11. If you have any suggestions, feel free to let us know in the comment box.
Одна из самых частых и загадочных ошибок связанных с подключением к Wi-Fi сети в Windows 11 – «Не удается подключиться к этой сети». С этой ошибкой мы боролись и в предыдущих версия Windows. Эта ошибка возникает в процессе подключения ноутбука или компьютера к Wi-Fi сети. Причины бывают разные, как со стороны точки доступа (роутера) так и самого компьютера. Есть много решений, которыми я поделюсь в этой статье. Некоторые рабочие решения были взяты мной из комментариев, которые оставляли посетители к другим статьям на этом сайте.
Сама ошибка появляется именно в процессе подключения к Wi-Fi сети, когда мы выбираем нужную сеть, вводим пароль (если сеть защищена), после чего идет проверка и подключение, и когда уже подключение должно быть установлено появляется ошибка «Не удается подключиться к этой сети».

Как быстро исправить ошибку «Не удается подключиться к этой сети» в Windows 11?
В первую очередь, для исправления этой ошибки я рекомендую сделать следующее:
- Перезагрузить роутер, если у вас есть к нему доступ. Просто отключите питание на секунд 30 и включите его обратно. Обязательно перезагрузите ноутбук.
- Попробуйте «Забыть сеть». Это сработает только в том случае, если вы уже раньше подключались к этой Wi-Fi сети и Windows 11 ее запомнила. Нажмите правой кнопкой мыши на сеть, при подключении к которой появляется ошибка не удается подключиться к этой сети и выберите «Забыть». Вот более подробная инструкция: как забыть (удалить) Wi-Fi сеть на Windows 11.
После чего нужно снова выбрать эту сеть, нажать «Подключиться» и ввести пароль (если сеть защищена).
- Подумайте, и постарайтесь вспомнить, возможно перед этим вы меняли какие-то настройки на компьютере или роутере, обновляли драйвера, или выполняли обновление Windows 11. Это может помочь вам быстрее найти решение.
- Отключите на время антивирус и отключите брандмауэр.
Дополнительные проверенные решения
Если обычной перезагрузкой и функцией «Забыть» сеть исправить ошибку не удалось, попробуйте применить другие решения проверенные мной и посетителями этого сайта. Как я уже писал в начале статьи, многими решениями поделились именно посетители. Они проверены в предыдущей версии Windows. А это значит, что и в Windows 11 должны работать. Я же буду следить, проверять и добавлять в статью новые решения.
Обновление конфигурации оборудования в диспетчере устройств
Простое, но судя по отзывам очень эффективное решение. Нужно открыть диспетчер устройств. Для это нажмите на кнопку Пуск правой кнопкой мыши и выберите «Диспетчер устройств». Или Нажмите Win+R, введите команду devmgmt.msc и нажмите Ok.
Все что нужно сделать – нажать на кнопку «Обновить конфигурацию оборудования».
Нажали, подождали и пробуем подключиться. Можно еще после этого выполнить перезагрузку компьютера.
Переустановка Wi-Fi адаптера
Для этого нужно просто удалить Wi-Fi адаптер в диспетчере устройств. Открываем диспетчер устройств (правой кнопкой мыши на меню Пуск и выбираем его в меню, или Win+R и команда devmgmt.msc). Открываем вкладку «Сетевые адаптеры» и находим там беспроводной адаптер. Обычно в его названии есть «Wi-Fi», «WLAN», «Wireless», «802.11». Нужно нажать на него правой кнопкой мыши и выбрать «Удалить».
После удаления выполните перезагрузку.
Сброс параметров сети
Еще одно решение, которое часто помогает исправить ошибку «Не удается подключиться к этой сети». Сброс можно сделать в параметрах Windows 11, в разделе «Сеть и Интернет» – «Дополнительные сетевые параметры» – «Сброс сети».
Более подробно в этой статье: сброс настроек сети в Windows 11.
Режим «в самолете»
Очень простой способ. Нужно просто включить и отключить режим «в самолете». Нажмите на иконку подключения к интернету в трее, затем нажмите на кнопку Режим «в самолете» чтобы его включить, и нажмите еще раз, чтобы выключить.
Возможно, проблема с подключением к Wi-Fi сети будет решена.
Изменение ширины канала Wi-Fi адаптера
Эффективное решение, но не всегда есть возможность его применить, так как у многих просто нет таких параметров в свойствах Wi-Fi адаптера. Это зависит как от самого адаптера, так и от установленных драйверов. Но уже есть отзывы, что это решение работает в Windows 11.
Нужно зайти в диспетчер устройств (вы можете сделать это удобным для вас способом, например, нажав правой кнопкой мыши на меню Пуск, или через окно Выполнить (Win+R) командой devmgmt.msc). Открыв вкладку «Сетевые адаптеры» нужно нажать правой кнопкой мыши на Wi-Fi адаптер и выбрать «Свойства». Дальше перейти на вкладку «Дополнительно».
Там в списке нужно найти пункт «Ширина канала для 2.4 ГГц» или «Ширина канала для 5 ГГц (в зависимости от того, в каком диапазоне работает сеть, к которой не удается подключиться) и установить значение 20 МГц (20 MHz).
Так же пункт в настройках может называться «Bandwidth», если у вас на английском.
Случайные аппаратные адреса
Откройте параметры Windows 11, перейдите в раздел «Сеть и Интернет» – «Wi-Fi» и включите там функцию «Случайные аппаратные адреса».
Если сразу не сработало – перезагрузите ноутбук.
Обновление, откат, замена драйвера Wi-Fi адаптера
Манипуляции с драйвером Wi-Fi адаптера так же часто помогают, когда не удается подключиться к сети Wi-Fi в Windows 11. Кому-то помогает обновление драйвера, а кому-то откат или замена на другую версию из тех, что уже установлены в системе.
Подробная инструкция: драйвер Wi-Fi адаптера в Windows 11: обновление, откат, замена для решения разных проблем и ошибок.
Как обновить?
Лучшее и правильное решение – скачать драйвер с сайта производителя ноутбука или беспроводного адаптера и запустить его установку. Видел отзывы, что так же помагало обновление через специальные сторонние программы. Но я им не очень доверяю.
Как сделать откат или замену?
Изменение настроек Wi-Fi сети на роутере
Если у вас есть доступ к настройкам роутера, и ни один из способов описанных выше не помог исправить ошибку «Не удается подключиться к этой сети», можно попробовать изменить некоторые параметры беспроводной сети именно на стороне роутера.
Обратите внимание, что если у вас нет опыта в настройке роутера, то изменение некоторых параметров может вызвать проблемы с подключением всех, или отдельных устройств к вашей Wi-Fi сети.
Нужно зайти в настройки роутера. Здесь вам может пригодиться эта и эта статья. Нас интересуют только настройки Wi-Fi сети и безопасности сети. Раздел с этим настройки как правило так и называется. Или еще «Беспроводной режим», «Wireless». Все зависит от производителя роутера, модели, прошивки, установленного языка. Конкретную инструкцию в этом случае дать очень сложно.
Что можно попробовать изменить:
- Канал Wi-Fi сети. Как правило, установлен автоматический выбор. Можно поставить какой-то конкретный канал от 1 до 12. На эту тему есть отдельная статья.
- Ширину канала. Если стоит «Авто» или 40 МГц – поставить 20 МГц. Или наоборот.
- Режим работы Wi-Fi сети. Например, если установлен смешанный «b/g/n», можно поставить только «n». Или только «ac», если речь идет о сети в диапазоне 5 ГГц.
- В настройках безопасности желательно установить WPA2-PSK с шифрованием AES. Или смешанный WPA2/WPA3.
- Так же видел отзывы, что помогло изменение имени Wi-Fi сети (SSID).
- И еще есть информация, что помогает отключение функции WPS в настройках роутера.
Для примера покажу эти настройки на роутере TP-Link.
Не меняйте все параметры сразу. По одному. Экспериментируйте. Так же не забывайте после смены настроек сохранять их и перезагружать роутер. Желательно запомнить, или сделать фото изначальных параметров, чтобы потом можно было вернуть все обратно.
Обязательно оставляйте комментарии. Если какое-то решение помогло – напишите какое именно. Если не удалось исправить ошибку – опишите подробно свой случай, возможно я смогу что-то подсказать.
Подключение компьютера с Windows 11 к полосе частот 5 ГГц в сети Wi-Fi имеет ряд преимуществ, в том числе более высокую скорость передачи данных, снижение помех и повышение эффективности сети. Однако вы не сможете воспользоваться этими преимуществами, если ваш компьютер с Windows 11 не будет подключаться к диапазону частот 5 ГГц в сетях Wi-Fi, несмотря на то, что он находится в зоне действия.
Это может произойти по нескольким причинам: от проблем совместимости до устаревших сетевых драйверов. Вместо того, чтобы соглашаться на более низкие скорости путем подключения к частоте 2,4 ГГц, попробуйте следующие советы по устранению неполадок, чтобы устранить основную проблему.
1. Проверьте, поддерживает ли ваш компьютер диапазон частот 5 ГГц.
Диапазон частот сетей Wi-Fi 5 ГГц может не отображаться на вашем компьютере с Windows 11, если он их не поддерживает. Вы можете запустить быструю команду, чтобы проверить, поддерживает ли ваш компьютер полосу частот 5 ГГц.
Шаг 1: Щелкните правой кнопкой мыши значок «Пуск» и выберите «Терминал» из списка.
Шаг 2: Вставьте следующую команду в консоль и нажмите Enter.
netsh wlan show drivers
Если в разделе «Количество поддерживаемых диапазонов» вы видите 5 ГГц, это означает, что ваш компьютер поддерживает соединения Wi-Fi 5 ГГц.
2. Дважды проверьте учетные данные
Это может показаться общеизвестным, но ввод неправильного пароля может помешать вам подключиться к сети Wi-Fi. Стоит отметить, что двухдиапазонные Wi-Fi-роутеры могут устанавливать разные пароли для диапазонов частот 2,4 ГГц и 5 ГГц. Следовательно, рекомендуется дважды проверить вводимый пароль, прежде чем переходить к более сложным исправлениям.
3. Включите IPv6 на вашем компьютере.
Другая причина, по которой вы можете столкнуться с проблемами при подключении к сети Wi-Fi в Windows, заключается в том, что протокол Интернета версии 6 (IPv6) отключен. Вот как это включить.
Шаг 1: Нажмите сочетание клавиш Windows + R, чтобы открыть диалоговое окно «Выполнить». Тип ncpa.cpl в текстовом поле и нажмите Enter.
Шаг 2: В окне «Сетевые подключения» щелкните правой кнопкой мыши адаптер Wi-Fi и выберите «Свойства».
Шаг 3: Выберите Да, когда появится приглашение контроля учетных записей (UAC).
Шаг 4: Установите флажок «Протокол Интернета версии 6 (TCP/IPv6)» и нажмите «ОК».
4. Измените настройки сетевого адаптера.
Ваш компьютер с Windows 11 продолжает переключаться на полосу частот 2,4 ГГц? Чтобы избежать этого, вы можете заставить Windows 11 всегда подключаться к диапазону частот 5 ГГц в любой сети, поддерживающей частоты 5 ГГц и 2,4 ГГц. Вот как.
Шаг 1: Щелкните правой кнопкой мыши значок «Пуск» и выберите «Диспетчер устройств» из списка.
Шаг 2: Дважды щелкните Сетевые адаптеры, чтобы развернуть его.
Шаг 3: Щелкните правой кнопкой мыши свое сетевое устройство и выберите «Свойства».
Шаг 4: Перейдите на вкладку «Дополнительно». Выберите «Предпочитаемый диапазон», сначала установите значение 5G и нажмите «ОК».
Иногда к таким аномалиям могут также привести временные проблемы с сетевым адаптером. Вы можете попробовать отключить и снова включить сетевой адаптер на вашем компьютере, чтобы посмотреть, решит ли это проблему.
Шаг 1: Нажмите сочетание клавиш Windows + I, чтобы запустить приложение «Настройки». Выберите вкладку «Сеть и Интернет» на левой боковой панели, нажмите «Дополнительные настройки сети» на правой панели.
Шаг 2: Нажмите кнопку «Отключить» рядом с адаптером Wi-Fi.
Шаг 3: Выберите Да, когда появится приглашение контроля учетных записей (UAC).
Подождите несколько секунд и нажмите кнопку «Включить», чтобы повторно включить сетевой адаптер. После этого проверьте, сохраняется ли проблема.
6. Запустите средство устранения неполадок сетевого адаптера.
Если повторное включение сетевого адаптера окажется неэффективным, вы можете запустить средство устранения неполадок выделенного сетевого адаптера. Он просканирует вашу систему на наличие всех проблем, связанных с сетью, и попытается их решить.
Шаг 1: Нажмите значок «Поиск» на панели задач, введите настройки устранения неполадоки нажмите Enter.
Шаг 2: Нажмите «Другие средства устранения неполадок».
Шаг 3: Прокрутите вниз, чтобы найти средство устранения неполадок сетевого адаптера, и нажмите кнопку «Выполнить».
Следуйте инструкциям на экране, чтобы завершить процесс устранения неполадок. После этого проверьте, может ли Windows подключиться к диапазону частот 5 ГГц вашей сети Wi-Fi.
7. Обновите драйвер сетевого адаптера.
Устаревшие драйверы сетевого адаптера могут привести к разным проблемам с Wi-Fi в Windows, включая эту. Следовательно, рекомендуется убедиться, что на вашем компьютере установлена последняя версия драйвера сетевого адаптера.
Шаг 1: Нажмите сочетание клавиш Windows + S, чтобы открыть меню поиска, введите Диспетчер устройстви нажмите Enter.
Шаг 2: Разверните Сетевые адаптеры, щелкните правой кнопкой мыши соответствующий адаптер беспроводной сети в списке и выберите «Обновить драйвер».
Далее следуйте инструкциям на экране, чтобы обновить драйвер беспроводной сети.
8. Сброс TCP/IP
Протокол управления передачей и Интернет-протокол (или TCP/IP) помогают вашему ПК с Windows установить подключение к Интернету. Если возникла проблема со стеком TCP/IP, у Windows могут возникнуть проблемы с подключением к сетям Wi-Fi 5 ГГц. Вы можете попробовать сбросить стек TCP/IP, чтобы посмотреть, восстановит ли это нормальное состояние.
Шаг 1: Щелкните правой кнопкой мыши значок «Пуск» и выберите «Терминал (Администратор)» из списка.
Шаг 2: Выберите Да, когда появится приглашение контроля учетных записей (UAC).
Шаг 3: Выполните в консоли следующие команды и нажимайте Enter после каждой:
netsh winsock resetnetsh int ip reset
Перезагрузите компьютер после выполнения вышеуказанных команд. После этого ваш компьютер с Windows 11 должен подключиться к частотному диапазону сети Wi-Fi 5 ГГц.
Воспользуйтесь скоростной полосой
Частота Wi-Fi 5 ГГц идеально подходит для действий с высокой пропускной способностью, таких как потоковое видео и многопользовательские онлайн-игры. Следовательно, может раздражать, когда ваш компьютер с Windows 11 не подключается к полосе частот 5 ГГц сети Wi-Fi. Надеемся, что один из приведенных выше советов оказался полезным, и Windows 11 сможет без проблем подключиться к частотному диапазону сети Wi-Fi 5 ГГц.
Сейчас на рынке предлагается большой выбор двухдиапазонных Wi-Fi роутеров, которые могут транслировать Wi-Fi сеть на частотах 2.4 ГГц и 5 ГГц. Однако далеко не все устройства могут видеть и подключаться к Wi-Fi сети, работающей на частоте 5 GHz. Разберемся со случаем, когда устройство с Windows 10 не видит такую сеть.
Содержание:
- Преимущества использования Wi-Fi сети с частотой 5 GHz
- Как узнать, поддерживает ли ваше устройство сети Wi-Fi 5 ГГц
- Windows 10 перестает видеть 5 ГГЦ Wi-Fi после обновления
- Если адаптер не поддерживает сеть 5 ГГЦ
Преимущества использования Wi-Fi сети с частотой 5 GHz
В чем основные преимущества Wi-Fi сети, работающей на частоте 5 GHz? Эта частота менее загружена и количество шумов/помех на ней будет меньше (это преимущество особо актуально для жителей многоэтажек, когда на частоте 2,4 Ггц работает огромное количество соседских роутеров, телефонов и микроволновок). Также при работе на этой частоте можно достигнуть более высокой пропускной способности и поддерживаются 23 отдельных каналов передачи (против трех каналов у 2,4 ГГц сети). Недостаток – меньшая зона покрытия в сравнении с частотой 2,4.
Как узнать, поддерживает ли ваше устройство сети Wi-Fi 5 ГГц
Поддерживает ли ваш компьютер, ноутбук или планшет работу с Wi-Fi сетями на частоте 5 ГГц или нет зависит от модели беспроводного адаптера, установленного в нем. Можно найти вашу модель адаптера на сайте производителя и ознакомится с его характеристиками (часто в названии таких адаптеров указна фраза Dual Band). Но есть способ проще.
Проверить поддержку различных беспроводных стандартнов драйвером Wi-Fi адаптера в Windows можно следующим образом:
- Запустите командную строку с правами администратора
- Выполните команду:
netsh wlan show drivers - Посмотрите, что указано в разделе Radio types supported
Это список беспроводных стандартно, которые поддерживаются данный драйвером.
Адаптеры с поддержкой стандартов 802.11a, 802.11h, 802.11j и 802.11n могут работать как на частоте 5 ГГц, так и на 2.4 ГГц.
Примечание. Один нюанс касательно стандарта 802.11n. В нем определена поддержка стандарта 5 ГГц, но работать в двух диапазонах умеют далеко не все сетевые адаптеры (дело в том, что есть два стандартна 802.11n от 2006 года и 802.11n Dual Band от 2009).
Стандарт 802.11ac означает, что устройство может работать только на частоте 5 ГГц.
Примеры.
- Допустим в списке поддерживаемых стандартов указана поддержка 802.11b и 802.11g, это значит данный драйвер поддерживает только Wi-Fi сети на частоте 2.4 ГГц.
- Если указано, что адаптер поддерживает 802.11a, 802.11g и 802.11n, значит поддерживаются оба частотных диапазона.
Таким образом, если в списке поддерживаемых стандартов нет строк, указывающих на наличие поддержки нового диапазона, стоит проверить на сайте производителя сетевой карты, поддерживает ли она новые стандарты. В некоторых случаях для корректной работы на частоте 5 ГГц достаточно установить последнюю версию драйверу, скачанную с сайта производителя.
В том случае, если указано, что драйвер поддерживает 802.11ac/802.11n, но Windows не видит Wi-Fi сеть, работающую на частоте 5 ГГц, откройте свойства драйвера беспроводного интерфейса и в его настройках проверьте не выбран ли вручную только один диапазон.
К примеру, на Surface Pro 3 с адаптером Marvell AVASTAR Wireless-AC Network Controller, видно, что на вкладке Advanced в свойстве Band можно выбрать в каком режиме должен работать адаптер (Auto/2.4 GHz Only/ 5 GHz Only). Измените режим на Авто.
Windows 10 перестает видеть 5 ГГЦ Wi-Fi после обновления
Некоторые пользователю жалуются, что после выполнения апгрейда Windows 10, система перестает видеть Wi-Fi сети с частотой 5 ГГц. Как правило проблема решается путем ручного скачивания и установки последней версии драйвера для вашего беспроводного адаптера с сайта производителя. Автоматическое обновление драйверов при этом желательно отключить.
Если адаптер не поддерживает сеть 5 ГГЦ
Если ваш сетевой адаптер не поддерживает работу с Wi-Fi сетями на частоте 5 ГГц, просто используйте обычную сеть 2.4 ГГц. Если уж очень хочется работать на новой частоте, можно приобрести внешний USB Wi-Fi адаптер с поддержкой частоты 5 ГГц (выше мы описали требования к стандартам 802.11, которым должно соответствовать устройство).








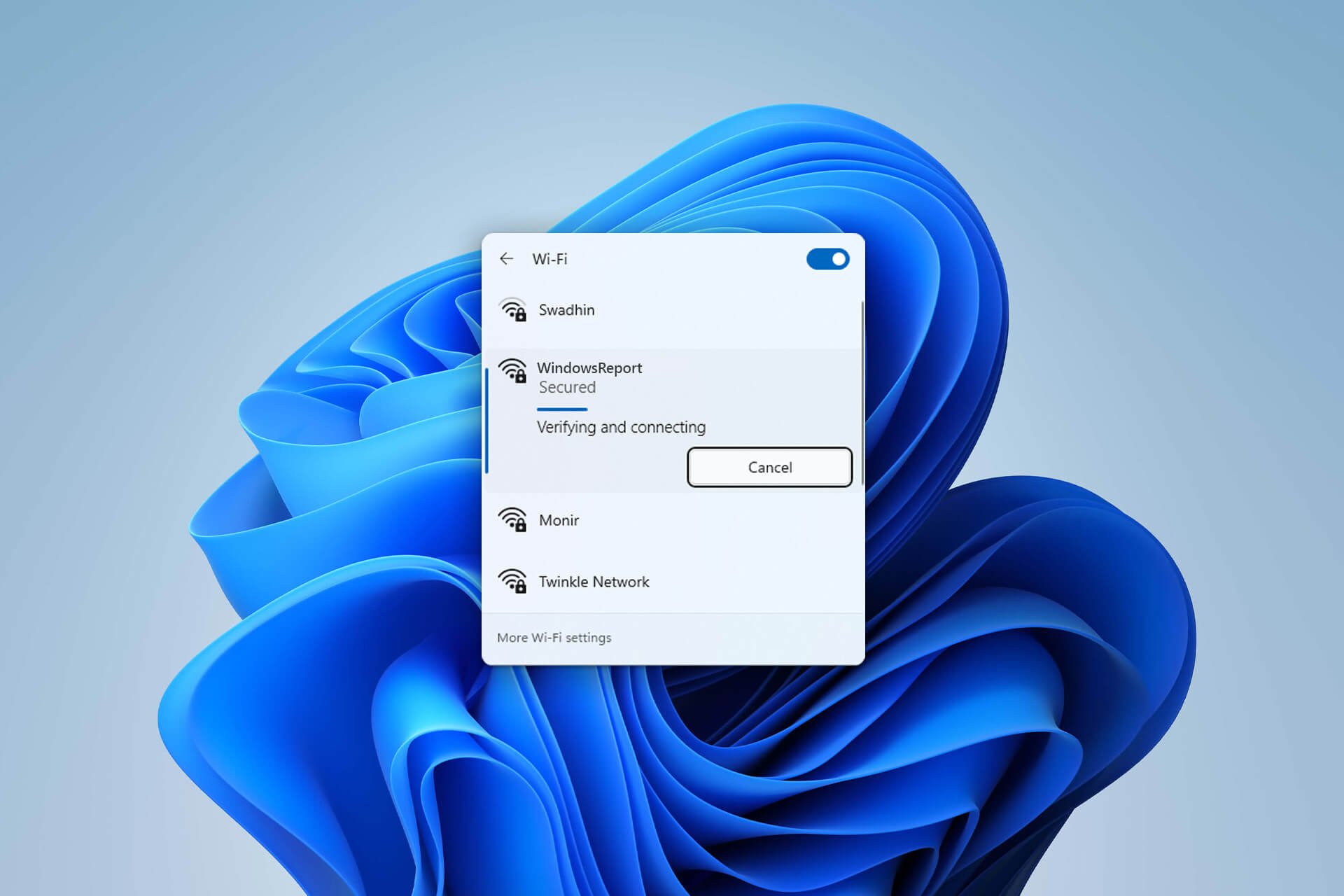
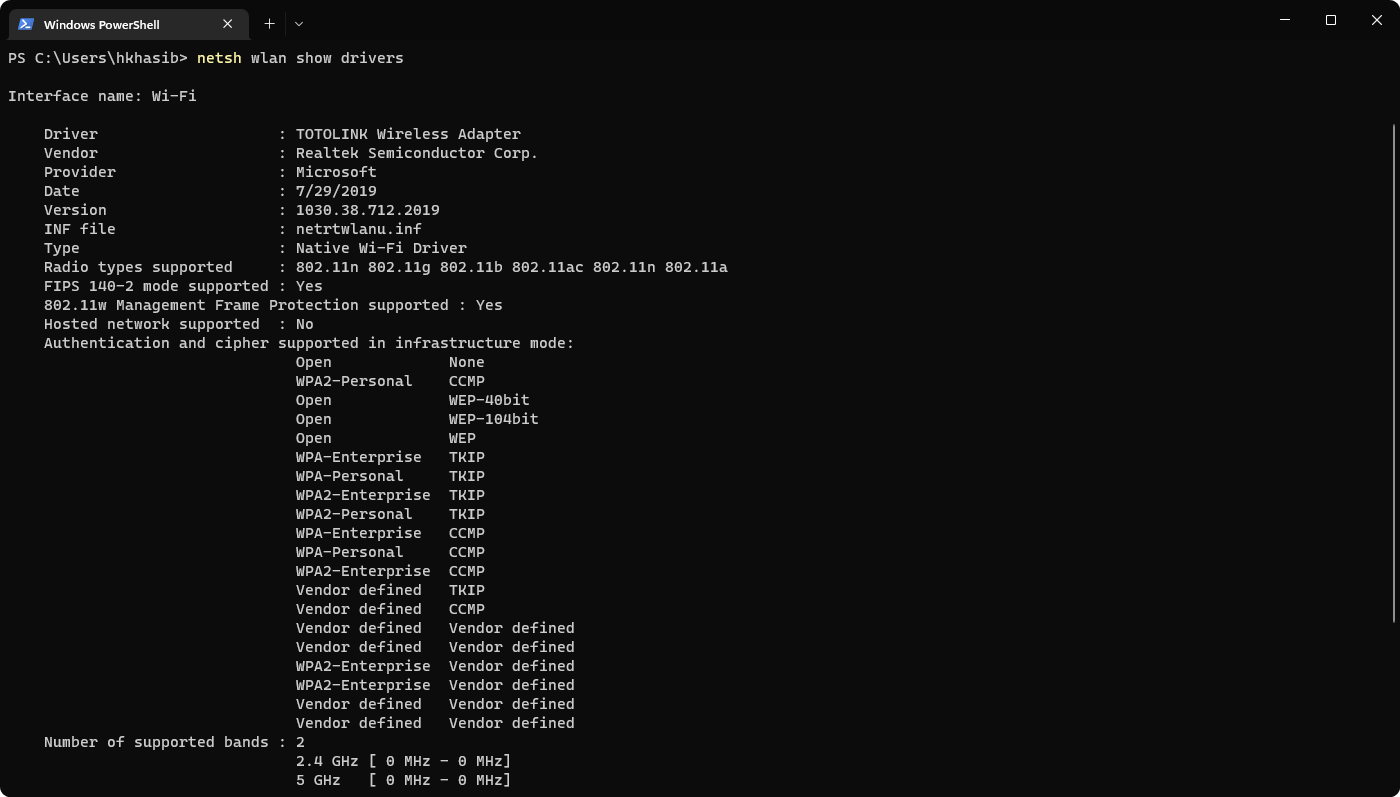


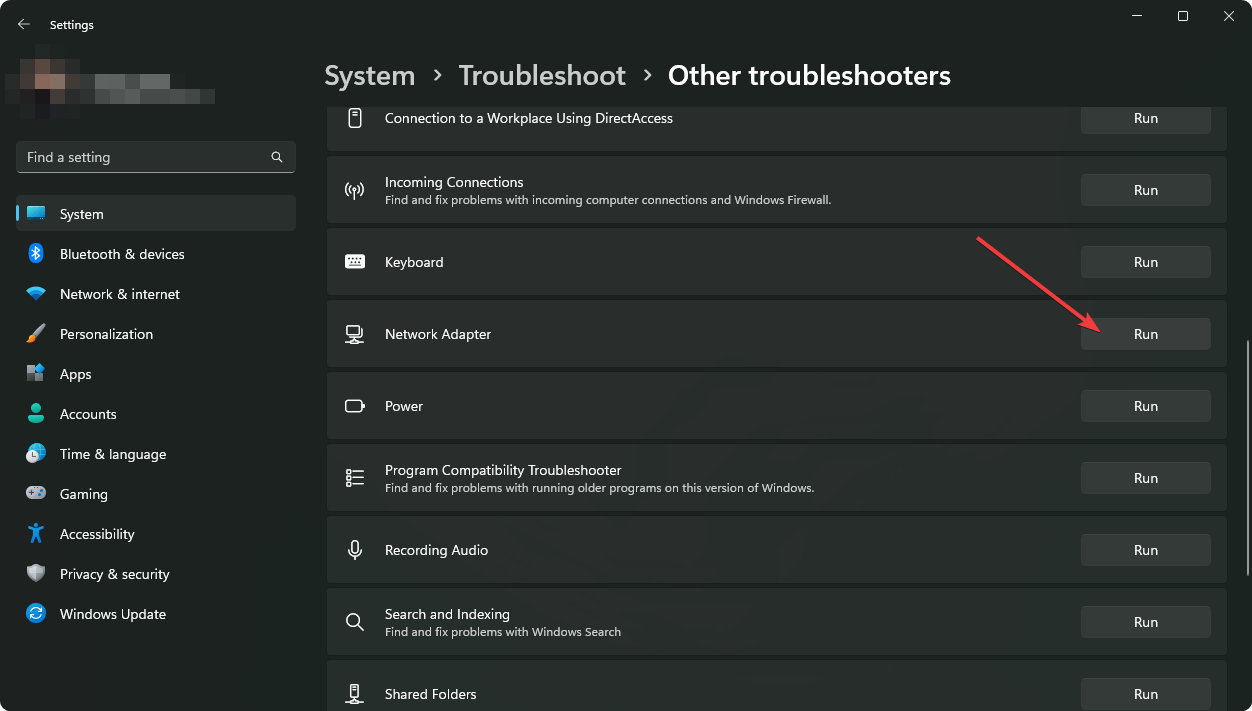
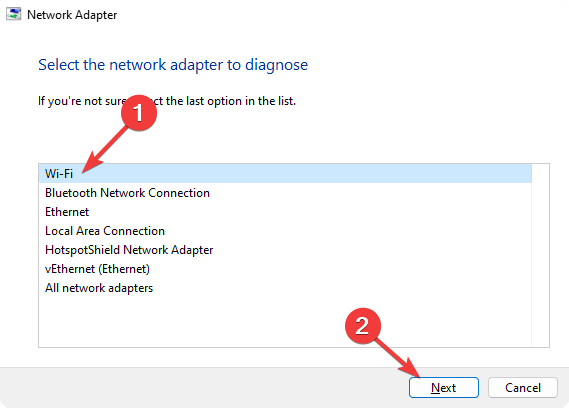
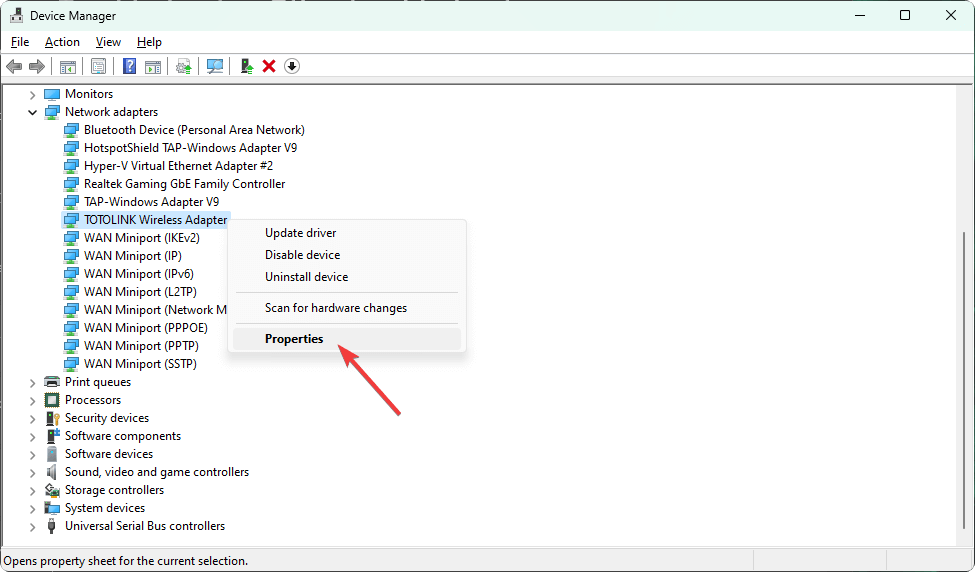
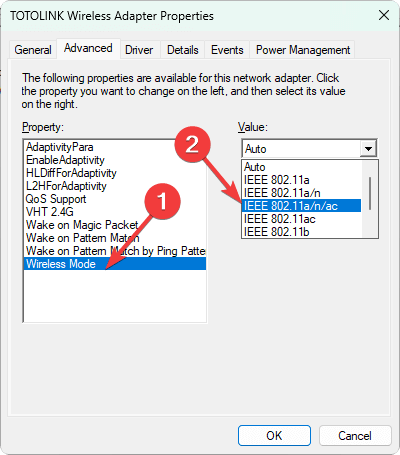
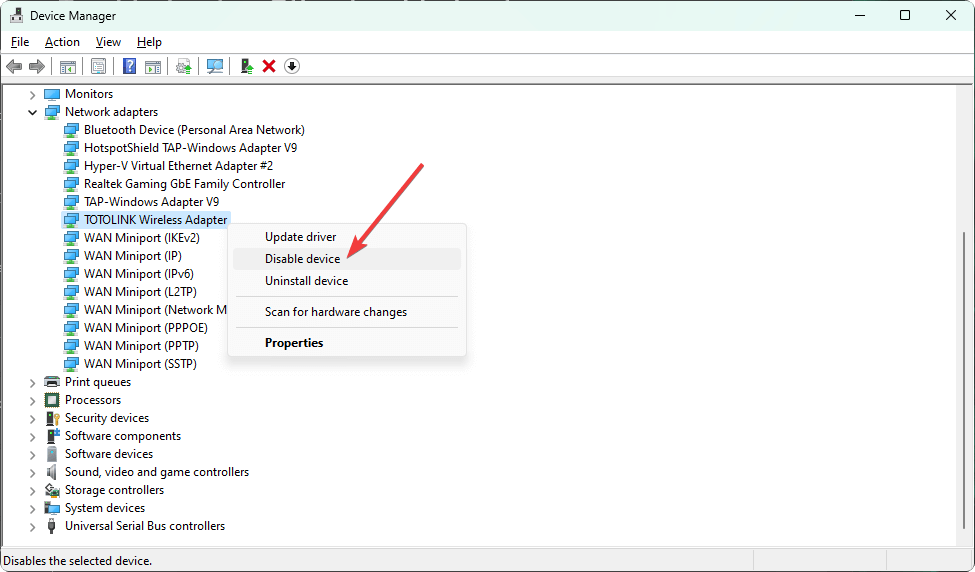
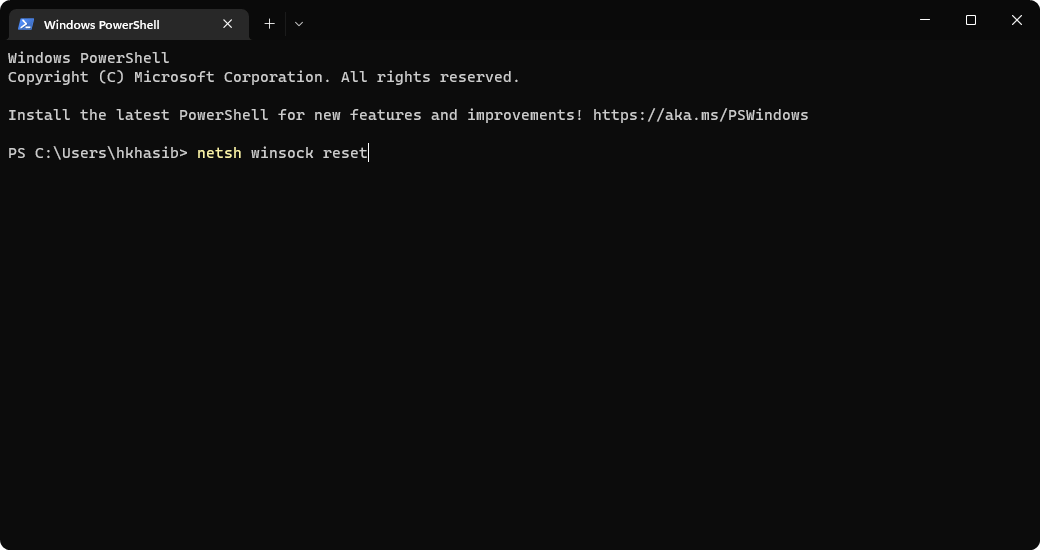
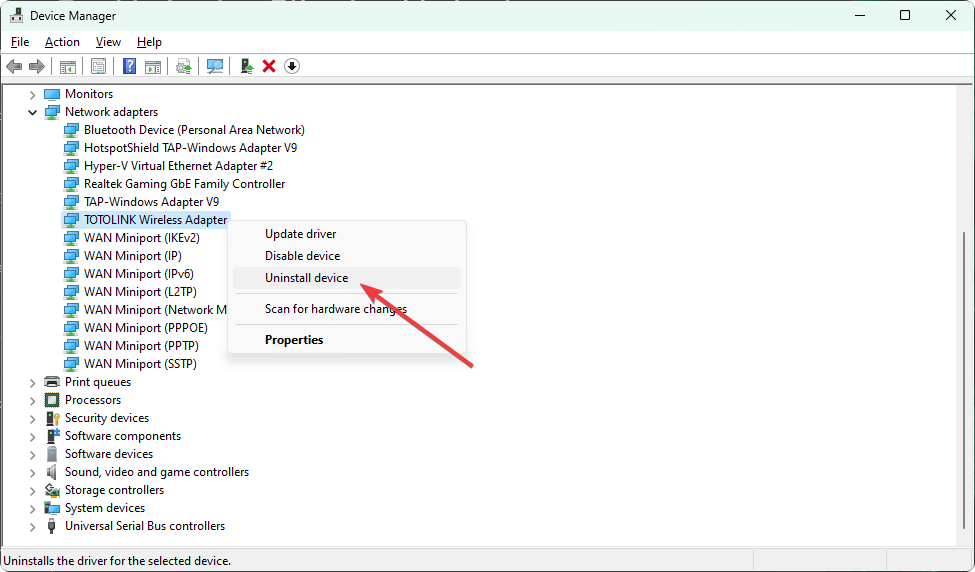
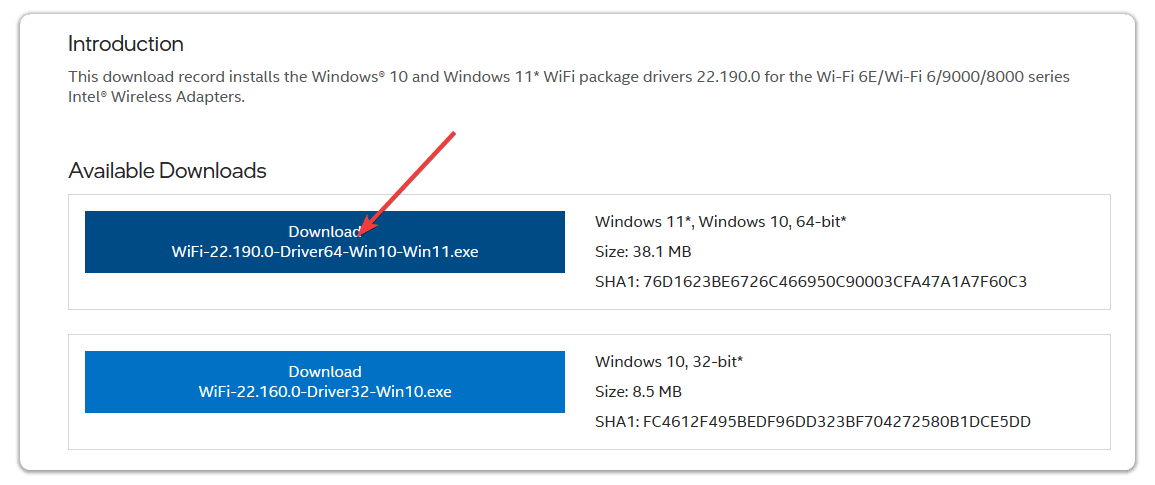
 После чего нужно снова выбрать эту сеть, нажать «Подключиться» и ввести пароль
После чего нужно снова выбрать эту сеть, нажать «Подключиться» и ввести пароль 





























