Опубликовано в августе 2021 г.
Эта статья предназначена для пользователей, которые не могут выполнить обновление до Windows 11, так как их компьютер в настоящее время не включен с TPM 2.0 или его компьютер поддерживает работу доверенного платформенного модуля 2.0, но не настроен для этого. Если вы не знакомы с этим уровнем технических сведений, рекомендуем обратиться к сведениям о поддержке производителя компьютера для получения дополнительных инструкций, относящихся к вашему устройству.
Большинство компьютеров, отгруженных за последние 5 лет, могут работать с доверенным платформенным модулем версии 2.0 (TPM 2.0). TPM 2.0 требуется для запуска Windows 11 в качестве важного стандартного блока для функций, связанных с безопасностью. TPM 2.0 используется в Windows 11 для ряда функций, включая Windows Hello для защиты идентификации и BitLocker для защиты данных.
В некоторых случаях компьютеры с поддержкой TPM 2.0 не настроены для этого. Если вы планируете выполнить обновление до Windows 11, проверка убедиться, что TPM 2.0 включен на вашем устройстве. Большинство розничных системных плат, используемых пользователями, создающие собственный компьютер, например, поставляются с доверенным платформенный платформенный модуль, отключенный по умолчанию, несмотря на то, что он почти всегда доступен для включения.
Вариант 1. Использование приложения Безопасность Windows
-
Запуск параметров > обновление & безопасности> Безопасность Windows безопасности > устройств
-
Если на этом экране не отображается раздел «Процессор безопасности«, на компьютере может быть отключен доверенный платформенный модуль. Дополнительные сведения см. в разделе Включение доверенного платформенного платформенного модуля или проверка сведения о поддержке изготовителя компьютера для получения инструкций. , чтобы включить TPM. Если вы можете включить TPM, выполните следующий шаг, чтобы убедиться, что это TPM 2.0.
-
Если в разделе Обработчик безопасности отображается параметр Сведения о обработчике безопасности, выберите его и убедитесь, что версия спецификации — 2.0. Если значение меньше 2.0, устройство не соответствует требованиям Windows 11.
-
Вариант 2. Использование консоли управления (Майкрософт)
-
Нажмите [Клавиша Windows] + R или выберите Запустить > Выполнить.
-
Введите «tpm.msc» (не используйте кавычки) и нажмите кнопку ОК.
-
Если отображается сообщение «Не удается найти совместимый доверенный платформенный модуль», возможно, на вашем компьютере отключен доверенный платформенный модуль. Дополнительные сведения см. в статье Включение доверенного платформенного платформенного модуля или проверка сведения о поддержке изготовителя компьютера для получения инструкций по включению доверенного платформенного модуля. Если вы можете включить TPM, выполните следующий шаг, чтобы убедиться, что он является TPM 2.0.
-
Если появится сообщение о том, что TPM готов к использованию, проверка версию спецификации в разделе Сведения об изготовителе доверенного платформенного модуля, чтобы убедиться, что версия версии 2.0. Если значение меньше 2,0, ваше устройство не соответствует требованию Windows 11.
-
Включение доверенного платформенного платформенного модуля
Если необходимо включить TPM, эти параметры управляются с помощью UEFI BIOS (встроенное ПО компьютера) и зависят от устройства. Чтобы получить доступ к этим параметрам, выберите Параметры > Обновить & безопасность > Восстановление > Перезапустить сейчас.
На следующем экране выберите Устранение неполадок > Дополнительные параметры > параметры встроенного ПО UEFI > Перезапустить , чтобы внести изменения. Иногда эти параметры содержатся в подменю в UEFI BIOS с метками Advanced, Security или Trusted Computing. Параметр для включения доверенного платформенного модуля может быть помечен как Устройство безопасности, Поддержка устройств безопасности, Состояние доверенного платформенного модуля, коммутатор AMD fTPM, AMD PSP fTPM, Intel PTT или Технология intel Platform Trust Technology.
Если вы не знаете, как внести необходимые изменения в параметры доверенного платформенного модуля, рекомендуется проверка сведения о поддержке изготовителя компьютера или обратиться в службу поддержки. Ниже приведены ссылки на сведения от некоторых производителей компьютеров, которые помогут вам приступить к работе:
Asus
Dell
HP
Lenovo
Microsoft Surface
См. также
требования к системе Windows 11
Использование приложения проверки работоспособности компьютера
Защита устройств в Безопасность Windows
Windows 11 и безопасная загрузка
Способы установки Windows 11
Активация Windows
Нужна дополнительная помощь?
Нужны дополнительные параметры?
Изучите преимущества подписки, просмотрите учебные курсы, узнайте, как защитить свое устройство и т. д.
В сообществах можно задавать вопросы и отвечать на них, отправлять отзывы и консультироваться с экспертами разных профилей.

В этой инструкции о простом способе выполнить автоматическое обновление системы до Windows 11 без TPM 2.0 и в случае, если есть другие несоответствия минимальным требованиям к системе. Также может быть полезным: обновление до Windows 11 22H2 на компьютере, не отвечающем системным требованиям.
Автоматическое обновление до Windows 11 без проверки совместимости с помощью Universal Media Creation Tool
Вы можете найти различные способы обхода минимальных системных требований Windows 11 для обновления для установки на несовместимый компьютер, например редактирование образа ISO или реестра. Также можно использовать чистую установку ОС с флешки, однако это не всегда удобно.
Я предлагаю использовать Universal Media Creation Tool — простой скрипт, изначально разработанный для возможности загрузки старых версий системы, но позволяющий также выполнить обновление до Windows 11 на неподдерживаемых компьютерах, минуя проверку наличия TPM 2.0, поколения процессора и других аппаратных характеристик. Способ обновления состоит из следующих шагов:
- Зайдите на официальную страницу скрипта Universal Media Creation Tool официальную страницу скрипта Universal Media Creation Tool и скачайте архив с файлами, нажав по стрелке рядом с кнопкой Code, а затем — кнопку Download ZIP.
- Распакуйте архив в удобное вам расположение.
- Запустите файл MediaCreationTool.bat из папки.
- После запуска файла вы можете получить уведомление фильтра SmartScreen, связанное с тем, что программа неизвестна системе. Нажмите «Подробнее», а затем — выполнить в любом случае.
- После запуска откроется командная строка и окно, в котором требуется выбрать версию системы, выбираем Windows 11.
- В следующем окне предлагается выбрать необходимое действие, в нашем случае — Auto Setup (автоматическая установка).
- После запуска автоматической установки сначала будут загружены необходимые файлы напрямую с сайта Майкрософт (что можно будет увидеть в окне командной строки), затем, после подтверждения в PowerShell запустится программа установки.
- Несмотря на то, что в программе установки будет указано, что выполняется загрузка Windows 10, по факту загружается обновление до Windows 11: суть в том, что для установки используется Media Creation Tool от предыдущей системы.
- Останется лишь дождаться завершения загрузки, «создания носителя» (по факту, никакой носитель не записывается и установки Windows 11 — всё это будет выполнено полностью автоматически, компьютер будет перезагружаться в процессе.
- После этапа «Работа с обновлениями» вы попадете на экран входа в Windows 11, а после входа будет выполнена подготовка к первому запуску.
В результате вы получите обновлённую до Windows 11 систему с возможностью отката обновления при необходимости, всё что потребуется с вашей стороны после 6-го шага — дождаться завершения процесса и не выключать компьютер. При «зависании» на каком-либо проценте, лучше не торопитесь что-либо предпринимать, подождите (даже если это займёт около часа). Читатели сообщают, что первые накопительные обновления на установленную таким образом систему успешно пришли.
Официальный способ пропустить проверку модуля TPM и поколения процессора от Майкрософт
На официальной странице, посвященной установке Windows 11, Майкрософт предлагает собственный метод обхода проверки наличия модуля TPM 2.0, однако указывается, что наличие как минимум TPM 1.2 всё равно требуется. Поколение процессора проверяться не будет. Необходимые шаги:
- Нажмите клавиши Win+R на клавиатуре и введите regedit в окно Выполнить, после чего нажмите Enter.
- Перейдите к разделу реестра
HKEY_LOCAL_MACHINE\SYSTEM\Setup\MoSetup
- Нажмите правой кнопкой мыши в правой панели редактора реестра, выберите Создать — Параметр DWORD (32 бита) и создайте параметр с именем AllowUpgradesWithUnsupportedTPMOrCPU
- Дважды нажмите по параметру и задайте значение 1 для него.
- Закройте редактор реестра и запустите помощник по установке Windows 11 с официального сайта для обновления.
Как поведёт установка обновления в случае отсутствия модуля TPM даже версии 1.2 — сказать не могу, жду ваших отзывов в комментариях.
Помощник по установке Windows 11 в режиме совместимости
Ещё один способ (в комментариях сообщают, что уже не срабатывает) — использовать официальный помощник по установке Windows 11 с официального сайта https://www.microsoft.com/ru-ru/software-download/windows11, но запустить его в режиме совместимости с Windows 7. Для этого:
- Скачиваем помощник по установке в удобное расположение.
- Нажав правой кнопкой мыши по загруженному файлу выбираем пункт Свойства в контекстном меню
- На вкладке «Совместимость» отмечаем пункт «Запустить программу в режиме совместимости с» и указываем Windows 7.
- Применяем настройки и запускаем помощник по установке.
Сообщали, что в этом случае проверка совместимости системы с Windows 11 не производится и установка обновления выполняется успешно, но, похоже, уже нет.
В случае, если вы будете использовать один из предложенных способов обновления неподдерживаемой системы до Windows 11, прошу поделиться результатами, особенно интересны следующие моменты: обновление на Legacy-системах с MBR диском, а также результаты при обновлении не с Windows 10, а с более ранних систем (в этих сценариях скрипт мною опробован не был). Также вы можете создать загрузочный ISO или загрузочную флешку для чистой установки без проверки TPM 2.0 или TPM 1.2, поколения процессора и состояния безопасной загрузки.
Сегодня была представлена Windows 11 у которой в списке обязательных требований модуль TPM 2.0. Так получилось, что большая часть материнских плат проданных на территории Российской Федерации не содержат в себе этот модуль. Выходит, купленный в этом году топовый компьютер может быть попросту несовместимым с будущей ОС от Microsoft.
Так ли это на самом деле? Не совсем.
Материнские плат на чипсетах Intel или AMD содержат в себе функцию софтового TPM модуля. Данный гайд позволит вам активировать его. В UEFI материнских плат на чипсете Intel настройка обычно называется PTT. Можете почитать о технологии здесь.
Перейдём к делу. В первую очередь скачайте и установите приложение PC Health Check с сайта Microsoft. Это поможет определить — нужно ли вообще беспокоиться о совместимости?
Нажимаем «Проверить сейчас». Если программа показывает «На этом компьютере можно запустить Windows 11», то поздравляю! Вам больше ничего не надо делать. Вы счастливый обладатель аппаратного TPM модуля или настройки вашей материнской платы по умолчанию выставлены правильно.
Если же PC Health Check показывает «Запуск Windows 11 на этом компьютере невозможен», то продолжим диагностику.
К сожалению PC Health Check не указывает в явном виде причину несовместимости. Поэтому воспользуемся встроенным средством настройки TPM модулей в Windows. Для этого нажимаем «Win + R» и вводим команду «tpm.msc».
Перед нами предстанет окно оснастки «Управление доверенным платформенным модулем (TPM) на локальном компьютере»
Если у вас также, как и у меня написано, что не удалось найти совместимый доверенный платформенный модуль, то мы нашли проблему (возможно она не единственная, но этот гайд рассчитан только на неё).
Пора перейти в BIOS/UEFI вашего компьютера. Обычно достаточно перезагрузиться и нажимать кнопку Delete (иногда F1, F10, F12) при старте.
Далее зайдите в настройки безопасности. У меня это Settings — Security. У вас может быть по другому.
В Security ищите пункт Trusted Computing. Пункт может называться по другому (TPM, PTT, Trusted Platform Module и другие варианты). Выберите TPM Device Selection. Выберите PTT.
Обязательно сохраните настройки и перезагрузитесь.
Снова запускаем оснастку «Управление доверенным платформенным модулем (TPM) на локальном компьютере». («Win + R» «tpm.msc»)
Если появились параметры TPM модуля, то вы успешно активировали софтовый модуль.
Убеждаемся в PC Health Check, что компьютер готов к Windows 11.
На этом можно закончить.
Но если после активации софтового TPM модуля PC Health Check всё ещё показывает несовместимость, то это было не единственное невыполненное минимальное требование Windows 11. Остаётся только ждать более информативных тестов на совместимость или можете пройтись по официальному списку минимальных требований:
- Процессор: Не менее двух ядер с тактовой частотой не менее 1 гигагерца (ГГц) на совместимом 64-битном процессоре или Системе на кристалле (SoC)
- ОЗУ: 4 ГБ ОЗУ
- Хранилище: Устройство хранения на 64 ГБ или больше
- Видеоадаптер: Графический адаптер, совместимый с DirectX 12 / WDDM 2.x
- Дисплей: > 9 дюймов с разрешением HD (720p)
- Интернет-соединение: Для установки Windows 11 домашняя требуется учетная запись Майкрософт и подключение к Интернету.
Добавлю, что у большинства ноутбуков есть аппаратные TPM и их нужно просто активировать.
Также всегда можно приобрести аппаратный TPM для вашей материнки, но будьте внимательны — существуют версии на 12, 14, 16, 18, 20 пинов. Читайте мануал к вашей материнке для выбора правильного модуля.
Если компьютер до сих пор не предложил установить новую версию
Установить Windows 11 оказалось не так просто, потому что Microsoft добавила к системным требованиям технологии TPM 2.0 и Secure Boot. Они есть в большинстве компьютеров с 2015 года, но часто отключены по умолчанию.
Даем подробную инструкцию, как проверить совместимость компьютера с Windows 11 и что нужно сделать, чтобы подготовиться к обновлению.
Проверьте совместимость компьютера с Windows 11
Минимальные системные требования:
- Процессор: от 2 ядер, тактовая частота выше 1 ГГц. Проверьте, есть ли ваш процессор в списке совместимых моделей Intel и AMD.
- Оперативная память: от 4 ГБ.
- Накопитель: от 64 ГБ.
- Монитор: разрешение 720p или выше.
- Дополнительно: TPM 2.0 и UEFI с Secure Boot.
Если компьютер подходит под требования Windows 11, скорее всего, в настройках он уже предлагает установить обновление. Чтобы это проверить, зайдите в «Параметры» → «Обновления и безопасность». В этом меню должно появиться уведомление о готовности установить новую Windows — нажмите «Скачать и установить».
Если компьютер еще не предлагает обновить систему, проверьте совместимость компьютера с Windows 11. Для этого установите и запустите официальную программу PC Health Check от Microsoft. В приложении нажмите на синюю кнопку «Проверить сейчас».
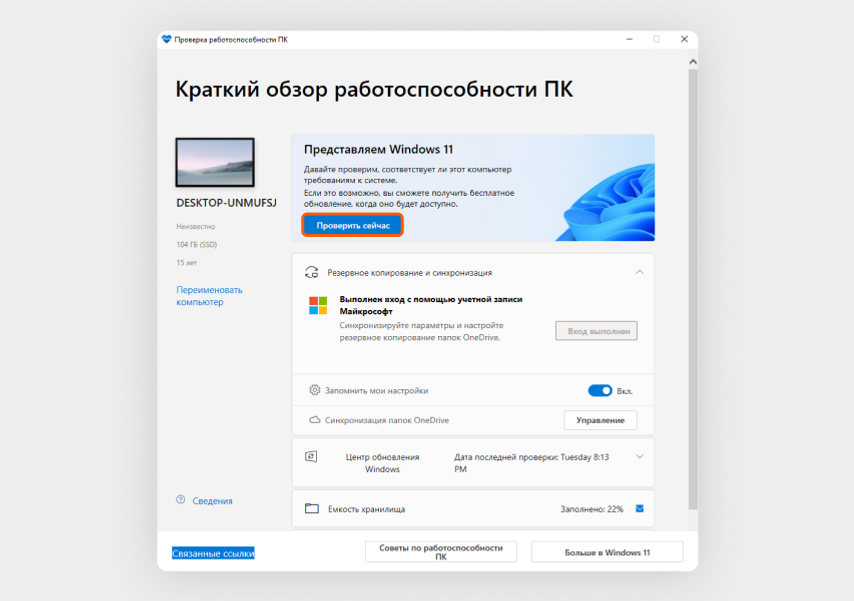
После проверки программа покажет результат — готов ваш компьютер к Windows 11 или нет.
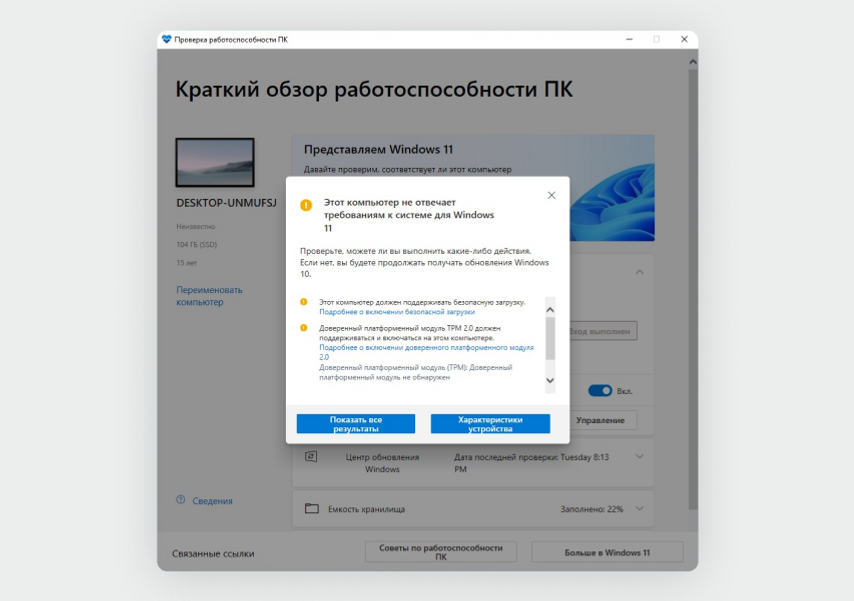
Проверка показала, что наш компьютер не подходит по двум требованиям: нет TPM 2.0 и безопасной загрузки (Secure Boot). Чаще всего именно из-за них компьютеры не могут обновиться до Windows 11. Проблемы с системными требованиями к процессору и памяти компьютера встречаются реже — они не сильно ужесточились по сравнению с Windows 10.
Иногда бывает, что Windows не предлагает обновиться, даже если программа проверки совместимости пишет «На этом компьютере можно запустить Windows 11». В таком случае установите помощник для обновления с сайта Microsoft — программа начнет принудительную установку Windows 11.
Как включить TPM 2.0 и Secure Boot
Сначала нужно зайти в UEFI. Это операционная система, которая отвечает за диагностику всех компонентов компьютера и загрузку Windows. UEFI стала современной заменой BIOS с более понятным графическим интерфейсом. В большинстве ноутбуков она также называется BIOS.
Чтобы запустить UEFI в Windows, есть два способа:
Способ 1. Откройте «Параметры» → «Обновление и безопасность» → «Восстановление» → «Перезагрузить сейчас». Компьютер автоматически перезагрузится и запустит меню восстановления системы.
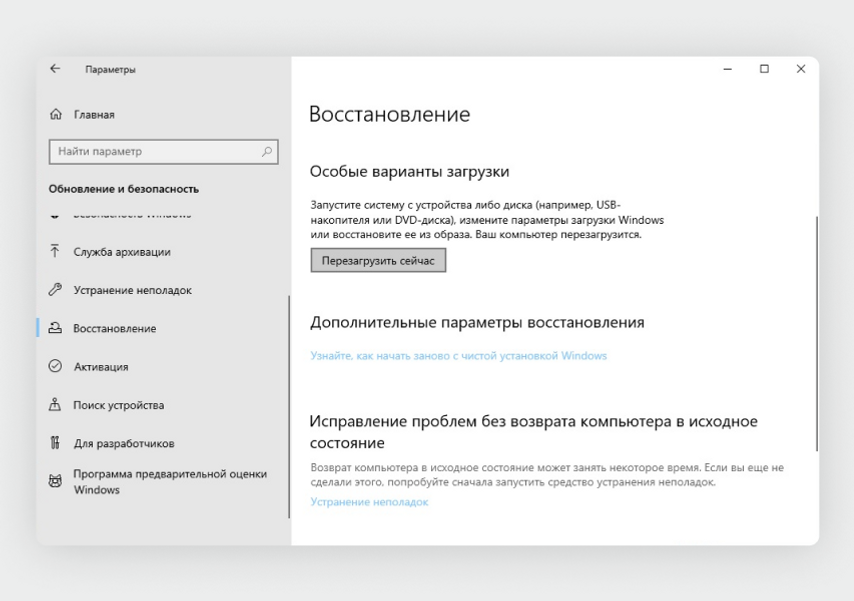
В меню восстановления системы откройте «Поиск и устранение неисправностей» → «Дополнительные параметры» → «Параметры загрузки» → «Параметры встроенного ПО UEFI», в появившемся меню нажмите «Перезагрузить». После этого компьютер автоматически запустит UEFI.
Способ 2. Выключите и включите компьютер, как только на экране появится логотип бренда вашего ноутбука или материнской платы (если обновляете стационарный ПК), зажмите клавишу для запуска UEFI, на разных компьютерах это может быть Delete, F1, F2, F10, F11 или F12. Обычно в нижней части загрузочного экрана есть подсказки с нужными кнопками для запуска UEFI. Если подсказок нет, посмотрите в руководстве пользователя к своему ноутбуку или материнской плате компьютера.
Запустили UEFI — осталось только найти меню для включения TPM 2.0 или Secure Boot.
Как включить TPM 2.0. Обычно модуль безопасности TPM 2.0 в настройках UEFI находится в разделе «Безопасность» или Security.
В зависимости от бренда материнской платы компьютера или ноутбука эта настройка может находиться в разных местах и называться по-разному: fTPM — для компьютеров с процессором AMD, Platform Trust Technology — для Intel. Другие варианты названий: Trusted Computing, TPM Device Selection или просто TPM.
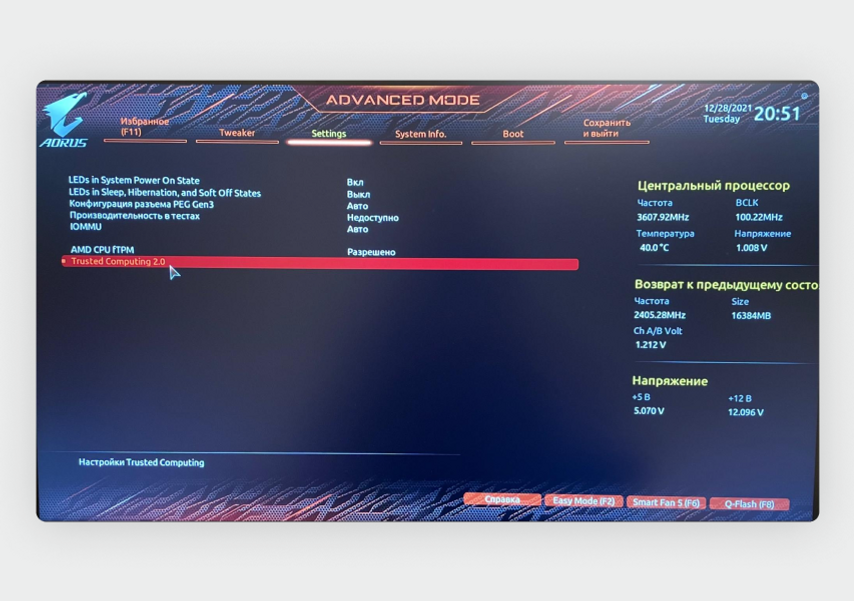
Пункт для включения TPM 2.0 в UEFI на материнской плате AORUS
Когда найдете этот пункт, нажмите на него и выберите значение Enabled, «Разрешено» или PTT. После этого сохраните настройки UEFI и перезагрузите компьютер.
Если не смогли найти, как включить TPM 2.0 в UEFI, поищите инструкцию на сайте производителя вашего ноутбука или материнской платы. Ссылки на официальные инструкции брендов: ASUS, Dell, HP, Lenovo, MSI.
Как включить Secure Boot. В UEFI эта настройка тоже обычно находится в разделе «Безопасность» или Security. Она так и называется — Secure Boot.
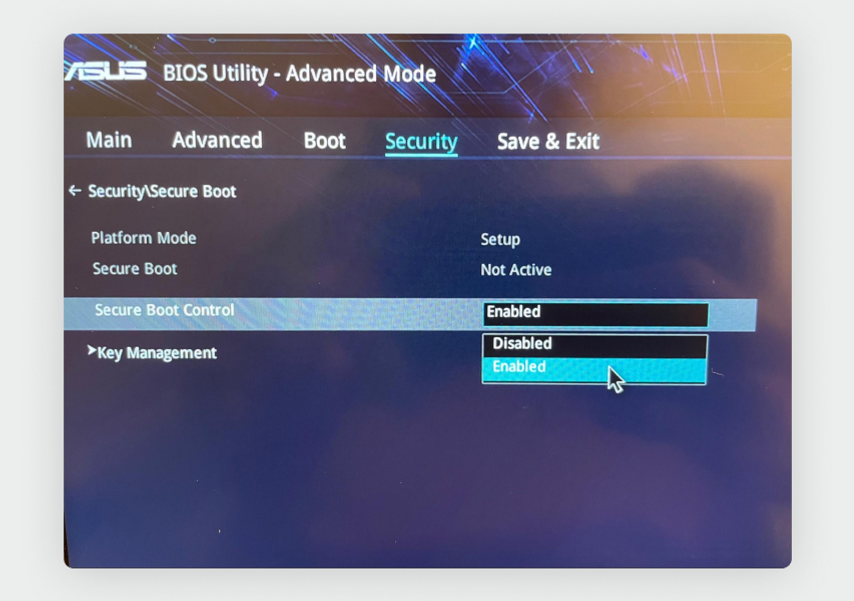
Включение Secure Boot в UEFI на ноутбуке ASUS
Для настройки Secure Boot выберите значение «Включено», «Разрешено» или Enabled. Сохраните настройки UEFI и перезагрузите компьютер.
Если не можете найти пункт Secure Boot в UEFI, поищите информацию на сайте производителя вашего компьютера. Инструкции для материнских плат и ноутбуков разных брендов: ASUS, MSI, Lenovo, HP, Dell.
Когда включите обе настройки, TPM 2.0 и Secure Boot, перезагрузите компьютер и вернитесь в Windows. Система должна сама предложить обновиться до Windows 11. Для этого зайдите в «Параметры» → «Обновление и безопасность» или запустите помощник обновления от Microsoft.
Как установить Windows 11 без TPM 2.0 или Secure Boot
Если ваш компьютер не поддерживает TPM 2.0 или Secure Boot или вы не смогли включить эти настройки, установить Windows 11 все равно можно. Главное, чтобы процессор и память соответствовали системным требованиям обновления.
Зайдите на официальный сайт Microsoft и скачайте ISO-образ Windows 11.
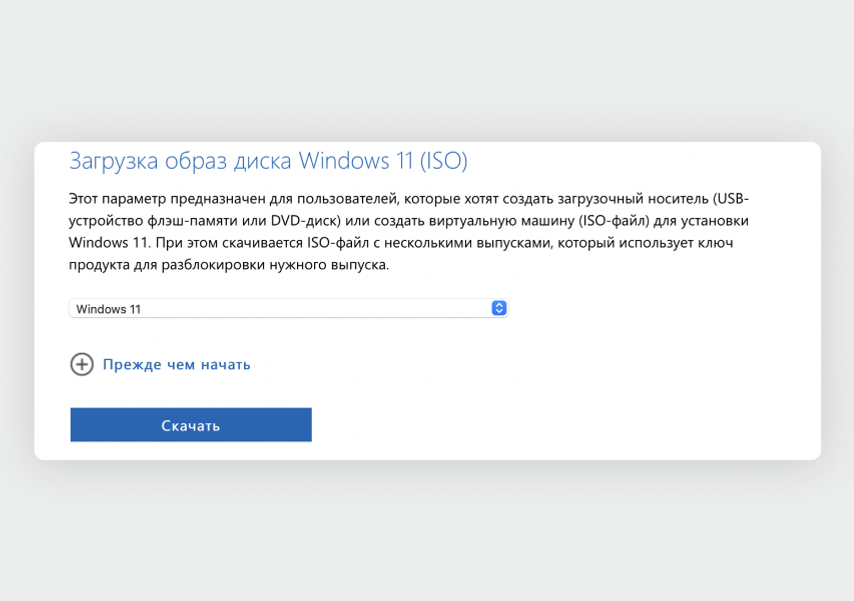
Прокрутите страницу до пункта «Загрузка образ диска Windows 11 (ISO)»
Сайт предложит выбрать язык установщика — в выпадающем меню найдите русский.
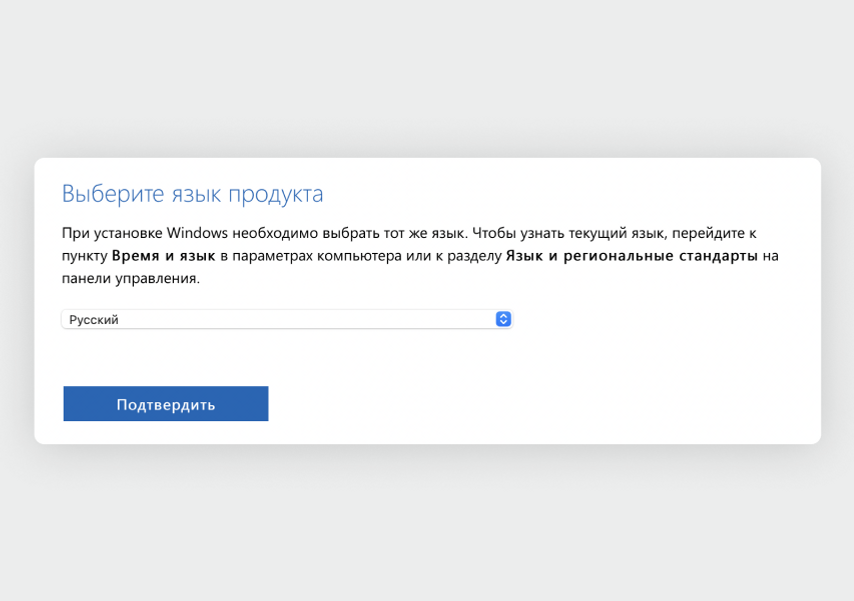
Сайт создаст ссылку на скачивание образа с Windows 11. Нажмите на кнопку «Скачать».
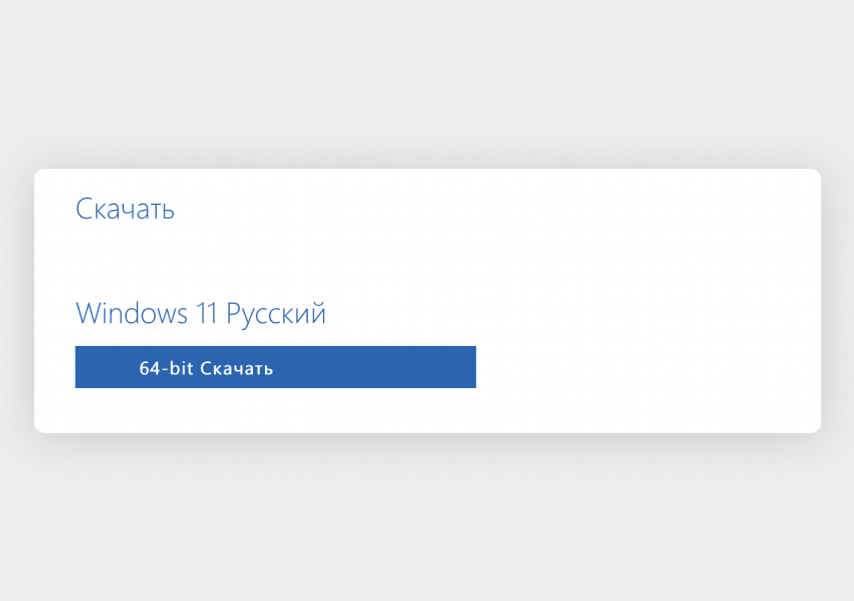
Два раза кликните на ISO-файл с Windows 11, и система автоматически запустит его как новый диск. Откройте «Мой компьютер», найдите диск в списке и скопируйте из него все файлы в любую папку на компьютере.
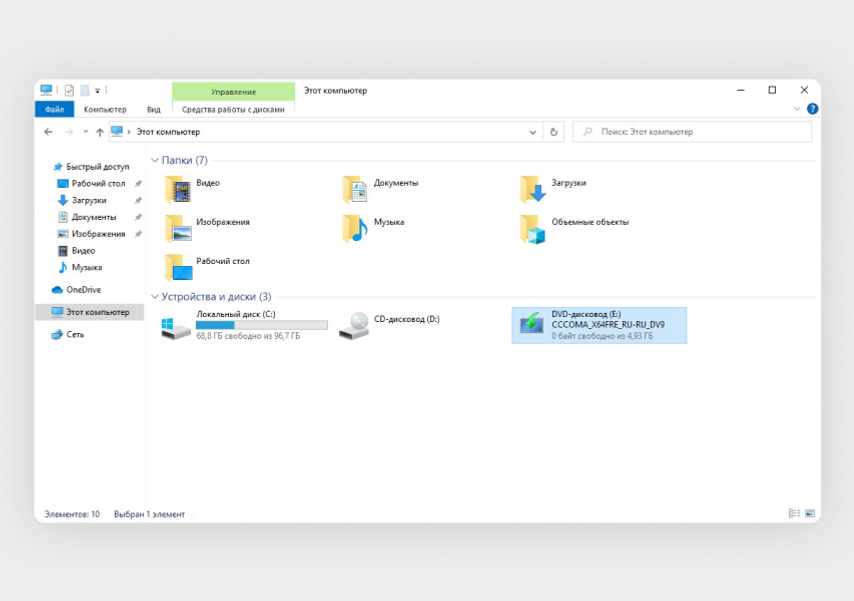
Диск с образом Windows 11 называется CCCOMA_X64FRE_RU-RU_DV9
Откройте папку с файлами Windows 11 и найдите папку Sources. В этой папке удалите два файла: appraiserres.dll и appraiser.sdb. Будьте внимательны, есть много файлов с похожими названиями.
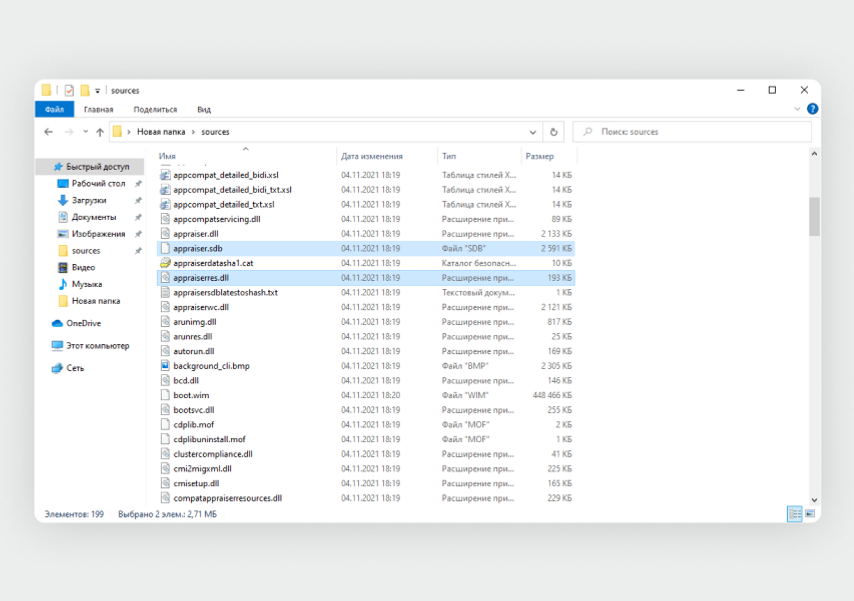
Вернитесь в первую папку с файлами Windows 11 и запустите setup.exe.
Откроется установщик Windows 11, но не торопитесь сразу переходить к загрузке обновления. Сначала нажмите на строку «Настройка скачивания обновлений программой установки».
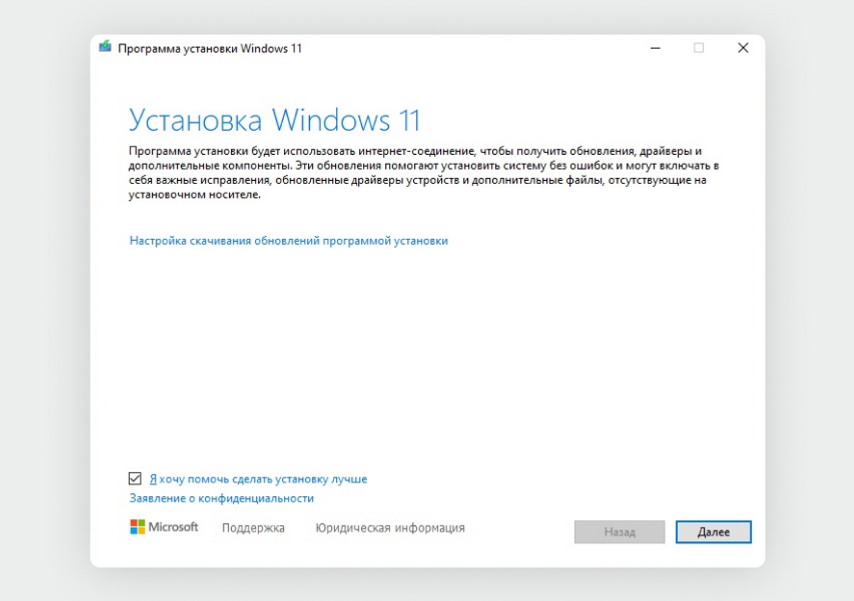
В появившемся меню выберите «Не сейчас» и нажмите «Далее».
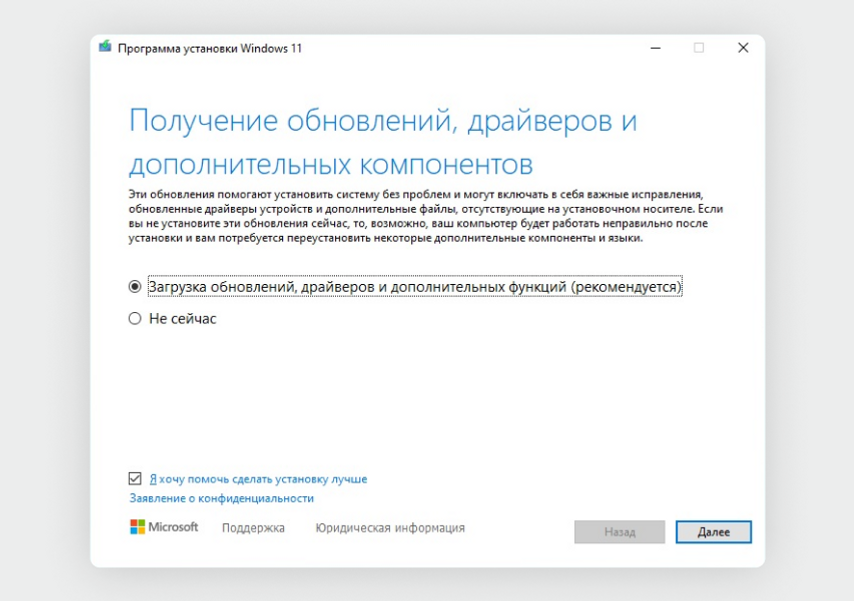
Осталось принять лицензионное соглашение и пройти повторную проверку совместимости компьютера — в этот раз программа не сообщит об ошибке.
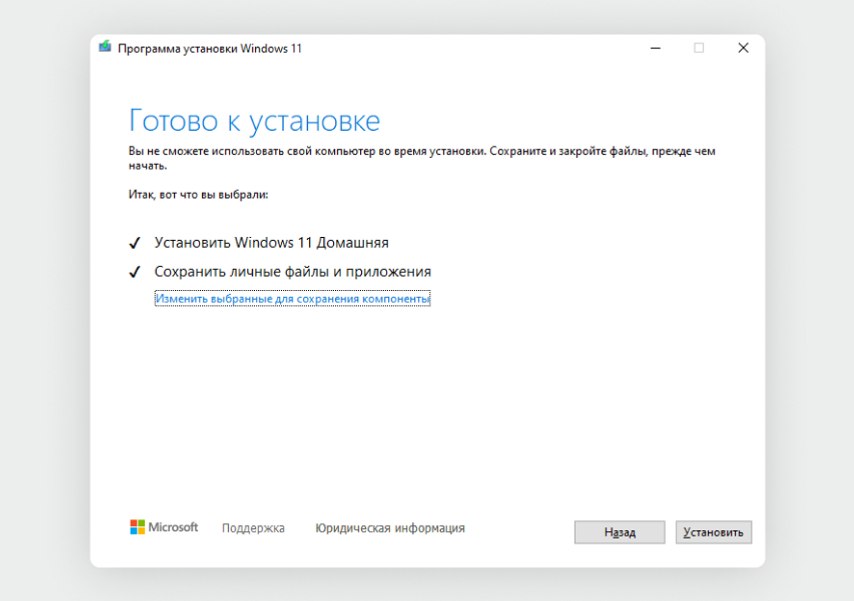
Дальше установка Windows 11 пройдет автоматически. Она займет от 20 до 60 минут в зависимости от скорости вашего накопителя.
Операционная система Windows 11 имеет довольно суровые системные требования. В первую очередь многие компьютеры не подходят под требования к наличию доверенного платформенного модуля (TPM) версии 2.0. Это требование достаточно легко обойти всего за несколько минут.
Microsoft не очень хорошо справилась с информированием пользователей о системных требованиях Windows 11 и для чего те или иные компоненты нужны. Кроме того, за несколько месяцев предварительного тестирования условия ещё и менялись. Главная путаница связана с необходимостью модуля TPM 2.0, который прежде был нужен только в корпоративном окружении.
Microsoft хочет, чтобы Windows 11 получила дополнительный уровень безопасности, в котором модуль TPM 2.0 играет основную роль. Компанию не останавливает отсутствие этого модуля на многих компьютерах. Однако, это требование нетрудно обойти и для этого существует не один способ. Правда, после этого вы не сможете получать функциональные обновления и обновления безопасности Windows 11.
Один из методов требует наличия поддержки TPM 1.2. Если у вас процессор линейки AMD Ryzen 1000 или более современный и Intel Kaby Lake 7-го поколения или новее, на вашей материнской плате скорее всего есть TPM 1.2 или даже TPM 2.0.
Проверить это легко. Достаточно открыть диспетчер устройств в разделе «Устройства безопасности». Можно воспользоваться сочетанием клавиш Win + R и в открывшемся окне ввести tpm.msc. Откроется окно «Управление доверенным платформенным модулем (TPM) на локальном компьютере». Тут сказано, есть у вас этот модуль или нет.
Если нет, проверьте настройки UEFI. Обычно нужно открыть вкладку «Дополнительно» и включить опцию «PTT» для систем Intel и «PSP fTPM» для систем AMD. Эта настройка есть на большинстве потребительских ПК, где она чаще всего по умолчанию выключена.
После её изменения нужно добавить ключ в реестр. Нажмите на кнопку «Пуск» и введите regedit, нажмите ввод. В адресное поле скопируйте HKEY_LOCAL_MACHINE\SYSTEM\Setup\MoSetup и нажмите ввод. Нужно создать параметр DWORD с названием «AllowUpgradesWithUnsupportedTPMOrCPU», значение выставить на 1. Создайте загрузочную флешку или диск при помощи приложения Media Creation Tool, запустите с них программу установки Windows 11 и обновите свою систему.
Если вы желаете выполнить чистую установку на ещё более старым процессоре, можно обойти проверки процессора и TPM в процессе установки Windows. После этого появится сообщение «На этом компьютере не работает Windows 11». Нужно вернуться на шаг назад и нажать сочетание клавиш Shift + F10 для запуска окна командной строки. Снова откройте редактор реестра, нажав пуск и введя regedit. Перейдите по адресу HKEY_LOCAL_MACHINE\SYSTEM\Setup. Нажмите на Setup правой кнопкой мыши и создайте ключ с названием «LabConfig».
В этом ключе добавьте параметр DWORD под названием «BypassTPMCheck» со значением 1. Добавьте ещё один параметр «BypassCPUCheck» также со значением 1. Этот же процесс повторите с «BypassSecureBootCheck». Однако, если ваш компьютер не соответствует требованиям Windows 11 по объёму оперативной памяти или хранилища, лучше этим способом не пользоваться и оставаться на Windows 10.
рекомендации
4070 MSI по старой цене дешевле Palit
13900K в Регарде дешевле чем при курсе 60
Ищем PHP-программиста для апгрейда конфы









