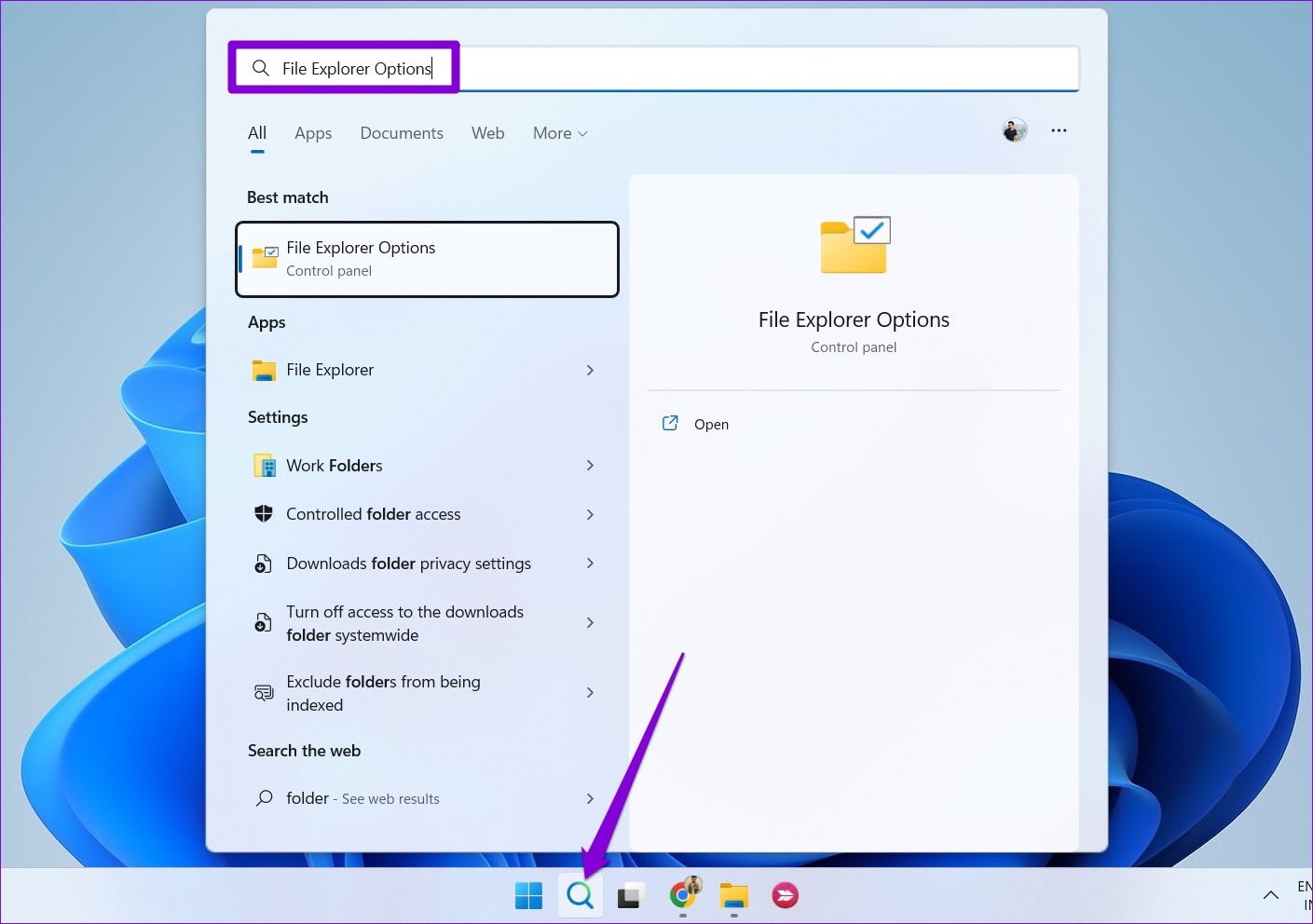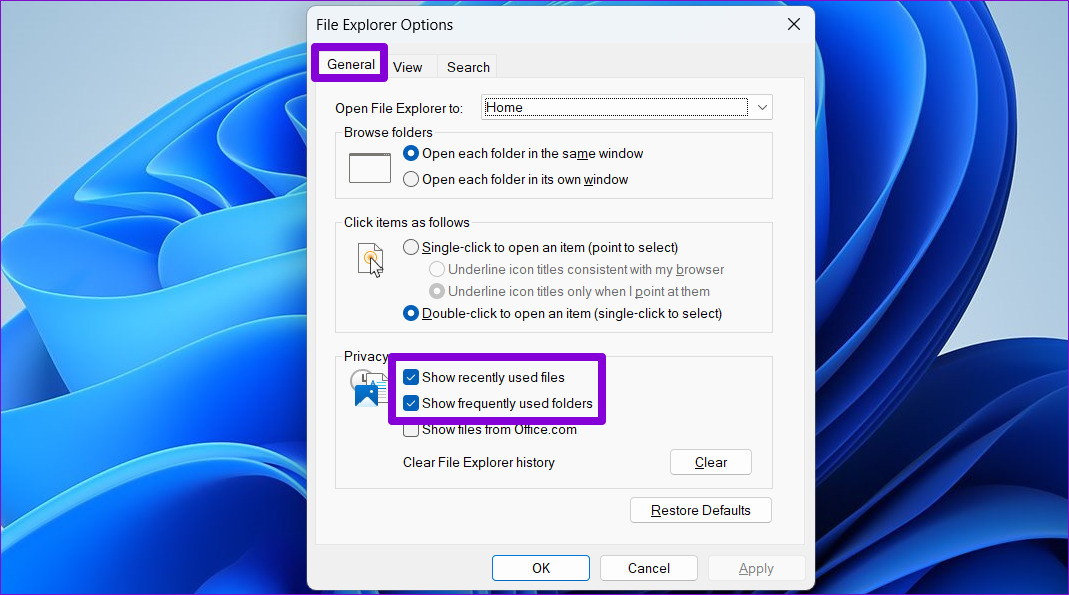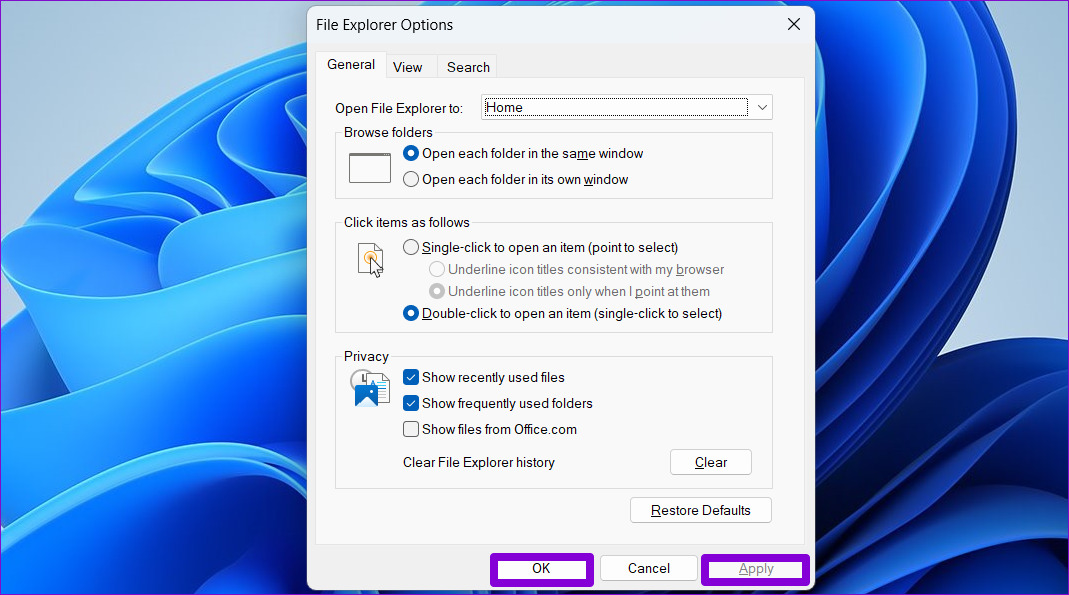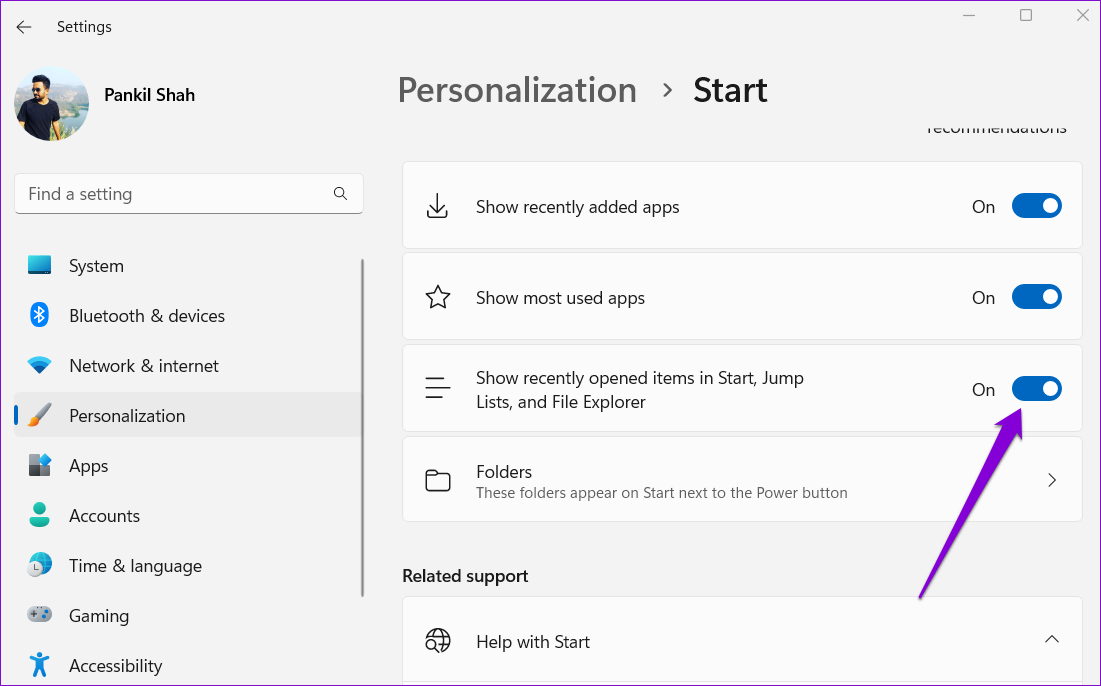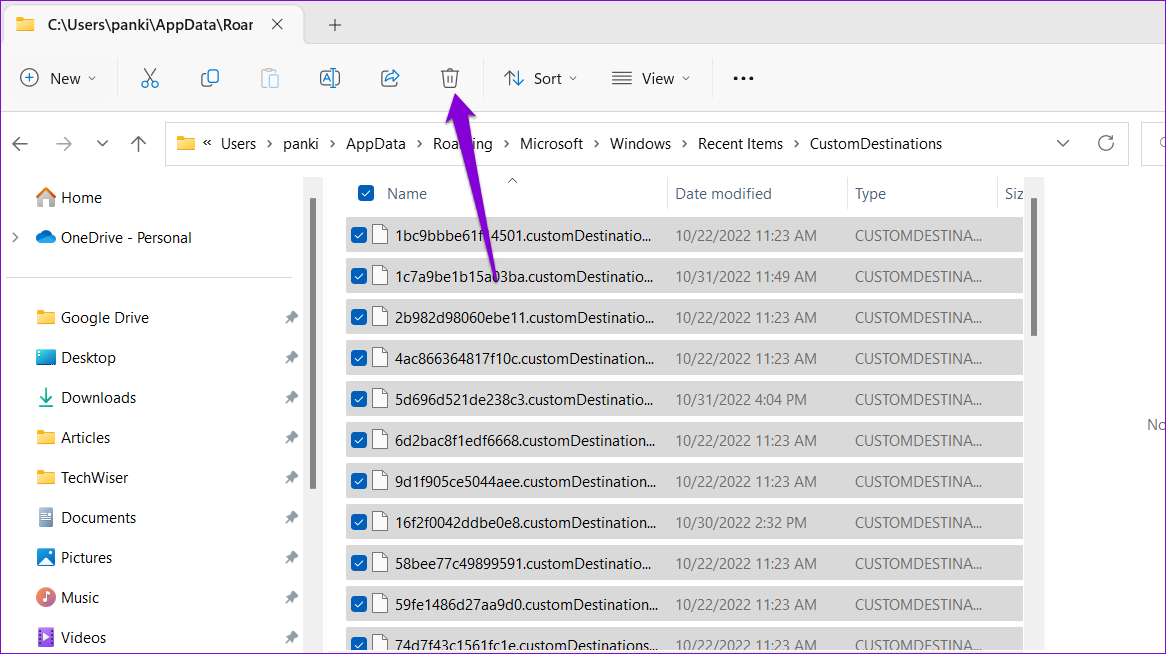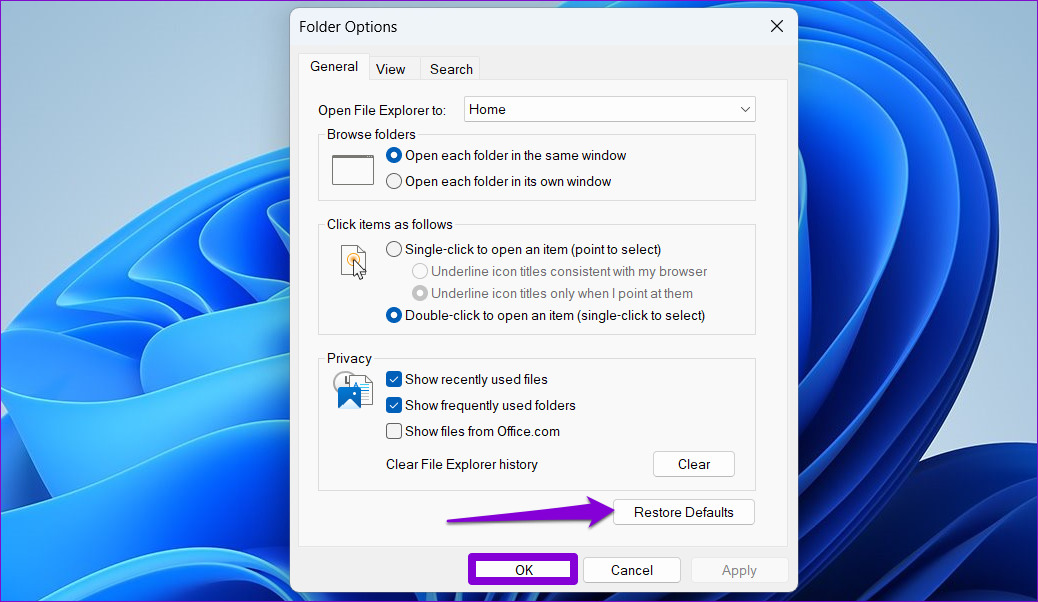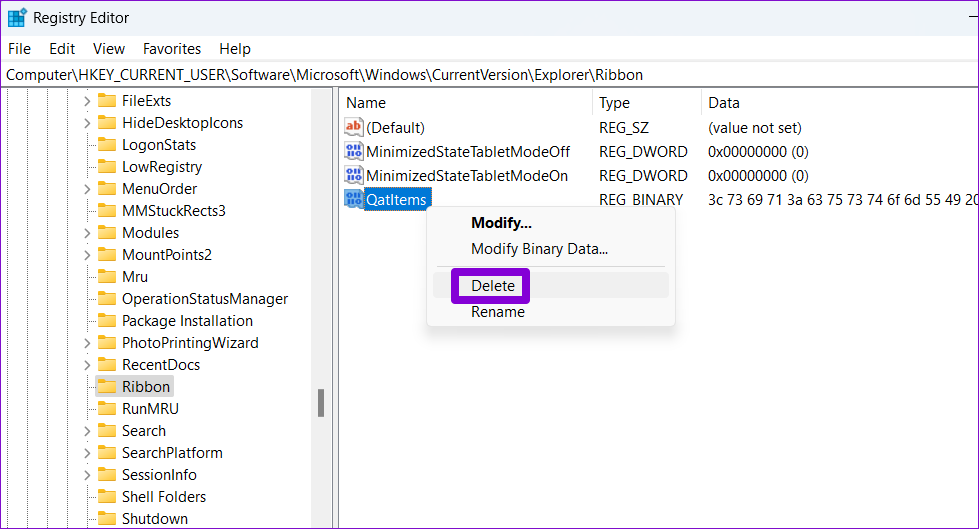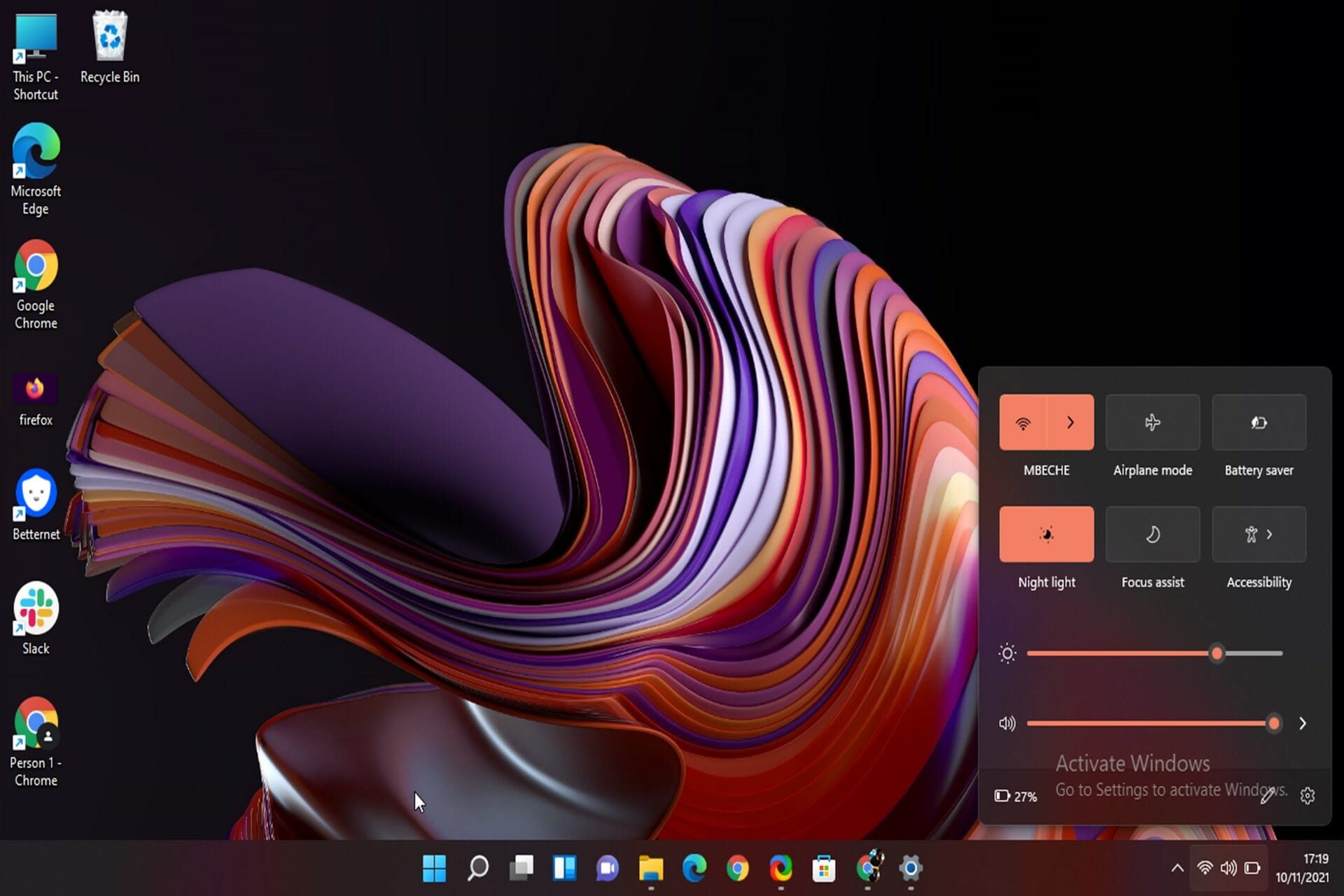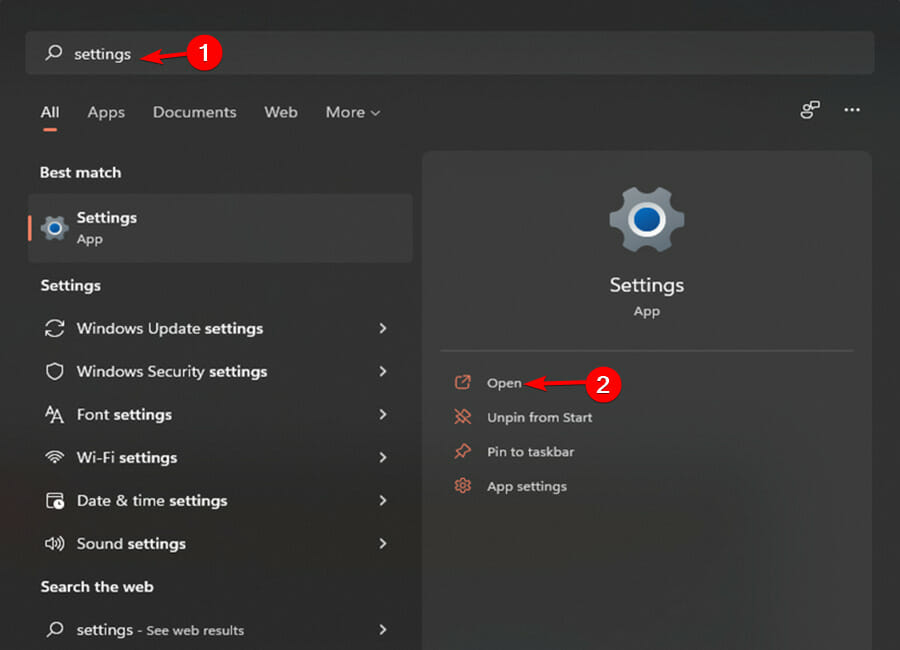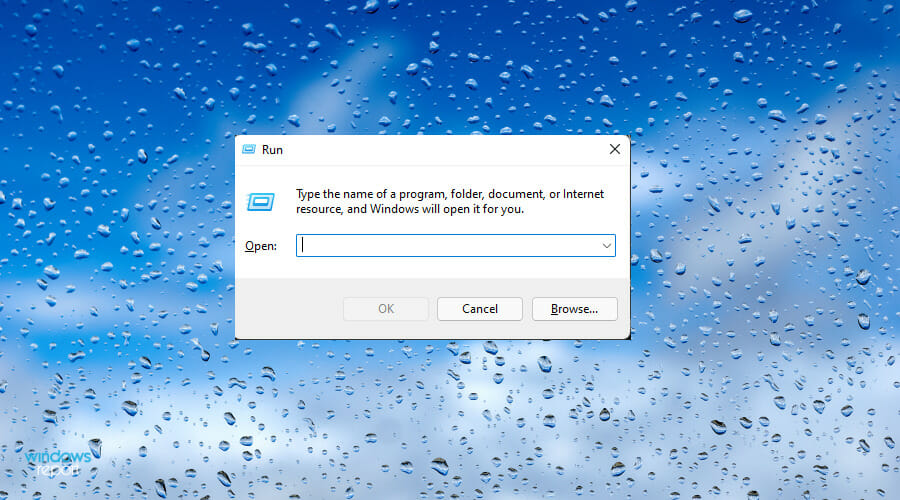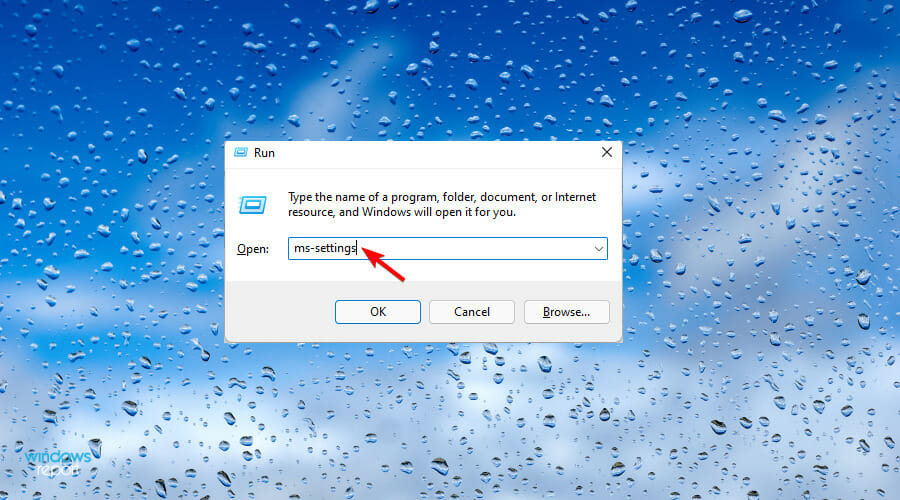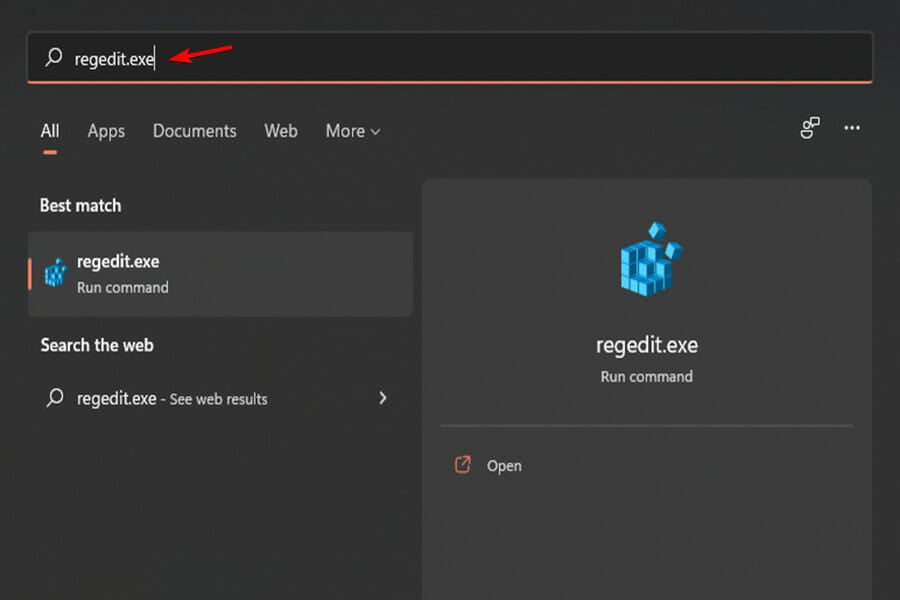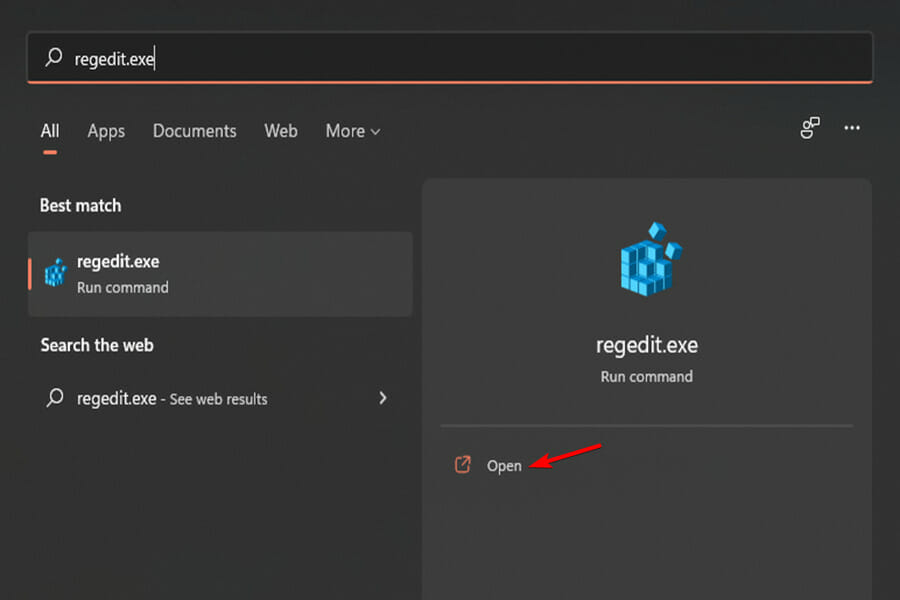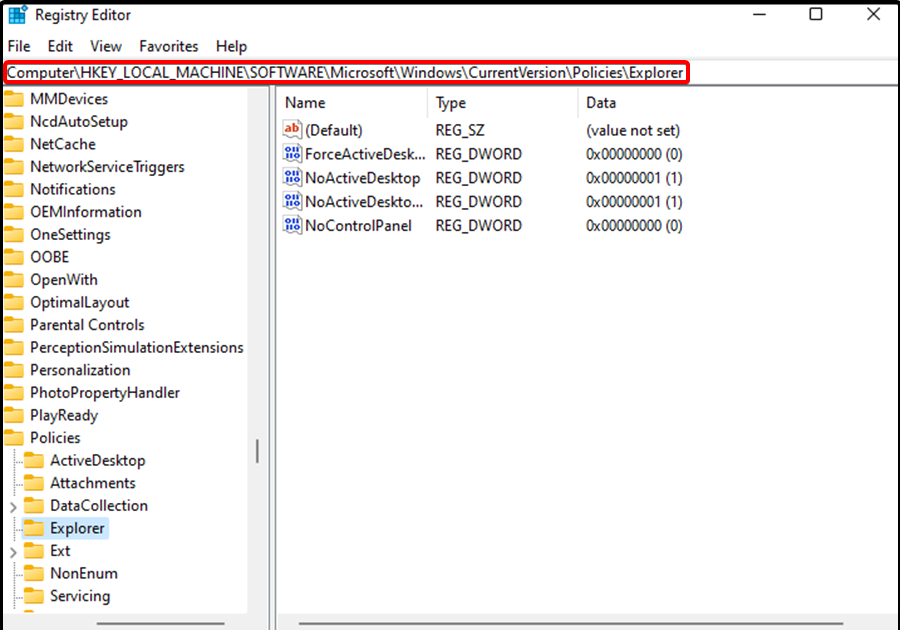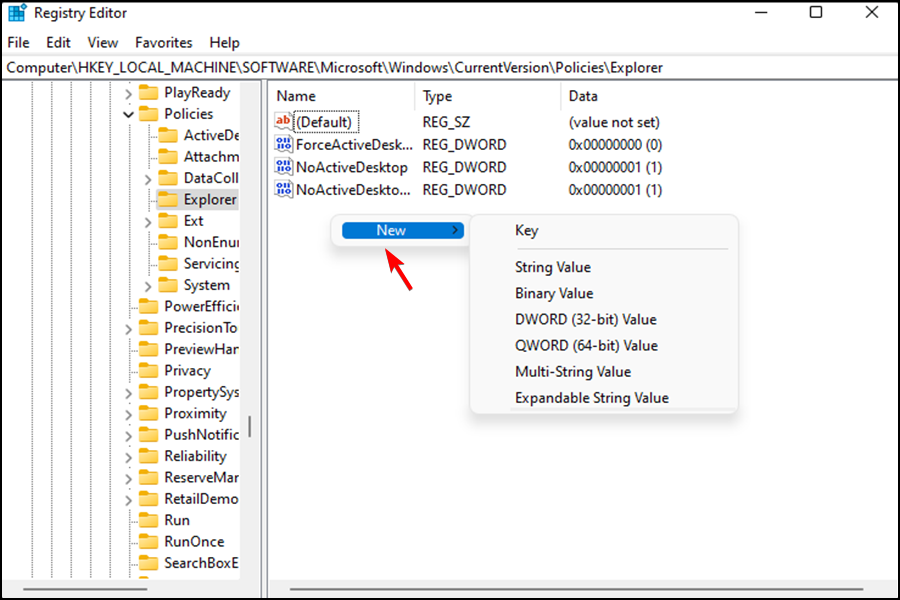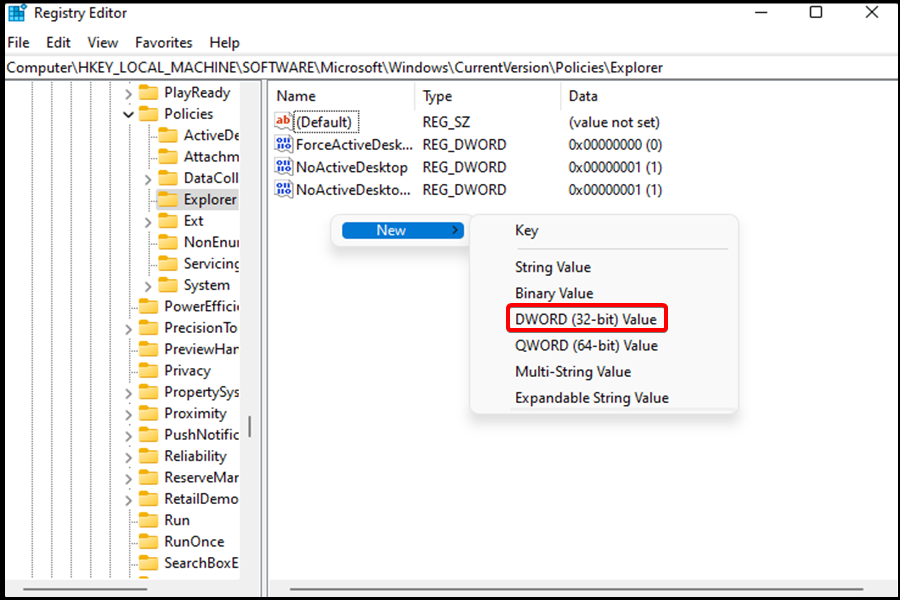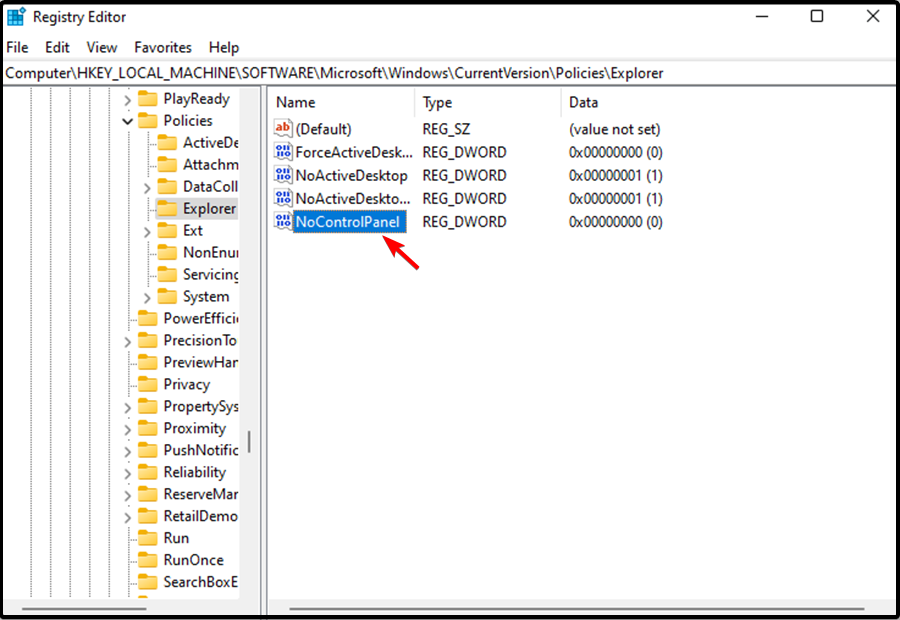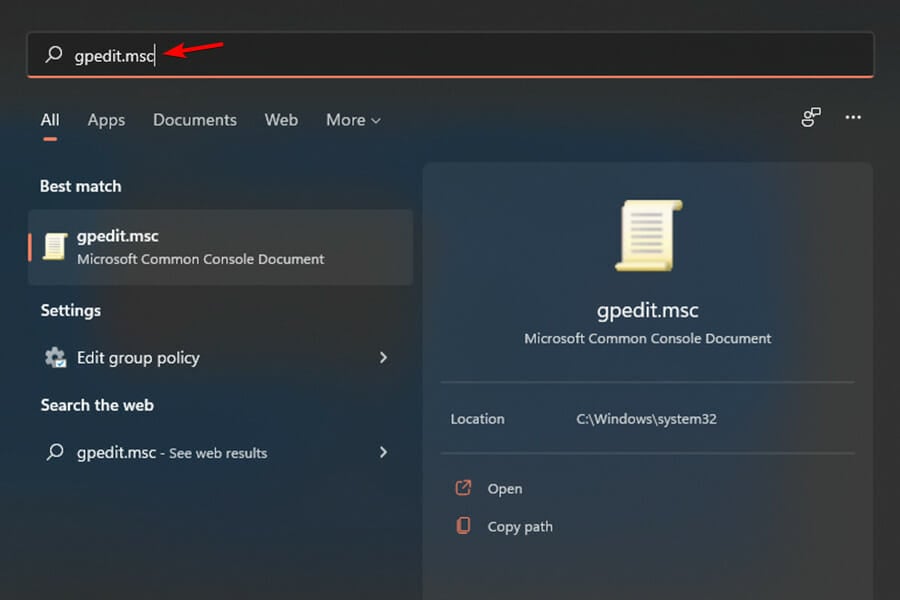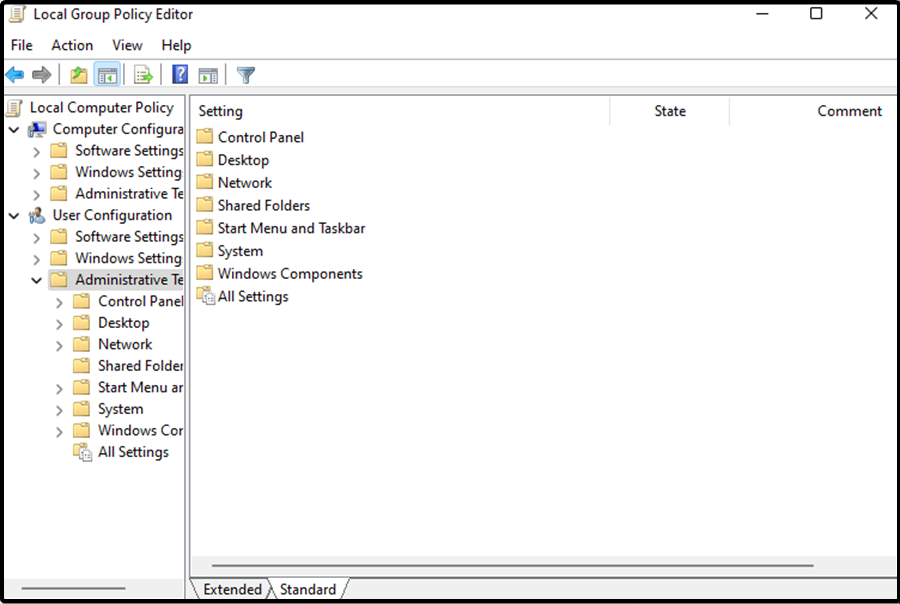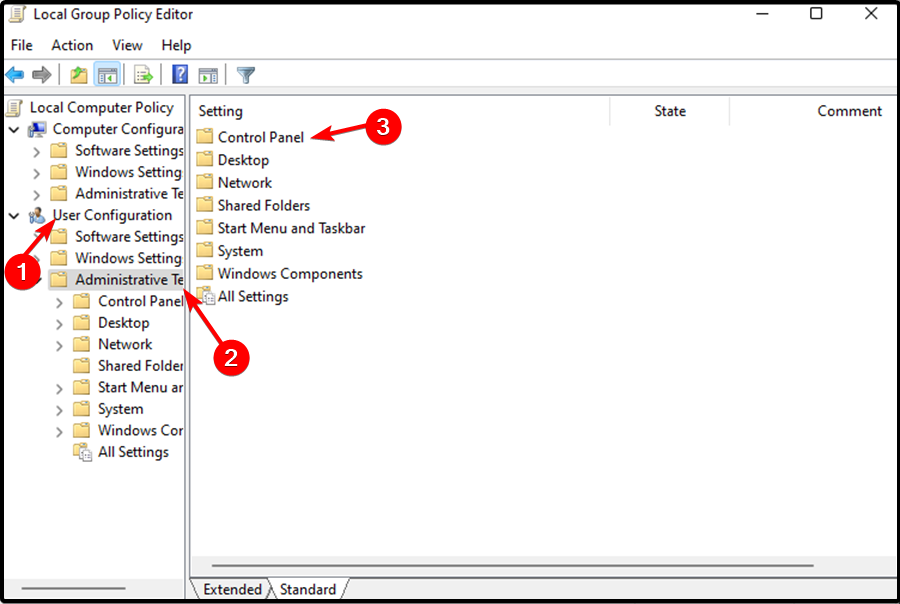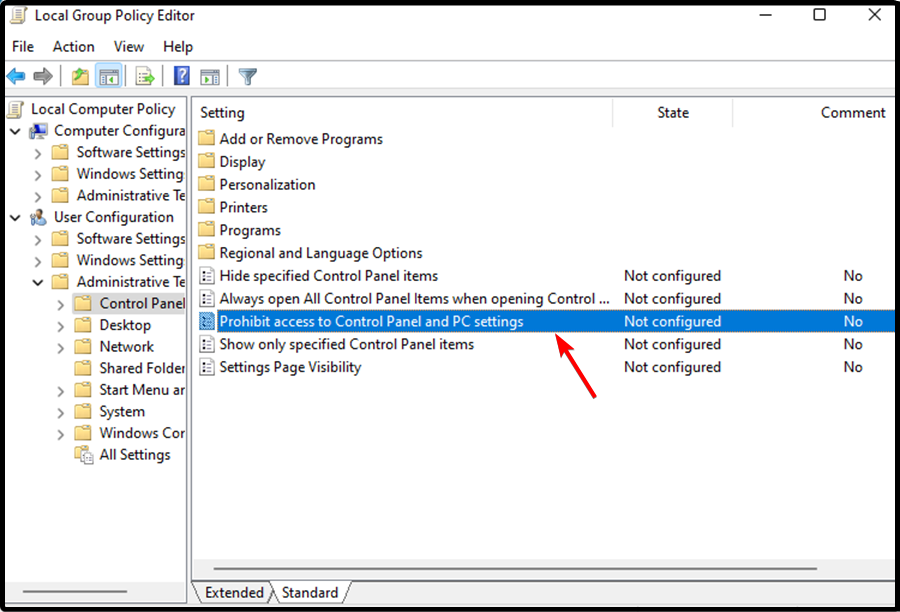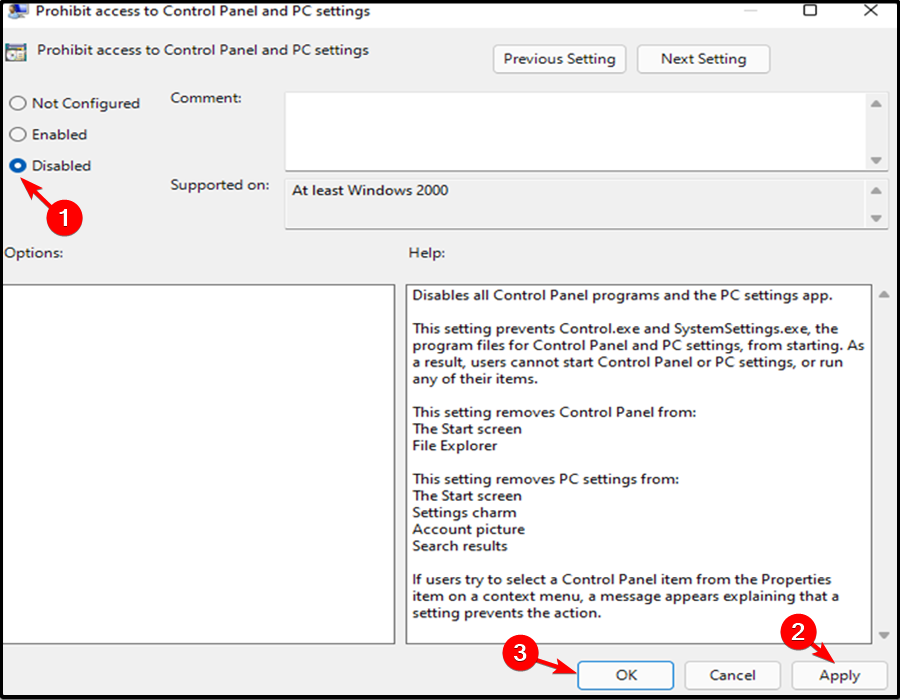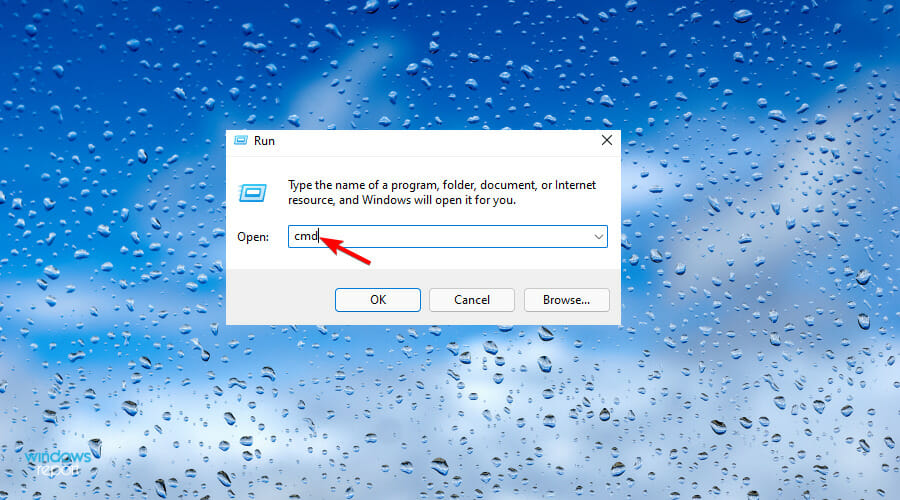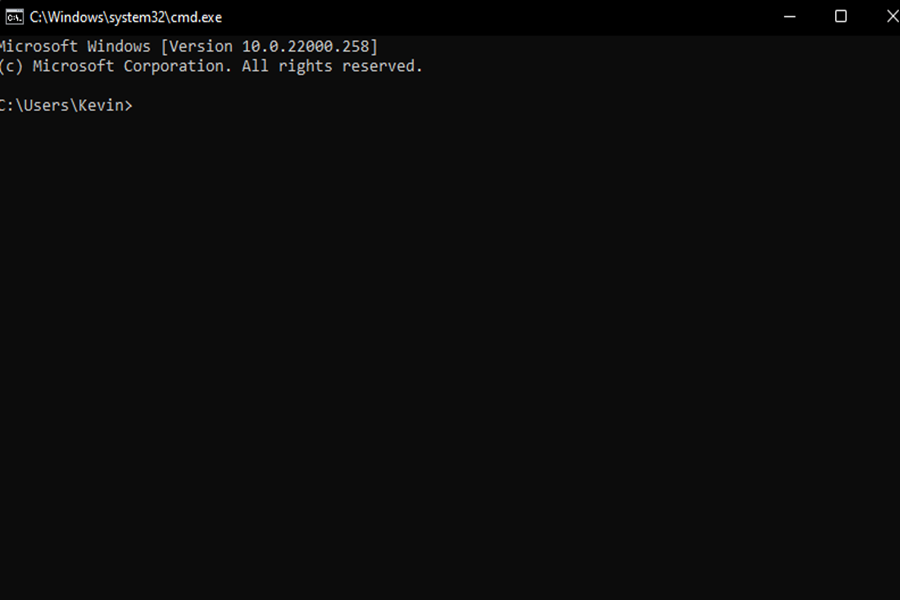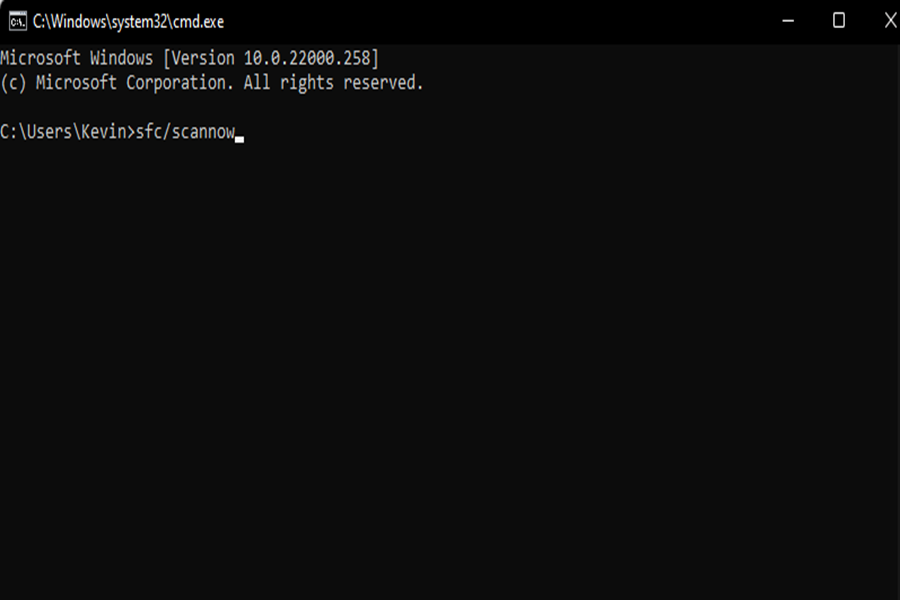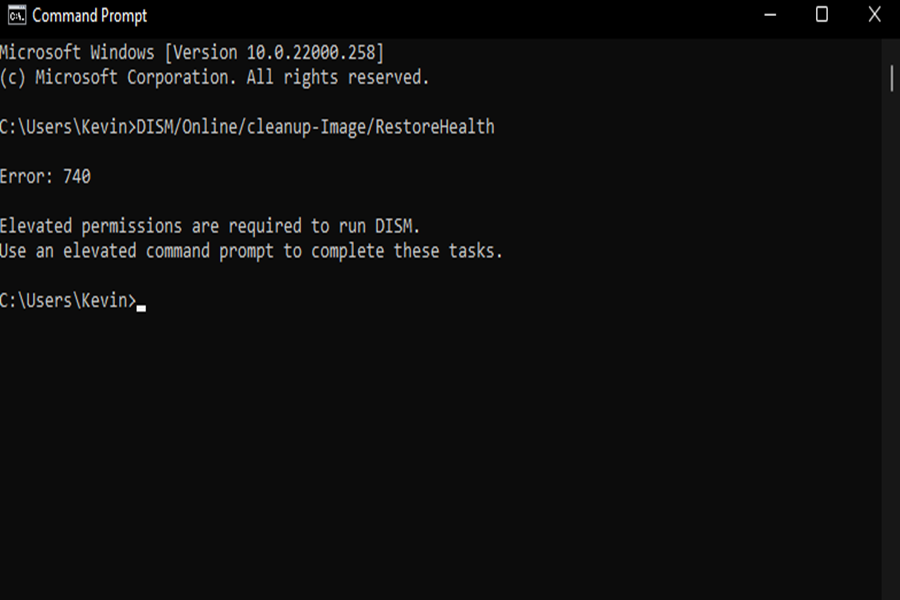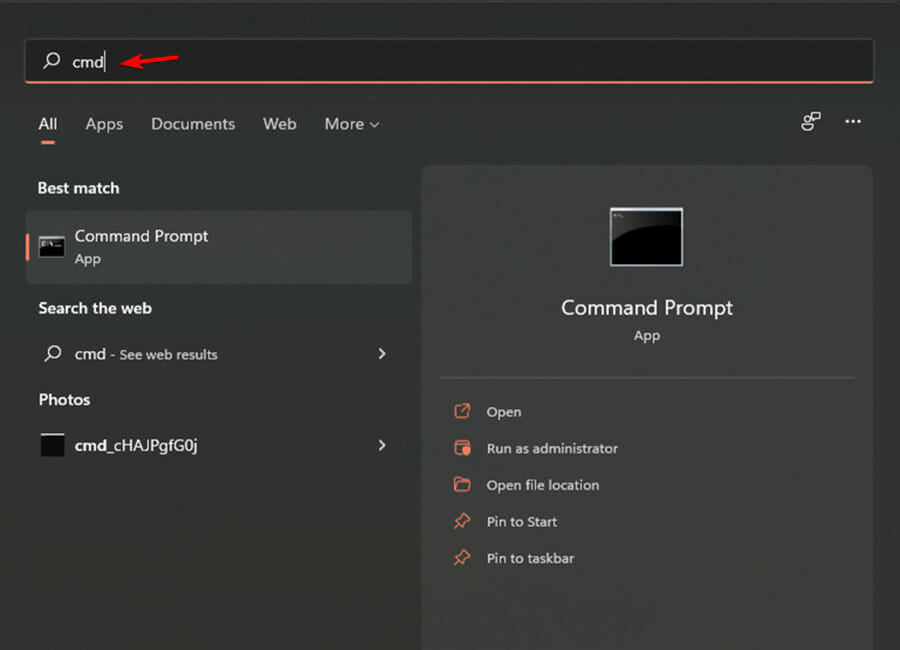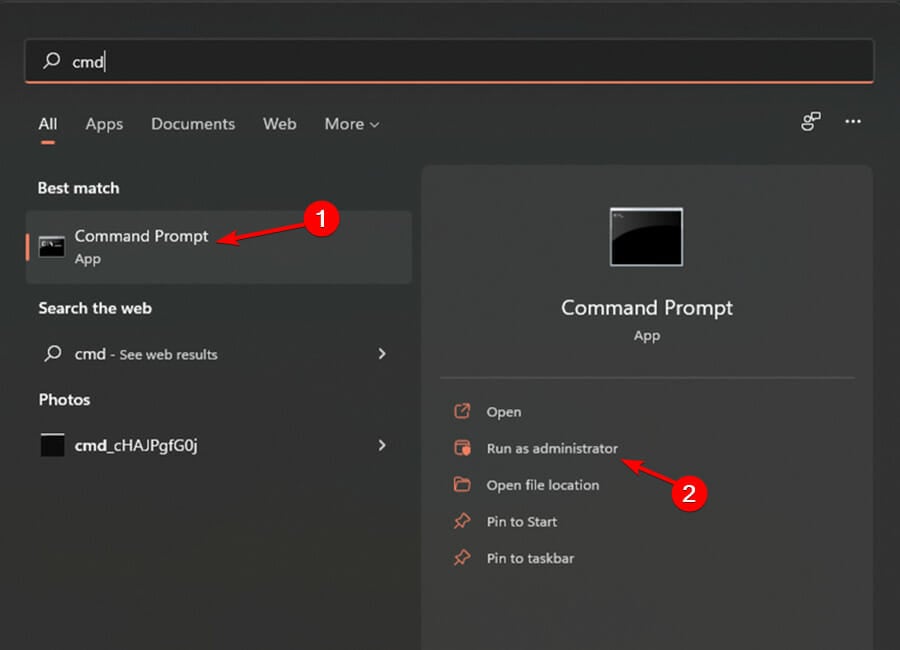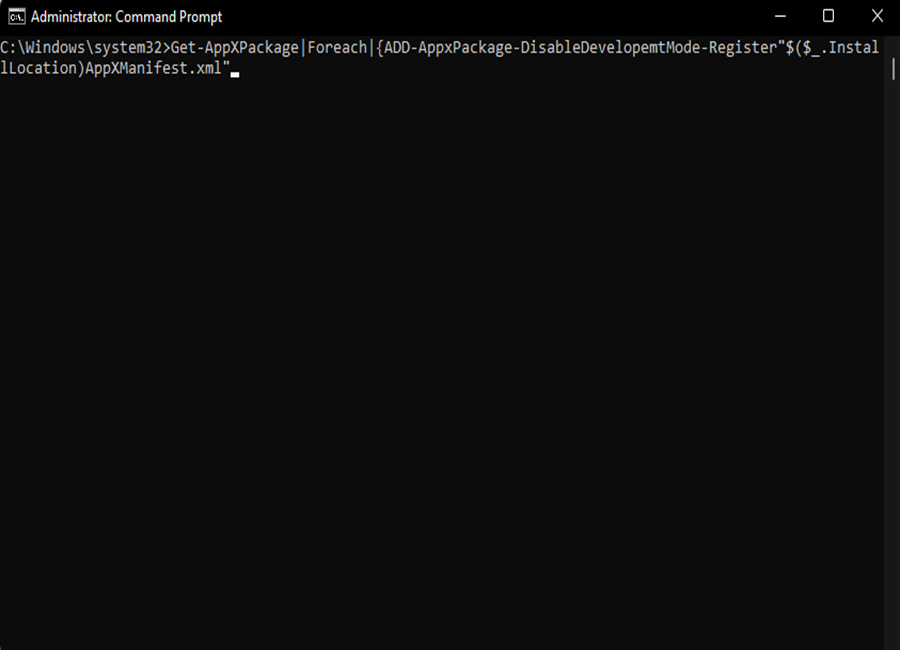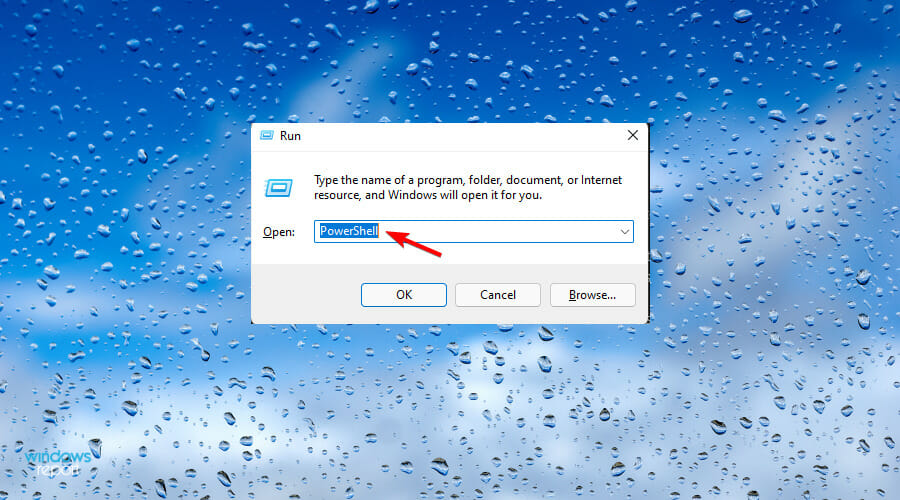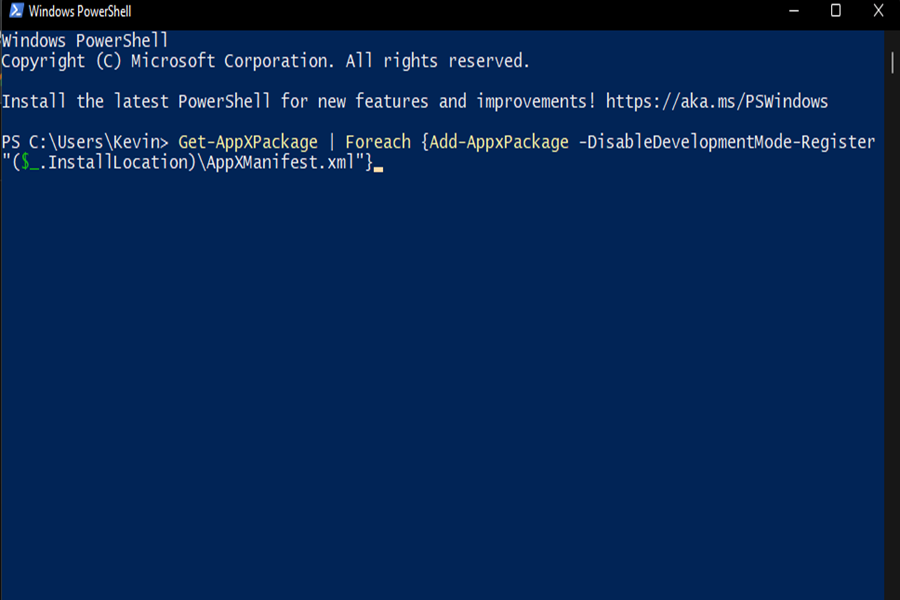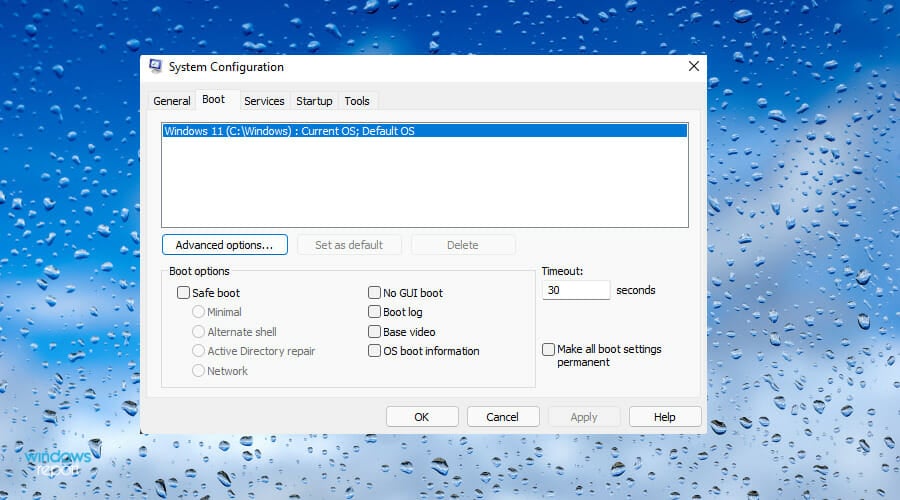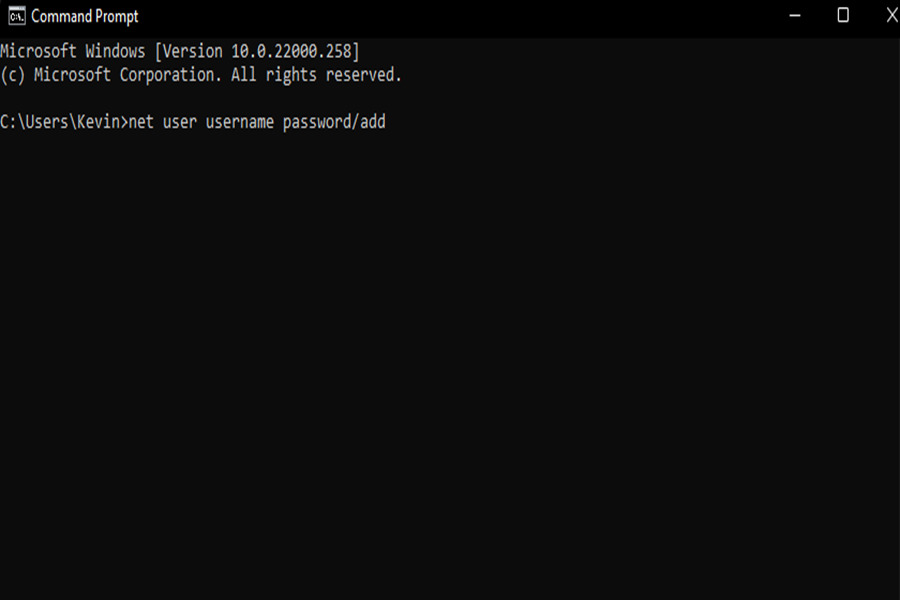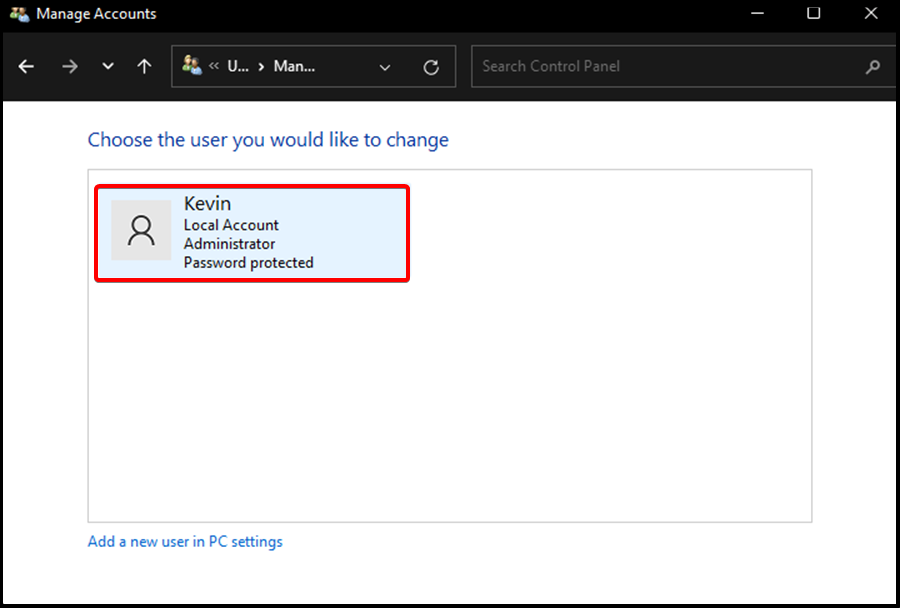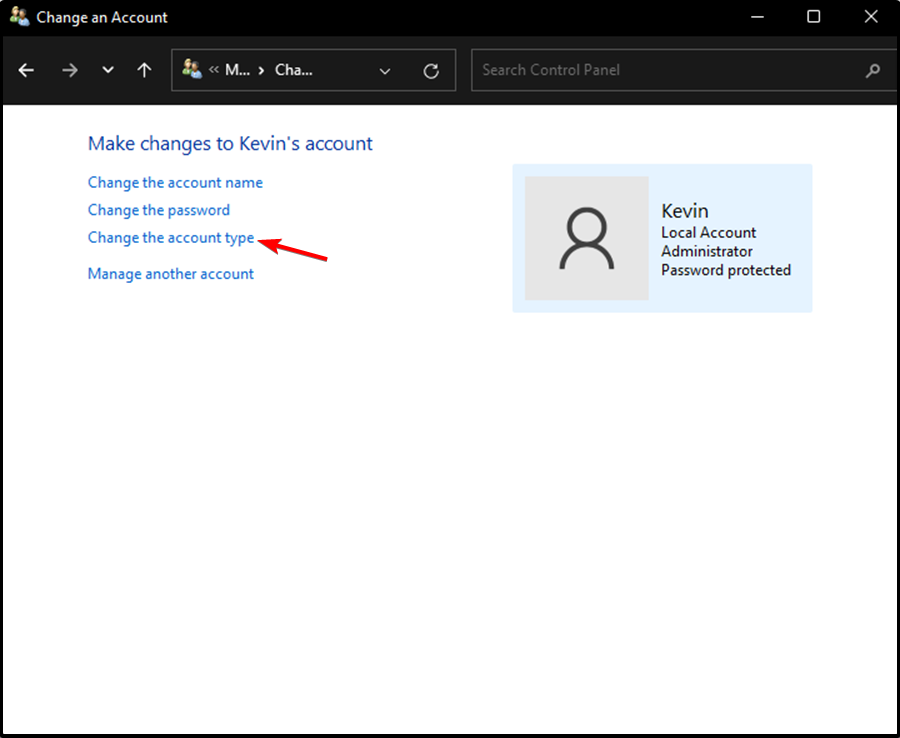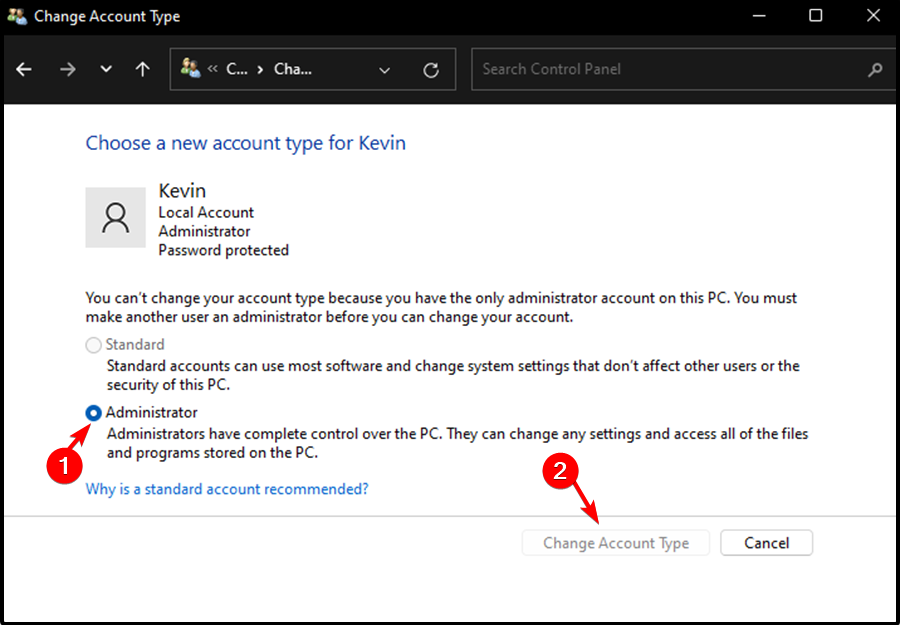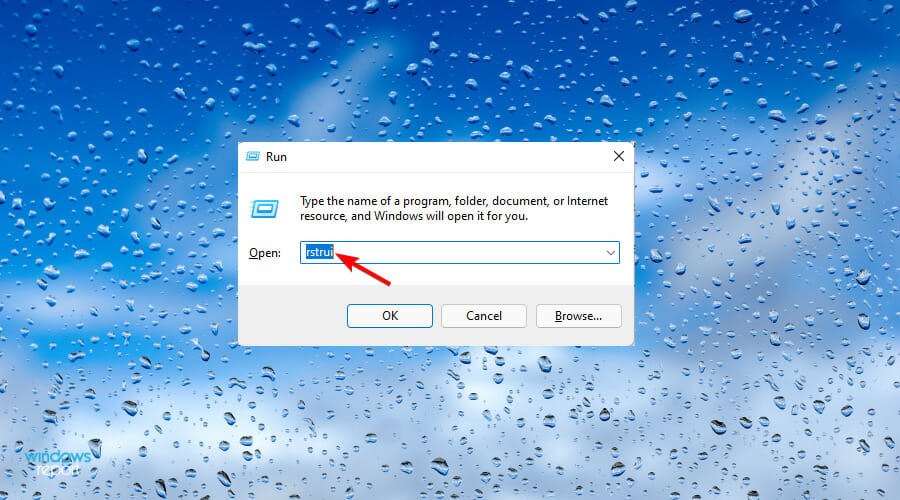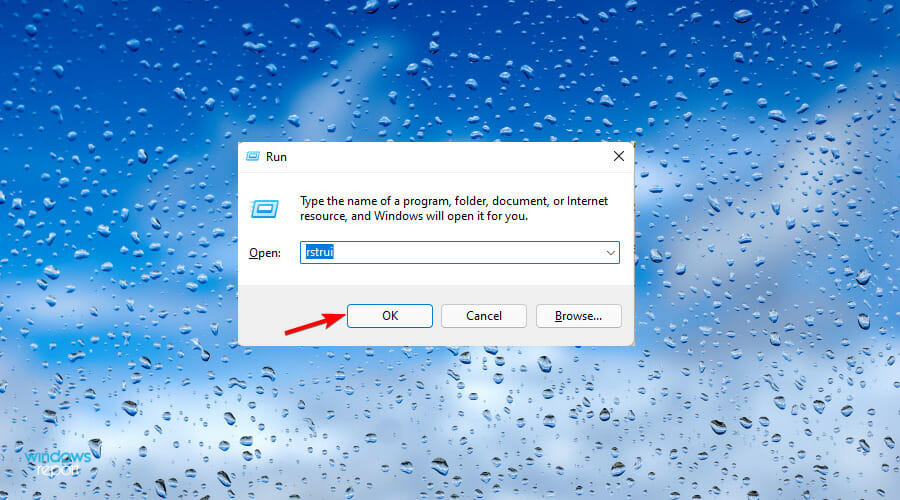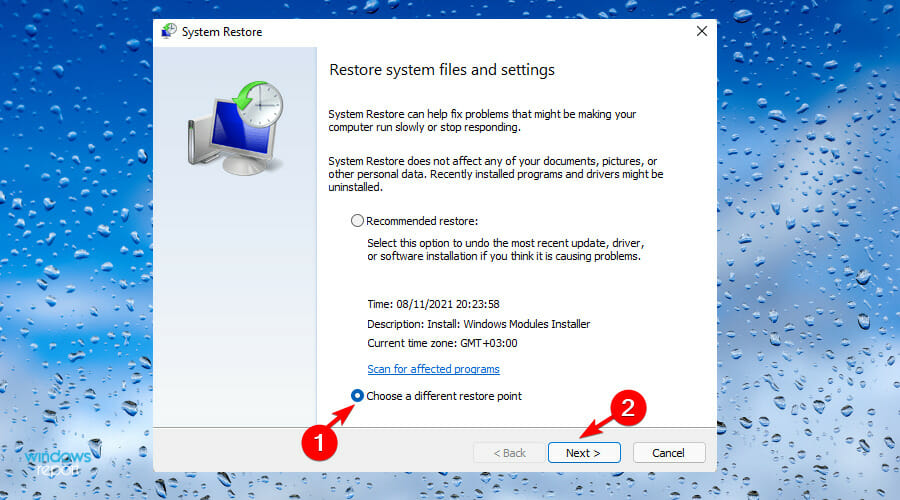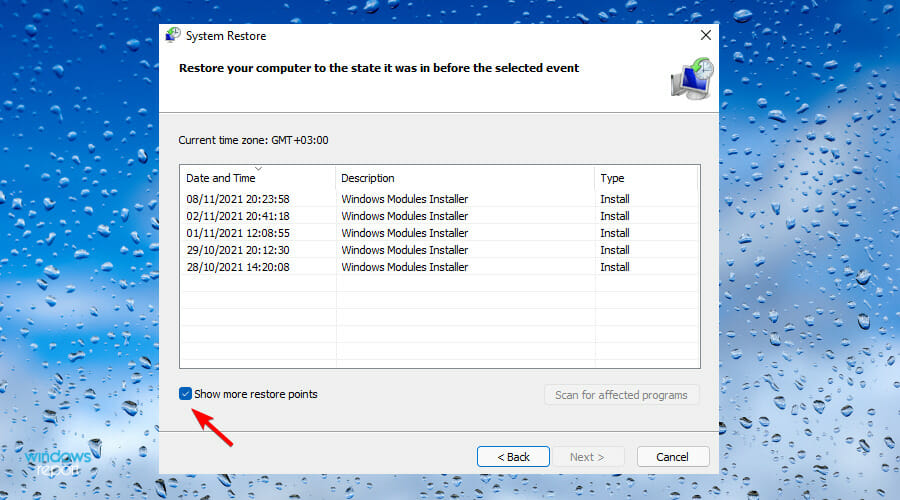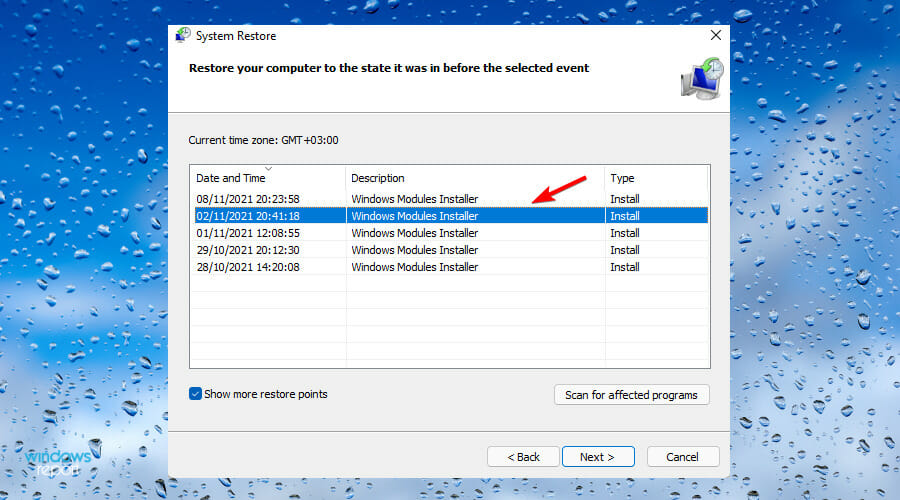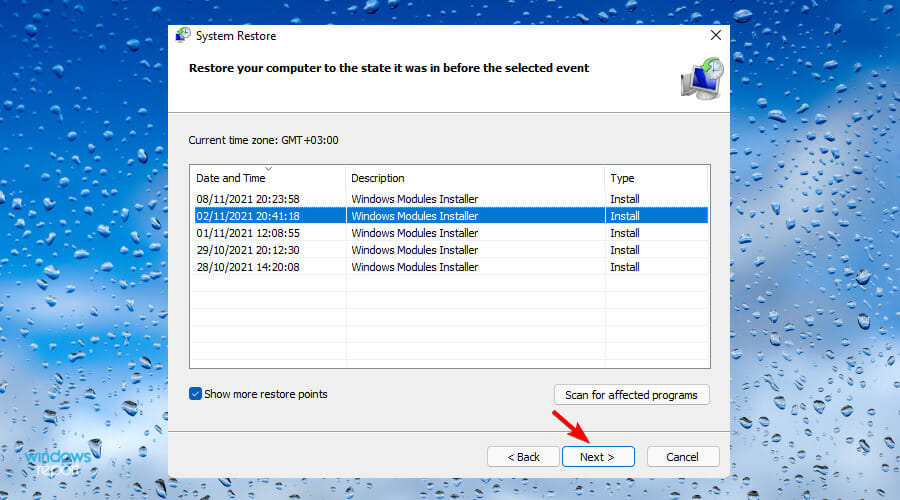Quick Access is a useful section in File Explorer that allows you to access your recent files and frequently used folders easily. You can manually pin and unpin folders to change which folders appear in Quick Access. That’s convenient. What if Quick Access fails to display any of your files and folders or doesn’t open on Windows 11?
Quick Access makes it easier for you to access the frequently visited files and folders. You can save precious clicks and seconds using it. However, if you’re experiencing an issue with Quick Access, here are some troubleshooting tips that will help fix it.
1. Check File Explorer Options
If Quick Access is not showing your recently opened files and frequently used folders, check File Explorer’s Options to ensure that the feature is enabled. Here’s how to do it.
Step 1: Click the search icon on the Taskbar or press the Windows key + S to open the search menu. Type file explorer options in the box and select the first result that appears.
Step 2: Under the General tab, check the boxes that read ‘Show recently used files’ and ‘Show frequently used folders.’
Step 3: Click Apply followed by OK.
Open a few files and check if they appear under the Recent section of Quick Access.
2. Enable Recent Items in Start, Jump Lists, and File Explorer
Another reason Quick Access may not show your recent files is if you’ve disabled the ‘Show recently opened items in Start, Jump List, and File Explorer’ option in the Settings app. Here’s how to enable it.
Step 1: Open the Start menu and click the gear-shaped icon to launch the Settings app. Alternatively, you can use the Windows key + I shortcut to achieve the same.
Step 2: Use the left pane to navigate to the Personalization tab. Then, click on Start.
Step 3: Toggle on the switch next to ‘Show recently opened items in Start, Jump List, and File Explorer.’
After this, all your recent files should appear in Quick Access.
3. Clear Quick Access Cache Data
If Quick Access takes forever to load or fails to open at all, the problem could be with the existing Quick Access cache data. In that case, getting rid of that data might get things moving again. Here’s how to do it.
Step 1: Right-click on the Start icon and select File Explorer from the list.
Step 2: Paste the following path in the address bar at the top and press Enter:
%AppData%\Microsoft\Windows\Recent\AutomaticDestinations
Step 3: Press Ctrl + A to select all the files and click the trash icon at the top to delete them.
Step 4: Next, navigate to the following folder:
%AppData%\Microsoft\Windows\Recent\CustomDestinations
Step 5: Delete all the files within the folder.
4. Restore Folder Options
If clearing Quick Access cache data does not help, you can reset the folder options in Windows by following the steps below:
Step 1: Press the Windows key + E to launch File Explorer. Click the three-dot menu icon at the top and select Options.
Step 2: In the Folder Options window, click the Restore Defaults button. Then, click on OK.
5. Reset Windows Quick Access Using Registry Editor
Registry Editor contains critical settings for Windows and its applications. Hence, you should proceed with caution and follow the steps carefully. Also, make sure you back up all the registry files or create a restore point before using this method.
After that, use the following steps to reset Quick Access with the Registry Editor.
Step 1: Press the Windows key + R to open the Run dialog. Type regedit and press Enter.
Step 2: Select Yes when the User Account Control (UAC) prompt shows up.
Step 3: Paste the following path in the address bar at the top and press Enter to navigate to the Ribbon key.
HKEY_CURRENT_USER\Software\Microsoft\Windows\CurrentVersion\Explorer\Ribbon
Step 4: Locate the QatItems entry from the right pane. Right-click on it and select Delete from the context menu.
Step 5: Select Yes to confirm.
Restart your PC and check if the Quick Access works.
The Quicker, the Better
Quick Access can be useful if you spend a lot of time in File Explorer looking for files and folders. However, when Quick Access stops working in Windows 11, it can disrupt your workflow and frustrate you. That said, fixing the issue should take a little time once you go through the solutions listed above. As always, let us know which did the trick for you in the comments below.
Теперь на Windows 11 явилась новая вылетающая функция панель быстрого доступа и большинству пришлась по вкусу.
Она представляет собой современный инструмент, который позволяет пользователю быстро настроить общие параметры операционной системы
Кроме того, в панели быстрые настройки найдете воспроизведения медиа управления, которые появляются, когда слушаете музыку или смотрите видео в Edge или другом совместимом приложении.
Вот только судя по отзывам у некоторых владельцев ноутбука или компьютера панель быстрого доступа почему-то не работает. Вот совсем недавно мне написали.
Привет, прошлой ночью обновил свой персонализированный рабочий стол с Win 10 до Win 11. Все прошло быстро, без проблем, но панель быстрого доступа не работает в моей системе.
В Интернете я нашел пару ответов, но ни одно из решений не помогло мне. Один из способов заключался в изменении ключа реестра. Пробовал, но не сработало.
Другой способ — запустить пару команд в оболочке питания, но возникло много ошибок с сообщением «Какой-то пакет не найден», поэтому я не стал туда приводить, чтобы не испортить винды.
Нужно было изменить некоторые настройки в «Локальных групповых политиках», но я использую версию Home, поэтому у меня нет этих настроек.
Для справки: похоже, проблема по какой-то причине связана с учетной записью. Я создал нового тестового пользователя на своем компьютере.
Когда я вхожу в систему с тестовым пользователем, меню быстрого доступа появляется без проблем. Я снова вошел в свою учетную запись и снова нет панели меню.
Что делать если не работает панель быстрого доступа
У вас на Windows 11 она не работает? Тогда запустите диспетчер задач. В нем поищите «Проводник». Затем выделите его и снизу щелкните «Перезапустить». Потом проверьте.
Также попробуйте комбинацию Win + A на клавиатуре если процедура выше проблему не устранила.
Сама функция впервые появилась на десятке, но ныне это мертвый проект совершенно нового поколения, для устройств со сдвоенным экраном.
В конце концов, Microsoft отменила его на 10Х и медленно перемещает свои лучшие идеи в основной ветви Windows 11 с кучей визуальных улучшений и доработок.
Новые анимации, новые звуки, новые иконки все эти блестящие вещи были запланированы для виндовс 10Х.
В настоящее время, выпадающая панель включает в себя параметры мгновенного доступа такие как вай фай, bluetooth, режим полета, спасатель батареи, фокус, доступность, регулятор громкости, слайдер яркости.
В статье описывается примерный перечень вариантов решения проблемы, когда оказывается, что в проводнике Windows 10/11 раздел Быстрый доступ пустой. Нет ни файлов, ни папок из предполагаемого списка недавно открытых или посещённых в предыдущих сеансах или даже только что. Попробуем включить его назад. И начнём с самого простого. Иногда — после обновления Windows — левая панель (она же Область навигации) просто исчезает, меняясь до непривычно пустой. Вернуть её просто, достаточно найти в верхней панели действий нужную кнопку:
Теперь к Быстрому доступу. Для начала проверьте активирована ли сама настройка. Если вы не знали — её можно также включать и выключать. Запускаем проводник (WIN + E), в панели инструментов ищем кнопку Параметры (в Windows 10 через Вид). В открывшемся окне проверьте не убраны ли галки с двух чек-боксов у пунктов в квадранте окна, отвечающего за Конфиденциальность:
или командой из Выполнить (WIN + R)
control.exe folders
Кстати, чуть выше есть ещё одна кнопка, отвечающая за выбор окна, открывающегося при запуске проводника: Этот компьютер или Быстрый доступ. Крайне нижней кнопкой Восстановите значения по умолчанию. По нажатии на кнопку Применить окно проводника закройте. Теперь нам нужно удалить содержимое трёх папок:
- %APPDATA%\Microsoft\Windows\Recent\AutomaticDestinations
- %APPDATA%\Microsoft\Windows\Recent\CustomDestinations
- %APPDATA%\Microsoft\Windows\Recent
Это можно сделать из проводника, вводя каждый из путей в адресной строке. Я предпочитаю это делать прямыми командами. Запустите консоль команд от имени администратора (cmd или Power Shell). В окне консоли вводим
del /F /Q %APPDATA%\Microsoft\Windows\Recent\AutomaticDestinations\* del /F /Q %APPDATA%\Microsoft\Windows\Recent\CustomDestinations\* del /F /Q %APPDATA%\Microsoft\Windows\Recent\*
В том же окне Параметров папок, на это раз во вкладке Вид, щёлкнем по кнопке Сброс вида папок:
И теперь лучше «рестартануть» проводник Windows. Не закрываем консоль, перезагружаем File Explorer командой
taskkill /f /im explorer.exe & start explorer
проверяем работу функции Быстрого доступа. И снова кстати. В предыдущих версиях Windows 7 проводник отказывался обновляться автоматически, если UAC был отключён. Так что проверьте его состояние на странице соответствующих настроек через Выполнить — control userpasswords
Восстановление системы.
На форумах чаще всего прибегают именно к такой форме исправления проблемы. Но функция восстановления в Windows 10/11 должна быть включена. Если так, попробуйте откатиться к ближайшей точке или через одну. Запускаем менеджер восстановления командой
restrui.exe
с выбором нужной точки. Что делать дальше, вы знаете.
Успехов.
Быстрый доступ не работает в Windows 11? Нужна помощь с просмотром панели быстрого доступа в приложении «Проводник»? Не волнуйся. Мы вас прикрыли. В этом посте мы перечислили множество решений, которые вы можете использовать для устранения этого сбоя на вашем ПК с Windows.
Давайте начнем.
Что такое быстрый доступ в Windows 11? Как это использовать?
Наряду с обновлением Windows 11 приложение «Проводник» претерпело значительные изменения. В приложении «Проводник» в Windows 11 появился новый полезный раздел, известный как «Быстрый доступ». В окне быстрого доступа показаны часто используемые файлы и папки. Таким образом, вместо того, чтобы просматривать точное местоположение папки, вы можете легко получить доступ ко всем своим недавно открытым или часто используемым файлам в окне быстрого доступа.
Вы также можете закрепить свои любимые файлы и папки на панели быстрого доступа. Для этого щелкните правой кнопкой мыши файл/папку и выберите в контекстном меню пункт «Прикрепить к быстрому доступу». Точно так же, чтобы открепить или удалить элемент из окна быстрого доступа, щелкните файл или папку правой кнопкой мыши и выберите «Удалить из быстрого доступа».
Также читайте: Как исправить медленный проводник в Windows 11
Решение 1. Проверьте свойства проводника
1. Запустите приложение File Explorer на ПК с Windows. Нажмите на трехточечный значок, расположенный в верхней строке меню, и выберите «Параметры».
2. Теперь на экране появится окно параметров File Explorer. Перейдите на вкладку «Общие».
3. Установите флажки «Показать недавно использованные файлы» и «Показать часто используемые папки». Нажмите кнопки «ОК» и «Применить», чтобы сохранить последние изменения.
4. Перезапустите приложение «Проводник» и проверьте, видна ли теперь панель быстрого доступа.
Также читайте: Как сохранить поиск проводника Windows для будущего использования
Решение 2. Настройте параметры
1. Нажмите на значок Windows, расположенный на панели задач, и выберите «Настройки». Перейдите в категорию «Персонализация» в левой панели меню.
2. Прокрутите вниз и выберите «Пуск».
3. Включите параметр «Показывать недавно открытые элементы в меню «Пуск», списках переходов и проводнике».
4. После внесения вышеперечисленных настроек в приложении «Настройки» запустите проводник и проверьте, решена ли проблема.
Решение 3. Очистите данные кэша быстрого доступа
1. Запустите приложение File Explorer, скопируйте и вставьте следующую папку в адресную строку:
%AppData%\Microsoft\Windows\Recent\AutomaticDestinations
2. Нажмите комбинацию клавиш Control + A, чтобы выбрать все файлы, присутствующие в папке. Нажмите на значок «Корзина», чтобы удалить все файлы.
3. Откройте приложение «Проводник» и проверьте, есть ли у вас доступ к окну быстрого доступа.
Также читайте: Как включить вкладки для проводника в Windows 11 (2022 г.)
Решение 4. Восстановите настройки приложения File Explorer по умолчанию
1. Запустите приложение «Проводник» на ПК с Windows, коснитесь трехточечного значка в верхней строке меню и выберите «Параметры».
2. Теперь на экране появится окно параметров. Перейдите на вкладку «Общие».
3. Нажмите на кнопку «Восстановить настройки по умолчанию».
4. Нажмите кнопки «ОК» и «Применить», чтобы сохранить изменения.
Решение 5. Отредактируйте реестр
1. Нажмите комбинацию клавиш Windows + R, чтобы открыть диалоговое окно «Выполнить». Введите «Regedit» в текстовое поле и нажмите Enter, чтобы запустить приложение «Редактор реестра».
2. Перейдите к следующей папке:
HKEY_CURRENT_USER\Software\Microsoft\Windows\CurrentVersion\Explorer\Ribbon
3. В папке ленты найдите файл «QatItems» в правой части окна. Щелкните правой кнопкой мыши на этом файле и выберите «Удалить».
4. Нажмите кнопку «Да», чтобы подтвердить свои действия.
5. Перезагрузите компьютер, запустите приложение «Проводник» и проверьте, устранена ли проблема.
Вывод
Вот несколько простых решений для устранения проблемы «Быстрый доступ не работает в Windows 11». Неисправность панели быстрого доступа на вашем устройстве может снизить вашу производительность. Вы можете использовать любое из перечисленных выше решений для устранения сбоя.
Дайте нам знать, какой метод помог вам. Не стесняйтесь делиться своими мыслями в разделе комментариев! Вы также можете найти нас на Фейсбук, Твиттер, YouTube, Инстаграм, флипборд, а также Пинтерест.
Быстрые настройки в Windows 11 позволяют включать или отключать определенные функции на вашем ПК, не заходя в приложение «Настройки». Могут быть моменты, когда Панель быстрых настроек перестает работать или не открывается так удобно, как есть.
Воспользуйтесь решениями, упомянутыми ниже, чтобы решить проблему, если вы не можете переключать такие вещи, как Wi-Fi, Bluetooth и яркость, потому что панель быстрых настроек не работает.
Проводник Windows упрощает графический интерфейс для нескольких утилит, включая панель быстрых настроек. Итак, если панель быстрых настроек не отвечает, вы можете начать с перезапуска проводника Windows. Вот как.
Шаг 1: Нажмите сочетание клавиш Ctrl + Shift + Esc на клавиатуре, чтобы быстро запустить диспетчер задач.
Шаг 2. На вкладке «Процессы» найдите проводник Windows в списке. Щелкните его правой кнопкой мыши и выберите «Перезагрузить».
После перезагрузки попробуйте получить доступ к быстрым настройкам, чтобы убедиться, что они работают нормально.
2. Запустите сканирование SFC и DISM.
Проблемы с системными файлами вашего ПК могут привести к таким аномалиям в Windows. К счастью, Windows 11 оснащена удобным сканированием SFC (или средством проверки системных файлов), которое может самостоятельно исправить любые поврежденные или отсутствующие системные файлы. Вы можете использовать его, чтобы заставить быстрые настройки снова работать.
Шаг 1: Нажмите сочетание клавиш Windows + X и выберите Windows Terminal (Admin) в появившемся меню.
Шаг 2: В консоли вставьте приведенную ниже команду и нажмите Enter.
sfc/scannow
После завершения сканирования появится сообщение о том, были ли на вашем диске какие-либо проблемы, требующие дальнейшего устранения.
Если при сканировании SFC не удается найти какие-либо нарушения, вам необходимо запустить сканирование DISM (или обслуживание образов развертывания и управление ими).
Снова запустите Терминал Windows с правами администратора и последовательно выполните следующие команды, нажимая Enter после каждой.
DISM/Online/Cleanup-Image/CheckHealth DISM/Online/Cleanup-Image/ScanHealth DISM/Online/Cleanup-Image/RestoreHealth
После этого перезагрузите компьютер и посмотрите, сможете ли вы использовать быстрые настройки.
3. Перерегистрируйте Центр поддержки
Проблемы с Центром поддержки также могут помешать вам использовать панель быстрых настроек. Чтобы исправить это, вам необходимо перерегистрировать Центр поддержки в Windows, выполнив следующие действия.
Шаг 1: Нажмите на значок поиска на панели задач, введите оконная оболочкаи выберите Запуск от имени администратора.
Шаг 2: Скопируйте и вставьте команду, указанную ниже, и нажмите Enter, чтобы запустить ее.
Get-AppxPackage | % { Add-AppxPackage -DisableDevelopmentMode -Register «$($_.InstallLocation)AppxManifest.xml» -verbose }
После выполнения команды перезагрузите компьютер и попробуйте снова использовать быстрые настройки.
Службы Windows — это важные программы, которые включают и упрощают работу определенных функций на вашем ПК. Платформа подключенных устройств — это одна из таких служб, которая должна быть запущена, чтобы вы могли получить доступ и использовать быстрые настройки.
Если эта служба отключена, вам необходимо включить ее, выполнив следующие действия.
Шаг 1: Нажмите клавишу Windows + R, чтобы открыть диалоговое окно «Выполнить», введите services.mscи нажмите Enter.
Шаг 2: Найдите «Службу платформы подключенных устройств» в списке служб. Дважды щелкните по нему, чтобы открыть его свойства.
Шаг 3. В раскрывающемся меню рядом с «Тип запуска» выберите «Автоматически» и нажмите кнопку «Применить».
Если служба все еще не запущена, нажмите кнопку «Пуск» в том же окне, чтобы запустить ее.
5. Настройка редактора реестра
Если вы готовы к сложной работе, вы можете настроить файлы реестра, чтобы исправить панель быстрых настроек в Windows 11.
Важно знать, что редактор реестра содержит важные файлы для Windows и ее приложений. Следовательно, вы должны проявлять осторожность и иметь свободное время для резервного копирования файлов реестра, прежде чем вносить какие-либо изменения.
Шаг 1: Нажмите клавишу Windows + R, чтобы открыть диалоговое окно «Выполнить». Печатать regedit и нажмите Enter.
Шаг 2. Используйте адресную строку вверху, чтобы перейти к следующему ключу:
HKEY_CURRENT_USERSoftwareMicrosoftWindowsCurrentVersionPoliciesExplorer
Шаг 3: Щелкните правой кнопкой мыши ключ Explorer, выберите «Создать» в меню и выберите «Значение DWORD (32-разрядное)». Назови это NoControlPanel.
Шаг 4: Дважды щелкните только что созданный параметр DWORD, измените его значение на 0 (ноль) и нажмите «ОК».
Перезагрузите компьютер, чтобы изменения вступили в силу, и попробуйте снова использовать быстрые настройки.
6. Создайте новую учетную запись пользователя
Если проблема остается, возможно, файлы вашей учетной записи пользователя повреждены. В этом случае ваш единственный вариант — создать и переключиться на новую учетную запись пользователя в Windows. Вот как вы это делаете.
Шаг 1: Нажмите клавишу Windows + I, чтобы запустить приложение «Настройки».
Шаг 2: Перейдите на вкладку «Учетные записи» и нажмите «Семья и другие пользователи».
Шаг 3: В разделе «Другие пользователи» нажмите кнопку «Добавить учетную запись».
Шаг 4. Затем введите адрес электронной почты для восстановления или нажмите «У меня нет данных для входа этого человека», если вы планируете использовать локальную учетную запись позже.
Следуйте инструкциям на экране, чтобы создать новую учетную запись пользователя в Windows. После создания войдите в систему с помощью вновь созданной учетной записи пользователя и посмотрите, можете ли вы использовать быстрые настройки.
7. Обновите Windows
Если вы какое-то время игнорировали обновления Windows, возможно, вы используете одну из более ранних сборок Windows 11. Вам следует сразу же установить все ожидающие обновления Windows и посмотреть, заработают ли при этом быстрые настройки.
Нажмите клавишу Windows + I, чтобы запустить приложение «Настройки», и перейдите в раздел «Центр обновления Windows», чтобы загрузить и установить все ожидающие обновления.
8. Выполните восстановление системы
Наконец, если ничего не работает, вы можете использовать Восстановление системы, чтобы вернуться к моменту, когда проблема впервые не появилась. Вот как.
Шаг 1: Откройте меню «Пуск», введите создать точку восстановления и нажмите на первый появившийся результат.
Шаг 2: Перейдите на вкладку «Защита системы» и нажмите кнопку «Восстановление системы».
Шаг 3. Вы можете выбрать рекомендуемую точку восстановления или выбрать ее самостоятельно. После выбора нажмите «Далее».
Оттуда следуйте инструкциям на экране, чтобы выполнить восстановление системы.
Как можно быстрее
Панель быстрых настроек может пригодиться, если вы хотите внести незначительные изменения, не просматривая обширные меню. Однако может быть неприятно, когда эти быстрые настройки не работают должным образом. Надеемся, что приведенные выше исправления помогли вам исправить любые нарушения с помощью быстрых настроек в Windows.
Post Views: 738
by Vladimir Popescu
Being an artist his entire life while also playing handball at a professional level, Vladimir has also developed a passion for all things computer-related. With an innate fascination… read more
Updated on March 2, 2023
- The presence of corrupt files in your operating system is the main reason why your Quick Settings application is not working on Windows 11.
- If you perform a clean install, you will end up losing important information and documents.
- The Feedback Hub application can be used to lodge complaints about the Quick Setting Application issue.
A lot of people are really excited to finally jump on the bandwagon and start using Windows 11. It brings a new user interface and an array of other amazing features.
However, it also comes with its fair share of challenges. Some of the bugs are quite minor and are easy to fix, whereas, others completely lock you out from accessing certain features completely.
As such, there have been complaints from several users regarding the Settings app. This is a major problem since one may not able to configure the system to their liking.
The application plays a crucial role in Microsoft Windows. It is part of the operating system, first introduced in Windows 8 and included in Windows 11.
It is the central location that allows users to configure, customize, and update the operating system. There are plans underway to completely phase out the Control Panel.
Is Microsoft scrapping the Control Panel?
Over time, Microsoft has been gradually transitioning some of the options available on the Control Panel to the Settings application. However, it is still available and used by Windows 11 users.
There have been several complaints in the recent past about the same issue. There are numerous plausible options available that one can implement to remedy the situation.
One of the easiest fixes to the Quick Settings app not working problem is reinstalling it once more from scratch. Therefore, you can use our guide on how to reinstall Windows 11 to remedy the situation.
Why is the Quick Settings app not responding?
If you encountered any challenges while installing Windows 11, then this is probably the reason why the Settings app is not responding.
Corrupted system files contribute to this issue, causing a ripple effect on the rest of the applications.
In some cases, you might actually find that the version your operating system is running on has bugs. The bugs might be the reason why your Settings app is not functioning.
On the bright side, these are just random bugs meaning that they can be easily solved. You do not need to seek an expert opinion to solve this problem.
There are a couple of plausible options available that you can use to fix the Settings app when it stops working on Windows 11.
Some PC issues are hard to tackle, especially when it comes to corrupted repositories or missing Windows files. If you are having troubles fixing an error, your system may be partially broken.
We recommend installing Restoro, a tool that will scan your machine and identify what the fault is.
Click here to download and start repairing.
However, we recommend running Windows 11 on VM and testing it there before getting it to your main machine.
What can I do if Windows 11’s Quick Setting is not working?
1. Use an alternative method to open it
- Type Settings in the Search bar, then click on the result.
- Press the Windows key + I key to launch the Settings App.
- Locate the Action Center, then click on All Settings.
- Press Windows key + R key.
- Key in the following command in the Run window:
ms-settings. - The Settings app will open.
2. Enable the Settings app
- Key in the following command in the search box:
regedit.exe. - Then, open the Registry Editor.
- Go to the following code:
HKEY_CURRENT_USERSoftwareMicrosoft WindowsCurrentVersionPoliciesExplorer. - In case the Explorer does not exist, right-click on Policies and select the New key to create it.
- Right-click on the space, select New, then DWORD (32-BIT) Value.
- Rename it to NoControlPanel.
- Double-click on DWORD, then set the new value to 0 (enable Settings).
You can also use Local Group Policy Editor to enable the Settings application. Here are the steps to follow:
- Key in the following command on the search bar:
gpedit.msc. - Then, click on the result to open the Local Group Policy Editor.
- Go to User Configuration, then Administrative Templates, followed by Control Panel.
- Double-click on Prohibit access to Control Panel and PC Settings from the right panel.
- Change its setting to Disabled. Select Apply then click on OK.
3. Use the SFC or DISM commands
NOTE
If your device is affected by malware, your Windows 11 Settings app might fail to open. Running the System File Checker might come in handy. The SFC helps scan your operating system and restore corruptions in Windows system files.
- Press Windows key + R to open up a Run dialog box.
- Type cmd inside the Run window text box.
- Then, press Ctrl + Shift + Enter to open the Command Prompt.
- Key in the following command and press Enter to open up an SFC scan:
sfc/scannow. - Restart your computer and see if the issue is resolved. After the boot sequence is complete, repeat the first step.
- Type the following command again and press Enter to initiate a DISM scan:
DISM /Online /Cleanup-Image /RestoreHealth. - Restart your computer once again after the scan is over and see if the issue is resolved at the next system startup.
Tip
For the DISM scan to clear up the corruption issues, it heavily relies on Windows Update. Therefore, ensure that you have established a stable Internet connection before initiating the scan.
4. Reinstall your Settings app
- Search cmd, to open the Command Prompt.
- Right-click on the Command Prompt, then Run as Administrator.
- Key in the following command to open the CMD window , then press Enter:
Get-AppXPackage | Foreach {Add-AppxPackage -DisableDevelopmentMode -Register “$($_.InstallLocation)AppXManifest.xml”}.
5. Reinstall and re-register UWP apps
- Press Windows key + R key to open up a Run dialog box.
- Then, type PowerShell.
- Press Ctrl + Shift + Enter to open up an elevated PowerShell window. When you’re prompted by the User Account Control prompt, click Yes to grant administrative privileges.
- Key in the following command and press Enter to reinstall and re-register all Windows built-in apps for this account:
Get-AppXPackage | Foreach {Add-AppxPackage -DisableDevelopmentMode -Register"$($_.InstallLocation)AppXManifest.xml"}. - If you have multiple accounts and they are all facing this challenge, you have to repeat this process for all of them.
The Settings app may not be working because of a corrupted file or because the app was not properly registered.
Reinstalling and re-registering all built-in Windows apps under the Windows account that were encountering the issue resolves the problem.
6. Perform a clean install
If the issue is persistent despite using the above methods, it is quite evident that your operating system is affected by corrupt files. The problem cannot be solved using the above conventional methods.
No alternative is left, other than refreshing every Windows component. You can do this by either performing a repair install or a clean install.
A clean install is simpler. However, it is worth noting that you will end up losing your important files and data.
Alternatively, you can try to repair your Windows components to see whether you can remedy the situation. However, the process is time-consuming. But on the bright-side you will be able to save your files, information, and applications.
7. Set up a new password
- Open up a Run dialog box by pressing Windows key + R key.
- Then, type cmd on the Search bar.
- Press Ctrl + Shift + Enter to open the Command Prompt.
- Key in the following command and press Enter to add a password to your user account:
net user username password /add - Next, press Windows key + R key to open up another Run dialog box.
- Then, type the following command and click on OK to open up the User Accounts menu:
control.exe /name Microsoft.UserAccounts. - Click on Manage another account from the right-hand menu.
- Then, click on the account that you previously added a new password.
- Click on Change the account type.
- Then, change the account type to Administrator and click on Change Account type to save the change.
- Log into the account that you previously modified, then repeat the action that was previously causing the problem and see if the issue is resolved.
Tip
Replace newusername and newuserpassword with the actual user name and password that you want to use.
8. Perform a system restore
- Open up a Run dialog box by pressing Windows key + R key.
- Key in the following command and press Enter to open up the System Restore menu:
rstrui. - Click on OK to move to the next menu.
- Check the box with Choose a different restore point. Then, click on Next.
- Check the box with Show more restore points.
- Compare the dates of each saved snapshot, select the one you used before the issue occurred.
- Then, click on Next to advance to the next menu.
- Start the restoration process by clicking on Finish. Then, your machine will restart with the previous version running.
After trying out all the above methods and the issue is still present, you can now use the Feedback Hub App to lodge your complaints. You will be able to get further assistance on the same.
It is important that you install Windows 11 correctly onto your device to avoid such problems. Also, ensure that the software you download is compatible with your PC.
- Windows 10/11 Settings won’t open/crashing
- 0x80073cf1: What Is It & How to Easily Fix It
- Error 0x800f0806 in Windows 11: Solved
- FPS Drop After Windows Update: 4 Ways to Quickly Fix It
How can I use the Quick Settings app on Windows 11?
The application plays a crucial role in Windows 11. Users can adjust the brightness and volume on their devices using Quick Settings.
This also allows them to switch from one Wi-Fi network to another in order to establish a stable network connection with a lot of ease.
Moreover, feel free to access Airplane Mode, Night light among other key features. And if Windows 11’s Action Center is not opening, adjusting certain Group Policy settings can fix this issue.
Which of the above methods worked best for you? Share your thoughts with us in the comments section below.
Tip
Still having issues? Fix them with this tool:
Download this PC Repair Tool rated Great on TrustPilot.com (download starts on this page).
Click Start Scan to find Windows issues that could be causing PC problems.
Click Repair All to fix issues with Patented Technologies (Exclusive Discount for our readers).
Restoro has been downloaded by 546,123 readers this month.
Still having issues? Fix them with this tool:
SPONSORED
If the advices above haven’t solved your issue, your PC may experience deeper Windows problems. We recommend downloading this PC Repair tool (rated Great on TrustPilot.com) to easily address them. After installation, simply click the Start Scan button and then press on Repair All.
Newsletter
by Vladimir Popescu
Being an artist his entire life while also playing handball at a professional level, Vladimir has also developed a passion for all things computer-related. With an innate fascination… read more
Updated on March 2, 2023
- The presence of corrupt files in your operating system is the main reason why your Quick Settings application is not working on Windows 11.
- If you perform a clean install, you will end up losing important information and documents.
- The Feedback Hub application can be used to lodge complaints about the Quick Setting Application issue.
A lot of people are really excited to finally jump on the bandwagon and start using Windows 11. It brings a new user interface and an array of other amazing features.
However, it also comes with its fair share of challenges. Some of the bugs are quite minor and are easy to fix, whereas, others completely lock you out from accessing certain features completely.
As such, there have been complaints from several users regarding the Settings app. This is a major problem since one may not able to configure the system to their liking.
The application plays a crucial role in Microsoft Windows. It is part of the operating system, first introduced in Windows 8 and included in Windows 11.
It is the central location that allows users to configure, customize, and update the operating system. There are plans underway to completely phase out the Control Panel.
Is Microsoft scrapping the Control Panel?
Over time, Microsoft has been gradually transitioning some of the options available on the Control Panel to the Settings application. However, it is still available and used by Windows 11 users.
There have been several complaints in the recent past about the same issue. There are numerous plausible options available that one can implement to remedy the situation.
One of the easiest fixes to the Quick Settings app not working problem is reinstalling it once more from scratch. Therefore, you can use our guide on how to reinstall Windows 11 to remedy the situation.
Why is the Quick Settings app not responding?
If you encountered any challenges while installing Windows 11, then this is probably the reason why the Settings app is not responding.
Corrupted system files contribute to this issue, causing a ripple effect on the rest of the applications.
In some cases, you might actually find that the version your operating system is running on has bugs. The bugs might be the reason why your Settings app is not functioning.
On the bright side, these are just random bugs meaning that they can be easily solved. You do not need to seek an expert opinion to solve this problem.
There are a couple of plausible options available that you can use to fix the Settings app when it stops working on Windows 11.
Some PC issues are hard to tackle, especially when it comes to corrupted repositories or missing Windows files. If you are having troubles fixing an error, your system may be partially broken.
We recommend installing Restoro, a tool that will scan your machine and identify what the fault is.
Click here to download and start repairing.
However, we recommend running Windows 11 on VM and testing it there before getting it to your main machine.
What can I do if Windows 11’s Quick Setting is not working?
1. Use an alternative method to open it
- Type Settings in the Search bar, then click on the result.
- Press the Windows key + I key to launch the Settings App.
- Locate the Action Center, then click on All Settings.
- Press Windows key + R key.
- Key in the following command in the Run window:
ms-settings. - The Settings app will open.
2. Enable the Settings app
- Key in the following command in the search box:
regedit.exe. - Then, open the Registry Editor.
- Go to the following code:
HKEY_CURRENT_USERSoftwareMicrosoft WindowsCurrentVersionPoliciesExplorer. - In case the Explorer does not exist, right-click on Policies and select the New key to create it.
- Right-click on the space, select New, then DWORD (32-BIT) Value.
- Rename it to NoControlPanel.
- Double-click on DWORD, then set the new value to 0 (enable Settings).
You can also use Local Group Policy Editor to enable the Settings application. Here are the steps to follow:
- Key in the following command on the search bar:
gpedit.msc. - Then, click on the result to open the Local Group Policy Editor.
- Go to User Configuration, then Administrative Templates, followed by Control Panel.
- Double-click on Prohibit access to Control Panel and PC Settings from the right panel.
- Change its setting to Disabled. Select Apply then click on OK.
3. Use the SFC or DISM commands
NOTE
If your device is affected by malware, your Windows 11 Settings app might fail to open. Running the System File Checker might come in handy. The SFC helps scan your operating system and restore corruptions in Windows system files.
- Press Windows key + R to open up a Run dialog box.
- Type cmd inside the Run window text box.
- Then, press Ctrl + Shift + Enter to open the Command Prompt.
- Key in the following command and press Enter to open up an SFC scan:
sfc/scannow. - Restart your computer and see if the issue is resolved. After the boot sequence is complete, repeat the first step.
- Type the following command again and press Enter to initiate a DISM scan:
DISM /Online /Cleanup-Image /RestoreHealth. - Restart your computer once again after the scan is over and see if the issue is resolved at the next system startup.
Tip
For the DISM scan to clear up the corruption issues, it heavily relies on Windows Update. Therefore, ensure that you have established a stable Internet connection before initiating the scan.
4. Reinstall your Settings app
- Search cmd, to open the Command Prompt.
- Right-click on the Command Prompt, then Run as Administrator.
- Key in the following command to open the CMD window , then press Enter:
Get-AppXPackage | Foreach {Add-AppxPackage -DisableDevelopmentMode -Register “$($_.InstallLocation)AppXManifest.xml”}.
5. Reinstall and re-register UWP apps
- Press Windows key + R key to open up a Run dialog box.
- Then, type PowerShell.
- Press Ctrl + Shift + Enter to open up an elevated PowerShell window. When you’re prompted by the User Account Control prompt, click Yes to grant administrative privileges.
- Key in the following command and press Enter to reinstall and re-register all Windows built-in apps for this account:
Get-AppXPackage | Foreach {Add-AppxPackage -DisableDevelopmentMode -Register"$($_.InstallLocation)AppXManifest.xml"}. - If you have multiple accounts and they are all facing this challenge, you have to repeat this process for all of them.
The Settings app may not be working because of a corrupted file or because the app was not properly registered.
Reinstalling and re-registering all built-in Windows apps under the Windows account that were encountering the issue resolves the problem.
6. Perform a clean install
If the issue is persistent despite using the above methods, it is quite evident that your operating system is affected by corrupt files. The problem cannot be solved using the above conventional methods.
No alternative is left, other than refreshing every Windows component. You can do this by either performing a repair install or a clean install.
A clean install is simpler. However, it is worth noting that you will end up losing your important files and data.
Alternatively, you can try to repair your Windows components to see whether you can remedy the situation. However, the process is time-consuming. But on the bright-side you will be able to save your files, information, and applications.
7. Set up a new password
- Open up a Run dialog box by pressing Windows key + R key.
- Then, type cmd on the Search bar.
- Press Ctrl + Shift + Enter to open the Command Prompt.
- Key in the following command and press Enter to add a password to your user account:
net user username password /add - Next, press Windows key + R key to open up another Run dialog box.
- Then, type the following command and click on OK to open up the User Accounts menu:
control.exe /name Microsoft.UserAccounts. - Click on Manage another account from the right-hand menu.
- Then, click on the account that you previously added a new password.
- Click on Change the account type.
- Then, change the account type to Administrator and click on Change Account type to save the change.
- Log into the account that you previously modified, then repeat the action that was previously causing the problem and see if the issue is resolved.
Tip
Replace newusername and newuserpassword with the actual user name and password that you want to use.
8. Perform a system restore
- Open up a Run dialog box by pressing Windows key + R key.
- Key in the following command and press Enter to open up the System Restore menu:
rstrui. - Click on OK to move to the next menu.
- Check the box with Choose a different restore point. Then, click on Next.
- Check the box with Show more restore points.
- Compare the dates of each saved snapshot, select the one you used before the issue occurred.
- Then, click on Next to advance to the next menu.
- Start the restoration process by clicking on Finish. Then, your machine will restart with the previous version running.
After trying out all the above methods and the issue is still present, you can now use the Feedback Hub App to lodge your complaints. You will be able to get further assistance on the same.
It is important that you install Windows 11 correctly onto your device to avoid such problems. Also, ensure that the software you download is compatible with your PC.
- Windows 10/11 Settings won’t open/crashing
- 0x80073cf1: What Is It & How to Easily Fix It
- Error 0x800f0806 in Windows 11: Solved
- FPS Drop After Windows Update: 4 Ways to Quickly Fix It
How can I use the Quick Settings app on Windows 11?
The application plays a crucial role in Windows 11. Users can adjust the brightness and volume on their devices using Quick Settings.
This also allows them to switch from one Wi-Fi network to another in order to establish a stable network connection with a lot of ease.
Moreover, feel free to access Airplane Mode, Night light among other key features. And if Windows 11’s Action Center is not opening, adjusting certain Group Policy settings can fix this issue.
Which of the above methods worked best for you? Share your thoughts with us in the comments section below.
Tip
Still having issues? Fix them with this tool:
Download this PC Repair Tool rated Great on TrustPilot.com (download starts on this page).
Click Start Scan to find Windows issues that could be causing PC problems.
Click Repair All to fix issues with Patented Technologies (Exclusive Discount for our readers).
Restoro has been downloaded by 546,123 readers this month.
Still having issues? Fix them with this tool:
SPONSORED
If the advices above haven’t solved your issue, your PC may experience deeper Windows problems. We recommend downloading this PC Repair tool (rated Great on TrustPilot.com) to easily address them. After installation, simply click the Start Scan button and then press on Repair All.
Newsletter
Содержание
- Способ 1: Перезагрузка компьютера
- Способ 2: Перезапуск графической оболочки
- Способ 3: Обновление системы
- Способ 4: Восстановление системных файлов
- Способ 5: Проверка целостности диска C
- Способ 6: Удаление вирусов
- Способ 7: Перерегистрация панели
- Способ 8: Переустановка UWP
- Способ 9: Редактирование реестра
- Способ 10: Откат системы к исходному состоянию
Важно! Несмотря на состоявшийся релиз, Windows 11 — довольно свежая операционная система. По этой причине она стремительно развивается — добавляются новые функции, изменяется графическое оформление. Это следует учитывать, так как в статье в качестве примера рассматривается сборка 21H2 (22000.527), последующие могут иметь некоторые отличия.
Способ 1: Перезагрузка компьютера
Причиной появления проблем с панелью задач могут быть неаккуратные действия пользователя в рамках запущенной сессии. Зачастую они не затрагивают низкоуровневые компоненты операционной системы, поэтому устранить их можно посредством перезагрузки компьютера.
Если стандартным способом этого сделать не удается, тогда сверните все активные окна путем использования горячих клавиш Win + D и вызовите специальное окно, нажав Alt + F4. Затем выберите из выпадающего списка опцию «Перезагрузка» и кликните по кнопке «ОК».
Это не единственный способ завершения работы компьютера. В отдельной статье на нашем сайте описаны все доступные штатные средства в различных версиях операционных систем. При необходимости рекомендуем ознакомиться с изложенным там материалом.
Подробнее: Как выключить компьютер на ОС Windows
Способ 2: Перезапуск графической оболочки
Если в процессе работы за компьютером произошла ошибка графической оболочки Windows 11, следствием может стать неработоспособность панели задач. Установить причинно-следственную связь этого невозможно, но процедура перезапуска соответствующей службы в системе не занимает много времени и не требует особых знаний.
Вызовите «Диспетчера задач», нажав на клавиатуре Ctrl + Shift + Esc. После этого перейдите во вкладку «Процессы» и в списке найдите программу «Проводник». Выделите ее и кликните по кнопке «Перезапустить» в нижнем правом углу окна.
Обратите внимание! Если из-за ошибки в операционной системе указанным методом не получается открыть «Диспетчер задач», рекомендуем ознакомиться с другим материалом на нашем сайте. В нем подробно описаны все методы запуска этого компонента.
Подробнее: Как открыть «Диспетчер задач» в Windows 11
Способ 3: Обновление системы
Так как операционная система Windows 11 вышла в релиз относительно недавно, на разных устройствах могут возникать непредвиденные разработчиками ошибки, в частности, проблемы с корректной работой панели задач. По этой причине следует периодически проверять обновления, которые направлены на устранение неисправностей:
- Откройте окно параметров, нажав Win + I. Перейдите в раздел «Центр обновления Windows» и кликните по кнопке «Проверить наличие обновлений».
- Дождитесь завершение процесса анализа состояния системы. Если пакеты данных будут обнаружены, начнется автоматическая загрузка с последующей инсталляцией. За ходом выполнения этой процедуры можно следить непосредственно в окне параметров.
- Перезапустите компьютер, нажав по появившейся кнопке. Если она не отображается, все равно произведите перезагрузку.

Выполнение вышеописанной инструкции в большинстве случаев помогает устранить проблемы с панелью задач, но в некоторых случаях потребуется также установить необязательные обновления:
- Находясь в «Центре обновления Windows», перейдите в «Дополнительные параметры», ссылка на которые находится чуть ниже на странице, в блоке «Другие параметры».
- В открывшемся меню сразу активируйте опцию «Получать обновления для других продуктов Майкрософт».
- Пролистайте страницу чуть ниже и кликните по пункту «Необязательные обновления».
- Раскройте доступные выпадающие списки и поставьте отметки напротив всех обновлений. После этого кликните по кнопке «Скачать и установить».


Вернитесь в основное меню «Центра обновления Windows» и проследите за ходом выполнения процедуры установки апдейтов. Затем перезапустите компьютер.
Читайте также: Как обновить операционную систему Windows 10 / 8 / 7 / XP
Способ 4: Восстановление системных файлов
Если действия пользователя или вирусного программного обеспечения спровоцировали повреждение системных файлов, это может вызвать проблемы в работе панели задач. В таких случаях следует воспользоваться специальной консольной утилитой, которая в автоматическом режиме просканирует Windows 11 и при обнаружении проблем произведет восстановление данных.
- Запустите утилиту «Выполнить» нажатием Win + R. Введите команду
cmdи, зажав клавиши Ctrl + Shift, кликните по кнопке «ОК». Такой метод инициализации позволит войти в «Командную строку» от имени администратора. - Попав в окно консоли, впишите нижеуказанную команду и нажмите клавишу Enter для ее выполнения:
sfc /scannow - Ожидайте завершения процедуры анализа дискового пространства. Это может занять некоторое время.
- После окончания на экран будет выведен результат, в зависимости от которого утилита автоматически предпримет дальнейшие действия.

Важно! В качестве примера выше приведен скриншот, где проблем с целостностью системных файлов нет. В противном случае приложение может сообщить о необходимости восстановления или невозможности проведения этой процедуры.
Способ 5: Проверка целостности диска C
Проверка диска осуществляется практически аналогичным образом, который был описан ранее, но процедура эта охватывает не только системные файлы, а весь диск C, где установлена Windows 11:
- Утилита консольная, поэтому запустите «Командную строку» от имени администратора. Для этого откройте окно «Выполнить» посредством комбинации Win + R, впишите запрос
cmdи с зажатыми клавишами Ctrl + Shift щелкните мышкой по кнопке «ОК». - Скопируйте в появившуюся консоль нижеуказанную команду и нажмите Enter для ее выполнения:
DISM /Online /Cleanup-Image /ScanHealth - Подождите, пока процедура анализа завершится, после чего будет видно, есть ли проблемы с хранилищем компонентов образа Windows 11. При их наличии запустится процесс восстановления, в противном случае выведется на экран соответствующее оповещение.


Обратите внимание! Утилита DISM работает в автоматическом режиме, пользователю не требуется вводить никаких дополнительных команд. Но после завершения ее работы рекомендуется перезапустить компьютер.
Читайте также: Программы для восстановления системы Windows
Способ 6: Удаление вирусов
Причиной нестабильной работы операционной системы могут являться вирусы. Следует установить на свой компьютер стороннее антивирусное программное обеспечение и произвести сканирование. Все такие приложения работают по единому принципу: после запуска необходимо в блоке с основными функциями начать процесс анализа файлов. Важно для проверки выбрать все задействованные разделы диска, чтобы точно удостовериться в отсутствии угрозы.
Обратите внимание! Пользоваться следует программой именно от стороннего разработчика, так как штатный Защитник уже пропустил вредоносный код в систему, не сумев его распознать на этапе инициализации.
Если с выбором антивируса возникли трудности, у нас на сайте есть отдельная статья с кратким обзором популярных решений на рынке программного обеспечения.
Подробнее: Приложения для удаления вирусов с компьютера
Способ 7: Перерегистрация панели
За корректную работу панели задач отвечает связка модулей операционной системы. Если они вышли из строя, потребуется выполнить перерегистрацию с предварительной переустановкой. Все действия производятся в командной оболочке PowerShell:
- Нажмите сочетание горячих клавиш Win + X, после чего в появившемся контекстном меню выберите опцию «Терминал Windows (Администратор)».
- В окно консоли вставьте нижеуказанную команду, после чего нажмите Enter для ее выполнения:
Get-appxpackage -all *shellexperience* -packagetype bundle |% {add-appxpackage -register -disabledevelopmentmode ($_.installlocation + “appxmetadataappxbundlemanifest.xml”)} - Закройте PowerShell и вызовите интерпретатор команд нажатием Win + R. Вставьте значение
control /name Microsoft.IndexingOptionsи кликните по кнопке «ОК». - В открывшемся окне выберите первый элемент из списка и нажмите «Дополнительно».
- В блоке «Устранение неполадок» щелкните по кнопке «Перестроить», а в появившемся диалоговом окне подтвердите выполнение этого действия.
- Проделайте такие же манипуляции со всеми оставшимися компонентами в списке, после чего закройте все активные окна и проверьте работу панели задач.
Способ 8: Переустановка UWP
Из-за сбоев в работе операционной системы панель задач может потерять связь с управляющими модулями. Следствием является отсутствие доступа ко всем ее функциям. Исправить это можно посредством повторной регистрации программы через консольную оболочку PowerShell, но прежде необходимо отключить работу брандмауэра:
- Откройте «Панель управления». Сделать это можно стандартным образом через меню «Пуск», но если оно недоступно, следует вызвать окно «Выполнить» клавишами Win + R, затем ввести команду
controlи кликнуть по кнопке «ОК». - После появления нужной утилиты установите режим отображения «Крупные значки» и перейдите в меню «Брандмауэр Защитника Windows».
- На боковой панели слева проследуйте по ссылке «Включение и отключение брандмауэра Защитника Windows».
- Установите в обоих блоках отметки напротив пунктов «Отключить брандмауэр Защитник Windows (не рекомендуется)» и кликните по кнопке «ОК».
- Сверните активное окно и вызовите консольную оболочку PowerShell. Для этого нажмите сочетание горячих клавиш Win + X и в появившемся списке опций выберите пункт «Терминал Windows (Администратор)».
- В появившееся окно вставьте связку команд, указанную ниже, после чего нажмите клавишу Enter для инициализации:
Get-AppXPackage -AllUsers | Foreach {Add-AppxPackage -DisableDevelopmentMode -Register “$($_.InstallLocation)AppXManifest.xml”} - Перезапустите компьютер и затем проверьте работу панели задач.
Важно! После выполнения всех действий рекомендуется повторно включить брандмауэр операционной системы. Для этого выполните начало инструкции, только на этапе отключения службы выберите нужные параметры.
Способ 9: Редактирование реестра
В системном реестре находятся параметры всего программного обеспечения операционной системы, включая компоненты панели задач. Для нормализации их работы потребуется создать специальный конфигурационный файл. Делается это следующим образом:
- Запустите «Редактор реестра». Для этого откройте окно «Выполнить» и впишите команду
regedit, после чего кликните по кнопке «ОК». - Вставьте в адресную строку, которая находится в верхней части интерфейса, нижеуказанный путь к директории, после чего нажмите Enter:
HKEY_CURRENT_USERSoftwareMicrosoftWindowsCurrentVersionExplorerAdvanced - В пустой области каталога кликните правой кнопкой мыши и в появившемся контекстном меню выберите опцию «Создать» → «Параметр DWORD (32 бита)».
- Введите название «EnableXamlStartMenu» в появившееся поле и нажмите клавишу Enter.
- Двойным кликом по только что созданному параметру откройте меню свойств. Введите в поле «Значение» цифру «0» (без кавычек), после чего примените изменения, щелкнув по кнопке «ОК».

После проделанных манипуляций закройте окно системного реестра и перезапустите компьютер.
Внимание! Важно выполнять инструкцию в точности, не предпринимая попыток редактирования других параметров. Неаккуратные действия могут привести к появлению критической ошибки операционной системы.
Читайте также: Программы для чистки реестра Windows
Способ 10: Откат системы к исходному состоянию
Если все перечисленные в статье методы не дали положительного результата, значит, проблема является более серьезной и через пользовательский интерфейс ее не решить. В таком случае рекомендуется произвести откат системы до изначального состояния:
- Раскройте окно параметров посредством горячих клавиш Win + I. Перейдите в раздел «Система», а затем проследуйте в меню «Восстановление».
- Кликните по кнопке «Перезагрузка ПК», которая расположена напротив пункта «Вернуть компьютер в исходное состояние».
- В появившемся окне выберите опцию «Удалить все». Это обязательная мера, так как сохранение файлов системы не сможет исправить проблему с панелью задач.
- При выборе способа переустановки Windows нажмите по кнопке «Локальная переустановка». Этот метод не требует подключения к интернету и является более стабильным.
- Ознакомьтесь с параметрами выполнения процедуры и при необходимости внесите изменения, кликнув по соответствующей ссылке. После этого нажмите «Далее».
- Во всех последующих окнах игнорируйте сообщения об опасности выполнения поставленной операции, щелкая по кнопкам «Сбросить».
Запустится процесс переустановки операционной системы, что и будет являться откатом до изначального состояния. В завершении потребуется произвести первичную настройку и создать новый автономный аккаунт Windows 11 или авторизоваться в учетной записи Microsoft. После этих действий система будет снова пригодна к использованию.
Важно! Если откат системы выполнить не удается, оставшимся вариантом будет полная переустановка операционной системы. Но прежде потребуется создать загрузочный накопитель. Этот процесс детально описан в другой нашей статье, с которой и рекомендуем ознакомиться.
Подробнее: Создание загрузочной флешки с Windows 11
Теперь на Windows 11 явилась новая вылетающая функция панель быстрого доступа и большинству пришлась по вкусу.
Она представляет собой современный инструмент, который позволяет пользователю быстро настроить общие параметры операционной системы
Кроме того, в панели быстрые настройки найдете воспроизведения медиа управления, которые появляются, когда слушаете музыку или смотрите видео в Edge или другом совместимом приложении.
Вот только судя по отзывам у некоторых владельцев ноутбука или компьютера панель быстрого доступа почему-то не работает. Вот совсем недавно мне написали.
Привет, прошлой ночью обновил свой персонализированный рабочий стол с Win 10 до Win 11. Все прошло быстро, без проблем, но панель быстрого доступа не работает в моей системе.
В Интернете я нашел пару ответов, но ни одно из решений не помогло мне. Один из способов заключался в изменении ключа реестра. Пробовал, но не сработало.
Другой способ — запустить пару команд в оболочке питания, но возникло много ошибок с сообщением «Какой-то пакет не найден», поэтому я не стал туда приводить, чтобы не испортить винды.
Нужно было изменить некоторые настройки в «Локальных групповых политиках», но я использую версию Home, поэтому у меня нет этих настроек.
Для справки: похоже, проблема по какой-то причине связана с учетной записью. Я создал нового тестового пользователя на своем компьютере.
Когда я вхожу в систему с тестовым пользователем, меню быстрого доступа появляется без проблем. Я снова вошел в свою учетную запись и снова нет панели меню.
Что делать если не работает панель быстрого доступа
У вас на Windows 11 она не работает? Тогда запустите диспетчер задач. В нем поищите «Проводник». Затем выделите его и снизу щелкните «Перезапустить». Потом проверьте.
Также попробуйте комбинацию Win + A на клавиатуре если процедура выше проблему не устранила.
Сама функция впервые появилась на десятке, но ныне это мертвый проект совершенно нового поколения, для устройств со сдвоенным экраном.
В конце концов, Microsoft отменила его на 10Х и медленно перемещает свои лучшие идеи в основной ветви Windows 11 с кучей визуальных улучшений и доработок.
Новые анимации, новые звуки, новые иконки все эти блестящие вещи были запланированы для виндовс 10Х.
В настоящее время, выпадающая панель включает в себя параметры мгновенного доступа такие как вай фай, bluetooth, режим полета, спасатель батареи, фокус, доступность, регулятор громкости, слайдер яркости.
Быстрый доступ всегда отображается, когда вы открываете проводник , который отображает файлы, к которым вы недавно обращались, как а также те папки, которые вы часто используете. Этот список меняется со временем, когда вы открываете разные папки. Многие пользователи сообщают, что они не могли использовать меню быстрого доступа в Windows. Основная проблема в том, что пункты меню быстрого доступа не видны. Кроме того, некоторые пользователи сообщают, что при попытке щелкнуть или развернуть это меню быстрого доступа отображается сообщение об ошибке.
Если вы один из них, столкнувшись с этой проблемой на своем ПК с Windows, значит, вы достигли правильное расположение. В этой статье мы перечислили некоторые решения, которые использовались другими для решения этой проблемы.
Исправление 1. Удалите содержимое в папках быстрого доступа
AutomaticDestinations и CustomDestinations -это две папки с файлами данных, которые помогают поддерживать меню быстрого доступа в рабочем состоянии. Многие пользователи сообщают, что удаление файлов, находящихся в этих двух папках, помогло им повторно открыть меню быстрого доступа.
1. Откройте диалоговое окно Выполнить с помощью клавиш Windows и R на клавиатуре.
2. Введите cmd и одновременно удерживайте клавиши Ctrl + Shift + Enter , чтобы открыть командную строку от имени администратора .
3. Если появится запрос Контроль учетных записей пользователей , нажмите Да
4. Введите приведенные ниже команды и выполните их одну за другой.
del/F/Q% APPDATA% Microsoft Windows Recent AutomaticDestinations * del/F/Q% APPDATA% Microsoft Windows Recent CustomDestinations *
5. Закройте командную строку.
6. Перезагрузите компьютер. Проверьте, устранена ли проблема.
Исправление 2-измените параметры конфиденциальности проводника и очистите историю
1. Нажмите Windows + E , чтобы открыть Проводник.
Для Windows 10
2. Щелкните меню Файл в левом верхнем углу.
3. В списке меню выберите Изменить папку и параметры поиска . Перейдите к шагу 4 .
Для Windows 11
2. Щелкните три горизонтальные точки на панели команд вверху.
3. В появившемся списке выберите Параметры .
4. В окне Параметры папки выберите вкладку Общие .
5. В разделе Конфиденциальность установите флажки, связанные с двумя параметрами: Показывать недавно использованные файлы в быстром доступе и Показывать часто используемые папки в Быстрый доступ .
6. Теперь нажмите кнопку Очистить внизу, чтобы очистить историю проводника.
7. Нажмите Применить , а затем ОК , чтобы сохранить изменения.
8. Перезагрузите компьютер и проверьте, работает ли меню быстрого доступа должным образом.
Спасибо за чтение.
Мы надеемся, что эта статья была полезной и полезной решить эту проблему на вашем ПК. Прокомментируйте и дайте нам знать, что помогло вам.
Инженер-программист превратился в преподавателя с большим опытом преподавания в университетах. В настоящее время работаю над своей страстью к писательству.
Меню быстрого доступа в Windows 10/11 — довольно интересная функция, если вам нужно много работать с проводником. Меню быстрого доступа содержит все недавно использованные файлы и папки, которые часто используются пользователем. И этот список время от времени меняется в зависимости от вашей активности на компьютере. Однако у пользователей, похоже, возникают проблемы с меню быстрого доступа, особенно в Windows 10/11.
В последнее время пользователи жаловались на то, что их меню быстрого доступа не работает в Windows 10/11. Либо содержимое меню быстрого доступа не отображается на экране, либо оно загружается очень долго. Недавно несколько пользователей добавили, что они сталкиваются с определенной ошибкой при попытке расширить меню быстрого доступа в своей системе. Что ж, в чем бы ни заключалась проблема, вот все, что вам нужно знать, чтобы решить эту проблему.
Содержание страницы
-
Исправлено: меню быстрого доступа не работает в Windows 11/10
-
1. Повторное включение меню быстрого доступа
- Повторно включить меню быстрого доступа в Windows 10
- Повторно включить меню быстрого доступа в Windows 11
- 2. Сброс меню быстрого доступа
-
1. Повторное включение меню быстрого доступа
- Вывод
Исправлено: меню быстрого доступа не работает в Windows 11/10
Технически есть два стандартных способа исправить меню быстрого доступа, не работающее или не отвечающее на проблемы на вашем ПК с Windows. Хотя решения одинаковы для Windows 10 и 11, шаги немного отличаются. Ниже мы обсудили шаги по устранению этой проблемы для обеих версий Windows.
1. Повторное включение меню быстрого доступа
По умолчанию меню быстрого доступа включено на вашем компьютере независимо от того, какую версию вы используете. Итак, если у вас возникли проблемы с доступом к меню быстрого доступа, ваша первая попытка должна состоять в том, чтобы отключить меню и снова включить его. Шаги для этого приведены ниже:
Повторно включить меню быстрого доступа в Windows 10
- Во-первых, откройте проводник Windows 10.
- Перейдите в Просмотр и дважды щелкните Параметры.
- В окне «Параметры папки» снимите флажки с обоих параметров в разделе «Конфиденциальность».
- Теперь очистите историю проводника.
- Щелкните на ОК.
- Опять же, откройте Параметры папки и проверьте оба варианта.
- Нажмите Применить> ОК.
Повторно включить меню быстрого доступа в Windows 11
- Откройте проводник.
- Щелкните значок с тремя точками на панели навигации.
- В раскрывающемся меню выберите Параметры.
- Теперь снимите оба флажка на вкладке «Конфиденциальность».
- Очистить историю проводника.
- Снова откройте Параметры папки и проверьте оба варианта.
- Нажмите Применить> ОК, и все готово.
Если вам повезло и повторное включение меню быстрого доступа решает проблему на вашем компьютере, что ж, это хорошие новости. Однако, если это не удается, то вот второй метод, который вам нужно попробовать.
2. Сброс меню быстрого доступа
К счастью, шаги по сбросу меню быстрого доступа на ПК одинаковы для Windows 10 и 11. Вот как сбросить настройки меню быстрого доступа на вашем компьютере с Windows:
- Нажмите клавишу Win + R, чтобы открыть окно запуска.
- Введите regedit в текстовое поле и нажмите кнопку Enter.
- Откроется редактор реестра. Теперь перейдите по следующему пути: Computer HKEY_CURRENT_USER Software Microsoft Windows CurrentVersion Explorer Ribbon
- Найдите файл с именем QatItems и удалите его.
- Закройте окно реестра и проверьте, нормально ли работает меню быстрого доступа.
Вывод
Меню быстрого доступа в Windows — удобный способ выбрать недавно открытые файлы или регулярно используемые папки. Если вы сделаете использование меню быстрого доступа привычкой, то, если оно перестанет работать, вас может сильно раздражать. Однако эти исправления, которые мы видели выше, помогут полностью решить проблему, и вы можете использовать функцию быстрого доступа без дополнительных сложностей.