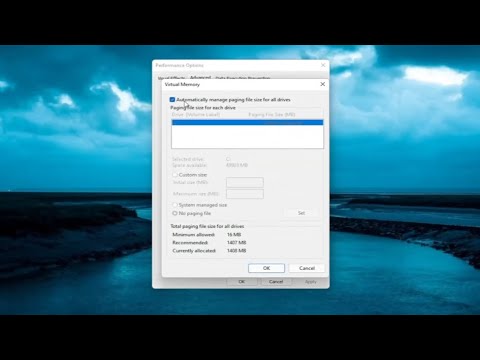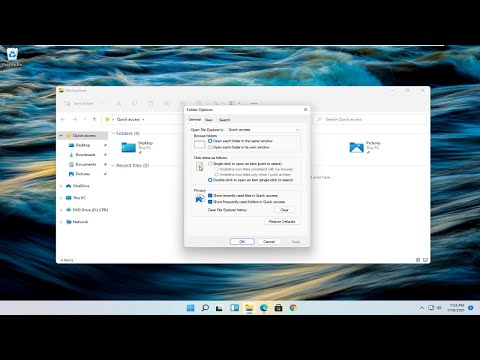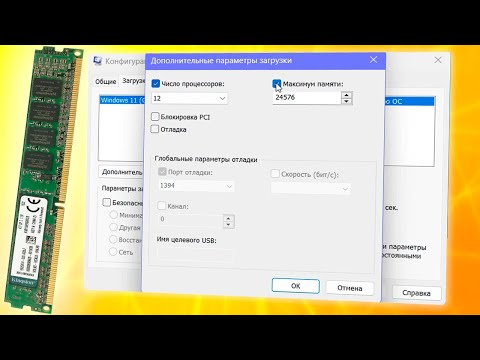Все мы знаем, что когда система потребляет много оперативной памяти, это влияет на производительность компьютера. Однако в какой-то момент мы обнаружили, что Windows 11 не использует всю доступную оперативную память. Память используется для временного хранения файлов, над которыми в данный момент работает пользователь. Если есть проблема с памятью, это серьезно повлияет на работу компьютера. Сегодня мы расскажем вам, почему Windows 11 не использует всю доступную оперативную память и как заставить Windows 11 использовать всю оперативную память в вашей системе.
На самом деле компьютер не будет использовать всю доступную оперативную память. Например, на ноутбуке Dell Inspiron, использованном для написания этой статьи, установлено 16 ГБ оперативной памяти, из которых доступно только 15.7 ГБ.
Однако, если вы обнаружите, что ОС не может даже использовать доступную оперативную память, это может быть связано с плохой настройкой, проблемой с сокетом или самой оперативной памятью. В дополнение к этому, некоторые устройства, такие как видеокарты, также резервируют определенный объем ОЗУ/памяти.
Далее давайте рассмотрим наиболее эффективные способы решения проблемы Windows 11, не использующей всю оперативную память.
Как исправить Windows 11, не использующую всю доступную оперативную память?
1. Запустите средство диагностики памяти Windows.
- Откройте меню «Поиск», нажав клавиши Windows + S, введите «Средство диагностики памяти Windows» в текстовое поле вверху и щелкните соответствующий результат поиска.
- Теперь выберите «Перезагрузить сейчас» и проверьте наличие проблем из двух перечисленных здесь вариантов (рекомендуется).
- Microsoft предоставляет специальный встроенный инструмент Windows Memory Diagnostics, который может выявлять проблемы с оперативной памятью и автоматически устранять их. поэтому вы можете запустить встроенный инструмент, если Windows 11 не использует всю вашу оперативную память.
- Перед перезагрузкой компьютера сохраните все открытые файлы, чтобы избежать потери данных.
2. Проверьте файл подкачки
Нажмите Windows + S, чтобы открыть меню поиска, введите Просмотреть дополнительные параметры системы в текстовом поле вверху и щелкните соответствующий результат поиска.
Нажмите кнопку «Настройки» на вкладке «Дополнительно».
Перейдите на вкладку «Дополнительно» в окне «Параметры производительности».
Нажмите «Изменить» в разделе «Виртуальная память».
Снимите флажок «Автоматически управлять размером файла подкачки для всех дисков».
Выберите диск, установите флажок «Нет файла подкачки» и нажмите кнопку «Настройки».
Нажмите «Да» в окне «Свойства системы».
Если на всех дисках есть файл подкачки, повторите процесс для всех дисков, затем нажмите «ОК» внизу, чтобы сохранить изменения.
Наконец, перезагрузите компьютер.
Файл подкачки — это фиксированное пространство на накопителе, которое используется для временного хранения данных при заполнении ОЗУ. Если что-то пойдет не так, вы заметите, что Windows 11 не использует всю оперативную память.
Если это не сработает, отмените предыдущие изменения. Рекомендуется установить файл подкачки.
3. Измените доступную оперативную память
Нажмите Windows + S, чтобы запустить меню поиска, введите «Конфигурация системы» в текстовое поле вверху и щелкните соответствующий результат поиска.
Теперь перейдите на вкладку «Загрузка» и нажмите «Дополнительные параметры».
Установите флажок «Максимальная оперативная память», введите установленную в системе оперативную память в текстовое поле ниже и нажмите «ОК» внизу.
Нажмите «ОК» еще раз, чтобы сохранить изменения и закрыть окно «Конфигурация системы».
При появлении запроса перезагрузите компьютер.
Если это не работает, снимите флажок «Максимальная память» в окне «Дополнительные параметры загрузки» и сохраните изменения.
Если ваш компьютер с Windows 11 не использует всю оперативную память, может помочь внесение этих изменений в конфигурацию системы.
Чтобы вычислить значение в предыдущем текстовом поле, проверьте объем оперативной памяти, установленной в системе, и умножьте его на 1024, чтобы найти значение в МБ (мегабайтах). Например, если на вашем компьютере 16 ГБ ОЗУ, введенное значение должно быть 16 x 1024 = 16384 МБ.
4. Измените реестр
Нажмите Windows + R, чтобы запустить команду «Выполнить», введите regedit в текстовое поле и нажмите «ОК» или «Ввод», чтобы запустить редактор реестра.
Нажмите «Да» в окне «Контроль учетных записей».
Теперь введите следующий путь в адресной строке вверху и нажмите Enter. Кроме того, вы можете использовать панель слева для навигации по пути:
HKEY_LOCAL_MACHINE \ SYSTEM \ CurrentControlSet \ Control \ Session Manager \ Memory Management
Найдите и дважды щелкните параметр DWORD ClearPageFileAtShutdown, чтобы изменить его значение.
Введите 1 в поле «Значение данных» и нажмите «ОК», чтобы сохранить изменения.
Закройте реестр и перезагрузите компьютер.
5. Включить переназначение памяти в BIOS
Есть разные способы входа в интерфейс и БИОС из-за разных производителей. Вы можете получить конкретные шаги, проверив часто задаваемые вопросы или раздел поддержки на веб-сайте OEM. Выполните шаги, перечисленные ниже.
Перезагрузите компьютер, войдите в BIOS, нажав клавишу F12 при включенном дисплее, перейдите на вкладку «Дополнительно» и выберите параметр «Конфигурация системного агента».
Теперь выберите функцию переназначения памяти и включите ее.
Известно, что включение перераспределения памяти увеличивает объем доступной оперативной памяти для Windows в системе. Проблема в том, что эта функция доступна не на всех устройствах, сначала проверьте, есть ли она у вас.
После этого убедитесь, что Windows 11 теперь использует всю доступную оперативную память.
6. Переставить модули оперативной памяти
Если у вас есть несколько доступных слотов, попробуйте переставить модули оперативной памяти. Сначала выключите компьютер, откройте заднюю панель, извлеките модули памяти и вставьте их в слоты. Убедитесь, что Windows 11 теперь использует всю доступную оперативную память.
Если Windows 11 по-прежнему не использует всю оперативную память, возможно, некоторые сокеты не работают. Вы можете вставлять одинаковые модули памяти во все разъемы и каждый раз проверять доступную оперативную память в системе.
Кроме того, в некоторых системах требуется упорядочивать ОЗУ в определенном порядке, когда все слоты не используются. Например, если у вас есть четыре доступных слота, но вы используете только два модуля памяти, вам может потребоваться использовать первый и третий слоты.
7. Отремонтируйте свой компьютер
Если вы дойдете до этой части статьи, выполнив описанные выше методы, и проблема не исчезнет, это может быть проблема с самим оборудованием, например, неверный слот, проблема с подключением или другие проблемы.
В этом случае мы рекомендуем отнести ваш ПК в ремонтный центр, так как компоненты, с которыми мы здесь имеем дело, хрупкие, соединения сложные, и любая ошибка с вашей стороны может серьезно повредить систему.
Исправить использование большого объема оперативной памяти в Windows 11?
Если у вас установлено мало оперативной памяти или вы используете слишком много программ одновременно, использование вашей оперативной памяти может стать высоким, что может проявляться в низкой производительности системы. Программы могут тормозить или зависать, или система может полностью выйти из строя.
Сообщалось, что существуют системы с операционными системами Windows 11, которые не используют всю оперативную память, установленную в системе. Если по какой-то причине вы один из неудачливых пользователей, которые столкнулись с этой проблемой, не бойтесь, у нас есть решение для вас.
 Запустите средство диагностики памяти Windows
Запустите средство диагностики памяти Windows
- Нажмите ⊞ ОКНА + S чтобы открыть меню поиска
- Введите Инструмент диагностики памяти Windows
- Нажмите в найденном приложении
- Выберите Перезапустите сейчас и проверьте наличие проблем.
- Подождите, пока инструмент закончит работу
Инструмент диагностики памяти — это встроенный инструмент в Windows, он был разработан для автоматического поиска и устранения проблем с памятью и должен стать вашим первым шагом к решению этой проблемы.
Проверить файл подкачки
- Нажмите ⊞ ОКНА + S чтобы открыть меню поиска
- Введите Просмотреть дополнительные параметры системы
- Нажмите в результатах поиска
- Нажмите на настройки под производительность
- Нажмите на Фильтр таб
- Нажмите на Изменить под виртуальная память
- Снимите галочку с ящик для Автоматически выбирать объем файла подкачки
- Затем выберите диск , потом поставьте галочку напротив Нет файла подкачки вариант
- Нажмите на Поставьте
- Повторите для всех дисков в системе.
- Перезагрузите систему, чтобы изменения вступили в силу
Если после перезагрузки система по-прежнему не видит и не использует всю доступную оперативную память, повторите этот процесс и снова включите подкачку. После того, как вы закончите, перейдите к следующему решению.
Изменить используемую оперативную память
- Нажмите ⊞ ОКНА + S чтобы открыть меню поиска
- Введите Конфигурация системы
- Нажмите в результатах поиска
- Перейдите в Boot и нажмите Фильтр кредита
- Проверьте ящик для Максимальный объем памяти
- Enter установленная оперативная память в вашей системе в поле поле и нажмите на OK
- Подтвердите еще раз на OK и закрыть Конфигурация системы окно
- Перезагрузить систему
Если предоставленное решение не сработало, снимите флажок Максимальный объем памяти и сохраните изменения. Перейдите к следующему решению.
Изменение и изменение реестра
- Нажмите ⊞ ОКНА + R чтобы открыть меню запуска
- Введите Regedit и нажмите OK кнопку или нажмите ENTER
- Нажмите на ДА если будет появиться окно UAC
- Найдите HKEY_LOCAL_MACHINE\SYSTEM\CurrentControlSet\Control\Диспетчер сеансов\Память
- С правой стороны найдите и дважды щелкните значок ClearPageFileAtShutdown DWORD
- Enter 1 в разделе «Значение» и нажмите OK сохранить изменения
- Закройте реестр и перезагрузите систему
Включить переназначение памяти в BIOS
Чтобы выполнить это исправление, вам необходимо войти в BIOS в вашей системе. Как вход в BIOS отличается от системы к системе в зависимости от вашего производителя, особенно если это ноутбук, этот шаг вам придется делать в одиночку. Перейдите к производителю материнской платы или ноутбука и узнайте, как войти в BIOS.
- Enter BIOS (в 80% случаев это можно сделать, нажав DEL или F12, когда система включена)
- Найдите Конфигурация системного агента вариант
- Выберите Функция переназначения памяти и Включите it
Ваш BIOS может отличаться от нашего, и у вас может отсутствовать параметр конфигурации системного агента, в этом случае просмотрите настройку и попробуйте найти функцию переназначения памяти. Если эта функция также отсутствует, перейдите к следующему шагу.
Переставить модули оперативной памяти на материнской плате
Иногда память RAM не может быть правильно размещена в слотах, или простое переключение их в слотах может решить проблему. Извлеките оперативную память, очистите слоты памяти, очистите для них разъемы материнской платы и вставьте их обратно в другом порядке.
Если по какой-то причине ни один из методов не сработал, проблема может быть в самом оборудовании, либо в самих банках памяти, материнской плате, блоке питания и т. д. Если это так, к сожалению, вам придется локализовать проблему и заменить неисправный часть.
Если вы недостаточно технически подготовлены для этого приключения, лучшее решение — отнести компьютер в мастерскую по ремонту компьютеров.
Вам нужна помощь с вашим устройством?
Наша команда экспертов может помочь
Специалисты Troubleshoot.Tech всегда готовы помочь вам!
Замените поврежденные файлы
Восстановить производительность
Удалить вредоносные программы
ПОЛУЧИТЬ ПОМОЩЬ
Специалисты Troubleshoot.Tech работают со всеми версиями Microsoft Windows, включая Windows 11, с Android, Mac и другими.
Поделиться этой статьей:
Вас также может заинтересовать
Код ошибки Dsound.dll — Что это?
Dsound.dll — это разновидность библиотеки динамической компоновки. Это один из многих файлов, связанных с программным обеспечением DirectX. Программное обеспечение DirectX используется в большинстве игр для Windows. Dsound.dll содержит небольшие программы, которые помогают запускать и загружать игры для Windows в вашей системе. Ошибка Dsound.dll появляется, когда игры для Windows не могут загружаться и запускаться на компьютере. Код ошибки отображается на экране в одном из следующих форматов:
- «Файл dsound.dll отсутствует»
- «Файл dsound.dll не найден»
- «Dsound.dll не найден. Переустановка может помочь исправить это».
- «Dsound.DLL не найден»
Решения
 Причины ошибок
Причины ошибок
Ошибка Dsound.dll генерируется по нескольким причинам. К ним относятся:
- Поврежденный, поврежденный или отсутствующий файл Dsound.dll
- Вредоносная программа
- Устаревшие драйверы
Чтобы играть в игры на вашем компьютере, важно немедленно исправить ошибку Dsound.dll.
Дополнительная информация и ручной ремонт
Чтобы устранить ошибку Dsound.dll дома самостоятельно, не нанимая профессионала и не тратя сотни долларов на ремонт, вот несколько способов, которые вы можете попробовать:
Способ 1 — перезагрузите компьютер для решения
Иногда ошибка может быть случайной и ее можно устранить, просто перезагрузив компьютер. Поэтому, прежде чем пробовать другие методы, рекомендуется сначала перезагрузить систему. Если это решит проблему, то это здорово. Если это не так, попробуйте другие методы, указанные ниже!
Способ 2 — переустановите удаленный файл Dsound.dll
Поскольку файлы DLL являются общими файлами, существует вероятность, что при удалении игры на вашем ПК вы могли случайно удалить и этот файл. Если так, проверьте свою корзину и найдите удаленный файл. Если вы найдете его, просто восстановите его. Но если вы не можете, то скачайте файл Dsound.dll с надежного веб-сайта DLL. Убедитесь, что сайт подлинный, потому что последнее, что вам нужно, — это загружать вредоносное ПО вместо файла DLL.
Способ 3 — обновить драйвер для вашей видеокарты
Если из-за устаревших драйверов возникает ошибка Dsound.dll, обновите их для устранения. Вы можете сделать это с помощью мастера обновления драйверов изнутри Диспетчер устройств. Мастер проведет вас через процесс, упростив обновление.
Способ 4 — удалить вредоносное ПО
Загрузите мощный антивирус для сканирования и удаления вредоносных программ из вашей системы. Заражение вредоносным ПО также может вызвать ошибку Dsound.dll.
Способ 5 — Удалите игру, а затем переустановите ее снова.
Попробуйте удалить игру, в которой возникла эта ошибка. Иногда ошибка может появиться из-за неправильной установки игры. Удалите его, а затем переустановите. После того, как вы переустановили его, попробуйте получить к нему доступ еще раз. Если он доступен, ошибка устранена.
Способ 6 — восстановить реестр
Ошибки DLL также связаны с реестром. Эти файлы могут быть повреждены, если реестр будет загружен ненужными файлами и файлами cookie. В такой ситуации почистите и восстановите реестр. Вы можете сделать это вручную, но это может занять много времени и быть сложным, если вы технически не сильны. Поэтому скачайте Ресторо. Это мощный и удобный PC Fixer со встроенным очистителем реестра. Очиститель реестра сканирует и удаляет все ненужные файлы, очищает реестр и немедленно восстанавливает поврежденные DLL-файлы.
Открыть скачать Restoro и устранить ошибку Dsound.dll сегодня же!
Узнать больше
TPM или Trusted Platform Module версии 2.0 является обязательным, если вы планируете обновить свою систему до Windows 11. Так что же такое TPM и есть ли он у вас?
 Что такое TPM?
Что такое TPM?
TPM — это защищенная от несанкционированного доступа аппаратная технология, предназначенная для создания и хранения внутри нее ключей шифрования для повышения безопасности ПК. Его можно использовать удаленно для аутентификации аппаратного и программного обеспечения с помощью уникального ключа подтверждения, помещенного в само оборудование. Эту технологию можно использовать, например, в BitLocker внутри Windows, чтобы зашифровать данные на жестком диске, поэтому, если упомянутый диск подключен к другому компьютеру, к нему нельзя будет получить доступ, поскольку ключ шифрования хранится в модуле TPM. Microsoft продвигает свою повестку дня, согласно которой Windows 11 должна быть и должна ощущаться как безопасная ОС, которая будет защищать пользовательские данные и пользовательскую информацию, а требование TPM означает, что каждая Windows 11 будет защищена, поэтому для дополнительного уровня безопасности не потребуется никаких дополнительных программных исправлений. . Windows 11 будет предполагать, что у каждого пользователя включено шифрование TPM, и будет основываться на этом.
У вас есть TPM на вашем компьютере?
Если ваш компьютер или оборудование были приобретены в 2016 году или позже, очень высока вероятность того, что у вас уже есть необходимая технология для запуска Windows 11. К сожалению, многие игровые материнские платы не размещают TPM на своих платах, и у вас может его не быть. Кроме того, есть вариант, что он у вас есть, но он отключен в настройках материнской платы, из-за чего Windows не может его обнаружить. Как вы можете ясно видеть, есть много сценариев вокруг необходимых технологий, и, честно говоря, это полный беспорядок. Но, к счастью для вас, есть способы узнать, есть ли у вас необходимый модуль для обновления. На вашем текущем компьютере, на котором вы хотите сделать обновление в вашей текущей ОС Windows, нажмите ⊞ ОКНА + R чтобы открыть диалог запуска. Внутри диалогового окна запуска введите TPM.msc и нажмите ENTER чтобы открыть Управление доверенными платформенными модулями на локальном компьютере. Вы сразу же получите информацию, есть ли у вас необходимый модуль. Если все в порядке, все готово, однако, если он говорит, что совместимый TPM не может быть найден, есть вероятность, что либо у вас нет необходимого оборудования, либо он может быть отключен в настройках материнской платы.
Проверить материнскую плату UEFI
Если у вас более новая материнская плата, но утилита Windows не может обнаружить TPM, есть вероятность, что он может быть отключен непосредственно на вашей плате. Чтобы проверить это, вам нужно будет загрузить свой компьютер в UEFI, нажав соответствующую клавишу, когда он включен, или из параметров перезагрузки Windows. Как только вы окажетесь внутри UEFI, вам нужно найти параметры безопасности и посмотреть, есть ли возможность включить или включить TPM. Поскольку каждая материнская плата уникальна и имеет разное программное обеспечение UEFI, мы не можем охватить все перестановки, и лучшее, что мы можем сделать, это надеяться, что предоставленной информации достаточно. Вы также можете обратиться к производителю материнской платы, чтобы ознакомиться с инструкциями для вашего конкретного случая.
Заключение
TPM сама по себе, в целом, неплохая идея, и я, конечно, вижу в ней хорошие стороны, но есть такое скрытое чувство, что в целом Microsoft на самом деле не беспокоится о безопасности наших данных и что реальное требование для этого — борьба с программным пиратством. Я просто не могу доверять компании, которая веками ввела тонны отслеживания телеметрии и сделала все возможное, чтобы бороться с незаконным использованием своего программного обеспечения. Я не пропагандирую пиратство, но поддерживаю свободный выбор и, кроме того, кто мне может сказать, что будет, если TPM выйдет из строя, не потеряю ли я все свои данные навсегда? Нередки случаи, когда TPM работал со сбоями в прошлом, и логично предположить, что он может сделать это снова в будущем, но на этот раз у нас не будет выбора не использовать его, мы будем вынуждены это сделать.
Узнать больше
Обновления Windows стали обычным явлением в нашей цифровой жизни. Они часты и стали весьма необходимыми. В большинстве случаев они приносят нам качественный контент, такой как исправленная система безопасности, исправленные ошибки и даже новые функции, но время от времени само обновление может загружаться неправильно или при его установке могут возникать проблемы. Ошибка Центра обновления Windows 0x800F0825 — это одна из этих ошибок обновления, о которой, по-видимому, будет сообщено после применения обновления. Несмотря на раздражающую ошибку, она не нарушает работу системы и может быть легко устранена. Здравствуйте и приветствуем всех, сегодня мы предоставим вам решения о том, как устранить ошибку 0x800F0825 при попытке выполнить обновление Windows.
Запустите средство устранения неполадок Windows
Встроенное средство устранения неполадок Windows может очень помочь в решении этих проблем, и мы попробуем его в качестве первого решения из-за его простоты и простоты использования.
- Нажмите на НАЧАТЬ
- Нажмите на настройки
- Перейдите в Обновление и безопасность> Устранение неполадок> Дополнительное средство устранения неполадок> Центр обновления Windows
- Нажмите на Запустить средство устранения неполадок
- Следуйте инструкциям на экране и позвольте средству устранения неполадок решить проблему.
Очистить содержимое папок SoftwareDistribution и Catroot2
Папки Altho SoftwareDistribution и Catroot2 важны для процесса обновления. Может случиться так, что в них могут храниться плохо загруженные обновления или аналогичные повреждения, что приводит к возникновению этой ошибки.
- Откройте проводник и найдите эти две папки, войдите внутрь и удалите содержимое внутри них.
- Попробуйте выполнить обновление еще раз, чтобы убедиться, что проблема в повреждении папок.
Обновить вручную
Если предыдущие два решения не дали результата и ошибка все еще присутствует, то перейдите в официальный каталог обновлений Microsoft и загрузите обновление вручную. здесь. Поиск обновлений в каталоге Центра обновления Windows В поле поиска введите условия поиска. Вы можете выполнять полнотекстовый поиск по ключевому слову, статье базы знаний, бюллетеню MSRC, производителю драйвера, модели драйвера, версии драйвера, продукту и классификации. Выберите подходящую версию Windows. Выполните поиск или нажмите «Расширенный поиск», если хотите уточнить поиск. Отобразится список. Выберите обновления, которые вы хотите загрузить. Нажмите «Добавить» для каждого выбора, чтобы добавить его в корзину загрузки.
- Загрузите обновления. Вас могут попросить установить элемент управления загрузкой Active-X, чтобы иметь возможность загружать файлы с этого сайта.
- Дважды щелкните загруженные обновления, чтобы установить их.
Администраторы могут загружать обновления из Центра загрузки Майкрософт или из каталога Центра обновления Windows для развертывания на нескольких компьютерах.
Если вы используете Windows Server Update Services (WSUS) 3.0, System Center Essentials (SCE) или System Center Configuration Manager (SCCM), вы можете импортировать обновления непосредственно в эти приложения. Обновления безопасности, критические обновления, пакеты обновления, накопительные пакеты обновлений, обновления определений и критические драйверы можно настроить для автоматической синхронизации с вашим сервером. Вы по-прежнему можете импортировать эти обновления в свое приложение с помощью каталога Центра обновления Майкрософт; однако, в зависимости от того, как вы настроили WSUS, SCE и SCCM, вам может не потребоваться импортировать обновления.
Отключить защиту системы
В некоторых редких случаях антивирус или брандмауэр могут мешать как загрузке, так и выполнению определенных файлов. Если каждое предыдущее решение не помогло, временно отключите программное обеспечение безопасности и попробуйте снова запустить обновление.
Узнать больше

Код Visual Studio Цена и роялти
Как уже упоминалось, код Visual Studio находится под полной бесплатной лицензией в соответствии с лицензионным соглашением MIT, что дает вам возможность бесплатно использовать и продавать свой продукт. Как он поддерживает Linux, Windows и macOS, все, что вам нужно, это перейти на его официальную страницу. https://code.visualstudio.com/, загрузите его и начните использовать. Обратной стороной этого бесплатного проекта является отсутствие официальной поддержки, вам придется полагаться на различные статьи и сообщества, чтобы получить необходимую информацию или решение проблемы.
Особенности
Подсветка синтаксиса стала стандартом и нормой для любого редактора, но помимо этой функции VS code предлагает нам также опцию IntelliSense, которая делает шаг вперед с завершением кода, подсказками кода и информацией о параметрах. Это означает, что код VS знает о многих вещах, происходящих внутри вашего кода, и будет предлагать вам по мере ввода меню с параметрами для автозаполнения вместе с указанными переменными, именами функций и т. д. Код VS предлагает расширения на своем рынке расширений, где вы можете добавить расширения для реализации новых языков, добавления отладчиков, изменения раскладки и т. д. Это одна из замечательных функций, позволяющая легко переключаться с одного проекта на другой, с одного языка на другой, не выходя из редактора кода. С VS Code легко работать с системами контроля версий, такими как Git. Вы сможете размещать файлы и делать коммиты, а затем отправлять и извлекать изменения в выбранный вами удаленный репозиторий кода прямо из редактора.
Заключение о коде Visual Studio
Visual Studio Code — один из самых гибких и расширяемых редакторов кода на рынке, которые я когда-либо пробовал и использовал. IT стал моим предпочтительным редактором кода просто по той причине, что на самом деле он мало что может сделать, и он постоянно обновляется и о нем заботятся. Вы действительно можете настроить его так, чтобы он выглядел и чувствовал себя так, как вы хотите, с помощью расширений, и вы действительно не можете превзойти бесплатный ценник. Я настоятельно рекомендую этот редактор для повседневного использования, тем более что его крупнейшие конкуренты, такие как Atom и возвышенный текст, в последнее время не видели много обновлений.
Узнать больше
Наиболее распространенные ошибки Microsoft Outlook
Когда у вас есть программа, вы знаете, еще до того, как начнете ее использовать или даже знаете как, что у вас возникнут проблемы с ней. Всегда будут сообщения об ошибках и вещи, которые не работают в любой программе, которую вы покупаете или загружаете; гарантировано. Даже некоторые из самых известных разработчиков программ в мире время от времени допускают ошибки, и это небольшая цена за программы, которые вы получаете, и это факт. Майкрософт Outlook похож на любую другую программу; у него есть свои ошибки. Вот некоторые из наиболее распространенных ошибок для Microsoft Outlook на вашем компьютере.
1. Проблема с получением писем
Иногда вы можете ждать действительно важных писем. Это действительно бесит, когда вы знаете, что они были отправлены, однако каждый раз, когда вы проверяете свой почтовый ящик, там ничего нет! Ваш почтовый ящик пуст, и ваше терпение на исходе, возможно, это ошибка Microsoft Outlook? Есть большая вероятность, что проблема именно в этом. Иногда программа может немного тормозить при получении писем, часто даже по дням. Это может быть вызвано множеством причин, будь то слишком много писем или слишком много писем в вашем почтовом ящике. Если вы нажмете ‘отправки и получения’ вверху, однако это должно ускорить получение ваших электронных писем, так что попробуйте, если вы ждете, когда что-нибудь придет. Однако, если это не сработает, ваш почтовый ящик может быть переполнен. Попробуйте навсегда удалить некоторые бесполезные сообщения, а затем снова нажмите «Отправить и получить». Тогда все ваши электронные письма должны пройти!
2. Общая медленная производительность
Outlook, несмотря на свои преимущества, часто может быть очень медленным. Вероятно, это медленнее, чем некоторые другие программы электронной почты, которым требуется браузер, но доступ к ней быстрее, что может компенсировать этот факт. Однако иногда вялая производительность может сильно раздражать, поэтому, возможно, имеет смысл попробовать почини это если вы можете. Одна из причин, по которой он может работать медленно, заключается в том, что у вас открыто слишком много других приложений Windows. Приложения, которые могут повлиять на скорость вашего Outlook, могут быть любыми, от Microsoft Word до Windows Live Messenger. Если какие-либо из них открыты, попробуйте закрыть их и посмотреть, поможет ли это решить проблему со скоростью.
3. Поврежденные файлы
Файлы .dbx недоступны для Microsoft Outlook. Следовательно, они могут вызвать проблемы с вашими электронными письмами, если они у вас есть. Чтобы решить эту проблему, вам, возможно, придется удалить все прикрепленные учетные записи электронной почты, а затем снова подключить их, прежде чем вы сможете снова открыть свои электронные письма. Эти поврежденные файлы также могут привести к тому, что вы не сможете удалить электронные письма. Вам нужно будет перенести эти удаленные поврежденные файлы в отдельную папку для удаления, поскольку это обычно вызвано повреждением папки. Однако из всех других наиболее частых проблем с Microsoft Outlook это, вероятно, происходит с наименьшей вероятностью, что показывает, как мало проблем с этим приложением на самом деле после всего этого!
Заключение
Так что есть наиболее распространенные проблемы с Microsoft Outlook! Ничего страшного, не так ли?
Узнать больше
Ошибка приложения Logon.scr — Что это?
Чтобы понять Lошибка приложения ogon.scr, сначала важно понять функцию logon.scr. Logon.scr — важный файл, расположенный в папке Windows\System32. Это гарантирует стабильность систем Windows. Ошибка приложения Logon.scr возникает при повреждении файла logon.scr. Это распространенная системная ошибка, которая может произойти на большинстве платформ Windows. Обычно он появляется во время запуска системы и при попытке запустить определенные программы. Некоторые из распространенных систем с этим кодом ошибки включают в себя: остановку системы, зависание, отсутствие значков приложений на рабочем столе, случайный синий экран смерти и резкое снижение производительности системы.
Решения
 Причины ошибок
Причины ошибок
Две из наиболее распространенных причин ошибки приложения logon.scr:
- Поврежденный и поврежденный файл logon.scr
- Вирусная инфекция
Желательно немедленно исправить этот код ошибки, поскольку это приводит к серьезным повреждениям. Это фатально и может привести к сбою системы; поэтому решите это сразу.
Дополнительная информация и ручной ремонт
Чтобы решить эту проблему на своем компьютере, вам не нужно тратить сотни долларов, чтобы нанять профессионала для этой работы. Хорошей новостью является то, что его можно легко отремонтировать и не требует каких-либо технических знаний. Вот некоторые из наиболее эффективных и простых способов самостоятельно устранить ошибку на экранах.
Способ 1 — заменить поврежденный и поврежденный файл Logon.scr
Независимо от того, был ли файл поврежден или случайно удален, лучший способ решить эту проблему — снова загрузить файл Logon.scr с надежного веб-сайта и установить его в следующую папку C:\Windows\System32. В качестве альтернативы вы также можете получить копию файла с другого нормально работающего компьютера с помощью флэш-накопителя, если у вас нет подключения к Интернету, чтобы загрузить файл logon.scr онлайн.
Способ 2 — восстановить точки, применив восстановление системы Windows
Другой способ решить эту проблему — создать точки восстановления, чтобы вернуть вашу систему в предыдущее состояние до возникновения ошибки. Для этого просто нажмите кнопку «Пуск» и введите «Восстановление системы». Теперь нажмите Восстановить в результате и нажмите «Далее». Выберите точку восстановления в списке и нажмите кнопку «Далее», чтобы продолжить. Чтобы активировать изменения, перезагрузите компьютер.
Способ 3 — сканирование и удаление вирусов
Если ошибка приложения Logon.scr по-прежнему сохраняется, это может быть связано с вирусами. Для решения установите мощный антивирус. Сканируйте весь свой компьютер и удаляйте вирусы.
Способ 4 — восстановить реестр
Поврежденный и поврежденный файл Logon.scr также вызывает проблемы с реестром. Файлы DLL и другие важные файлы, такие как файлы приложений Logon.scr, могут быть повреждены из-за слишком большого количества неправильных и недействительных записей в реестре. Реестр хранит все действия, выполняемые на ПК, включая ненужные файлы, такие как ненужные файлы и файлы cookie. Если их не удалить вовремя, эти файлы накапливаются и повреждают важные файлы. Поэтому для исправления ошибки желательно почистить и восстановить реестр. Лучший способ сделать это — скачать Restoro. Это удобный и многофункциональный PC Fixer, развернутый с очистителем реестра. Он сканирует все ошибки реестра и удаляет все недействительные записи. Он очищает реестр и восстанавливает поврежденные файлы, тем самым решая проблему за считанные секунды.
Открыть скачать Restoro и исправить ошибку приложения Logon.scr прямо сейчас!
Узнать больше
Что такое ошибка «Точка входа не найдена»?
Ошибки Entry Point not found dll распространены на ПК с Windows. Эти ошибки указывают на плохое обслуживание ПК. Точка входа — это в основном адрес памяти внутри библиотеки динамической компоновки. Он содержит сделанный вызов. Динамическая библиотека, с другой стороны, представляет собой набор небольших программ, которые используют и запрашивают этот вызов для успешного запуска и загрузки программ на вашем ПК. Однако, когда этот процесс не может быть выполнен успешно, вы сталкиваетесь с сообщениями об ошибках «точка входа не найдена dll».
Решения
 Причины ошибок
Причины ошибок
Вообще говоря, некоторые типичные причины ошибок ‘dll точки входа не найдены’:
- Отсутствующие, поврежденные или поврежденные файлы DLL
- Реестр перегружен недействительными записями
- Фрагментация диска
- Вирусная инфекция
Рекомендуется немедленно устранить эти ошибки «точка входа не найдена dll» на вашем ПК, потому что ошибки dll могут причинить вам массу неудобств, поскольку вы можете быть заблокированы и не сможете получить доступ к нужным программам. Кроме того, если ошибки dll остаются неустраненными, такие ошибки могут подвергнуть ваш компьютер серьезным угрозам, таким как системный сбой, повреждение системы, повреждение и сбой.
Дополнительная информация и ручной ремонт
Хотя ошибки «точка входа не найдена dll» являются критическими ошибками, хорошая новость заключается в том, что их можно легко устранить. Чтобы исправить ошибки dll на вашем ПК, вам не всегда нужно нанимать профессионального техника или самому быть программистом. Вот некоторые из лучших способов «сделай сам» (сделай сам) для устранения ошибок «точка входа не найдена dll» в вашей системе:
1. Переустановите удаленную программу
Этот метод для устранения кода ошибки «точка входа не найдена dll» является очень простым. Желательно удалить, а затем переустановить удаленную программу, чтобы восстановить отсутствующие или удаленные файлы dll. Вот почему: файлы dll являются общими файлами. На вашем компьютере есть несколько программ, которые могут использовать один тип DLL-файла для загрузки. Теперь, когда вы удаляете программу, которая вам больше не нужна на вашем компьютере, есть вероятность, что она также может удалить этот конкретный файл dll. И когда это происходит, другие программы, поддерживаемые удаленным файлом dll, не могут загрузиться. Таким образом, в таком случае лучший способ восстановить отсутствующий файл DLL — это удалить программу, которая отображает сообщение об ошибке, а затем переустановить ее. Это поможет вам восстановить отсутствующий файл dll и успешно запустить программу.
2. Установите антивирус и очиститель реестра.
Как упоминалось выше, ошибки «точка входа не найдена dll» указывают на плохое обслуживание ПК. Если вы не обслуживаете свою систему, реестр будет перегружен плохими и недействительными записями, избыточными и устаревшими файлами, ненужными файлами и файлами cookie. Эти файлы занимают много места, что повреждает DLL-файлы и реестр. Кроме того, из-за перегрузки объема данных и недостатка места для хранения файлы сохраняются в разных местах. Это также известно как фрагментация диска. При вызове этих файлов диску требуется много времени для консолидации фрагментированных данных и успешного выполнения функции. Чтобы решить эти проблемы, вам необходимо очистить и восстановить реестр. Хотя это можно сделать вручную, это может быть немного сложно и требует много времени, поэтому рекомендуется установить и запустить очиститель реестра.
Ресторо.
В дополнение к этому, из-за плохого обслуживания ПК вирусы и вредоносные программы также могут непреднамеренно проникнуть в вашу систему через загрузку файлов и фишинговые электронные письма. Они также могут повредить DLL-файлы. Для удаления вирусов и вредоносных программ с вашего ПК важно запустить антивирус. Вместо того, чтобы загружать оба инструмента по отдельности в вашу систему, мы рекомендуем Restoro. Это многофункциональное и продвинутое средство для исправления ошибок ПК с интуитивно понятным алгоритмом и удобным интерфейсом. Он включает в себя несколько утилит, включая мощный антивирус, высокофункциональную очистку реестра, элементы управления Active X и сканер классов. Он также функционирует как системный оптимизатор. Запустив это программное обеспечение в своей системе, вы можете легко одновременно сканировать все проблемы с реестром и вирусы. Он восстанавливает поврежденные файлы реестра и dll, удаляет ненужные файлы и все типы вредоносного программного обеспечения. Он совместим со всеми версиями Windows. Он прост в использовании и обладает высокой производительностью. Это универсальное решение для всех ошибок «точка входа не найдена dll» на вашем ПК. Всего за несколько кликов вы можете устранить системные ошибки и значительно оптимизировать производительность вашего ПК.
Открыть чтобы загрузить Restoro и устранить ошибки «точка входа не найдена dll».
Узнать больше
Код ошибки 0xc0000005 — Что это?
Код ошибки 0xc0000005 может быть неприятной ошибкой, возникающей при попытке использования программ в Windows 10. Хотя эта ошибка чаще всего связана с Windows 10, эта конкретная ошибка также появлялась в предыдущих версиях операционной системы Windows. В каждом случае ошибка работает одинаково и обычно вызывается одними и теми же вещами.
Общие симптомы включают в себя:
- Невозможность запускать программы как задумано
- Невозможность запустить программы
Хотя может быть трудно иметь дело с ошибкой, такой как код ошибки 0xc0000005, на вашем компьютере с Windows, есть по крайней мере три различных стратегии, которые вы можете использовать, чтобы попытаться решить имеющуюся проблему. Если вы не чувствуете, что обладаете навыком или способностью выполнять эти шаги самостоятельно, свяжитесь с профессионалом, который знаком с операционной системой Windows 10, которая может вам помочь. Обратите внимание: если этот код ошибки не исправлен, возможно, вы подвергаете свой компьютер другим сообщениям об ошибках, таким как код ошибки 0xC1900101 -0x20017.
Решения
 Причины ошибок
Причины ошибок
Наиболее распространенные причины появления кода ошибки 0xc0000005 на компьютерах с Windows 10 включают в себя взаимодействие с другими программами, запущенными на компьютере, такими как антивирусные программы, проблемы, встречающиеся в записях реестра, сделанных в операционной системе, или неисправные драйверы, которые вызывают плохое взаимодействие между система и программа в вопросе.
К счастью, есть несколько методов, которые можно использовать для решения этих конкретных проблем.
Дополнительная информация и ручной ремонт
Существует три основных способа устранения ошибки с кодом 0xc0000005 на вашем компьютере с Windows. В зависимости от степени ваших технических способностей и уверенности, вам может быть легко или умеренно сложно выполнить эти шаги, поэтому, если вы чувствуете, что не можете самостоятельно выполнить описанные ниже методы, обязательно свяжитесь с квалифицированным компьютером. техник по ремонту, чтобы помочь вам в этом процессе.
Вот лучшие способы решить код ошибки 0xc0000005 на вашем компьютере с Windows:
Метод первый: отключить любые антивирусные процессы
В некоторых случаях антивирусная программа может создавать помехи вашим программам. Если вы считаете, что это основной виновник вашей проблемы, попробуйте временно отключить программное обеспечение, которое вы используете, чтобы увидеть, сможете ли вы затем использовать программу, в которой возникла ошибка.
Обязательно отключайте другие антивирусные программы, например Защитник Windows, при отключении антивирусных программ, чтобы ваш компьютер по-прежнему был защищен от вредоносных программ. В общем, это обычно лучший инструмент безопасности, который вы можете запустить на своем компьютере, не мешая другим программам.
Метод второй: запустить очиститель реестра
В некоторых случаях код ошибки может появиться, когда запись в реестре будет сочтена отсутствующей или неисправной системой. Если вы считаете, что это является основной причиной вашей проблемы, используйте надежную программу очистки реестра для сканирования файлов и попытайтесь автоматически устранить проблему.
Обязательно уточняйте у поставщика инструмента очистки реестра, который вы используете, поскольку не все инструменты, которые вы можете загрузить из Интернета, безопасны. По возможности всегда старайтесь использовать инструменты реестра, которые доступны непосредственно на веб-сайте Microsoft, а не те, которые вы выполняете простым поиском в Интернете.
После завершения сканирования реестра найдите время, чтобы перезагрузить компьютер, чтобы убедиться, что каждое внесенное изменение может быть распознано и применено вашей операционной системой и устройствами.
Метод третий: проверьте свои драйверы
Если ваши драйверы не взаимодействуют должным образом с вашим оборудованием, это может привести к появлению кода ошибки. Чтобы это исправить, откройте программное обеспечение диспетчера устройств и выберите обновить программное обеспечение драйвера. Вы можете запустить автоматический поиск обновлений ваших драйверов, чтобы упростить задачу.
После того, как обновления драйверов были загружены и установлены, убедитесь, что вы уделили время перезагрузке компьютера, что позволит вашему компьютеру применить и распознавать любые внесенные изменения.
Метод четвертый: использование автоматизированного инструмента
Если вы хотите всегда иметь в своем распоряжении утилиту для исправления этих Windows 10 и других связанных с ними проблем, когда они возникают, Загрузить и установить мощный автоматизированный инструмент.
Узнать больше

Узнать больше
Если ваше программное обеспечение VPN блокирует и отключает подключение к Интернету или Wi-Fi, как только оно будет подключено, читайте дальше, так как этот пост предоставит вам исправления для решения проблемы. Такая проблема странная, но не неслыханная. Многие пользователи используют VPN для конфиденциальности и безопасности, но если это вызывает проблемы с подключением к Интернету, вам необходимо определить основную причину проблемы и устранить ее, чтобы продолжить работу в Интернете с конфиденциальностью и безопасностью. Вот несколько советов, которые вам нужно проверить, чтобы решить проблему между вашим программным обеспечением VPN и сетью.
Вариант 1. Попробуйте установить последнюю версию адаптера TAP.
Поскольку все программное обеспечение VPN использует адаптер TAP, который в основном поступает из OpenVPN, вы можете загрузить и установить драйвер адаптера TAP, чтобы решить проблему.
Вариант 2. Запустите средство устранения неполадок сетевого адаптера
- Откройте панель поиска на своем компьютере и введите «устранение неполадок», чтобы открыть параметры устранения неполадок.
- Затем прокрутите вниз и выберите параметр «Сетевой адаптер» на правой панели.
- Затем нажмите кнопку «Выполнить устранение неполадок».
- После этого ваш компьютер проверит все возможные ошибки и, если возможно, определит причину проблемы.
Вариант 3. Настройте клиентский компьютер на использование шлюза по умолчанию.
Такая проблема с подключением может возникнуть, если вы настроите VPN-подключение в качестве шлюза по умолчанию в удаленной сети. В таком случае настройки VPN переопределяют настройки шлюза по умолчанию (настройки TCP / IP). Таким образом, вам необходимо настроить клиентские компьютеры, чтобы использовать настройки шлюза по умолчанию в вашей локальной сети для интернет-трафика, а также статический маршрут в удаленной сети для трафика на основе VPN.
Вариант 4. Попробуйте использовать Google Public DNS.
Возможно, вы захотите изменить свой DNS на общедоступный DNS Google, поскольку это может помочь вам решить проблему с интернет-соединением, вызванную вашей VPN. Для этого выполните следующие действия.
- Первое, что вам нужно сделать, это щелкнуть правой кнопкой мыши значок сети на панели задач и выбрать Центр управления сетями и общим доступом.
- Затем нажмите «Изменить настройки адаптера».
- После этого выполните поиск сетевого подключения, которое вы используете для подключения к Интернету. Обратите внимание, что этот параметр может быть «Беспроводное подключение» или «Подключение по локальной сети».
- Щелкните правой кнопкой мыши свое сетевое соединение и выберите Свойства.
- Затем выберите новое окно, чтобы выбрать «Протокол Интернета 4 (TCP / IPv4)».
- После этого нажмите кнопку «Свойства» и установите флажок в новом окне для параметра «Использовать следующие адреса DNS-серверов».
- Печатать «8.8.8.8(Основной ключ) и 8.8.4.4”И нажмите OK и выйдите.
Вариант 5. Попробуйте проверить настройки программного обеспечения VPN.
Если ваше программное обеспечение VPN имеет встроенный «выключатель», он предотвращает любое использование Интернета каждый раз, когда возникает проблема с подключением к VPN-серверу, что объясняет, почему ваше интернет-соединение отключается, когда ваше программное обеспечение VPN подключено. Кроме того, вы также можете попробовать изменить протокол своего программного обеспечения VPN, поскольку все VPN поддерживают несколько протоколов. Возможно, протокол, который использует ваша VPN, заблокирован, поэтому попробуйте перейти на другой протокол и посмотреть, решит ли это проблему.
Вариант 6. Обновите драйверы сетевого адаптера.
Вы также можете обновить драйверы сетевого адаптера, выполнив следующие действия:
- Нажмите клавиши Win + R, чтобы открыть окно «Выполнить», а затем введите «devmgmt.MSC”И нажмите Enter, чтобы открыть окно диспетчера устройств.
- Под Диспетчером устройств вы увидите список драйверов. Оттуда найдите сетевые адаптеры и разверните их.
- Затем щелкните правой кнопкой мыши на каждом из сетевых драйверов и обновите их все.
- Перезагрузите компьютер и посмотрите, помогло ли это исправить ошибку BSOD.
Примечание: Если обновление сетевых драйверов не помогло исправить ошибку «Windows не удалось найти драйвер для вашего сетевого адаптера», вы также можете попробовать удалить те же самые драйверы и перезагрузить компьютер с Windows 10. После этого система сама переустановит драйверы, которые вы только что удалили. Кроме того, вы также можете загрузить и установить драйверы напрямую с веб-сайта производителя.
Чтобы переустановить драйвер сетевого адаптера, выполните следующие действия.
- Откройте Диспетчер устройств из меню Win X.
- Затем найдите драйверы устройств и щелкните их правой кнопкой мыши, чтобы открыть окно «Свойства».
- После этого перейдите на вкладку «Драйвер» и нажмите кнопку «Удалить устройство».
- Следуйте опции экрана, чтобы полностью удалить его.
- Наконец, перезагрузите компьютер. Это просто переустановит драйверы устройства автоматически.
Узнать больше
Авторское право © 2023, ErrorTools, Все права защищены
Товарный знак: логотипы Microsoft Windows являются зарегистрированными товарными знаками Microsoft. Отказ от ответственности: ErrorTools.com не имеет отношения к Microsoft и не претендует на прямую связь.
Информация на этой странице предоставлена исключительно в информационных целях.
Привет, незнакомец! Скорее всего вы читаете эти строки, потому что заметили одну очень неприятную проблему – когда в операционной системе доступна не вся оперативная память. То есть вы зашли в свойства системы (или посмотрели сторонним ПО), а там вместо 16 ГБ, отображается всего 4 (или 8). В этой статье я расскажу, почему такая проблема может происходить, и как задействовать всю оперативную память в любой из Windows (10, 11, 7 или 8).
Содержание
- Причина 1: Разрядность системы
- Причина 2: Установка ОЗУ и брак
- Причина 3: Совместимость
- Причина 4: Поддержка процессора и материнской платы
- Причина 5: BIOS
- Причина 6: Ограничение системы
- Задать вопрос автору статьи
Причина 1: Разрядность системы
Почему доступна не вся оперативная память? Начнем, пожалуй, с самой банальной причины, а именно разрядность и версия операционной системы. Именно поэтому в Windows используется не вся RAM. Если у вас установлена 32-х битная система, то выше 4 ГБ вы в настройках не увидите.
Разрядность системы можно посмотреть в «Пуск» – «Параметры» – «Система» – «О программе». Смотрим в строку «Тип системы». Также не забываем и про версию Windows – например, «Профессиональная» версия поддерживает 512 ГБ ОЗУ, а вот «Домашняя» только 128 ГБ.
Причина 2: Установка ОЗУ и брак
Не будем сбрасывать со счетов и тот факт, что планка оперативной памяти могла быть неправильно установлена. Снимите боковую крышку системного блока, вытащите оперативную память. Перед тем как её устанавливать, я бы на вашем месте дополнительно почистил контакты обычной стирательной резинкой. Таким образом мы уберем окисленный слой, который мешает планке подключаться к материнской плате.
Далее устанавливаем планку. При правильной установке вы должны услышать характерный щелчок – значит планка четко села в паз. После этого включаем комп и проверяем, чтобы ОЗУ отображалась в системе. Также не забываем, что у материнской платы аналогично могут не работать некоторые слоты – можно попробовать переподключить планку в другой порт.
Если до этого вы делали разгон оперативы – отключите его. Также я бы на вашем месте полностью проверил все плашки на работоспособность. Еще один из ярких симптомов неработающей планки – постоянно вываливающийся синий экран смерти.
СОВЕТ! Если будете проводить тесты ОЗУ – лучше используйте загрузочную флешку и программу MemTest86.
Причина 3: Совместимость
Причина достаточно редкая, но о ней также стоит указать. Проблема может быть в банальной совместимости вашей материнской платы и плашки памяти. Напомню, что при выборе ОЗУ вам нужно ориентироваться на поддерживаемую частоту, тайминги, а также другие характеристики.
Читаем – как узнать частоту ОЗУ.
Если какая-то из характеристик не подходит, то может появиться проблема, когда плашка просто не отображается в системе. Можно обратиться к QVL листу вашей материнской платы, где указаны плашки, которые поддерживаются вашей материнкой.
Иногда разные планки от производителя не могут работать вместе, и одна из них просто не отображается в системе. Я с подобным сталкивался пару раз.
Причина 4: Поддержка процессора и материнской платы
У каждого процессора и материнской платы аналогично есть свой потолок поддерживаемого объема RAM. Эти ограничения можно посмотреть на официальном сайте производителя. Если мы говорим про современные процессоры и материнские платы, то тут мы имеем в виду очень большие цифры – 128 или 256 ГБ.
Причина 5: BIOS
Так как материнская плата и подключённое железо напрямую работает с BIOS, то и сама микросистема может являться виновником проблемы. Возможно есть проблема в настройках, которые вы ранее меняли. Можно попробовать зайти в BIOS/UEFI и выполнить сброс всех конфигураций до заводской настройки.
Если это не поможет, можно попробовать обновить BIOS/UEFI до более новой версии – об этом подробно написано тут. В инструкции приведен пример материнской платы Gigabyte, на других материнках все делается по аналогии.
Дополнительно советую полностью обновить драйвера на материнскую плату и другое железо. Самое главное, скачивать дрова с официального сайта производителя и не использовать «Диспетчер устройств».
Читаем – как правильно обновить драйвера.
Причина 6: Ограничение системы
Итак, прошлые шаги не дали результата, а оперативной памяти в системе доступно меньше чем есть на самом деле. В более редких случаях в системе могут стоять ограничения по использованию оперативки. Но данное ограничение ОС установить не может, и чаще всего их устанавливает сам пользователь. В любом случае нам нужно проверить, чтобы настройки по ограничению были выключены.
- Используем клавиши:
+ R
- Далее вводим команду:
msconfig
- На вкладке «Загрузка» нажмите по кнопке «Дополнительные параметры».
- Посмотрите, чтобы были выключены все настройки и галочки. После этого жмем «ОК» и закрываем окно.
СОВЕТ! По идее эта настройка никаким образом не влияет на максимальный допустимый объем ОЗУ, то есть система по умолчанию использует максимальное количество (если все галочки выключены). Некоторым пользователям на форумах помогало выставление максимально количества памяти вручную – после этого ОЗУ начинало отображаться в системе и работать по максимуму. Что это значит? – это значит, что есть какая-то поломка в самой Windows или есть траблы с BIOS. Если вы до этого ставили систему сомнительной сборки – советую её переустановить. Скачиваем Windows только с официального сайта Microsoft.
Читаем – как установить Windows.
Если у вас есть подозрение, что сама система поломана и её нужно чинить – советую обратиться к инструкциям ниже:
- Восстановление системных файлов Виндовс.
- Чистка системы от мусора.
- Если вы до этого делали какие-то кардинальные действия по установке драйверов или сторонних программ – можно попробовать выполнить восстановление системы.
На этом все, дорогие друзья. Теперь вы знаете, как использовать оперативную память на полную и почему физической памяти доступно меньше, чем установлено. Если вам нужна помощь от портала WiFiGiD.RU – пишите в комментариях в самом низу.
В какой-то момент мы все заметили, что система потребляет много оперативной памяти, что, как следствие, влияет на ее производительность. Но несколько пользователей сообщили об обратном, что Windows 11 не использует всю доступную оперативную память.
Память используется для временного хранения файлов, над которыми вы сейчас работаете, и проблемы с ней оказывают серьезное влияние на работу компьютера.
Ошибка, с которой мы здесь имеем дело, сложна, поскольку большинство пользователей не могут определить основную причину, а в Интернете не так много данных для решения и устранения проблемы.
В следующем руководстве мы перечислим причины этого и способы заставить Windows 11 использовать всю оперативную память в вашей системе.
Почему Windows 11 не использует всю оперативную память на моем ПК?
Прежде всего, ваш компьютер никогда не будет использовать всю доступную память или оперативную память. Например, ноутбук Dell Inspiron, который используется для написания этой статьи, имеет 16 ГБ установленной оперативной памяти, из которой можно использовать только 15,7 ГБ.
Но если вы заметили, что ОС не может использовать даже доступную оперативную память, это может быть связано с неправильно настроенными настройками, проблемами со слотом или самой оперативной памятью.
Кроме того, известно, что некоторые устройства, например графическая карта, резервируют определенный объем ОЗУ/памяти.
К настоящему времени вы достаточно знакомы с концепцией и находитесь в гораздо лучшем положении для устранения проблемы. Давайте теперь познакомим вас с наиболее эффективными исправлениями, чтобы устранить проблему с неиспользуемой оперативной памятью в Windows 11.
1. Запустите средство диагностики памяти Windows.
- Нажмите Windows+ S, чтобы открыть меню поиска , введите средство диагностики памяти Windows в текстовое поле вверху, а затем щелкните соответствующий результат поиска.
- Теперь выберите « Перезагрузить сейчас» и проверьте наличие проблем (рекомендуется) из двух перечисленных здесь вариантов.
Microsoft предлагает специальный встроенный инструмент Windows Memory Diagnostic, который выявляет проблемы с оперативной памятью и автоматически устраняет их. Когда Windows 11 не использует всю оперативную память, ваш основной подход должен заключаться в запуске инструмента.
Не забудьте сохранить все открытые файлы, чтобы избежать потери данных, так как компьютер перезагрузится.
2. Проверьте файл подкачки
- Нажмите Windows+ S, чтобы открыть меню « Поиск », введите « Просмотреть дополнительные параметры системы» в текстовом поле вверху и щелкните соответствующий результат поиска.
- Нажмите « Настройки » в разделе « Производительность» на вкладке « Дополнительно ».
- Перейдите на вкладку « Дополнительно » в окне « Параметры производительности» .
- Нажмите « Изменить» в разделе «Виртуальная память » .
- Снимите флажок Автоматически управлять размером файла подкачки для всех дисков .
- Выберите диск, установите флажок « Нет файла подкачки » и нажмите кнопку « Установить » .
- Нажмите Да в появившемся окне с предупреждением.
- Повторите процесс для всех дисков, если на них есть файл подкачки, а затем нажмите « ОК » внизу, чтобы сохранить изменения.
- Наконец, перезагрузите компьютер, чтобы изменения вступили в силу.
Файл подкачки — это заданное пространство на вашем накопителе, которое используется для временного хранения данных, когда ОЗУ (память) начинает заполняться. Если с ним возникают проблемы, вы можете заметить, что Windows 11 использует не всю оперативную память.
Если отключение файла подкачки не устраняет проблему, отмените внесенные ранее изменения, поскольку рекомендуется настроить файл подкачки.
3. Изменить доступную оперативную память
- Нажмите Windows+ S, чтобы открыть меню поиска , введите « Конфигурация системы» в текстовое поле вверху и щелкните соответствующий результат поиска.
- Теперь перейдите на вкладку « Загрузка » и нажмите « Дополнительные параметры » .
- Установите флажок « Максимальная память », введите объем оперативной памяти, установленной в вашей системе, в текстовое поле внизу, а затем нажмите « ОК » внизу.
- Снова нажмите « ОК » , чтобы сохранить изменения и закрыть окно « Конфигурация системы» .
- Перезагрузите компьютер, если будет предложено.
- Если это не работает, снимите флажок « Максимальная память » в окне « Дополнительные параметры загрузки» и сохраните изменения.
Если ваш компьютер с Windows 11 не использует всю оперативную память, может помочь внесение этих изменений в конфигурацию системы.
Чтобы рассчитать значение в текстовом поле ранее, проверьте установленную в вашей системе оперативную память и умножьте ее на 1024, чтобы найти значение в МБ (мегабайтах). Например, ваш компьютер имеет 16 ГБ ОЗУ, поэтому значение, которое необходимо ввести, становится равным 16 x 1024 = 16384 МБ.
4. Измените реестр
- Нажмите Windows+ R, чтобы запустить команду « Выполнить» , введите regedit в текстовое поле и либо нажмите « ОК », либо нажмите Enter, чтобы запустить редактор реестра .
- Нажмите « Да » в появившемся окне UAC (Контроль учетных записей) .
- Теперь введите следующий путь в адресной строке вверху и нажмите Enter. Кроме того, вы можете перемещаться по пути, используя панель слева:
HKEY_LOCAL_MACHINESYSTEMCurrentControlSetControlSession ManagerMemory Management
- Найдите и дважды щелкните параметр DWORD ClearPageFileAtShutdown , чтобы изменить его значение.
- Введите 1 в поле « Значение » и нажмите « ОК » , чтобы сохранить изменения.
- Закройте реестр и перезагрузите компьютер.
5. Включить переназначение памяти в BIOS
- Перезагрузите компьютер, нажмите F12клавишу, как только загорится дисплей, чтобы войти в BIOS , перейдите на вкладку « Дополнительно » и выберите параметр « Конфигурация системного агента ».
- Теперь выберите функцию переназначения памяти и включите ее.
Известно, что включение перераспределения памяти увеличивает объем доступной оперативной памяти для Windows в системе. Но эта функция доступна не на всех устройствах, поэтому проверьте, есть ли она у вас, прежде чем продолжить этот метод.
После этого проверьте, использует ли Windows 11 всю доступную оперативную память.
6. Переставьте модули оперативной памяти
Если у вас есть несколько доступных слотов, может помочь перестановка модулей оперативной памяти. Для этого выключите компьютер, откройте заднюю панель, извлеките модули памяти и поменяйте местами их слоты. Проверьте, устраняет ли это проблему.
Если это не исчезнет, возможно, некоторые слоты уже не работают. Для проверки вставьте один и тот же модуль памяти во все слоты и каждый раз проверяйте доступную оперативную память в системе.
Кроме того, в некоторых системах требуется расположить оперативную память в определенном порядке, когда не используются все слоты. Например, если у вас есть четыре доступных слота, но вы используете только два модуля памяти, вам может потребоваться использовать первый и третий слоты.
7. Отнесите компьютер в ремонтный центр
Если вы дошли до этой части статьи после выполнения методов, перечисленных выше, и проблема не устранена, скорее всего, проблема связана с самим оборудованием.
Это могут быть неработающие или неисправные слоты, проблемы с подключением или другие подобные проблемы.
В таких случаях мы рекомендуем отнести ваш компьютер в ремонтный центр, поскольку компоненты, с которыми мы здесь имеем дело, хрупкие, а соединения сложные, и любое упущение с вашей стороны может серьезно повредить систему.
Как я могу решить проблему с высоким использованием оперативной памяти в Windows 11?
Если установленной оперативной памяти мало или вы используете слишком много программ одновременно, есть вероятность, что использование оперативной памяти станет высоким, что, вероятно, будет видно из-за низкой производительности системы. Программы могут тормозить или зависать, или система может вообще выйти из строя.
Но решения здесь довольно просты, и решить проблему не составит труда. Для этого ознакомьтесь с нашим руководством, в котором перечислены исправления проблемы с высоким использованием оперативной памяти.
Это все, что нужно для устранения проблем, не позволяющих Windows 11 использовать всю доступную оперативную память. Как только вы закончите их выполнение, производительность системы, скорее всего, будет намного лучше.
Расскажите нам, какое исправление сработало для вас, в разделе комментариев ниже.
Если у вас есть 4 ГБ оперативной памяти в вашей системе Windows 10 или Windows 11, вы можете увидеть, что все 4 ГБ ОЗУ нельзя использовать. Вы можете использовать 2,98 ГБ ОЗУ, но другая часть непригодна для использования. Это не аномалия. Windows 10 и 11 потребляют часть этой оперативной памяти для бесперебойной работы. Теперь проблема в том, что если вы заметили, что неиспользуемая часть оперативной памяти огромна, следуйте нашим простым исправлениям, чтобы решить эту проблему.
Обходные пути–
1. Антивирусные программы, как правило, потребляют огромное количество ресурсов оперативной памяти. Попробуйте удалить антивирус и проверить дальше.
Исправление 1 — изменить доступную оперативную память
Вы должны изменить используемый объем оперативной памяти, пока ваша система загружается.
1 — Нажмите клавишу Windows + клавишу R вместе, чтобы открыть RUN.
2. Введите «msconfig» в окне «Выполнить» и нажмите Enter.
7. Когда откроется Конфигурация системы, перейдите на вкладку «Загрузка».
8. Затем нажмите «Дополнительные настройки».
9. Здесь просто установите флажок «Максимальная память:».
10. Теперь поставьте в окошко максимальный объем оперативной памяти, который вы заметили в Настройках ранее.
[ You have to put the RAM in MB. Simply, multiply the number you noticed earlier with 1024.
If it is 8 GB, it will be 8*1024=8192 MB]
11. Чтобы сохранить настройки, нажмите «ОК».
9. Вернувшись к экрану «Конфигурация системы», нажмите «Применить» и «ОК».
Вы увидите вариант перезагрузить компьютер сейчас или позже. Нажмите «Перезагрузить сейчас», чтобы перезагрузить компьютер.
Windows будет использовать максимальный объем оперативной памяти вашей системы.
Если это не сработает, выполните следующие действия:
1. Нажмите клавишу Windows + клавиши R.
2. Напишите «msconfig». Нажмите «ОК».
3. Когда откроется Конфигурация системы, снова перейдите на вкладку «Загрузка».
4. Затем нажмите «Дополнительные настройки».
5. После этого снимите флажок «Максимальная память».
6. Нажмите «ОК».
7. Затем нажмите «Применить» на «ОК».
Это должно сохранить изменения на вашем компьютере. Когда вы увидите опцию «Перезагрузить сейчас», нажмите на нее, чтобы перезагрузить компьютер.
Проверьте, решает ли это проблему с оперативной памятью.
Исправление 2 — Бесплатные файлы подкачки на диске C
Иногда эту проблему могут вызывать файлы подкачки на диске Windows.
1. Нажмите клавишу Windows + R вместе.
2. Просто введите эту команду, а затем нажмите Enter, чтобы открыть Свойства системы.
sysdm.cpl
3. Сначала перейдите на вкладку «Дополнительно».
4. Здесь нужно нажать на «Настройки».
5. Когда вы видите, что параметры производительности появилась панель, перейдите на вкладку «Дополнительно».
6. В ‘Виртуальная память‘, нажмите «Изменить».
7.Затем, снимите флажок установите флажок рядом с параметром «Автоматически управлять размером файла подкачки для всех дисков».
8. Теперь щелкните диск, на котором установлена Windows.
Как правило, это диск «C:». Вы должны выбрать диск «C:».
9. Затем нажмите «Нет файла подкачки».
10. После этого нажмите «Установить», чтобы установить его.
11.Если появится приглашение, просто нажмите «Да», чтобы подтвердить изменение.
12. Наконец, нажмите «ОК», чтобы изменить настройки.
13. После этого вы должны нажать «Применить» и нажать «ОК», чтобы сохранить его.
Закройте все окна. После этого перезагрузите компьютер.
Исправление 3 — Установите PCI Express в качестве графики
Вы должны настроить основные параметры графики на режим PCI Express.
1. Сначала выключите компьютер.
2. Включите компьютер. На экране вы увидите логотип производителя.
Вам нужно нажать клавишу «Удалить»* на клавиатуре, чтобы открыть настройки BIOS на вашем компьютере.
* ПРИМЕЧАНИЕ. Фактическая клавиша для доступа к настройке BIOS не является фиксированной для всех систем. Это разнообразие ключей-
Esc, F1, F2, F10, F11, F12 или Удалить
3. Когда БИОС Настройка открывается, перейдите в меню вкладки «Дополнительно».
4. Здесь перейдите в поле «Конфигурация набора микросхем» и нажмите Enter.
5. Затем перейдите к «Основной графический адаптер». Нажмите Enter.
6. После этого выберите «PCI Express» и снова нажмите Enter, чтобы установить его.
7. Наконец, нажмите соответствующую клавишу, чтобы сохранить настройки.
[It is the “F10” key for this computer.]
8. Нажмите «Да», чтобы сохранить настройки.
Теперь просто подождите, пока ваш компьютер загрузится. Проверьте доступный объем оперативной памяти на вашем компьютере.
Исправление 4 — Запустите диагностику памяти
Диагностика памяти — это эффективный инструмент для обнаружения повреждений памяти, которые могут уменьшить объем используемой памяти.
1. Вы должны одновременно нажать клавиши Windows+R.
2. Просто введите «mdsched.exe» и нажмите Enter.
3. Доступны два варианта.
Чтобы перезапустить систему сейчас и начать проверку, нажмите «Перезагрузить сейчас и проверьте наличие проблем (рекомендуется)».
В противном случае,
Если вы хотите выполнить эту проверку при следующей загрузке, нажмите «Проверить наличие проблем при следующем запуске компьютера».
Ваша система перезагрузится, и начнется процесс проверки памяти.
Исправление 4 — Измените слоты оперативной памяти
Попробуйте изменить слоты оперативной памяти на материнской плате.
1. Сначала выключите компьютер и отсоедините все кабели питания от системы.
2. Снимите крышку с машины. Вы можете увидеть прямоугольные зеленые планки оперативной памяти, прикрепленные к контактам материнской платы.
Должно быть либо 2 слота, либо 4 слота.
3. Переключите зажимы сбоку от слотов. Отсоедините все планки оперативной памяти от всех слотов.
4. Очистите от пыли планки оперативной памяти и слоты оперативной памяти на материнской плате.
Теперь, если на вашем компьютере установлено 2 или более планки RAM, отсоедините любую из них и перезагрузите компьютер.
Таким же образом подключите одну работающую флешку к одному из слотов материнской платы и перезапустите машину, чтобы проверить, работает ли слот материнской платы. Проверьте все слоты.
Если какая-либо планка оперативной памяти или слот материнской платы неисправны, замените их.
5. Если все модули RAM и слоты работают, вставьте модули RAM в разные слоты, а затем переключите зажимы, чтобы правильно их закрепить.
Перезагрузите компьютер.
Ваша проблема должна быть решена.
Сообщалось, что существуют системы с операционными системами Windows 11, которые не используют всю оперативную память, установленную в системе. Если по какой-то причине вы один из неудачливых пользователей, которые столкнулись с этой проблемой, не бойтесь, у нас есть решение для вас.
 Запустите средство диагностики памяти Windows
Запустите средство диагностики памяти Windows
- Нажмите ⊞ ОКНА + S чтобы открыть меню поиска
- Введите Инструмент диагностики памяти Windows
- Нажмите в найденном приложении
- Выбрать Перезапустите сейчас и проверьте наличие проблем.
- Подождите, пока инструмент закончит работу
Инструмент диагностики памяти — это встроенный инструмент в Windows, он был разработан для автоматического поиска и устранения проблем с памятью и должен стать вашим первым шагом к решению этой проблемы.
Проверить файл подкачки
- Нажмите ⊞ ОКНА + S чтобы открыть меню поиска
- Введите Просмотреть дополнительные параметры системы
- Нажмите в результатах поиска
- Нажмите на настройки под производительность
- Нажмите на Дополнительно таб
- Нажмите на Изменить под виртуальная память
- Снимите галочку с ящик для Автоматически выбирать объем файла подкачки
- Затем выберите диск , потом поставьте галочку напротив Нет файла подкачки вариант
- Нажмите на Поставьте
- Повторите для всех дисков в системе.
- Перезагрузите систему, чтобы изменения вступили в силу
Если после перезагрузки система по-прежнему не видит и не использует всю доступную оперативную память, повторите этот процесс и снова включите подкачку. После того, как вы закончите, перейдите к следующему решению.
Изменить используемую оперативную память
- Нажмите ⊞ ОКНА + S чтобы открыть меню поиска
- Введите Конфигурация системы
- Нажмите в результатах поиска
- Перейдите в Boot и нажмите Дополнительно опционы
- Проверьте ящик для Максимальный объем памяти
- Enter установленная оперативная память в вашей системе в поле поле и нажмите на OK
- Подтвердите еще раз на OK и закрыть Конфигурация системы окно
- Перезагрузить систему
Если предоставленное решение не сработало, снимите флажок Максимальный объем памяти и сохраните изменения. Перейдите к следующему решению.
Изменение и изменение реестра
- Нажмите ⊞ ОКНА + R чтобы открыть меню запуска
- Введите Regedit и нажмите OK кнопку или нажмите ENTER
- Нажмите на ДА если будет появиться окно UAC
- Найдите HKEY_LOCAL_MACHINESYSTEMCurrentControlSetControlДиспетчер сеансовПамять
- С правой стороны найдите и дважды щелкните значок ClearPageFileAtShutdown DWORD
- Enter 1 в разделе «Значение» и нажмите OK сохранить изменения
- Закройте реестр и перезагрузите систему
Включить переназначение памяти в BIOS
Чтобы выполнить это исправление, вам необходимо войти в BIOS в вашей системе. Как вход в BIOS отличается от системы к системе в зависимости от вашего производителя, особенно если это ноутбук, этот шаг вам придется делать в одиночку. Перейдите к производителю материнской платы или ноутбука и узнайте, как войти в BIOS.
- Enter BIOS (в 80% случаев это можно сделать, нажав DEL или F12, когда система включена)
- Найдите Конфигурация системного агента вариант
- Выбрать Функция переназначения памяти и Включите it
Ваш BIOS может отличаться от нашего, и у вас может отсутствовать параметр конфигурации системного агента, в этом случае просмотрите настройку и попробуйте найти функцию переназначения памяти. Если эта функция также отсутствует, перейдите к следующему шагу.
Переставить модули оперативной памяти на материнской плате
Иногда память RAM не может быть правильно размещена в слотах, или простое переключение их в слотах может решить проблему. Извлеките оперативную память, очистите слоты памяти, очистите для них разъемы материнской платы и вставьте их обратно в другом порядке.
Если по какой-то причине ни один из методов не сработал, проблема может быть в самом оборудовании, либо в самих банках памяти, материнской плате, блоке питания и т. д. Если это так, к сожалению, вам придется локализовать проблему и заменить неисправный часть.
Если вы недостаточно технически подготовлены для этого приключения, лучшее решение — отнести компьютер в мастерскую по ремонту компьютеров.
Расширенный ремонт системы Pro
Автоматизированное решение для ремонта ПК в один клик
С Advanced System Repair Pro вы можете легко
Замените поврежденные файлы
Восстановить производительность
Удалить вредоносные программы
СКАЧАТЬ
Advanced System Repair Pro совместим со всеми версиями Microsoft Windows, включая Windows 11.
Поделиться этой статьей:
Вас также может заинтересовать

Что изменилось навсегда?
Новые текстуры, эффекты и разрешения — это то, на что вы будете обращать внимание в первую очередь, когда начнете игру. С момента запуска игра кажется и выглядит как игра, которую вы помните давным-давно. Модели также обновлены за счет большего количества полигонов. Еще одна вещь, которая сразу поразит вас, — это легендарный саундтрек от Трента Резнора во всей его красе. Если у вас есть оригинальный Quake и вы играли в него, вы знаете, что OST отсутствовал в выпуске Steam, и его полное возвращение — отличная функция. Я бы сказал, что размещения только одного OST в выпуске Steam достаточно, чтобы люди могли сыграть в него снова, поскольку он добавляет столько атмосферы. Deathmatch и другие многопользовательские вкусности также здесь, и в игре есть совершенно бесплатный новый эпизод с несколькими уровнями. Да, вы получаете бесплатное обновление Quake в формате HD с дополнительным эпизодом совершенно бесплатно.
Плохая сторона монеты Quake
Так что это может показаться пуризмом или навязчивой придиркой, но есть две вещи, которые лично я не являюсь поклонником и заметил во время игры. Пожалуйста, знайте, что это личное предпочтение и никоим образом не отражает качество самой игры, но я просто должен был сказать об этом. Ремейк Quake сделан на новом движке, и поэтому динамика и стрельба отличаются от оригинала, при условии, что они сделали все возможное, чтобы воспроизвести аутентичные ощущения от оригинальной игры, но есть части игры, где я чувствовал, что просто положить, это чувствует себя по-другому. Еще одна вещь, также завязанная на технологии, и в целом игра несколько ярче, а в некоторых местах немного мягче в темных областях. Как я уже сказал, это сугубо личное предпочтение и может показаться придиркой, но я предпочел более мрачный и суровый вид оригинальной игры. Darkplaces, бесплатное индивидуальное обновление, на мой взгляд, сделало это лучше.
Узнать больше
Если вы недавно внесли некоторые изменения на свой компьютер с Windows 10 с помощью редактора групповой политики, но они не были отражены, и вместо этого вы получили ошибки, возможно, ваш компьютер с Windows не смог прочитать файл групповой политики (registry.pol). Чтобы решить проблему такого рода, вам необходимо восстановить потенциально поврежденную групповую политику, используя параметры, указанные в этом посте. Как вы знаете, групповая политика — это функция в Microsoft Windows Active Directory, которая позволяет администратору вносить изменения в функции на ПК с Windows, находящихся в сети. Таким образом, если изменения, которые вы только что сделали, не были успешно применены, возможно, что-то не так с файлом реестра.pol на клиенте или папка групповой политики отсутствует. Чтобы решить эту проблему в групповой политике, вам необходимо обратиться к приведенным ниже предложениям и убедиться, что у вас есть права администратора при их выполнении.
Вариант 1. Попробуйте удалить или воссоздать отсутствующий файл registry.pol.
Все параметры групповой политики хранятся в файле registry.pol, поэтому, если он пропал, все внесенные изменения не будут отражены. Хорошо, что вы можете воссоздать его, но если файл существует и поврежден, вам необходимо сначала удалить его, прежде чем воссоздать.
- Сначала перейдите в папку C: / Windows / System32 / GroupPolicy / Machine.
- И оттуда, проверьте, существует ли файл registry.pol или нет. Если он есть, просто удалите его навсегда, нажав клавиши Shift + Delete.
- Теперь пришло время воссоздать файл. Просто откройте Windows PowerShell с правами администратора, нажав клавиши Win + X + A.
- После открытия PowerShell введите следующую команду: GPUpdate / сила
- Введенная вами команда заново создаст файл registry.pol и обновит групповую политику. Перезагрузите компьютер.
Вариант 2. Попробуйте воссоздать файл secedit.sdb.
Параметры безопасности групповой политики хранятся в файле secedit.sdb, поэтому, если вы внесли некоторые изменения в безопасность, и они не были отражены, вы можете попытаться удалить и воссоздать файл secedit.sdb вместо удаления файла групповой политики. Все, что вам нужно сделать, это перейти в папку C: / WINDOWS / security / Database, найти файл secedit.sdb и переименовать его или переместить в другую папку. После этого перезагрузите компьютер. После перезагрузки компьютера файл secedit.sdb будет создан снова.
Вариант 3. Попробуйте сбросить групповую политику по умолчанию.
Вы также можете попытаться сбросить групповую политику обратно в состояние по умолчанию. Есть несколько способов сделать это. Вы можете использовать дрирйаЬе или Secedit команда в Windows PowerShell, чтобы сделать это. Сброс групповой политики решит все проблемы, которые могут быть вызваны ее текущими настройками.
Вариант 4 — Попробуйте выполнить восстановление системы
Восстановление системы также может помочь решить проблему групповой политики. Возможно, перед проблемой вы внесли некоторые изменения в систему, которые могли повлиять на групповую политику. Чтобы отменить эти изменения, выполните Восстановление системы.
- Сначала нажмите клавиши Win + R, чтобы открыть диалоговое окно «Выполнить».
- После этого введите «sysdm.cpl» в поле и нажмите «Ввод».
- Затем перейдите на вкладку «Защита системы» и нажмите кнопку «Восстановление системы». Откроется новое окно, в котором вы должны выбрать предпочитаемую точку восстановления системы.
- После этого следуйте инструкциям на экране, чтобы завершить процесс, а затем перезагрузите компьютер и проверьте, устранена ли проблема.
Вариант 5 — Используйте инструмент DISM
Вы также можете попробовать запустить инструмент управления развертыванием образов и обслуживания или DISM. Этот инструмент восстановит образ системы Windows, а также хранилище компонентов Windows на компьютере с Windows 10. Таким образом, если есть какие-либо отсутствующие или поврежденные папки и файлы, инструмент DISM может восстановить и восстановить их. В результате, любая системная согласованность и повреждения будут исправлены. Чтобы запустить этот инструмент, выполните следующие действия:
- Нажмите клавиши Win + X и нажмите «Командная строка (Admin)».
- После этого последовательно введите каждую из команд, перечисленных ниже, чтобы выполнить их:
- Dism / Online / Очистка-изображение / CheckHealth
- Dism / Online / Очистка-изображение / ScanHealth
- Dism / Online / Очистка-изображение / RestoreHealth
- Выполнив приведенные выше команды, перезагрузите компьютер.
Узнать больше
Ошибка защитника Windows 0x800700AA, служба не может быть запущена, возникает, когда пользователь пытается запустить сканирование защитника Windows в своей системе. Такое поведение происходит в основном по двум причинам: конфликт сторонних приложений или поврежденные системные файлы. В этой статье мы рассмотрим оба сценария и предоставим вам решения в обоих случаях.
Используйте стороннее автоматическое решение
Если вы не разбираетесь в технологиях или не хотите вручную разбираться с системой Windows, вы можете использовать RESTORO (руководство и ссылка для скачивания ниже), чтобы автоматически исправить эту ошибку. RESTORO автоматически просканирует вашу систему и исправит все ошибки одним щелчком мыши. Если вы хотите исправить ошибку вручную, продолжайте читать.
Конфликт сторонних приложений
В этом редком сценарии, когда защитник Windows не может запустить сканирование из-за конфликта с установленной службой или приложением в системе, решение довольно просто. Перезагрузите компьютер в безопасном режиме и запустите сканирование оттуда. В среде безопасного режима загружается только минимум драйверов и служб, что исключает любые конфликты, которые могут возникнуть при загрузке всего. Если защитник Windows не может запустить сканирование в безопасном режиме, и вы получаете ту же ошибку 0x800700AA, вы можете устранить конфликт приложений как причину и перейти к следующему решению, которое будет устранять поврежденные системные файлы. Однако, если вам удалось запустить сканирование, то у вас есть редкий конфликт сторонних приложений, вы можете нормально загрузиться в Windows и попытаться устранить одно за другим, чтобы увидеть, какое из них вызывает проблему. Самый безопасный вариант — начать с программного обеспечения безопасности, потому что в большинстве случаев именно оно вызывает конфликты в запущенных службах и приложениях.
Поврежденные системные файлы
Если предыдущее решение не дало результатов, значит, у вас есть повреждение системного файла, которое необходимо исправить. Переходите от одного решения к другому, как показано ниже:
-
Запуск сканирования SFC
SFC-сканирование — это встроенный инструмент Windows для решения проблем с поврежденными системными файлами, он полностью автоматизирован и не требует от пользователя каких-либо знаний или информации. Чтобы запустить его и просканировать систему, сделайте следующее: Нажмите ⊞ ОКНА + X чтобы открыть секретное меню Щелкните левой кнопкой мыши на командной строке (admin) В командной строке введите SFC / SCANNOW и нажмите ENTER
Дождитесь завершения процесса, не прерывайте его, и как только он будет завершен, перезагрузите компьютер. -
Запустить сканирование DISM
Сканирование DISM похоже на сканирование SFC, но оно устраняет различные типы повреждения системных файлов, и его рекомендуется запускать также после завершения SFC. Обратите внимание, что для успешного сканирования DISM вам потребуется стабильное подключение к Интернету, поскольку DISM заменит поврежденные файлы новыми, загруженными из Microsoft. Чтобы запустить его, сделайте следующее: Нажмите ⊞ ОКНА + X чтобы открыть секретное меню Щелкните левой кнопкой мыши на командной строке (admin) внутри командной строки введите: exe / онлайн / очистка изображения / scanhealth последующей ENTER, затем введите: Dism.exe / online / cleanup-image / restorehealth также последовал ENTER. Оставьте сканирование для завершения и перезагрузите компьютер.
Узнать больше

Узнать больше

Два иска против Facebook
Потерпев поражение, судья Джеймс Боасберг заявил, что Федеральная торговая комиссия, которая в декабре подала в суд на Facebook с требованием заставить Facebook продать WhatsApp и Instagram, не смогла доказать, среди прочих проблем, что Facebook обладает монопольной властью на рынке социальных сетей. Однако FTC может подать новую жалобу к 29 июля. Он полностью отклонил связанный с этим иск штата, заявив, что генеральный прокурор слишком долго ждал. Они рассматривают свои варианты.
Четыре иска против Google
Министерство юстиции США подало в суд на Google в октябре, обвинив компанию стоимостью 1 триллион долларов в незаконном использовании своих рыночных возможностей для подавления конкурентов. Дата судебного разбирательства была назначена на 12 сентября 2023 года. В иске 38 штатов и территорий США Google обвиняется в злоупотреблении своей рыночной властью, чтобы попытаться сделать свою поисковую систему такой же доминирующей в автомобилях, телевизорах и динамиках, как и в телефонах. Это было объединено с федеральным иском в целях раскрытия информации. Техас при поддержке других штатов подал отдельный иск против Google, обвинив его в нарушении антимонопольного законодательства в том, как он ведет свой бизнес в области онлайн-рекламы. 7 июля десятки генеральных прокуроров штатов подали в суд на Google, утверждая, что компания подкупила конкурентов и использовала ограничительные контракты для незаконного сохранения монополии своего магазина приложений на телефонах Android.
Министерство юстиции расследует Apple
Это расследование, обнародованное в июне 2019 года, похоже, сосредоточено на магазине приложений Apple. Некоторые разработчики приложений обвиняют Apple в том, что она представляет новые продукты, очень похожие на существующие приложения, созданные другими разработчиками и продаваемые в Apple Store, а затем пытается изгнать старые приложения из магазина, потому что они конкурируют с новым продуктом Apple. Apple заявляет, что стремится иметь в магазине приложений только самые качественные приложения.
Министерство юстиции проверяет Facebook и Amazon
В июле 2019 года министерство юстиции заявило, что расширяет свои расследования в области больших технологий, включив в них «поиск, социальные сети и некоторые розничные онлайн-сервисы», что явно намекает на Facebook и Amazon.
Федеральная торговая комиссия на Amazon
В своем расследовании Amazon FTC, вероятно, рассматривает внутренний конфликт интересов Amazon, конкурирующего с мелкими продавцами на своей торговой платформе, включая утверждения о том, что он использовал информацию от продавцов на своей платформе, чтобы решить, какие продукты он будет предлагать.
Узнать больше
Если вы не знаете, в строке заголовка есть кнопки «Развернуть», «Свернуть», а также кнопку «Закрыть». Однако в некоторых случаях вы можете заметить, что в проводнике отсутствуют строки заголовка, кнопки «Развернуть», «Свернуть» и «Закрыть». Такая проблема может быть связана с каким-либо сбоем в работе компьютера или с каким-либо встроенным инструментом или установленной программой на вашем компьютере. Кроме того, необходимо учитывать и другие факторы, такие как повреждение системных файлов, а также ошибки в профиле пользователя, созданном в сети домена, и так далее. Есть несколько предложений, которые вы можете проверить, чтобы решить проблему. Вы можете попробовать загрузить компьютер в состоянии чистой загрузки, чтобы увидеть, не является ли сторонняя программа основной причиной проблемы. Вы также можете попробовать запустить встроенные инструменты, такие как средство проверки системных файлов и инструмент DISM. Вы также можете очистить видеобуфер, сбросить или переустановить программу или заново создать профиль пользователя.
Вариант 1. Переведите компьютер в состояние чистой загрузки.
Как уже указывалось, возможно, что проблема связана с какой-то сторонней программой или службой. Чтобы изолировать эту возможность и определить виновника, вы должны перевести компьютер в состояние чистой загрузки. Для этого выполните следующие действия.
- Войдите на свой компьютер как администратор.
- Введите MSConfig в Начальном поиске, чтобы открыть утилиту конфигурации системы.
- Оттуда перейдите на вкладку Общие и нажмите «Выборочный запуск».
- Снимите флажок «Загрузить элементы запуска» и убедитесь, что установлены флажки «Загрузить системные службы» и «Использовать исходную конфигурацию загрузки».
- Затем щелкните вкладку «Службы» и установите флажок «Скрыть все службы Microsoft».
- Нажмите Отключить все.
- Нажмите Apply / OK и перезагрузите компьютер. (Это переведет ваш компьютер в состояние чистой загрузки. И настройте Windows на обычный запуск, просто отмените изменения.)
- Вам нужно отключать одно стороннее приложение за другим, чтобы действительно изолировать проблему. И как только вы сузили проблему, вы можете либо отключить стороннее приложение, которое вызывает проблему, либо удалить его.
Вариант 2. Запустите проверку системных файлов.
Вы также можете попробовать запустить проверку системных файлов или сканирование SFC, чтобы решить эту проблему. Проверка системных файлов — это встроенная в ваш компьютер командная утилита, которая помогает восстанавливать поврежденные и отсутствующие файлы. Обратитесь к следующим шагам, чтобы запустить его:
- Нажмите клавиши Win + R, чтобы запустить Run.
- Введите CMD в поле и нажмите Enter.
- После открытия командной строки введите ПФС / SCANNOW
Команда запустит сканирование системы, которое займет несколько секунд, прежде чем завершится. Как только это будет сделано, вы можете получить следующие результаты:
- Защита ресурсов Windows не обнаружила нарушений целостности.
- Защита ресурсов Windows обнаружила поврежденные файлы и успешно восстановила их.
- Windows Resource Protection обнаружила поврежденные файлы, но не смогла исправить некоторые из них.
- Перезагрузите компьютер и посмотрите, появляется ли папка System32 при запуске или нет.
Вариант 3. Попробуйте запустить инструмент DISM.
Вы можете попробовать запустить средство управления развертыванием образов и обслуживанием или DISM, чтобы решить проблему обновления Windows. Используя этот встроенный инструмент, у вас есть различные опции, такие как «/ ScanHealth», «/ CheckHealth» и «/ RestoreHealth».
- Откройте командную строку с правами администратора.
- Затем введите следующие команды и обязательно нажмите Enter сразу после ввода каждой из них:
- Dism / Online / Очистка-изображение / CheckHealth
- Dism / Online / Очистка-изображение / ScanHealth
- exe / Online / Cleanup-image / Восстановление здоровья
- Не закрывайте окно, если процесс занимает некоторое время, поскольку, вероятно, он займет несколько минут.
Вариант 4 — Попробуйте очистить буфер видео
Подобные проблемы также могут быть связаны с неверными данными в видео буфере. Таким образом, вы можете попробовать очистить видеобуфер, чтобы решить проблему. Все, что вам нужно сделать, это нажать клавиши Shift + Ctrl + Win + B на клавиатуре. После этого оставьте компьютер бездействующим примерно на 10 секунд, пока вы не заметите, что он один раз мигнет. Теперь вы пытаетесь использовать свой компьютер как обычно и смотреть, исправлен ли сбой или нет.
Вариант 5 — Попробуйте сбросить или переустановить программу
Еще одна вещь, которую вы можете сделать, чтобы решить проблему, — это сбросить или переустановить программу, в которой вы столкнулись с проблемой. Скорее всего, вы запускаете приложение в полноэкранном режиме, но вы можете выйти из него, просто нажав клавишу Esc или F11. Однако, если ничего не изменилось, рассмотрите возможность сброса или переустановки программы. Просто перейдите в приложение «Настройки Windows 10» и выберите «Приложения»> «Приложения и функции». Оттуда найдите запись о приложении, с которым у вас возникли проблемы, выберите его, а затем нажмите «Дополнительные параметры». После этого нажмите кнопку «Сброс» в разделе «Сброс».
Вариант 6. Попробуйте воссоздать профиль пользователя.
Вы также можете попробовать воссоздать профиль пользователя на своем компьютере, поскольку некоторые ошибки при создании профиля пользователя могут привести к подобным проблемам. Таким образом, вы должны попытаться удалить профиль пользователя, а затем воссоздать его.
Узнать больше
Код ошибки 0x8007000d — Что это?
Код ошибки 0x8007000d — это распространенный код ошибки, который можно найти в операционной системе Windows 10, хотя он также может появляться и в предыдущих версиях операционной системы.
Общие симптомы включают в себя:
- Невозможность загрузить новые обновления.
- Невозможность запустить инструмент обновления до конца.
Есть четыре основных способа исправить код ошибки 0x8007000d на вашем компьютере с Windows. Три из них довольно просты даже для самых простых пользователей, в то время как последний метод требует некоторого знакомства с запуском команд в командной строке. Если вы не чувствуете, что обладаете навыками или уверенностью, чтобы выполнить шаги, перечисленные ниже, обычно рекомендуется связаться с квалифицированным специалистом по ремонту компьютеров, который может помочь вам в устранении ошибки.
Причины ошибок
Основная причина появления кода ошибки 0x8007000d на компьютере с Windows заключается в том, что один из файлов, который используется средством обновления для запуска одного или нескольких обновлений, не найден или имеет повреждения. К счастью, есть несколько вещей, которые вы можете попробовать на своем компьютере, которые можно использовать для решения имеющихся проблем.
Дополнительная информация и ручной ремонт
Существует три основных метода разрешения кода ошибки 0x8007000d на компьютере с Windows. Как упомянуто выше, два из этих методов обычно могут быть выполнены основными пользователями, в то время как третий требует некоторой степени знакомства с инструментами, связанными с командной строкой. Если вы не чувствуете, что обладаете знаниями или навыками, необходимыми для выполнения этих шагов, обратитесь к специалисту по ремонту компьютеров, чтобы помочь вам.
Вот лучшие способы, чтобы попытаться устранить код ошибки 0x8007000d на вашем устройстве:
Метод первый: используйте средство устранения неполадок из Центра обновления Windows
Из Центра обновления Windows вы можете попытаться запустить сканирование с помощью средства устранения неполадок Центра обновления Windows, которое может попытаться определить конкретную проблему и устранить ее автоматически.
Этот инструмент не только часто решает проблему, но и помогает избежать других ошибок, с которыми вы могли столкнуться позже в процессе обновления. Этот инструмент всегда должен быть отправной точкой при возникновении ошибки при попытке загрузить или установить обновления для вашего компьютера с Windows.
После запуска средства перезагрузите компьютер, чтобы применить любые изменения, а затем снова откройте средство обновления, чтобы повторить попытку установки.
Метод второй: перезагрузите компьютер
В некоторых случаях отсутствующие или поврежденные файлы могут быть настолько обширными, что вам потребуется восстановить ваш компьютер до более раннего состояния. Если вы регулярно создаете резервные копии своей информации или у вас есть предыдущая версия программного обеспечения, которую вы можете установить, это может помочь вам решить проблему. В противном случае вам может потребоваться восстановить заводские настройки устройства, чтобы устранить ошибку.
Всегда выполняйте резервное копирование важных файлов и информации перед выполнением сброса устройства, чтобы по окончании работы вы могли вернуть компьютер в исходное состояние.
Метод третий: используйте инструменты командной строки для решения проблемы
Одним из способов устранения этого конкретного кода ошибки является использование инструмента DISM. Доступ к нему осуществляется через командную строку. Чтобы использовать этот метод, выполните следующие действия:
- Шаг первый: Откройте панель поиска в меню «Пуск» и введите слова «Командная строка», выбрав ее и выбрав ее в качестве администратора.
- Шаг второй: введите каждую из приведенных ниже команд, нажимая клавишу «Ввод» после завершения каждой из них:
- exe / Online / Cleanup-image / Scanhealth
- exe / Online / Очистка изображения / Восстановление здоровья
- Выход
- Шаг третий: Попытайтесь снова запустить программу обновления. В некоторых случаях вы можете перезагрузить компьютер, прежде чем пытаться снова запустить средство обновления.
Если вам не удалось устранить код ошибки с помощью описанных выше шагов или вы не уверены в своей способности выполнить эти шаги самостоятельно, свяжитесь с надежным специалистом по ремонту компьютеров, который знаком с процессом обновления и ошибками. связано с этим.
Узнать больше
Если вы вдруг столкнетесь с ошибкой «синий экран», которая указывает на файлы mfewfpk.sys и epfwwfp.sys, этот пост может помочь. Оба этих файла создаются сторонним программным обеспечением. Файл mfewfpk.sys создается программой безопасности McAfee, а файл epfwwfp.sys — антивирусом ESET. Эти файлы являются остаточными и иногда блокируют обновление Windows 10. Помимо блокировки обновления/обновления Windows 10, эти файлы также могут вызывать ошибку «синий экран» после обновления, из-за чего ваш компьютер с Windows 10 становится бесполезным. Когда вы получаете ошибку «синий экран», вызванную любым из этих файлов, вы увидите сопутствующее сообщение об ошибке, в котором говорится: «IRQL ДРАЙВЕРА НЕ МЕНЬШЕ ИЛИ РАВНО». Чтобы исправить эту ошибку «синий экран», вы можете ознакомиться с предложениями, изложенными ниже, но прежде чем вы это сделаете, вам нужно сначала создать точку восстановления системы, поскольку она может помочь вам отменить любые нежелательные изменения. Кроме того, перед устранением неполадок обязательно загрузите компьютер в безопасном режиме с загрузкой сетевых драйверов.
Вариант 1. Попробуйте удалить файл epfwwfp.sys.
Вы можете попробовать удалить файл epfwwfp.sys с помощью командной строки. Для этого обратитесь к следующим шагам:
- Щелкните правой кнопкой мыши кнопку «Пуск» и выберите в меню «Командная строка (администратор)», чтобы открыть командную строку с правами администратора.
- Затем введите следующую команду и нажмите Enter, чтобы удалить файл epfwwfp.sys:
DEL / F / S / Q / A «% systemroot% System32driversepfwwfp.sys»
- После завершения сканирования перезагрузите компьютер и посмотрите, не устранена ли ошибка синего экрана.
Примечание: Вы также можете использовать средство ESET AV Remover для удаления программного обеспечения безопасности Eset, чтобы удалить файл epfwwfp.sys.
Вариант 2 — Попробуйте удалить файл mfewfpk.sys
То же самое с первым вариантом, вы можете удалить файл mfewfpk.sys с помощью CMD.
- Сначала щелкните правой кнопкой мыши кнопку «Пуск» и выберите в меню «Командная строка (администратор)», чтобы открыть командную строку с правами администратора.
- После этого введите следующую команду и нажмите Enter, чтобы удалить файл epfwwfp.sys:
DEL / F / S / Q / A «% systemroot% System32driversmfewfpk.sys»
-
После завершения сканирования перезагрузите компьютер и посмотрите, исправлена ли ошибка Stop.
Примечание: У вас также есть возможность удалить файл mfewfpk.sys с помощью инструмента McAfee Product Removal, чтобы удалить программное обеспечение безопасности McAfee. Все, что вам нужно сделать, это загрузить инструмент McAfee Product Removal Tool и запустить его, а затем следовать инструкциям на экране, чтобы установить его. Как только он будет установлен, нажмите Далее. После того, как вы выберете переключатель, чтобы согласиться с условиями использования, нажмите Далее еще раз. Наконец, перезагрузите компьютер и проверьте, может ли он решить проблему.
Вариант 3. Запустите средство устранения неполадок синего экрана
Устранение неполадок, связанных с ошибками синего экрана смерти, было бы неполным без средства устранения неполадок синего экрана. Как вы знаете, это встроенный в Windows 10 инструмент, который помогает пользователям исправлять ошибки BSOD. Его можно найти на странице средств устранения неполадок настроек. Чтобы использовать его, выполните следующие действия:
- Нажмите клавиши Win + I, чтобы открыть панель «Настройки».
- Затем перейдите в Обновление и безопасность> Устранение неполадок.
- Оттуда найдите опцию «Синий экран» с правой стороны, а затем нажмите кнопку «Запустить средство устранения неполадок», чтобы запустить средство устранения неполадок «Синий экран», а затем перейдите к следующим параметрам на экране. Обратите внимание, что вам может потребоваться загрузить ваш компьютер в безопасном режиме.
Вариант 4. Попробуйте запустить инструмент DISM.
Вы можете попробовать запустить Deployment Imaging and Servicing Management или DISM, чтобы исправить ошибку Blue Screen. Используя этот встроенный инструмент, у вас есть различные опции, такие как «/ ScanHealth», «/ CheckHealth» и «/ RestoreHealth».
- Откройте командную строку с правами администратора.
- Затем введите следующие команды и обязательно нажмите Enter сразу после ввода каждой из них:
- Dism / Online / Очистка-изображение / CheckHealth
- Dism / Online / Очистка-изображение / ScanHealth
- exe / Online / Cleanup-image / Восстановление здоровья
- Не закрывайте окно, если процесс занимает некоторое время, поскольку, вероятно, он займет несколько минут.
Узнать больше
Код ошибки 0x800704c7 — Что это?
Код ошибки 0x800704c7 возникает, когда пользователи Windows пытаются, но не могут обновить свою систему. Это влияет на различных пользователей Windows, в том числе тех, кто использует Windows 8 и 8.1. Этот код ошибки имеет общие признаки, такие как следующие:
- Невозможность обновить операционную систему Windows
- Окно сообщения с кодом ошибки 0x800704c7
Решения
 Причины ошибок
Причины ошибок
Код ошибки 0x800704c7 в Windows 8 часто возникает из-за плохо обслуживаемой системы. Это может произойти, когда системные файлы повреждены или отсутствуют. Это также может произойти, когда вредоносное ПО заражает вашу систему. Чтобы устранить этот код ошибки, пользователям Windows потребуется выбрать хотя бы один из методов восстановления, перечисленных ниже, и следовать приведенным инструкциям.
Дополнительная информация и ручной ремонт
Ручные методы восстановления позволяют пользователям устранять основные проблемы, вызывающие код ошибки 0x800704c7. Эти методы ремонта не очень технические. Однако вам может потребоваться помощь ИТ-специалиста, если вы считаете, что это сложно или если ваши попытки выполнить эти инструкции не помогли исправить код ошибки.
Способ первый: просканируйте вашу систему на наличие отсутствующих или поврежденных системных файлов
Средство проверки системных файлов (SFC) позволяет пользователям Windows проверять свою систему на наличие отсутствующих или поврежденных системных файлов. Эта утилита присутствует во всех системах Windows 8 и даже в других версиях операционной системы Windows. Запустите этот инструмент, выполнив следующие действия:
- Шаг первый: Перейдите в Пуск и введите Командная строка или CMD.
- Шаг второй: Запуск от имени администратора
- Шаг третий: Введите sfc / scannow.
После выполнения этих процедур проверьте, был ли устранен код ошибки, повторив попытку обновления вашей системы. Если вы не можете завершить процесс, и сообщение об ошибке повторяется, попробуйте следующий ручной метод восстановления ниже.
Способ второй: использовать мощный инструмент защиты от вредоносных программ
Различные виды вредоносных программ, включая вирусы, могут заразить вашу систему, вызывая появление кодов ошибок или даже более серьезные проблемы. Вот почему вам нужно убедиться, что на вашем устройстве установлена мощная антивирусная программа. Как только это появится в вашей системе, запустите сканирование на наличие вирусов, червей и троянских программ, чтобы устранить код ошибки 0x800704c7 в Windows 8.
Если проблема, вызывающая код ошибки 0x800704c7 на вашем устройстве, является вирусом или червем, очистка вашей системы с помощью мощной программы защиты от вредоносных программ успешно устранит код ошибки. Однако, если код ошибки остается неразрешенным после завершения этого ручного метода восстановления, перейдите к следующему способу ниже.
Способ третий: восстановить вашу систему
Восстановление системы — это простой метод, который пользователи могут использовать для разрешения кода ошибки 0x800704c7. Это позволяет пользователям восстанавливать свою систему за период времени, в течение которого на их устройство не влиял код ошибки. Если все сделано правильно, это может позволить пользователям успешно завершить процесс обновления. Следуйте инструкциям ниже.
- Шаг XNUMX. Нажмите кнопку «Пуск» и введите «Панель управления» в поле поиска.
- Шаг второй: Выберите Панель управления, затем Восстановление
- Шаг третий: выберите Восстановление системы, затем Далее
- Шаг четвертый: Выберите точку восстановления до того, как она появилась в вашей системе Windows8
- Шаг пятый: Выберите Далее, затем Готово
Метод четвертый: используйте автоматизированный инструмент
Если вы хотите всегда иметь в своем распоряжении утилиту для исправления этих Windows 8 и других связанных с ними проблем, когда они возникают, Загрузить и установить мощный автоматизированный инструмент.
Узнать больше
Если вы посещаете одну папку много раз в течение дня, может быть полезно разместить ее ярлык на рабочем столе для облегчения доступа. Но знаете ли вы, что вы также можете установить сочетание клавиш для того же сочетания клавиш, сделав его доступным, просто щелкнув нужную комбинацию клавиш?

Узнать больше
Авторское право © 2022, ErrorTools, Все права защищены
Товарные знаки: логотипы Microsoft Windows являются зарегистрированными товарными знаками Microsoft. Отказ от ответственности: ErrorTools.com не аффилирован с Microsoft и не претендует на прямую аффилированность.
Информация на этой странице предоставлена исключительно в информационных целях.
Ремонт вашего ПК одним щелчком мыши
Имейте в виду, что наше программное обеспечение необходимо установить на ПК с ОС Windows. Откройте этот веб-сайт на настольном ПК и загрузите программное обеспечение для простого и быстрого устранения ваших проблем.
Привет, незнакомец! Скорее всего вы читаете эти строки, потому что заметили одну очень неприятную проблему – когда в операционной системе доступна не вся оперативная память. То есть вы зашли в свойства системы (или посмотрели сторонним ПО), а там вместо 16 ГБ, отображается всего 4 (или 8). В этой статье я расскажу, почему такая проблема может происходить, и как задействовать всю оперативную память в любой из Windows (10, 11, 7 или 8).
Содержание
- Причина 1: Разрядность системы
- Причина 2: Установка ОЗУ и брак
- Причина 3: Совместимость
- Причина 4: Поддержка процессора и материнской платы
- Причина 5: BIOS
- Причина 6: Ограничение системы
- Задать вопрос автору статьи
Причина 1: Разрядность системы
Почему доступна не вся оперативная память? Начнем, пожалуй, с самой банальной причины, а именно разрядность и версия операционной системы. Именно поэтому в Windows используется не вся RAM. Если у вас установлена 32-х битная система, то выше 4 ГБ вы в настройках не увидите.
Разрядность системы можно посмотреть в «Пуск» – «Параметры» – «Система» – «О программе». Смотрим в строку «Тип системы». Также не забываем и про версию Windows – например, «Профессиональная» версия поддерживает 512 ГБ ОЗУ, а вот «Домашняя» только 128 ГБ.
Причина 2: Установка ОЗУ и брак
Не будем сбрасывать со счетов и тот факт, что планка оперативной памяти могла быть неправильно установлена. Снимите боковую крышку системного блока, вытащите оперативную память. Перед тем как её устанавливать, я бы на вашем месте дополнительно почистил контакты обычной стирательной резинкой. Таким образом мы уберем окисленный слой, который мешает планке подключаться к материнской плате.
Далее устанавливаем планку. При правильной установке вы должны услышать характерный щелчок – значит планка четко села в паз. После этого включаем комп и проверяем, чтобы ОЗУ отображалась в системе. Также не забываем, что у материнской платы аналогично могут не работать некоторые слоты – можно попробовать переподключить планку в другой порт.
Если до этого вы делали разгон оперативы – отключите его. Также я бы на вашем месте полностью проверил все плашки на работоспособность. Еще один из ярких симптомов неработающей планки – постоянно вываливающийся синий экран смерти.
СОВЕТ! Если будете проводить тесты ОЗУ – лучше используйте загрузочную флешку и программу MemTest86.
Причина 3: Совместимость
Причина достаточно редкая, но о ней также стоит указать. Проблема может быть в банальной совместимости вашей материнской платы и плашки памяти. Напомню, что при выборе ОЗУ вам нужно ориентироваться на поддерживаемую частоту, тайминги, а также другие характеристики.
Читаем – как узнать частоту ОЗУ.
Если какая-то из характеристик не подходит, то может появиться проблема, когда плашка просто не отображается в системе. Можно обратиться к QVL листу вашей материнской платы, где указаны плашки, которые поддерживаются вашей материнкой.
Иногда разные планки от производителя не могут работать вместе, и одна из них просто не отображается в системе. Я с подобным сталкивался пару раз.
Причина 4: Поддержка процессора и материнской платы
У каждого процессора и материнской платы аналогично есть свой потолок поддерживаемого объема RAM. Эти ограничения можно посмотреть на официальном сайте производителя. Если мы говорим про современные процессоры и материнские платы, то тут мы имеем в виду очень большие цифры – 128 или 256 ГБ.
Причина 5: BIOS
Так как материнская плата и подключённое железо напрямую работает с BIOS, то и сама микросистема может являться виновником проблемы. Возможно есть проблема в настройках, которые вы ранее меняли. Можно попробовать зайти в BIOS/UEFI и выполнить сброс всех конфигураций до заводской настройки.
Если это не поможет, можно попробовать обновить BIOS/UEFI до более новой версии – об этом подробно написано тут. В инструкции приведен пример материнской платы Gigabyte, на других материнках все делается по аналогии.
Дополнительно советую полностью обновить драйвера на материнскую плату и другое железо. Самое главное, скачивать дрова с официального сайта производителя и не использовать «Диспетчер устройств».
Читаем – как правильно обновить драйвера.
Причина 6: Ограничение системы
Итак, прошлые шаги не дали результата, а оперативной памяти в системе доступно меньше чем есть на самом деле. В более редких случаях в системе могут стоять ограничения по использованию оперативки. Но данное ограничение ОС установить не может, и чаще всего их устанавливает сам пользователь. В любом случае нам нужно проверить, чтобы настройки по ограничению были выключены.
- Используем клавиши:
+ R
- Далее вводим команду:
msconfig
- На вкладке «Загрузка» нажмите по кнопке «Дополнительные параметры».
- Посмотрите, чтобы были выключены все настройки и галочки. После этого жмем «ОК» и закрываем окно.
СОВЕТ! По идее эта настройка никаким образом не влияет на максимальный допустимый объем ОЗУ, то есть система по умолчанию использует максимальное количество (если все галочки выключены). Некоторым пользователям на форумах помогало выставление максимально количества памяти вручную – после этого ОЗУ начинало отображаться в системе и работать по максимуму. Что это значит? – это значит, что есть какая-то поломка в самой Windows или есть траблы с BIOS. Если вы до этого ставили систему сомнительной сборки – советую её переустановить. Скачиваем Windows только с официального сайта Microsoft.
Читаем – как установить Windows.
Если у вас есть подозрение, что сама система поломана и её нужно чинить – советую обратиться к инструкциям ниже:
- Восстановление системных файлов Виндовс.
- Чистка системы от мусора.
- Если вы до этого делали какие-то кардинальные действия по установке драйверов или сторонних программ – можно попробовать выполнить восстановление системы.
На этом все, дорогие друзья. Теперь вы знаете, как использовать оперативную память на полную и почему физической памяти доступно меньше, чем установлено. Если вам нужна помощь от портала WiFiGiD.RU – пишите в комментариях в самом низу.
Если кликнуть по иконке «Этот компьютер» правой кнопкой мыши и выбрать Свойства, то можно обнаружить, что компьютер видит всю установленную оперативную память, но доступно меньше. Объясню, что значит «доступно оперативной памяти», почему так происходит и как с этим бороться.
Содержание
- Настройки биоса
- Ограничение памяти в параметрах загрузки Windows
- Версия Windows не поддерживает установленный объем памяти
- Процессор не поддерживает объем памяти
- Память используется интегрированной видеокартой
- Аппаратная проблема чтения планки оперативной памяти
- Некорректные параметры Windows
«Доступно оперативной памяти» — это значит системой используется именно тот объем памяти, что доступно. Причины, по которым доступная оперативная память меньше установленной, и методы их решения описал ниже по категориям.
Настройки биоса
Пожалуй самая распространенная проблема, когда установлена оперативная память 8 гб (или 6 гб), а доступно 4 гб, может и меньше.
Вариант 1. Не раздумывая перезагружаем компьютер, при включении входим в биос. Переходим во вкладку Advanced, выбираем Chipset Configuration,
находим строку Memory Remap Feature, меняем Disabled на Enabled.
Сохраняем настройки и выходим нажав клавишу F10. Расположение «Memory Remap Feature» может отличаться от указанного выше, так как биосы разные. После загрузки Windows снова проверяем доступную память, должно быть вот так.
Вариант 2. Если в биосе настройки оперативной памяти выставлены Вручную, то выберите вместо этого Auto (Автоматические). Или же, если не удается найти данный параметр, то сделайте сброс BIOS в Default (по-умолчанию), это приведет к сбросу параметров в заводское состояние. Однако, возможно, потребуется настройка отдельных элементов. Перед выходом из интерфейса, не забудьте сохранить настройки.
Еще одна часто встречаемая причина, это когда операционная система в параметрах загрузки ограничивает использование всей оперативной памяти. Исправить можно просто, необходимо лишь проделать указанные действия:
Открываем окно «Выполнить» с помощью комбинации клавиш Win+R, вводим команду msconfig и жмем Enter.
Переходим во вкладку «Загрузка», кликните на кнопку Дополнительные параметры.
Снимаем галочку напротив надписи «Максимум памяти» и нажимаем ОК.
Закрываем оставшуюся страницу «Загрузки» нажав ОК, перезагружаем систему, проверяем объем доступной памяти.
Версия Windows не поддерживает установленный объем памяти
Если windows доступна не вся оперативная память, то в первую очередь стоит обратить внимание на разрядность операционной системы, к примеру x86 (она также называется 32-битная) поддерживает не больше 4 гб озу, и даже если вы установите 8 гб, использовать она сможет максимум 4гб.
Многие пользователи и не подозревают, что каждая версия операционной системы Windows поддерживает определенный максимальный объем оперативной памяти. Как отметил выше, x86 использует максимальный объем 4 гб озу во всех версиях Windows. А теперь давайте ознакомимся с поддержкой оперативной памяти в x64 разрядных операционных системах:
Windows 7
- Стартовая x86 2 гб
- Домашняя x64 8 гб
- Домашняя расширенная x64 16 гб
- Профессиональная x64 192 гб
- Корпоративная x64 192 гб
- Максимальная x64 192 гб
Windows 8/8.1
- Домашняя x64 128 гб
- Профессиональная x64 512 гб
- Корпоративная x64 512 гб
Windows 10
- Домашняя x64 128 гб
- Профессиональная x64 512 гб
Сверяя свою версию виндовс с информацией в таблице, вы может сделать умозаключение, и если это не вариант решения вашей проблемы, то читаем статью дальше.
Процессор не поддерживает объем памяти
Стоит обратить еще на один момент — центральный процессор (CPU). Многие процессоры прошлых поколение могут использовать не более 8 или 16 гб памяти. Информацию о поддержке максимального объема памяти можно посмотреть на официальном сайте производителя cpu.
Память используется интегрированной видеокартой
И пожалуй, еще вариант, почему доступна не вся оперативная память, это использование встроенным графическим ядром под видеопамять.
Как правило, интегрированная видеокарта забирает под видеопамять 128Мб-2Гб. То есть, если у вас установлено 4 гб оперативной памяти, а доступно 3,87 гб, то делайте вывод — подъедает встроенная видеокарта. Все это не критично и можно просто закрыть на это глаза.
В случаях, когда в компьютере или ноутбуке присутствует дополнительно дискретная видеокарта, можно попробовать отключить интегрированную через биос. К сожалению, не все модели поддерживают отключение графического ядра. Но если вам это удалось, то память должна стать доступной в полном объеме. В некоторых версиях биос, есть возможность изменения размера используемой видеопамяти.
Аппаратная проблема чтения планки оперативной памяти
Встречались случаи, что часть оперативной памяти стала не доступна после зависания компьютера. То есть компьютер намертво завис со статическим изображением или казусом на экране, помогает только принудительное выключение через кнопку включения или питания.
Дело в том, что по какой-то причине компьютер может увести оперативную память в короткое замыкание или что-то вроде того. В этом случае он покажет в операционной системе, к примеру — 16Гб (8Гб доступно), а в биосе 8Гб и всё. Выключите компьютер, обесточьте его от розетки, нажмите кнопку запуска для разряда блока питания, выньте все планки озу. Далее в обратном порядке, вставьте все планки памяти, подключите к электросети, включите и проверьте.
Некорректные параметры Windows
Встречается и такое, что Windows работает некорректно, в связи с чем ограничивает используемую оперативную память. Проверить неисправность операционной системы можно просто загрузившись загрузочной флешкой WinPE, например, Strelec. Если в загрузочной системе показывает полный объем, то необходимо переустановить Windows, проблема отпадет сама собой.
Ну вот пожалуй и все, теперь вы знаете причины почему доступная оперативная память меньше установленной. Делитесь вашей ситуацией, а я постараюсь помочь.
Оперативное запоминающее устройство (ОЗУ) играет важную роль в работе компьютера. При недостатке оперативки ПК начинает тормозить и работать нестабильно. Чаще всего это связано с фактическим наличием скромного объема ОЗУ, но иногда доступна не вся оперативная память компьютера на Windows 10 64 bit. То есть вместо условных 6 Гб устройство видит только 4 Гб. Чтобы повысить работоспособность ПК, рекомендуется устранить возникшую проблему.
Возможные причины неиспользуемой RAM
Ошибка с отображением оперативной памяти появляется не на пустом месте. Как правило, она связана с системным сбоем. Но встречаются и другие факторы, которые касаются не программных, а аппаратных свойств компьютера.
В числе основных причин выделяются следующие:
- материнская плата несовместима с одним из модулей RAM;
- видеокарта потребляет ресурсы ОЗУ;
- ограничение, выставленное в настройках ПК;
- ошибка BIOS;
- лимит Windows 10;
- память зарезервирована операционкой;
- процессор ограничивает ресурсы оперативного запоминающего устройства;
- неисправность ОЗУ.
Причины могут быть самые разные, поэтому решение проблемы отнимет у пользователя, по меньшей мере, 30-60 минут. Не исключено, что ошибка будет решена уже на первом этапе, однако все равно следует пройтись по каждому пункту в отдельности.
Как устранить проблемы
Пытаясь найти способ исправления ошибки, следует идти от простого к сложному. Сначала выполняются действия, связанные с программным оснащением компьютера, и только потом осуществляется переход к анализу физического состояния оперативной памяти.
Настройка Windows
Чаще всего проблема связана с неправильно выставленными конфигурациями оборудования. В настройках BIOS может быть установлено неправильное значение разрядности системы (32 бит вместо 64 бит).
Чтобы исправить положение, необходимо действовать по инструкции:
- Перезагрузите компьютер.
- Откройте БИОС.
- Перейдите в раздел «Power».
- В подпункте «HPET Mode» выставите значение «64 bit», в «Memory Hole» установите «Disabled», а во всех остальных параметрах – «Enabled».
После повторной перезагрузки оборудования оперативная память должна отображаться в стандартном режиме. Если это не помогло, есть смысл рассмотреть вариант с программным ограничением.
Программное ограничение
В случае, когда компьютер не видит объем фактического количества ОЗУ, не исключено, что виной тому ограничение. К счастью, его можно без труда снять, выполнив несколько простых действий:
- Одновременно нажмите клавиши «Win + R», чтобы открыть меню «Выполнить».
- При помощи запроса «msconfig» откройте окно «Конфигурация системы».
- Перейдите в раздел «Загрузка» и выберите «Дополнительные параметры».
- Снимите галочку с пункта «Максимум памяти», поскольку именно здесь выставляется ограничение.
На заметку. В случае, если хочется задействовать чуть больше ОЗУ, но не полный объем, рекомендуется прописать значение, которое будет немного меньше фактического количества оперативки (например, 4 Гб вместо 6 Гб).
Изменение параметров приведет к тому, что Windows 10 начнет видеть больше ОЗУ. Но, поскольку проблема могла быть вызвана другой причиной, следует рассмотреть и другие варианты.
Лимиты ОС
Если включить нужное значение оперативной памяти не получилось, есть смысл задуматься о разрядности операционной системы. Windows 10 (32 bit) поддерживает максимум 4 Гб RAM, в то время как Windows 10 (64 bit) – от 128 до 512 гигабайт, в зависимости от конфигурации (Home или Pro).
Для проверки разрядности требуется навести курсор мыши на «Этот компьютер», кликнуть ПКМ и выбрать пункт «Свойства». В подпункте «Тип системы» будет указана ее разрядность. Если окажется, что там стоит значение 32 bit, операционку придется переустановить.
Максимальный объем, который поддерживает материнская плата
Также ограничение бывает выставлено на аппаратном уровне. К примеру, если материнка компьютера работает только с ОЗУ небольшого объема. Для ознакомления с параметрами нужно запустить меню «Выполнить» («Win + R») и прописать значение «msinfo32». В сведениях о системе будут указаны модель материнской платы и ее параметры.
Важно. Если в «Сведениях» отсутствует информация об объеме поддерживаемого ОЗУ, рекомендуется посетить сайт производителя, чтобы изучить конфигурацию материнки по названию модели.
Ослабление кулера
Этот вариант решения проблемы не самый очевидный, однако в некоторых случаях он имеет право на жизнь. Если человек использует полноценный компьютер, а не ноутбук, есть вероятность того, что кулер в процессе функционирования затягивается и тем самым перегибает материнскую плату.
Для проверки нужно разобрать системный блок и ослабить крепление кулера. Если материнка будет сильно деформирована, ее придется заменить. С такой проблемой чаще всего сталкиваются люди, которые занимаются самостоятельной сборкой ПК. Поэтому при установке компонентов следует действовать внимательно, рассчитывая расстояние между составными частями.
Ограничения процессора
Лимит на количество используемого объема ОЗУ выставляет не только материнская плата или операционная система, но и процессор, которым оснащен компьютер.
Не исключено, что используемое оборудование попросту несовместимо. Проверка осуществляется через меню «Свойства системы» (запускается командой «msinfo32» в окне «Выполнить»). А если будет доказано отсутствие совместимости, единственным выходом из ситуации станет замена процессора.
Установка драйвера для чипсета
Человек может использовать неактуальный драйвер чипсета, который не поддерживает разрядность x64. ПО придется обновить, воспользовавшись инструкцией:
- Наведите курсор мыши на иконку меню «Пуск».
- Кликните ПКМ.
- Выберите «Диспетчер устройств».
- Наведите мышку на название используемого процессора.
- Нажмите ПКМ и выберите пункт «Обновить драйвер».
На заметку. Также не лишним будет установить апдейты для других компонентов, включая видеоадаптер.
Узнать, что для чипсета доступно обновление, можно по значку восклицательного знака. Если его нет, апдейты придется загрузить вручную с официального сайта разработчика.
Ограничение лицензии Windows
Пользователю бывает доступно меньше памяти из-за ограничений операционной системы, которые связаны не только с разрядностью, но и с лицензией. Некоторые версии Windows 10 не поддерживают расширение оперативной памяти, так что в подобной ситуации помогает лишь переустановка ОС.
Командная строка
Чтобы ПК смог распознать всю оперативку, можно попробовать ввести несколько запросов через Командную строку:
- Нажмите «Win + R» для запуска меню «Выполнить».
- Введите запрос «cmd» (он откроет КС).
- Вбейте команду «bcdedit /set nolowmem on», а затем – «bcdedit /set PAE forceenable».
- Перезагрузите компьютер.
Помните, что ввод каждого запроса должен сопровождаться нажатием клавиши «Enter». Если этого не сделать, действие не вступит в силу.
BIOS
Также исправить ошибку с отображением ОЗУ помогает сброс настроек BIOS. Для выполнения операции нужно:
- Перезагрузить устройство.
- Во время включения воспользоваться комбинацией клавиш, которая открывает БИОС (зависит от модели материнской платы).
- Перейти в раздел «Exit».
- Нажать кнопку «Load Setup Default».
Далее останется выключить и снова включить компьютер. Как только изменения вступят в силу, проблема будет решена.
Уменьшение памяти, применения встроенной видеокартой
В числе причин появления ошибки называлось расходование ресурсов ОЗУ видеокартой. В такой ситуации решение заключается в снижении мощностей GPU. Для этого:
- Откройте BIOS.
- Перейдите в раздел «Advanced».
- В подпункте «UMA Buffer Size» выставите минимальное значение (например, 32MB, максимум – 128MB).
- Сохраните настройки.
Полезная информация. Владельцы ноутбука могут снизить запросы интегрированной видеокарты, просто переключившись на дискретную графику, если таковая имеется.
Перезагрузка компьютера должна решить проблему, связанную с излишним потреблением ресурсов оперативного запоминающего устройства. Если это не поможет, останется только один вариант.
Проверка модулей ОЗУ
Отсутствие положительной динамики в процессе решения проблемы свидетельствует о том, что неисправной оказалась сама оперативная память. Рекомендуется разобрать системный блок и внимательно осмотреть крепление ОЗУ на материнской плате. Возможно, одна из планок отошла, и ее следует затянуть.
Проблемы, связанные с тем, что в Windows доступна не вся оперативная память, знакомы многим пользователям. При вызове окна свойств системы полный объем отображается, но после него почему-то указывается, что доступно памяти чуть меньше. Еще хуже, когда пользователь точно знает, сколько у него установлено оперативной памяти, а доступно 50 и менее процентов. Почему это происходит, и как задействовать максимальный объем ОЗУ, далее и рассмотрим. Но для начала кратко остановимся на основных причинах такого явления.
Почему доступна не вся оперативная память?
Итак, то, что операционные системы Windows иногда выдают показатели, значения которых заведомо меньше, нежели полный объем установленной оперативной памяти, могут связаны с рядом причин, среди которых наиболее значимыми являются следующие:
- установлена 32-разрядная система, не поддерживающая память более 4 Гб;
- максимальный объем памяти не поддерживается материнской платой;
- в параметрах системы установлено ограничение на максимум используемого объема ОЗУ;
- в BIOS некорректно заданы настройки перераспределения памяти;
- память частично зарезервирована под встроенные видеоадаптеры;
- запущено слишком много активных процессов;
- установленные планки имеют повреждения, их работоспособность нарушена, или они подключены неправильно;
- использование памяти блокируется вирусами.
Сразу стоит сказать, что подробно вопросы, связанные с вирусным воздействием, рассматриваться не будут. Тут можно посоветовать просто на всякий случай выполнить проверку, используя для этого портативные антивирусы или аналогичные программы, имеющие в своем распоряжении загрузчики.
Как задействовать всю установленную память простейшими способами?
Куда более важными вопросами, когда оперативная память доступна не вся, являются проблемы с подключением планок памяти или их некорректной работой. Для начала убедитесь, что материнская плата рассчитана на устанавливаемый объем, а также проверьте плотность вставки планок в соответствующие слоты. Нелишним будет и выполнить тест памяти, для чего может использовать собственное средство Windows (mdsched) или сторонние программы вроде Memtest86/86+.
Если неполадки на этом этапе выявлены не будут, обратите внимание на разрядность установленной модификации Windows. В случае наличия 32-битной версии, которая не умеет работать с ОЗУ объемом более 4 Гб (если только не применять специальные средства), сколько бы вы ни устанавливали памяти сверх этого лимита, все равно система его не распознает.
Оптимальным решением станет инсталляция 64-битной версии Windows. Но в этом случае установленные ранее программы могут не работать, а важные файлы придется скопировать в другой логический раздел или на съемный носитель.
Иногда бывает и так, что оперативная память доступна не вся по причине некорректно выставленных опций использования памяти в конфигурации системы (msconfig).
В конфигураторе на вкладке загрузки нажмите кнопку дополнительных параметров и проверьте, установлен ли флажок на пункте максимума памяти. Если он есть, снимите его, сохраните установленные опции и перезагрузите систему.
Как уже понятно, частично память может «съедаться» огромным количеством активных фоновых процессов и служб, которые не видны пользователю. Для начала отключите все ненужные компоненты в автозагрузке (в Windows 7 и ниже для этого используется соответствующая вкладка в настройках конфигурации, в версиях выше – «Диспетчер задач»).
На всякий случай просмотрите активные компоненты системы в разделе программ и компонентов и отключите неиспользуемые (модуль Hyper-V, Internet Explorer, если используете другой браузер, службу печати, если нет принтера, и т. д.). Аналогично можно установить отключенный тип запуска и для некоторых других служб (services.msc), но в этом случае нужно точно знать, что можно деактивировать, а что нет.
Доступно мало оперативной памяти: какие настройки можно изменить в BIOS?
Если проблема и после применения вышеописанных решений осталась, зайдите в настройки первичных систем BIOS/UEFI и проверьте настройки памяти, в которых должен присутствовать пункт, содержащий слова Remapping или Remap (перераспределение).
Если у вас установлена 64-битная Windows, а памяти более 4 Гб, установите для него значение Disabled (отключение). В противном случае его нужно активировать.
Если оперативная память доступна не вся по причине резервирования дополнительного объема для видеокарты, встроенной в материнскую плату, выставьте для этого пункта значение, соответствующее объему памяти адаптера (узнать его можно на вкладке монитора при вызове диалога DirectX – dxdiag). Делается это за счет смены автоматического определения (Auto) на один из доступных вариантов (32, 64 или 128 Мб).
Пропатчивание 32-битных систем
Наконец, задействовать всю память свыше объема в 4 Гб можно и в 32-битных системах, используя для этого утилиту ReadyFor4GB. Сначала запускается исполняемый одноименный EXE-файл из папки приложения, а затем нажимаются кнопки Check и Apply. После этого аналогичные действия выполняются для объекта ntkrnlpa.exe. Затем запускается файл AddBootMenu.cmd и дается подтверждение выполнения команды. После перезагрузки в случае появления меню с загрузчиком выбирается Windows [128GB with ntkr128g.exe].
Примечание: все действия производятся исключительно с запуском файлов от имени администратора на свой страх и риск, поскольку работоспособность системы после применения такого метода в полной мере не гарантируется.
Как исправить используемую оперативную память меньше установленной оперативной памяти в Windows 11/10 [Учебник]Подробнее
Windows 11 ИСПРАВЛЕНИЕ Не вся оперативная память используетсяПодробнее
Доступна не вся оперативная память(ОЗУ) на Windows. Что делать?Подробнее
Доступна не вся Оперативная Память на Windows, которая Установлена | Решение Есть!Подробнее
Как уменьшить потребление памяти в Windows 11 до 2Gb — Секреты от инженера MicrosoftПодробнее
Windows 11 настройка и оптимизация, увеличение ram, разгрузка cpuПодробнее
Проверь, твоя Windows использует всю память? Если нет, исправляй!Подробнее
Как Освободить и Ускорить оперативную память (ОЗУ) на Windows 10 | ИГРЫ БУДУТ ЛЕТАТЬПодробнее
Система Windows не видит всю оперативную память ОЗУ, доступно меньше чем установленоПодробнее
Доступна не вся оперативная память(ОЗУ) на Windows 11. Что делать?Подробнее
КАК ОПТИМИЗИРОВАТЬ ОПЕРАТИВНУЮ ПАМЯТЬ/RAM/ОЗУ/ОПЕРАТИВКУ ДЛЯ ИГР | ПОВЫШЕНИЕ ФПС В ИГРАХ 2020Подробнее
Сжатая память в Windows 10 и Windows 11 — что этоПодробнее
Windows не видит всю оперативку? Как ИСПРАВИТЬ?Подробнее
Проблемы установки Windows 11 | Обход минимальных системных требований виндовс 11 #itskillsПодробнее
Доступна не вся оперативная память (ОЗУ)! Windows 7, 8, 10Подробнее
Как включить максимум оперативной памяти на Windows 11Подробнее
Простые, но ВАЖНЫЕ настройки для быстрой работы Windows 11 — Оптимизация Windows 11Подробнее
Windows 11 действительно нужно 4 Гб ОЗУ???Подробнее
Это ОБЯЗАТЕЛЬНО надо сделать после сборки ПК! Как включить XMP?Подробнее
Доступна не вся оперативная память // Система не видит весь объём ОЗУ // Решение за 4 минуты.Подробнее
Загрузка оперативной памяти на 100% решение проблемыПодробнее


















 Запустите средство диагностики памяти Windows
Запустите средство диагностики памяти Windows
 Причины ошибок
Причины ошибок Что такое TPM?
Что такое TPM?

![Доступна не вся оперативная память в Windows 10 и Windows 11 [Решение]](https://wifigid.ru/wp-content/uploads/2022/10/1-54.jpg)
![Доступна не вся оперативная память в Windows 10 и Windows 11 [Решение]](https://wifigid.ru/wp-content/uploads/2022/10/2-54.jpg)
![Доступна не вся оперативная память в Windows 10 и Windows 11 [Решение]](https://wifigid.ru/wp-content/uploads/2022/10/3-52.jpg)
![Доступна не вся оперативная память в Windows 10 и Windows 11 [Решение]](https://wifigid.ru/wp-content/uploads/2022/10/4-49.jpg)
![Доступна не вся оперативная память в Windows 10 и Windows 11 [Решение]](https://wifigid.ru/wp-content/uploads/2022/10/5-46.jpg)
![Доступна не вся оперативная память в Windows 10 и Windows 11 [Решение]](https://wifigid.ru/wp-content/uploads/2022/10/7-32.jpg)
![Доступна не вся оперативная память в Windows 10 и Windows 11 [Решение]](https://wifigid.ru/wp-content/uploads/2022/10/6-40.jpg)
![Доступна не вся оперативная память в Windows 10 и Windows 11 [Решение]](https://wifigid.ru/wp-content/uploads/2022/10/8-28.jpg)
![Доступна не вся оперативная память в Windows 10 и Windows 11 [Решение]](https://wifigid.ru/wp-content/uploads/2022/10/9-25.jpg)
![Доступна не вся оперативная память в Windows 10 и Windows 11 [Решение]](https://wifigid.ru/wp-content/uploads/2022/10/11-22.jpg)




































































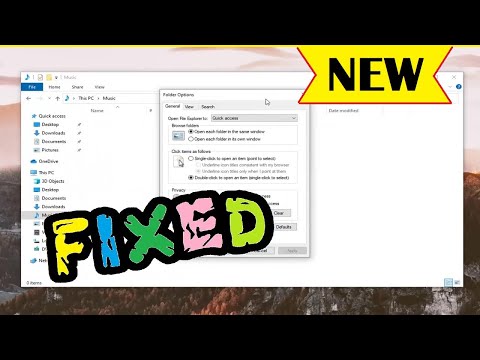
![Как исправить используемую оперативную память меньше установленной оперативной памяти в Windows 11/10 [Учебник]](https://img.youtube.com/vi/pFfUD3KgpWA/0.jpg)