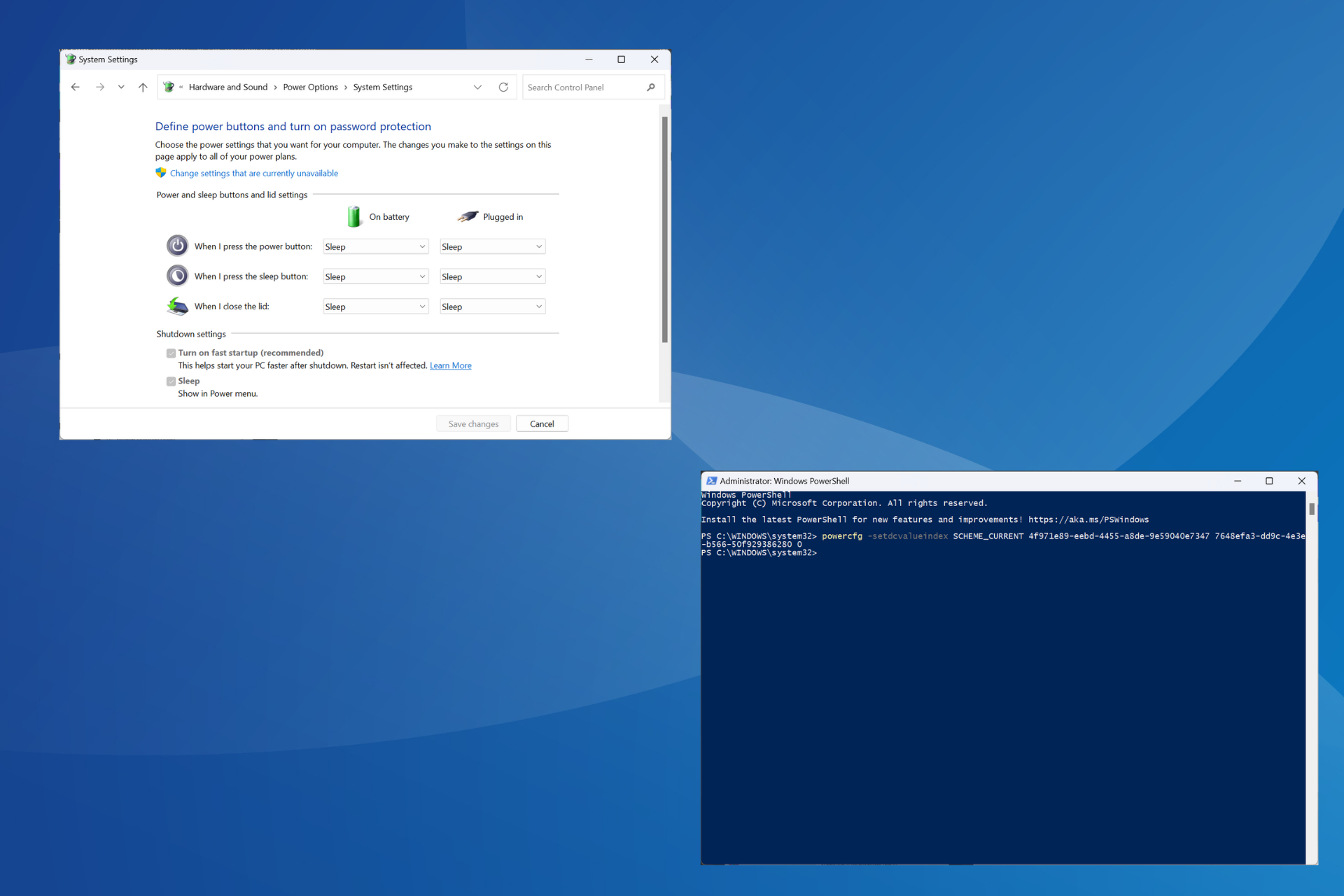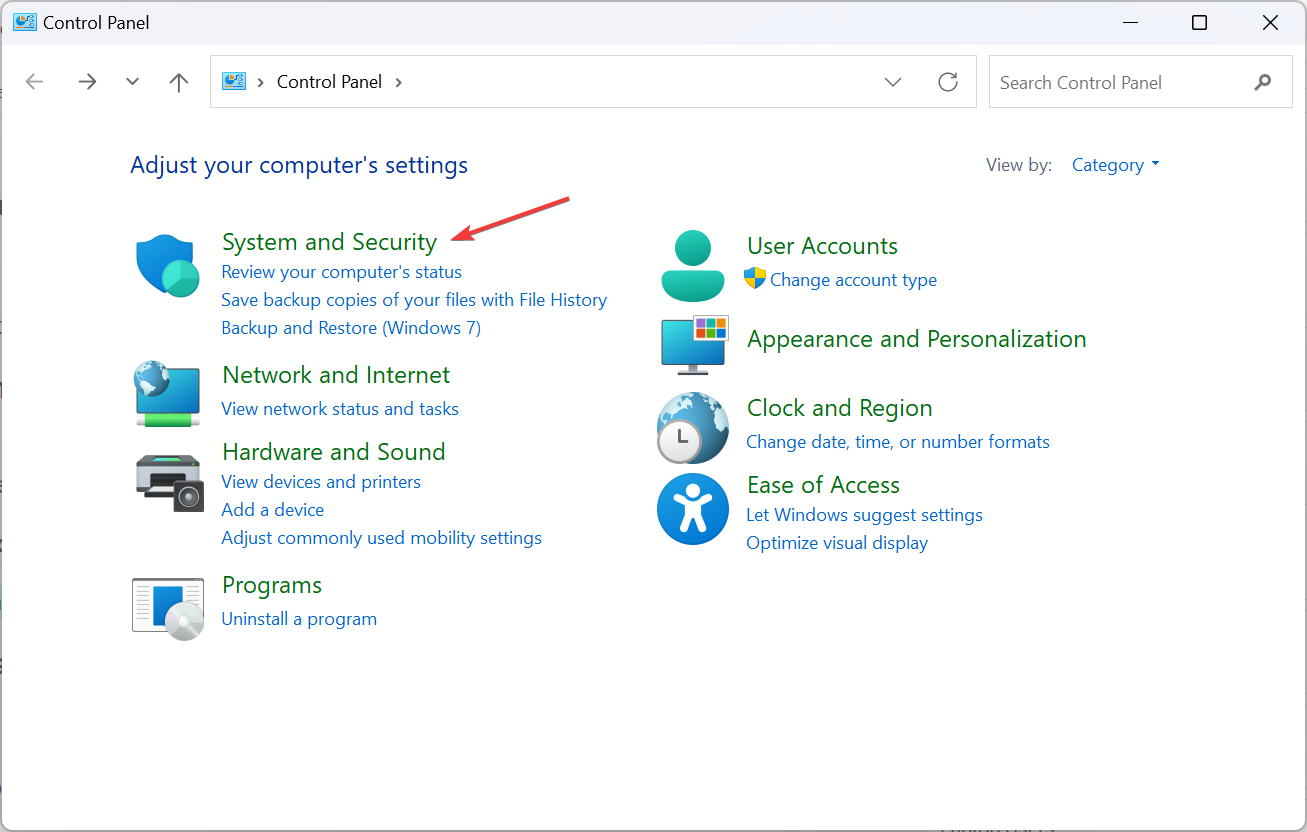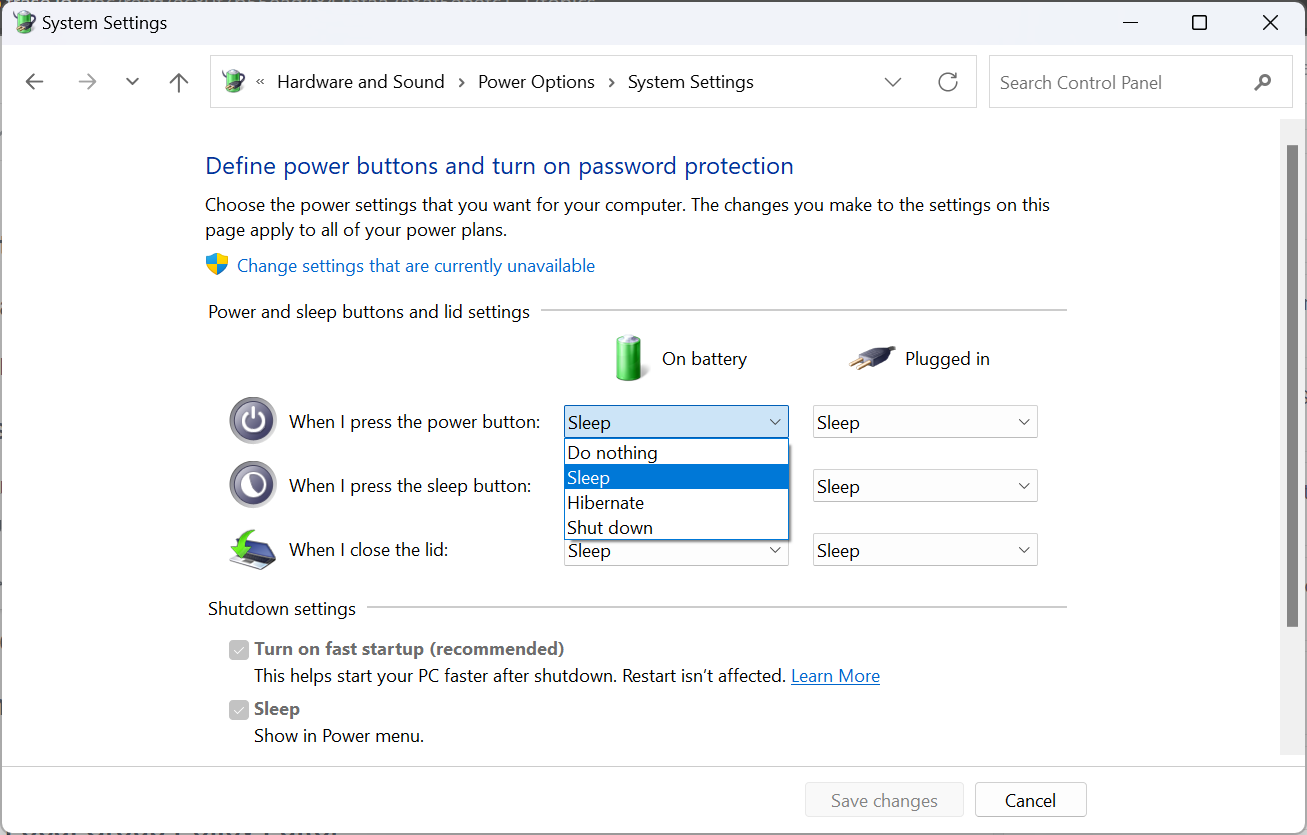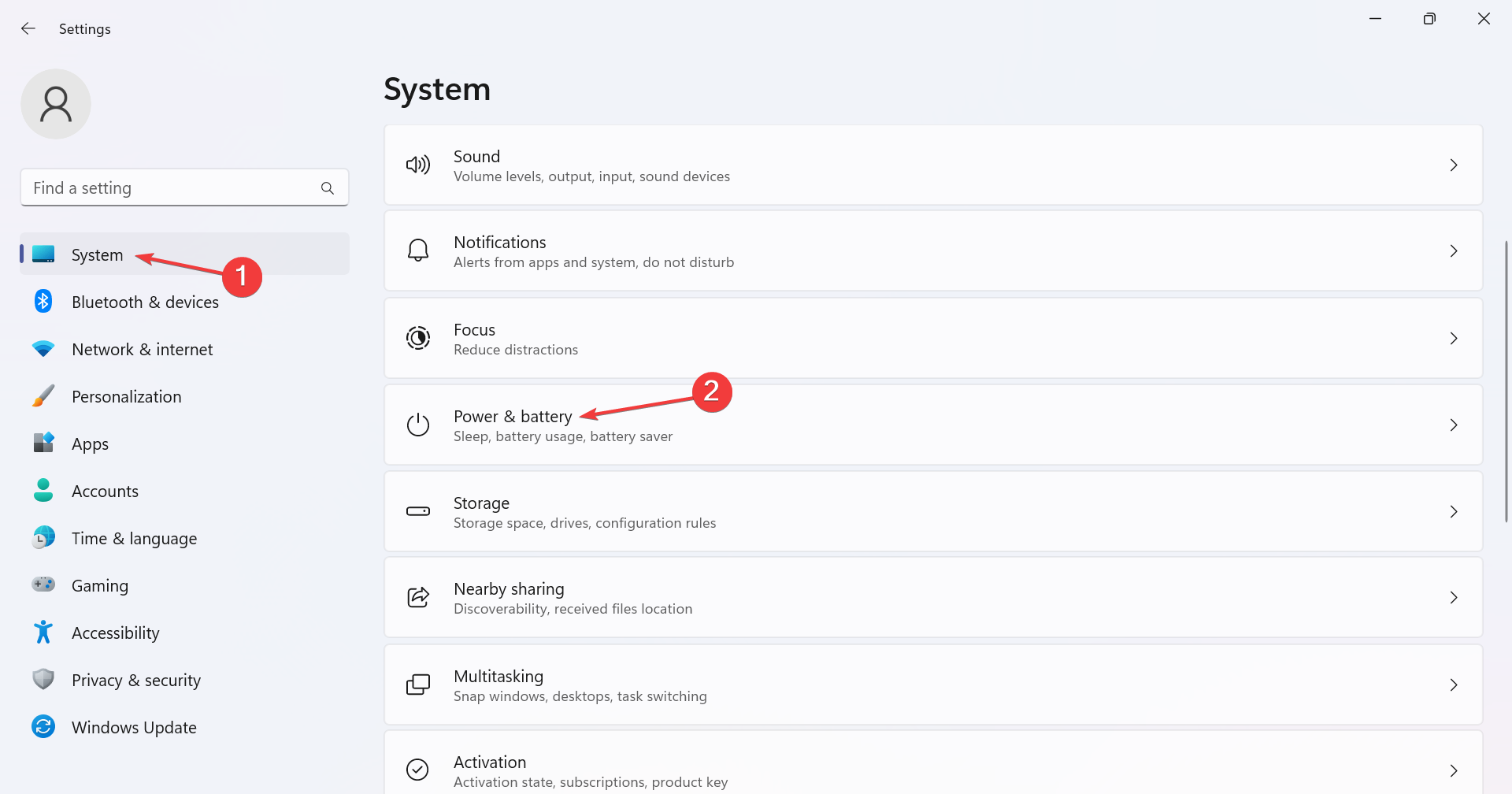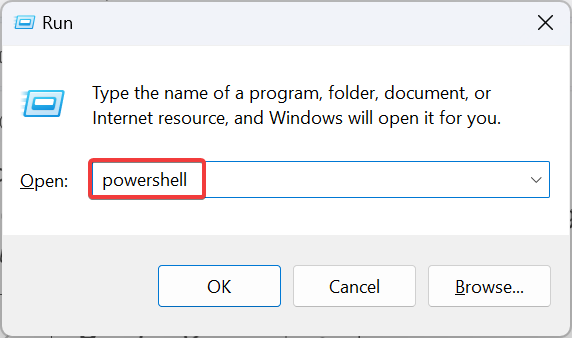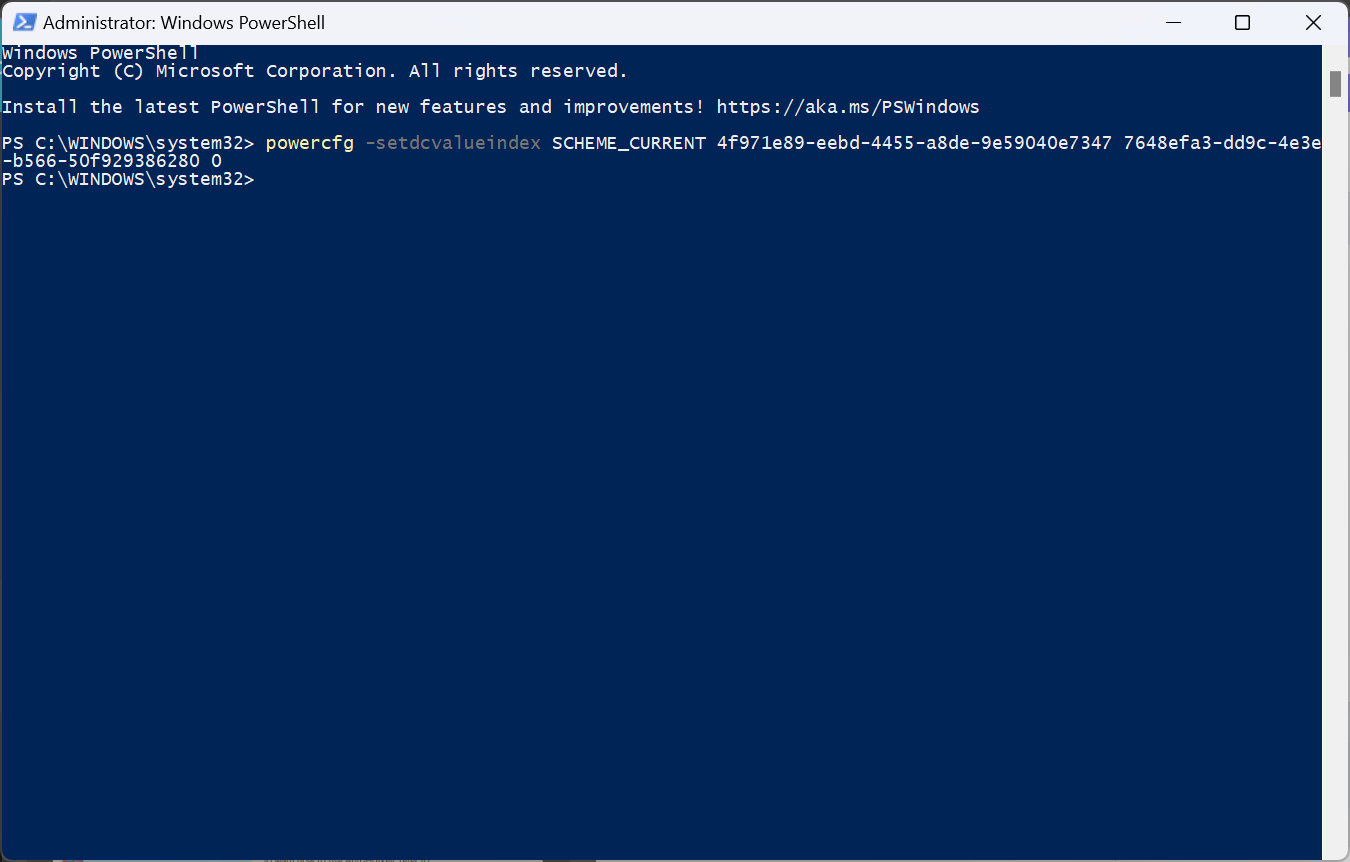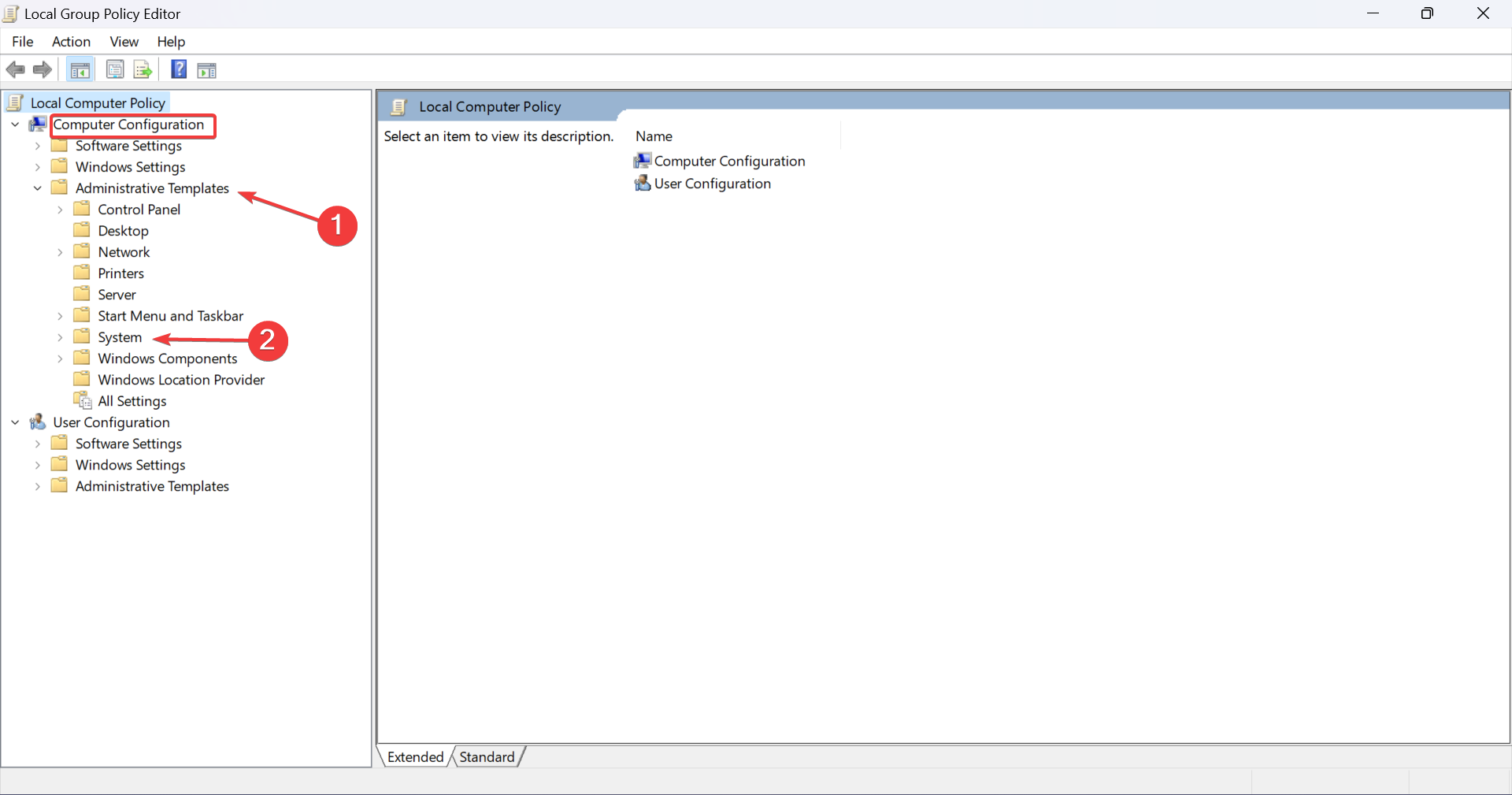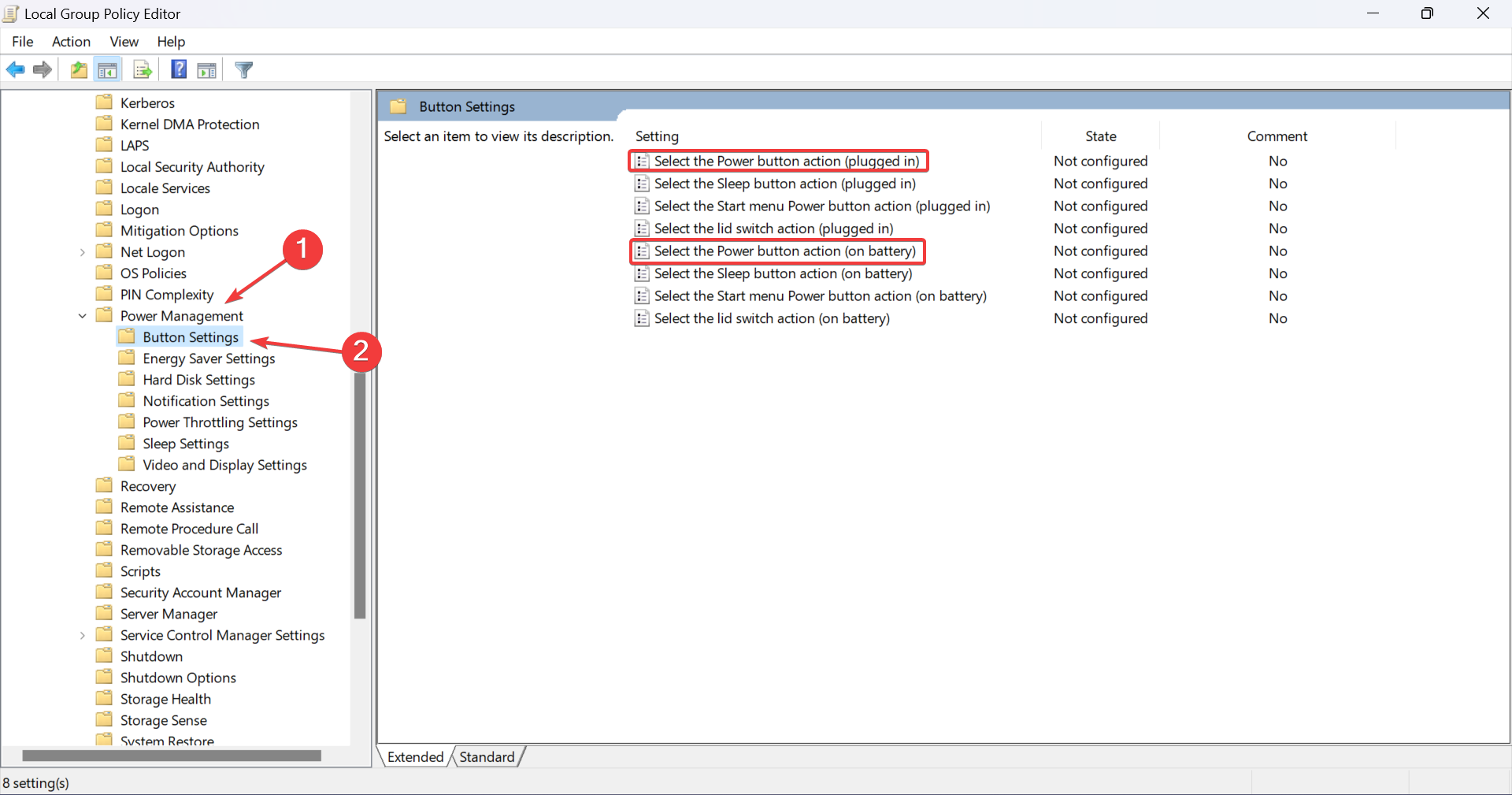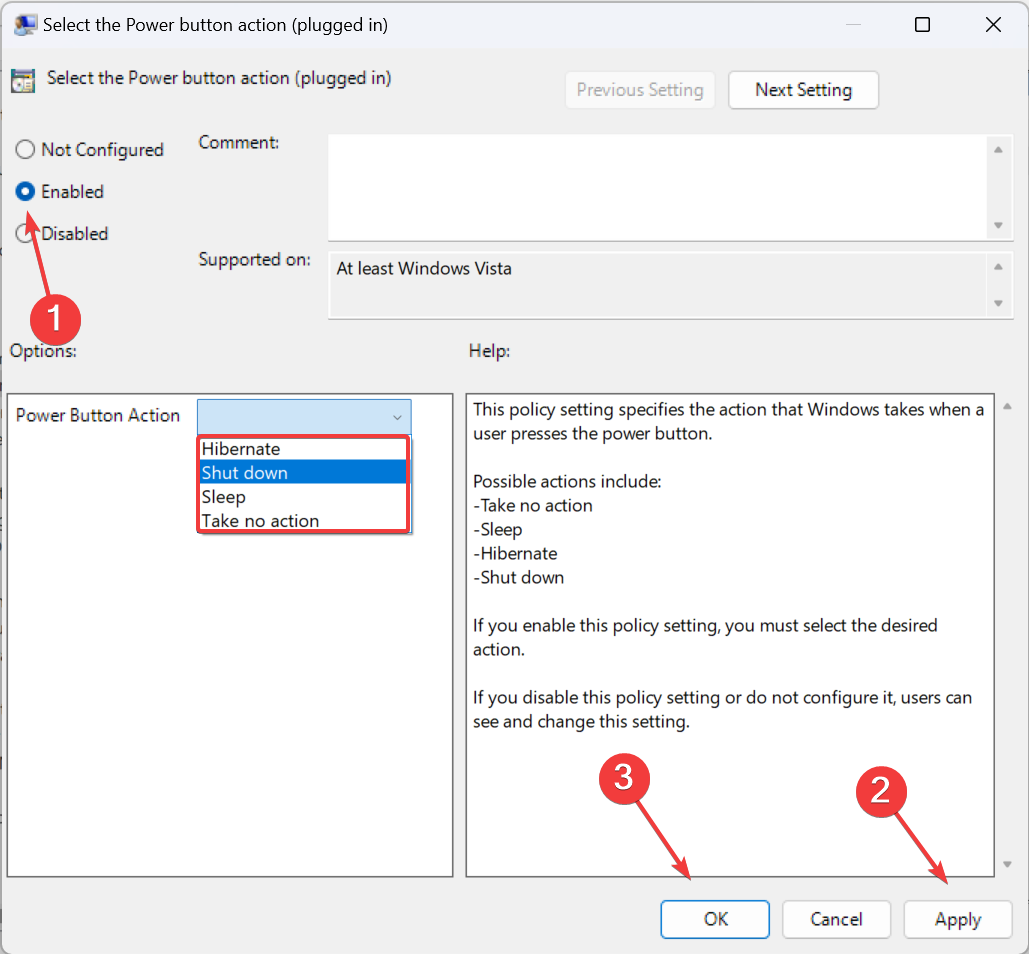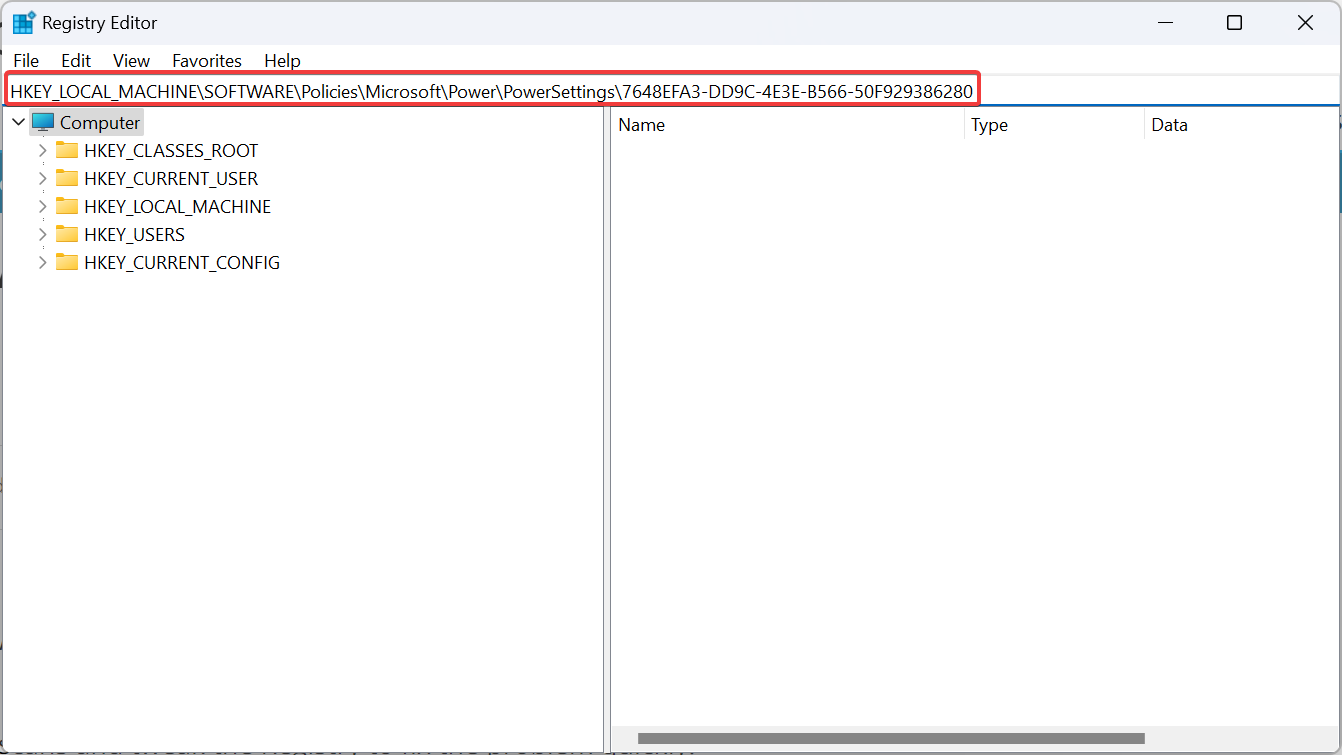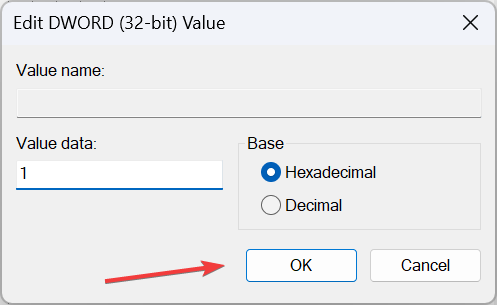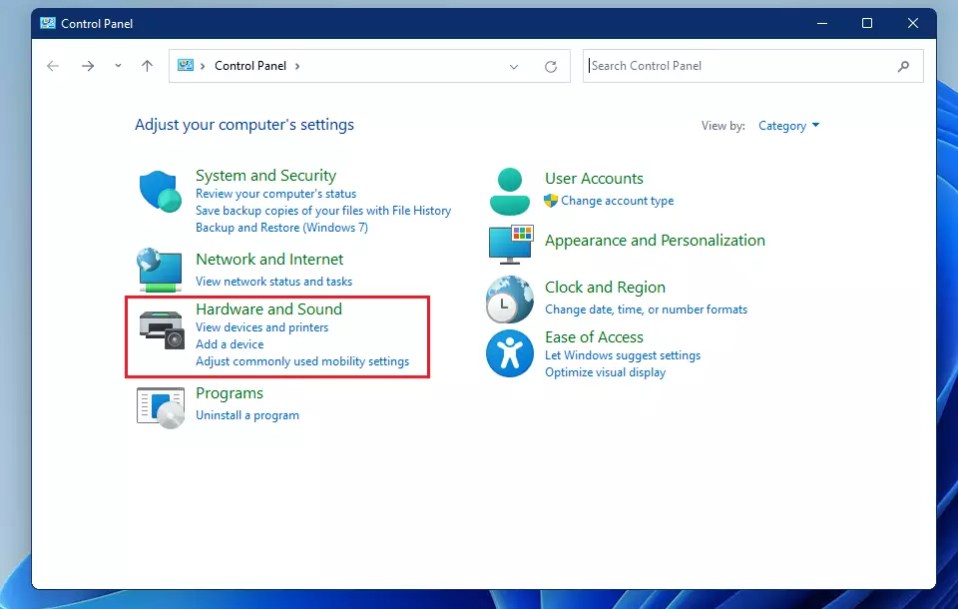Если ваш ПК остается включенным, когда вы пытаетесь завершить работу, нажимая на кнопку питания, это сигнал о том, что в операционной системе Windows 11 не все в порядке. Проблема может быть связана как с установленным программным обеспечением, которое мешает нормальной работе вашего компьютера, так и с самой ОС. В редких случаях причиной может служить и сломанная кнопка питания на корпусе компьютера.
Настройка кнопки питания
В ОС Windows 11 есть настройка, контролирующая действия, которые происходят при нажатии на кнопку питания. Если кнопка питания настроена на бездействие при однократном нажатии, компьютер останется включенным, когда вы попытаетесь выключить его. Этот параметр существует для предотвращения случайного отключения.
Для проверки этих настроек переходим в «Панель управления». Найти ее можно через поиск Windows 11.
Далее переходим в раздел «Оборудование и звук».
Находим «Электропитание» — «Настройка функций кнопок питания» и переходим в эту настройку.
Если для кнопки питания установлена настройка «Действие не требуется», то при нажатии на кнопку питания ничего не будет происходить. Для выключения ПК устанавливаем действие «Завершение работы» и нажимаем кнопку «Сохранить изменения».
Windows 11 теперь будет нормально завершать работу после нажатия кнопки питания. Если по-прежнему не удается выключить ПК, возможно кнопка питания неисправна или не подключена на материнской плате, используйте другие способы выключения.
Reconfigure for personalized behaviour and optimal performance
by Kazim Ali Alvi
Kazim has always been fond of technology, be it scrolling through the settings on his iPhone, Android device, or Windows. And at times, unscrewing the device to take… read more
Updated on
Reviewed by
Alex Serban
After moving away from the corporate work-style, Alex has found rewards in a lifestyle of constant analysis, team coordination and pestering his colleagues. Holding an MCSA Windows Server… read more
- The power button action can be changed via different methods, including the Settings, Control Panel, and Windows PowerShell.
- With simpler methods, the changes apply to the current plan, while with Gpedit.msc or Registry, it’s across all power plans.
- Keep reading to find out the steps for each!
The power button can do a lot more than simply shutting down the PC, though that’s the default action for desktop users. And if you want to change the power button action in Windows 11, it’s easier than you thought!
Remember, the physical power button is different from the one in the Start menu, and the changes below won’t affect the actions of the latter. Besides, you will find slightly different power options depending on whether it’s a desktop or laptop.
Why change the power button action in Windows 11?
If you put the computer to sleep far too often than shut it down, changing how the hardware power button, i.e., the physical one on the PC, behaves will do. The same idea applies to Hibernate mode or simply turning off the display.
Changing the power button setting in Windows 11 will simplify things and make it easier to use your PC in a personalized way.
How we test, review and rate?
We have worked for the past 6 months on building a new review system on how we produce content. Using it, we have subsequently redone most of our articles to provide actual hands-on expertise on the guides we made.
For more details you can read how we test, review, and rate at WindowsReport.
How do I change what the power button does in Windows 11?
1. Using Control Panel
- Press Windows + S to open the Search menu, type Control Panel in the text field, and click the relevant search result.
- Click on System and Security.
- Click on Change what the power buttons do under Power options in Windows 11.
- Now, select from the dropdown menu how you want the computer to behave when the power button is pressed for both On battery and Plugged in. The options usually available are:
- Do nothing: No action is performed
- Sleep: The PC is put into sleep mode (default settings on laptops)
- Hibernate: The PC is put into Hibernate mode
- Shut down: The PC is shutdown (default setting on desktops)
- Turn off the display: Powers off all connected displays
- Once done, click on Save changes at the bottom.
The settings here might be different for users. For instance, there will be an additional When I close the lid setting for laptop users. Similarly, some may find the Turn off the display option missing if their PC doesn’t support the S3 standard and has Modern Standby, the latter being the more recent of the two.
Also, the On battery setting will only be available for desktop users if they have a UPS connected. And remember, any changes you make through the Control Panel only apply to the current power plan.
2. Via Settings
Tip
These settings are presently available in the preview builds and will soon be rolled out for regular users. Update Windows and check. If you still don’t find them, try the other options.
- Press Windows + I to open the Settings app, and click on Power & battery on the right in the System tab.
- Expand the Power button controls entry.
- Now, select the desired function from the dropdown menu next to Pressing the power button will make my PC under both Plugged in and On battery.
3. Through Windows PowerShell
- Press Windows + R to open Run, type powershell, and hit Ctrl + Shift + Enter.
- Click Yes in the UAC prompt.
- Now, paste one of the following commands and hit Enter, depending on the power button action you want to enforce in Windows 11:
- On battery:
Do nothing:
powercfg -setdcvalueindex SCHEME_CURRENT 4f971e89-eebd-4455-a8de-9e59040e7347 7648efa3-dd9c-4e3e-b566-50f929386280 0Sleep:powercfg -setdcvalueindex SCHEME_CURRENT 4f971e89-eebd-4455-a8de-9e59040e7347 7648efa3-dd9c-4e3e-b566-50f929386280 1Hibernate:powercfg -setdcvalueindex SCHEME_CURRENT 4f971e89-eebd-4455-a8de-9e59040e7347 7648efa3-dd9c-4e3e-b566-50f929386280 2Shut down:powercfg -setdcvalueindex SCHEME_CURRENT 4f971e89-eebd-4455-a8de-9e59040e7347 7648efa3-dd9c-4e3e-b566-50f929386280 3 - Plugged in:
Do nothing:
powercfg -setacvalueindex SCHEME_CURRENT 4f971e89-eebd-4455-a8de-9e59040e7347 7648efa3-dd9c-4e3e-b566-50f929386280 0Sleep:powercfg -setacvalueindex SCHEME_CURRENT 4f971e89-eebd-4455-a8de-9e59040e7347 7648efa3-dd9c-4e3e-b566-50f929386280 1Hibernate:powercfg -setacvalueindex SCHEME_CURRENT 4f971e89-eebd-4455-a8de-9e59040e7347 7648efa3-dd9c-4e3e-b566-50f929386280 2Shut down:powercfg -setacvalueindex SCHEME_CURRENT 4f971e89-eebd-4455-a8de-9e59040e7347 7648efa3-dd9c-4e3e-b566-50f929386280 3
- On battery:
The changes enforced via PowerShell will only apply to the current power plan. You can select another power plan and then execute the commands to modify it.
4. In Local Group Policy Editor
- Press Windows + S to open Search, type Local Group Policy Editor in the search bar, and click the relevant result.
- Expand Administrative Templates under Computer Configuration, and then select System.
- Now, choose Power Management from the left, then select Button Settings under it, and double-click on either Select the Power button action (plugged in) or Select the Power button action (on battery) from the right to configure the two settings.
- Choose Enabled from the top left, select the desired configuration from the Power button action dropdown menu, and click Apply and OK to save the changes.
You will also find policies for other settings here, including lid shutdown if it’s a laptop. In case Local Group Policy Editor is not available on your PC, check the OS edition, and if it’s Windows 11 Home, manually install gpedit.msc. Remember, these changes will reflect across all power plans.
- Are Windows 11 ADMX Templates Backward Compatible?
- How to Type Accents on Windows 11
- How to Disable the Insert Your Security Key Into the USB Port popup
5. With the Registry Editor
- Press Windows + R to open Run, type regedit in the text field, and click OK.
- Click Yes in the UAC prompt.
- Go to the following path from the navigation pane or paste it into the address bar and hit Enter:
HKEY_LOCAL_MACHINE\SOFTWARE\Policies\Microsoft\Power\PowerSettings\7648EFA3-DD9C-4E3E-B566-50F929386280 - If you can’t find the key or a DWORD below, right-click on the entry before it in the path, hover the cursor over New, and select DWORD (32-bit) Value or Key as the case may be.
- To change the power button function in Windows 11 for On battery, right-click on the DCSettingIndex DWORD, and select Modify.
- Replace the Value data with the value provided below for the desired setting:
- Sleep: 1
- Hibernate: 2
- Shut down: 3
- Do nothing: 0
- To change the power button behaviour in Windows 11 for Plugged in, right-click the ACSettingIndex DWORD, and select Modify.
- Paste the relevant value in the Value data text field to configure the power button action setting:
- Sleep: 1
- Hibernate: 2
- Shut down: 3
- Do nothing: 0
- Once done, click OK to save the changes, and then restart the computer for the new power button actions to apply.
What else can I do with the power button in Windows 11?
The scope of the power button is limited in Windows and is primarily related to shutting down the PC, putting it to sleep and hibernation mode.
You could also turn off the display, but the feature is present only in older systems that are compatible with the S3 power state. However, you can manually enable the S3 Sleep State in Windows.
In case you are wondering about the UI changes, removing the power button from the sign-in screen is easy!
Once you understand how to change the action of the soft power button in Windows 11, personalization abilities will go up a notch. For an even more seamless operation, you can create a shutdown shortcut key and quickly turn off the PC.
Lastly, users reported issues with the power modes, especially missing power plans in Windows 11. Running the built-in troubleshooter or updating the driver usually does the trick!
For any queries or to share your preferred power button action, drop a comment below.
Кнопка питания может сделать гораздо больше, чем просто выключить компьютер, хотя для пользователей настольных компьютеров это действие по умолчанию. И если вы хотите изменить действие кнопки питания в Windows 11, это проще, чем вы думали!
Помните, что физическая кнопка питания отличается от кнопки в меню «Пуск», и приведенные ниже изменения не повлияют на действия последней. Кроме того, вы найдете несколько разные варианты питания в зависимости от того, настольный ли это компьютер или ноутбук.
Зачем менять действие кнопки питания в Windows 11?
Если вы слишком часто переводите компьютер в спящий режим, чем выключаете его, можно изменить поведение аппаратной кнопки питания, то есть физической кнопки на ПК. Та же идея применима к режиму гибернации или простому отключению дисплея.
Изменение настройки кнопки питания в Windows 11 упростит работу и облегчит персонализированное использование вашего компьютера.
1. Использование панели управления
- Нажмите Windows + S, чтобы открыть меню поиска, введитеПанель управленияв текстовом поле и щелкните соответствующий результат поиска.
- Нажмите наСистема и безопасность.
- Нажмите наИзмените действие кнопок питанияв разделе «Параметры электропитания» в Windows 11.
- Теперь выберите в раскрывающемся меню, как вы хотите, чтобы компьютер вел себя при нажатии кнопки питания в обоих случаях.От батареии Подключен. Обычно доступны следующие варианты:
- Ничего не делать: Никаких действий не выполняется
- Спать: ПК переводится в спящий режим (на ноутбуках настройки по умолчанию)
- Спящий режим: ПК переводится в режим гибернации.
- Неисправность: ПК выключен (настройка по умолчанию для настольных компьютеров).
- Выключить дисплей: выключает все подключенные дисплеи.
- После завершения нажмитеСохранить изменениявнизу.
Настройки здесь могут отличаться для пользователей. Например, для пользователей ноутбуков появится дополнительная настройка «Когда я закрываю крышку». Точно так же некоторые могут обнаружить, что опция «Отключить дисплей» отсутствует, если их компьютер не поддерживает стандарт S3 и имеет режим современного ожидания, причем последний из двух является более поздним.
Кроме того, настройка «От батареи» будет доступна только для пользователей настольных компьютеров, если у них подключен ИБП. И помните, любые изменения, которые вы вносите через панель управления, применяются только к текущему плану электропитания.
2. Через настройки
Кончик
Эти настройки в настоящее время доступны в предварительных сборках и вскоре будут доступны обычным пользователям. Обновите винду и проверьте. Если вы все еще не нашли их, попробуйте другие варианты.
- Нажмите Windows + I, чтобы открыть приложение «Настройки», и нажмите «Питание и аккумуляторсправа на вкладке Система.
- РазвернутьУправление кнопкой питаниявход.
- Теперь выберите нужную функцию из раскрывающегося меню рядом сНажатие кнопки питания включит мой компьютер.под обоими Подключено иОт батареи.
3. Через Windows PowerShell.
- Нажмите Windows + R, чтобы открыть «Выполнить», введитеPowerShellи нажмите Ctrl + Shift + Enter.
- НажмитеДав командной строке UAC.
- Теперь вставьте одну из следующих команд и нажмите Enter, в зависимости от действия кнопки питания, которое вы хотите применить в Windows 11:
- От батареи:
Ничего не делать:
powercfg -setdcvalueindex SCHEME_CURRENT 4f971e89-eebd-4455-a8de-9e59040e7347 7648efa3-dd9c-4e3e-b566-50f929386280 0Спать:powercfg -setdcvalueindex SCHEME_CURRENT 4f971e89-eebd-4455-a8de-9e59040e7347 7648efa3-dd9c-4e3e-b566-50f929386280 1Спящий режим:powercfg -setdcvalueindex SCHEME_CURRENT 4f971e89-eebd-4455-a8de-9e59040e7347 7648efa3-dd9c-4e3e-b566-50f929386280 2Неисправность:powercfg -setdcvalueindex SCHEME_CURRENT 4f971e89-eebd-4455-a8de-9e59040e7347 7648efa3-dd9c-4e3e-b566-50f929386280 3 - Подключенный:
Ничего не делать:
powercfg -setacvalueindex SCHEME_CURRENT 4f971e89-eebd-4455-a8de-9e59040e7347 7648efa3-dd9c-4e3e-b566-50f929386280 0Спать:powercfg -setacvalueindex SCHEME_CURRENT 4f971e89-eebd-4455-a8de-9e59040e7347 7648efa3-dd9c-4e3e-b566-50f929386280 1Спящий режим:powercfg -setacvalueindex SCHEME_CURRENT 4f971e89-eebd-4455-a8de-9e59040e7347 7648efa3-dd9c-4e3e-b566-50f929386280 2Неисправность:powercfg -setacvalueindex SCHEME_CURRENT 4f971e89-eebd-4455-a8de-9e59040e7347 7648efa3-dd9c-4e3e-b566-50f929386280 3
- От батареи:
Изменения, внесенные через PowerShell, будут применяться только к текущему плану электропитания. Вы можете выбрать другой план электропитания, а затем выполнить команды для его изменения.
4. В редакторе локальной групповой политики.
- Нажмите Windows + S, чтобы открыть поиск, введитеРедактор локальной групповой политикив строке поиска и щелкните соответствующий результат.
- РасширятьАдминистративные шаблоныв разделе «Конфигурация компьютера», а затем выберитеСистема.
- Теперь выберите «Управление питанием» слева, затем выберитеНастройки кнопокпод ним и дважды щелкните либо «Выбрать действие кнопки питания» (подключено), либоВыберите действие кнопки питания (от батареи)справа для настройки двух параметров.
- ВыбиратьВключенов левом верхнем углу выберите нужную конфигурацию в раскрывающемся меню действий кнопки питания и нажмитеПрименятьи ОК, чтобы сохранить изменения.
Здесь вы также найдете политики для других настроек, включая отключение крышки, если это ноутбук. Если редактор локальной групповой политики недоступен на вашем компьютере, проверьте версию ОС и, если это Windows 11 Home, вручную установите gpedit.msc. Помните, что эти изменения отразятся на всех планах электропитания.
- Dev Build 23550 содержит огромное недокументированное улучшение.
- Как включить автоматические дополнительные обновления в Windows 11
- Как создать загрузочный диск WinPE для Windows 11
5. С помощью редактора реестра
- Нажмите Windows + R, чтобы открыть «Выполнить», введитеregeditв текстовом поле и нажмите «ОК».
- НажмитеДав командной строке UAC.
- Перейдите по следующему пути из панели навигации или вставьте его в адресную строку и нажмите Enter:
HKEY_LOCAL_MACHINESOFTWAREPoliciesMicrosoftPowerPowerSettings7648EFA3-DD9C-4E3E-B566-50F929386280 - Если вы не можете найти ключ или DWORD ниже, щелкните правой кнопкой мыши запись перед ней в пути и наведите курсор наНовыйи выберите Значение DWORD (32-разрядное) илиКлючв зависимости от обстоятельств.
- Чтобы изменить функцию кнопки питания в Windows 11 на «От батареи», щелкните правой кнопкой мыши значокDCSettingIndexDWORD и выберите «Изменить».
- Замените данные значения значением, указанным ниже для желаемой настройки:
- Спать: 1
- Спящий режим: 2
- Неисправность: 3
- Ничего не делать: 0
- Чтобы изменить поведение кнопки питания в Windows 11 для режима «Подключено к сети», щелкните правой кнопкой мыши значокACSettingIndexDWORD и выберите «Изменить».
- Вставьте соответствующее значение в текстовое поле «Значение данных», чтобы настроить настройку действия кнопки питания:
- Спать: 1
- Спящий режим: 2
- Неисправность: 3
- Ничего не делать: 0
- После этого нажмите «ОК», чтобы сохранить изменения, а затем перезагрузите компьютер, чтобы новые действия кнопки питания вступили в силу.
Что еще можно делать с кнопкой питания в Windows 11?
Область действия кнопки питания в Windows ограничена и в первую очередь связана с выключением компьютера, переводом его в спящий режим и режим гибернации.
Вы также можете отключить дисплей, но эта функция присутствует только в старых системах, совместимых с состоянием питания S3. Однако вы можете вручную включить состояние сна S3 в Windows.
Если вас интересуют изменения пользовательского интерфейса, удалить кнопку питания с экрана входа в систему очень просто!
Как только вы поймете, как изменить действие кнопки программного питания в Windows 11, возможности персонализации пойдут на ступеньку выше. Для еще более бесперебойной работы вы можете создать горячую клавишу выключения и быстро выключать компьютер.
Наконец, пользователи сообщали о проблемах с режимами электропитания, особенно об отсутствии планов электропитания в Windows 11. Запуск встроенного средства устранения неполадок или обновление драйвера обычно помогают!
Чтобы задать любые вопросы или поделиться предпочтительным действием кнопки питания, оставьте комментарий ниже.
This post shows students and new users steps to change their computer’s power button action settings in Windows 11. Your PC power button action settings specify the action to take when the system power button is pressed.
One can select different actions to specify what to do when the PC power button is pressed. These include doing nothing, going to sleep, hibernating, or shutdown when the power button is pressed.
Changing how the power button works in Windows 11 requires you to log in as an administrator and open the Control Panel app in Windows 11.
Below is how to configure one’s PC power button action in Windows 11.
Here are the different options one can specify what to do when the power button is pressed on one’s PC:
- Do Nothing: No action is taken when the power button is pressed.
- Sleep: Your PC goes into a low-power sleep mode.
- Hibernate: Your PC saves its session in a memory disk and shuts down.
- Shut Down: Shuts down the PC when the power button is pressed.
- Turn off the Display: Your display turns off, but your PC keeps running.
How to change the power button action in Windows 11
As mentioned above, the button action settings specify the action to take when the system power button is pressed.
Below is how to configure that.
First, launch the Control Panel in Windows 11.
In the Control Panel, select the Hardware and Sound category.
In the Hardware and Sound category, locate the Power Options section and click Change what the power buttons do.
On the next page, you can choose the power settings you want for your computer. Then, under the Power and Sleep Button Settings, locate the power button icon next to When I Press the Power Button.
Using the drop-down for the power button selection, you’ll have these options available to choose from:
- Do Nothing: Nothing happens when the power button is pressed.
- Sleep: Your PC goes into a low-power sleep mode.
- Hibernate: Your PC saves its session in a memory disk and shuts down.
- Shut Down: Shuts down the PC when the power button is pressed.
- Turn off the Display: Your display turns off, but your PC keeps running.
Alternatively, use the steps below to change the settings.
First, select the Power Options settings group highlighted below in the Hardware and Sound category.
Next, select the Change plan settings link in the Power Options pane, as highlighted below.
Next, click Change advanced power settings link as highlighted below.
Expand the Power buttons and lid and Power button action settings as highlighted below. Under the Power button action, choose what action to take when the laptop lid close:
- On battery:
- Do nothing
- Sleep
- Hibernate
- Shutdown
- Plugged in:
- Do nothing
- Sleep
- Hibernate
- Shutdown
Make your selection and click OK to save your settings.
That should do it!
Conclusion:
This post showed you how to change the power button action settings in Windows 11. Please use the comment form below if you find any errors above or have something to add.
Когда пользователь нажимает кнопку Shut down (Завершение работы) в меню Пуск Windows 10/11, он ожидает, что компьютер полностью отключится и монитор погасится. Однако в некоторых случаях компьютер (ноутбук) не выключается полностью (не гаснет дисплей, шумят вентиляторы на материнской плате или блоке питания, горят световые индикаторы и т.д.). В этой статье мы рассмотрим, что делать, если ваш компьютер Windows не выключается при завершении работы.
Совет 1. Отключите быстрый запуск Windows
В первую очередь попробуйте отключить быстрый запуск Windows. Функция быстрого запуска (Fast startup) появилась в Windows 8.1. По умолчанию он включен как в Windows 10, так и в Windows 11, если ваше устройство поддерживает режим быстрого запуска. Режим быстрого запуска представляет собой гибрид между гибернацией и полным выключением компьютера, и предназначен для ускорения загрузки операционной системы.
Чтобы отключить Fast Startup в Windows:
- Откройте панель управления электропитанием (
powercfg.cpl
); - Выберите в левой панели ссылку Choose what the power buttons do (Действие кнопок питания);
- Нажмите на кнопку Change settings that are currently unavailable (Изменить параметры, которые недоступны);
- Снимите чекбокс с опции Turn on fast startup (recommended) (Включить быстрый запуск — рекомендуется) и сохраните изменения.
Совет 2. Выключите Windows из командной строки
Если режим Быстрого запуска Windows мешает корректному выключению компьютера, вы можете попробовать выключить свое устройство из командой строки. Откройте командную строку с правами администратора и попробуйте выключить компьютер с помощью команды shutdown:
shutdown /s /f /t 0
Если компьютер корректно выключится после запуска такой команды, вы можете создать на рабочем столе ярлык для этой команды и запускать его, когда хотите выключить Windows.
Совет 3. Отключение задания планировщика и драйверов, которые мешают выключения Windows
Выполните команду:
powercfg /requests
Должен появится список процессов, драйверов и заданий планировщика, которые мешают отключению Windows или переходу в спящий режим (в идеале везде должно быть None).
Завершите соответствующие процессы, отключите (если применимо службы), обновите драйвера устройств. В заданиях планировщика Task Scheduler нужно на вкладке Conditions отключить опцию Wake the computer to run this task (Разбудить компьютер для выполнения этой задачи).
Совет 4. Проверьте параметры электропитания оборудования
Проверьте, что в настройках оборудования устройствам запрещено выводить компьютер из ждущего режима:
- Откройте консоль Device Manager (
devmgmt.msc
); - Разверните раздел Network Adapters и откройте свойства вашего Ethernet или Wi-Fi адаптера, который вы используете для подключения к сети;
- Перейдите на вкладку Power Management и убедитесь, что опция Allow this device to wake up the computer (Разрешить этому устройству выводить компьютер из ждущего режима) отключена;
- Аналогичным образом проверьте настройки Корневых USB-концентраторов (USB root HUB) и Bluetooth адаптеров.
Что еще можно проверить, если предыдущие способы не помогли выключить компьютер:
- Проверьте, что у вас отключена автоматическая перезагрузка Windows при сбое (
SystemPropertiesAdvanced.exe
-> Advanced -> снимите чекбокс Automatic Restart); - Убедитесь, что в настройках вашего режима электропитания Control Panel\All Control Panel Items\Power Options\Edit Plan Settings в разделе Hard Disk выбрано отключение диска через 20 минут (по умолчанию), а в разделе Sleep отключены Allow wake timers (Разрешить таймеры пробуждения).
- Проверьте таймауты завершения процессов и служб в реестре (в миллисекундах). Значения по умолчанию для Windows 10 представлены ниже
- Обновите драйвера оборудования;
- Отключите службу оптимизации доставки обновлений (Windows Update Delivery Update Optimization)
- Запустите мастер исправления проблем электропитания (Power troubleshooter):
msdt.exe /id PowerDiagnostic
HKEY_LOCAL_MACHINE\SYSTEM\CurrentControlSet\Control WaitToKillServiceTimeout = 5000
Также проверьте, что для пользователя не заданы параметры (если параметры заданы, измените их на указанные значения):
HKEY_CURRENT_USER\Control Panel\Desktop AutoEndTasks = 1 HungAppTimeout = 5000 WaitToKillAppTimeout = 5000