Для установки Windows 11 требуется процессор с поддержкой TPM 2.0 и совместимая материнская плата, но в настоящее время она не полностью доступна на компьютерах Mac. Но — есть обходные пути.
В четверг Microsoft анонсировала Windows 11 с совершенно новым пользовательским интерфейсом и улучшенными функциями многозадачности. Одно требование — необходимость поддержки TPM 2.0 — может помешать компьютерам Mac когда-либо официально запускать ОС.
Некоторые компьютеры Mac поддерживают TPM 2.0 в процессоре, но в настоящее время ни один из них не поддерживает его на материнской плате. Это может быть невозможно в программном обеспечении, но для того, чтобы Intel Mac официально запускал Windows 11, Apple придется обновить Mac для этой совместимости, или Microsoft придется удалить это требование.
Короче говоря, на данный момент нет официальной поддержки для запуска Windows 11 на Mac.
Прежде чем пользователи попытаются установить Windows 11, сначала проверьте совместимость. Независимо от используемых обходных путей, для запуска операционной системы должны быть соблюдены минимальные требования.
Системные требования для Windows 11:
«Современный 64-разрядный процессор» в соответствии с тактовой частотой Microsoft 1 ГГц 2 ядра 64 ГБ памяти 4 ГБ RAMUEFI, поддержка Secure Book и 2,09-дюймовый дисплей TPM с разрешением 1366×768 Графика, совместимая с DirectX 12 / WDDM 2.x
Требование Microsoft TPM 2.0 и другие требования ограничивают поддержку процессоров теми, которые были поставлены примерно за последние шесть лет. Линейка Mac от Apple соответствует большинству этих спецификаций в своей конфигурации по умолчанию, появившейся несколько лет назад, но ограничение TPM 2.0 затрудняет определение совместимости.
Следующие Mac являются первыми моделями с TPM 2.0 в ЦП.
MacBook (Retina, 12 дюймов, 2017 г.) MacBook Air (13 дюймов, 2017 г.) MacBook Pro (15 дюймов, 2016 г.) MacBook Pro (13 дюймов, 2016 г., четыре порта Thunderbolt 3) MacBook Pro (13 дюймов, 2016 г.) , Два порта Thunderbolt 3) Mac mini (2018) iMac Pro (2017) iMac (Retina 5K, 27 дюймов, 2017) iMac (Retina 4K, 21,5 дюйма, 2017) iMac (21,5 дюйма, 2017) Mac Pro (2019 )
Любой Mac в линейке, выпущенный до упомянутых моделей, никогда официально не будет поддерживать Windows 11. Любой Mac, выпущенный после этих моделей, все еще работающий на процессорах Intel, будет иметь необходимые требования для запуска операционной системы, но официальная поддержка не предоставляется, и мы этого не ожидаем.
Но, используя обходной путь, пользователи могут обойти требование TPM 2.0. Это означает, что с помощью обходного пути Windows 11 будет работать на любом Mac, поддерживающем Windows 10, который соответствует другим минимальным требованиям.
Как установить Windows 11 на Mac с пользовательским файлом ISO
Создайте собственный ISO-файл для установки Windows 11 на Mac
Что вам нужно
Mac, отвечающий минимальным системным требованиям для Windows 11 Windows 10 ISO Windows 11 ISO Любое приложение для создания файлов ISO.
Обратите внимание, что Mac должен соответствовать минимальным системным требованиям для запуска Windows 11, таким как 64 ГБ памяти и двухъядерный процессор. Однако обходной путь обходит требование TPM 2.0, поэтому его можно игнорировать.
Как создать собственный файл ISO, чтобы обойти требование Windows 11 TPM 2.0
Откройте ISO-файл Windows 10 с помощью DiskImageMounter Скопируйте содержимое ISO-файла в новую папку на рабочем столе Отключите ISO-файл Windows 10 Откройте ISO-файл Windows 11 с помощью DiskImageMounter Откройте папку «sources» Скопируйте «Install.wim» на рабочий стол Отключите ISO-файл Windows 10 Редактировать расширение файла «Install.wim» с помощью «Получить информацию» в меню, вызываемом правой кнопкой мыши. Выберите «Имя и расширение» и переименуйте файл в «Install.esd». Откройте новую папку, содержащую содержимое ISO-образа Windows 10 из более ранней версии. Откройте папку «Источники» Удалить файл «Install.esd», расположенный там. Переместите новый файл «Install.esd», который вы изменили, в «исходную» папку. Используйте приложение для создания файлов ISO, чтобы преобразовать папку в файл ISO.
Установите Windows 11 из пользовательского ISO-файла в Boot Camp
Откройте Boot Camp. Выберите пользовательский ISO-файл для «ISO-образа». Нажмите «Установить».
Установщик Windows 11 должен запускаться через Boot Camp отсюда. Следуйте инструкциям на экране, чтобы запустить Windows 11.
Установщик Windows 11 Boot Camp будет открыт при первой загрузке операционной системы. Следуйте инструкциям, чтобы установить драйверы совместимости и завершить установку.
Windows 11 лучше всего работает на компьютере, предназначенном для Windows. Если такой параметр недоступен, ниже приведены два разных способа использования Windows с Mac.
облачные компьютеры Windows 11 и Windows 365
Вы можете безопасно передавать полный, персонализированный интерфейс Windows 11 на многие устройства, включая компьютеры Mac, созданные с процессорами серии M, на облачном компьютере с помощью нашей службы Windows 365. Windows 365 — это решение «программное обеспечение как услуга» для организаций всех размеров, предлагаемое на ежемесячной основе для каждого пользователя. Существуют различные варианты ценообразования и конфигурации облачных компьютеров в зависимости от потребностей в производительности.
Windows 365 поддерживает вложенную виртуализацию для тестирования, запуска эмуляторов, обеспечения полной совместимости приложений и многого другого. Дополнительные сведения о настройке рабочих нагрузок на основе виртуализации с помощью Windows 365.
Windows 11 и Parallels Desktop
Parallels® Desktop версии 18 — это авторизованное решение для запуска версий Windows 11 Pro и Windows 11 Корпоративная Arm® в виртуальной среде на своей платформе на компьютерах Apple M1 и M2.
Версия arm Windows 11 имеет ограничения, которые могут повлиять на возможность использования различных типов оборудования, игр и приложений, включая те, которые используют DirectX 12 или OpenGL3.3 или более поздней версии. Дополнительные сведения см. в разделе Часто задаваемые вопросы в этой статье.
Возможности, зависящие от дополнительного уровня виртуализации (вложенной виртуализации), не поддерживаются, в том числе:
-
подсистема Windows для Android, которая позволяет устройству Windows 11 запускать приложения Android, доступные в Amazon Appstore
-
подсистема Windows для Linux, которая включает среду GNU/Linux на Windows 11
-
Песочница Windows, упрощенная среда рабочего стола для безопасного запуска приложений в изоляции
-
Безопасность на основе виртуализации (VBS), которая позволяет клиентам создавать и изолировать безопасный регион памяти от обычной операционной системы.
DirectX 12, набор мультимедийных технологий, часто используемых в играх для Windows и других приложениях, не поддерживается.
32-разрядные приложения Arm, доступные в Магазине в Windows, не поддерживаются компьютерами Mac с микросхемами M1 и M2. 32-разрядные приложения Arm находятся в процессе устаревания для всех версий Windows Arm. Рекомендуется запускать 64-разрядные приложения Arm, но клиенты также могут использовать приложения в эмуляции x64 или x86 на компьютерах Mac M1 и M2.
Примечание: Вам потребуется приобрести отдельную лицензию на Windows 11 Pro, если у вас ее еще нет. Для каждого экземпляра Windows 11 Pro, который вы используете, требуется уникальная лицензия на оборудовании или на виртуальной машине. Вы можете приобрести лицензию в магазине Майкрософт или приобрести лицензию в розничной торговле. Windows 11 Pro ключи продуктов не зависят от платформы (x64 и Arm). Чтобы использовать Windows 11 Enterprise с этим решением, сначала необходимо приобрести лицензию на Windows 11 Pro, а затем перейти на Windows 11 Корпоративная с помощью соглашения о корпоративном лицензировании (за дополнительной информацией обратитесь к ИТ-администратору).
Apple, Apple M1, Apple M2 и Mac являются товарными знаками Apple Inc.
Parallels является зарегистрированной торговой маркой Parallels International GmbH.
Нужна дополнительная помощь?
Нужны дополнительные параметры?
Изучите преимущества подписки, просмотрите учебные курсы, узнайте, как защитить свое устройство и т. д.
В сообществах можно задавать вопросы и отвечать на них, отправлять отзывы и консультироваться с экспертами разных профилей.
Вы можете установить Windows 11 на Mac?
Windows 11 это новейшая и надежная операционная система, которая дает много преимуществ пользователям ПК / ноутбуков. Главный вопрос, можно ли его запустить на MacOS: как на Mac / MacBook Air / Pro / Mini. Установка Windows 11 на MacOS может оказаться не такой простой задачей, как установка предыдущих версий ОС Windows. Причин тому много: во-первых, проблемы с Boot Camp, его невозможно использовать на новом Процессоры Mac M1. Это результат перехода компьютеров Mac от старых компьютеров Intel. x86 и x64 процессоров к новым системам Apple, которые имеют ARM64 архитектура. Многие приложения также не запускаются на новых компьютерах Mac. Пройдет время, прежде чем разработчики адаптируют свое программное обеспечение к новым требованиям.
Другой проблемой являются относительно высокие системные требования новой ОС Windows: если вы решите установить Windows 11 на неподходящем (старом) оборудовании, вы можете предположить вероятность проблем несовместимости, ошибок и низкой производительности. Также вы можете столкнуться с отсутствием некоторых новых драйверов. Вам все еще нужно установить Windows 11 на Mac? Ну вот! Мы создали полное руководство по этому поводу, пожалуйста, следуйте приведенному ниже тексту.
Подготовьте свой Mac к установке Windows 11
В первую очередь нужно проверить спецификации Windows 11. Очень важно, чтобы на вашем Mac был процессор с не менее чем двумя ядрами и 4 ГБ оперативной памяти (конечно, чем больше, тем лучше), и более 64 ГБ памяти. Как мы ранее признали, Windows 11 имеет высокие требования к оборудованию, но также требует некоторых специфических функций, таких как TPM 2.0 и Secure Boot, и это может быть причиной, по которой вы не пройдете проверку оборудования.
Установите Windows 11 на Mac с Parallels
Windows 11 требует большого количества ресурсов ПК и, но если у вас есть мощный компьютер Mac (iMac, iMac Pro или Mac Pro) Parallels Desktop может быть решением. Это программа для виртуализации Windows на Mac с поддержкой DirectX 11 и графических процессоров. Он позволяет установить Windows 11 на Mac парой щелчков мышью и мгновенно переключаться между macOS и Windows. Вы можете запускать Windows, как на обычном ПК. Обновление Parallels Desktop 17 по умолчанию включает vTPM.
Скачать Parallels Desktop

Установите Windows 10 на Parallels (шаг 1)

Установите Windows 10 на Parallels (шаг 2)

Установите Windows 10 на Parallels (шаг 3)

Установите Windows 10 на Parallels (шаг 4)
Установите Windows 11 на Mac без Parallels или BootCamp Assistant
Этот метод может не работать на наборах микросхем Mac M1.
Прежде всего, вы должны получить Windows 10 и Windows 11 ISO для создания загрузочной USB-флешки с Windows 11:
- скачать Windows 10 ISO
- скачать Windows 11 ISO
- Любые Приложение для создания файлов ISO
Зачем скачивать несколько ОС Windows? Нам нужен инсталлятор из Windows 10, поэтому. Windows 11 ISO не имеет собственного установщика.
- Вставьте USB-накопитель в свой Mac и запустите приложение Disk Utility.
- Выберите, чтобы показать все устройства:
- Найдите свой диск в левом меню, переименуйте его Win11, выберите MS-DOS: FAT и Мастер загрузки схема и щелкните Стирать
После этого вы можете создать загрузочный USB-накопитель: вам нужно загрузить ISO-образ Windows 11 на USB-накопитель объемом не менее 16 ГБ и выполнить следующие шаги:
- Смонтируйте Windows 10.iso
- Скопируйте все отдельные файлы и папки, кроме источников папку.
- install.wim из ISO-образа Windows 11 в каталог источников на USB-накопителе *.
* К сожалению, размер install.wim в каталоге Windows 11 может превышать 4 ГБ. Это критично для формата FAT32, поэтому следует использовать специальные программное обеспечение для разделения файла.
После разделения вы можете вырезать и вставить файлы * .wim на USB-накопитель (в исходный каталог). Затем вставьте USB-накопитель, перезагрузите Mac и удерживайте другой при загрузке, чтобы выбрать USB диск из загрузчика.
- Выберите Загрузка EFI и нажмите следующий начать установку
- Затем выберите изготовленный на заказ установить и выбрать Widows 11
- Примите лицензию, нажмите Следующая
- Выбрать ЖИР раздел, который был создан ранее
Следующие шаги — это обычные шаги установки Windows, которые обычно используются для ПК с Windows и ноутбуков. Вы также можете установить драйверы, используя Бригадный инструмент. Он позволяет устанавливать драйверы Windows на Mac без BootCamp.
Примечание: если клавиатура MacBook не отвечает во время установки, вы можете попробовать использовать внешнюю клавиатуру.
Выводы
Наш гид будет регулярно обновляться и расширяться. Надеюсь, наша статья вам поможет. Также вы можете прочитать обо всех способах запуска программного обеспечения Windows и игры на Mac.
Prerequisites of this guide
The first step to installing Windows 11 on your Mac with this guide is having Windows 10 already set up in Boot Camp. If you need help with this initial step, Apple provides instructions on its Boot Camp Support Page. This entire guide is meant to be followed while running your Windows 10 Boot Camp.
Guide Compatibility
It should be noted that in order to install any version of Windows with Boot Camp, your Mac needs to have an Intel chip. With that established, these steps should work on any Mac that can run Windows 10. This includes any MacBook Pro, MacBook Air or iMac with an Intel chip.
The Magic Tool
The program that makes installing Windows 11 on your Mac possible is called “MediaCreationTool.” I previously wrote about it in my 2021 article “Install Windows 11 on a 2015 MacBook Pro.” Since then, the program has been greatly improved and the install method is way simpler. Plus, it’s been so streamlined, I’m confident the steps will work on any Intel Mac that can run Windows 10 in Boot Camp. I’ve tested it on a 2013 iMac, 2015 MacBook Pro, 2015 MacBook Air and a 2019 MacBook Pro. As a bonus, these steps will also work for any Windows 10 virtual machine, such as those created by Parallels. Let’s get started.
Download MediaCreationTool.bat from GitHub
MediaCreationTool needs to be downloaded from its official project repo on GitHub. Don’t downloaded it from anywhere else.
The first link below is to the exact version of the program I used for this guide. Alternatively, you can use the second link, which is to the latest version of the program. Since MediaCreationTool could update at any time though and potentially break this install method, if you want to follow the steps in this guide exactly, use the first link.
Guided Version
https://github.com/AveYo/MediaCreationTool.bat/tree/979fd14f21a4e72c1599c0296a94dbd2fcc184ed
Latest Version
https://github.com/AveYo/MediaCreationTool.bat
Once you’re on the program’s GitHub repo page, click the big green Code button and select “Download ZIP” from the drop-down. The image below should match what you’ve downloaded and unzipped.
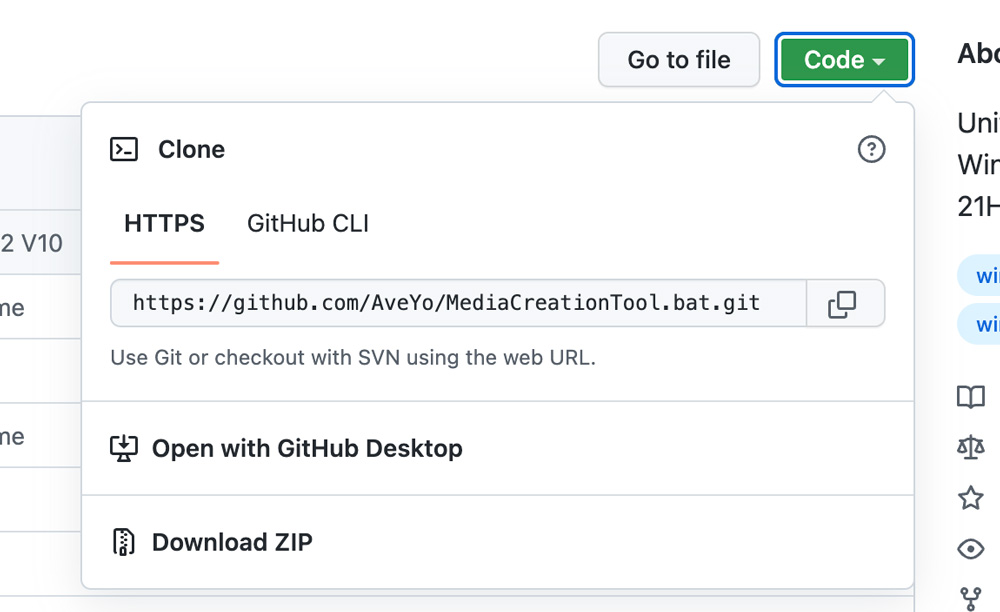
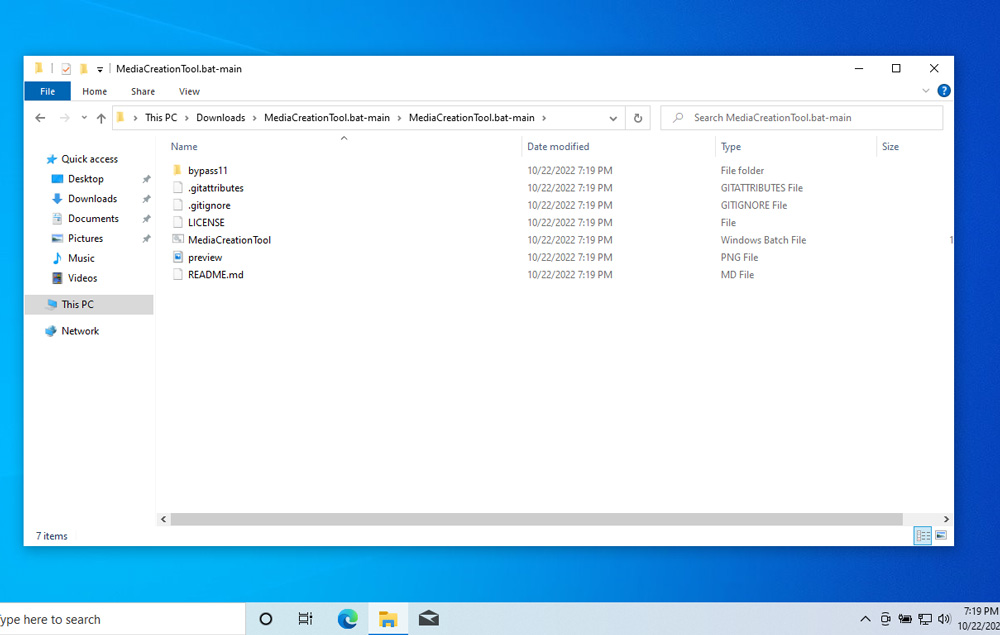
Disable User Account Control (UAC)
Before using MediaCreationTool, disable User Account Control. It isn’t necessary, but it will save you from having to click confirm on a safety prompt after every single step. Open Windows Start menu, type UAC, and select “Change User Account Control settings.” Control Panel will open, and then move the slider to “Never notify” at the bottom and click OK.
Disabling User Account Control (UAC)
(If any of the Youtube videos fail to load, just refresh the page)
Time for MediaCreationTool
Go to your unzipped folder and navigate into the directory bypass11. Double-click on Skip_TPM_Check_on_Dynamic_Update. A command prompt will appear saying “Installed.” Wait 6 seconds for the window to close on its own or hit Enter.
Running Skip_TPM_Check_on_Dynamic_Update
Go back to the main folder and double-click on MediaCreationTool. A blue command prompt window will appear. It pauses for a moment, and then a GUI window with a list of different versions of Windows will pop up. Click on 11, and then select Auto Upgrade. The Windows 11 Setup window will appear.
Initial steps after loading MediaCreationTool.
Look mom no hands
From here on, the rest of the install is completely hands-off. After “Getting a few things ready,” the window will say “Choose which media to use.” There’s no need to click anything. It will select “ISO File” on its own, select your Documents folder as the save location on its own (it auto-deletes itself after), and will then begin “Downloading Windows 11.”
Beginning the download of Windows 11. No need to click anything.
Once Windows 11 has finished downloading, it will “Verify your download.” Then it “Creates Windows 11 media.” Once that reaches 100%, it quickly says it will “Burn the ISO file to a DVD.” Again, no need to click anything. The blue command prompt window will reappear, and then it will have a count-down timer. You can either leave it alone and it will close itself after 10 seconds, or press any key and it will close and proceed to the next step.
Creating Windows 11 Media
The Windows 11 Setup window will reappear and says “Getting updates.” The Setup program then says it needs to restart itself. Once it does, it will reappear behind the original blue command prompt window. Just click on the white Setup program window and it will come to the front.
Getting Updates & Restarting
It then continues “Checking for updates.” Updates took a really long time for me on gig fiber internet, and even appeared to be stuck at times, but just leave it be.
Once updates are done, it then says “Making sure you’re ready to install,” followed by “Making sure your PC has enough space.” Then a blue “Installing Windows 11” message will take over the entire screen. Again, remember during all of this that you don’t need to click anything.
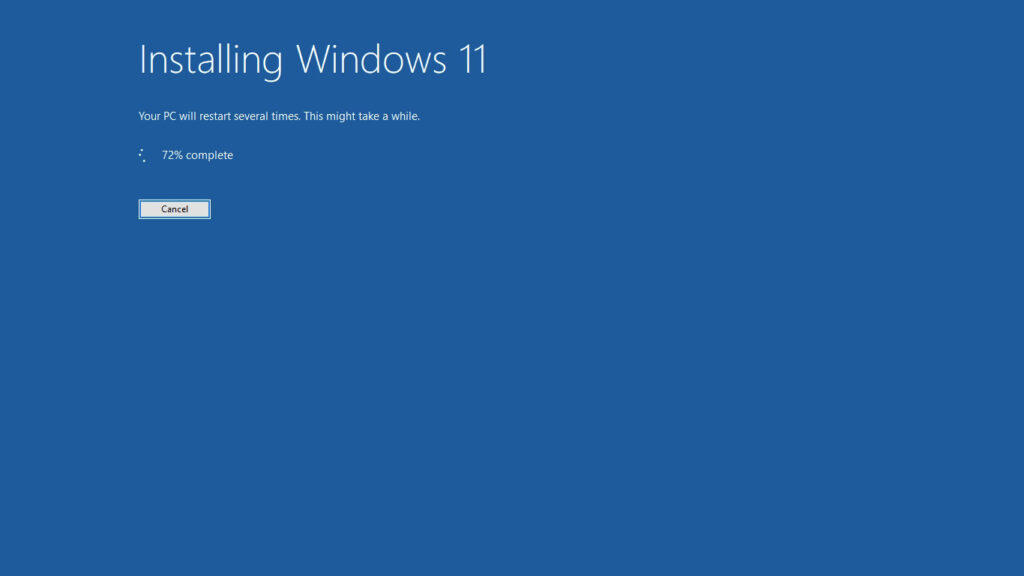
The install step took awhile and also appeared to become stuck like “Checking for Updates” but just leave it alone and let it do its thing. Eventually it will restart, and you will be greeted by the new Windows 11 logo.
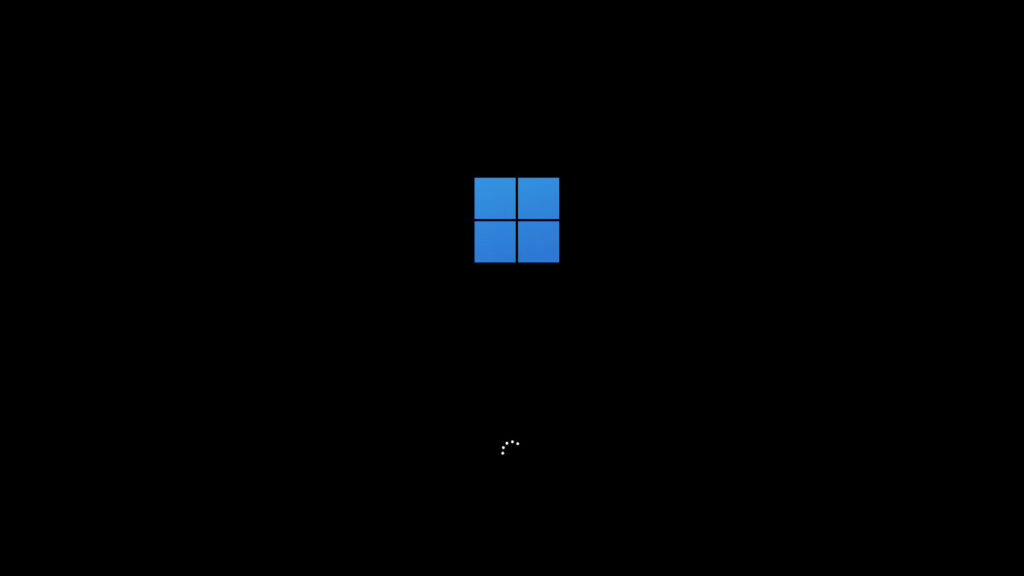
Then a black screen will appear with a “Working on updates” percentage-completion measure.
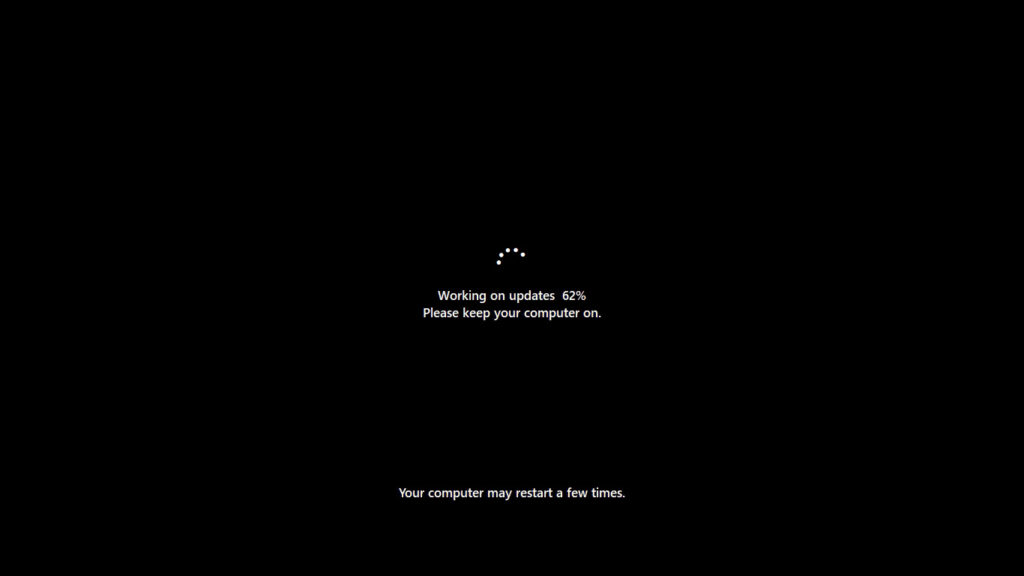
Once those updates are finished, you’ll be greeted by some “Please hold” messages over a color-changing background.
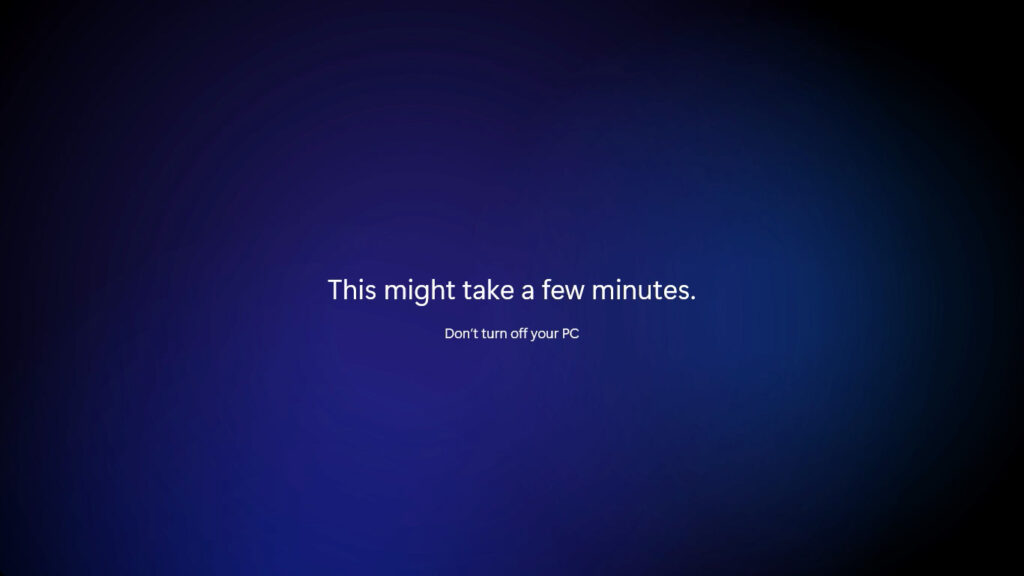
After the hold prompts are over, you’ll be logged into your new Windows 11 desktop.
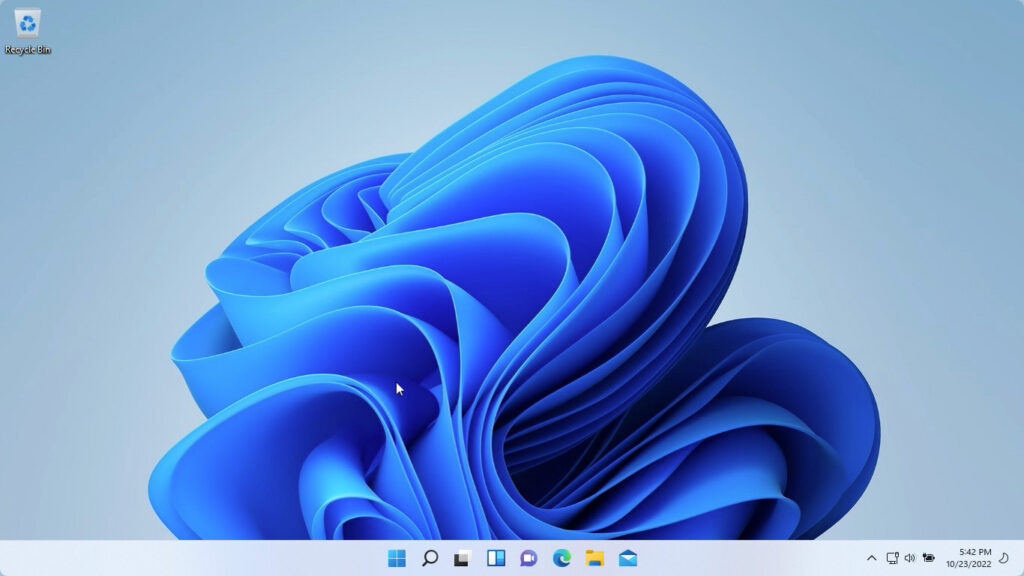
If you found this guide helpful then spread the word! Enjoy your Windows 11 Boot Camp install.
If you’re looking for a website or marketing material, contact me today and let’s get started.
Microsoft released the first Insider Build of Windows 11 (22000.51) earlier this week. To be receiving this build, you’d need to enroll in the Dev Channel of Windows Insider Program. That was only one of the prerequisites. Amongst the minimum system requirements is TPM 2.0. This is a questionable barrier and most likely imposed by OEMs to promote new hardware sales. It also negatively effects Intel Macs because Apple firmware does not support TPM.
Fortunately, there are ways to trick the Windows 11 installer in to bypassing these system requirements. I tried it on several machines including 2018 Mac mini and 2019 13-in MacBook Pro. Below are the steps I took to successfully getting my Macs upgraded to Windows 11 Insider Preview 10.0.22000.51.
- Complete a Windows 10 install through Boot Camp Assistant and install Boot Camp drivers.
- Enroll in Windows Insider Program and select the Dev Channel then install available updates.
- Create a REG file in Notepad with the output below, double-click to add to values to the registry then restart.
Windows Registry Editor Version 5.00 [HKEY_LOCAL_MACHINE\SYSTEM\Setup\LabConfig] "BypassTPMCheck"=dword:00000001 "BypassSecureBootCheck"=dword:00000001
- Open Windows Updates to check for Windows 11 Insider Preview 10.0.22000.51 and proceed with download.
- When the download stops at 8% with a message that it has encountered TPM 2.0 error 0x8024a205, download the modified appraiserres.dll to replace the one in C:\$WINDOWS.~BT\Sources folder.
- Restart the system and click the [Retry/Fix Issues] button in Windows Updates.
- Windows 11 installer should proceed when the Almost Ready message appears.







