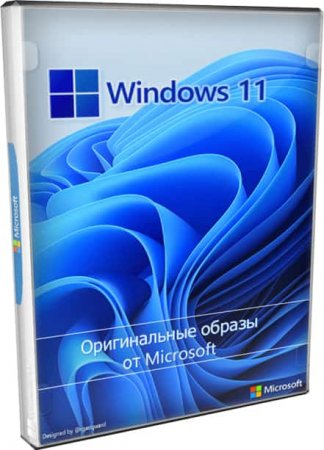Этот официальный ISO образ Windows 11 предназначен для пользователей, которые хотят создать загрузочный носитель (USB-устройство флэш-памяти или DVD-диск) или создать виртуальную машину (ISO-файл) для установки Windows 11. При этом скачивается ISO-файл с несколькими выпусками, который использует ключ продукта для разблокировки нужного выпуска.
- Разработчик: Microsoft (США).
- ОС: Windows 11.
- Версия: Windows 11 (multi-edition ISO).
- Размер: 4,93 ГБ.
- Интерфейс: Русский / Английский.
Инструкции по установке (ISO)
- Если вы хотите установить Windows 11 непосредственно из ISO-файла без использования DVD- или USB-диска, вы можете подключить ISO-файл. Это позволит выполнить обновление существующей операционной системы до Windows 11.
- Подключение ISO-файла:
- Перейдите в папку, в которую вы скачали ISO-файл. Затем щелкните правой кнопкой мыши ISO-файл и выберите Свойства.
- На вкладке «Общее» нажмите кнопку «Изменить…» рядом со строкой «Приложение:» и выберите Проводник Windows для открытия ISO-файлов. Затем нажмите кнопку Применить.
- Щелкните правой кнопкой мыши ISO-файл и выберите Подключить.
- При этом будет создан «виртуальный» загрузочный диск. Дважды щелкните его, чтобы посмотреть файлы на диске. Дважды щелкните файл setup.exe для запуска программы установки Windows 11.
Убедитесь, что компьютер, на котором вы хотите установить Windows 11:
- Оснащен 64-разрядным процессором. Windows 11 может работать только на 64-разрядных процессорах. Чтобы узнать, установлен ли такой процессор на вашем компьютере, перейдите в раздел Параметры > Система > О программе или выполните поиск по строке «Сведения о системе» в Windows и изучите раздел «Тип системы».
- ISO-файл Windows 11 доступен только для устройств с 64-разрядными процессорами. Если ваш ПК работает на базе процессора ARM, дождитесь уведомления в Центре обновления Windows о том, что для компьютера доступно обновление.
- Соответствует требованиям к системе Не все устройства с Windows 10 могут получить обновление до Windows 11. Сведения о требованиях к обновлению и поддерживаемых функциях см. в требованиях Windows 11 к оборудованию. Для некоторых функций требуется дополнительное оборудование. Мы также рекомендуем посетить веб-сайт производителя компьютера, чтобы узнать об обновленных драйверах и совместимости оборудования.
- ПРЕДУПРЕЖДЕНИЕ. Не рекомендуется устанавливать Windows 11 с носителя на ПК, который не соответствует минимальным системным требованиям Windows 11, так как это может привести к проблемам совместимости. Если вы все же установите Windows 11 на ПК, который не соответствует требованиям, этот компьютер не будет поддерживаться и не сможет получать обновления. Неисправности ПК из-за отсутствия совместимости не покрываются гарантией производителя.
Скачать ISO-образ Windows 11 можно двумя способами: с официального сайта www.microsoft.com или с торрент-трекера. Читайте, как обойти ограничения Microsoft для пользователей из России и бесплатно загрузить OS и пакет офисных программ через торрент. Бонусом мы расскажем, как из образа диска создать загрузочную флешку в программе Rufus.
Образ диска — это архив с файлами для установки ОС. Виртуальная/цифровая копия установочного диска. Образ диска ISO полезен, если нужно внести изменения в установочные файлы, инсталлировать OS без загрузочного носителя, обновить текущую версию Windows, создать загрузочный диск с «особыми» параметрами.
Загрузка оригинального образа Windows 11 с официального сайта
Чтобы скачать Windows 11 с оригинального сайта, российским пользователям потребуется установить VPN. Мы советуем перейти на страничку https://www.urban-vpn.com и загрузить бесплатный, быстрый и анонимный Urban VPN. ВПН позволяет выбрать одну из 53 стран, включая США и Россию. Urban VPN работает в OS Windows, macOS, iOS и Android, а также устанавливается как дополнение браузеров Chrome, Firefox, Edge и Яндекс.Браузер. в 2023 году ВПН не требуется.
Для загрузки ИСО-образа Win 11 пройдите девять шагов.
1. Включите Urban VPN и откройте браузер.
2. Перейдите на официальный сайт Microsoft.
3. Скролльте вниз до заголовка «Загрузка образа диска Windows 11 (ISO)».
4. В выкидном списке выберите «Windows 11 (multi-edition ISO)».
5. Кликните по ссылке «Прежде чем начать» и ознакомьтесь с системными требованиями к компьютеру, узнайте, как создать установочный DVD- или USB-диск и виртуальный диск для загрузки OS из ISO-файла.
6. Нажмите на голубую кнопку «Скачать».
7. Выберите язык Windows 11 и кликните по кнопке «Подтвердить».
8. Для загрузки оригинального ИСО-образа Виндовс 11 щелкните по голубой кнопке с указанием битности OS.
Обратите внимание: ссылка для скачивания работает в течение суток. По истечении 24 часов потребуется сгенерировать ссылку повторно.
9. Дождитесь, пока файл Win11_English_x64v1.iso весом 5,2 ГБ загрузится на компьютер.
Как загрузить оригинальный образ через торрент
Скачайте оригинальный русифицированный ISO-образ по прямой ссылке с нашего сайта. Установщик не содержит вирусов и вредоносных программ.
1. Перейдите по прямой ссылке и скачайте файл .torrent с рекомендуемым образом Windows 11 (10,77 ГБ) или же настройте фильты в конфигураторе сборок на главной странице сайта.
2. Перейдите в папку «Загрузки» и щелкните по скачанному торрент-файлу.
3. Выберите директорию для загрузки ISO-образа и нажмите на кнопку «OK» в правом нижнем углу окна uTorrent.
4. Дождитесь окончания загрузки файла с образом диска весом 4,33 ГБ.
Для установки Windows 11 скачайте и установите программу Rufus для создания загрузочной флешки.
Как скачать Rufus
После загрузки образа OS удобно записать установочный USB-диск. Задачу решает приложение Rufus. Это бесплатная программа для создания загрузочного диска из ISO-образа. Утилита работает без инсталляции.
1. Скачайте установочный файл по прямой ссылке или перейдите на официальный сайт Rufus.
2. Промотайте страницу до заголовка «Скачать».
3. Кликните по верхней ссылке с названием программы и версией.
Для загрузки портативной редакции Rufus щелкните по второй ссылке «Rufus 3.19. Переносная версия».
4. Перейдите в папку «Загрузки» и запустите файл rufus-3.19.exe.
5. В окне «Разрешить приложению вносить изменения на устройстве?» нажмите «Да».
6. В окне «Политика обновления Rufus» кликните «Да», чтобы разрешить автоматическую проверку обновлений.
7. Программа готова к использованию: вставьте flash-накопитель, и приступайте к записи загрузочного диска.
Как создать установочную флешку из образа
Для создания загрузочной флешки потребуется программа Rufus и флешка на 8 ГБ. Четко следуйте приведенным ниже рекомендациям, и у вас не возникнет трудностей.
- Подготовьте флешку объемом от 8 ГБ и сохраните данные.
- Вставьте флеш-накопитель в USB-порт.
- Запустите скачанный файл rufus-3.19.exe. В поле «Устройство» автоматически отобразится флешка.
- Значение поля «Метод загрузки» — «Диск или ISO-образ» — не меняйте.
- Щелкните по выкидному списку вверху справа и в окне «Проводника» Windows выберите файл с образом OS.
- В выкидном списке «Целевая система» укажите «UEFI (non-CSM)».
- В поле «Схема раздела» установите значение «GPT».
- Нажмите «Старт» и ожидайте, когда ISO-образ Windows 11 загрузится на флешку.
Создавать загрузочную флешку не обязательно: установить OS можно непосредственно из ISO-файла. Дважды щелкните по файлу образа мышкой и выберите появившийся виртуальный диск в «Проводнике» Windows.
Microsoft has officially released Windows 11, a new era for computers, as they claim. You can clean install Windows 11 or upgrade from Windows 10.
You can install Windows 11 on your computer in many ways. However, there are certain prerequisites that must be met before Windows 11 can be successfully installed. The system hardware should meet certain minimum requirements before Windows 11 can be installed on your device.
See if your PC meets Windows 11 minimum system requirements
The following guide details the steps required to install Windows 11 on your PC step-by-step.
Windows 11
Windows 11, another iteration of the Windows operating system, was released in October 2021. It promises to make our computing lives easier and more efficient than Windows 10 or earlier operating systems. Windows 11 has a new modern user interface, redesigned start menu, and taskbar.
One of the most impressive enhanced features of Windows 11 is its multiple desktop features, which enable the user to use multiple workspaces for different purposes. For example, I have different desktops for work, home, entertainment, and research.
Windows 11 offers improved performance over Windows 11 in terms of speedy browsing, quicker startup times, and faster logins. Windows 11 also offers Snap Layouts that can be utilized for maximum productivity and multitasking. Windows 11 also includes a direct storage feature, which improves game load times. It also supports Android apps.
Although Windows 11 is much more secure than Windows 10, it has some annoying limitations that make it not recommended for older hardware (Intel 8th generation or earlier). Added security comes from the TPM and secure boot hardware requirements.
There is a slight learning curve when you upgrade from Windows 8 or even Windows 10. But once you get familiar with the interface, everything becomes much easier.
The only thing I miss is the legacy control panel. The legacy control panel is disappearing, and the new Windows Settings menu takes its place.
If you are using Windows 10, you can upgrade to Windows 11 for free. Just make sure your hardware meets Windows 11 system requirements. You can also run Windows 11 bypassing the hardware limitations.
You can download ISO files to create bootable media, such as USBs and DVDs, to perform fresh and clean installations. Here is a step-by-step guide that shows how to download and install Windows 11.
You can also download and install Windows 10 ISO files.
On this page
Download Windows 11 ISO
| Version | Platform | Download |
|---|---|---|
| Windows 11 22H2 (Review) | 64-bit | Download ISO Download Torrent (magnet link) |
| Windows 11 21H2 (Review) | 64-bit | Download ISO Download Torrent (magnet link) |
Learn how to open magnet links using your browser.
These ISO files include the following editions of Windows 11:
- Windows 11 Home
- Windows 11 Home N
- Windows 11 Home Single Language
- Windows 11 Education
- Windows 11 Education N
- Windows 11 Pro
- Windows 11 Pro Education
You will have the option to select the edition during the installation phase.
Download Windows 11 ISO directly from Microsoft
You can also download Windows 11 ISO files directly from Microsoft’s website, with even more language options.
Here is how you can download Windows 11 ISO from Microsoft.
Note: This method will automatically download the latest version of Windows 11 available at this time.
-
Open Microsoft’s Windows 11 download page in any web browser.
-
Scroll down to the page and select “Windows 11 (multi-edition ISO)” from the drop-down menu under Download Windows 11 Disk Image (ISO) and then click Download.
Select ISO to download -
Next, select the language you wish to download Windows 11 from the drop-down menu and then click Confirm.
Select language -
Now, click the 64-bit download button, and your Windows 11 ISO download should now begin.
Begin downloading You can download the operating system in any of the following 37 languages:
- Arabic
- Brazilian Portuguese
- Bulgarian
- Chinese Simplified
- Chinese Traditional
- Croatian
- Czech
- Danish
- Dutch
- English
- English International
- Estonian
- Finnish
- French Canadian
- German
- Greek
- Hebrew
- Hungarian
- Italian
- Japanese
- Korean
- Latvian
- Lithuanian
- Norwegian
- Polish
- Portuguese
- Romanian
- Russian
- Serbian Latin
- Slovak
- Slovenian
- Spanish
- Spanish (Mexico)
- Swedish
- Thai
- Turkish
- Ukrainian
Microsoft’s Media Creation Tool (MCT) allows you to create bootable devices and download standalone ISO images of their operating systems. Microsoft has also introduced a Media Creation Tool for Windows 11 that you can use to download a Windows 11 ISO file. Here is how:
Note: This method will automatically download the latest version of Windows 11 available at this time.
-
Download the Windows 11 Media Creation tool and then run the file.
-
You will now see a new window for MCT. Accept the license terms.
Accept licensing terms -
Before proceeding further, verify the pre-determined details for the machine you are downloading the ISO for. If you are downloading the ISO file to another computer, we suggest that you uncheck the box next to “Use the recommended options for this PC” and select the language you wish to download Windows 11 version 2022 in.
Once done, click Next.
Proceed by clicking Next -
Now select the ISO file radio button to download the file and then click Next.
Select ISO and proceed -
You will now need to choose where you wish to download the ISO image. Select a volume with ample free/available space and click Save. The Media Creation Tool will now begin your download.
ISO downloading -
Once the download finishes, click Finish to close the tool. You may find that the software then performs a setup cleanup. You can ignore this and let it run in the background.
Close the tool
Now that you have downloaded the Windows 11 ISO image, you may proceed to the next phase: Creating a bootable device.
Upgrade to the Latest Windows 11 Version
If you do not wish to perform a clean installation of Windows 11 and download the ISO, you can also upgrade your current OS to the latest Windows 11 version available through Windows Update or through the Installation Assistant.
Upgrade to Windows 11 Through Windows Update
If you want to upgrade your device to Windows 11 from a Windows 10 PC, you must first meet the minimum system requirements. If your device does qualify, you can then check if you have received a Windows 11 upgrade option by navigating to the following (In Windows 10):
Settings app >> Update & Security >> Windows Update
If you are already on an older Windows 11 version and want to update to a newer version, navigate to the following:
Settings app >> Windows Update
Here, click Check for updates on the right side of the window. When the scan finishes, check to see if you have a notification at the top of the top like the one in the image below:
If you do see it, simply click Download and Install to begin the upgrade process.
Upgrade to Windows 11 using Installation Assistant
Another way to upgrade your current OS is through the Installation Assistant. This tool needs to be run on the PC you want to upgrade. Please note that Windows 11 installation assistant does not work with ARM-based PCs. For ARM-based devices, you can use the manual download and installation method.
Follow these steps to update today:
Note: This method will update it to the latest version of Windows 11 available at this time.
-
Download Windows 11 Installation Assistant and execute the package.
-
First, you will need to download and install the PC Health Check app regardless if you are already running Windows 11. Click Get PC Health Check app.
Get PC Health Check app -
The app will now download. Install the PC Health Check app and see if your system meets the requirements.
-
Once done, return to the Installation Assistant and click Refresh.
Refresh the app -
Now click Accept and install.
Accept terms and begin download -
The tool will now begin to download Windows 11. Once finished, restart your computer so it can upgrade to the latest version available.
For more details on upgrading to Windows 11, read this Microsoft blog post.
To learn more about the new Windows 11 feature, visit Microsoft’s announcement page.
Download Windows 11 Insider ISO
You can also download the Windows 11 Insider ISOs and use them to perform a clean install. However, note that after installing the Windows OS using the Insider ISOs, you will not be able to revert back to the stable build – only pause receiving further updates.
Furthermore, you must have a Microsoft account that is registered with the Windows Insider Program. If you have one, use the following steps to download a Windows Insider ISO file:
-
Open the Windows Insider Preview Downloads page using any web browser.
-
Log in with your Microsoft account registered with the Windows Insider program.
-
Scroll down and select a Windows Insider build from the drop-down menu and click Confirm.
Select the Windows Insider build to download -
Now select the language you want to download it in and click Confirm.
Choose language -
Finally, click 64-bit Download to begin downloading the ISO image.
Begin the download
Your download should now begin instantly. You may then use the Insider ISO to perform a clean install of the chosen Insider Windows build.
Check Windows 11 Minimum System Requirements
Before starting the process of installing Windows 11 on your PC, we recommend that you start by checking whether your target PC meets the minimum system requirements.
When Windows 11 was first launched, Microsoft changes the minimum system requirements to ensure more security and reliability of the system itself. Here is a list of these minim requirements:
- It’s a 64-bit only Operating System. 32-bit is not supported.
- Minimum 2 CPU Cores are required.
- TPM 2.0 is required for installation. TPM 2.0 was mostly integrated into 8th-generation CPUs. So at least an 8th Gen CPU is required.
- Only UEFI is supported. The legacy boot is not supported.
It can be difficult to check each of these specifications individually. However, you can use the PC Health Check app to check for Windows 11 requirements automatically. Here is how:
-
On the target PC, download the PC Health Check app.
-
Run the downloaded Windows PC Health Check Setup file.
-
Agree to the licensing terms and click Install.
Install PC Health Check app The app will now install.
-
When installed, run the PC Health Check app.
Close the installation wizard and run PC Health Check app -
Inside the app, click “Check now.”
Check if PC meetings minimum requirements for Windows 11 The app will now run a brief scan and let you know if your PC supports Windows 11.
-
View all results for Windows 11 requirements.
View Windows 11 requirements results using PC Health Check app
If your PC meets the minimum requirements for Windows 11, then you can proceed with the given topics below to create a bootable Windows 11 USB flash drive and then install it.
However, if it doesn’t, then you either need to upgrade your system or bypass the requirements for Windows 11.
Here are other methods to check if your computer meets minimum Windows 11 requirements.
Create Bootable Windows 11 USB Drive
Creating a bootable device out of an ISO image is relatively easy. You can create a bootable USB drive as well as a DVD. However, we suggest that you create a USB drive as it is more convenient.
You can use Rufus or Ventoy to create a bootable USB flash drive using the ISO image that you have downloaded for Windows 11 in the section above.
Learn how to create a multi-boot USB flash drive with multiple ISO files using Ventoy.
Let us show you how to create a bootable USB flash drive for Windows 11:
-
Plug in a USB flash drive (at least 8GB) to your computer.
Make sure that all your data on the USB is backed up since it requires formatting where all stored data on the USB flash drive is lost.
-
Download Rufus from its website and install it on your computer.
Alternatively, you can also download the portable version which does not need any installation.
Download Rufus -
Once downloaded, run Rufus software.
-
From Rufus, select the USB flash drive from the drop-down menu under Device.
Select the USB flash drive -
Then, click “Select” under Boot selection, navigate to the downloaded Windows 11 ISO file, and select it.
Select Windows 11 ISO file -
Leave the rest of the settings to their default values and click Start.
Begin making Windows 11 bootable USB flash drive -
Select the Windows 11 customization options and click Ok.
Select Windows 11 customization options Since Rufus can now bypass the minimum requirements for Windows 11, you can select the type of bootable USB you want to make.
If prompted with another confirmation, click Ok.
Your Windows 11 bootable USB drive will now be in the making. This step may take a few minutes to complete.
-
Once it is finished, “Ready” will be displayed with a green bar. You may then close the app.
Close Rufus
Your bootable drive is now ready and you may proceed to the installation phase using the guide given below.
Install Windows 11 from ISO
Now that you have created a bootable drive using the ISO file, you can now begin installing Windows 11. Here is how:
-
Confirm that the target PC meets the minimum Windows 11 requirements (discussed above).
-
Plug in the bootable Windows 10 USB flash drive in the target computer.
-
Turn on/reboot the computer and open its One Time Boot Menu (Usually through the F12, F10, or Esc button).
-
Select the external USB drive to boot from the bootable USB.
-
You will now see a menu such as the one below. Click “Next.”
Proceed with installation -
Click “Install Now.”
Install Windows -
On the next screen, click “I don’t have a product key.”
Even if you do have one, you can activate the product later after installation.
Proceed without entering key -
Select the Windows 11 edition that you want to install on this device from the list. When selected, click Next.
Select Windows 11 edition to install -
Check the box to accept the license agreement and click Next.
Accept terms -
Select “Custom: Install Windows only (advanced).”
You will now be asked if you want to upgrade your existing OS or perform a custom installation. Since this is a clean and fresh Windows 11 installation, we will be selecting “Custom.
Custom installation -
Click “New” and create the disk partitions as you want them. Remember to have at least 40GB of space in the primary (C) drive for Windows installation.
Create disk partitions Click “New,” enter the size of the partition to create (in MBs), then click Apply.
-
If intimated about additional partitions creations, click Ok.
Automatic creation of additional partitions prompt -
Select the partition you wish to install the operating system on and click Next.
Select the primary partition to install Windows Windows 11 will now begin installing on your device. This step may take a few minutes and your device may reboot a few times.
Learn how to install Windows 11 without an internet connection or without a Microsoft account.
Further ahead in the process, you will be asked to configure your PC through several Out Of Box Experience (OOBE) screens. Proceed with the on-screen instructions and configure your PC, and you will have successfully installed Windows 11.
Once it finishes, you will be logged into your user account on the all-new Windows 11 PC! You can now begin installing the relevant software and customizing it according to your liking.
Frequently Asked Questions
How to purchase Windows 11?
Currently, you cannot purchase Windows 11 through a license directly. However, you can purchase a device that comes preinstalled with Windows 11 or a Windows 10 device that is eligible for an automatic update.
Can I upgrade my PC to Windows 11?
Yes, you can upgrade it through Windows Update, provided your system meets the minimum hardware requirements. Certain features of Windows 11 require additional hardware like TPM 2.0 and a secure boot. You will need to ensure your PC is compatible with Windows 11 requirements to enjoy all features of Windows 11.
The minimum requirement is to ensure you can run the software. Higher end PCs will be more efficient. Additional requirements may apply over time and for updates.
How long does it take to download Windows 11?
The Windows 11 ISO file is 5.12 GB in size. It can take anywhere between 30 and 60 minutes to download depending upon your internet speed.
How long will it take to install Windows 11?
Normally it takes 15 to 30 minutes to install Windows 11, depending upon your hardware specifications.
Can I continue to use Windows 10?
Although upgrading to Windows 11 is free for Windows 10 users, you can continue using Windows 10 if you don’t want to upgrade. Microsoft will release Windows 10 updates until October 14, 2025.
Windows 11

Windows 11, another iteration to the Windows operating system, was released in October 2021. It promises to make our computing lives easier and more efficient than Windows 10 or earlier operating systems. Windows 11 has a new modern user interface, redesigned start menu and taskbar.
Price:
139
Price Currency:
USD
Operating System:
Windows
Application Category:
Operating System
Pros
- User-Friendly Interface: Although there is some learning curve involved, the interface is efficient and easy to use.
- Compatibility: Windows 11 is compatible with most Windows 10 apps and even hardware drivers.
- Built-in security: Windows 11 comes with built-in security out of the box including Microsoft Security for internet and malware security, TPM and secure boot for hardware level encryption and security.
- Regular updates: Microsoft releases Windows 11 security updates twice a month and feature updates once a year.
Cons
- 64-bit only: Windows 11 comes for 64-bit platforms only. There is no version available for 32-bit platforms.
- Privacy concerns: Like Windows 10, Windows 11 also comes with tools that share data with Microsoft. Although Microsoft says it should be used to improve the operating system, it remains a privacy concern.
- Forced updates: Although you can pause updates for a while, Microsoft forces users to keep their operating system up to date.
- Bloatware: Windows 11 comes with a lot of pre-installed apps and software that may not be useful to everyone and can take up valuable system resources.
- Cost: Although its upgrade is free for Windows10 users, Windows 10 is not a free operating system. The cost can be a barrier for some users, who may prefer free alternatives, such as Linux or MacOS.
Многим пользователям необходимо скачать Windows 11, чтобы потом установить операционную систему на свой компьютер. Получив на свой ПК ISO-образ Windows 11, пользователь может создать загрузочную флешку, необходимую для установки системы, или установить ОС без использования загрузочного носителя.
Операционная система Windows 11 бесплатно будет доставлена на поддерживаемые компьютеры с операционной системой Windows 10 поэтапно в течение года со дня официального выхода. Плановое обновление системы через Центр обновлений Windows затянется по времени.
Содержание:
- Как скачать Windows 11 с официального сайта Майкрософт — 1 способ
- Как скачать Windows 11 64-bit с сайта Microsoft — 2 способ
- Как скачать ISO образ Windows 11 с сайта TechBench by WZT — 3 способ
- Получение Windows 11 с помощью Windows ISO Downloader — 4 способ
- Как скачать Microsoft Windows 11 в Universal Media Creation Tool — 5 способ
- Использование скрипта Fido для скачивания Windows 11 — 6 способ
- Как получить Windows 11 в программе Rufus — 7 способ
- Выводы статьи
- Как скачать Windows 11 — 7 способов (видео)
Часть пользователей желает побыстрее получить новую систему, чтобы испытать ее на своих компьютерах или виртуальных машинах. Другая причина более серьезная. Дело в том, что корпорация Microsoft выдвинула довольно жесткие требования к аппаратному обеспечению устройств.
Перед и во время установки Windows 11 проходит проверка совместимости оборудования ПК к предъявленным требованиям. В случае, если устройство не подходит по своим параметрам, то установка операционной системы не начинается или прерывается.
Вы можете заранее узнать о готовности своего устройства к работе с операционной системой Windows 11. Проверить совместимость компьютера с требованиями Майкрософт можно с помощью нескольких специализированных приложений.
Большому количеству пользователей необходимо обойти эти ограничения тем или иным способом. Поэтому пользователю нужно скачать образ Windows 11, чтобы затем выполнить установку системы подходящим методом.
Официальная Windows 11 доступна для загрузки несколькими способами непосредственно с сайта Майкрософт или с помощью других ресурсов и приложений. Вы получите Windows 11 бесплатно, но после установки на компьютер операционную систему необходимо активировать.
В этой статье вы найдете инструкции о том, как скачать официальный образ Windows 11, используя разные методы получения операционной системы. Во всех рассмотренных случаях ISO-образ Windows 11 загружается на компьютер с официальных ресурсов Microsoft.
Как скачать Windows 11 с официального сайта Майкрософт — 1 способ
Самый простой способ получить Windows 11 бесплатно — скачать образ операционной системы с официального сайта Microsoft. На соответствующей странице сайта предлагаются два варианта получения программного обеспечения на ПК и один вариант обновления системы. Сначала рассмотрим более простой способ.
Во время скачивания на компьютер загрузится ISO-файл с несколькими выпусками Windows 11: Профессиональная (Professional) или Домашняя (Home).
Выполните следующие шаги:
- Перейдите по ссылке: на страницу https://www.microsoft.com/ru-ru/software-download/windows11 официального сайта Майкрософт.
- Перейдите к нижней части страницы до раздела «Скачать образ диска Windows 11 (ISO)».
- Щелкните по кнопке «Выберите “Скачать”», чтобы указать «Windows 11 (multi-edition ISO)».
- Нажмите на кнопку «Скачать».
- Откроется раздел «Выберите язык продукта», в котором необходимо найти подходящий язык. Нажмите на кнопку «Выберите один из них». В данном случае, нам нужна Windows 11 на русском языке.
- Появится раздел «Скачать», в котором отображен итоговый выбор — «Windows 11 Русский».
- Нажмите на кнопку «64-bit Скачать».
Обратите внимание на то, что операционная система Windows 11 выпускается только 64-битной разрядности.
По умолчанию образ Windows 11 64-bit будет загружен в папку «Загрузки» или в другое место по вашему выбору.
Как скачать Windows 11 64-bit с сайта Microsoft — 2 способ
Другой вариант предполагает использование приложения Media Creation Tool, знакомого пользователям операционных систем Windows 10 и Windows 8. Это средство позволяет создавать загрузочные носители или сохранять на компьютере образ Windows в виде ISO-файла.
Выполните следующее:
- Перейдите на официальный сайт Windows 11 (ссылка выше).
- Прокрутите страницу вниз до второго раздела «Создание установочного носителя Windows 11».
- Нажмите на кнопку «Скачать» для загрузки на ПК программы Media Creation Tool.
- Запустите на компьютере файл «MediaCreationToolW11.exe».
- В окне «Программа установки Windows 11» примите лицензионное соглашение «Применимые уведомления и условия лицензии».
- В окне «Выбор языка и выпуска» указан системный язык и выпуск операционной системы. Нажмите на кнопку «Далее».
- В окне «Выберите носитель» укажите пункт «ISO-файл», а затем нажмите на кнопку «Далее».
- В окне «Выберите путь» укажите место для сохранения ISO-образа.
- Откроется окно «Скачивание Windows 11», в котором показан ход данной операции.
- После завершения процесса загрузки Windows 11 ISO на ПК, закройте окно приложения Media Creation Tool.
Как скачать ISO образ Windows 11 с сайта TechBench by WZT — 3 способ
Существует альтернативный способ получить официальные ISO образы Windows 11 при помощи скрипта на сайте TechBench by WZT, расположенного на странице tb.rg-adguard.net.
Пройдите шаги:
- Откройте страницу сайта по ссылке: https://tb.rg-adguard.net/public.php.
- Поочередно в полях выберите подходящие параметры, чтобы загрузить операционную систему:
- Выберите тип — Windows (Final).
- Выберите версию — Windows 11 соответствующей сборки.
- Выберите редакцию — Windows 11 Профессиональная + Домашняя.
- Выберите язык — Русский.
- Выберите файл — Win11_Russian_x64.iso.
- Нажмите на кнопку «Скачать».
Ссылка на загрузку программного обеспечения действительна до некоторого времени, указанного на данной странице.
Получение Windows 11 с помощью Windows ISO Downloader — 4 способ
Windows ISO Download — бесплатная программа для скачивания Windows 11, других версий ОС, офисных пакетов и других инструментов. Дополнительным плюсом является то, что приложение Microsoft Windows and Office ISO Download Tool не нужно устанавливать на компьютер.
Для работы программы требуется наличие в текущей операционной системе Windows программной среды NET.Framework 4.x., которую можно включить в компонентах, или скачать и установить бесплатно.
Сделайте следующее:
- Перейдите на сайт разработчика приложения HeiDoc.net.
- После загрузки на ПК запустите файл «Windows-ISO-Downloader.exe».
- Во вкладке «Windows» активируйте пункт «Windows 10».
- В пункте «Выбор выпуска» из списка доступных систем укажите «Windows 11 Home/Pro», а затем нажмите «Подтвердить».
- В новом окне, в пункте «Выберите язык продукта» подберите подходящий язык, в нашем случае — «Русский».
- Нажмите на кнопку «Подтвердить».
- В следующем окне для скачивания образа Windows 11 на свой компьютер нажмите на кнопку «64-bit Скачать».
- Сохраните файл образа диска Windows на ПК.
Как скачать Microsoft Windows 11 в Universal Media Creation Tool — 5 способ
Universal Media Creation Tool — утилита запускающая скрипт для загрузки или установки Windows, использующая инструментарий официального приложения Media Creation Tool.
Сейчас мы используем это средство для скачивания файла-образа операционной системы Windows:
- Зайдите на сайте GitHub на страницу MediaCreationTool.bat.
- В правом верхнем углу нажмите на кнопку «Download ZIP».
- Распакуйте архив, откройте папку.
- В папке запустите пакетный BAT-файл «MediaCreationTool».
- Откроется окно «bat».
- В окне «MCT Version» нажмите на «11».
- В окне «11 MCT Preset» выберите «Create ISO».
- Далее откроется окно штатного приложения Media Creation Tool (не обращайте внимание на надпись «Windows 10»), в котором отображается процесс загрузки файлов, а затем создание образа Windows
- В окне выполнения скрипта дождитесь завершения выполнения операции.
- В папке с приложением вы увидите скачанный ISO-образ Windows.
Использование скрипта Fido для скачивания Windows 11 — 6 способ
Скрипт Fido создан для программы Rufus, которая служит для создания загрузочных флешек. Помимо этого, скрипт можно применять в автономном режиме без использования стороннего приложения, для загрузки образа операционной системы Windows на компьютер.
Пройдите несколько шагов:
- Войдите на страницу скрипта Fido на сайте GitHub.
- Щелкните по «Fido.ps1».
- На открывшейся странице скопируйте код.
- Вставьте скопированное в окно программы Блокнот.
- Войдите в меню «Файл», выберите «Сохранить как…».
- В поле «Тип файла:» укажите «Все файлы», а в поле «Имя файла» введите «ps1» (без кавычек).
- Щелкните по файлу сценариев «Fido.ps1» правой кнопкой мыши, в контекстном меню выберите «Выполнить с помощью PowerShell» (в Windows 11 — «Показать дополнительные параметры», затем «Выполнить с помощью PowerShell»).
- Откроется графическая оболочка скрипта «Fido — Retail Windows ISO Downloader».
- В поле «Version» (версия) нужно выбрать «Windows 11», а затем нажать на «Continue» (продолжить).
- Затем поочередно в соответствующих полях необходимо выбрать параметры нужной системы:
- Release (релиз) — по умолчанию здесь отображается номер последнего релиза (есть проблемы с правильным отображением букв).
- Edition (издание) — Windows 11 Home/Pro.
- Language (язык) — Russian.
- Architecture (архитектура) — x64.
- Нажмите на кнопку «Download».
Как получить Windows 11 в программе Rufus — 7 способ
Бесплатная программа Rufus предназначена для создания загрузочных флешек. С помощью данного инструмента можно скачать Windows, чтобы затем записать ISO-образ на USB-накопитель.
Для скачивания Windows на компьютер программа Руфус использует скрипт Fido, который встроен в приложение. Программа Rufus имеет переносную (portable) версию.
Проделайте в Rufus следующее:
- При первом запуске программы на вопрос о политике обновления ответьте «Да».
- В окне Rufus нажмите на стрелку у кнопки «Выбрать», чтобы включить параметр «Скачать».
- Нажмите на кнопку «Скачать».
- В окне «Загрузить ISO-образ» выберите версию Windows, релиз, издание, язык и архитектуру.
- Нажмите на кнопку «Скачать».
Можно поставить флажок в пункте «Скачать с помощью браузера», чтобы загрузить образ ОС Windows с помощью встроенных средств программы — интернет-обозревателя.
Выводы статьи
Некоторые пользователи желают скачать образ операционной системы Windows 11 на свой компьютер. ISO-образ Windows можно использовать для создания загрузочного носителя, чтобы потом установить систему в удобное время. Существует несколько способов получить официальный образ Windows 11: скачать с сайта Майкрософт, с помощью другого ресурса, используя приложения и скрипты от сторонних разработчиков.
Как скачать Windows 11 — 7 способов (видео)
Похожие публикации:
- Как отключить удаленный рабочий стол Windows 11 или Windows 10
- Как переместить «Пуск» влево в Windows 11 — 2 способа
- Как изменить цвет меню «Пуск» и панели задач Windows 11
- Как вернуть в Проводник Windows 11 вкладки и ленту, как в Windows 10
- Как вернуть старое контекстное меню в Windows 11 — 5 способов
Рекомендуем оригинал Windows11 закачивать с официального сайта Майкрософт по прямой ссылке, как вариант предлагается русская версия скачать Windows 11 2022 Оригинальный ISO образ 21H2 от Microsoft 10.0.22000.376 через торрент.
Обновленный образ с MSDN – отличный вариант для тех, кому нужно установить оригинальную Windows 11. Эта система стремительно улучшается Майкрософт. Буквально за полгода было ликвидировано огромное число недочетов, а интерфейс доведен до ума. Но самое главное – отличная стабильность системы, не хуже чем у Windows 10. Экраны смерти – довольно большая редкость – в основном, когда неверно драйвера установлены. Поэтому рекомендуем корректно их устанавливать, чтобы версия и разрядность соответствовали. В прошлый раз мы выкладывали business-версию, поэтому в этот раз решили выкатить стандартный consumer-образ (но с обновлениями). Кстати, у Microsoft на сайте именно consumer-версия предлагается для всех, но она там в более старом виде, т.к. не содержит апдейтов. Обновленный вариант, конечно же, удобней, т.к. сэкономит вам время. На новых (или сравнительно современных ПК) вы не встретите проблем с совместимостью. Если же вы стремитесь установить эту систему на устаревший ПК, то при помощи свежей версии Rufus вы легко сможете убрать ограничения TPM (и прочие) с данной Виндовс – прямо при записи образа. До сих пор еще не все успели оценить эту новую систему, но все равно с ней придется рано или поздно иметь дело. Встречайте и устанавливайте улучшенную официальную систему, проявляющей все свои лучшие характеристики на современных компьютерах!
Дата обновлений: 15 января 2022
Версия: стандартная Windows 11 с MSDN consumer-версия (новый билд 22000.376)
Разрядность: 64-битная (х64)
Язык Интерфейса: RUS Русский
Таблетка: для постоянной HWID-лицензии — MAS-активатор
Первоисточник: www.microsoft.com
Размер образа: 5,26 GB
Загрузить Windows 11 2022 Оригинальный ISO образ 21H2 от Microsoft 10.0.22000.376 torrent
Требования Win 11 к устройству: TPM2/UEFI (при необходимости можете снять эти ограничения, записав образ новой версией Rufus c функцией их обхода). Проц х64 2 ГГц, ОЗУ 4 ГБ (советуем 8-16 ГБ), 64 ГБ места, DX12-видеокарта.
Редакции, включенные в consumer-версию: Home (стандартная + одноязычная HomeSL), Профессиональная, Education, Про для рабочих станций, а также Pro Education.
Скриншоты системы Windows 11 msdn 2022 года
Важнейшие улучшения в новом выпуске Win 11 22000.376
-Ликвидировано 67 найденных ранее проблем, связаных с уязвимостью. В их числе и 6 багов безопасности так называемого «нулевого дня» (которые не могли быть устранены раньше).
-Ускорение работы с HDD/SSD накопителями. Достигнуто за счет устранения проблем, снижающих их производительность. Вообще, рекомендуем именно на SSD устанавливать.
-Улучшены аспекты безопасности всех важных внутренних функций новой Виндовс.
Все эти улучшения легко заметны по общему высокому качеству работы данной ОС.
Pro и Home — самые востребованные редакции в consumer-образе
Home полюбилась пользователям за отсутствие лишних административных функций, скорость, понятность и легкость в работе. Ее часто хвалят также геймеры, которые прекрасно обходится без групповой политики и т.д. Home в Windows 11 доступна лишь с использованием аккаунта Microsoft (в отличие от 10-ки), поэтому не отключайте Интернет в ходе ее инсталляции.
Win 11 Professional на сегодняшний день стала самой универсальной редакцией. В ней сокрыты все современные возможности ОС от Майкрософт, за исключением некоторых редко востребованных корпоративных функций. Профессиональную редакцию вы сможете администрировать с полным комфортом, а также пользоваться всеми остальными возможностями Pro.
Чистый оригинал – самый беспроигрышный выбор!
Оптимизированные сборки популярны благодаря тому, что многие пользователи не умеют настраивать Windows. Им нужно, чтобы тот или иной специалист настроил для них все в лучшем виде. Но если вы – профессионал или опытный пользователь, то без всякого труда справитесь с настройками. Особо ничего сложного нет, чтоб выключить ненужное. К тому же полным-полно программ-твикеров, которые имеют все нужные подсказки и описания к опциям. Настроив Windows самостоятельно, вы будете точно уверены в том, какие именно изменения были осуществлены. В отличие от Майкрософт, сборщики часто не утруждают себя подробным перечислением всех проделанных настроек. Поэтому любительские системы (в отличие от оригинала) часто ведут себя непредсказуемо – из-за урезок или настроек, и в нужный момент могут подвести.
Оригинал всегда надежней и безопасней сборок
Об этом многократно указывалось в наших материалах. Несмотря на телеметрию и некоторые другие минусы (которые легко устраняются), оригинальные образы являются на 100% надежным официальным ПО. Никакие любительские и полупрофессиональные поделки не смогут создать достойную конкуренцию оригиналу. Поэтому если у вас нормальный современный компьютер (а не раритетное устройство, требующее оптимизированных сборок) всегда устанавливайте оригинальную Виндовс, если не знаете что выбрать. Стабильность и надежность обеспечены всеми новыми средствами Майкрософт, а это ведущий поставщик современных операционных систем. Подавляющее большинство обычных пользователей устанавливают официальные Windows 11, 10 и вполне довольны их качеством работы.
В качестве примера для сравнения – рейтинговая сборка Windows 10 Lite. Почитав отзывы, вы убедитесь, что ней одно, другое, пятое, десятое – не работает или требует каких-то дополнительных условий. А в оригинале работает все полностью – весь предусмотренный функционал на 100% без ограничений.
Официальная поддержка Майкрософт
Все сложности, с которыми вы сталкиваетесь в ходе использования Windows, могут легко решаться, если вам помогают работники Майкрософт. Поэтому если здесь, на windows64.net вы не получили нужного ответа на вопрос, то официальные справочные материалы и поддержка Майкрософт вам обязательно помогут.
Кстати, в сборках быструю связь с Microsoft, как правило, вырезают – вместе с различными полезными информационными материалами (в виде подсказок и советов). А в оригинальном образе вся эта ценная инфа на месте и нетронута, поэтому даже чайник разберется. Хотя, конечно, тонкая настройка данной системы – это уже целая наука, но для простого пользователя с лихвой хватает того функционала, который обеспечивает интерфейс Windows 11.
Рекомендации
-Не отключайте UAC, Смартскрин, Defender и прочие защитные механизмы.
-Избегайте использовать твикеры или хотя бы проверяйте их на virustotal предварительно.
-Старайтесь не использовать какой-либо неподписанный софт от неизвестных разработчиков.
-Если знаний по настройке мало – можете смело оставить как есть официальную предложенную конфигурацию.
-Можно в полной мере доверять высокому уровню конфиденциальности, но если вы стремитесь запретить в системе телеметрию, то программка WPD успешно с этим справится.
Дополнительная информация
Актуальные Windows 11 MSDN изначально обновлены. Кроме того, такие образы представлены сразу в виде iso файлов, не нужно скачивать официальное средство записи на флешку. Мы же рекомендуем записывать Руфусом, чтобы не только упростить задачу установки, но и решить при необходимости проблемы совместимости. Если в ходе установки запрашивается ключ, укажите просто, что его у вас нет, а активировать можно будет потом, после установки. В ISO образах допускается установщик браузера и некоторые пользовательские изменения по умолчнию для браузера Chrome, каждый может без проблем изменить настройки браузера на свои предпочтительные. Все авторские сборки перед публикацией на сайте, проходят проверку на вирусы. ISO образ открывается через dism, и всё содержимое сканируется антивирусом на вредоносные файлы.