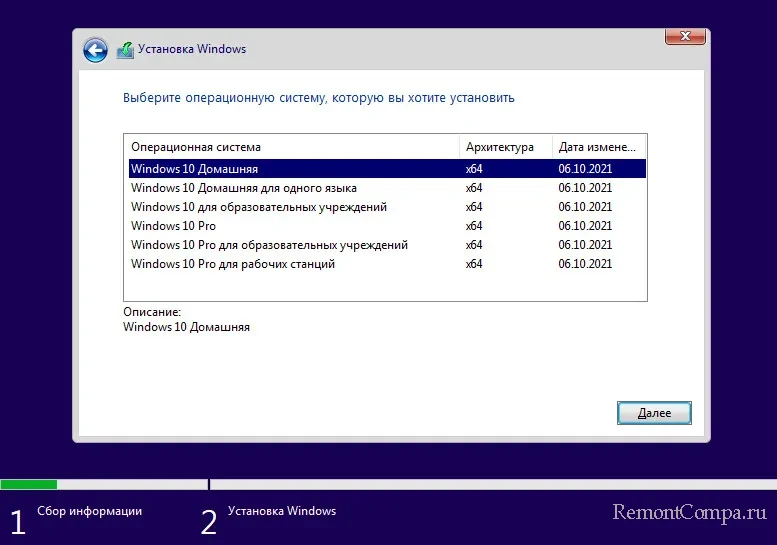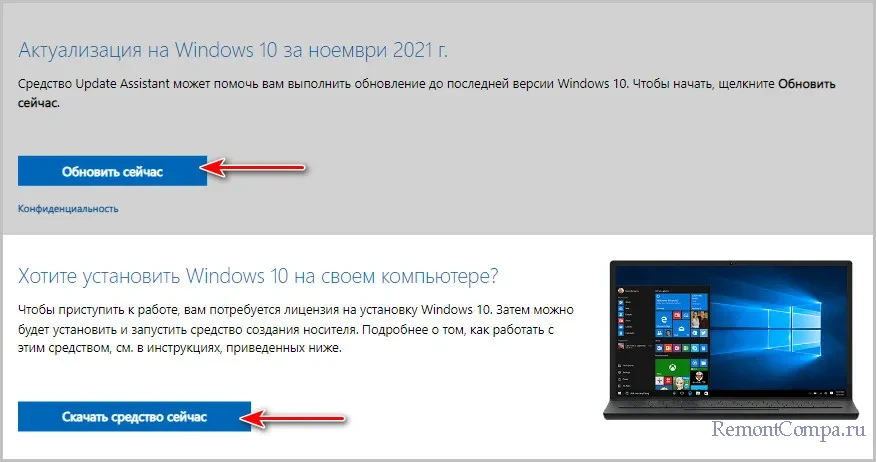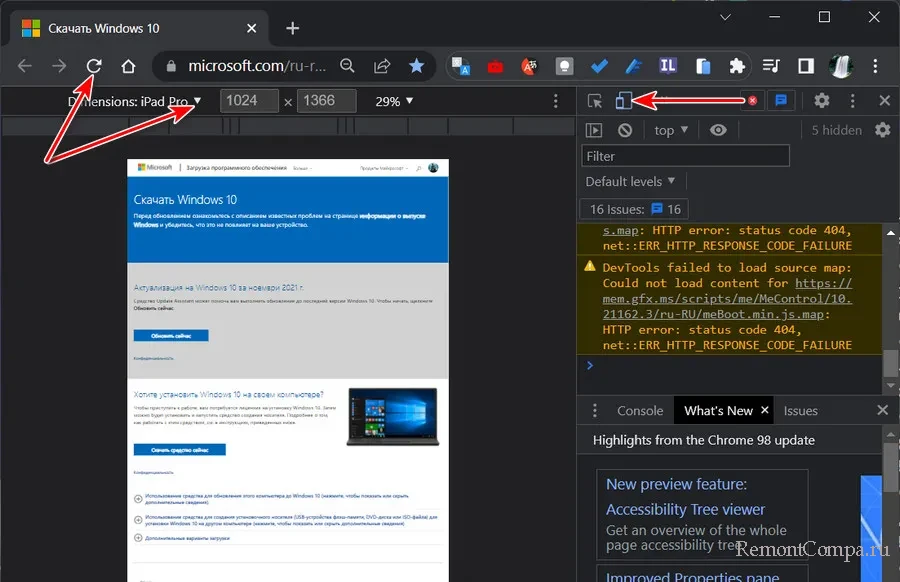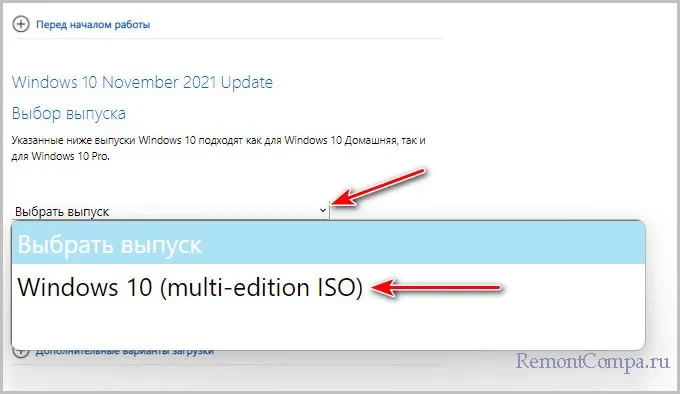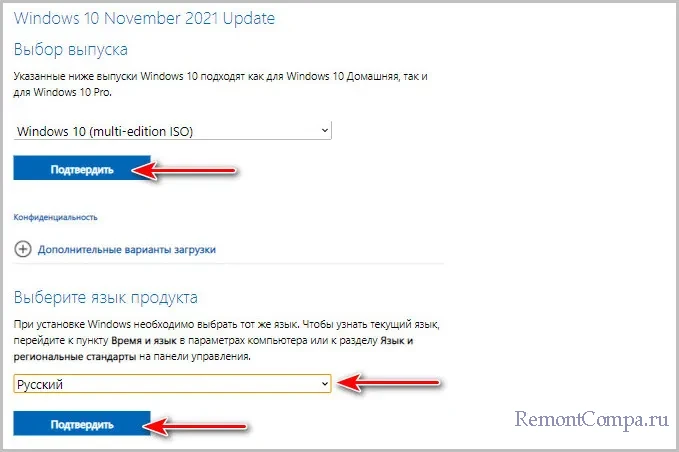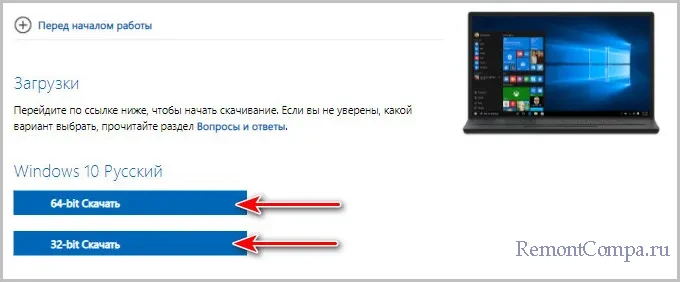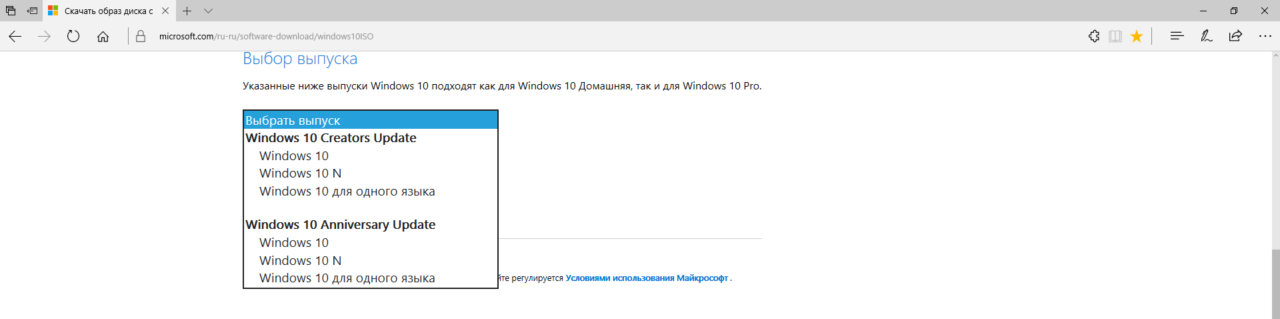Этот официальный ISO образ Windows 11 предназначен для пользователей, которые хотят создать загрузочный носитель (USB-устройство флэш-памяти или DVD-диск) или создать виртуальную машину (ISO-файл) для установки Windows 11. При этом скачивается ISO-файл с несколькими выпусками, который использует ключ продукта для разблокировки нужного выпуска.
- Разработчик: Microsoft (США).
- ОС: Windows 11.
- Версия: Windows 11 (multi-edition ISO).
- Размер: 4,93 ГБ.
- Интерфейс: Русский / Английский.
Инструкции по установке (ISO)
- Если вы хотите установить Windows 11 непосредственно из ISO-файла без использования DVD- или USB-диска, вы можете подключить ISO-файл. Это позволит выполнить обновление существующей операционной системы до Windows 11.
- Подключение ISO-файла:
- Перейдите в папку, в которую вы скачали ISO-файл. Затем щелкните правой кнопкой мыши ISO-файл и выберите Свойства.
- На вкладке «Общее» нажмите кнопку «Изменить…» рядом со строкой «Приложение:» и выберите Проводник Windows для открытия ISO-файлов. Затем нажмите кнопку Применить.
- Щелкните правой кнопкой мыши ISO-файл и выберите Подключить.
- При этом будет создан «виртуальный» загрузочный диск. Дважды щелкните его, чтобы посмотреть файлы на диске. Дважды щелкните файл setup.exe для запуска программы установки Windows 11.
Убедитесь, что компьютер, на котором вы хотите установить Windows 11:
- Оснащен 64-разрядным процессором. Windows 11 может работать только на 64-разрядных процессорах. Чтобы узнать, установлен ли такой процессор на вашем компьютере, перейдите в раздел Параметры > Система > О программе или выполните поиск по строке «Сведения о системе» в Windows и изучите раздел «Тип системы».
- ISO-файл Windows 11 доступен только для устройств с 64-разрядными процессорами. Если ваш ПК работает на базе процессора ARM, дождитесь уведомления в Центре обновления Windows о том, что для компьютера доступно обновление.
- Соответствует требованиям к системе Не все устройства с Windows 10 могут получить обновление до Windows 11. Сведения о требованиях к обновлению и поддерживаемых функциях см. в требованиях Windows 11 к оборудованию. Для некоторых функций требуется дополнительное оборудование. Мы также рекомендуем посетить веб-сайт производителя компьютера, чтобы узнать об обновленных драйверах и совместимости оборудования.
- ПРЕДУПРЕЖДЕНИЕ. Не рекомендуется устанавливать Windows 11 с носителя на ПК, который не соответствует минимальным системным требованиям Windows 11, так как это может привести к проблемам совместимости. Если вы все же установите Windows 11 на ПК, который не соответствует требованиям, этот компьютер не будет поддерживаться и не сможет получать обновления. Неисправности ПК из-за отсутствия совместимости не покрываются гарантией производителя.
В этой небольшой публикации, друзья, разберём такой вопрос: что такое Windows 10 Multi-Edition, и как скачать такой дистрибутив операционной системы с официального сайта компании Microsoft. Windows 10 Multi-Edition, она же Windows 10 Multiple Editions – это операционная система Windows 10 в виде мультиредакционного дистрибутива. Т.е. это дистрибутив с несколькими редакциями «Десятки». И это есть не что иное, как обычный дистрибутив Windows 10, поставляемый официально на сайте Microsoft в актуальной версии. Просто ранее он назывался иначе – либо как Windows 10, либо как Windows 10 с указанием далее на какое-то масштабное обновление типа November 2021 Update, либо же как Windows 10 с указанием далее на какую-то версию типа 21H2. С формулировкой Windows 10 Multi-Edition можем столкнуться в разных местах получения дистрибутива, в том числе на сайте самой Microsoft. Давайте подробнее.
Итак, друзья, Windows 10 Multi-Edition, она же Windows 10 Multiple Editions – это обычный дистрибутив Windows 10, который можно скачать на сайте Microsoft. Такой дистрибутив содержит несколько редакций операционной системы Windows 10 – «Домашняя», «Домашняя для одного языка», «Для образовательных учреждений», «Профессиональная», «Профессиональная для образовательных учреждений», «Профессиональная для рабочих станций». Редакции мы можем выбирать на одном из этапов установки Windows 10.
Если на сайте Microsoft по ссылке выше мы скачаем средство обновления до актуальной версии Windows 10 или средство создания установочного носителя, мы не столкнёмся с фигурированием в названии дистрибутива определений Multi-Edition или Multiple Editions.
Но мы столкнёмся, если захотим скачать установочный ISO Windows 10. Наверняка многие знают трюк, как скачать такой: возможность скачивания установочного ISO без посредничества всяких средств Microsoft появляется, если на страницу скачивания Windows 10 не с Windows-компьютера, а в браузере другой операционной системы.
На Windows-компьютере для этого необходимо войти в режим разработчика браузера, запускаемого клавишей F12. Включить эмуляцию отображения веб-страницы на мобильном устройстве, можно выбрать само мобильное устройство и обновить страницу.
После обновления страницы у нас появится возможность скачать установочный ISO Windows 10, предварительно задав его параметры. При выборе выпуска операционной системы актуальный дистрибутив Windows 10 и будет значиться как Multi-Edition ISO. Т.е. мультиредакционный дистрибутив.
Далее мы подтверждаем выпуск, выбираем и подтверждаем язык.
Выбираем нужную разрядность. И скачиваем ISO.
Вот, друзья, что такое Windows 10 Multi-Edition, и так вот можно скачать этот дистрибутив в установочном ISO.
Microsoft windows 10 multiple editions что это
Сообщение отредактировал Rammsteiner — 23.08.19, 12:03
Минимальные системные требования
- Процессор: С частотой не менее 1 ГГц или SoC
- ОЗУ: 1 ГБ (для 32-разрядных систем) или 2 ГБ (для 64-разрядных систем)
- Место на жестком диске: 16 ГБ (для 32-разрядных систем) или 20 ГБ (для 64-разрядных систем), начиная с версии 1903 — 32 ГБ
- Видеокарта: DirectX версии 9 или выше с драйвером WDDM 1.0
- Дисплей: 800 x 600
Сообщение отредактировал Rammsteiner — 23.06.19, 13:04
Обновления, необходимые для резервирования Windows 10
Для Windows 7 SP1
KB3035583
KB2952664(-v13)
Для Windows 8.1
KB3035583 x64
KB2976978 x64
KB3035583 x86
KB2976978 x86
Сообщение отредактировал KOT-BE3DEXOD — 04.10.15, 12:43
Что делать если резервированное обновление не приходит
Как один из вариантов:
1) Переходим в папку C:WindowsSoftwareDistributionDownload и удаляем там все имеющиеся файлы и папки
2) Запускаем командную строку, и прописываем в ней следующую команду wuauclt.exe /updatenow
В течении 5 минут после этого начнется скачивание всех необходимых файлов для обновления.
Процесс можно отслеживать:
Правой кнопкой мыши по значку ПУСК -> Система -> Центр обновления Windows
¤ regedit.exe — перейти в ветку HKEY_LOCAL_MACHINESOFTWAREMicrosoftWindowsCurrentVersionWindowsUpdateOSUpgrade (если ветка отсутствует – создать ее вручную)
Создать параметр типа DWORD (32-bit) с именем AllowOSUpgrade и значением 0x00000001
Заново открыть панель центра обновлений Windows и еще раз запустить процесс поиска обновлений.
¤ Обновить систему через Media Creation Tool
¤ Или следуем этой инструкции — Windows 10 (Пост Shoore #41928818)
Сообщение отредактировал KOT-BE3DEXOD — 05.10.15, 11:05
Источник
Оригинальные образы Windows 10 (Multiple Editions), Version 1511
Модератор форума: Barmenchik, Drinko, V-Efremov, sander23, MedMeks
Компьютерный форум » Операционные системы » Windows 10 » Оригинальные образы Windows 10 (Multiple Editions), Version 1511 (Windows 10 (Multiple Editions),Version 1511(x64,x86) — DVD (Russian))
BB-код ссылки (для форумов):
Оригинальные образы Windows 10 (Multiple Editions), Version 1511 из раздела загрузок для подписчиков с сайта Microsoft.
Наиболее полная коробочная DVD версия Windows 10: профессиональная и домашняя редакции от 12.11.2015.

BB-код ссылки (для форумов):
BB-код ссылки (для форумов):
Version 1511 — это официальный последний осенний релиз от 12.11.2015. Нажмите на скриншот и увидите информацию с сайта Microsoft, в самом низу контрольные суммы. Multiple Editions означает, что в образе две редакции windows 10: профессиональная и домашняя, выбираются при установке. DVD — это подлинная коробочная версия. Из всех редакций и сборок какие я протестировал к этой придраться не к чему, особенно бросается в глаза лёгкость работы системы и малое потребление оперативной памяти. Советую ставить эту полную официальную коробочную версию, кстати, у неё самый большой объём файла iso.
Источник
Чем отличаются различные редакции Windows 10

Операционная система Windows является самой популярной в мире. Она работает на 90% устройств, которые принадлежат домохозяйкам, офисным работникам, крупным компаниям, школам, IT-профессионалам и разработчикам. Каждая категория пользователей использует компьютер по-своему. Кому-то достаточно веб-браузера и пакета Office, кому-то нужна более тонкая настройка системы, а некоторым просто необходимы мощные защитные механизмы. В связи с этим возникло несколько редакций Windows, отличающимся разной функциональностью, ценой лицензии и предназначением. В этой статье мы разберём, чем они отличаются, а также объясним, что обозначают те или иные термины, с которыми вы можете столкнуться в интернете.
Какие существуют редакции Windows 10
Основных редакций настольной Windows 10 всего 6:
- Home Single Language (Home SL) — Домашняя для одного языка.
- Home — Домашняя.
- Pro — Профессиональная.
- Enterprise — Корпоративная.
- Education — Для образовательных учреждений.
- S — издание для студентов и образовательных учреждений.
- Lean — пока официально не выпущенная, а только разрабатываемая редакция для планшетов с 16 Гб внутренней памяти. Информация по ней появится позже.
Конечно, существуют и другие узкоспециализированные редакции. Например, условия работы IT-компаний в Китае немного иные, чем в другом мире, поэтому Microsoft создала специальную версию Windows 10 — Windows 10 China. Тем не менее, обычный пользователь из страны СНГ вряд ли столкнётся с этим, поэтому разбирать подобные системы мы не будем.
Отметим, что часто в списки редакций Windows 10 попадает Windows 10 Mobile, которая доступна в двух вариантах:
- Windows 10 Mobile.
- Windows 10 Mobile Enterprise.
Фактически Windows 10 для смартфонов является отдельной операционной системой, поэтому говорить о ней здесь мы тоже не будем.
Чем отличаются различные редакции Windows 10
Отличий между редакциями довольно много, но понять их сможет далеко не каждый. Мы рассмотрим доступные издания по паре критериев, которые смогут повлиять на ваш выбор той или иной Windows 10.
Где купить лицензию на Windows 10, и сколько она стоит
В этом разделе мы рассмотрим возможность покупки лицензии на ту или иную редакцию системы с точки зрения обычного пользователя.
- Home SL: это издание самое дешёвое, но купить лицензию на него обычному пользователю нельзя. Microsoft лицензирует Windows 10 Home SL только компаниям-производителям, которые могут предустановить её на планшеты или ноутбуки.
- Home: самая распространённая в мире версия Windows 10. Лицензия на неё может быть приобретена любым пользователем в Microsoft Store или магазинах партнёров Microsoft. Цена в США — 120$, но в других регионах она может отличаться из-за разницы курсов валют. Российский Microsoft Store предлагает купить Windows 10 Домашняя за 8699 рублей.
- Pro: более дорогая редакция, созданная для IT-профессионалов, разработчиков и небольших организаций. Тоже доступна каждому пользователю. Оригинальная цена — 200$, но российский Microsoft Store продаёт Windows 10 Pro за 15299 рублей. Отметим также, что возможно платное обновление с Windows 10 Home до Windows 10 Pro — для этого достаточно набрать запрос Windows 10 Pro в Windows Store.
- Enterprise: редакция, созданная специально для корпоративных клиентов. Лицензия на неё может быть приобретена только юридическими лицами.
- Education: издание для образовательных учреждений. Тонкости его лицензирования довольно сложны, но главное, что обычному пользователю оно также недоступна.
- S: эта редакция также нацелена на учреждения образования и недоступна обычным пользователям. Впрочем, она может быть предустановлена на ноутбуки и планшеты (в частности, Surface Laptop). В таком случае пользователь сможет обновиться до Pro-редакции за 49.99$.
В каких редакциях можно отключить обновления Windows 10
Пользователи Windows 10 довольно часто жалуются на автоматическое обновление системы. Windows 10 сама скачивает и устанавливает обновления безопасности, исправления ошибок и новые версии драйверов. Многие хотят отключить автоматическое обновление Windows из-за возможных неполадок в новейших сборках системы и драйверов. Разберёмся, как можно повлиять на этот процесс в различных редакциях Windows 10.
- Home SL: никак. Вы не сможете сделать с обновлениями ровно ничего. Система будет автоматически скачивать апдейты и устанавливать их в течение 7 дней.
- Home: аналогично с Home SL здесь отсутствуют способы управления центром обновления.
- Pro: в этой редакции вы сможете отключить обновления драйверов, отложить любые обновления на 35 дней, ограничить автоматическую загрузку апдейтов, а также переключиться на корпоративную ветвь обновлений — Current Branch For Business (вместо стандартной Current Branch). В бизнес-ветвь новые сборки Windows 10 попадают только после тщательного тестирования Microsoft и обычными пользователями, так что вероятность ошибок в них минимальна.
- Enterprise: в дополнение к функциям Pro-издания вы получаете возможность переключиться на ветвь LTSB (Long Term Servicing Branch — долгосрочное обслуживание). Сюда обновления приходят с большими задержками, а крупные апдейты — с огромными. Всё ради стабильности.
- Education: здесь всё аналогично редакции Pro.
- S: настройки обновлений в Windows 10 S также полностью аналогичны Pro-редакции.
Какими функциями отличаются Windows 10 Home, Pro, Enterprise и остальные редакции
Рассмотрим другие функциональные отличия редакций Windows 10.
- Home SL: это издание — самое ограниченное. Вы получаете лишь основные возможности Windows 10. Довольно неприятным аспектом является отсутствие официальной возможности смены языка системы. Впрочем, сменить язык в Windows 10 Home Single Language всё равно можно.
- Home: функциональность этой редакции абсолютно аналогична Home SL за исключением смены основного языка системы: в Home она возможна без проблем.
- Pro: по сравнению с Windows 10 Home вы получаете довольно много дополнительных функций. Отметим доступность редактора групповых политик, который позволяет осуществить гибкую настройку системы, встроенный механизм шифрования Bitlocker, возможность активации удалённого рабочего стола и создания виртуальных машин Hyper-V в Windows 10. Доступны также некоторые корпоративные фишки, которые обычному пользователю не пригодятся.
- Enterprise: наиболее функциональная редакция. В дополнение к возможностям Windows 10 Pro здесь есть мощные механизмы защиты (правда, ими нужно научиться пользоваться), функции Direct Access, Windows-To-Go (возможность создания флешки с Windows 10, которую можно использовать на разных компьютерах), BranchCache и другое.
- Education: функциональность аналогична изданию Enterprise.
- S: главной особенностью данной редакции является блокировка установки классических программ. Вы сможете загружать приложения только из Windows Store. Кроме того, программно отключена возможность смены стандартного браузера (Microsoft Edge) и поисковой системы (Яндекс в России, Украине, Беларуси, Турции, Bing в США и странах Европы). Вся остальная функциональность аналогична редакции Pro за исключением нескольких фирменных фишек, созданных специально для образовательных учреждений.
Как скачать ISO-образы Windows 10 Home SL, Home, Pro и Enterprise
Мы уже рассказывали, как скачать ISO-образы Windows 10 с официального сайта Microsoft. Разберёмся, какие сайты, указанные в соответствующей статье, можно использовать для загрузки конкретных редакций.
Официальный сайт
На этом сайте любой пользователь без проблем может скачать ISO Windows 10 Home SL, Home и Pro. Чтобы загрузить нужное издание, выберите следующий образ:
- Home SL: Windows 10 для одного языка.
- Home / Pro: Windows 10. Конкретную редакцию вы сможете выбрать при установке системы из этого образа.
Сайт TechBench by WZT
На ресурсе, созданном любителями, вы сможете беспрепятственно скачать как образы Windows 10 Home SL, Home/Pro, так и Windows 10 Enterprise или Windows 10 Education. Инструкция для этого не понадобится: всё довольно очевидно.
Сторонние ресурсы
Если вы используете другие источники образов, смотрите на название или описание ISO. Обычно его автор указывает встроенные издания.
Что обозначают буквы N, KN и LTSB в названии образа
Даже на официальном сайте Microsoft вы можете увидеть образы Windows 10 N или Windows 10 KN. Также на различных ресурсах встречаются Windows 10 LTSB. Объясним, что обозначают эти буквы.
Что такое Windows 10 N
Постфикс N обозначает иной набор встроенных в систему программ, в частности, отсутствие компонентов Windows Media Player. Этот подвид редакций был создан после судебных тяжб Microsoft в Европейском союзе.
Microsoft предоставляет обычным пользователям образы Windows 10 Home N и Pro N. Людям из большинства стран СНГ достаточно знать, что Windows 10 N недоступна на русском или украинском языках, так что её использование в России, Беларуси, Украине или Казахстане не имеет смысла. Если на каких-то сторонних ресурсах вы всё же увидели N-образ на русском, то знайте, что этот язык интегрирован в образ его автором, из-за чего позже у вас могут возникнуть проблемы.
Что такое Windows 10 KN
KN-редакции аналогичны N с единственным различием: если N-образы созданы для стран ЕС, то KN-образы доступны только для Кореи и только на корейском языке.
Что такое Windows 10 LTSB
Мы уже упоминали термин LTSB выше, как одну из опций центра обновления в Windows 10 Enterprise. Образы Windows 10 LTSB созданы только для корпоративных пользователей. Их главные особенности следующие:
- Отсутствие любых встроенных метро-программ, в том числе Windows Store и Microsoft Edge.
- Центр обновления по умолчанию настроен на ветвь LTSB.
Если вы не хотите разбираться с отсутствием метро-программ, то вам определённо не стоит использовать эти образы. Если же вам нужна как можно более чистая Windows 10, то лучшего варианта вам не найти. Только учтите, что лицензии на эту версию Windows продаются только юридическим лицам, и вам придётся что-либо делать с активацией.
Что значит OEM, Box, Retail, FPP и VL
Скачивая образы в интернете или просто обсуждая их с кем-нибудь вы можете наткнуться на термины, вроде OEM, Box или Retail. Обычно они употребляются в контексте редакций Windows 10, и многие считают их какими-то отдельными изданиями. На самом же деле все эти названия не имеют отношения к редакциям Windows 10 и, соответственно, к функциональности системы, а обозначают канал поставки лицензии на Windows. Разберём этот момент подробнее.
Что такое OEM-лицензия
OEM-лицензия — лицензия на Windows, которая привязывается к материнской плате устройства. Обычный пользователь приобрести такую лицензию не может, доступна она только производителям ПК по довольно низким ценам (обычно 10-20$ в зависимости от редакции Windows).
Подвох OEM-лицензии заключается в том, что согласно лицензионному соглашению она не подлежит переносу на другие устройства.
Что такое Retail- , Box- или FPP-лицензия
Retail-лицензия — лицензия на Windows, которая ни к чему не привязывается и подлежит переносу на другие устройства. Обычные пользователи при покупке Windows 10 Home или Pro получают именно такой тип лицензии.
Так как чаще всего подобные лицензии продаются в коробках (с диском или флешкой), распространено также название Box (коробочная лицензия) или FPP (Full Packaged Product — упакованный продукт). Отметим, что в контексте лицензирования Windows 10 понятия Retail, Box и FPP обозначают одно и то же.
Что такое VL-лицензия
Если рассматривать лицензии на Windows 10, то VL обозначает корпоративную лицензию, недоступную обычным пользователям: она предназначена только для крупных корпоративных клиентов. Её особенность — возможность активации сразу нескольких сотен систем одним и тем же лицензионным ключом.
Что такое Not For Resale-лицензия
Если вы где-то наткнулись на подобный термин (хотя встретить его случайно довольно трудно), то знайте, что Not For Resale означает буквально Не для перепродажи.
Отличается ли функциональность Windows 10 OEM и Retail
Нет, не отличается. Функциональность и настройка Windows 10 OEM или Windows 10 Retail никак не зависит от канала поставки лицензии на неё.
Что такое RTM, Final, RC и Insider
Помимо аббревиатур, обозначающих каналы распространения лицензий на Windows 10, вы можете встретиться с терминами RTM, Final, RC и другими. Как и в случае с OEM/Retail, они никак не связаны с редакциями Windows 10, а обозначают версию системы. Приведём расшифровки основных обозначений.
Что такое RTM, Final или Gold
RTM ( Release To Manufacturing, релиз ) — финальная версия системы, которая выпускается в качестве официальной. Слова Final или Gold в данном контексте обозначают то же самое.
Что такое RC или Insider
RC (Release Candidate) — бета-версия системы, которая может содержать недоработки и баги. Данная аббревиатура применялась к Windows 7 и Windows 8. Начиная с Windows 10 используется обозначение Insider или Insider Preview. Инсайдерские сборки довольно часто нестабильны, так что не стоит устанавливать их без крайней нужды.
Что такое TH1, TH2, RS1, RS2 или RS3
Подобные термины обозначают кодовое название версии Windows 10. Мы приведём информацию о всех известных на сегодняшний день версиях Windows 10, в том числе кодовые названия, номера версий и сборок.
- TH1 (Threshold 1) — версия 1507 — сборка 10240. Выпущена в июле 2015 под названием оригинальной версии Windows 10 (IR). Статус — RTM.
- TH2 (Threshold 2) — версия 1511 — сборка 10586. Выпущена в ноябре 2015 под названием November Update (ноябрьского обновления NU). Статус — RTM.
- RS1 (Redstone 1) — версия 1607 — сборка 14393. Выпущена в июле 2016 под названием Anniversary Update (юбилейного обновления AU). Статус — RTM.
- RS2 (Redstone 2) — версия 1703 — сборка 15063. Выпущена в марте 2017 под названием Creators Update (обновления для дизайнеров CU). Статус — RTM.
- RS3 (Redstone 3) — версия 1709 — сборка 16299. Выпущена в октябре 2017 под названием Fall Creators Update (осеннего обновления для дизайнеров FCU). Статус — RTM.
- RS4 (Redstone 4) — версия 1803 — сборка 17134. Выпущена в мае 2018 под названием April 2018 Update (апрельское обновление). Статус — RTM.
- RS5 (Redstone 5) — версия 1809 — сборки 17xxx. На данный момент находится в активной разработке, обновление, предположительно, выйдет в сентябре-октябре 2018. Статус — Insider.
Теперь вы точно знаете, чем отличаются Windows 10 Home и Pro, а также умеете отличить редакцию Windows 10 от канала поставки лицензии или версии системы.
Источник
В этой статье я хочу показать особенности установки Windows 11 на несовместимое железо и дополнительные возможности в данной операционной системе, которые я использую в повседневной жизни для комфортной, и удобной работы.
Системные требования
| Процессор | 64 битный двухядерный процессор с частотой не менее 1 гигагерца |
| Оперативная память | 4 Гигабайта |
| Жесткий диск/SSD | 64 Ггигабайта |
| Монитор | минимум 9 дюймов с разрешением 1366×768 |
| Совместимость | UEFI, Secure Boot и TPM 2.0. |
| Видеокарта | видеоадаптер совместимый с Directx 12 и WWDM 2.x. |
Особенности и эффективная работа с операционной системой.

Особенностей у операционной системы Windows 11 очень много! Майки отработали её как нельзя лучше для всех типов устройств, начиная с планшетов и заканчивая стационарными персональными компьютерами, и моноблоками!
Windows 11 беспроблемно устанавливается и работает на всех компьютерах и планшетах с центральными процессорами intel начиная с 8 поколения.
Windows 11 требует использование специального модуля защиты информации ТРМ 2.0, который должен обеспечивать безопасное хранение ключей шифрования, а также защиты информации. Данный модуль поддерживается исключительно у процессоров intel начиная с 8 поколения и AMD Ryzen начиная с 2000 поколения!
Таким образом используя старый процессор не имеющего модуль ТРМ 2.0, операционная система Windows 11 нуждается в танцах с бубном и просто так установщик не даст вам её установить, но спешу вас успокоить! Установку Windows 11 можно реализовать без особых проблем практически на любое железо и работать данная операционная система будет стабильно даже на процессорах intel десятилетней давности.
Работа с рабочими столами
В новой системе от Microsoft стало очень удобно пользоваться несколькими рабочими столами!
Создание рабочего стола

Для того, что бы создать дополнительный рабочий стол нужно навести курсор мыши на кнопку «Представление задач» и нажать на «+» или нажать сочетание клавиш Win+Ctrl+D.
Имейте в виду, что при использовании сочетания клавиш Win+Ctrl+D при создании рабочего стола вас автоматически перекинет на новоиспеченный рабочий стол.
Переименование рабочих столов
Для того, что бы назначить рабочему столу имя, нужно навести курсор на кнопку «Представление задач», в появившемся окне выбора рабочего стола навести курсор на нужный рабочий стол и нажать правой кнопкой мыши, в открывшемся меню нужно просто выбрать «Переименовать» и в завершении остаётся просто задать имя выбранному рабочему столу.
Данная настройка мне помогает лучше ориентироваться между рабочими столами.
Отдельные обои для каждого рабочего стола
Теперь каждому рабочему столу можно назначать своё фоновое изображение.
Для того, что бы назначить каждому рабочему столу фоновое изображение нужно навести курсор на кнопку «Представление задач», после чего наводим курсор на рабочий стол который хотим выбрать и нажимаем на нём правой кнопкой мыши, в открывшемся меню нажимаем «Выбрать фон».
После всех проделанных операций нас перекинет на тот рабочий стол, который мы выбрали и заблаговременно откроется приложение выбора фонового изображения рабочего стола.

Остаётся только выбрать фон из последних изображений или выбрать своё фоновое изображение при помощи кнопки «Обзор фотографий».
Данная настройка позволяет упростить визуальную ориентацию между рабочими столами, что позволяет повысить эффективность в работе.
Горячие клавиши и утилиты для эффективной работы с Windows 11.
Снимок выделенной области экрана
Для того, что бы сделать снимок области рабочего стола который вам нужен, достаточно воспользоваться сочетанием клавиш Win+Shift+S. После нажатия данного сочетания клавиш и выбора участка рабочего стола, выбранный отрезок изображения будет скопировано в буфер обмена, остаётся его только перенести в Paint или тот же Microsoft Word. Для того чтобы сохранить сделанный снимок части рабочего стола, нужно будет нажать правую кнопку мыши в рабочей области данных приложений и выбрать в появившемся меню «Вставить» или так же можно использовать сочетание клавиш CTRL+C, далее останется просто сохранить рисунок в Paint или документ с данным рисунком в Microsoft Word.
Данная функция является более удобной в том случае, если вам нужно фото только конкретной части экрана, а не всего снимка рабочего стола.
Панель для вставки в текст смайликов
Панель смайликов можно включить сочетанием клавиш Win+Ж.

Так же на некоторых клавиатурах, таких как Microsoft Ergonomic Keyboard есть специальная кнопка для отображения смайликов, которая значительно упрощает задачу включения данной панели с весёлыми, желтыми мордочками.

Не так давно навязанные японцами смайлики стали неотъемлемой частью человечества и многие их используют для выражения своих эмоций без слов, при помощи специальной желтой мордочки.
Такой подход значительно упрощает выражение эмоций человека в тексте, но как мне кажется такое упрощение значительно снижает словарный запас человека для выражения эмоций при помощи слов, что не совсем хорошо.
Голосовой ввод
Встроенный голосовой ввод в систему Windows 11 работает просто замечательно, много нареканий у меня он не вызвал и мне он служит не плохим помощником в написании статей и заметок, но исключительно в приложениях Microsoft Word или в приложении Блокнот.

Для удобной работы с голосовым вводом его нужно немного настроить.
Для настройки голосового ввода нужно его запустить сочетанием клавиш Win+H, далее нажимаем на шестерёнку и включаем «Средство запуска голосового ввода». Данное средство запуска избавляет от нужды назойливого включения голосового ввода сочетанием клавиш Win+H оставляя аккуратную кнопку включения голосового ввода, которую можно перемещать по области рабочего стола куда угодно.

Вторая настройка позволяет автоматически вставлять знаки препинания в текст.
Для того, что бы включить автоматическую вставку знаков препинания в текст нужно так же, как и в первом случае вызвать при помощи сочетания клавиш Win+H приложение голосового ввода, нажать на шестерёнку и включить меню «Автоматическая вставка знаков препинания».

Периодическая критическая проблема с голосовым вводом
Несмотря на все прелести, которые принесла функция голосового ввода в операционную систему Windows 11, у данной функции есть огромная проблема! Я бы даже сказал критическая проблема, которую компании нужно решать и очень быстро решать так, как функция голосового ввода очень удобная и придётся по душе многим!
Заключается данная критическая проблема в том, что при запуске голосового ввода почему-то преимущественно в интернет браузерах, очень часто возникает ошибка «Возникла проблема с подключением, повторите попытку». Я не знаю с чем связана данная проблема так, как интернет соединение у меня стабильное и имеет скорость 500 мегабит/сек.

Голосовой ввод в браузерах работает очень плохо и даже в родном для операционной системы Windows браузере EDGE он не захотел работать, что у меня вызвало негодование так, как я очень часто пишу свои статьи именно в браузере Google Chrome или Яндекс браузере!
Проверка орфографии
В Windows 11 мне понравилась работа с орфографией, а так, как я очень часто и много пишу текста на компьютере, то такие утилиты мне очень помогают допускать меньше ошибок.

Включение утилит для автоматического исправление слов с ошибками и автоматического выделения слов с ошибками.
Для того что бы включить функции «Автоматическое исправление слов с ошибками» и «Автоматические выделение слов с ошибками» нужно:
1. Зайти в параметры системы нажав по кнопке «Пуск» правой кнопкой мыши и в появившемся списке выбрать пункт «Параметры».
2. Во всплывшем окне выбираем пункт «Время и язык», далее в открывшемся меню включаем данные настройки.

Данные две утилиты я думаю имеют корни из наших любимых смартфонов, которые в свою очередь на данный момент идут на острие технологий.
Такая интеграция технологий из мобильных устройств делает Windows 11 универсальной операционной системой, на которой в скором времени наверное будут работать и смартфоны.
Рекомендуемое железо для отличной работы и беспроблемной установки Windows 11.
Для безукоризненной установки и работы операционной системы требуется отличное, производительное железо.
1. Процессор должен быть не ниже intel Core 8 поколения.
Процессоры Intel Core начиная с 8 поколения нужны для безпроблемной установки Windows 11 и постоянной поддержке со стороны компании Microsoft. Именно с 8 поколения intel начали добавлять свой чип защиты TPM 2.0, который так необходим для полной поддержки Windows 11.
«В мой персональный компьютер установлен intel core i3 10105F«
2. SSD диск
Для безукоризненной работы Windows 11 обязательно под систему должен быть установлен накопитель SSD M2 с высокой скоростью записи и чтения, так как данные характеристики напрямую влияют на отзывчивость и быстродействие системы.
Обычный жесткий диск в качестве основного диска под операционную систему я категорически не рекомендую ставить по причине низкой скорости чтения и записи. Поставив обычный жесткий диск в качестве основного вы получите медленную работу всей системы.
Из SSD и SSD M2 дисков я могу порекомендовать дорогое решение от компании Samsung в виде моделей SSD Samsung 870, SSD M2 Samsung 970. Так же можно и воспользоваться более дешевыми решениями SSD M2 дисков от такого производителя как Dexp модели SSD M2 L2 RGB или менее навороченного SSD 2.5 DEXP L5.
Память Samsung на данный период времени является одной из самой надёжной и эффективной среди своих конкурентов. Даже в майнинге на видеокартах предпочтительны видеокарты с чипами компании Samsung так, как они очень живучие!
«В свой персональный компьютер я установил SSD M2 накопитель от компании DEXP модель L2 RGB объёмом 256 гигабайт несмотря на то, что надёжнее ставить SAMSUNG, и такое решение было сделано из-за очень низкой стоимости данного SSD. В будущем я всё же хочу прикупить себе SSD Samsung объёмом на 512 гигабайт»
3. Оперативная память
Для эффективной работы системы достаточно установить 8 гигабайт оперативной памяти DDR 4 или DDR 5. Если компьютер собирается исключительно для игр, то минимальным показателем будет 16 гигабайт оперативной памяти, но более предпочтительно сейчас ставить уже комплект на 32 гигабайта так, как с каждым годом системные требования для игр растут.
Оперативная память DDR 5 на данный период времени является самой передовой и эффективной, но ставить я пока её категорически не рекомендую в связи с неоправданной дороговизной.
«В своей сборке я установил не дорогую DDR4 оперативную память от компании AMD общим объёмом 16 гигабайт и состоящую из двух модулей памяти по 8 гигабайт»
4.Монитор
От монитора на данный период времени очень сильно зависит плавность работы системы так, как при поддержке монитором 120 герц, плавность и отзывчивость операционной системы увеличивается и такую более плавную картинку смотреть становится на много приятнее.
«На данный период времени я использую 27 дюймовый монитор от компании Samsung модель «Odissey G3» с уже ставшим «народным» разрешением 1920×1080 пикселей и поддержкой 120 герц. Как по мне для работы с графикой такого экрана не совсем достаточно, но плавность картинки он обеспечивает просто феноменально!»
5.Видеокарта
Дорогую видеокарту я рекомендую покупать только в том случае если это сборка для игр или для видеомонтажа так, как там как раз таки и нужна запредельная производительность видеоадаптера.
Для обычной работы с документами или не требовательными задачами хватит и обычной встроенной в процессор графики, или как у меня не дорогой дискретной видеокарты такой как Geforce 1030.
5.Материнская плата
Материнскую плату я рекомендую брать так же исключительно по потребностям.
Например, если для работы вам не нужно разгонять ваш процессор, ставить в компьютер много жестких дисков, видеокарт и оперативной памяти, то вам подойдёт совершенно простая материнская плата без разных супер способностей!
«В своей сборке я использовал простую, не дорогую материнскую плату от компании Gigabyte модель H410M S2H V2, так как в ней присутствует всё самое необходимое для отлично сбалансированной сборки персонального компьютера без излишеств»
Более подробно о моей сборке персонального компьютера вы можете почитать в данной статье.
Подготовка к установке Windows 11 на персональный компьютер без поддержки TPM 2.0.
Компания Microsoft выпустив Windows 11 ограничила её установку на персональные компьютеры без поддержки чипа ТРМ 2.0, что у многих пользователей вызвало негодование!
Недавно в интернете я наткнулся на новость, что сотрудники Microsoft используют операционную систему Windows 11 на несовместимом железе. Ну раз сами работники Microsoft решили использовать Windows 11 на несовместимом железе не обновляясь на новое, то зачем и нам с вами такие неоправданные затраты!
На моё удивление способ установить Windows 11 достаточно понятный и простой!
Для того что бы установить Windows 11 на несовместимое железо нужно:
1.Скачать официальный образ системы Windows 11 с официального сайта
Для того, что бы скачать официальный образ операционной системы Windows 11 нужно:
1. Перейти по ссылке: https://www.microsoft.com/ru-ru/software-download/windows11;
2. В пункте «Загрузка образ диска» выбираем единственный доступный пункт Windows 11 Multi Edition и нажимаем «Скачать»;

3. Далее в появившемся меню нужно выбрать язык и нажать «Подтвердить»;
4. После чего появится кнопка «64bit скачать», нажимаем на неё и скачиваем официальный образ Windows 11.

При скачивании образа системы Windows с официального сайта Microsoft обеспечивается максимальная безопасность от всяких встраиваемых вредоносных приложений.
2. Создать загрузочную флешку для установки Windows 11
Для того что бы создать загрузочную флешку для установки Windows 11 нужно:
1. Для создания загрузочной флешки скачиваем с официального сайта программу ULTRA ISO для вашего языка по данной ссылке и устанавливаем её на ваш компьютер;

2. После установки запускаем приложение ULTRA ISO и выбираем там «пробный период»;

3. Далее в приложении Ultra ISO нажимаем «Файл»> выбираем «Открыть файл образ», выбираем скачанный образ с Windows 11 и нажимаем «Открыть» ;
4. Вставляем флешку в компьютер;
5. В приложении ULTRA ISO заходим в меню «Самозагрузка» и выбираем «Записать образ диска»;

6. Во всплывшем окне сначала нажимаем «Форматировать», выбираем в режиме форматирования файловую систему FAT 32 и нажимаем «Начать»;

7. Далее снова заходим в меню «Самозагрузка» выбираем «Записать образ диска» и нажимаем «Записать»;
8. Далее открываем приложение «Блокнот» и записываем туда текст такого содержания:
Windows Registry Editor Version 5.00
[HKEY_LOCAL_MACHINE\SYSTEM\Setup\LabConfig]
«BypassTPMCheck»=dword:00000001
«BypassSecureBootCheck»=dword:00000001
Данный текст достаточно просто скопировать и вставить в ваш текстовой документ
9. После проделанных выше действий в приложении «Блокнот» нажимаем «файл»>«сохранить как»;

10. В появившемся окне выбираем ранее созданную папку, вводим имя файла «Win11.reg» и нажимаем «Сохранить»;

11. Далее скидываем созданый файл на флешку с готовым образом Windows 11.

Всё подготовлено для установки Windows 11!
Установка Windows 11 на персональный компьютер без поддержки TPM 2.0.
1. Вставляем в компьютер приготовленную заранее флешку.
2. Перезагружаем компьютер.
4. После перезагрузки нужно зайти в boot menu вашего компьютера и выбрать флешку с дистрибутивом.

5. После того как установщик Windows 11 загрузится, появится экран выбора языка, в котором нужно нажать сочетание клавиш Shift+F10 для того, что бы открыть командную строку.
6. Далее в открывшейся командной строке вводим команду «regedit» для открытия редактора реестра.

7. В открывшемся редакторе выбираем «Файл»>«Экспорт», выбираем созданный нами файл, нажимаем по нему правой кнопкой мыши, выбираем «Слияние» и во всплывшем окне нажимаем «Да».
8. После всех проделанных выше действий Windows 11 запускается без особых проблем.
«У меня таким образом получилось установить Windows 11 на стационарный персональный компьютер с процессором intel core i 7 третьего поколение и на ноутбук с intel core i 5 первого поколения, Windows 11 работает стабильно на обоих устройствах ! Правда на ноутбуке всё работает медленно я думаю из-за отсутствия SSD диска и малого объёма оперативной памяти»
Вывод.
Windows 11 для меня совершенно новая операционная система так, как имеет много новшеств как в дизайне, так и в функционале! Мне нравится её дизайн, стабильность и быстрота работы.

Сегодня я узнаю что такое Windows 10 Multiple Editions, вот что это значит?
Я все узнаю, обещаю!
Windows 10 Multiple Editions — означает что в образе есть две версии винды:
- Windows 10 Home
- Windows 10 Pro
То есть грубо говоря, если у вас обычный образ, то у вас при установке будет на выбор примерно столько версий:
Но это еще немного, бывает и больше, ведь тут только 64-битные)) А если вы скачали Windows 10 Multiple Editions, то у вас будет куда меньше версий — только Home и Pro:
Ну собственно выше на картинке я уже написал.. да, могут быть и 4 версии, будут две 64-битные, и две 32-битные (они обозначаются как x86).
Собственно ребята, мне кажется.. что мы все узнали и эта информация кому-то пригодилась)) Удачи и добра, до новых встреч господа!
На главную!
24.07.2019
В этой небольшой публикации, друзья, разберём такой вопрос: что такое Windows 10 Multi-Edition, и как скачать такой дистрибутив операционной системы с официального сайта компании Microsoft. Windows 10 Multi-Edition, она же Windows 10 Multiple Editions – это операционная система Windows 10 в виде мультиредакционного дистрибутива. Т.е. это дистрибутив с несколькими редакциями «Десятки». И это есть не что иное, как обычный дистрибутив Windows 10, поставляемый официально на сайте Microsoft в актуальной версии. Просто ранее он назывался иначе – либо как Windows 10, либо как Windows 10 с указанием далее на какое-то масштабное обновление типа November 2021 Update, либо же как Windows 10 с указанием далее на какую-то версию типа 21H2. С формулировкой Windows 10 Multi-Edition можем столкнуться в разных местах получения дистрибутива, в том числе на сайте самой Microsoft. Давайте подробнее.
Итак, друзья, Windows 10 Multi-Edition, она же Windows 10 Multiple Editions – это обычный дистрибутив Windows 10, который можно скачать на сайте Microsoft. Такой дистрибутив содержит несколько редакций операционной системы Windows 10 – «Домашняя», «Домашняя для одного языка», «Для образовательных учреждений», «Профессиональная», «Профессиональная для образовательных учреждений», «Профессиональная для рабочих станций». Редакции мы можем выбирать на одном из этапов установки Windows 10.
Если на сайте Microsoft по ссылке выше мы скачаем средство обновления до актуальной версии Windows 10 или средство создания установочного носителя, мы не столкнёмся с фигурированием в названии дистрибутива определений Multi-Edition или Multiple Editions.
Но мы столкнёмся, если захотим скачать установочный ISO Windows 10. Наверняка многие знают трюк, как скачать такой: возможность скачивания установочного ISO без посредничества всяких средств Microsoft появляется, если на страницу скачивания Windows 10 не с Windows-компьютера, а в браузере другой операционной системы.
На Windows-компьютере для этого необходимо войти в режим разработчика браузера, запускаемого клавишей F12. Включить эмуляцию отображения веб-страницы на мобильном устройстве, можно выбрать само мобильное устройство и обновить страницу.
После обновления страницы у нас появится возможность скачать установочный ISO Windows 10, предварительно задав его параметры. При выборе выпуска операционной системы актуальный дистрибутив Windows 10 и будет значиться как Multi-Edition ISO. Т.е. мультиредакционный дистрибутив.
Далее мы подтверждаем выпуск, выбираем и подтверждаем язык.
Выбираем нужную разрядность. И скачиваем ISO.
Вот, друзья, что такое Windows 10 Multi-Edition, и так вот можно скачать этот дистрибутив в установочном ISO.
Операционная система Windows 11 была выпущена в октябре 2021 года с обновленным интерфейсом и новыми функциями. ОС имеет различные выпуски Windows 11, отличающиеся между собой.
Для тех пользователей, кто использует свой компьютер только для работы в Интернете или для вып
олнения основных задач, версии Windows 11 не имеют особого значения. Базовые функции и возможности предлагают все основные редакции Windows.
Содержание:
- Выпуски и версии Windows 11
- Сравнение версий Windows 11: таблица
- Windows 11 Домашняя
- Windows 11 Профессиональная
- Windows 11 Профессиональная для рабочих станций
- Windows 11 Профессиональная для образовательных учреждений
- Windows 11 Корпоративная
- Windows 11 для образовательных учреждений
- Windows 11 SE
- Windows 11 Mixed Reality
- Windows 11 IoT Корпоративная
- Выводы статьи
Но, если вы заинтересованы в использовании большего функционала своей операционной системы, то разница версий Windows 11 может иметь значение.
Выбор редакции Windows 11 важен, потому что каждое издание имеет свои функции и особенности. Версии ОС Windows 11 имеют свою специализацию, которая приносит пользу определенной нише пользователей.
Необходимо разобраться, какие версии Windows 11 существуют. Это нужно знать, чтобы понимать различия редакций Windows 11.
В этой статье освещаются основные различия между выпусками Windows 11. Вы найдете сравнение версий Windows 11 в таблице среди самых используемых редакций. Мы расскажем, чем отличаются версии Windows 11, чтобы вы могли принять взвешенное решение о том, какой редакцией ОС лучше воспользоваться или какую лицензию приобрести.
В этой публикации используются слова: «версия», «редакция», «издание», «выпуск» в тождественных значениях, но строго говоря у слова «версия» есть и немного другое значение, применимое к полному названию операционной системы.
Выпуски и версии Windows 11
Список версий Windows 11 довольно велик, потому что помимо основных выпусков, существуют специальные редакции операционной системы. Производные выпуски Windows созданы на основе основных изданий.
Основными редакциями являются:
- Windows 11 Домашняя.
- Windows 11 Профессиональная.
- Windows 11 Корпоративная.
Операционная система Windows 11 предлагается в следующих выпусках:
- Windows 11 Домашняя (Windows 11 Home).
- Windows 11 Профессиональная (Windows 11 Pro).
- Windows 11 Профессиональная для рабочих станций (Windows 11 Pro for Workstations).
- Windows 11 Профессиональная для образовательных учреждений (Windows 11 Pro Education).
- Windows 11 для образовательных учреждений (Windows 11 Education).
- Windows 11 Корпоративная (Windows 11 Enterprise).
- Windows 11 Mixed Reality (Смешанная реальность).
- Windows 11 SE.
Кроме собственного названия издания системы, имеется также его версия, состоящая из чисел или буквенно-цифрового идентификатора, например, «Windows 11 Pro 22H2».
Дело в том, что корпорация Microsoft периодически выпускает так называемые большие обновления функций операционной системы. Со временем поддержка более старых версий прекращается, потому что пользователям предлагается использовать последнюю, самую свежую версию системы. С помощью этого идентификатора пользователь может понять номер версии Windows 11, установленный на его компьютере.
Имейте в виду, что версия может измениться путем обновления или понижения версии операционной системы, например, путем установки обновления через Центр обновления Windows, или после полной переустановки ОС.
Редакция Windows зависит не от версии, а от типа используемой лицензии. При активации ОС Windows используют цифровую лицензию или ключ. Это может быть корпоративная или обычная лицензия, которая определяет, какое издание будет использовано на данном ПК.
Прежде, чем устанавливать Windows 11 на компьютер, необходимо убедиться, что ваше устройство соответствует системным требованиям Майкрософт, иначе ОС нельзя будет установить на ПК.
Корпорация Майкрософт поставляет ISO-образы сразу с несколькими редакциями, отдельно для бизнеса и потребителей.
Состав редакций в образах «Business Edition»:
- Windows 11 для образовательных учреждений.
- Windows 11 Корпоративная.
- Windows 11 Pro.
- Windows 11 Pro для образовательных учреждений.
Состав редакций в образах «Consumer Edition»:
- Windows 11 Домашняя.
- Windows 11 Домашняя для одного языка.
- Windows 11 для образовательных учреждений.
- Windows 11 Pro.
- Windows 11 Pro для образовательных учреждений.
- Windows 11 Pro для рабочих станций.
С этим мы разобрались, теперь мы продолжим выяснять в чем разница редакций Windows 11.
Сравнение версий Windows 11: таблица
Прежде чем мы углубимся в отличия редакций Windows 11, вы можете ознакомится с информацией о некоторых важных функциях, используемых в основных выпусках операционной системы.
Версии Windows 11: таблица имеющихся функций в основных изданиях ОС.
| Функции | Windows 11 Домашняя | Windows 11 Профессиональная | Windows 11 Корпоративная |
|---|---|---|---|
| Для первоначальной настройки требуется учетная запись Microsoft | ✓ | ||
| Windows 11 в режиме S | ✓ | ||
| Запуск всех приложений Windows (UWP, PWA и Win32) | ✓ | ✓ | ✓ |
| Магазин Майкрософт | ✓ | ✓ | ✓ |
| Удаленный рабочий стол | ✓ | ✓ | |
| Виртуализация Hyper-V | ✓ | ✓ | |
| Песочница Windows | ✓ | ✓ | |
| Поддержка файловой системы ReFS | ✓ | ||
| Шифрование устройства BitLocker | ✓ | ✓ | |
| Шифрование устройства | ✓ | ✓ | ✓ |
| Найти мое устройство | ✓ | ✓ | ✓ |
| Брандмауэр и защита сети | ✓ | ✓ | ✓ |
| Интернет-защита | ✓ | ✓ | ✓ |
| Многофакторная аутентификация | ✓ | ✓ | ✓ |
| Антивирус Защитника Windows | ✓ | ✓ | ✓ |
| Родительский контроль и защита | ✓ | ✓ | ✓ |
| Безопасная загрузка | ✓ | ✓ | ✓ |
| Windows Hello | ✓ | ✓ | ✓ |
| Защита информации Windows (WIP) | ✓ | ✓ | |
| Безопасность Windows | ✓ | ✓ | ✓ |
| Назначенный доступ | ✓ | ✓ | |
| Динамическое обеспечение | ✓ | ✓ | |
| Роуминг состояния предприятия с Azure | ✓ | ✓ | |
| Групповая политика | ✓ | ✓ | |
| Настройка режима киоска | ✓ | ✓ | |
| Магазин Майкрософт для бизнеса | ✓ | ✓ | |
| Управление мобильными устройствами | ✓ | ✓ | |
| Поддержка Active Directory | ✓ | ✓ | |
| Поддержка Azure Active Directory | ✓ | ✓ | |
| Центр обновления Windows для бизнеса | ✓ | ✓ | |
| AppLocker | ✓ | ||
| Постоянная память | ✓ | ||
| Прямая связь с малым и средним бизнесом | ✓ | ||
| График обслуживания | 24 месяца с даты выпуска | 24 месяца с даты выпуска | 36 месяцев с даты выпуска |
Вы можете проверить версию своей ОС в приложении «Параметры» или следующим способом:
- Щелкните правой кнопкой мыши по меню «Пуск».
- В открывшемся меню выберите «Выполнить».
- В диалоговое окно «Выполнить» введите команду «winver».
- Нажмите на кнопку «ОК».
Далее вас ждет описание версий Windows 11.
Windows 11 Домашняя
Домашняя версия, пожалуй, самая распространенная из всех редакций Windows. Она занимает наименьшее количество места на жестком диске и немаловажное значение имеет стоимость этого продукта.
Windows 11 Home чаще всего установлена на устройствах от производителя оригинального оборудования (OEM): ноутбуках, планшетах и настольных ПК. Этот выпуск также присутствует в ISO-образах Windows.
В этой редакции имеется большинство функций для повседневного использования, которые подходят обычному пользователю. Однако в этом выпуске нет некоторых возможностей, которые могут оценить ИТ-специалисты или системные администраторы: шифрование диска BitLocker, подключение к удаленному рабочему столу, редактор групповой политики, возможность присоединения к домену и так далее.
В Windows 11 Home Edition доступен режим «S Mode», предназначенный для компьютеров с ограниченными ресурсами. Из соображений производительности и безопасности он запрещает пользователям устанавливать приложения из источников, отличных от Microsoft Store, и ограничивает пользователей использованием браузера Microsoft Edge. Пользователи, купившие ноутбук с Windows 11 Домашней в S-режиме, смогут бесплатно перейти на Windows 11 Home, но переход будет односторонним: после перехода на полную версию нет возможности снова вернуться в S-режим Windows.
Следует учитывать, что для чистой установки Windows 11 Домашней на компьютер необходим Интернет и учетная запись Microsoft.
На ноутбуках часто встречается выпуск Windows 11 Домашняя для одного языка (Windows 11 Home Single Language) — аналог домашней версии, отличающийся лишь тем, что здесь нельзя поменять язык операционной системы. Это более дешевый вариант для производителей устройств с предустановленной системой, по сравнению с обычным домашним изданием, поэтому он весьма распространен.
Windows 11 Профессиональная
Как следует из названия, Windows 11 Professional — это издание предназначенное для профессионалов. Здесь имеется много функций, которых нет в домашней версии. Эта редакция дает вам и системному администратору домена (если он присоединен) больший контроль над поведением вашего компьютера, что обеспечивает повышенную безопасность и целостность данных.
Это наиболее оптимальный вариант для малого бизнеса и домашнего использования, которым могут воспользоваться опытные пользователи.
Windows 11 Профессиональная для рабочих станций
Выпуск Windows 11 Professional for Workstations имеет все функции обычной версии Pro. Отличие состоит в том, что он оптимизирован для повышения производительности и может использовать отказоустойчивую файловую систему ReFS.
Этот выпуск подходит для использования на высокопроизводительном оборудовании и для выполнения ресурсоемких вычислительных задач.
Windows 11 Профессиональная для образовательных учреждений
Редакция Windows 11 Pro Education содержит большинство функций Windows 11 Pro. Но некоторые параметры могут быть отключены по умолчанию, а также добавлены другие дополнительные параметры для использования в образовательной среде.
Windows 11 Корпоративная
Редакция Windows 11 Enterprise в первую очередь предназначена для организаций или предприятий. Этот выпуск доступен только в рамках корпоративного лицензирования (VL) и предлагает больше, чем профессиональная версия.
В этой редакции имеются все функции, доступные в профессиональной версии, а также прямой доступ, BranchCache, управление начальным экраном и так далее. В Корпоративном издании используется повышенная безопасность для защиты данных.
Корпоративные выпуски также доступны в канале долгосрочного обслуживания (LTSC), которые обновляются дольше, чем обычные выпуски, а каждые 2–3 года появляется новый выпуск.
Windows 11 для образовательных учреждений
Версия Windows 11 Education мало чем отличается от версии Enterprise, на котором она основана. Изначально они были почти одинаковыми, но теперь некоторые второстепенные функции были удалены из этого выпуска.
Как следует из названия, эта система была разработана с учетом требований сектора образования, и его часто можно найти предустановленным в OEM-устройствах, выпущенных для указанных учреждений.
Выпуск Windows 11 для образовательных учреждений также можно приобрести по каналам корпоративного лицензирования.
Windows 11 SE
Выпуск Windows 11 SE также предназначен для образовательных учреждений. Но, это несколько другая версия системы, работающая на устройствах с веб-интерфейсом.
Поскольку версия SE поставляется предустановленной на устройствах Microsoft Surface для сферы образования, то она предназначена для экономичных устройств и уменьшения отвлекающих факторов. Поэтому там нет развлекательных приложений и игр.
При этом здесь имеется несколько дополнительных функций, например, пользователи могут использовать предустановленные приложения Word, Excel и PowerPoint в рамках лицензии Microsoft 365. Все файлы сохраняются в облачном хранилище OneDrive.
Windows 11 Mixed Reality
Редакция Windows 11 Mixed Reality (Смешанная реальность Windows 11) предназначена для устройств смешанной или виртуальной реальности, таких как Microsoft Hololens.
Windows 11 IoT Корпоративная
IoT означает «Интернет вещей». Редакция Windows 11 IoT Enterprise — это вариант версии Windows 11 Enterprise для настольных ПК. Эта версия предназначена для обеспечения корпоративной управляемости и безопасности решений IoT: терминалов, банкоматов и другого подобного оборудования.
Выводы статьи
Некоторым пользователям необходимо знать, какие версии Windows 11 есть, чтобы выбрать для покупки или установки на компьютер подходящий выпуск операционной системы. Корпорация Microsoft выпускает различные издания Windows 11, имеющие разный набор функций и возможностей. Принять правильное решение вам поможет сравнение редакции Windows 11 основных выпусков в таблице и кратком описании характеристик разных изданий ОС.
Похожие публикации:
- Сравнение версий Windows 10: таблица
- Сравнение версий Windows 7: таблица
- Как отключить автоматическое обновление Windows 11 — 5 способов
- Как узнать сборку Windows на компьютере, ISO образе, флешке или DVD диске
- Как узнать версию Windows
Скачать ISO-образ Windows 11 можно двумя способами: с официального сайта www.microsoft.com или с торрент-трекера. Читайте, как обойти ограничения Microsoft для пользователей из РФ и бесплатно загрузить OS и пакет офисных программ с сайта RuTracker. Бонусом мы расскажем, как из образа диска создать загрузочную флешку в программе Rufus.
Образ диска — это архив с файлами для установки ОС. Виртуальная/цифровая копия установочного диска. Образ диска ISO полезен, если нужно внести изменения в установочные файлы, инсталлировать OS без загрузочного носителя, обновить текущую версию Windows, создать загрузочный диск с «особыми» параметрами.
Загрузка оригинального образа Windows 11 с официального сайта
Чтобы скачать Windows 11 с оригинального сайта, российским пользователям потребуется установить VPN. Мы советуем перейти на страничку https://www.urban-vpn.com и загрузить бесплатный, быстрый и анонимный Urban VPN. ВПН позволяет выбрать одну из 53 стран, включая США и Россию. Urban VPN работает в OS Windows, macOS, iOS и Android, а также устанавливается как дополнение браузеров Chrome, Firefox, Edge и Яндекс.Браузер.
Для загрузки ИСО-образа Win 11 пройдите девять шагов.
1. Включите Urban VPN и откройте браузер.
2. Перейдите по ссылке на официальный сайт Microsoft.
3. Скролльте вниз до заголовка «Загрузка образа диска Windows 11 (ISO)».
4. В выкидном списке выберите «Windows 11 (multi-edition ISO)».
5. Кликните по ссылке «Прежде чем начать» и ознакомьтесь с системными требованиями к компьютеру, узнайте, как создать установочный DVD- или USB-диск и виртуальный диск для загрузки OS из ISO-файла.
6. Нажмите на голубую кнопку «Скачать».
7. Выберите язык Windows 11 и кликните по кнопке «Подтвердить».
8. Для загрузки оригинального ИСО-образа Виндовс 11 щелкните по голубой кнопке с указанием битности OS.
Обратите внимание: ссылка для скачивания работает в течение суток. По истечении 24 часов потребуется сгенерировать ссылку повторно.
9. Дождитесь, пока файл Win11_English_x64v1.iso весом 5,2 ГБ загрузится на компьютер.
Как загрузить оригинальный образ через торрент
Со 2 марта 2022 года домен rutracker.org разблокировали, и портал стал доступен для пользователей из России. Несмотря на разблокировку, мы настоятельно рекомендуем скрывать от глаз правообладателей IP-адрес и открывать сайт RuTracker через VPN.
1. Запустите VPN и откройте сайт rutracker.org.
2. Кликните по ссылке «Вход» вверху экрана и авторизуйтесь на торрент-трекере.
3. Перейдите по ссылке и скачайте файл .torrent с ISO-образом Windows 11 v21H2 с обновлениями по апрель 2022 года.
Автор сборки, пользователь Eagle123 с 13-летним стажем на Rutracker, бесплатно делится русифицированной Windows 11 x64 с предустановленным пакетом Microsoft Office 2021.
4. Перейдите в папку «Загрузки» и щелкните по скачанному торрент-файлу.
5. Выберите директорию для загрузки ISO-образа и нажмите на кнопку «OK» в правом нижнем углу окна uTorrent.
6. Дождитесь окончания загрузки файла с образом диска весом 4,33 ГБ.
Чтобы помочь пользователям установить Windows, Eagle123 предлагает для скачивания руководство по созданию загрузочной флешки.
Как скачать Rufus
После загрузки образа OS удобно записать установочный USB-диск. Задачу решает приложение Rufus. Это бесплатная программа для создания загрузочного диска из ISO-образа. Утилита работает без инсталляции.
1. Перейдите на официальный сайт rufus.ie/ru/.
2. Промотайте страницу до заголовка «Скачать».
3. Кликните по верхней ссылке с названием программы и версией.
Для загрузки портативной редакции Rufus щелкните по второй ссылке «Rufus 3.19. Переносная версия».
4. Перейдите в папку «Загрузки» и запустите файл rufus-3.19.exe.
5. В окне «Разрешить приложению вносить изменения на устройстве?» нажмите «Да».
6. В окне «Политика обновления Rufus» кликните «Да», чтобы разрешить автоматическую проверку обновлений.
7. Программа готова к использованию: вставьте flash-накопитель, и приступайте к записи загрузочного диска.
Как создать установочную флешку из образа
Для создания загрузочной флешки потребуется программа Rufus и флешка на 8 ГБ. Четко следуйте приведенным ниже рекомендациям, и у вас не возникнет трудностей.
- Подготовьте флешку объемом от 8 ГБ и сохраните данные.
- Вставьте флеш-накопитель в USB-порт.
- Запустите скачанный файл rufus-3.19.exe. В поле «Устройство» автоматически отобразится флешка.
- Значение поля «Метод загрузки» — «Диск или ISO-образ» — не меняйте.
- Щелкните по выкидному списку вверху справа и в окне «Проводника» Windows выберите файл с образом OS.
- В выкидном списке «Целевая система» укажите «UEFI (non-CSM)».
- В поле «Схема раздела» установите значение «GPT».
- Нажмите «Старт» и ожидайте, когда ISO-образ Windows 11 загрузится на флешку.
Создавать загрузочную флешку не обязательно: установить OS можно непосредственно из ISO-файла. Дважды щелкните по файлу образа мышкой и выберите появившийся виртуальный диск в «Проводнике» Windows.