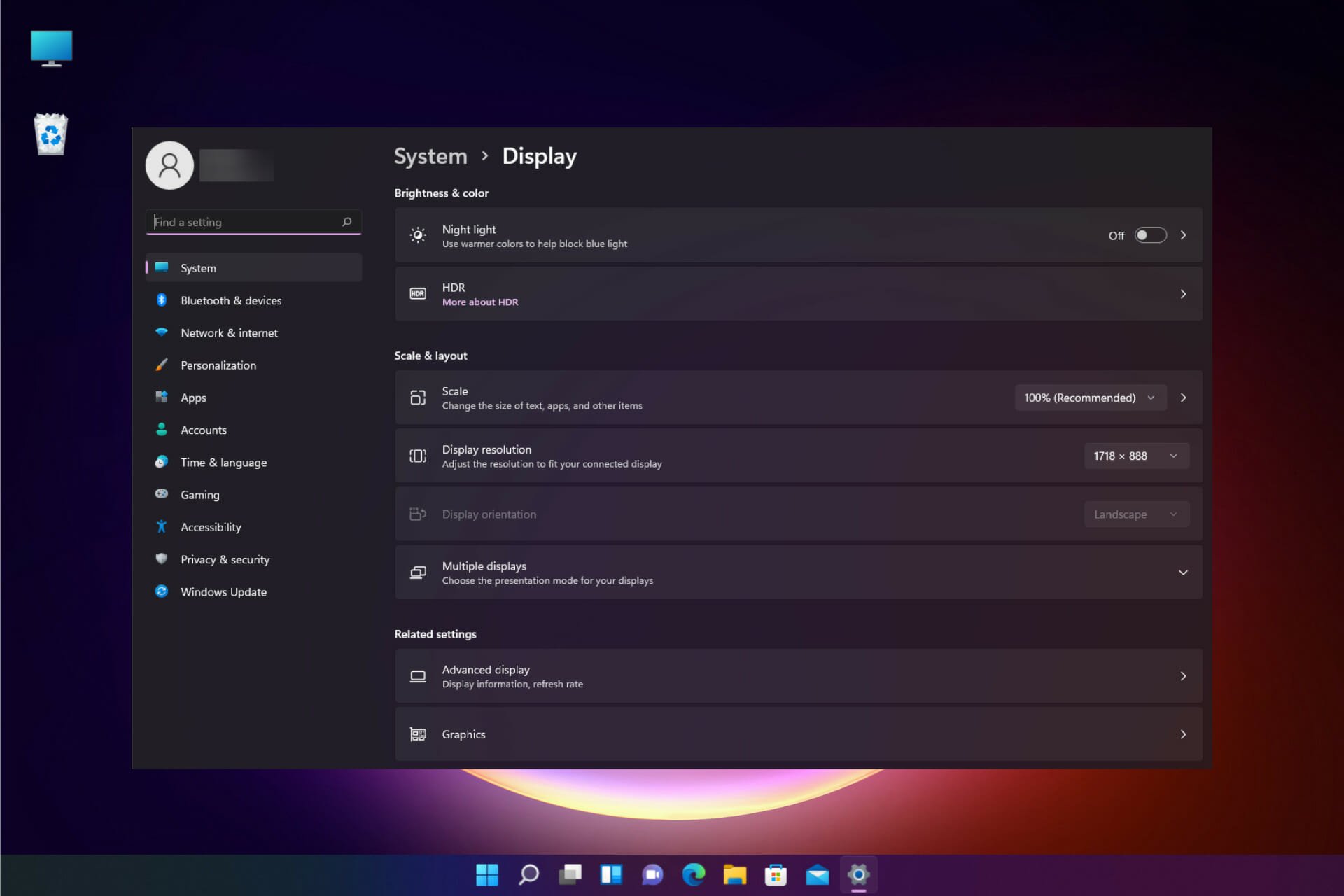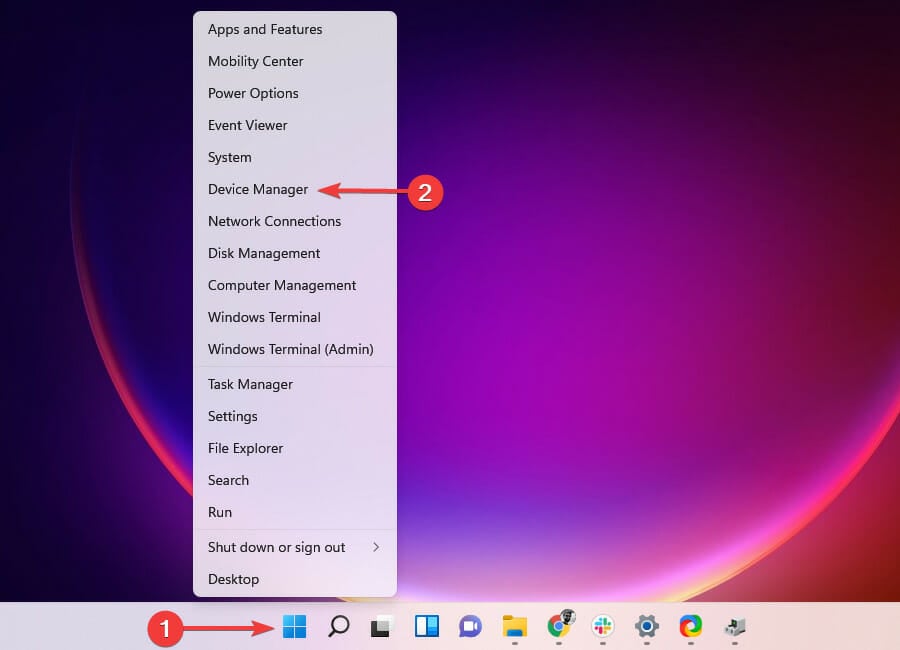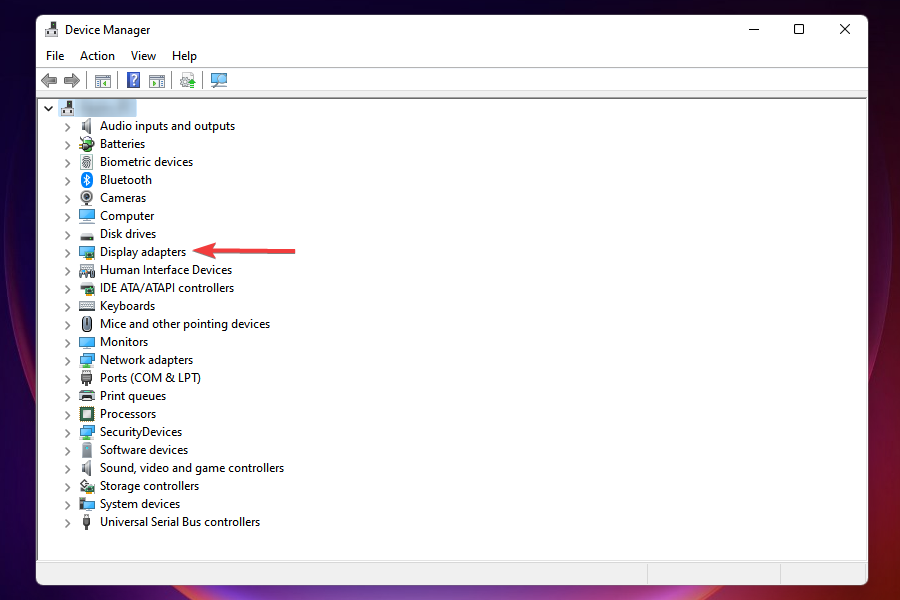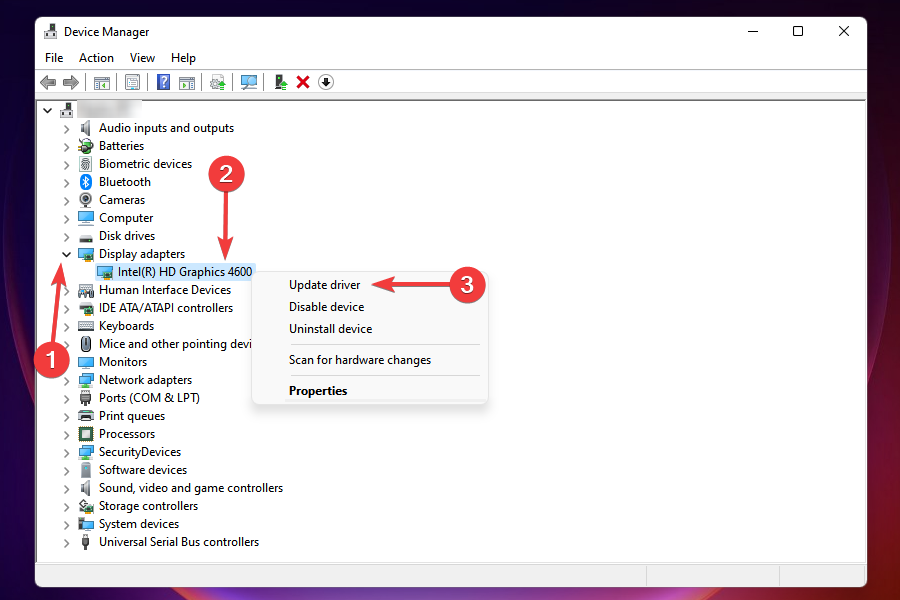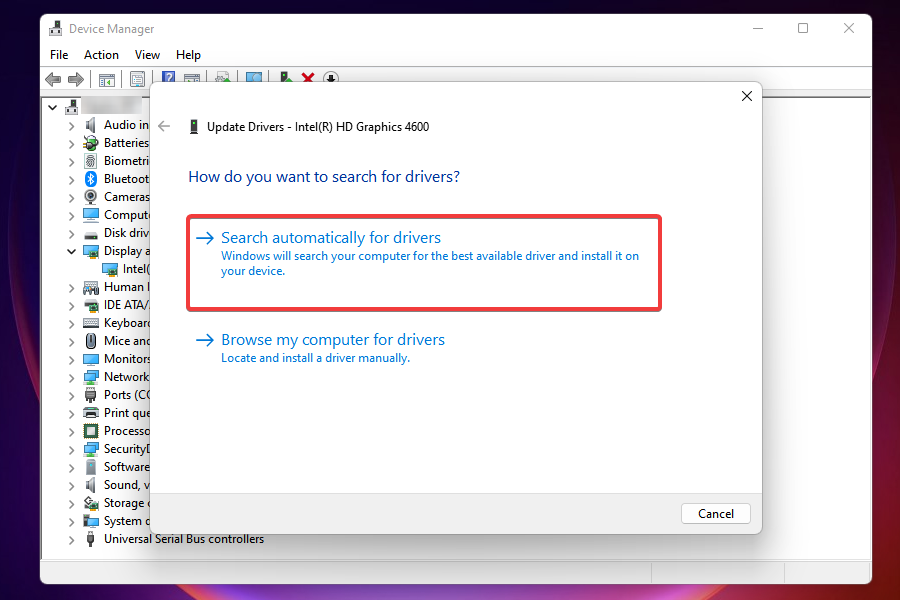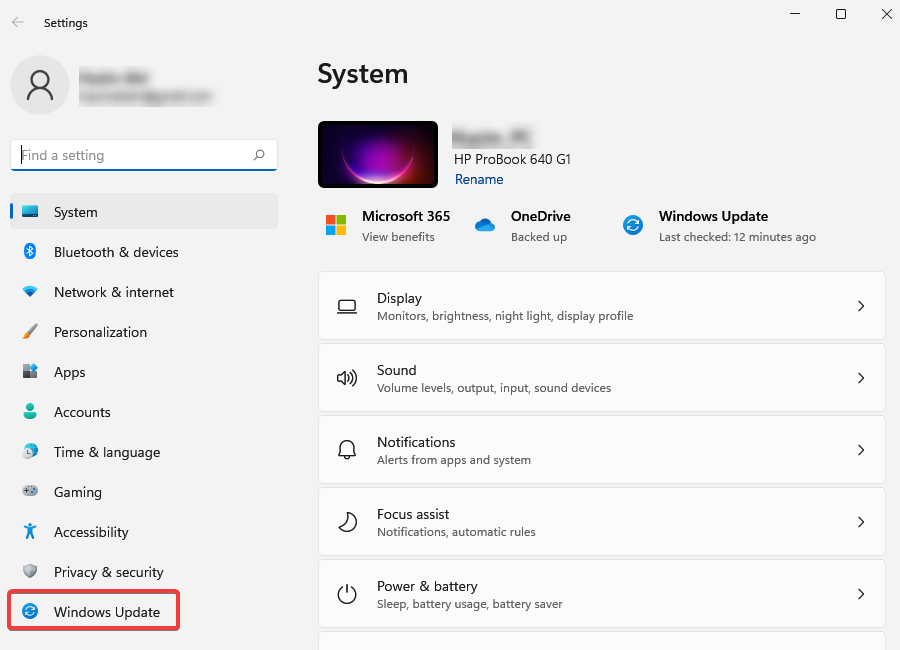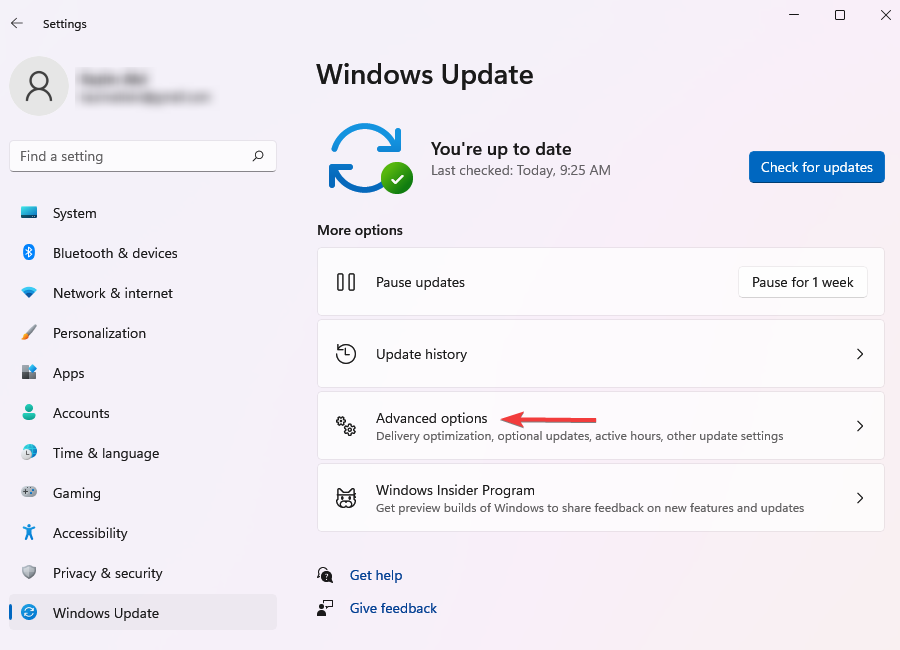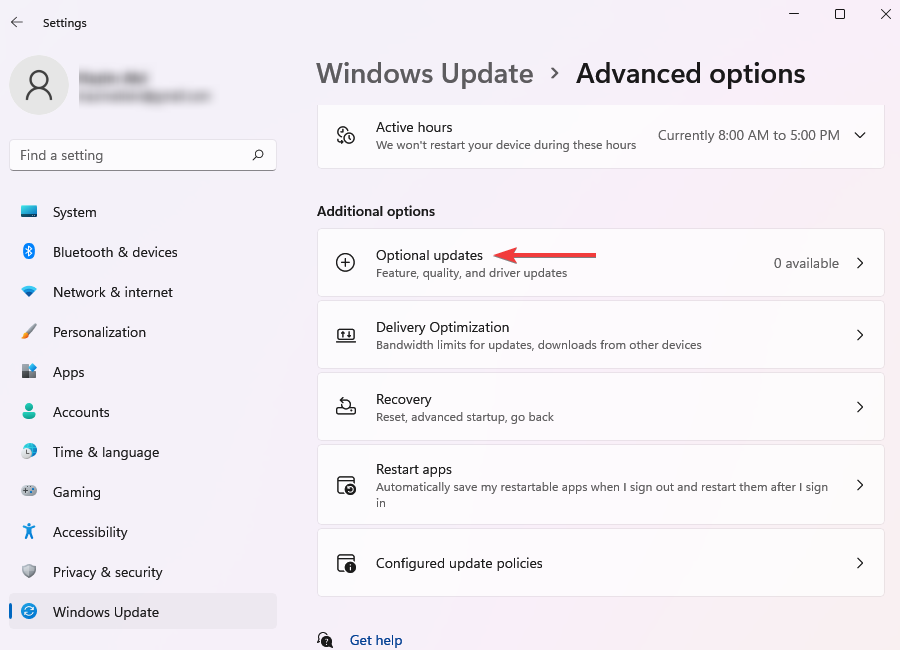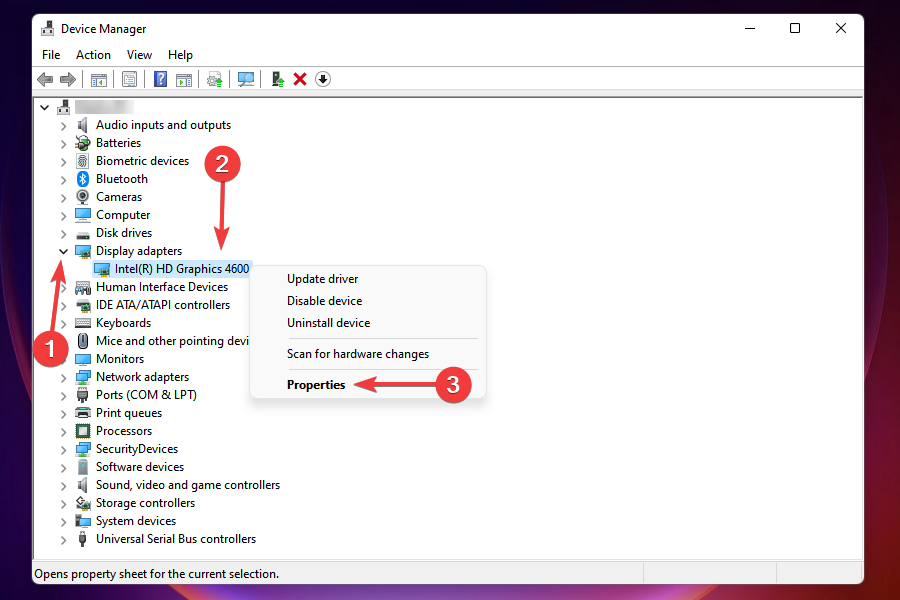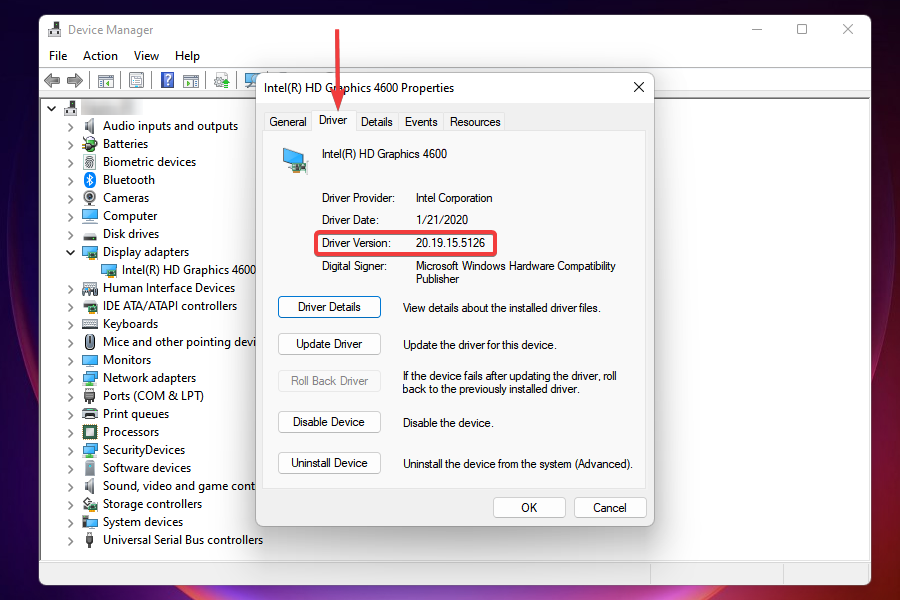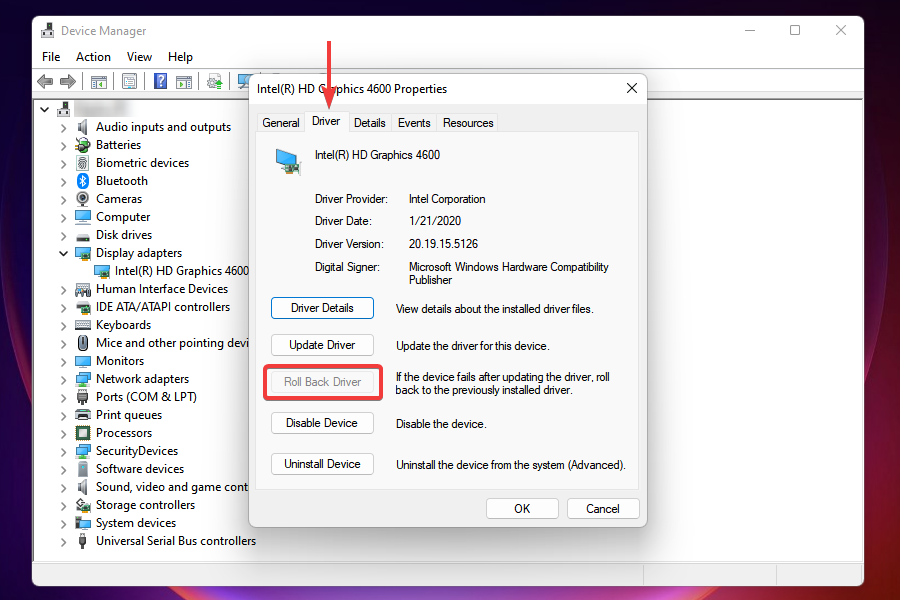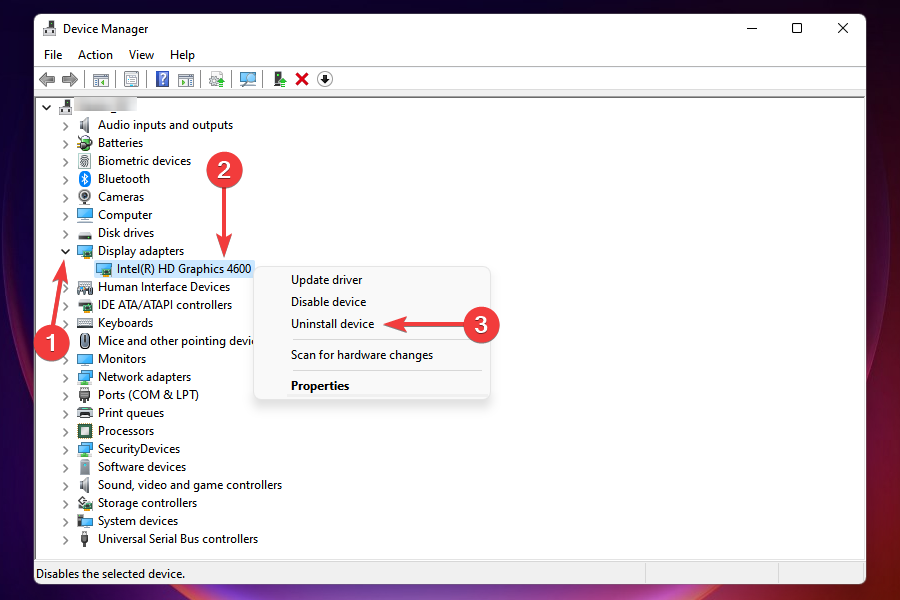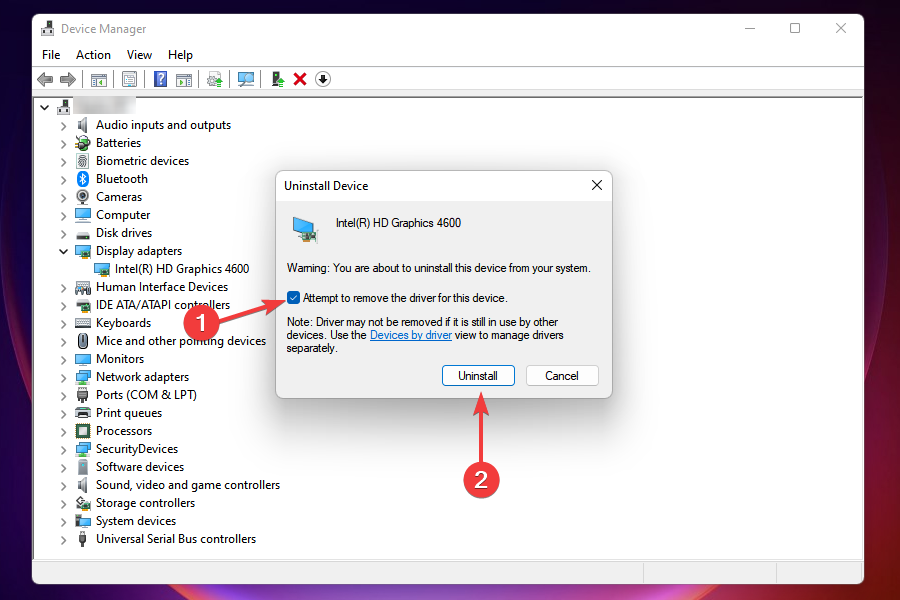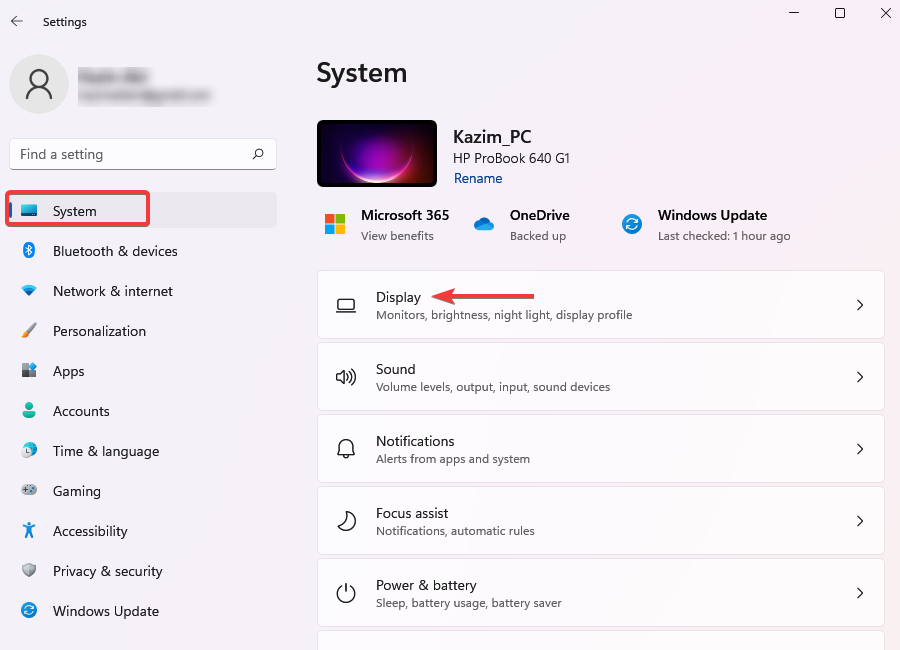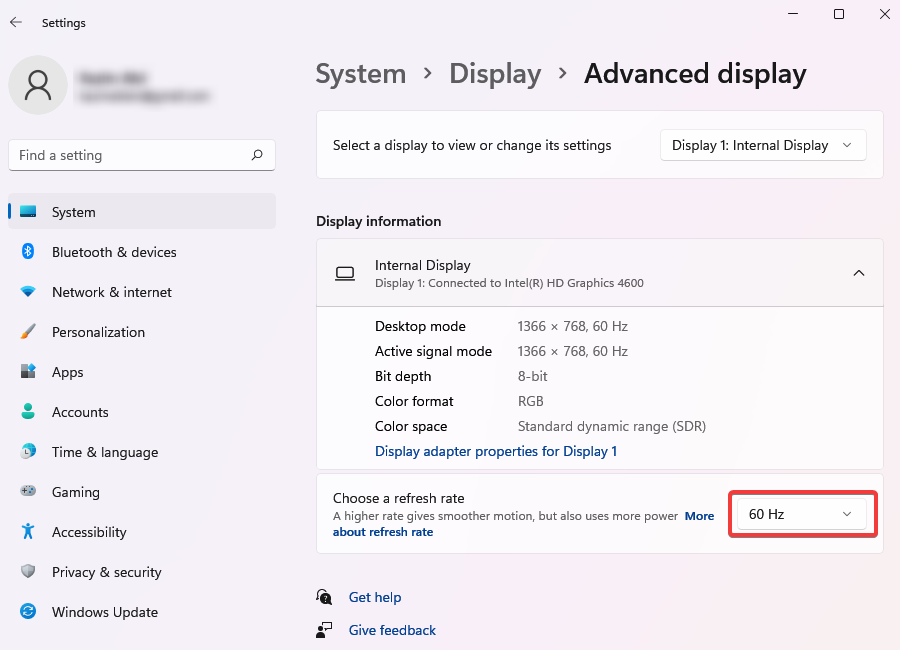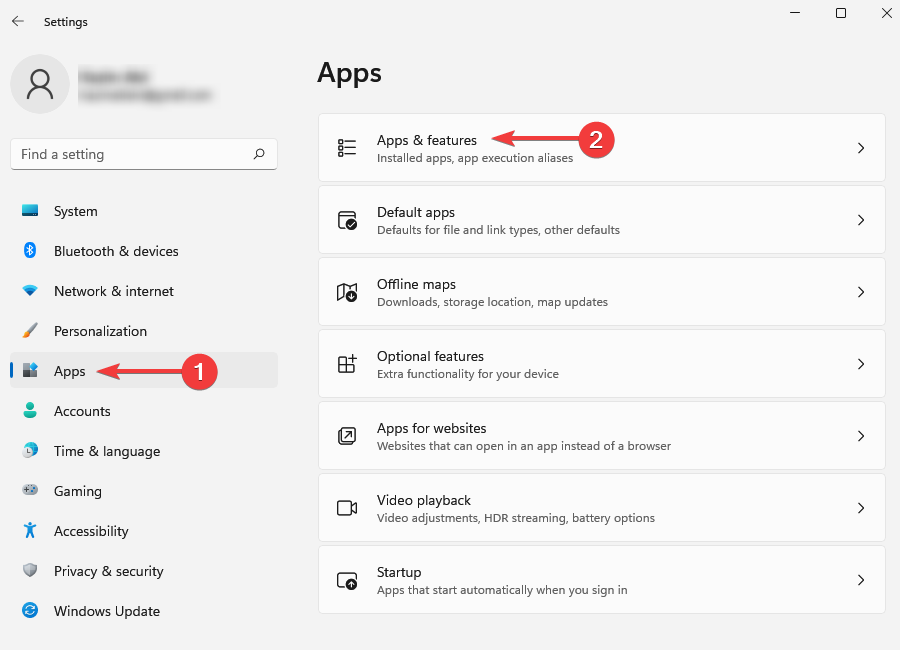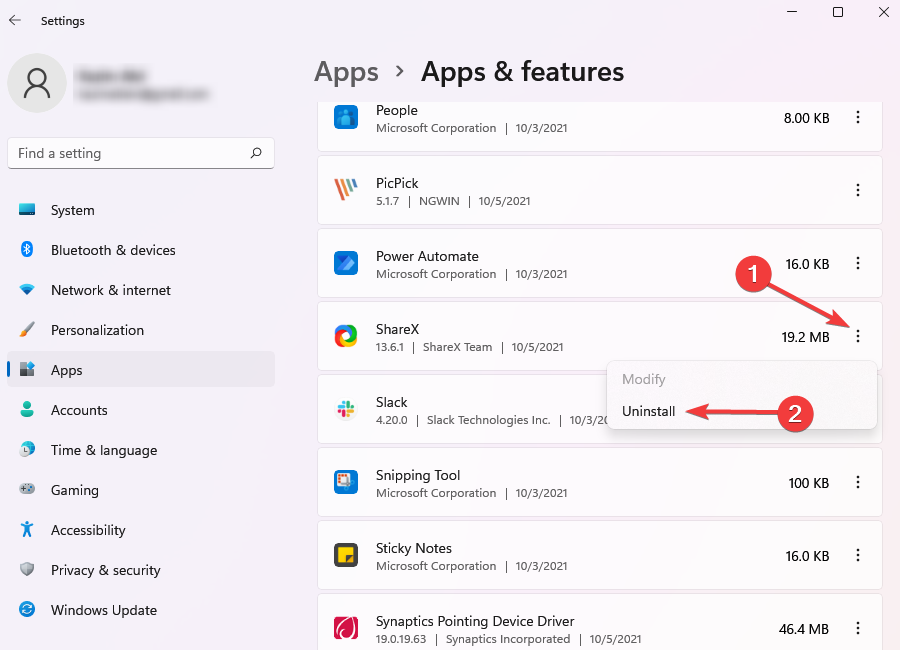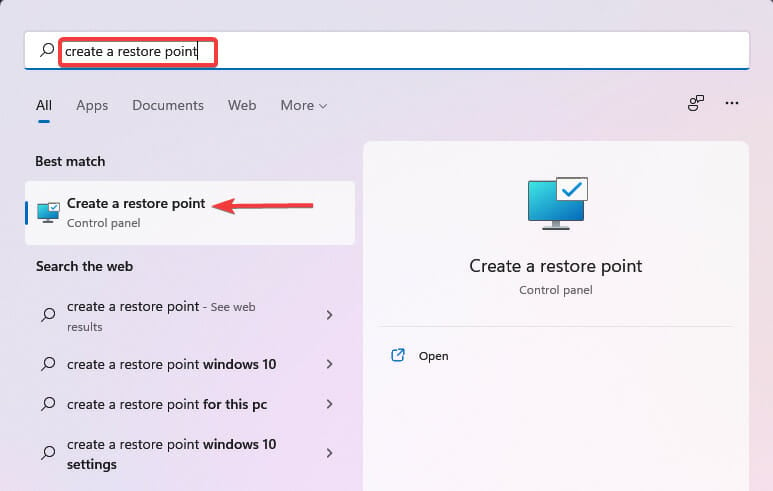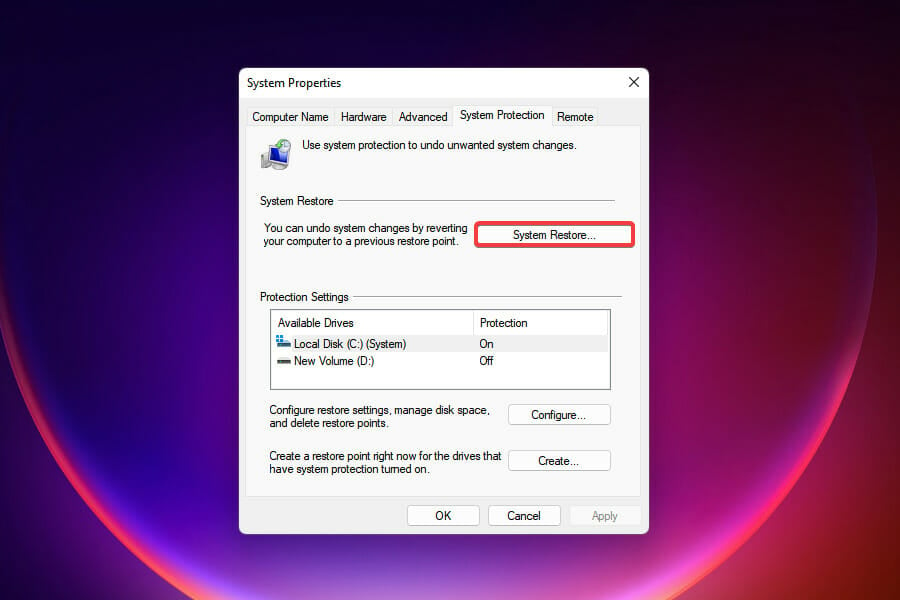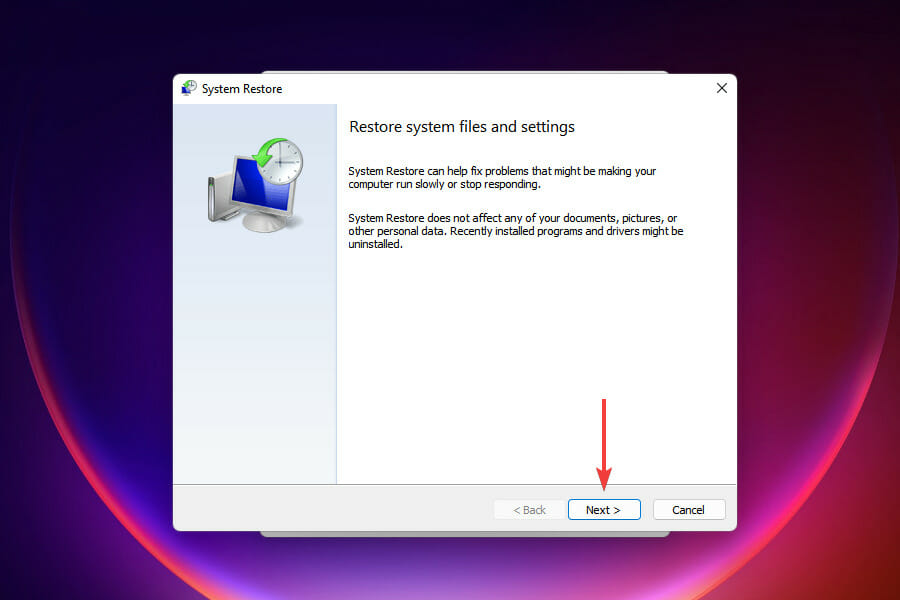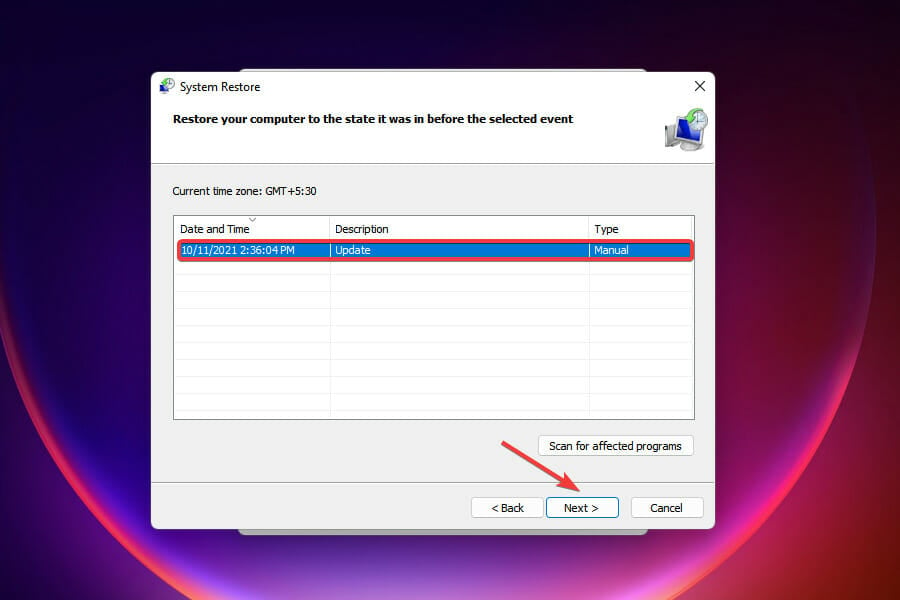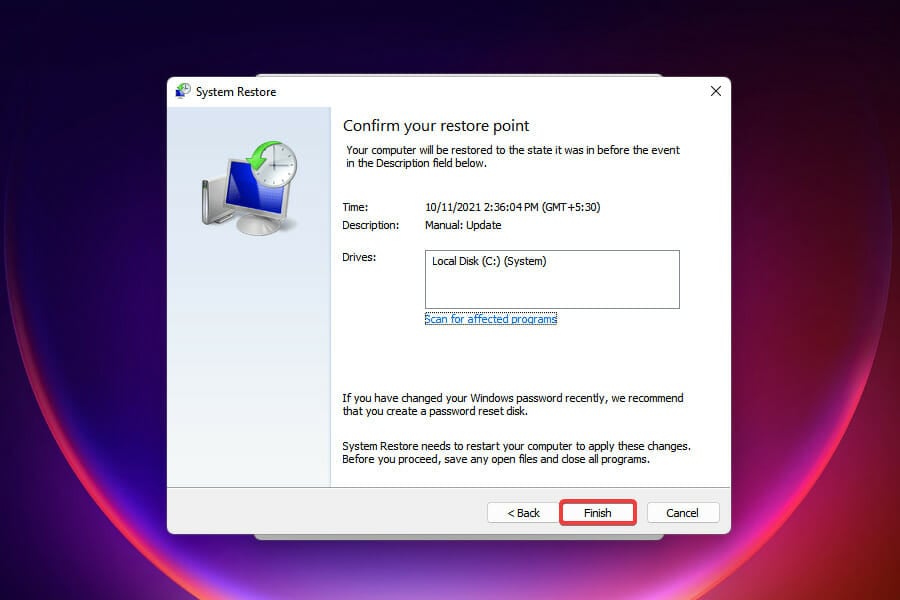Несколько дней назад, после установки Windows 11 (22000.65) на ноутбук, — столкнулся с проблемой отсутствия кнопки ПУСК (и др. элементов) на панели задач + моргание экрана (как это выглядит привел ниже в видео).
Сначала подумал, что загрузил какой-то «не такой» образ ISO — но после повторной записи загрузочной флешки и установки ОС — проблема повторилась…
Как оказалось после, проблема была в русской локализации + некорректной работе ОС с аккум. батареей, заряженной до 100% (при установки англ. языка — всё начинало работать в штатном режиме).
В заметке ниже решил несколько примеров, как можно устранить подобную проблему… (рекомендую пробежаться сначала по ним всем, а потом выбрать тот вариант, который вам подойдет.). 👌
Пример проблемы (после уст. Win 11)
*
Содержание статьи📎
- 1 Что делать с пустой панелью задач и морганием экрана
- 1.1 Вариант 1
- 1.2 Вариант 2
- 1.3 Вариант 3
→ Задать вопрос | дополнить
Что делать с пустой панелью задач и морганием экрана
Вариант 1
Итак…
Первое, что можно (и нужно) сделать — это вызвать диспетчер задач (Ctrl+Alt+Del). Далее найти среди списка процессов «Проводник» («Windows Explorer») и закрыть его (по англ.: «End Task»)!
Прим.: как только вы это сделаете — все моргания на экране должны прекратиться, и можно будет спокойно решать вопрос дальше.
ШАГ 1: вызываем диспетчер задач и закрываем проводник
Далее нужно открыть панель управления — достаточно просто создать новую задачу в диспетчере задач и использовать команду Control (пример ниже). 👇
ШАГ 2: открываем панель управления
В панели управления необходимо открыть список установленных обновлений (компонентов) и удалить среди них последнее (в моем случае проблема была из-за обновления: KB5004564).
ШАГ 3 — удаляем последнее обновление
Сразу после удаления обновления и перезагрузки компьютера (ноутбука) — всё начинает работать в штатном режиме.
ШАГ4: если нужно — делаем англ. версию Windows и ставим последние обновления снова!
*
Как можно поступить дальше:
- включить англ. язык в ОС (делается аналогично, как с русским) // если не получится — можно также создать нового пользователя-администратора: Win+R и команда Netplwiz и уже выполнить это для него;
- перезагрузить компьютер;
- запустить обновление системы (через параметры Windows // сочетание Win+i);
- снова перезагрузить. Будет обновленная система, но с англ. языком…
*
Вариант 2
Если у вас ноутбук и проблема имеет похожий характер — возможно возникла она из-за некорректной работы новой ОС с аккум. батареями.
Чтобы проверить так ли это:
- отключите ноутбук от блока питания (чтобы он начал работать от батареи);
- запустите диспетчер задач (Ctrl+Alt+Del);
- закройте проводник (описывал это подробно чуть выше, в первом варианте);
- затем вызовите диспетчер устройств (команда devmgmt.msc);
- и удалите все устройства из вкладки «Батарея»;
- перезагрузите ноутбук и проверьте, пропала ли проблема.
Альтернативный вариант — удалить устройство
Кстати, т.к. проблема возникает во время следующей подзарядки аккумулятора до 100% — если в панели управлением ноутбука есть возможность выставить ограничение макс. заряда до 80% (например) — рекомендую сделать это! Подобные опции есть у многих производителей, например, у Lenovo, MSI, Asus и пр. 👇
Питание ноутбука // менеджер ноутбука
*
Вариант 3
Можно просто-напросто загрузить другой образ ISO с Windows 11 // ссылка ниже в помощь (желательно выбрать версию на англ. языке). После переустановки ОС, создать точку восстановления, а затем попытаться вручную перекл. язык на русский…
*
👉 В помощь!
Как создать загрузочную флешку с Windows 11
*
Дополнения по теме — приветствуются в комментариях!
Всего доброго!
👋


Мерцание экрана в Windows 11 обычно вызвано проблемой с драйвером экрана или несовместимым приложением. Чтобы определить, является ли драйвер или приложение причиной проблемы, проверьте, мерцает ли диспетчер задач. Затем на основе этой информации вам потребуется обновить, откатить или удалить драйвер, обновить или удалить приложение.
Чтобы узнать больше, выберите любой из следующих заголовков для отображения дополнительных сведений:
Нажмите CTRL+ALT+DELETE, чтобы открыть диспетчер задач. Если после нажатия Ctrl + Alt + Delete диспетчер задач не отображается, нажмите Ctrl + Shift + Esc, чтобы открыть диспетчер задач.
-
Если диспетчер задач мерцает и остальные элементы на экране тоже, возможно, причиной проблемы является видеодрайвер. В этом случае см. раздел Устранение неполадок с видеодрайвером.
-
Если диспетчер задач не мерцает, а остальная часть экрана мерцает, возможно, причиной проблемы является несовместимое приложение. В этом случае см. раздел Обновление или удаление несовместимого приложения.
Примечание: Справку о мерцание или скремблирующем экране на экране Surface Pro 4 см. в этой Surface Pro 4 Что делать, если экран Surface искажен,мерцает или по ним проходят линии.
Если возникают проблемы при просмотре изображения на экране, может потребоваться запустить компьютер в безопасном режиме и выполнить действия, описанные ниже.
Если из Центра обновления Windows недавно были установлены обновления на ваше устройство, откатите видеодрайвер до предыдущей версии. Либо попробуйте обновить или удалить видеодрайвер, чтобы устранить проблему с мерцанием экрана или искажением изображения на экране.
Откат видеодрайвера
-
В поле поиска на панели задач введите диспетчерустройств и выберите его в списке результатов.
-
Щелкните стрелку, чтобы развернуть раздел Видеоадаптеры.
-
В разделе Видеоадаптеры щелкните правой кнопкой мыши адаптер и выберите пункт Свойства.
-
Перейдите на вкладку Драйвер и выберите Откатить > Да.
-
Перезапустите устройство.
Примечания:
-
Чтобы выполнить откат или удалить пакет драйверов через диспетчер устройств, у вас должны быть права администратора.
-
Если пункт Откатить недоступен, это значит, что в Windows отсутствует предыдущая версия драйвера, к которой требуется вернуться, и вы не сможете завершить этот процесс.
Обновление видеодрайвера
-
В поле поиска на панели задач введите диспетчерустройств и выберите его в списке результатов.
-
Щелкните стрелку, чтобы развернуть раздел Видеоадаптеры.
-
В разделе Видеоадаптеры щелкните правой кнопкой мыши адаптер и выберите пункт Обновить.
Примечание: Чтобы скачать последнюю версию драйвера на устройство, возможно, вам придется связаться с производителем компьютера или видеоадаптера.
Удаление видеодрайвера
-
В поле поиска на панели задач введите диспетчерустройств и выберите его в списке результатов.
-
Щелкните стрелку, чтобы развернуть раздел Видеоадаптеры.
-
В разделе Видеоадаптеры щелкните правой кнопкой мыши адаптер и выберите пункт Свойства.
-
Установите флажок Удалить ПО драйвера для этого устройства и нажмите кнопку ОК.
-
Перезапустите устройство, и Windows попробует снова установить драйвер.
Обновление приложения
-
Если приложение было приобретено в Microsoft Store, проверьте наличие обновлений для приложения в Microsoft Store.
-
Если приложение было получено не из Microsoft Store, проверьте наличие обновлений на сайте разработчика.
Удаление приложения
Некоторые приложения могут быть несовместимы с Windows 11 и могут вызывать мерцание или скремблировать экран. Попробуйте удалить приложение, выполнив следующие действия.
-
Выберите Начните>Параметры > Приложения > Приложения &. Через несколько минут отобразятся установленные приложения.
-
Прокрутите список и найдите приложение, которое нужно удалить.
-
Выберите его, затем нажмите Удалить > Удалить. Если вам будет предложено подтвердить выбор, выберите Да.
После удаления первого приложения перезапустите устройство и проверьте, мерцает ли экран и искажено ли изображение на экране. Если проблема сохраняется, удалите все приложения одно за другим, пока проблема не будет устранена.
Повторная установка приложения
-
Выберите Microsoft Store меню «Пуск».
-
Выберите Библиотека.
-
Выберите приложение, которое нужно переустановить, а затем выберите Установить.
Если приложение было скачано не из Microsoft Store, переустановите его с сайта разработчика.
Мерцание экрана в Windows 10 обычно связано с неправильной работой видеодрайверов или несовместимыми приложениями. Чтобы определить, является ли драйвер или приложение причиной проблемы, проверьте, мерцает ли диспетчер задач. Затем на основе этой информации вам потребуется обновить, откатить или удалить драйвер, обновить или удалить приложение.
Чтобы узнать больше, выберите любой из следующих заголовков для отображения дополнительных сведений:
Нажмите CTRL+ALT+DELETE, чтобы открыть диспетчер задач. Если после нажатия Ctrl + Alt + Delete диспетчер задач не отображается, нажмите Ctrl + Shift + Esc, чтобы открыть диспетчер задач.
-
Если диспетчер задач мерцает и остальные элементы на экране тоже, возможно, причиной проблемы является видеодрайвер. В этом случае см. раздел Устранение неполадок с видеодрайвером.
-
Если диспетчер задач не мерцает, а остальная часть экрана мерцает, возможно, причиной проблемы является несовместимое приложение. В этом случае см. раздел Обновление или удаление несовместимого приложения.
Примечание: Справку о мерцание или скремблирующем экране на экране Surface Pro 4 см. в этой Surface Pro 4 Что делать, если экран Surface искажен,мерцает или по ним проходят линии.
Если возникают проблемы при просмотре изображения на экране, может потребоваться запустить компьютер в безопасном режиме и выполнить действия, описанные ниже.
Если из Центра обновления Windows недавно были установлены обновления на ваше устройство, откатите видеодрайвер до предыдущей версии. Либо попробуйте обновить или удалить видеодрайвер, чтобы устранить проблему с мерцанием экрана или искажением изображения на экране.
Откат видеодрайвера
-
В поле поиска на панели задач введите диспетчер устройств, а затем выберите его в списке результатов.
-
Щелкните стрелку, чтобы развернуть раздел Видеоадаптеры.
-
В разделе Видеоадаптеры щелкните правой кнопкой мыши адаптер и выберите пункт Свойства.
-
Перейдите на вкладку Драйвер и выберите Откатить > Да.
-
Перезапустите устройство.
Примечания:
-
Чтобы выполнить откат или удалить пакет драйверов через диспетчер устройств, у вас должны быть права администратора.
-
Если пункт Откатить недоступен, это значит, что в Windows отсутствует предыдущая версия драйвера, к которой требуется вернуться, и вы не сможете завершить этот процесс.
Обновление видеодрайвера
-
В поле поиска на панели задач введите диспетчер устройств, а затем выберите его в списке результатов.
-
Щелкните стрелку, чтобы развернуть раздел Видеоадаптеры.
-
В разделе Видеоадаптеры щелкните правой кнопкой мыши адаптер и выберите пункт Обновить.
Примечание: Чтобы скачать последнюю версию драйвера на устройство, возможно, вам придется связаться с производителем компьютера или видеоадаптера.
Удаление видеодрайвера
-
В поле поиска на панели задач введите диспетчер устройств, а затем выберите его в списке результатов.
-
Щелкните стрелку, чтобы развернуть раздел Видеоадаптеры.
-
В разделе Видеоадаптеры щелкните правой кнопкой мыши адаптер и выберите пункт Свойства.
-
Установите флажок Удалить ПО драйвера для этого устройства и нажмите кнопку ОК.
-
Перезапустите устройство, и Windows попробует снова установить драйвер.
Обновление приложения
-
Если приложение было приобретено в Microsoft Store, проверьте наличие обновлений для приложения в Microsoft Store.
-
Если приложение было получено не из Microsoft Store, проверьте наличие обновлений на сайте разработчика.
Удаление приложения
Некоторые приложения могут быть несовместимы с Windows 10 и могут вызывать мерцание экрана или искажение изображения на экране. Попробуйте удалить приложение, выполнив следующие действия.
-
Нажмите кнопку Пуск, а затем выберите Параметры > Приложения > Приложения и компоненты. Через несколько минут отобразятся установленные приложения.
-
Прокрутите список и найдите приложение, которое нужно удалить.
-
Выберите его, затем нажмите Удалить > Удалить. Если вам будет предложено подтвердить выбор, выберите Да.
После удаления первого приложения перезапустите устройство и проверьте, мерцает ли экран и искажено ли изображение на экране. Если проблема сохраняется, удалите все приложения одно за другим, пока проблема не будет устранена.
Повторная установка приложения
-
На панели задач выберите значок Microsoft Store.
-
Выберите Подробнее > Моя библиотека.
-
Выберите приложение, которое нужно переустановить, а затем выберите Установить.
Если приложение было скачано не из Microsoft Store, переустановите его с сайта разработчика.
Нужна дополнительная помощь?
Нужны дополнительные параметры?
Изучите преимущества подписки, просмотрите учебные курсы, узнайте, как защитить свое устройство и т. д.
В сообществах можно задавать вопросы и отвечать на них, отправлять отзывы и консультироваться с экспертами разных профилей.
Найдите решения распространенных проблем или получите помощь от агента поддержки.
Содержание
- Способ 1: Проверка проводов и подключения монитора
- Способ 2: Перезапуск «Диспетчера окон рабочего стола»
- Способ 3: Решение проблем с драйвером графического адаптера
- Вариант 1: Использование фирменного софта
- Вариант 2: Использование предустановленного ПО
- Вариант 3: Удаление драйвера
- Способ 4: Установка ПО для монитора
- Способ 5: Смена герцовки монитора
- Способ 6: Удаление последнего обновления
- Вопросы и ответы
Способ 1: Проверка проводов и подключения монитора
Если вы используете персональный компьютер и отдельный монитор, то есть смысл сначала проверить корректность подключения устройств. Попробуйте отсоединить кабель HDMI, Display Port или VGA как от экрана, так и от видеокарты ПК, затем снова плотно соединить.
Читайте также: Подключение монитора к компьютеру
Для проверки можете использовать и другой монитор, если есть такая возможность. Кроме того, осмотрите сам провод на наличие заломов и механических повреждений – нередко проблема с мигающим экраном связана с неисправным шнуром, а по случайности дисплей начал мигать именно после обновления операционной системы, хотя на самом деле причина совсем не в апдейтах.
Если с проводами и подключением монитора ПК все в порядке, переходите к следующим способам, где описаны методы решения программных проблем.
Способ 2: Перезапуск «Диспетчера окон рабочего стола»
После обновления Windows 11 может сбиться работа «Диспетчера окон рабочего стола», отвечающего за визуализацию в системе. Когда служба работает нестабильно, тогда и могут начаться проблемы с отображением графики, в том числе мерцания или мигания экрана. Попробуйте перезапустить «Диспетчер окон рабочего стола» — достаточно просто завершить фоновый процесс, после чего служба снова автоматически запустится.
- Откройте «Диспетчер задач», кликнув по рабочей панели Windows 11 правой кнопкой мыши и выбрав соответствующий пункт из контекстного меню.
- На вкладке «Процессы» в разделе «Фоновые процессы» найдите строку «dwm.exe» или «Диспетчер окон рабочего стола», нажмите правой кнопкой мыши по ней и выберите «Снять задачу».
- Подтвердите действие.

При подтверждении не забудьте отметить опцию «Не сохранять данные и завершить работу». Таким образом, вы сбросите возможные ошибки в работе службы.
Способ 3: Решение проблем с драйвером графического адаптера
Большинство неисправностей, связанных с графическим отображением после установки обновлений в Windows 11, связано с программным обеспечением видеокарты. Вероятно, после установки системных апдейтов было сброшено состояние драйверов или ОС перешла на те, которые были предложены по умолчанию. Есть несколько способов исправить ситуацию с драйверами графического адаптера.
Вариант 1: Использование фирменного софта
Большинство проблем с отображением графики и работой монитора решаются после ручного обновления драйвера для видеоадаптера. Как правило, для этого используется фирменное программное обеспечение от производителей AMD или NVIDIA. Также может потребоваться вручную найти нужный софт или использовать сторонние приложения для обновления драйверов. Обо всех способах мы писали в отдельном материале на сайте.
Подробнее: Обновление драйвера видеокарты в Windows 11

Вариант 2: Использование предустановленного ПО
Можете попробовать установить рекомендуемой системой программное обеспечение для видеокарты. Как правило, в Windows 11 такой драйвер уже готов для инсталляции.
Кстати, также этот метод поможет избежать конфликтов программного обеспечения при последующей установке драйверов вручную или с помощью фирменного софта. Стандартный драйвер также можно использовать в качестве основного тем людям, кто не нуждается в дополнительном ПО от производителя видеокарты, или временно, например при несовместимости обновленной операционной системы с последней версией ПО от производителя видеокарты (то есть для ожидания исправления ошибки или поиска предыдущей, совместимой версии драйвера).
- Запустите Windows 11 в «Безопасном режиме». Для этого откройте оснастку «Конфигурация системы» — нажмите одновременно на клавиши «Win + R», затем в текстовом поле введите
msconfigи нажмите на кнопку «ОК». - На вкладке «Загрузка» отметьте пункт «Безопасный режим» и установите маркер у «Сеть», чтобы в «Безопасном режиме» были активны сетевые драйверы. Кликните по «Применить» и подтвердите перезагрузку системы.
- Находясь в «Безопасном режиме», запустите «Диспетчер устройств». Для этого кликните по «Пуску» правой кнопкой мыши и выберите нужное.
- Разверните меню «Видеоадаптеры» и дважды кликните по названию используемого устройства.
- Перейдите на вкладку «Драйвер» и выберите кнопку «Обновить драйвер».
- В новом окне кликните по строке «Найти драйверы на этом компьютере».
- На следующем шаге нажмите на «Выбрать драйвер из списка доступных драйверов на компьютере».
- Мастер установки драйвера предложит несколько версий ПО, одна из которых является фирменной, а другая – стандартной. Сначала выберите первую, перезагрузите ПК и проверьте, не ушла ли проблема с экраном.

Если экран продолжает мигать, тогда может потребоваться проделать то же самое, но установить при этом стандартное программное обеспечение – «Базовый видеоадаптер (Майкрософт)».
Читайте также: Как выйти из безопасного режима в Windows 11
Вариант 3: Удаление драйвера
Еще один метод, который может помочь исправить программную ошибку с отображением графики, — это удаление драйвера для видеоадаптера. Если проблема пропала после установки базового программного обеспечения для компонента, то почти наверняка дело в фирменном софте. Попробуйте поэкспериментировать, удаляя версии ПО и устанавливая новые/прошлые. Вероятно, дело в самих драйверах, а, например, предыдущая версия исключит различные конфликты в системе и позволит компьютеру работать стабильно.
Чтобы удалить драйвер видеоадаптера, так же, как и в предыдущем варианте, загрузитесь в «Безопасном режиме», затем откройте «Диспетчер устройств» и кликните правой кнопкой мыши по компоненту. Из контекстного меню выберите пункт удаления и подтвердите действие.
Базовый видеодрайвер установится автоматически, а сторонний лучше всего загрузить с сайта производителя комплектующего.
Читайте также:
Удаление / переустановка драйвера видеокарты
Как найти предыдущую версию драйвера по ID оборудования
Способ 4: Установка ПО для монитора
То же самое касается и монитора в случае с персональным компьютером. Все современные устройства автоматически устанавливают драйверы в систему, но иногда после обновления Windows 11 какие-то файлы могли повредиться.
Алгоритм действий похож на инструкции по установке драйверов для видеокарты, в особенности встроенной. Попробуйте воспользоваться «Диспетчером устройств» и функцией обновления драйвера у устройства, которое располагается в меню «Мониторы».
Если это не помогло, попытайтесь удалить устройство из «Диспетчера устройств», затем перезагрузить компьютер. Как правило, после перезапуска все необходимое программное обеспечение будет установлено автоматически.
Способ 5: Смена герцовки монитора
Моргание экрана могут вызывать разогнанные или даже просто повышенные частоты обновления экрана. Соответственно, если вы пробовали разогнать частоту развертки, для проверки этой теории измените значение до стандартного, поддерживаемого монитором. Даже если вы не пробовали заниматься ничем подобным, все равно проверьте текущее значение и при необходимости понизьте его, поскольку некоторые устройства могут работать на максимальных значениях уже с завода. Делается это через раздел с настройками системы:
- Нажмите на кнопку «Пуск» и вызовите приложение «Параметры».
- На вкладке «Система» кликните по строке «Дисплей», расположенной в центральной части окна.
- Пролистайте меню до блока «Сопутствующие параметры» и выберите пункт «Расширенные параметры дисплея».
- В строке «Выберите частоту обновления» можно вызвать выпадающее меню и нажать на иное значение.

Если такой функции у вас нет, значит, монитор не поддерживает смену герцовки. В случае когда такая возможность есть, попробуйте изменить ее (уменьшить или увеличить), затем проверить, ушла ли проблема.
Способ 6: Удаление последнего обновления
Как ни банально, но причиной моргающего экрана может стать и само недавно установленное обновление. Если ничего из вышеперечисленного вам не помогло и кажется, что дело не в системе и программных компонентах, можете попробовать удалить апдейт. Вероятно, он установился некорректно, или же проблема на стороне разработчика, из-за чего придется ждать исправления или новой версии Windows 11.
- Через системные «Параметры» перейдите на вкладку «Центр обновления Windows». Нажмите на строку «Журнал обновлений».
- Пролистайте список апдейтов и в блоке «Сопутствующие параметры» кликните по строке «Удалить обновления».
- Посмотрите, какое обновление было установлено недавно (около названия указывается дата), затем нажмите на кнопку «Удалить».


Останется дождаться завершения деинсталляции, перезагрузить компьютер и проверить работу системы, в частности экрана. Если все в порядке, значит, проблема была в апдейтах.
При установке крупного обновления вместо рассмотренных выше действий нужно произвести немного другие:
- Находясь в «Параметры» > «Центр обновления Windows» > «Журнал обновлений» перейдите в «Восстановление».
- Если тут доступна кнопка «Назад», нажмите ее и выполните все дальнейшие действия, которые рекомендует ОС. При условии, что кнопка неактивна, значит, было установлено не крупное обновление ОС или с момента установки обновления прошло 10-15 дней, после которых откат становится невозможным.

Не у всех и не всегда, но иногда бывает, что после установки виндовс 11 мигает экран. Да это не синий экран, но если моргает то, разумеется, ни о каком использовании ноутбука или компьютера речи идти не может.
Хотя мониторы подвержены проблемам, но в вашем суть заключена скорее всего в системе после обновления виндовс 11.
Сразу при установке виндовс 11 как правило рабочий стол не прыгает, а лишь спустя некоторое время, например после обновления КВ5004745.
Об это многие уже заявили. Так что не вините монитор или аппаратную часть ПК, а первым делом удалите обновления, и я сейчас покажу вам какие.
Когда экран вашего рабочего стола моргает на виндовс 11 удаляем обновление безопасности. Попасть в этот раздел можно разными путями, покажу через диспетчера задач.
Запускаем диспетчер задач. На виндовс 11 он запускается также как и на десятке: Shift + Ctrl + Esc. После запуска вверху нажмите «Файл» и выберите «Создать задачу».
Появится окно. В нем пропишите команду: «appwiz.cpl» (без кавычек) и нажмите «ОК».
Теперь уже в новом окне нажмите слева на «Просмотр обновлений».
Здесь нас интересует на момент написания этого руководства только два. Это два обновления именно безопасности: КВ5004564 и КВ5004034.
Их нужно удалить. Надеюсь, вы знаете, как удалять (выделить и выше нажать удалить) и после удаления перезапустите ПК. После этого ваши виндовс 11 моргать уже не должна.
Другие решения если моргает экран виндовс 11
Вначале расскажу как было у меня. Я установил сборку энтузиастов виндовс 11. Скачал ее с торрента. Вначале несколько дней все шло хорошо, прада притормаживал виндовс.
При этом я точно знал что у многих работает прекрасно, а компьютер у меня круче некуда. Потом поробовал еще несколько сборок с торрентов — ситуация аналогичная.
А вот когда установил последнюю инсайдерскую версию (чистую от майкрософт) сразу все поменялось — и моргать перестал и тормозить. Теперь летает. Если кому-то нужна ссылка на инсайдерскую версию, черкните в комментариях.
Разумеется, это не все причины почему мерцает рабочий стол на виндовс 11. Это также может быть проблема с драйвером видеокарты или несовместимой программой.
Было бы неплохо запустить виндовс 11 в безопасном режиме, тогда вы бы точно убедились, что это никак не связанно с посторонними программами или наоборот связанно именно с ними.
Также можете в диспетчере перейти в автозагрузку и все там отключить, потом перезапустить ПК.
Если проблема осталась и экран мигает дальше на вашей виндовс 1, значит наступило время взяться основательно за видеоадаптер, точнее обновить его драйвер.
Это очень вероятный сценарий, вызывающий мерцание и мигание экрана на виндовс 11 и обновление драйвера проблему, часто устраняет. Потом перезагрузите ПК и проверьте результат.
Кстати, обновлять через центр обновлении Микрософта рискованно. Лучше это делать через сайт производителя ПК или видеокарты.
Сайты производителей видеокарт автоматически обнаруживают ваши драйверы и ставят новые версии.
При этом иногда полезно не обновить, а наоборот откатить драйвер, так как установиться может несовместимый драйвер дисплея.
Это точно также как решить проблему моргания экрана можно не удалением обновлений, о чем я писал вначале, а наоборот установкой.
Для этого проверьте нет ли доступных обновления системы, особенно тех, что касаются экрана (видеокарты).
В целом обновлять систему рекомендуется всегда – это появление новых функций, улучшений, исправлений и безопасность.
Также не стоит брезговать проверкой кабеля монитора. Неважно, HDMI это, VGA или что-то еще. Отсоедините и подсоедините опять или даже воткните в другой порт если таковой предусмотрен.
Логически на мерцание экрана также может повлиять частота обновления монитора. Если настройки частоты неправильные экран будет мигать, но я сомневаюсь, что именно это вызвало у вас проблему.
Если мигание началось не после установки или обновления, а вдруг откуда не возьмись, то неплохо запустите сканирование на наличие вирусов.
Последние что еще могу порекомендовать это воспользоваться функцией восстановления системы.
Вы можете откатить виндовс 11 до места восстановления, когда экран не мерцал, не мигал, не дрожал.
Setting a lower refresh rate is a quick way to fix this issue
by Kazim Ali Alvi
Kazim has always been fond of technology, be it scrolling through the settings on his iPhone, Android device, or Windows. And at times, unscrewing the device to take… read more
Updated on
- Screen flickering is a common issue faced by users, which faulty, corrupt, or incompatible drivers and an incorrect refresh rate can cause.
- It doesn’t render your PC unusable but considerably affects your concentration and lowers productivity.
- Of all the fixes, reinstalling the graphics driver has worked for most users. Don’t hesitate to see which one works for you.
XINSTALL BY CLICKING THE DOWNLOAD
FILE
The Windows 11 screen flickering issue is changing display brightness at quick intervals. Like the screen dimming issue, this is a sign of an underlying problem that requires immediate attention.
While the problem might look serious, it can be easily fixed by following the solutions in this guide.
Why is my screen flickering and glitching?
A bunch of problems can cause the Windows 11 screen flickering issue after login or sleep. Listed below are the ones that users generally encounter:
- Issues with the display adapter or graphics driver: If your Windows 11 screen is flickering on startup, it might be due to issues with your display driver. In this case, the entire display is likely to be affected. The solution here is to reinstall or update the driver.
- Problematic or incompatible program: A faulty or conflicting app can cause your screen to flicker. The issue should be confined to the particular program or sections of the screen. You need to remove this app with an uninstaller software to fix the problem.
- Incorrect refresh rate: If you have set the wrong refresh rate, you can experience the Windows 11 screen flickering and sometimes with no Taskbar. This affects the entire screen. Your only way out of this problem is to change the refresh rate to the default value.
- Loose or incorrect connections: Sometimes, your laptop screen might be flickering because of hardware issues. This happens if there are loose connections between components. You might need to see an expert to check the problem is not hardware related.
How do I fix screen flickering on Windows 11?
If you are experiencing this issue on a desktop, try the troubleshooting steps below before delving into the fixes in this section:
- Check for loose connections between the CPU and monitor
- Try another cable
- Check with another monitor
If none of the above steps fixed the issue for you, you can now proceed to the solutions below:
1. Update the graphics driver
1.1 Using Device Manager
- Right-click the Start button in the Taskbar and select Device Manager from the Quick Access menu.
- Double-click on Display adapters to expand and view the devices under it.
- Right-click on the listed display adapter and select Update driver from the context menu.
- Select the Search automatically for drivers option and wait for the installation to complete.
Tip
If you are looking for an easier and faster option to update your drivers, we recommend using a dedicated tool such as Outbyte Driver Updater for automatic scans of missing or outdated drivers.
1.2 Using Windows Update
- Right-click the Start button in the Taskbar to launch the Quick Access menu, and select Settings.
- Select Windows Update from the tabs listed on the left.
- Click Advanced Options on the right.
- Select Optional updates under Additional options.
- Select Driver updates to view the available updates.
- If you find an update for the graphics driver, tick the checkbox for it, and click on Download & install.
Driver updates submitted to Microsoft are listed in Windows Update after testing and verification for you to download. So while Windows is likely to install it in most cases automatically, there’s no harm in verifying if there’s an available update.
After updating the driver, restart the PC for the changes to take effect. However, you can still check the manufacturer’s official website if an update isn’t listed here.
How we test, review and rate?
We have worked for the past 6 months on building a new review system on how we produce content. Using it, we have subsequently redone most of our articles to provide actual hands-on expertise on the guides we made.
For more details you can read how we test, review, and rate at WindowsReport.
1.3 Via the Manufacturer’s Website
- Launch the Device Manager, expand the Display adapters, right-click on the installed display adapter, and select Properties from the context menu.
- Navigate to the Drivers tab and jot down the Driver Version. Once you have the current driver version, you can quickly identify if there’s an update available.
- Go to Google and search for the device manufacturer’s website along with the driver’s name and version. Given below are the links to the download pages of the three leading graphics adapter manufacturers.
- Intel
- Nvidia
- AMD
- After downloading the update, run the installer and follow the onscreen instructions to complete the installation process.
After updating the driver, check if Windows 11 screen is still flickering. In case it persists, moves to the next fix. If you cannot download and install the driver update, there are many methods to fix things.
Instead of submitting the driver update to Microsoft, many manufacturers directly upload it to their official website for users to download. So if you couldn’t update the graphics driver with the methods mentioned earlier, this one should work for you.
2. Roll back driver updates
- Launch the Device Manager, click on the down arrow before Display adapters to view the devices under it, right-click on the graphics driver, and select Properties.
- Navigate to the Driver tab and select Roll Back Driver.
- Finally, Follow the onscreen instructions to complete the rollback process.
If you started encountering the Windows 11 screen flickering issue after updating Windows or the driver individually, it could be a bug in the driver itself causing the issue.
In this case, you can roll back the driver update and revert to its previous version, which worked fine.
3. Reinstall the graphics driver
- In the Device Manager, expand the Display adapter, right-click on the installed graphics adapter, and select Uninstall device from the context menu.
- Now, tick the checkbox for Attempt to remove the driver for this device and click on Uninstall.
- After the device is uninstalled, restart the computer. Once it continues, Windows will automatically install a fresh driver for the graphics adapter.
Now, check if Windows 11 screen is no more flickering. If it isn’t, you are not encountering the problem due to an outdated, faulty, or corrupt driver.
4. Select a lower refresh rate
- Press Windows + I to launch Settings, and select Display from the right.
- Scroll down and select Advanced display under Related settings.
- Now, click on the drop-down menu next to Choose a refresh rate, and select a lower value from the available options.
After changing the refresh rate, verify if the flickering screen problem is fixed.
If you set a high refresh rate, the Windows 11 monitor may exhibit issues with the display, with screen flickering being one of the common ones.
A higher refresh rate generally enhances our experience, but it’s sometimes counterproductive, as is the case here.
- Are Windows 11 ADMX Templates Backward Compatible?
- How to Type Accents on Windows 11
- How to Disable the Insert Your Security Key Into the USB Port popup
5. Uninstall the incompatible/problematic apps
- Press Windows + I to launch Settings.
- Navigate to the Apps tab on the left and select Apps & features.
- From here, identify the problematic app, click on the ellipsis next to it, and select Uninstall.
- Finally, click Uninstall on the prompt that pops up.
If your Windows 11 screen started flickering after installing an app or a particular program, this app might be the problem. To prevent further issues, you need to uninstall the app.
If you want to be sure that you have removed all components of the app, you should use uninstaller software. CCleaner is one of the best available to help remove even the most stubborn program.
It also helps remove any leftover files that can quickly lead to problems.
6. Perform a system restore
- Press Windows + S to launch the Search menu, enter Create a restore point in the text box, and click on the relevant search result.
- Click System Restore.
- Click Next in the System Restore window that appears.
- Now, select a restore point and click on Next.
- Review the restore settings and click on Finish to start the process.
- After the system restarts on completion of the restore process, check if the screen flickering is fixed.
If nothing else works, you can always perform a system restore. But the catch here is that the restore point must be created before you first encounter the error.
When performing system restore doesn’t resolve the Windows 11 screen flickering issue or there isn’t a restore point, you can always reset Windows 11 to its factory settings.
The solutions listed here will, in all likelihood, solve the flickering screen problem on your Windows 11 PC. Apart from the screen flickering, some users reported the screen flashing issue that can quickly be resolved with the right set of fixes.
Let us know which solution worked for you, and share your experience in the comments section below.