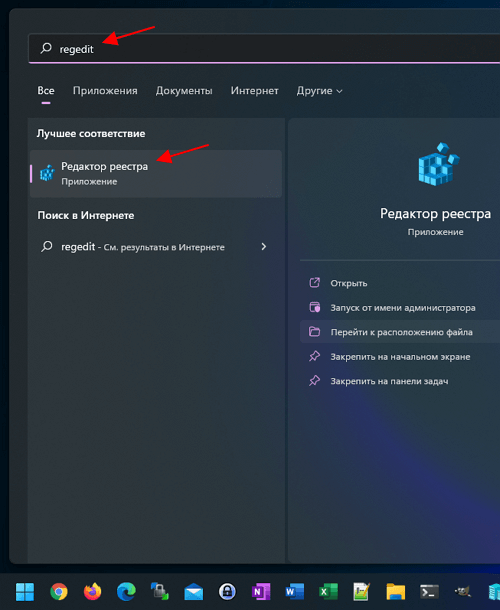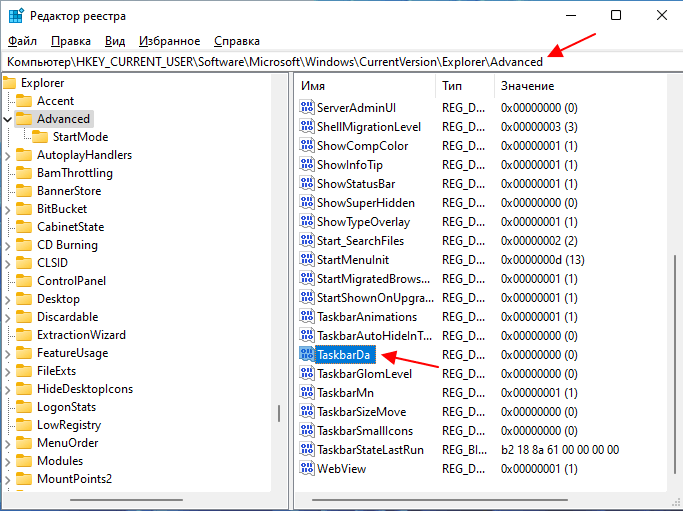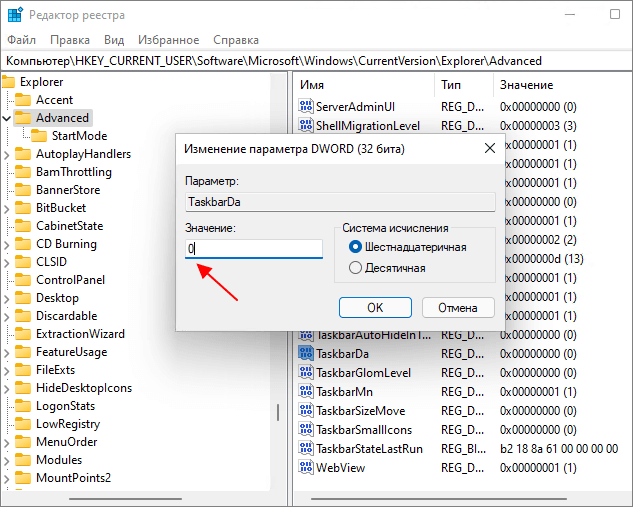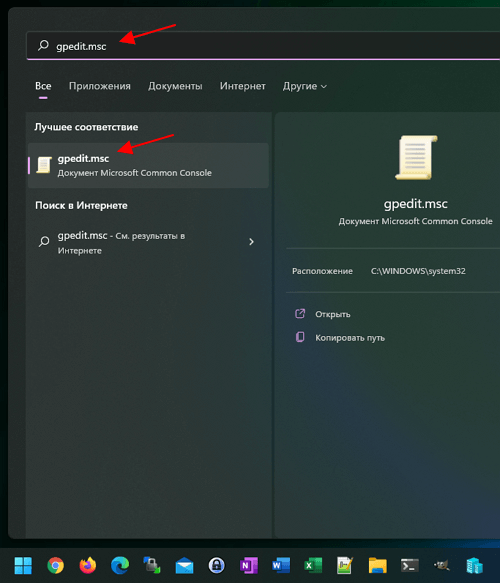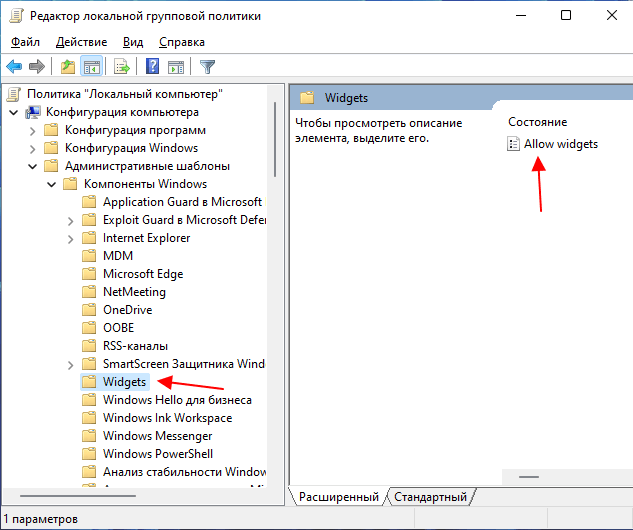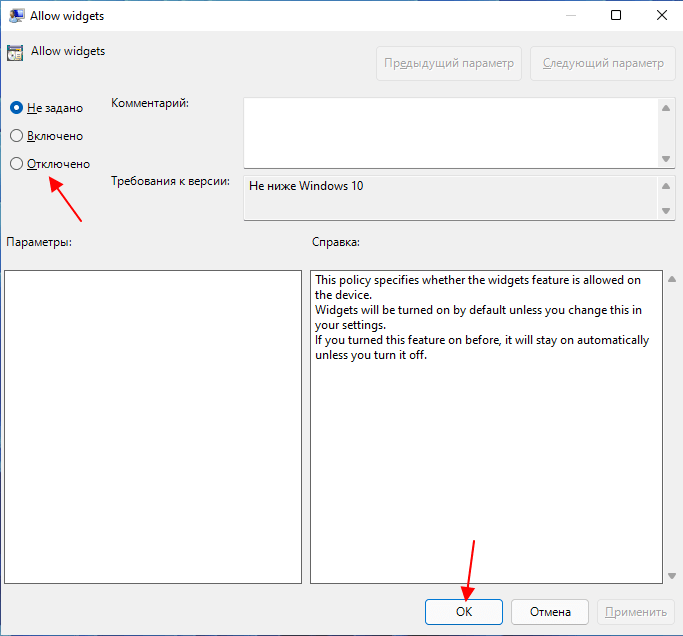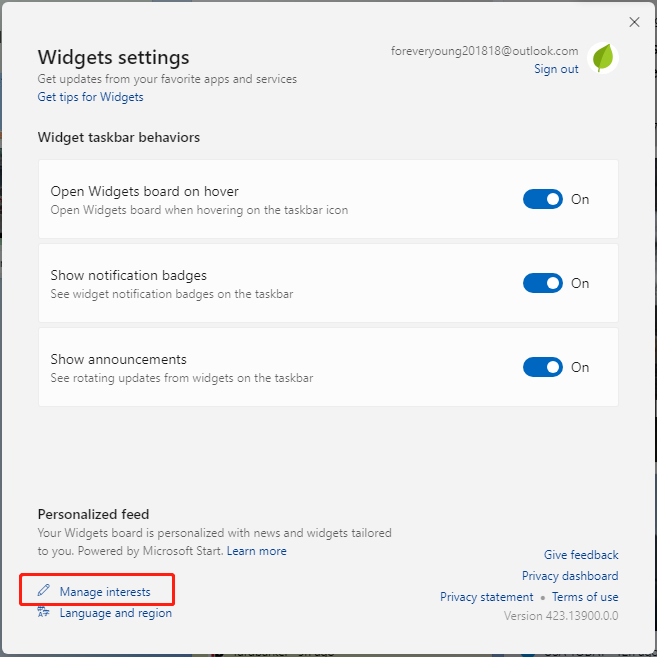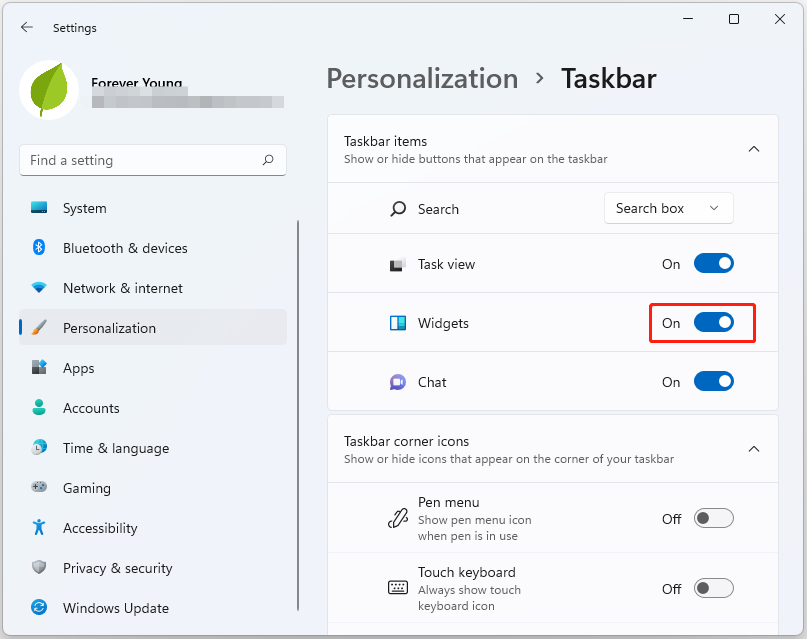Одним из самых популярных запросов пользователей Windows 11 является возможность удаления новостей из виджетов Windows, в первую очередь из-за того, что MSN пытается заставить вас читать. Официальные скриншоты и промо-материалы Microsoft изображают виджеты как интересное пространство с постами из надежных источников. Но, как оказалось, это совсем не так.
И дело не только в глупых таблоидах. Как обнаружил ресурс Tom’s Hardware, контент, продвигаемый алгоритмами Microsoft, часто вводит в заблуждение или даже вреден. Неудивительно, что пользователи хотят избавиться от него. Хотя в Windows 11 нет решения этой проблемы одним щелчком мыши, один совет может помочь вам очистить область виджетов.
Как отключить новости в виджетах Windows
Процесс немного утомительный, и вам придется сделать много кликов, поэтому попробуйте сделать это, когда у вас будет немного свободного времени и сил.
Этот метод основан на возможности удаления выбранных источников новостей из вашей ленты. Теоретически, скрытие всех источников должно привести к тому, что виджеты Windows будут отображать только виджеты, как это и должно было быть изначально.
1. Откройте виджеты Windows и щелкните иконку своего профиля в правом верхнем углу.
2. Щелкните «Управление интересами». Ссылка приведет вас на портал Microsoft Start и попросит указать ваши интересы. Выберите одну или две темы, которые больше всего соответствуют вашим предпочтениям — это поможет сделать ленту более терпимой.
3. Снова откройте виджеты Windows и нажмите «Обновить».
4. Нажмите кнопку с иконкой глаза и выберите «Скрыть истории из этого источника».
5. Повторяйте шаг 4, пока Windows не перестанет показывать вам новые истории.
6. Перезагрузите компьютер и откройте виджеты Windows.
Depending upon the user, the News widget could be one of the most useful features in Windows 11 or one of the most annoying features in Windows 11. Windows 11 widget gets the news, weather, sports scores, stock, and information solely from MSN and Bing. If you have a different source for news and information or if you find MSN news annoying, you can disable Widget in Windows 11.
Windows 11 widget board is a collage of news, weather, stocks, stories, traffic, photos, and other contents. The Widget app shows news and stories on a group of small widget panels from different sources.
So, you cannot disable all news in Windows 11 widget. You can either hide the news from certain sources or unfollow unwanted interests to avoid the news you don’t like. Or you can fully disable the Widget feature altogether in Windows 11.
The Windows 11 Settings is the easiest way to hide the Widget feature from the Taskbar. But this method only hides the Widgets from the Taskbar not fully disables it from your Windows 11 PC. Here’s how you can do that:
First, right-click on the empty area in Taskbar and select the ‘Taskbar Settings’ option. Alternatively, open the Settings app, click the ‘Personalization’ tab and go to the ‘Taskbar’ section.
From the Taskbar settings page, turn Off the ‘Widget’ option under the Taskbar items section.
This will immediately hide the news widget on the Windows 11 taskbar. If you want to show the widget’s icon again on the taskbar, simply re-enable the above toggle.
If you are annoyed by MSN’s celebrity-centered news, you can hide stories or news from certain sources or sites you don’t like. Here’s how you can do this:
First, click the Widget icon on the taskbar. In the newer builds, the widget icon (weather icon) is moved to the left corner of the taskbar or it is located in the middle of the taskbar next to the Task View icon (in older builds). Or, you can press Win+W to open Widgets.
On the Widget board, click on the ‘See more (3 dots)’ button in the bottom-right corner of a news story from the source you don’t like or want, then select the ‘Hide stories from <website>’ option.
Once you do that, you will see a message that you won’t get stories from the <website>.
Alternatively, you can click the ‘See more (3 dots)’ button in the bottom-right corner of a news story and select ‘Fewer stories like this’ to get fewer stories or news related to that particular topic.
Hide a Story to Remove from News Feed
You can also hide a story or article to remove it from the news feed.
To do that, click the ‘Hide this story’ (X) button in the top-right corner of the news article you want to remove.
Windows will ask you what you don’t like about this story, you can select that you are not interested in the story, you don’t like the source, or that you want to report an issue.
Microsoft will remember your feedback and show you news and stories according to that.
You get news, articles, or other information on your Widget feed based on the topics and interests you follow on your Microsoft Start service as well as other topics you have viewed. Microsoft Start is a personalized news feed service that lets you customize the content you get on your device.
If you don’t want to get news from certain topics or interests on your widget boards, you can unfollow those topics on your Microsoft Start page. Follow these steps:
Click the ‘Widget’ icon on the taskbar or hit Win+W to open Widgets. In the Widgets window, click on your profile picture in the top-right corner.
Next, click the ‘Manage interests’ or ‘Personalize your interests’ link at the lower-left corner of the Widget settings window.
This will take you directly to the My interest page on the Microsoft Start website in your Edge browser as shown below.
Here you can remove interests to stop following them in your news feed.
On the Microsoft Start page, click the ‘Followed interests’ in the left pane.
Under the Followed interests section on the right pane, uncheck topics you no longer want to follow or get updates from.
Alternatively, you can click the Block button to stop all news from that specific topic.
If you are following some news sources, you can also unfollow them to stop getting news from them.
To do that, click the ‘Followed Sources’ on the left panel on the Microsoft Start webpage. Then, uncheck the sources or websites you no longer want to follow on your news feed.
While the above methods work when you want to avoid particular kinds of news or from certain sources but if you want to stop all news from the widget, you might have to disable the Widget feature itself. Because even if you don’t follow any interests or sources, Widget will still display the latest news and articles based on your region and your online activity.
If you don’t want news from MSN feeds or any other news on the widget, you can get rid of the widget feature from Windows 11 using Registry Editor. Follow the instructions to disable widgets via Windows Registry:
Open the Start menu and type ‘Registry Editor’ in the search bar or open the Run command (Win+R), type ‘regedit’ and hit Enter.
There are ways you can disable Widget using Registry Editor.
Method 1: When the Registry Editor opens, navigate to the below location or paste the following command in the address bar and hit Enter:
HKEY_LOCAL_MACHINE\SOFTWARE\Policies\Microsoft\Next, right-click the ‘Microsoft’ key (folder) on the left pane and click ‘New’ then the ‘Key’ option.
Then, rename the new key as Dsh.
Now select the ‘Dsh’ key and in the right-side pane, right-click on the empty area and select ‘New’ then ‘DWORD (32-bit)’ Value option.
Next, name the newly created DWORD as ‘AllowNewsAndInterests’ and double-click on it to edit its value.
Then, make sure its value is set to 0 in the Value data field and click ‘OK’.
After that close the Registry Editor and restart your computer to apply the changes.
If you decide to restore the widget in Windows 11, go back to the above-mentioned location and simply delete the above ‘AllowNewsAndInterests’ DWORD in the Dsh key.
Method 2: In the Registry Editor, navigate to the following location or paste the below path in the address field:
HKEY_CURRENT_USER\Software\Microsoft\Windows\CurrentVersion\Explorer\AdvancedNext, locate the ‘TaskbarDa’ registry value from the right panel.
If the TaskbarDa DWORD is not found inside the Advanced key, you need to create one. To do that, right-click on the ‘Advanced’ key from the left panel, go to ‘New’, and select ‘DWORD (32-bit) Value’. Then, name the newly created DWORD as ‘TaskbarDa’.
After that, double-click on the TaskbarDa and assign 0 as the value, and click ‘OK’.
Then, close the Registry Editor and restart your PC to apply the changes.
If you want to re-enable the widget feature, change the value of ‘TaskbarDa’ from ‘0’ to ‘1’.
Disable Widgets Using the Group Policy Editor
Another method for disabling widgets in Windows 11 is using Group Policy Editor. Here’s how you can do that:
Open the Start menu, search for ‘Edit Group Policy and select ‘Edit Group Policy’ control panel to launch Group Policy Editor. Or type gpedit.msc in the Run command and press Enter.
When the Group Policy Editor opens, navigate to the following location using the left panel:
Computer Configuration -> Administrative Templates -> Windows Components -> WidgetsIn the right-side pane, double-click on the ‘Allow widgets’ policy.
Then, select the ‘Disabled’ option, click ‘Apply’, and then ‘OK’.
This will immediately remove the news widget from Windows 11 Taskbar if not restart your computer.
Even if you disable Windows 11 Widget from the taskbar, you can still access it by swiping inward from the left edge of the screen or pressing the Win+W shortcut. If you want to completely uninstall the Widget feature, you can do that by removing the Windows web experience package which will also remove the widgets option from the Taskbar settings page.
First, open ‘Command Prompt’ or ‘Windows PowerShell’ with administrative privileges by searching for ‘Cmd’ or ‘powershell’ and clicking ‘Run as Administrator’. Alternatively, you can right-click the Start menu and select ‘Terminal (Admin)’.
Click ‘Yes’ to User Account Control if prompted. Now, type or copy and paste this command and press Enter.
winget uninstall "Windows web experience Pack"If the Winget tool asks you to accept the source terms, type ‘Y’ and hit Enter.
Winget tool will uninstall the ‘MicrosoftWindows.Client.WebExperience_cw5n1h2txyewy’ package which is the package name of the widget feature.
Now, the widget feature will be completely removed from the computer (including from the taskbar and settings).
That’s it.
Одним из заметных изменений в интерфейсе Windows 11 стало всплывающее меню с новостями и виджетами или мини-приложениями, как их называет Майкрософт. Данное меню получило собственную кнопку на панели задач, рядом с кнопкой меню «Пуск», из-за чего ее часто нажимают по ошибке.
В этой небольшой статье мы расскажем о том, как отключить мини-приложения и убрать всплывающее меню с новостями с панели задач Windows 11.
Как убрать новости и виджеты на Windows 11
Для того чтобы отключить мини-приложения на Windows 11 нужно воспользоваться меню «Параметры». Для этого кликните по пустому месту на панели задач и перейдите в «Параметры панели задач»
Либо можно открыть меню «Параметры» (Win-i) и перейти в раздел «Персонализация – Панель задач».
В разделе «Панель задач» нужно найти и отключить пункт «Мини-приложения».
После этого кнопка с новостями и виджетами исчезнет с панели задач Windows 11.
Как убрать мини-приложения через реестр
Также вы можете отключить мини-приложения внеся изменения напрямую в реестр Windows 11.
Для этого нужно открыть редактор реестра. Это можно сделать разными способами, например, можно нажать комбинацию клавиш Win-R и выполнить команду «regedit» или воспользоваться поиском в меню «Пуск».
После открытия редактора реестра нужно перейти в следующий раздел:
HKEY_CURRENT_USER\Software\Microsoft\Windows\CurrentVersion\Explorer\Advanced
Здесь нужно найти параметр DWORD параметр «TaskbarDa». Если такого параметра нет, то его нужно создать.
Откройте параметр «TaskbarDa» и присвойте ему значение «0», чтобы отключить мини-приложения, или «1» чтобы включить обратно.
Изменения должны примениться сразу же, если этого не произошло, то попробуйте перезапустить компьютер.
Как убрать мини-приложения через политики
Если у вас Pro-версия Windows 11, то вы можете отключить мини-приложения через «Редактор локальной группой политики». Для этого откройте меню «Выполнить» (Win-R) или меню «Пуск» и выполните команду «gpedit.msc».
В «Редакторе локальной групповой политики» нужно открыть раздел «Политика Локальный компьютер — Конфигурация компьютера – Компоненты Windows – Widgets» и параметр «Allow Widgets».
В данном параметре нужно выбрать вариант «Отключено» и сохранить настройки.
После этого кнопка с новостями и виджетами должна исчезнуть с панели задач Windows 11.
Посмотрите также:
- Как добавить язык в языковую панель
- Как изменить цвет окон в Windows 10
- Как переместить Панель задач вниз экрана
- Как опустить панель задач вниз рабочего стола
- Как отключить уведомления в Windows 10
Автор
Александр Степушин
Создатель сайта comp-security.net, автор более 2000 статей о ремонте компьютеров, работе с программами, настройке операционных систем.
Остались вопросы?
Задайте вопрос в комментариях под статьей или на странице
«Задать вопрос»
и вы обязательно получите ответ.
How to disable News and Interest in Windows 11 widget? How to block certain news on Windows 11? This post from MiniTool introduces how to do the above things. Now, you can keep reading.
The News and Interests taskbar widget is a new feature in Windows 11 that allows users to access news articles and other information directly from the taskbar. However, some users think it is unnecessary and want to remove it. How to disable News and Interest in Windows 11 widget?
You can’t disable all news in Windows 11 widgets directly. You can hide the news from certain sources and unfollow unwanted interests to avoid seeing news you don’t like. You can also choose to uninstall the Microsoft News app or completely disable the whole widget in Windows 11.
The following introduces the detailed steps.
Fix 1: Block Certain News and Interest
When you want to avoid certain types of news or news from certain sources, you can follow the guide below:
Step 1: Open Widgets on Windows 11 and click your profile icon in the upper-right corner.
Step 2: Then, click the Manage interests link.
Step 3: Then, it will bring you to a Microsoft page that allows you to manage certain news and interests. Go to the Followed list part and uncheck the topics you’re following.
Alternatively, you can click the Block button to stop all news from that specific topic. Then, you can repeat this action until you block all news you don’t want to see.
Fix 2: Uninstall Microsoft News
You can also choose to uninstall the Microsoft News app to hide News and Interest in Windows 11 widget.
Step 1: Press the Windows + I keys together to open the Settings application.
Step 2: Go to Apps > Apps & features.
Step 3: Find the News app from the list and click it to choose Uninstall.
Step 4: Follow the on-screen instructions to finsh the rest steps.
Fix 3: Via Registry Editor
You can disable the Widget directly via Registry Editor. Here are the steps:
Step 1: Press the Windows + R keys together to open the Run dialogue box. Then, type regedit in it and click OK.
Step 2: Go to the following path:
Computer\HKEY_CURRENT_USER\Software\Microsoft\Windows\CurrentVersion\Explorer\Advanced
Step 3: Then scroll down to find TaskbarDa. If there is no this key, you can right-click the empty space to choose DWORD (32-bit) Value. Double-click it to open it and change the value data to 0.
Fix 4: Via Taskbar Settings
How to remove News and Interest in Windows 11 widget? You can directly turn off the Widgets button.
Step 1: Press the Windows + I keys together to open the Settings application.
Step 2: Go to Personalization > Taskbar. Then, turn off the Widgets button.
Also see: How to Remove Microsoft News from Taskbar Windows 10? [3 Ways]
Final Words
This post provides 4 ways for you to disable News and Interest in Windows 11 widget. Besides, to provide better protection for your Windows 11, it’s recommended to back up it regularly. To do that, you can try the free backup program – MiniTool ShadowMaker.
MiniTool ShadowMaker TrialClick to Download100%Clean & Safe
Reduce distractions and clean up the Windows desktop
Updated on March 14, 2023
What to Know
- Right-click an empty area of the taskbar and choose Taskbar settings, then slide the Widgets option to Off.
- Go to Settings > Personalization > Taskbar, and toggle off Widgets.
- Editing the TaskbarDa registry value is another method.
This article explains how to remove News and Interests (the Widgets button) from the taskbar in Windows 11.
How to Remove News and Interests From the Taskbar
Disabling the button will clean up your taskbar and prevent you from accidentally opening it. We’ll step you through each method.
Use Settings
The Windows 11 Settings is one way to edit what’s visible on the taskbar.
Open Settings by searching for it or using the WIN+i shortcut, and then navigate to Personalization > Taskbar. Another way to get there is by right-clicking an empty area of the taskbar and choosing Taskbar settings.
Select the Widgets toggle switch to slide it On or Off.
Use the Registry
If Windows 11 isn’t activated, there are some personalization settings you aren’t allowed to access. The taskbar settings is one of those settings. But you can still disable the Widgets/News and Interests taskbar button from the Windows Registry.
-
Open Registry Editor by searching for it or executing the regedit command.
-
Using the folders/keys from the left panel, navigate to this location:
HKEY_CURRENT_USER\Software\Microsoft\Windows\CurrentVersion\Explorer\Advanced\ -
Locate the TaskbarDa value from the right panel. If it’s there, skip down to step 5, otherwise right-click Advanced from the left panel and go to New > DWORD (32-bit) Value.
-
When you’re asked to name the value, type this, followed by the Enter key:
TaskbarDa -
Double-click TaskbarDa and assign it 0 to hide the Widgets button, or 1 to make it visible.
-
Select OK to apply the change instantly.
What Is the News and Interests Widget?
News and Interests is a widget that sits on your Windows 10 taskbar to display the weather. Selecting it displays other stories, sports scores, and more. Windows 11 transforms this entire feature into a menu that opens on the taskbar via the Widgets button.
Aside from the weather widget not displaying directly on the taskbar, all the same items are available. To get to them, simply select the Widgets button and the panel will slide out from the left side of the screen.
News and Interests Isn’t Really Turned Off
It’s common for something to be accessible multiple ways in Windows, and the Widgets panel is no different. The button on the taskbar is really just a shortcut to this feature, so it’s no surprise you can still open the menu without using that button.
Disabling the Widgets button simply makes it inaccessible from the taskbar. Widgets can still be accessed by swiping inward from the left edge of the screen, or via a keyboard shortcut:
WIN+W
Despite the taskbar no longer having a Widgets button, pressing those keys together will still trigger the panel. It will slide out from the left side of the screen, making the weather, news stories, etc. accessible again, without needing to use the button.
There isn’t a setting you can change to move the Widgets panel to the center like the taskbar buttons. To have the Start menu and taskbar icons positioned on the left, too, change the taskbar alignment to the left.
FAQ
-
Why does my taskbar only hide when I hit the Windows button in Windows 11?
In Windows 11, you can make more room on your screen after resizing your taskbar icons by hiding your taskbar. Right-click the taskbar and move the toggle to the on position next to Automatically hide the taskbar in desktop mode. However, the taskbar will still appear when you place the cursor along the bottom edge of the screen.
-
How do I pin Internet Explorer to the taskbar in Windows 11?
Internet Explorer is disabled for Windows 11. Microsoft Edge, the default browser for Windows 10, will take its place and feature an IE Mode option. To pin an available app or program to the taskbar in Windows 11, search for it from the taskbar search box and choose Pin to taskbar.
Thanks for letting us know!
Get the Latest Tech News Delivered Every Day
Subscribe