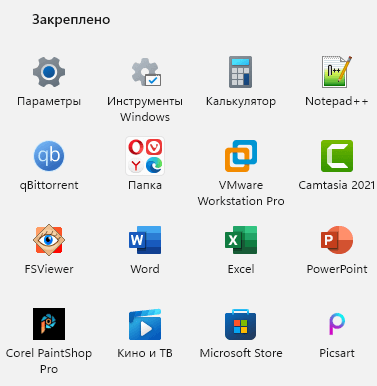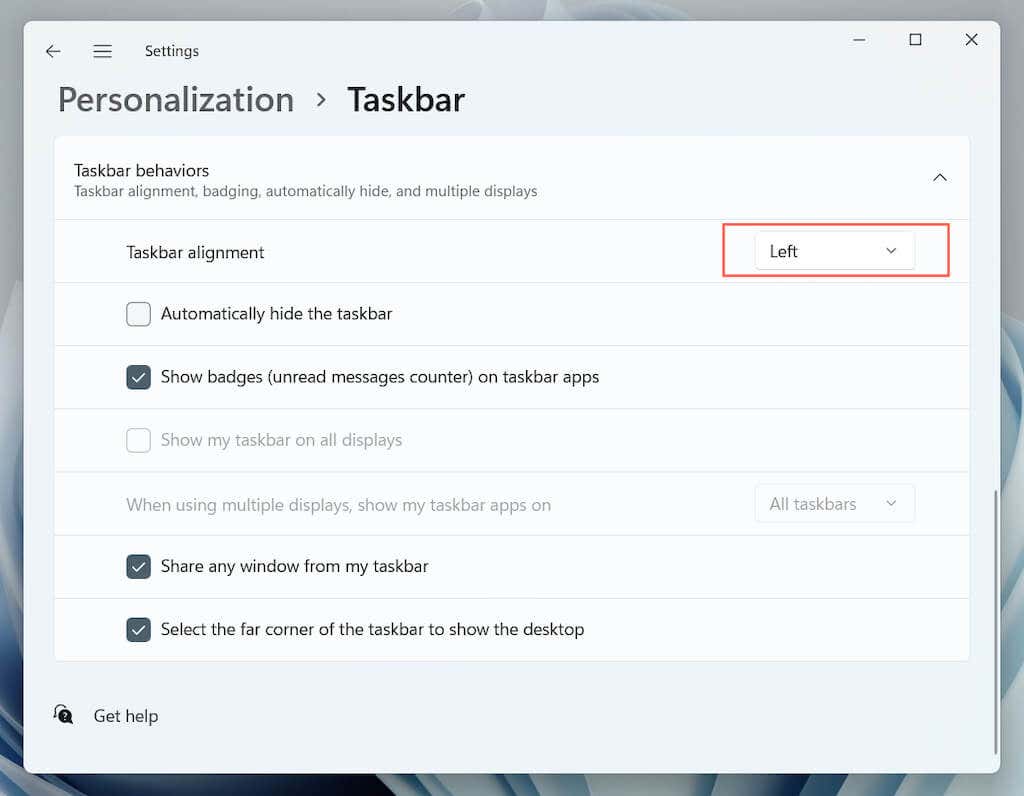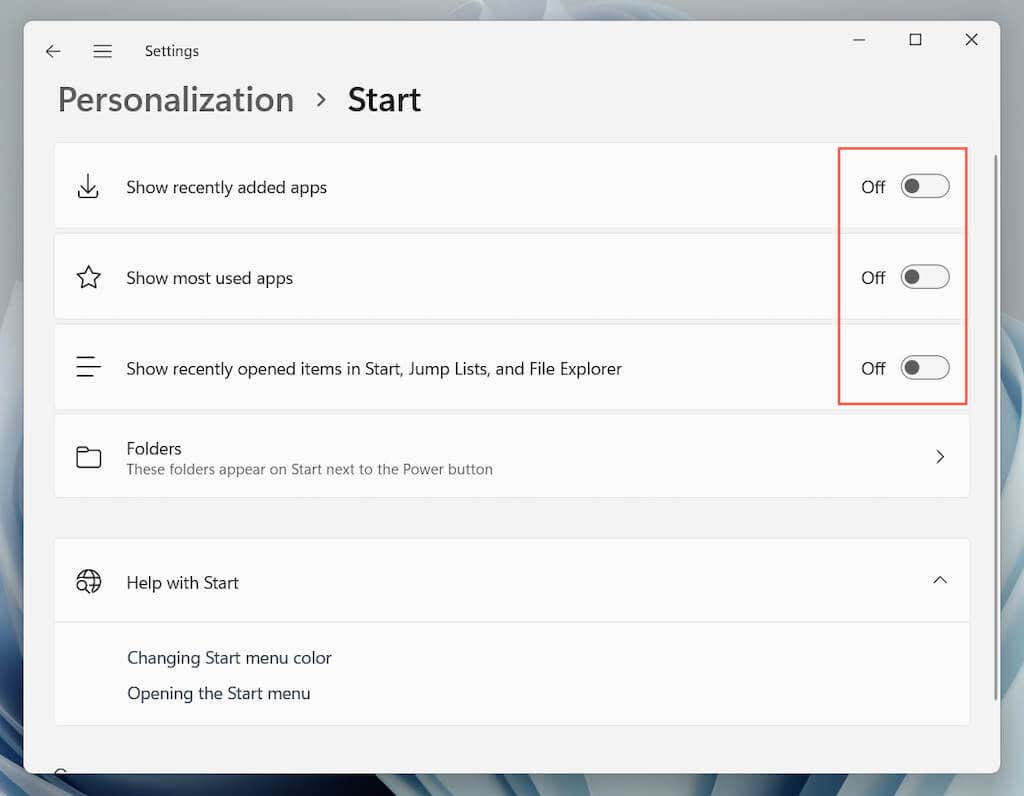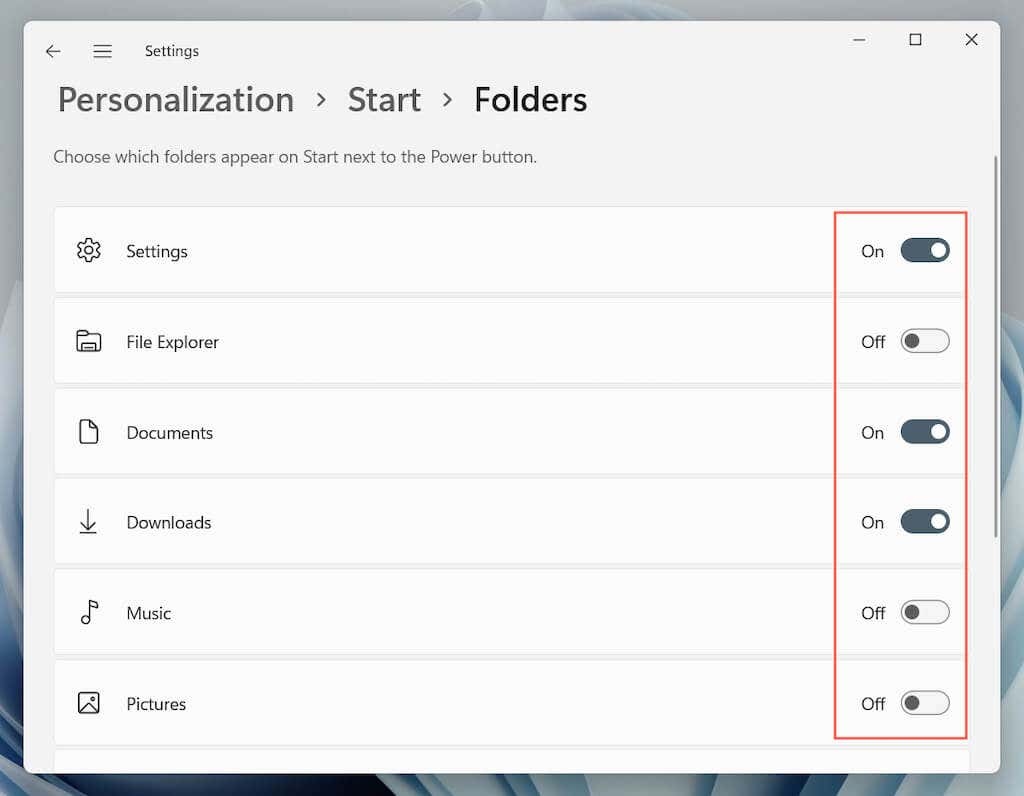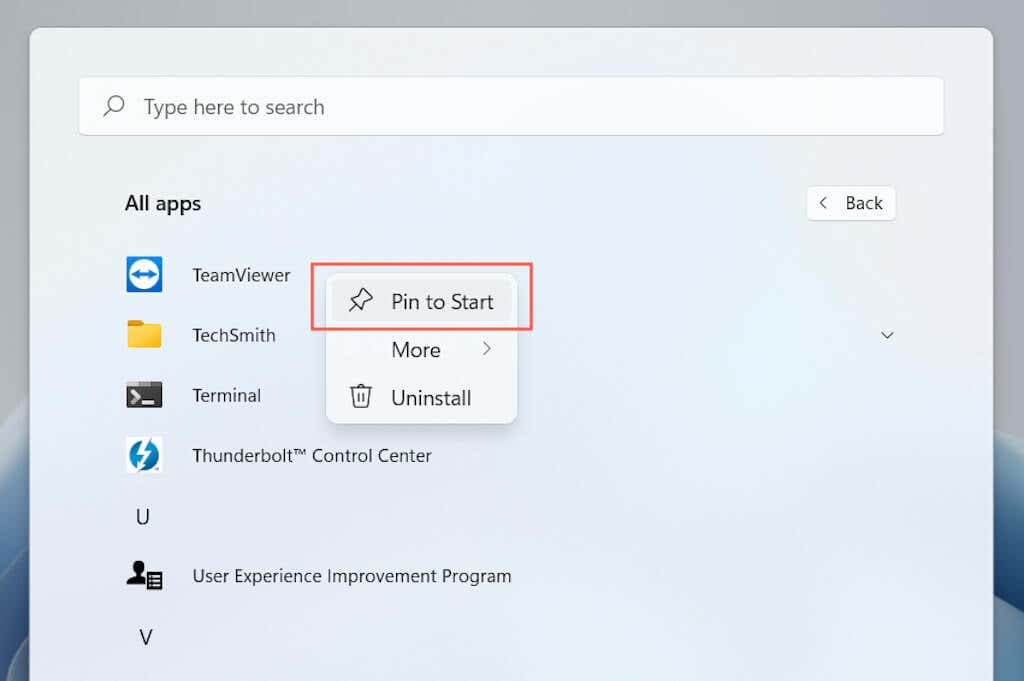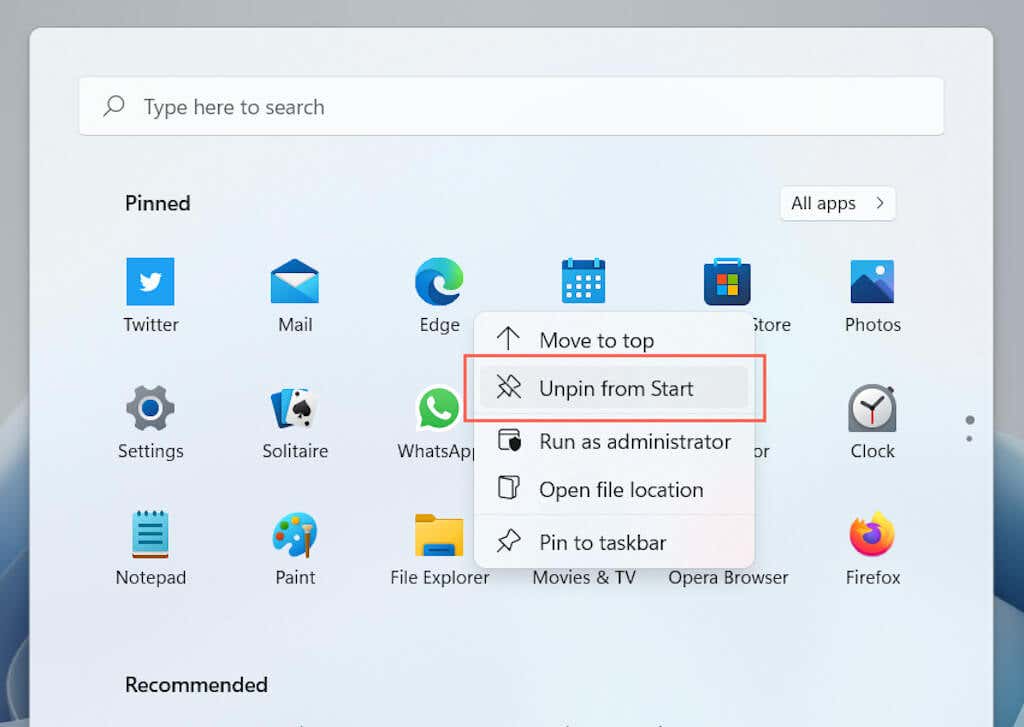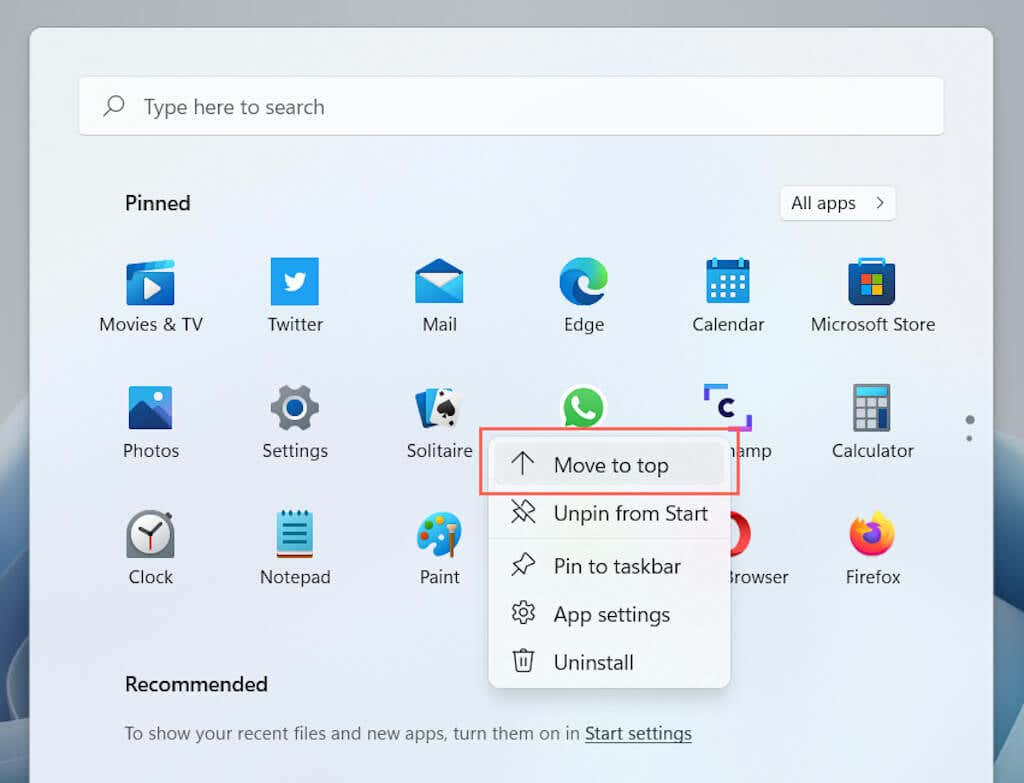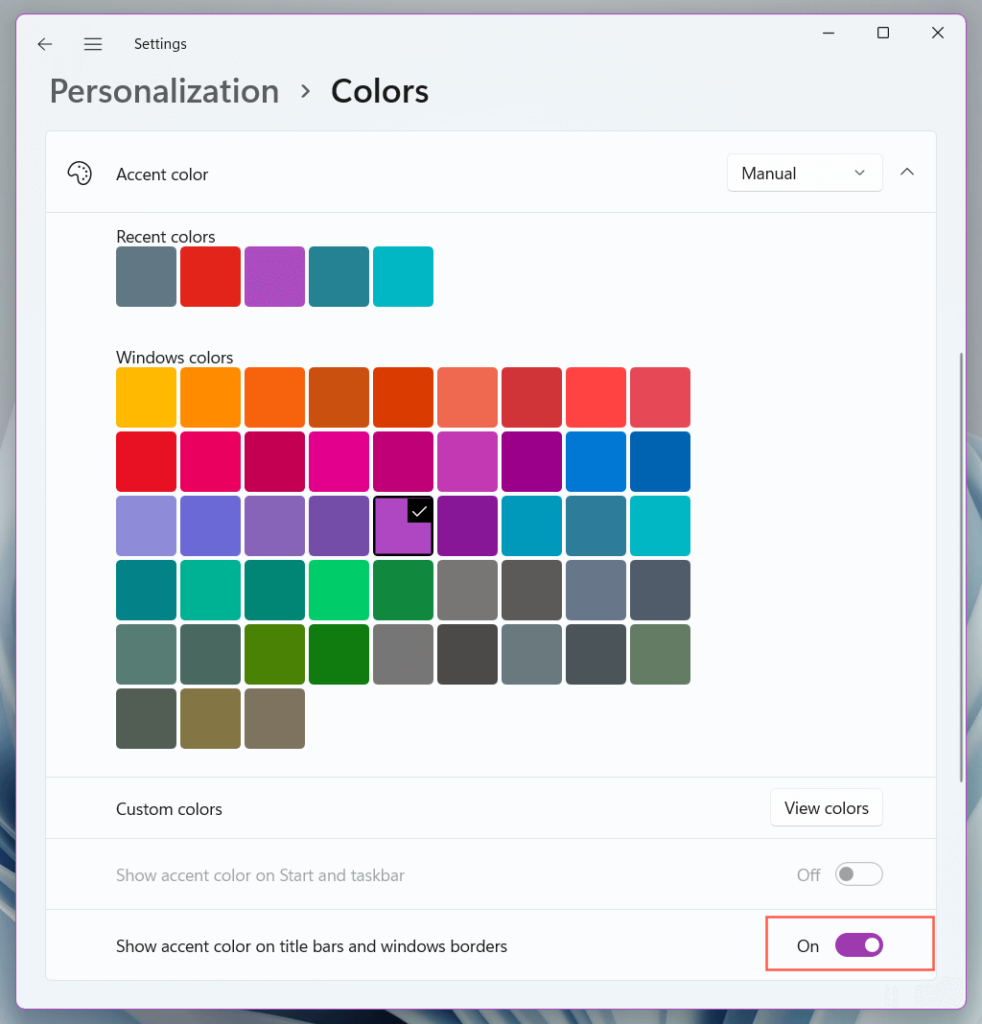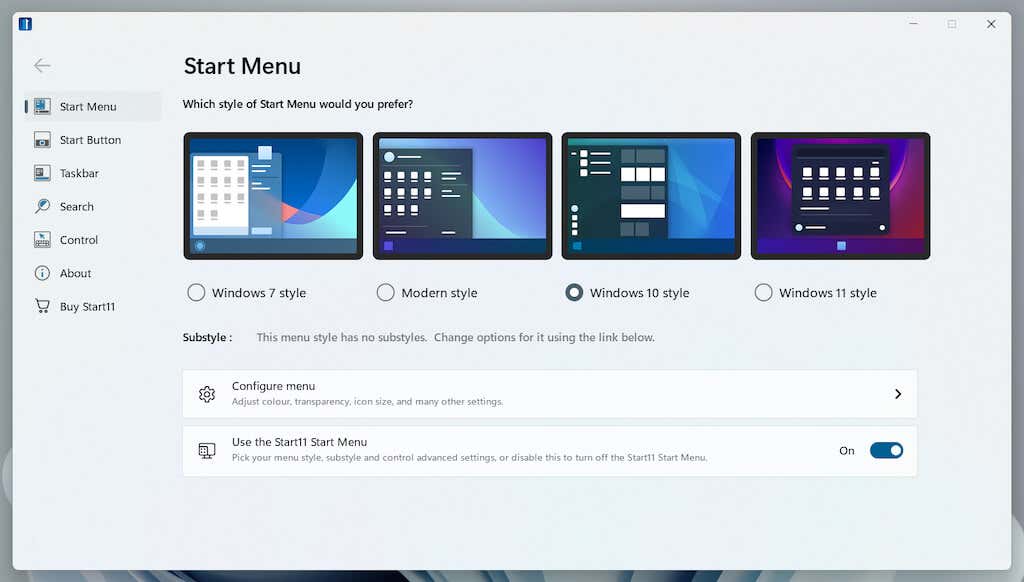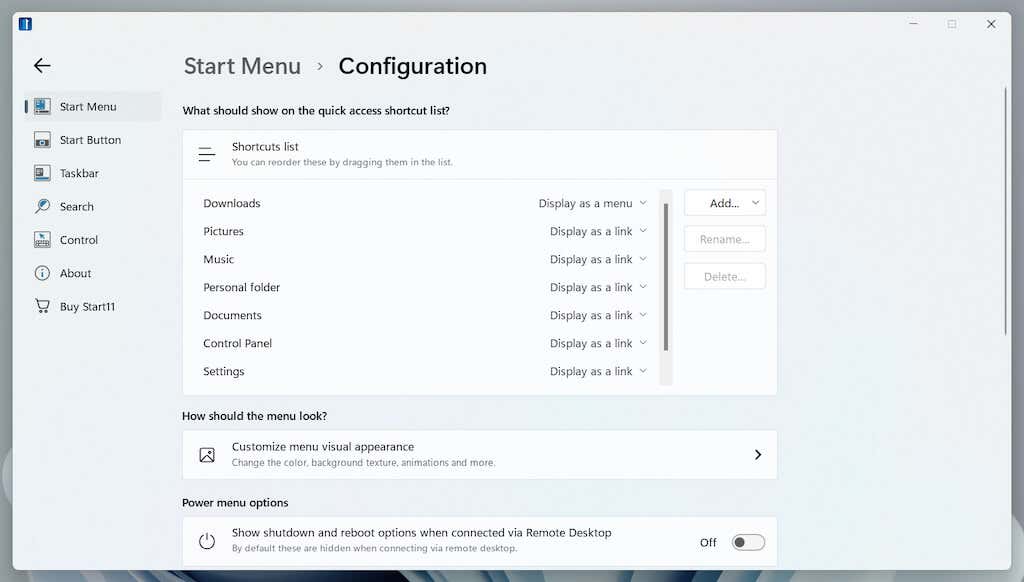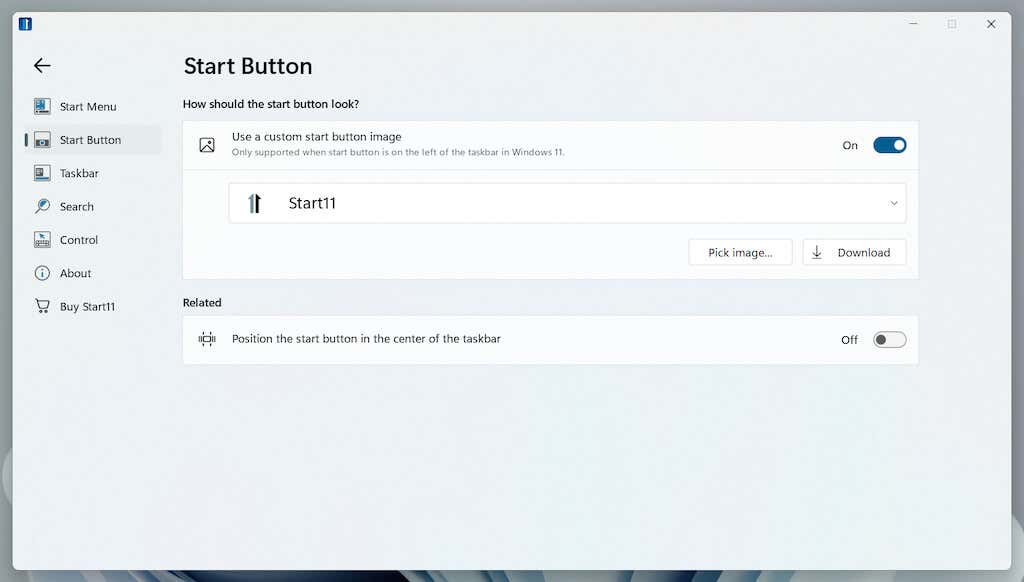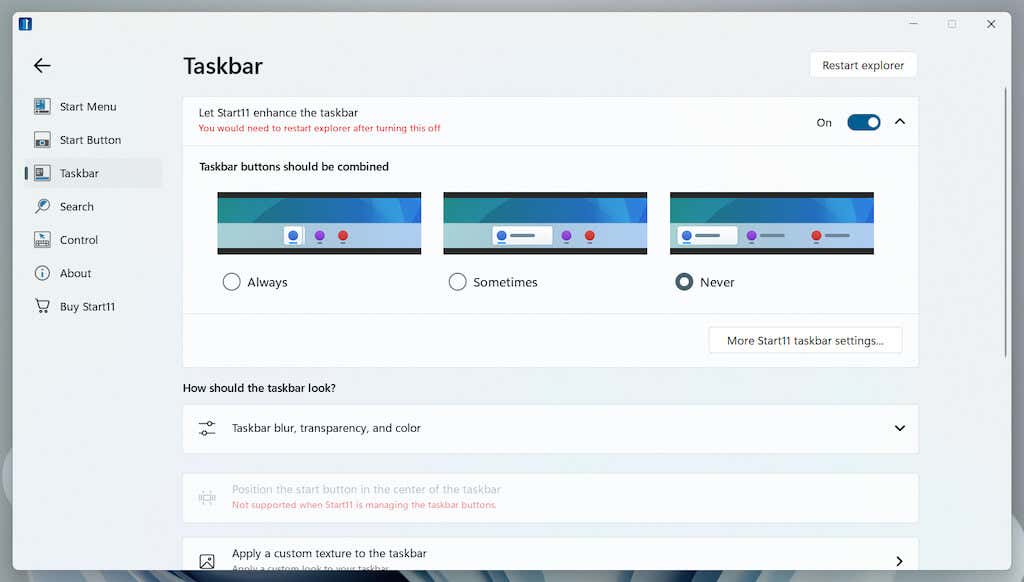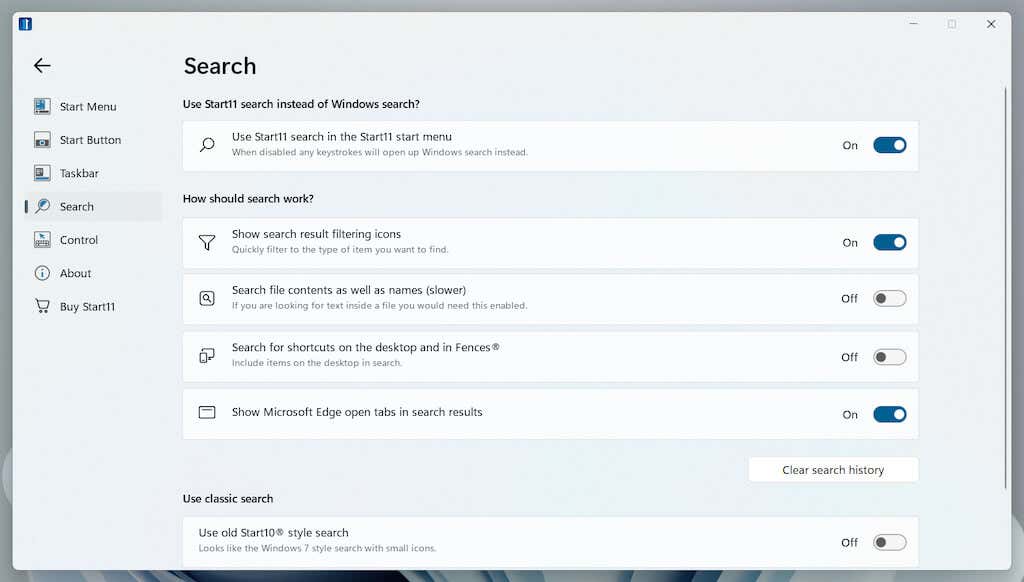В операционной системе Windows 11 есть несколько существенных изменений по сравнению с Windows 10, в частности, там появилось новое меню «Пуск». Стандартное меню «Пуск» на ПК служит в качестве своеобразного главного пульта управления, откуда пользователь получает доступ к различным функциям системы и программного обеспечения.
В связи с этим, важное место занимает настройка меню «Пуск» в операционной системе Windows 11, потому что это помогает повысить продуктивность работы на компьютере.
Содержание:
- Как сделать меню «Пуск» слева
- Как закрепить приложения на начальном экране в меню «Пуск»
- Как открепить приложения с начального экрана
- Упорядочивание закрепленных элементов в меню «Пуск»
- Закрепление веб-сайтов в меню «Пуск»
- Создание папок на начальном экране меню «Пуск»
- Как закрепить избранные папки в меню «Пуск»
- Закрепление любых папок на начальном экране
- Удаление всех элементов из раздела «Рекомендуем»
- Как поменять макет меню «Пуск»
- Удаление программ из меню «Пуск»
- Быстрый доступ к задачам приложения
- Изменение цвета меню «Пуск»
- Выводы статьи
- Настройка меню «Пуск» Windows 11 (видео)
Часть пользователей оставляет элементы меню «Пуск» по умолчанию без изменений. Другим пользователям важна настройка меню «Пуск» Windows, чтобы более комфортно и эффективно работать на компьютере.
С этим элементом интерфейса взаимодействуют все пользователи компьютера, поэтому мы рассмотрим различные советы по использованию, редактированию и настройке меню «Пуск» Windows 11.
Контекстное меню правой кнопки мыши в «Пуск», которое также вызывается нажатием на клавиши «Win» + «X», осталось почти прежним с незначительным изменением некоторых пунктов меню. Меню левой кнопки мыши полностью переработано, в частности, оттуда исчезли плитки.
Некоторые пользователи хотят узнать, как можно упорядочить меню «Пуск», как настроить меню «Пуск» в Windows для более удобной работы на компьютере.
В этом руководстве мы расскажем вам о том, как настроить меню «Пуск» в Windows 11 и предложим несколько советов. С помощью инструкций из этой статьи мы изменим некоторые параметры меню «Пуск»:
- Перемещение меню «Пуск» влево.
- Закрепление приложений на начальном экране.
- Открепление приложений от начального экрана.
- Перемещение закрепленных программ в нужном порядке.
- Закрепление веб-сайтов в меню «Пуск».
- Добавление избранных папок.
- Закрепление любой папки.
- Удаление всех рекомендуемых элементов.
- Изменение макета меню «Пуск»
- Удаление программ из меню «Пуск».
- Получение доступа к задачам приложения.
- Изменение цвета меню «Пуск».
Приступим к изменению параметров меню «Пуск», возможно, из этого обзора вы узнаете о некоторых полезных для себя настройках, которые вы можете применить на своем ноутбуке или стационарном ПК.
Как сделать меню «Пуск» слева
Первое изменение, которое вы заметите после установки операционной системы на ПК или после обновления до Windows 11, — это необычное размещение меню «Пуск» и других значков на панели задач. Меню «Пуск» и значки находятся в центре экрана, в отличие от Windows 10 и предыдущих версий ОС, где они были слева.
Подобное расположение не всегда удобно, особенно, если на панели задач закреплено много значков. Например, открытие новых приложений, закрытие работающих программ приводит к перемещению всех элементов вправо или влево, а это мельтешение не всем нравится.
Если вы хотите изменить выравнивание меню «Пуск» Windows 11, выполните следующие действия:
- Щелкните правой кнопкой мыши по меню «Пуск».
- В контекстном меню нажмите на «Параметры».
- Перейдите во вкладку «Персонализация», а затем нажмите на «Панель задач».
- Разверните раздел «Поведение панели задач», щелкнув по нему или нажав на стрелку.
- В опции «Выравнивание панели задач» откройте раскрывающийся список и выберите «Слева», чтобы переместить значки меню «Пуск» и панели задач влево.
Как закрепить приложения на начальном экране в меню «Пуск»
Вы можете закреплять приложения в меню «Пуск» Windows 11 в дополнение к их закреплению на панели задач. Часть наиболее часто используемых программ пользователи закрепляют на панели задач.
Востребованные приложения можно закрепить на начальном экране, чтобы у вас была возможность быстро открыть нужную программу, не ища ее в списке всех программ.
Рассмотрим, как добавить приложения в меню «Пуск»:
- Откройте меню «Пуск», а затем нажмите на кнопку «Все приложения».
- Щелкните правой кнопкой мыши по нужному приложению в списке программ, а в контекстном меню выберите «Закрепить на начальном экране».
- Это приложение появится в разделе «Закрепленные» в меню «Пуск», откуда вы можете быстро получить к нему доступ.
На начальном экране можно закреплять любые приложения, находящиеся на компьютере, в том числе переносные (portable) программы. Найдите нужное приложение, затем щелкните по исполняемому файлу программы правой кнопкой мыши, а в открывшемся меню выберите «Закрепить на начальном экране».
Если в меню «Пуск» добавлено много значков программ, то автоматически создается несколько дополнительных экранов.
Как открепить приложения с начального экрана
Если каким-то приложением вы пользуетесь не часто, вы можете его открепить из начального экрана меню «Пуск».
Чтобы открепить приложение, сделайте следующее:
- Щелкните правой кнопкой мыши по закрепленному приложению в меню «Пуск».
- В открытом меню выберите «Открепить от начального экрана».
Имейте в виду, что приложение будет удалено только из раздела «Закрепленные». Программа не будет удалена с компьютера или полностью удалена из меню «Пуск», это программное обеспечение останется в списке всех программ.
Упорядочивание закрепленных элементов в меню «Пуск»
Закрепленные приложения отображаются в меню «Пуск» в том порядке, в котором они были закреплены по умолчанию или самим пользователем. При желании вы можете легко изменить порядок закрепленных программ в соответствии со своими потребностями.
Есть два способа изменить положение закрепленных приложений на начальном экране.
1 метод:
- Щелкаем правой кнопкой мыши по значку закрепленного приложения.
- Выбираем пункт «Переместить в начало».
Это действие автоматически поместит выбранную программу на первое место в разделе «Закрепленные».
2 вариант:
В качестве альтернативы, если вы хотите вручную упорядочить закрепленные приложения, просто удерживайте и перетащите значок программы с помощью мыши в новое положение.
Закрепление веб-сайтов в меню «Пуск»
Как и в случае с приложениями, вы можете закрепить ссылки на веб-сайты в меню «Пуск». Щелкнув по ярлыку веб-сайта, вы сразу откроете страницу в браузере. Вы можете закрепить веб-сайты, используя любой браузер.
Во время закрепления страницы сайта с помощью Google Chrome, Яндекс Браузер, Opera, Mozilla Firefox и других интернет-обозревателей, сначала нужно создать ярлык веб-сайта, а затем закрепить его в меню «Пуск».
Пройдите несколько шагов на примере браузера Google Chrome:
- Откройте веб-сайт или закладку на веб-страницу в браузере.
- Нажмите на значок с тремя точками.
- В открывшемся меню перейдите в «Дополнительные инструменты», выберите «Создать ярлык…».
- В окне «Создать ярлык?» нажмите кнопку «Создать». Установите флажок рядом с пунктом «Открыть в отдельном окне», если вы хотите, чтобы этот веб-сайт открывался в отдельном окне браузера.
- Созданный ярлык появится на рабочем столе.
- Щелкните по нему правой кнопкой мыши, выберите «Закрепить на начальном экране».
Чтобы увидеть ярлык сайта, вам, возможно, придется нажать кнопку «Следующая страница» в правой части закрепленных приложений на начальном экране.
Если вы используете браузер Microsoft Edge, то там предлагается встроенная функция для закрепления веб-сайтов в меню «Пуск»:
- Откройте веб-сайт в браузере Edge.
- Нажмите на кнопку «Настройка и прочее» (три точки).
- В меню кликните по пункту «Дополнительные инструменты».
- В подменю нажмите «Закрепить в меню “Пуск”».
- Во всплывающем окне нажмите на кнопку «Да» для подтверждения, чтобы закрепить эту плитку.
- Этот веб-сайт появится в разделе для закрепленных программ в меню «Пуск».
Создание папок на начальном экране меню «Пуск»
Начиная с версии Windows 11 22H2 у пользователей появилась возможность для создания папок из значков приложений на начальном экране. Этот метод работает подобным образом, как на мобильных устройствах Android и iOS.
Чтобы создать папку, вам нужно будет перетащить приложение на значок другого приложения. Затем в эту папку можно добавить другие программы.
Как закрепить избранные папки в меню «Пуск»
В меню «Пуск» Windows 11 рядом с кнопкой питания отображаются избранные папки и некоторые важные приложения: «Параметры», «Проводник», «Документы», «Загрузки», «Музыка», «Изображения», «Видео» и так далее. Вы можете самостоятельно выбрать, какие из этих папок показывать или скрывать.
Проделайте следующее:
- Откройте приложение «Параметры» на своем компьютере.
- Перейдите в «Персонализация», откройте «Пуск».
- Нажмите на «Папки».
- Включите или отключите переключатель напротив тех элементов, которые вы хотите отобразить в меню «Пуск».
- Закрепленные папки появятся в правом нижнем углу меню «Пуск».
Закрепление любых папок на начальном экране
Вышеупомянутый метод позволяет закрепить в меню «Пуск» только избранные папки. Что делать, если вы хотите закрепить другую папку в меню «Пуск»?
Сделайте следующее:
- Щелкните правой кнопкой мыши по любой папке на Рабочем столе или в Проводнике.
- В меню выберите «Закрепить на начальном экране».
- Эта папка отобразится среди закрепленных программ.
Удаление всех элементов из раздела «Рекомендуем»
В разделе «Рекомендуем» в меню «Пуск» отображаются последние открытые файлы или часто используемые программы. Несмотря на кажущее удобство, если к вашему компьютеру имеют доступ другие люди, посторонние могут получить сведения приватного и конфиденциального характера, используя информацию из этого раздела.
Вы не можете полностью удалить раздел рекомендаций из меню «Пуск». Если вы хотите, чтобы раздел «Рекомендуем» в меню «Пуск» не содержал никаких элементов, выполните следующее:
- Откройте «Параметры» ➜ «Персонализация» ➜ «Пуск».
- Отключите переключатели рядом с опциями: «Показывать недавно добавленные приложения» и «Показывать наиболее часто используемые приложения», «Показывать последние открытые элементы в меню “Пуск”, в списках переходов и в проводнике».
Как поменять макет меню «Пуск»
Начиная с версии операционной системы Windows 11 22H2 можно изменить распределение места в меню «Пуск» в пользу закрепленных или рекомендуемых элементов.
Выполните настройки:
- В параметрах персонализации нажмите «Пуск».
- В разделе «Макет» установите предподчтительный дизайн:
- Больше закреплений — основную область меню занимают закрепленные элементы.
- По умолчанию — меню поделено пополам.
- Больше рекомендаций — большая часть пространства займут рекомендательные элементы.
Удаление программ из меню «Пуск»
Один из самых простых способов удалить приложения в Windows 11 — сделать это из меню «Пуск».
Используйте следующий метод:
- Войдите в список «Все приложения».
- Щелкните правой кнопкой мыши по любой программе, которую вы хотите удалить с компьютера.
- Нажмите «Удалить».
Вы также можете удалить закрепленные приложения непосредственно с начального экрана.
Быстрый доступ к задачам приложения
Некоторые приложения позволяют быстро получить доступ к некоторым важным задачам с помощью значка приложения в меню «Пуск». Например, Google Chrome позволяет получить доступ к таким задачам, как «Новое окно» и «Новое окно в режиме инкогнито».
Проделайте следующее:
- Откройте список программ в меню «Пуск», нажав кнопку «Все приложения».
- Кликните правой кнопкой мыши по нужной программе, чтобы просмотреть доступные параметры и действия.
Например, приложение «Калькулятор» позволяет открывать различные типы калькуляторов с помощью значка приложения.
Изменение цвета меню «Пуск»
Обычно, меню «Пуск» имеет светлый или темный цвет в зависимости от используемой темы. Но, вы можете персонализировать цвет меню «Пуск», выбрав другой подходящий цвет.
Пройдите шаги, чтобы изменить цвет меню «Пуск»:
- Откройте приложение «Параметры».
- Перейдите в «Персонализация», затем в «Цвета».
- В настройке «Выберите режим» укажите «Настраиваемый».
- После этого станут доступными еще две опции, которые позволят вам выбрать темы для панелей и приложений Windows. Поскольку мы хотим изменить цвет меню «Пуск», то вы должны выбрать «Темный» для параметра «Выберите режим Windows по умолчанию». Светлая тема для режима Windows не позволяет использовать собственные цвета.
- Прокрутите вниз на том же экране и включите переключатель «Показать цвет элементов в меню “Пуск” и на панели задач».
- Прокрутите вверх до раздела со списком цветов. Нажмите на подходящий цвет, чтобы применить его к меню «Пуск».
Если вы не нашли подходящий цвет из доступного списка, нажмите на кнопку «Просмотреть цвета», чтобы увидеть полноцветную палитру.
Выводы статьи
Меню «Пуск» в Windows 11 заметно отличается от других версий операционной системы. Туда были добавлены новые элементы и разделы, удалены плитки, был существенно изменен внешний вид. В связи с этим, настройка пуска меню Виндовс поможет изменить параметры этого элемента интерфейса, согласно потребностям пользователя для более удобной и плодотворной работы на компьютере.
Настройка меню «Пуск» Windows 11 (видео)
Похожие публикации:
- Как настроить Windows 11 после установки на компьютер
- Где находятся обои рабочего стола в Windows 11
- Исчезли значки с рабочего стола Windows — 10 способов исправить
- Как удалить временные файлы в Windows 11 — 6 способов
- Как отключить или включить эффекты анимации в Windows 11
Windows 11 does not provide as many customization options for the Start menu compared to older Windows operating systems. Nevertheless, they should be enough to give it your own twist. Or, you can cut to the chase and rely on a third-party app to change how the Start menu works.
Doing away with tradition, the Start menu in Windows 11 opens from the center of the taskbar. If that feels jarring, you can change the taskbar alignment to make it appear from the left side. To do that:
- Open the Start menu and select Settings. Or, press Windows Key + I.
- Select Personalization on the left pane.
- Scroll down and select Taskbar.
- Expand Taskbar behaviors.
- Open the drop-down menu next to Taskbar alignment and switch from Center to Left.
Remove Recommended Apps and Files
By default, Windows 11’s Start menu displays a list of recommendations at the bottom. These can consist of programs you install or files and folders you frequently open. However, these items can clutter the Start menu or create privacy concerns. To remove them from the Recommended section:
- Open the Start menu and select Settings > Personalization.
- Select Start.
- Turn off the switches next to Show recently added apps, Show most used apps, and Show recently opened items in Start, Jump Lists, and File Explorer as needed.
Add Apps and Folders
You can make various system-related apps and folders appear next to the Power button for faster access. To do that:
- Open the Start menu and select Settings.
- Select Personalization.
- Select Start.
- Select Folders.
- Turn on the switches next to the items you want to add—Downloads, Music, Pictures, etc.
Note: If you turn everything off within the Recommended section, the lower portion of the Start menu will appear completely vacant. You can use that area for anything else.
Add, Remove, and Rearrange Pinned Apps
By default, the Start menu in Windows 11 pins various app icons at the top of the screen. You can add, remove, and re-order items from the Pinned section as follows:
- Open the Start menu.
- Select the All apps button to view a list of installed apps.
- Right-click an app and select Pin to Start.
Note: The Start menu only displays three rows of pinned apps simultaneously. If you add more, you must scroll down to view them.
- Open the Start menu.
- Right-click the app you want to remove.
- Select Unpin from Start.
- Open the Start menu.
- Right-click an app.
- Select Move to top to push the app to the top of the Start menu. Or, drag and release the icon where you want it to appear.
Switching between Windows 11’s Light and Dark modes changes the color of the Start menu. However, those aren’t the only choices you have. To apply different colors to the Start menu:
- Open Settings.
- Select Personalization on the sidebar.
- Select Colors.
- Scroll down to the Accent color section and pick a color.
- Turn on the switch next to Show accent color on Start and taskbar.
To continue customizing Windows 11’s Start menu, you must rely on third-party Start menu customization apps such as Start11, StartAllBack, and Start Menu X.
Start11 is arguably the most polished and user-friendly out of the lot. It costs $5.99 per device, but you can use it for 30 days for free and then decide if you want to purchase it. Here are a few things you can do with it.
Start 11 comes with multiple pre-configured Start menu layouts. After installing Start 11, you can pick between available styles via the Start menu tab.
These include the Windows 10 Start menu (minus the live tiles), Windows 7’s classic Start menu, Start11’s Modern style menu, or an improved version of the default Windows 11 Start menu. Each style also features multiple sub-styles (compact, grid, or a combination of the two) that you can switch to.
Start11 provides loads of customization options that you use to change the appearance and functionality of your preferred menu style. Select the Configure menu option, and you can adjust the color and transparency, re-order your quick access list, expand the menu to cover the entire screen, etc. Be sure to experiment.
Add a New Start Button
If the Microsoft Windows 11 logo on the Start button bores you, you can quickly change that with Start11. Switch to the Start Button tab, and you can switch between multiple built-in icons or use your icons.
Change How the Taskbar Works
Start11 also extends customization support to the Windows 11 taskbar. Switch to the Taskbar tab to tweak its appearance with custom textures, change the position (e.g., make it appear at the top of the screen), add the contextual menu from Windows 10, etc. You must restart Windows Explorer to apply your changes.
If you use Windows Search a lot, you can replace it with Start11’s custom search engine. It can find stuff faster, locate contents inside files, search for shortcuts on the desktop, etc. Visit the Search tab and turn on the switch next to Use Start11 search in the Start11 start menu to get started.
Make It Personal
The Start menu is your focal point in Windows 11, so customizing it is the best way to enhance your experience while interacting with the operating system. If the native options aren’t enough, using Start 11 or an alternative Start menu customization app can be a worthy investment. Next up, check what you can do to uninstall annoying pre-installed apps from Windows 11.
Обновление 22H2 оказалось долгожданным обновлением Windows 11. Наряду с этим приходит ряд улучшений QoL, повышенная производительность, совершенно новые функции как для ПК, так и для планшетов, а также дополнительные функции настройки.
Меню «Пуск» — это одна из областей, которая претерпела множество изменений, таких как возможность группировать приложения в папку и изменять то, что отображается в меню «Пуск». Если вы устали от макета меню «Пуск» по умолчанию и хотите изменить его в соответствии со своими предпочтениями, читайте дальше, чтобы узнать, как изменить макет меню «Пуск» в Windows 11.
Способ 1: использование настроек
Упомянутые ниже параметры поставляются вместе с обновлением 22H2. Итак, если вы еще не обновили Windows, перейдите в приложение «Настройки» (нажмите сочетание клавиш Win + I), выберите «Центр обновления Windows» и нажмите «Проверить наличие обновлений».
После обновления снова откройте приложение «Настройки» и выберите «Персонализация».
Затем выберите Пуск.
Откроется страница настроек меню «Пуск».
Кроме того, вы также можете получить доступ к этой странице, открыв меню «Пуск», щелкнув правой кнопкой мыши, чтобы открыть контекстное меню, и выбрав «Параметры запуска».
Получайте больше или меньше контактов и рекомендаций
Ранее макет меню «Пуск» был фиксированным и неизменным. В настройках по умолчанию верхний раздел для «Закрепленных» приложений и нижний раздел «Рекомендуемые» для недавно открытых приложений и файлов.
В последнем обновлении у нас есть еще две настройки макета, помимо настройки по умолчанию — «Больше пинов» и «Больше рекомендаций».
Вот как выглядят три параметра меню «Пуск»:
Больше булавок: этот параметр макета предоставляет две дополнительные строки для ваших закрепленных приложений. Это идеально подходит для тех, кто хочет получить доступ к большему количеству закрепленных приложений из меню «Пуск» без необходимости прокрутки.
Дополнительные рекомендации: этот макет позволяет увеличить пространство в области «Рекомендуемые». Если вы предпочитаете получать доступ к своим недавно открытым приложениям и файлам из меню «Пуск», то этот макет меню «Пуск» вам пригодится.
По умолчанию: макет меню «Пуск» по умолчанию представляет собой своего рода золотую середину между разделами «Закладки» и «Рекомендуемые» с тремя строками как для закладок, так и для рекомендуемых файлов/приложений.
Чтобы получить больше места для закрепления приложений и папок, выберите «Больше закреплений». Точно так же, чтобы получить больше рекомендаций и меньше пинов, выберите Больше рекомендаций. Чтобы отменить изменения и согласиться с тем, что Microsoft считает лучшей настройкой, просто выберите «По умолчанию».
Включение или отключение наиболее часто используемых приложений, недавно установленных приложений и т. д.
Кроме того, вы также можете указать, хотите ли вы, чтобы недавно добавленные приложения, наиболее часто используемые приложения и недавно открытые файлы отображались в разделе «Рекомендуемые» в меню «Пуск». Вы даже можете выбрать, какие ярлыки папок будут отображаться рядом с кнопкой питания в меню «Пуск».
Чтобы определить, что работает для вас, а что нет, поэкспериментируйте с этими тремя параметрами, включив или выключив их. Если вы отключите все это, вы ничего не увидите в разделе «Рекомендуемые». Но раздел все равно будет.
Добавьте ярлыки папок рядом с кнопкой питания
Кроме того, теперь на странице настроек «Пуск» есть опция «Папки».
Это все папки, которые вы можете иметь рядом с кнопкой «Питание» в меню «Пуск» для быстрого доступа. Включите те, которые вы хотите, включив их…
и увидеть, как они появляются в меню «Пуск».
Способ 2: использование реестра
Редактор реестра также можно использовать для изменения макета меню «Пуск». Вот как это сделать:
Нажмите «Пуск», введите regedit и нажмите Enter.
Когда откроется редактор реестра, перейдите по следующему адресу:
Компьютер\HKEY_CURRENT_USER\Software\Microsoft\Windows\CurrentVersion\Explorer\Advanced
Либо скопируйте приведенное выше, вставьте его в адресную строку редактора реестра и нажмите Enter.
Теперь прокрутите вниз вправо и найдите клавишу Start_Layout. Затем дважды щелкните по нему.
Здесь мы изменим данные значения, чтобы отразить другой макет меню «Пуск». Ниже приведены три значения, которые вы можете ввести, и их значения.
0 — макет меню «Пуск» по умолчанию
1 — Больше пинов
2 – Макет дополнительных рекомендаций
Введите значение в зависимости от желаемого макета меню «Пуск». В нашем примере нам нужно больше контактов, поэтому мы вводим «1» в качестве данных значения.
Затем нажмите ОК.
Это изменит макет меню «Пуск».
Способ 3: использование редактора групповой политики
Редактор групповой политики можно использовать для изменения макета меню «Пуск», а также для внесения дополнительных настроек, которые могут добавлять или удалять определенные разделы меню «Пуск».
С последним обновлением 22H2 Microsoft также добавила новый список групповых политик для меню «Пуск».
Прежде всего, давайте откроем редактор групповой политики и перейдем к политикам меню «Пуск». Нажмите «Пуск», введите gpedit и нажмите Enter.
В редакторе групповой политики разверните «Административные шаблоны» в разделе «Конфигурация пользователя» на левой панели.
Примечание. Если вы хотите внести изменения в свой профиль пользователя, внесите изменения в разделе «Конфигурация пользователя». С другой стороны, если вы хотите внести изменения для всех, независимо от входа пользователя, внесите изменения в разделе «Конфигурация компьютера».
Затем нажмите «Пуск» и «Панель задач».
Здесь вы найдете кучу политик, с которыми можно повозиться. Однако некоторые из них будут работать, только если у вас установлена версия Windows 11 для образовательных учреждений. Итак, мы перечисляем те, которые могут работать во всех выпусках Windows с редактором групповой политики и оказывать заметное влияние на макет меню «Пуск». Они здесь:
Удалите «Недавно добавленные» в разделе «Рекомендуемые» с помощью GPE.
Чтобы удалить «Недавно добавленные» приложения из раздела «Рекомендуемые» в меню «Пуск», найдите и дважды щелкните «Удалить список недавно добавленных» из меню «Пуск».
Нажмите «Включено».
Затем нажмите ОК.
Это эквивалентно отключению «Показать недавно добавленные приложения» в настройках «Пуск» и полностью отключит этот параметр.
Вы также можете удалить кнопку списка «Все приложения» в меню «Пуск». Для этого найдите политику под названием «Список удаления всех программ» в меню «Пуск» и дважды щелкните по ней.
Затем выберите Включено.
Теперь щелкните раскрывающееся меню в разделе «Выберите одно из следующих действий» и выберите «Удалить и отключить настройку».
Нажмите «ОК».
Перезагрузите систему, чтобы изменения вступили в силу. Если вы сейчас нажмете кнопку «Пуск», вы обнаружите, что кнопка списка «Все приложения» удалена.
Скрыть список «Наиболее часто используемые»
Редактор групповой политики также может позволить вам удалить «наиболее часто используемые» приложения и элементы из раздела «Рекомендуемые» в меню «Пуск». Найдите и дважды щелкните Показать или скрыть список «Наиболее часто используемые» в политике меню «Пуск».
Нажмите «Включено».
Затем нажмите на раскрывающееся меню под «Выберите один из следующих вариантов».
Выберите «Скрыть», чтобы скрыть список всех приложений в меню «Пуск».
Нажмите «ОК».
Меню «Пуск» теперь не будет отображать наиболее часто используемые приложения в рекомендуемом разделе. Это также перезапишет «Показать обязательные используемые приложения» в настройках меню «Пуск».
Это были некоторые из способов, которыми вы можете изменить макет меню «Пуск» в Windows 11, если у вас установлено последнее обновление 22H2. Мы надеемся, что вы смогли получить желаемый макет для меню «Пуск».
Предварительная сборка Windows 11 просочились в сеть, и теперь мы более подробно рассмотрим новое меню «Пуск», обнаруженное в просочившемся обновлении. Это «почти финальная» версия меню «Пуск», поэтому вполне вероятно, что следующее поколение Windows будет иметь немного улучшенный интерфейс к моменту запуска в производственном канале.
Еще в феврале 2020 года мы сообщали, что Windows 10 получит переработанное меню «Пуск», и Microsoft навсегда избавится от живых плиток. Согласно источникам, знакомым с разработкой, использование живых плиток всегда было низким, особенно на настольных компьютерах, и большинство пользователей не настраивают свои плитки в меню «Пуск».
Живые плитки (Live Tiles) попали в настольные операционные системы Microsoft с обновлением Windows 8, поскольку компания хотела оптимизировать свою настольную операционную систему как для ПК, так и для устройств с сенсорным экраном.
Windows 10 дебютировала в 2015 году без интерфейса Metro, но живые плитки удалось оставить на рабочем столе.
Согласно просочившейся предварительной версии, Microsoft теперь отказывается от плиток с обновлением Windows 11, приемницей Windows 10.
Подробнее о новом меню «Пуск» в Windows 11
Microsoft заменяет живые плитки статическими значками в Windows 11, которые должны появиться у потребителей во второй половине этого года. Это означает, что мы можем увидеть конец плиток через несколько месяцев.
Интерфейс меню «Пуск» в Windows 11 был полностью переработан с упором на приложения и производительность.
Как вы можете видеть на приведенных выше скриншотах, в стандартном макете меню «Пуск» есть значки приложений. Точно так же Microsoft обновила ярлыки всех приложений красочными значками, которые соответствуют внешнему виду Windows 11.
Меню «Пуск» состоит из двух разделов: закрепленных и рекомендуемых действий.
Закрепленный раздел включает ваши избранные или наиболее часто используемые приложения, а рекомендуемая область позволяет вам получить доступ к недавно просмотренным или редактированным документам / файлам.
Эта новая «область рекомендуемых действий» может заменить временную шкалу Windows и, похоже, отображает только документы Office, локальные файлы и недавно измененные приложения. Этот список будет расти по мере того, как вы редактируете и просматриваете больше документов, но пока это быстрый способ найти ваши важные документы.
Старый макет меню «Пуск» по-прежнему поддерживается
По умолчанию меню «Пуск» доступно только по центру.
Однако вы можете открыть «Параметры Windows» –> «Панель задач» и вернуться к выравниванию по левому краю.
В дополнение к новому макету параметры питания были перемещены в нижний правый угол и включают в себя общие параметры, такие как выключение, перезапуск или обновление и перезапуск / выключение.
Параметры настройки меню «Пуск» в Windows 11
В темном режиме меню «Пуск» по умолчанию также использует новый цвет градиента, основанный на классическом синем цвете.
Конечно, вы также можете выбрать собственный цвет для меню «Пуск» и применить цвет акцента к фону. Для этого вам нужно запустить «Параметры», открыть «Персонализацию» и включить опцию «Пуск, Панель задач и Центр действий».
Вы можете выбрать любой цвет в сетке и использовать его для меню «Пуск» и Панели задач. Однако он не будет работать в светлом режиме.
Меню пользователя в Windows 11
Вы по-прежнему можете кликнуть правой кнопкой мыши кнопку «Пуск» в Windows 11, чтобы получить доступ к меню, широко известному как «меню Win + X» или меню опытного пользователя.
Это меню было обновлено с закругленными углами и прозрачным дизайном. Оно по-прежнему включает классические команды для параметров питания, диспетчера устройств, проводника, диспетчера задач и т.д.
В этой просочившейся сборке Microsoft удалила Диспетчер задач и другие параметры из меню панели задач. Вы по-прежнему можете кликнуть правой кнопкой мыши на панели задач, но все параметры в настоящее время отсутствуют, и пользователи перенаправляются в приложение «Параметры».
Если вы хотите получить доступ к Диспетчеру задач в Windows 11, вам нужно использовать классическое сочетание клавиш, меню опытного пользователя или поиск Windows.