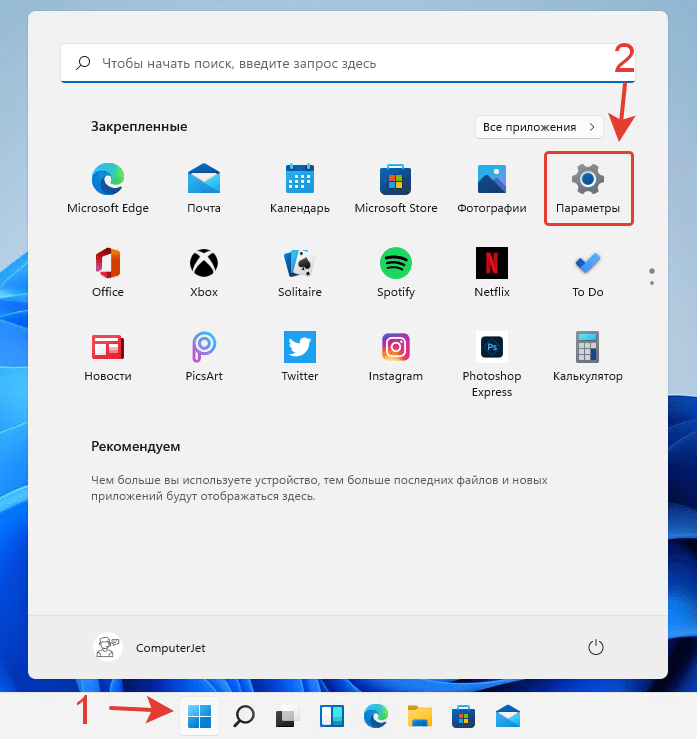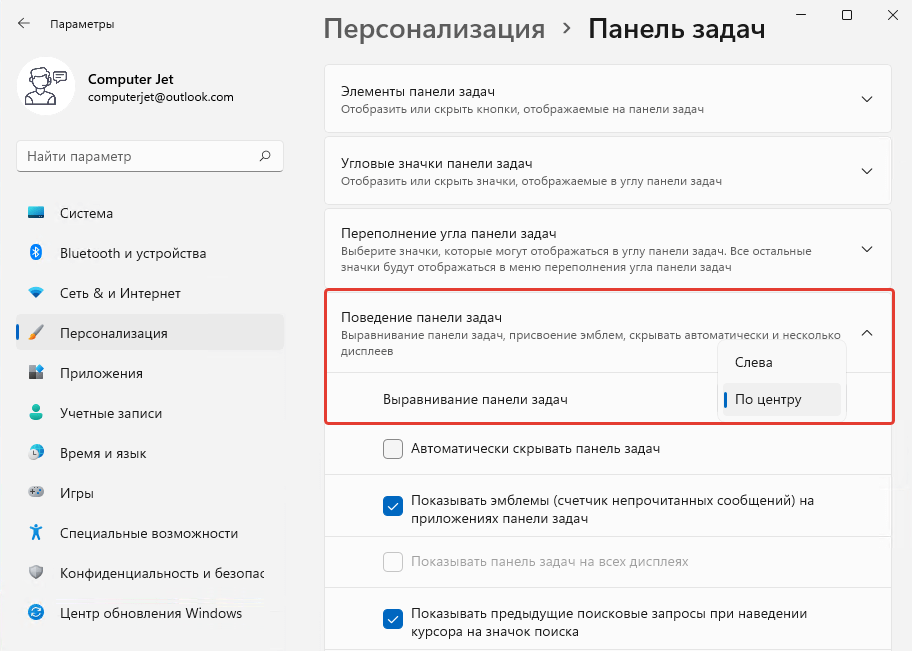Меню «Пуск», первое, что приходит в голову, если подумать об операционной системе Windows. Кнопка «Пуск», которую большинство пользователей используют для доступа в меню, отображалась в левой части панели задач во всех версиях операционной системы Windows до Windows 11.
В Windows 11 по умолчанию все значки на панели задач находится по центру, а это означает, что кнопка «Пуск» и значки программ отображаются в центре панели задач, а не слева. Это также означает, что меню «Пуск» и меню поиска открываются в центре экрана.
Одно из основных различий между расположением по центру и расположением по левому или правому краю заключается в том, что центрированные значки не находятся в фиксированном положении. Когда вы открываете новую программу, все значки на панели задач выравниваются, чтобы они оставались по центру; это означает, что кнопка «Пуск» также не будет находиться в фиксированном положении, так как она будет перемещаться из своего положения при запуске системы влево, когда открываются программы со значками панели задач, и вправо, когда закрываются программы, которые не закреплены постоянно на панели задач.
Большей части пользователей ПК может понравиться новая панель задач с выравниванием по центру. Однако часть по-прежнему предпочитает старое выравнивание панели задач по левому краю, пользователям ПК комфортнее видеть кнопку «Пуск» слева на панели задач.
Microsoft знает, что часть пользователей предпочитают классическое выравнивание панели задач по левому краю, поэтому оставила возможность изменить выравнивание панели задач по умолчанию в Windows 11.
Как переместить кнопку Пуск в левую часть панели задач в Windows 11
Шаг 1: Откройте приложение «Параметры», кликнув на значок шестеренки или нажав одновременно клавиши Win I
Шаг 2: Перейдите в раздел «Персонализация». С правой стороны найдите и откройте подраздел «Панель задач» (прокрутите страницу вниз, если вы не видите ее).
Шаг 3: Нажмите на Поведение панели задач (Taskbar behaviors).
Шаг 4: Выберите в выпадающем меню параметр «Слева» в разделе «Выравнивание панели задач» (Taskbar alignment) (см. Рисунок ниже), это изменит положение меню «Пуск» и других значков на панели задач с центра по умолчанию в левую часть экрана.
Все, Вы справились!
Как вернуть Пуск по центру панели задач в Windows 11
Шаг 1: Кликните пустое место на панели задач правой кнопкой мыши и выберите «Параметры панели задач».
Шаг 2: Откройте настройку Поведение панели задач (Taskbar behaviors).
Шаг 3: Выберите в выпадающем меню параметр «По центру» в разделе «Выравнивание панели задач» (Taskbar alignment), это вернет положение меню «Пуск» по умолчанию в центр панели.
Windows 11 меню Пуск и советы по панели задач
Совет 1: Вам не нужно открывать меню «Пуск» или кликать значок поиска на панели задач Windows 11, чтобы начать поиск. Просто используйте клавишу с логотипом Windows и S, чтобы открыть панель поиска и начать поиск.
Совет 2: Вы можете быстро получить доступ к странице настроек панели задач в Windows 10, кликнув правой кнопкой мыши пустое место на панели задач, а затем выбрав «Параметры панели задач».
Совет 3: Как и в Windows 10, вы можете кликнуть правой кнопкой мыши кнопку «Пуск», чтобы быстро получить доступ к различным областям Windows 11, включая диспетчер задач.
После обновления Windows 10 до Windows 11 вы заметите, что интерфейс панели задач значительно изменился. Теперь в Windows 11 все закрепленные и открытые приложения выравниваются по центру, а не слева, как это было на протяжении нескольких десятилетий. В Windows 11 компания Microsoft решила по умолчанию размещать иконки приложений по центру панели задач. Если вас не устраивает стандартное расположение иконок приложений, кнопки Пуск, и вы хотите восстановить классический стиль панели задач, ознакомьтесь с нашей инструкцией.
Новая центрированная панель задач в Windows 11 имеет ряд преимуществ по сравнению с классическим вариантом. Например, на больших дисплеях с размещением иконок слева пользователям было не так легко добраться до приложений. Кроме того, тем, кто переходит с macOS на Windows 11, будет легче привыкнуть к новому интерфейсу. В то же время нетрудно догадаться, почему некоторым пользователям не понравилось расположение значков по центру панели задач в Windows 11. Например, многим придётся переучиваться и привыкать к новой логике работы с операционной системой. Кроме того, кнопка «Пуск» теперь не статична и перемещается в зависимости от того, сколько приложений у вас закреплено или открыто. Нельзя просто не глядя передвинуть мышь в левый нижний угол и нажать левую кнопку, чтобы вызвать меню Пуск.
К счастью, разработчики Windows предоставляют возможность вернуть классическое расположение приложений и кнопки Пуск на панели задач без установки дополнительного ПО.
Как отключить панель задач и кнопку Пуск по центру в Windows 11?
- Нажмите на клавиатуре клавиши Windows + I, чтобы открыть Параметры Windows. Вы также можете открыть Пуск и выбрать «Параметры».
- В открывшемся окне перейдите в раздел «Персонализация», в правой части окна нажмите на «Панель задач». При необходимости прокрутите список подразделов.
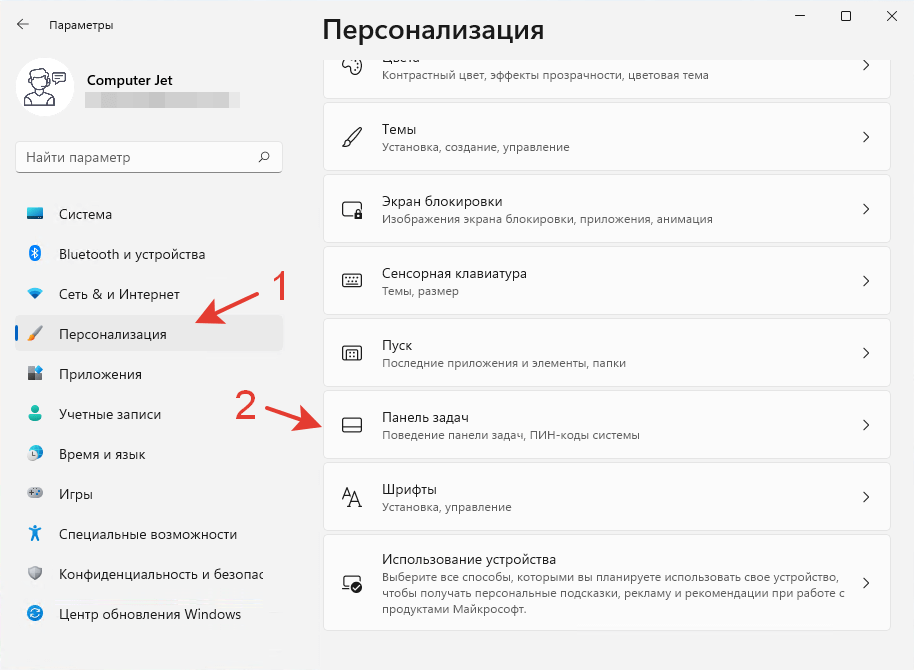
- В настройках панели задач нажмите на элемент «Поведение панели задач», чтобы раскрыть список доступных настроек.
- Найдите параметр «Выравнивание панели задач» в верхней части списка. В раскрывающемся меню выберите пункт Слева.
После этого Windows 11 автоматически переместит значки на панели задач из центра влево, придав панели задач более традиционный вид.

Аналогичным образом можно отменить изменения и разместить панель задач по центру.
Как центрировать значки панели задач в Windows 11?
Для центрирования приложений на панели задач в Windows 11 вам больше не нужно стороннее приложение. Просто повторите описанный выше процесс, чтобы восстановить вид по умолчанию в Windows 11.
- Откройте «Параметры».
- Перейдите в раздел «Персонализация«, затем в подраздел «Панель задач», затем «Поведение панели задач».
- Раскройте список у параметра «Выравнивание панели задач».
- Выберите «По центру».
Windows 11 переместит значки приложений в центр панели задач. Вам не нужно подтверждать изменения, перезапускать проводник Windows или выходить из своего профиля. Windows 11 сразу же разместит иконки приложений по центру панели задач.
Как вы оцениваете новый дизайн панели задач в Windows 11? Какой вариант выравнивания панели задач вам больше нравится: по центру или слева?
Поделитесь в комментариях 😉
На чтение 4 мин Опубликовано Обновлено
Вместе с выходом новой операционной системы Windows 11, пользователи сталкиваются с некоторыми изменениями в интерфейсе и управлении компьютером. Одним из таких изменений является перенос кнопки «Пуск» из левого нижнего угла экрана в центральную часть панели задачи. Чтобы вернуть кнопку «Пуск» на свое привычное место, вам потребуется выполнить некоторые действия.
Перед тем как приступить к установке кнопки «Пуск» посередине экрана, убедитесь, что ваш компьютер соответствует требованиям Windows 11. Если ваша система не отвечает им, возможно, вам придется обновить свое оборудование или оставить прежнюю версию операционной системы.
Процесс установки кнопки «Пуск» посередине Windows 11 включает в себя ряд шагов. Сначала вам потребуется открыть настройки панели задачи, а затем изменить положение кнопки «Пуск». Подробная инструкция поможет вам выполнить эти шаги без каких-либо проблем.
Содержание
- Шаг 1: Откройте настройки Windows
- Откройте меню Пуск
- Шаг 2: Измените расположение кнопки пуск
- Выберите раздел «Параметры»
- Перейдите во вкладку Панель задач
- Измените положение кнопки пуск
Шаг 1: Откройте настройки Windows
Перед тем, как установить кнопку пуск посередине в Windows 11, вам необходимо открыть настройки операционной системы. Для этого выполните следующие действия:
- Нажмите на кнопку «Пуск» в левом нижнем углу экрана. Обычно она представляет собой значок Windows.
- Откройте меню «Настройки», которое находится в левой части меню «Пуск» и обозначено значком шестеренки.
- В открывшемся окне выберите пункт «Система».
- На странице «Система» выберите вкладку «Задача панели задач», которая находится в левой части окна.
После выполнения этих шагов вы будете находиться на странице настроек, где можно изменить различные параметры панели задач, включая кнопку пуск.
Откройте меню Пуск
Одной из самых важных функций операционной системы Windows является меню Пуск. В Windows 11 это меню было изменено и теперь находится в центре панели задач. Чтобы открыть меню Пуск, выполните следующие действия:
- Нажмите на кнопку Пуск в центре панели задач или нажмите клавишу Win на клавиатуре.
- Откроется меню Пуск. В нем вы найдете различные приложения, папки и настройки, необходимые для работы в системе.
В меню Пуск также есть строка поиска, которая позволяет быстро найти нужные вам приложения или файлы. Просто начните печатать название и результаты появятся по мере ввода.
Теперь, когда вы знаете, как открыть меню Пуск в Windows 11, вы можете начать искать необходимые вам приложения или настройки, чтобы максимально комфортно использовать операционную систему.
Шаг 2: Измените расположение кнопки пуск
Чтобы переместить кнопку пуск в центр панели задач, следуйте этим шагам:
- Щелкните правой кнопкой мыши на пустой области панели задач и выберите «Параметры панели задач».
- В окне «Параметры панели задач» переключитесь на вкладку «Пуск и панель задач».
- В разделе «Порядок кнопок в панели задач» выберите опцию «Пуск посередине».
- Нажмите «Применить» и «ОК», чтобы сохранить изменения.
Теперь кнопка пуск будет находиться в центре панели задач.
Выберите раздел «Параметры»
Чтобы установить кнопку пуск посередине на Windows 11, вам понадобится перейти в раздел «Параметры»:
- Нажмите на значок «Пуск» в левом нижнем углу панели задач.
- В открывшемся меню выберите значок с шестеренкой, который представляет собой иконку настройки.
- После нажатия на иконку «Параметры» откроется новое окно с настройками операционной системы.
Теперь вы готовы перейти к следующему шагу установки кнопки пуск посередине на Windows 11.
Перейдите во вкладку Панель задач
- Нажмите правой кнопкой мыши на свободном месте на панели задач.
- В появившемся контекстном меню выберите пункт «Панель задач».
- В открывшемся подменю выберите вариант «Позиция панели задач».
- В следующем подменю выберите пункт «Слева», «Справа» или «Снизу», в зависимости от того, где вы хотите разместить кнопку Пуск.
После выполнения этих действий кнопка Пуск будет перемещена на выбранную позицию панели задач.
Измените положение кнопки пуск
В Windows 11 кнопка пуск по умолчанию размещается посередине панели задач. Однако, если вы желаете изменить положение кнопки пуск, это также возможно. Для этого следуйте указанным ниже шагам:
- Щелкните правой кнопкой мыши по панели задач.
- В контекстном меню выберите пункт «Параметры панели задач».
- Откроется окно «Параметры панели задач и меню Пуск».
- В разделе «Расположение кнопки Пуск» выберите желаемое положение кнопки пуск: Внизу, Влево или Вправо.
- После выбора нужного положения, закройте окно «Параметры панели задач и меню Пуск».
После выполнения указанных выше шагов, вы увидите, что кнопка пуск переместилась в новое положение на панели задач. Это позволяет пользователю настроить интерфейс Windows 11 в соответствии с собственными предпочтениями и удобством использования.
Меню давно уже стало своеобразной визитной карточкой популярных компьютерных систем. Изначально практически во всех релизах системы оно находится в левом нижнем углу экрана, но с выпуском 11 версии пиктограмма, функционально отвечающая за вывод на экран общего меню, неожиданно переместилась ближе к центру экрана.
Число пользователей, поддерживающих новый стиль размещения иконок и отвергающих такое нововведение, примерно одинаково. В данной статье рассмотрим способ принудительного изменения расположения служебных иконок, а также откат изменений на настройки «из коробки».
Как переместить кнопку «Пуск» в левую часть панели задач в Windows 11
Метод перемещения иконки от центра не нарушает политику компании Microsoft и как следствие не ведёт к нарушению лицензионного соглашения.
- Итак, первое, что необходимо сделать, чтобы сдвинуть значок, — кликнуть левой кнопкой мыши по иконке, обозначающей меню «Пуск» и во всплывающем окне выбрать пиктограмму с изображением шестерёнки.
- В открывшемся окне найти пункт «Персонализация» и перейти в раздел «Панель задач». При большом объёме формализованных ссылок данный раздел может не умещаться в видимой части экрана, для его инициализации необходимо пролистать страницу вниз.
- Найти строчку, отражающую настройки панели (в англоязычной версии «Taskbar behaviors»), и нажать на неё левой клавишей мыши.
- После открытия диалогового меню пользователю будет доступно всплывающее окно с вариантом выбора места расположения. Выбрать пункт «слева» и закрыть окно настроек. Так мы возвращаем «Пуск» в левый угол через параметры Windows Все значки, расположенные внизу, автоматически переместятся к левой стороне. Подтверждение данному действию не требуется.
Есть ещё один вариант доступный для любителей работы в командной строке Windows. Конечно, изначально нежелательно без необходимости вносить изменения в системные файлы, так как в большинстве случаев они необратимы, но если необходимость всё же есть, следует придерживаться следующего алгоритма:
Если способ не сработал сразу же, то отключить питание компьютера и попробовать после следующего его включения.
Как вернуть «Пуск» по центру панели задач в Windows 11
Если вдруг появились обстоятельства, по которым совершённые изменения показались неудобными, вернуть значки программ в центральную часть экрана можно двумя способами:
- Способом, подробно описанным в предшествующей главе данной статьи. С той лишь разницей, что на четвёртом шаге в выпадающем окне нужно будет выбрать пункт «по центру».
- Более быстрым способом, который, кстати, можно применять и для первоначального перемещения кнопки «Пуск» к классическому виду:
После проделанных манипуляций панель вернётся к первоначальному расположению на экране. К сожалению, 11 версия популярной операционной системы, в отличие от более ранних релизов, не поддерживает возможность перемещения панели задач в любую часть монитора (вверх, колонкой влево или вправо).
Наверняка существуют и иные методы программного изменения места расположения иконок панели задач. Если вы знаете такой способ и желаете поделиться своими знаниями с широкой аудиторией, пишите в комментарии.
Download Article
Download Article
If you don’t like that the Windows 11 Start button moved to the center of the taskbar, you’re in luck—you can move the Start menu and other app icons back to the left corner in a few quick steps. And while it’s no longer possible to have a vertical taskbar, you can customize the taskbar in other ways, such as hiding it automatically and changing which icons are visible. This wikiHow article will teach you how to move the Windows 11 Start menu back to its classic position on the left side of the screen, and how to customize the taskbar to your liking.
-
1
Right-click an empty area of the taskbar. Clicking the right mouse button on either side of the icons on your taskbar will bring up a one-item menu.
-
2
Click Taskbar settings. This menu option appears just over the area you right-clicked. Now you’ll see several options for customizing your taskbar.[1]
Advertisement
-
3
Click Taskbar behaviors. It’s the last option.
-
4
Select Left from the «Taskbar alignment» menu. You’ll find this in the drop-down menu at the upper-right corner of the «Taskbar behaviors» area. The Start menu icon and all other pinned icons will automatically move back to the left side of the taskbar.
Advertisement
-
1
Pin an app to the taskbar. While you can’t configure your Windows 11 taskbar and Start menu to look exactly as it did on Windows 10, there are still plenty of customization options. One option is to pin icons for your favorite apps to the taskbar. Here’s how:
- Open the app you want to pin to the taskbar by clicking its icon in the Start menu.
- When the app is open, its icon will appear on the taskbar.
- Right-click the app’s icon on the taskbar and select Pin to taskbar.
- To remove an icon from the taskbar, right-click the icon and select Unpin from taskbar.
- There is no limit to the number of apps you can pin to the taskbar.[2]
-
2
Right-click a blank area of the taskbar. Right-clicking any of the blank space on the taskbar will bring up a «Taskbar settings» option.
-
3
Click Taskbar settings. This option is just above your mouse cursor.
-
4
Toggle taskbar icons on and off. By default, Windows 11 displays icons for Search, Task View, Widgets, and Microsoft Teams Chat on the taskbar. To remove any of these icons from the taskbar, just click its corresponding switch to turn it to the Off (gray) position.
-
5
Choose which icons appear in the taskbar corner. Formerly referred to as the «system tray,» the taskbar corner is where you’ll find the clock, date, and notifications. You can control which icons always display in this area, and which ones hide automatically.
- Click the Taskbar corner icons menu.
- If you want an icon to always remain visible in the taskbar corner, toggle its switch to the On position.
- To hide an item from the taskbar corner, toggle its switch to the Off position.
- Click the Taskbar corner overflow menu.
- Choose which icons are always visible on the taskbar corner, and which ones will appear in the overflow menu. To get to the icons in the overflow menu, just click the up-arrow to the left of the clock on the taskbar.
-
6
Click the Taskbar behaviors menu. It’s toward the bottom of the window. This is where you can control how the taskbar behaves.
-
7
Choose whether to hide the taskbar automatically. If you don’t want the taskbar and Start menu to always be visible at the bottom of the screen, check the box next to «Automatically hide the taskbar» to hide it from the screen.
- You can still bring the taskbar back into view by hovering your mouse cursor over the bottom of the screen.
-
8
Show unread message counters (badges) on icons. If you want to see a small badge that displays the number of unread messages or notifications for that app, check the box next to «Show badges.»
Advertisement
Ask a Question
200 characters left
Include your email address to get a message when this question is answered.
Submit
Advertisement
Thanks for submitting a tip for review!
About This Article
Article SummaryX
1. Right-click a blank area of the taskbar.
2. Click Taskbar settings.
3. Click Taskbar behaviors.
4. Select Left from the menu.
Did this summary help you?
Thanks to all authors for creating a page that has been read 29,915 times.