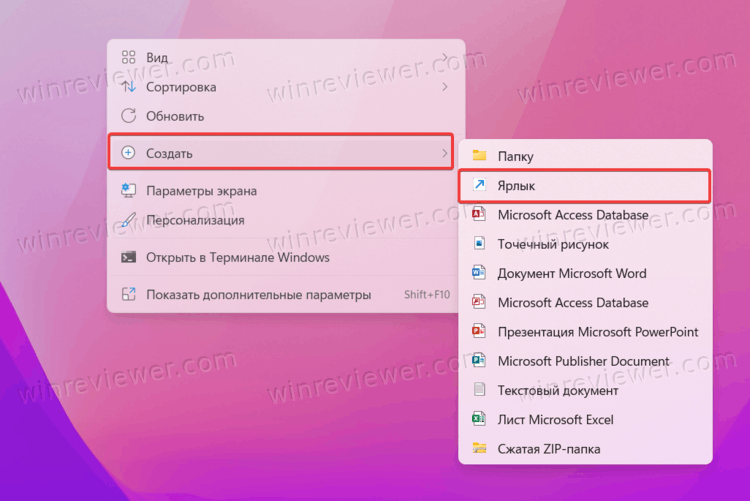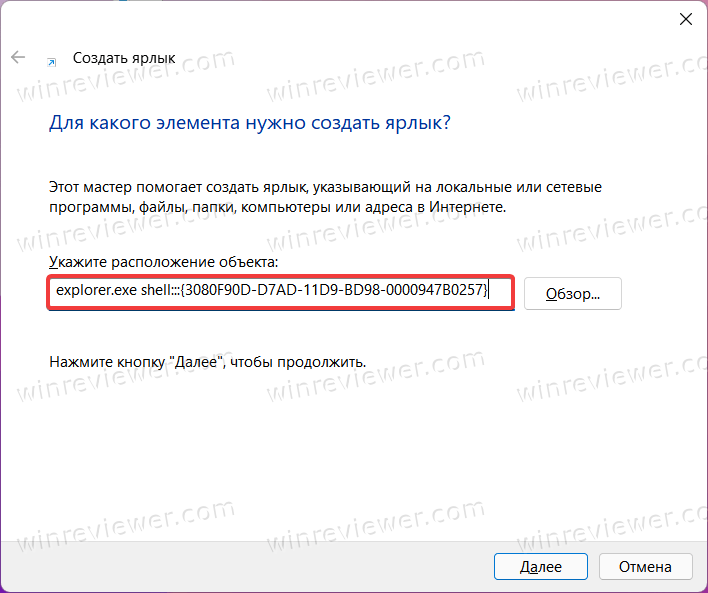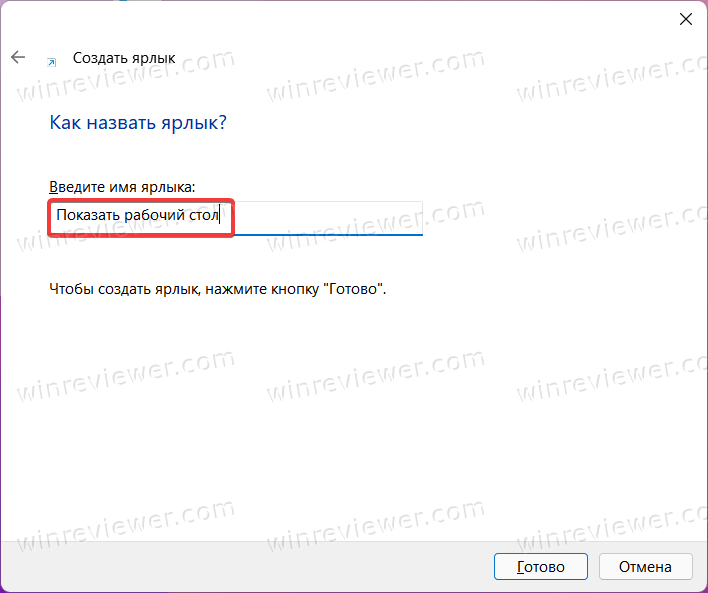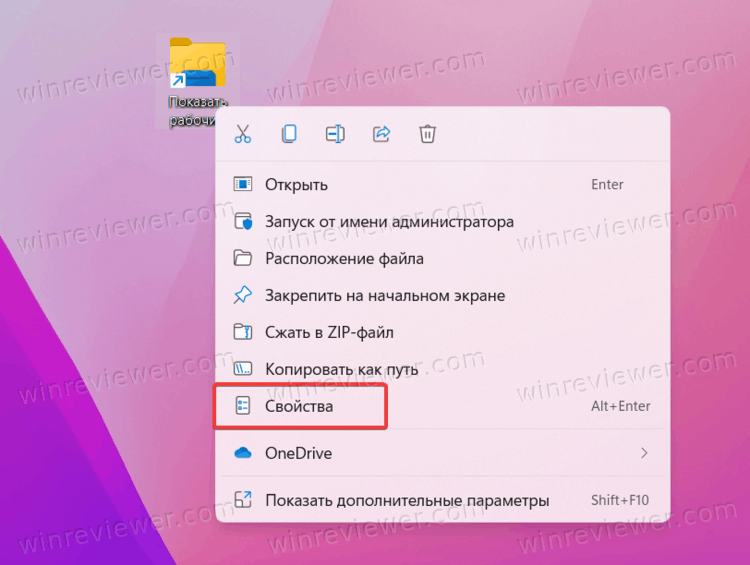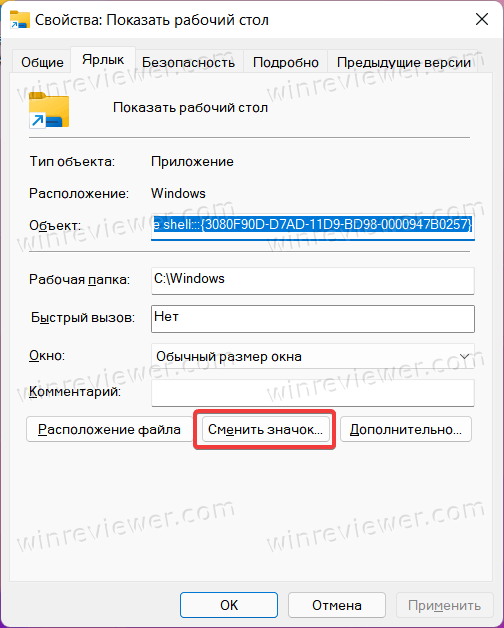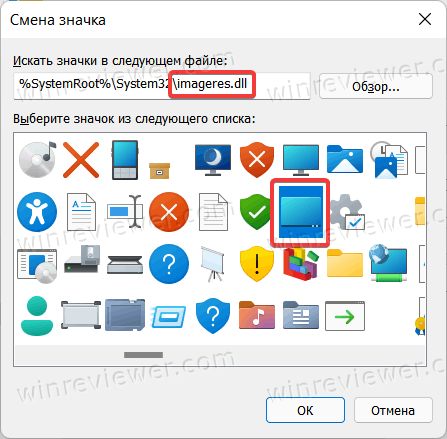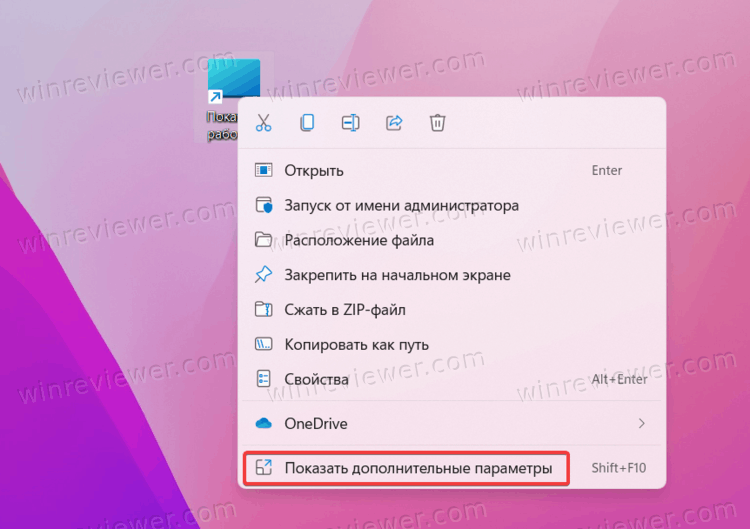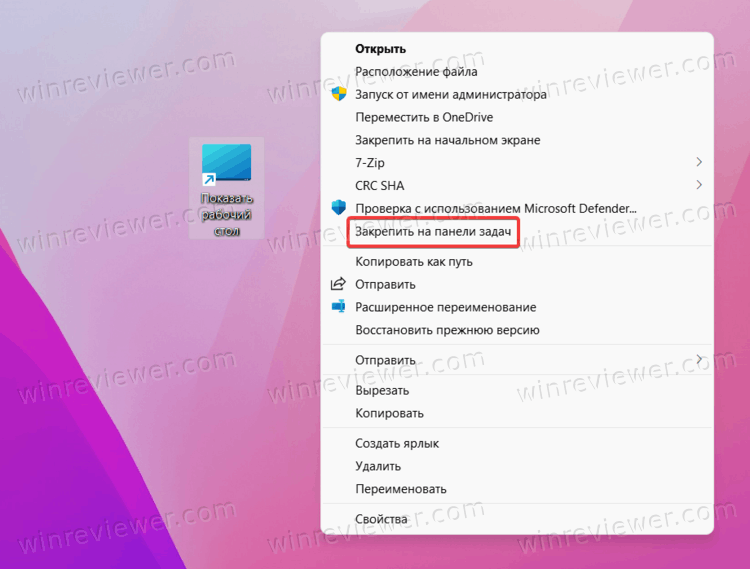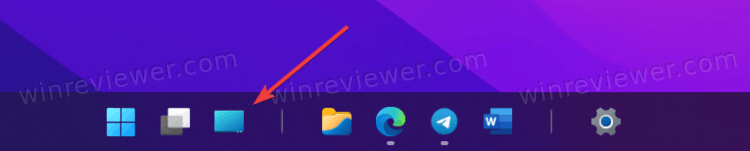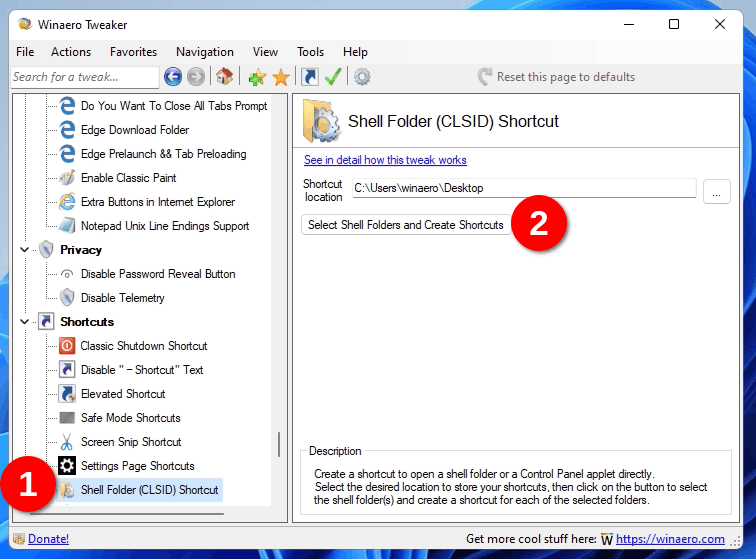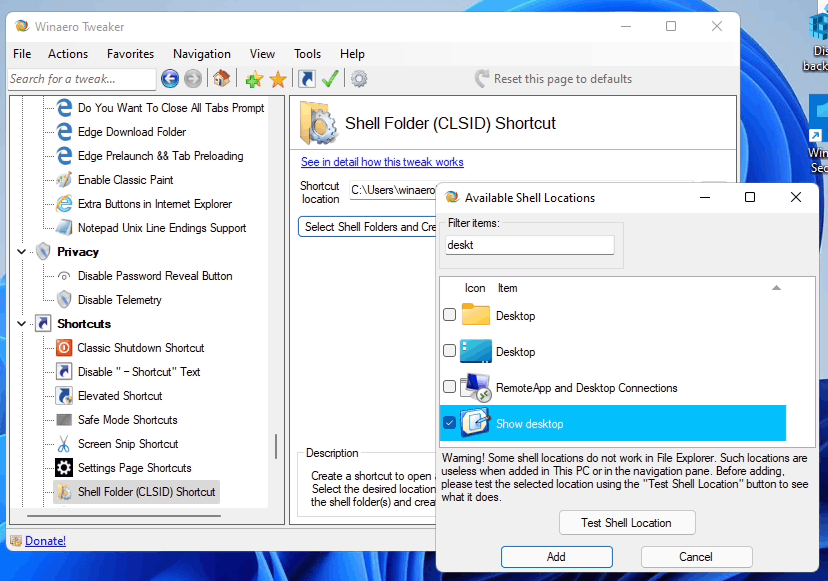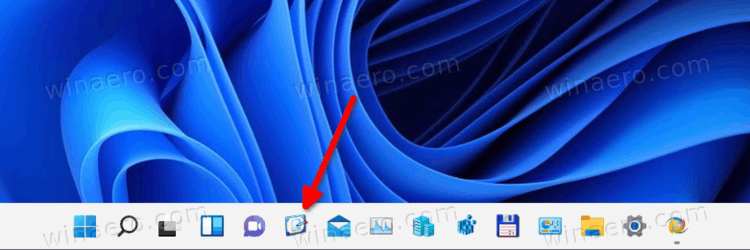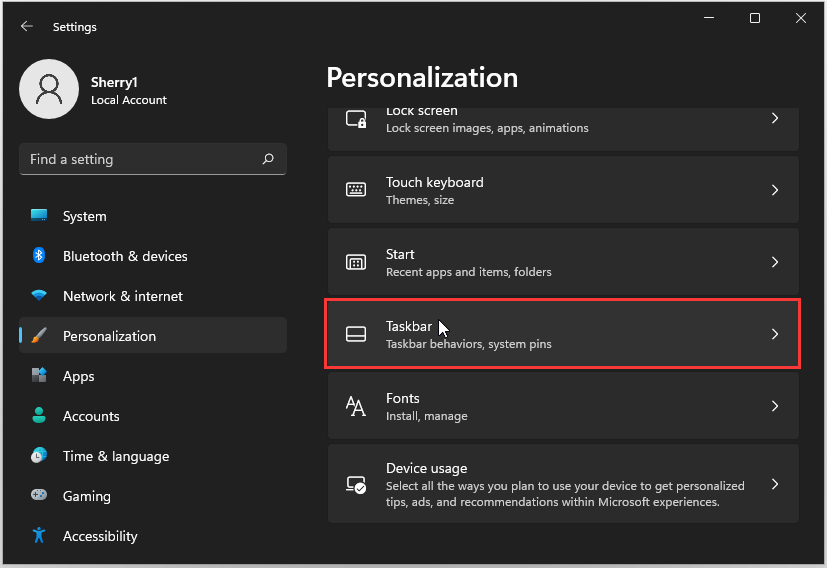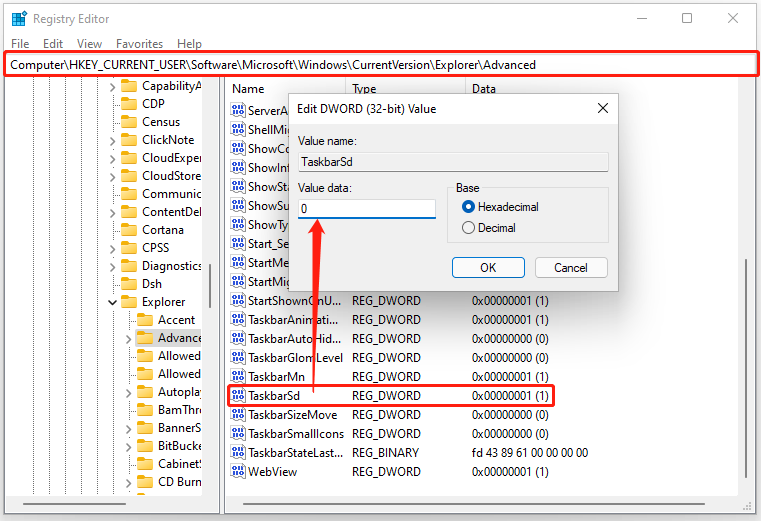Вы можете добавить кнопку Показать рабочий стол на панели задач в Windows 11. До релиза Windows 7 Microsoft по умолчанию закрепляла справа от кнопки Пуск специальный ярлык под названием «Показать рабочий стол», нажатие на который сворачивало все окна на экране.
За годы использования старых версий Windows многие пользователи настолько привыкли к этому ярлыку, что хотят добавить его и в современные Windows 7, 8, 10, а теперь еще и 11, где кнопка свернуть все окна теперь расположена в правом нижнем углу экрана.
Современная адаптация кнопки «Показать рабочий стол» устраивает далеко не всех. Она мелкая, и никак не выдает свое назначение, тогда как у старого ярлыка была понятная иконка и видимое место на экране. Более того, в Windows 11 Microsoft умудрилась усложнить нажатие на кнопку сворачивания окон. Не удивительно, что многие пользователи задаются вопросом, как добавить ярлык «Показать рабочий стол» на панель задач в Windows 11. Вот как это делается.
- Щелкните правой кнопкой мыши по рабочему столу и выберите Создать > Ярлык.
- В появившемся окне мастера создания ярлыка укажите следующий путь:
explorer.exe shell:::{3080F90D-D7AD-11D9-BD98-0000947B0257}, затем щелкните Далее. - Дайте своему ярлыку имя. Оно будет отображаться во всплывающей подсказке при наведении курсора мыши на панель задач. Щелкните Готово.
- Теперь кликните правой кнопкой мыши по созданному ярлыку и выберите Свойства.
- В появившемся окне свойств ярлыка щелкните по кнопке Сменить значок.
- В поле адреса библиотеки ярлыков смените
shell32.dllнаimageres.dll, а затем выберите нужную вам иконку (как на скриншоте, например). - Щелкните ОК для сохранения изменений.
- Выделите созданный ярлык и нажмите Shift + F10. Эта команда открывает классическое контекстное меню.
- В контекстном меню щелкните Закрепить на панели задач, после чего перетащите ярлык в удобное вам место.
Готово. Теперь у вас на панели задач закреплен ярлык «Показать рабочий стол». Нажатие на этот ярлык будет сворачивать все открытые на экране окна.
Обратите внимание, что пользовательские ярлыки нельзя перемещать слева от иконок поиска, представления задач и виджетов Windows.
Команда, которую мы использовали — это shell-команда. Если вы с ними не знакомы — прочитайте эту статью.
Как создать ярлык Показать Рабочий стол с помощью приложения
Вы можете создать кнопку «Показать рабочий стол» в Windows 11 с помощью приложения Winaero Tweaker. Скачать его можно бесплатно по ссылке.
- Скачайте Winaero Tweaker и установите.
- Запустите приложение и перейдите в раздел Shortcuts в левой части окна.
- Найдите пункт Shell Folder (CLSID) Shortcut.
- В правой части нажмите Select Shell Folders and Create Shortcuts.
- В появившемся окне введите в поиск Desktop.
- Установите отметку возле пункта Show Desktop, а затем щелкните Add.
- Теперь у вас на рабочем столе есть кнопка для сворачивания всех окон, еще и с аутентичным ярлыком в духе Windows XP.
- Для закрепления кнопки на панели задач, щелкните по ней правой кнопкой мыши, а затем выберите Показать дополнительные параметры.
- Щелкните Закрепить на панели задач. Результат:
Готово.
Источник
💡Узнавайте о новых статьях быстрее. Подпишитесь на наши каналы в Telegram и Twitter.
Судя по тому, что вы читаете этот текст, вы дочитали эту статью до конца. Если она вам понравилась, поделитесь, пожалуйста, с помощью кнопок ниже. Спасибо за вашу поддержку!
Содержание
- Способ 1: Горячие клавиши
- Способ 2: Функция «Свернуть все окна»
- Способ 3: Контекстное меню «Пуска»
- Способ 4: Кнопка переключения рабочих столов
- Способ 5: Пользовательский ярлык
- Способ 6: Жесты на сенсорной панели
- Способ 7: WinXCorners
- Вопросы и ответы
Способ 1: Горячие клавиши
Горячие клавиши — самый быстрый и доступный метод отображения рабочего стола в Windows 11. Они позволяют быстро сворачивать все окна или переключаться на рабочий стол в одно нажатие. Есть и сочетания, которые пригодятся пользователям с несколькими рабочими столами на одном компьютере. Однако начать стоит с основной клавиши, которая как раз и отвечает за показ текущего рабочего стола. Для ее активации вам нужно нажать Win + D, после чего вы переключитесь на рабочий стол.
Примерно по такому же сценарию работает горячая клавиша Win + M, однако она отвечает за сворачивание всех активных окон. Таким образом, все они будут убраны, а на экране отобразится только рабочий стол. Кардинальной разницы между двумя описанными горячими клавишами нет, поэтому можете использовать их по своему усмотрению, что будет удобнее.
Сочетание Win + < или Win + > подходит преимущественно для тех пользователей, кто создал несколько рабочих столов и желает быстро переключаться между ними. Соответственно, каждая стрелочка отвечает за переключение в указанном направлении. Однако даже если рабочий стол всего один, можете использовать любое сочетание, и все окна будут автоматически свернуты.
Если вас заинтересовала тема создания нескольких рабочих столов в Windows 11, рекомендуем ознакомиться с отдельной статьей на нашем сайте. В ней вы узнаете о доступных вариантах создания дополнительных рабочий стол и принципе их использования.
Подробнее: Создание виртуального рабочего стола в Windows 11
Способ 2: Функция «Свернуть все окна»
Рассмотрим еще один быстрый метод отображения рабочего стола в Windows 11. Он заключается в использовании функции «Свернуть все окна». Если она включена по умолчанию, вам нужно довести курсор в правый угол панели задач для отображения характерной полоски и кликнуть по нему левой кнопкой мыши. В результате все окна будут свернуты, а на экране отобразятся исключительно ярлыки и папки на вашем рабочем столе.
Если при наведении курсора вы не видите никаких уведомлений, а также нажатие по панели не дает нужного результата, скорее всего, рассматриваемая функция просто отключена в параметрах персонализации операционной системы. Понадобится внести изменения вручную.
- Для этого вызовите меню «Пуск» и перейдите в «Параметры», кликнув по значку с шестеренкой.
- На панели слева выберите раздел «Персонализация» и откройте категорию «Панель задач».
- Разверните список настроек «Поведение панели задач».
- Установите галочку возле пункта «Щелкните в дальнем углу панели задач, чтобы показать рабочий стол». После этого можете проверить, стала ли эта возможность доступной для использования.

Способ 3: Контекстное меню «Пуска»
В контекстном меню «Пуска», которое вызывается нажатием правой кнопкой мыши по самому значку, есть много разных пунктов для вызова окон или запуска стандартных приложений. Однако сейчас нас интересует исключительно последняя строка с названием «Рабочий стол». Соответственно, при нажатии по данной ссылке все окна будут свернуты и на экране отобразится только рабочий стол, что и решает поставленную задачу.
Способ 4: Кнопка переключения рабочих столов
Если вы обратите внимание на панель задач, то рядом с кнопкой «Пуска» можете увидеть другую, наведение курсора на которую покажет вам все существующие виртуальные рабочие столы на вашем компьютере. Вы сможете выбрать любой из них для переключения. Однако если нужно получить больше информации, сначала нажмите по данной кнопке ЛКМ.
На экране отобразится целое окно с существующими окнами текущего рабочего стола. Отсюда же осуществляется создание новых виртуальных столов и переключение между ними. Данный метод в преимущественном большинстве случаев будет удобен, если вы как раз создали виртуальные рабочие столы, о чем мы уже упоминали при разборе горячих клавиш.
Способ 5: Пользовательский ярлык
В Windows 11 предусмотрена возможность создавать практически любые пользовательские ярлыки и добавлять для них путь, чтобы запускать различные программы и процессы. Можете создать такой пользовательский ярлык и добавить в него команду, которая отвечает за показ рабочего стола. Файл останется поместить в любую папку или закрепить на панели задач для удобства. Это позволит показывать рабочий стол всего одним кликом, без использования горячих клавиш и дополнительных меню.
- Сначала создайте обычный ярлык, для чего нужно кликнуть ПКМ по пустому месту на рабочем столе, навести курсор на «Создать» и выбрать пункт «Ярлык».
- В качестве расположения объекта укажите
explorer.exe shell:::{3080F90D-D7AD-11D9-BD98-0000947B0257}и нажмите кнопку «Далее». - Название ярлыка задайте удобное для себя, чтобы он ассоциировался с показом рабочего стола. На этом моменте завершите его создание.
- Давайте сразу добавим ярлык на панель задач, чтобы протестировать его. Щелкните по нему правой кнопкой мыши и выберите «Показать дополнительные параметры».
- Из расширенного контекстного меню воспользуйтесь пунктом «Закрепить на панели задач».
- Теперь вы видите, как ярлык (по умолчанию ему будет задан такой же значок, как у «Проводника») добавлен на панель задач. Разверните несколько окон, а затем нажмите по нему и проверьте, как он переключит вас на рабочий стол.

Для удобства значок ярлыка можно будет поменять на другой из стандартных или даже свой собственный, если вы предварительно скачаете его из интернета. Это позволит не запутаться между ним и стандартным «Проводником», который тоже может быть добавлен на панель задач.
- Для смены иконки ярлыка нажмите по нему правой кнопкой мыши и выберите пункт «Свойства».
- В открывшемся окне кликните по кнопке «Сменить значок».
- Нажмите «Обзор» для выбора пользовательской иконки или выберите одну из стандартных среди предложенных.
- Далее вам нужно будет повторно закрепить ярлык на панели задач, чтобы его иконка была обновлена. После этого приступайте к его использованию, когда нужно будет показать рабочий стол.

Способ 6: Жесты на сенсорной панели
Данный метод отображения рабочего стола в Windows 11 подойдет только обладателям ноутбуков, которые поддерживают жесты на сенсорной панели (тачпаде). Список стандартных жестов и их действия можно найти через «Параметры» в разделе с настройками. Там же они изменяются под требования пользователя, что позволит определить для вас оптимальный жест, который бы отвечал за сворачивание всех окон. Более детально об этом читайте в другой статье от нашего автора по ссылке ниже.
Подробнее: Настройка тачпада на ноутбуке в Windows 11
Способ 7: WinXCorners
WinXCorners — узконаправленное программное обеспечение, которое призвано перенести некоторые функции из MacOS в Windows. Относится это к действиям при наведении курсора в один из углов на экране. Если сейчас в Виндовс 11 работает только сворачивание всех окон при нажатии по правому углу панели задач, то программа позволяет настроить действия на каждый из углов, которое будет срабатывать автоматически при наведении, без дополнительных нажатий.
Скачать WinXCorners с официального сайта
- Давайте вкратце разберемся с настройкой и использованием WinXCorners. Сначала скачайте архив с официального сайта.
- Распакуйте его в удобное место на компьютере и запускайте исполняемый файл для старта программы. Предварительная установка не требуется.
- На панели задач должен появиться значок WinXCorners, при нажатии по которому отобразится панель с настройками.
- Разверните список для каждого угла и подберите подходящее действие. Вы можете выбрать отображение рабочего стола, переход на стартовое окно, выключение мониторов или отобразить центр действий (окно настройки громкости, управление интернетом, Bluetooth и прочее).
- Если не хотите каждый раз запускать WinXCorners, через контекстное меню включите автозагрузку программы, после чего она будет включаться вместе с операционной системой. Через это же контекстное меню осуществляется и выход, что актуально в тех случаях, когда вы хотите быстро отключить все действия.

-
Home
-
Partition Magic
- How to Enable/Disable Show Desktop Button on Windows 11 Taskbar
By Sherry |
Last Updated
Windows 11 is a new operating system released by Microsoft recently. In this post from the MiniTool Partition Wizard website, you can learn some methods to enable or disable Show Desktop button on Windows 11 taskbar.
What Is the Show Desktop Button
Windows 11, the successor to Windows 10, has been quite popular since it was announced on June 24, 2021. On October 5, the same year, Windows 11 was released officially and users can upgrade their Windows 10 to Windows 11 free.
Compared with Windows 10, Windows 11 is designed with a brand new outlook as well as some new features. The main user interface hasn’t been changed a lot. Similar to Windows 10, Windows 11 has a Show Desktop button on the taskbar by default.
When you click the Show Desktop button, all current windows will be minimized and you can see your desktop immediately.
However, sometimes you might touch the button mistakenly, which would stop your work and is annoying. Fortunately, you can disable Show Desktop button on Windows 11 if you don’t need it.
Tip: In addition to using the Show Desktop button, there are some other ways to show desktop. For more details, you can refer to the post: How to Show the Desktop in Windows 11?
How to Enable/Disable Show Desktop Button on Windows 11
Generally, there are two ways to disable taskbar Show Desktop button on Windows 11 – via Windows Settings and Registry Editor. Let’s see them one by one.
Method 1: via Windows Settings
How to remove the Show Desktop from taskbar via Windows Settings? Just follow the steps below:
Step 1: Press Win + I to open Windows Settings.
Step 2: In the left pane, select Personalization. In the right pane, click Taskbar.
Step 3: On the following page, click Taskbar behaviors.
Step 4: Uncheck the option “Select the far corner of the taskbar to show the desktop” to disable the Show Desktop button on the taskbar.
Tip: If you need to enable this feature, just go to the same settings and make sure the option “Select the far corner of the taskbar to show the desktop” is checked.
After disabling the Show Desktop button, you can close Windows Settings and check the taskbar. You don’t need to worry about touching the Show Desktop button by mistake.
Method 2: via Registry Editor
Alternatively, you can disable Show Desktop button on Windows 11 via Registry Editor. Here are the details.
Warning: Please be careful while using Registry Editor, because problems might appear if you delete or edit certain keys improperly by mistake.
Step 1: Press Win + R to invoke the Run window. Then input regedit and click OK to open Registry Editor.
Step 2: Navigate to the following path in Registry Editor: ComputerHKEY_CURRENT_USERSoftwareMicrosoftWindowsCurrentVersionExplorerAdvanced.
Step 3: Double-click TaskbarSD and change its value data. If you need to disable Show Desktop button, input 0 (zero) for the Value data option. If you want to enable this button, type 1 for the Value data.
Step 4: Click OK to save the changes.
Then the Show Desktop button will be disabled or enabled and you can exit Registry Editor.
About The Author
Position: Columnist
Sherry has been a staff editor of MiniTool for a year. She has received rigorous training about computer and digital data in company. Her articles focus on solutions to various problems that many Windows users might encounter and she is excellent at disk partitioning. She has a wide range of hobbies, including listening to music, playing video games, roller skating, reading, and so on. By the way, she is patient and serious.
Большинство пользователей Windows выбрали для своего рабочего пространства рабочий стол, поскольку к нему легко получить доступ и управлять им. Microsoft предлагает несколько функций для пользователей Windows, а также «Показать рабочий стол» — один из них, который переносит пользователей на экран рабочего стола независимо от того, в каком каталоге они в данный момент перемещаются или какие открытые приложения. В Windows 11 нам предлагается множество способов «Показать рабочий стол”.
В этом руководстве обсуждаются методы «Показать рабочий стол» в Microsoft Windows 11 с помощью следующего содержания:
- Включив кнопку «Показать рабочий стол Windows»?
- Показать рабочий стол с помощью кнопки Windows «Показать рабочий стол».
- Показать рабочий стол с помощью пользовательского ярлыка.
- Показать рабочий стол через меню опытного пользователя Windows.
- Сочетания клавиш для отображения рабочего стола в Windows.
Способ 1: включение кнопки «Показать рабочий стол Windows»
Кнопка «Показать рабочий стол» по умолчанию включена в правом нижнем углу экрана. Однако некоторые пользователи могут не иметь доступа к этой кнопке. Чтобы включить или отключить его, запустите настройку Windows, нажав кнопку «
Окна + Я» ключ. После этого перейдите к «Персонализация > Панель задач», и проверьте указанное ниже «Выберите дальнее…. покажи рабочий стол» вариант:
Способ 2: показать рабочий стол с помощью кнопки Windows «Показать рабочий стол»
«Показать рабочий столКнопка «В Windows» находится в правом нижнем углу экрана. Это хорошо видно в Windows 10, но практически незаметно в Windows 11. Чтобы использовать его, просто наведите на него курсор мыши и нажмите, чтобы отобразить экран рабочего стола:
Способ 3: показать рабочий стол с помощью пользовательского ярлыка
Пользователи Windows могут создать собственный ярлык, который действует как «Показать рабочий стол», щелкнув правой кнопкой мыши каталог, в котором нужно создать ярлык «Показать рабочий стол», и выбрав «Создать > Ярлык”:
В «Создать ярлыкВставьте следующий путь, ведущий к окну «Показать рабочий стол”. Затем нажмите кнопку «Далее»:
оболочка explorer.exe{3080F90D-D7AD-11D9-BD98-0000947B0257}
Теперь вам будет предложено назвать ярлык и нажать «Заканчивать» когда-то сделали:
Он создает новый ярлык в указанном каталоге. Теперь пользователи могут получить доступ к рабочему столу, запустив его запуск.
Способ 4: показать рабочий стол через меню опытного пользователя Windows
Меню Windows «Опытный пользователь» содержит несколько полезных ярлыков управления. Сюда также входит «Показать рабочий столкнопку », и чтобы использовать ее, нажмите кнопку «Windows + Х«клавиши и триггер»Рабочий стол”:
Способ 5: сочетания клавиш для отображения рабочего стола в Windows
Microsoft добавила функциональность различные сочетания клавиш, и один из них — «Windows + ДКлавиша «», которая является клавишей быстрого доступа для «Показать рабочий стол”. Альтернативно, вы можете использовать «Windows + Мклавиши «», чтобы свернуть все открытые в данный момент окна, а чтобы снова развернуть их, нажмите кнопку «Windows + Shift + Мключи.
Кончик: Используя ноутбук, вы можете «Показать рабочий стол», проведя тремя пальцами вниз по тачпаду.
Заключение
Чтобы отобразить рабочий стол Windows, пользователи могут использовать кнопку «Показать рабочий столКнопка », расположенная в правом нижнем углу окна Windows «Меню питания» и несколько сочетаний клавиш, например «Windows + Д» или «Windows + М”. Кроме того, вы также можете создать собственный ярлык в каталогах вашего рабочего места, чтобы вызвать «Показать рабочий стол» быстро. Это руководство пролило свет на способы «Показать рабочий стол» в Windows 11.
Перестаньте сворачивать окна одно за другим и быстро переходите к рабочему столу с помощью этих советов
Многим пользователям необходимо часто обращаться к ярлыкам программ, папок и файлов на рабочем столе в Windows 11. Когда у вас открыто множество окон, сворачивать их все по одному – не самый лучший способ доступа к рабочему столу
К счастью, вам не придется делать это каждый раз, когда вам нужно просмотреть область рабочего стола Windows. Вот несколько различных способов быстрого отображения рабочего стола Windows 11
1. Как показать рабочий стол, нажав кнопку ‘Показать рабочий стол’
Windows 11, как и многие ее предшественницы, содержит кнопку Показать рабочий стол на панели задач. Эта кнопка довольно маленькая, она находится в крайней правой части панели задач. Она едва заметна, но при наведении на нее курсора появляется всплывающая подсказка ‘Показать рабочий стол’, как на скриншоте ниже. Нажав на эту кнопку, вы свернете все открытые окна, чтобы быстро показать рабочий стол
Вам не нужно вручную снова открывать окна после того, как вы скрыли их все с помощью этой кнопки. Вместо этого нажмите кнопку Показать рабочий стол второй раз. Это восстановит все ранее свернутые окна
Эта функция должна быть включена по умолчанию в Windows 11. Однако вы не сможете нажать кнопку Показать рабочий стол , если она не включена. Если кнопка не работает, включите эту функцию, выполнив следующие действия:
- Щелкните правой кнопкой мыши где-нибудь на панели задач Windows 11 и выберите Параметры панели задач.
- Нажмите Поведение панели задач для просмотра дополнительных опций.
- Затем выберите опцию Выбрать дальний угол панели задач для отображения рабочего стола.
2. Как показать рабочий стол с помощью пользовательского ярлыка панели задач
Кнопка по умолчанию Показать рабочий стол немного маловата. Предпочитаете ли вы альтернативную кнопку панели задач немного большего размера для быстрого отображения рабочего стола? Если да, вы можете установить больший и лучший пользовательский ярлык панели задач, который быстро отображает рабочий стол, как показано ниже:
- Щелкните правой кнопкой мыши область рабочего стола, где нет ни одного ярлыка, и выберите Новый.
- Выберите Shortcut в подменю New.
- Введите explorer.exe shell::{3080F90D-D7AD-11D9-BD98-0000947B0257} в поле Введите расположение элемента.
- Нажмите Next для перехода к последнему шагу мастера.
- Сотрите заголовок проводника по умолчанию и введите Show desktop в поле Type a name.
- Выберите Finish для добавления ярлыка Show desktop.
- Щелкните правой кнопкой мыши на ярлыке Show desktop shortcut, выберите Show more options > Pin to taskbar.
Теперь вы можете нажать большую кнопку Показать рабочий стол панели задач, чтобы скрыть все открытые окна. Ярлык будет иметь значок библиотеки папок по умолчанию, который соответствует кнопке File Explorer. Поэтому, прежде чем закрепить ярлык Показать рабочий стол на панели задач, рекомендуется изменить его значок. Вот как можно добавить другой значок для этого ярлыка:
- Щелкните правой кнопкой мыши значок Показать рабочий стол и выберите опцию Свойства для этого ярлыка.
- Нажмите Изменить значок , чтобы открыть окно, в котором можно выбрать значки.
- Выберите значок для кнопки Показать рабочий стол Windows XP, показанный ниже.
- Нажмите OK > Применить , чтобы добавить значок.
- Затем выберите OK , чтобы закрыть окно свойств и прикрепить ярлык к панели задач.
Вы также можете закрепить ярлык для показа рабочего стола в меню ‘Пуск’. Вызовите классическое контекстное меню для ярлыка Показать рабочий стол. Затем выберите опцию Pin to Start menu вместо опции панели задач
3. Как показать рабочий стол с помощью меню пользователя
Меню опытного пользователя содержит множество удобных ярлыков для открытия инструментов Windows 11. В этом меню также можно выбрать отображение рабочего стола. Нажмите клавишу Windows + X , чтобы открыть меню Power User. Затем выберите в нем опцию Рабочий стол , чтобы скрыть все открытые окна
4. Как показать рабочий стол с горячим углом
Горячие углы – это функция macOS, с помощью которой пользователи могут вызывать действия, перемещая курсор в углы экрана. В Windows 11 такую функцию можно добавить с помощью WinXCorners. Установив и запустив эту программу, вы можете настроить угол экрана на отображение рабочего стола при подведении к нему курсора
Наше руководство по добавлению горячих углов в Windows 11 содержит полные инструкции о том, как установить горячий угол для отображения рабочего стола с помощью WinXCorners
5. Отображение рабочего стола с помощью сочетаний клавиш
Чтобы быстро показать рабочий стол Windows 11, можно нажать триумвират сочетаний клавиш. Горячая клавиша ‘Показать рабочий стол’ – Win + D. Нажатие комбинации клавиш Win + D покажет рабочий стол, если он не виден. Эта горячая клавиша восстанавливает ранее открытые окна, когда область рабочего стола видна
Также можно быстро показать рабочий стол, нажав одновременно Win + M. Нажатие этой комбинации клавиш сворачивает все открытые окна. Однако эта комбинация клавиш не восстанавливает все окна при повторном нажатии, как горячая клавиша Показать рабочий стол. Чтобы свернуть все окна, нужно нажать клавиши Win + Shift + M
Win + , (клавиша с запятой) – это горячая клавиша для функции Peek, которую можно нажать для быстрого просмотра рабочего стола. Однако эта комбинация клавиш показывает рабочий стол только до тех пор, пока вы удерживаете клавиши. Окна программы автоматически появляются снова, когда вы отпускаете клавиши этой горячей клавиши. Таким образом, вы не можете получить доступ к рабочему столу, нажав эту горячую клавишу
Жесты касания и жесты тачпада – это движения пальцем, с помощью которых можно вызывать различные действия в Windows 11. Такие жесты можно использовать на устройствах с сенсорными экранами и тачпадами, которые встроены в клавиатуры многих ноутбуков (и некоторых настольных ПК). Они наиболее полезны на ноутбуках 2-в-1 и планшетах, таких как устройства линейки Microsoft Surface
Вы можете быстро показать рабочий стол одним жестом касания/тачпада. Для этого проведите тремя пальцами одновременно вниз по экрану устройства или тачпаду. Затем вы можете снова показать все открытые окна, проведя тремя пальцами вверх по экрану или тачпаду
Обратите внимание, что жесты касания/тачпада должны быть включены в Windows 11, чтобы вы могли их использовать. Включить и настроить жесты можно в разделах Touchpad и Touch приложения Settings, как описано на странице Microsoft “Touch gestures for Windows Наше руководство по жестам сенсорной панели Windows 11 также содержит подробную информацию о том, как включить жесты сенсорной панели
Отображение рабочего стола Windows 11 в мгновение ока
Все эти методы позволяют мгновенно отобразить рабочий стол Windows 11, когда это необходимо. Безусловно, это гораздо более удобные способы отображения рабочего стола, чем ручное сворачивание всех открытых окон. Поэтому выбирайте тот способ отображения рабочего стола в Windows 11, который вам больше нравится