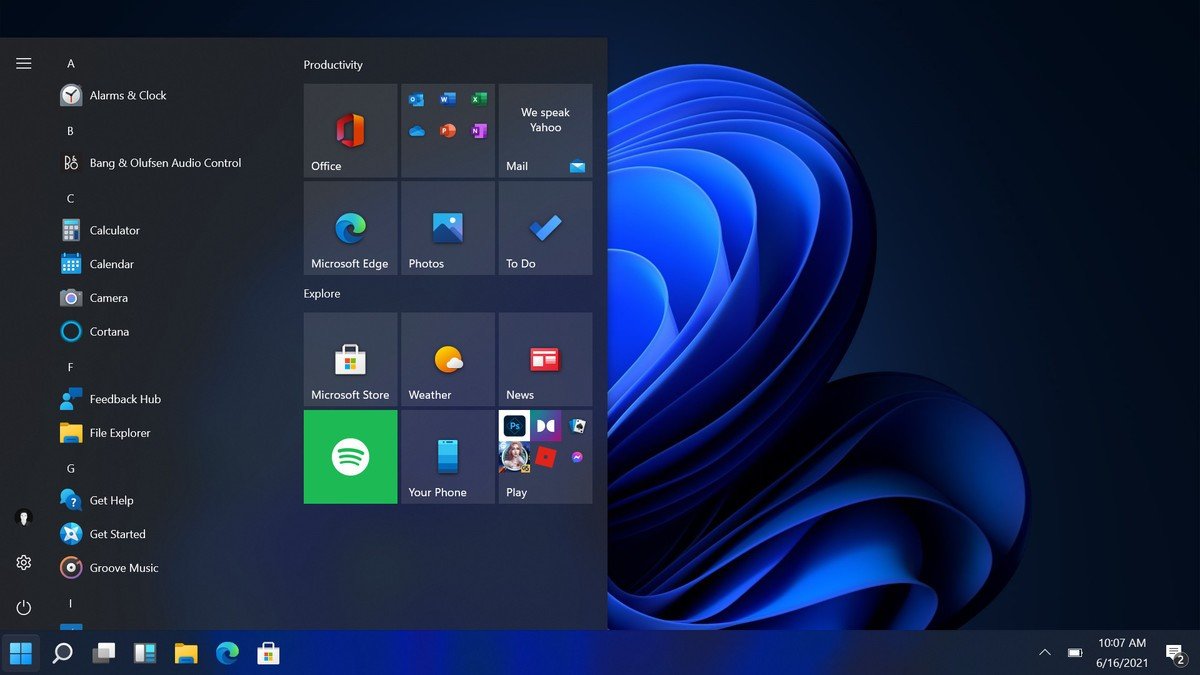Далее в статье о различных программах, позволяющих вернуть «классическое» меню Пуск из старых ОС в новой Windows 11. К сожалению, полностью бесплатная только первая из них, остальные могут предложить лишь бесплатный пробный период. Также может быть полезным: Как вернуть старое контекстное меню в Windows 11.
ExplorerPatcher
Первый способ — бесплатная утилита ExplorerPatcher, имеющая множество функций изменения панели задач, параметров оформления Windows 11 и позволяющая, в том числе, вернуть полноценное меню из Windows 10 в новой системе.
Использование программы сравнительно простое:
- Скачайте последнюю версию ExplorerPatcher с официального сайта https://github.com/valinet/ExplorerPatcher/releases (в разделе Assets) и запустите установщик.
- На короткое время рабочий стол и панель задач может пропасть, а затем вновь появиться слегка измененным. Для доступа к настройкам ExplorerPatcher нажмите правой кнопкой мыши в пустом месте панели задач и выберите пункт «Свойства».
- В окне параметров присутствуют разнообразные возможности. Мы коснёмся именно возврата меню Пуск как в Windows В разделе «Taskbar» установите стиль панели задач «Windows 10» (верхний пункт).
- Перейдите в раздел «Start menu» и установите стиль меню «Пуск» как в Windows 10 (верхний пункт), а также поменяйте «Position on screen» на «At screen edge».
- Нажмите «Restart File Explorer» слева внизу окна программы для перезапуска проводника и применения изменений.
- Готово, вы получили меню Пуск из Windows 10, полностью функциональное и рабочее:
Это не все доступные настройки в ExplorerPatcher, рекомендую по возможности изучить их. К примеру, мы можем сделать меню пуск из Windows 10, но со скругленными углами, убрать список приложений из него и оставить лишь плитки, сделать полноэкранное меню «Пуск».
Если вам требуется поместить панель задач сверху, слева или справа экрана, используйте пункт «Primary taskbar location on screen» на вкладке «Taskbar» в Explorer Patcher.
StartAllBack
Программа StartAllBack (полностью на русском языке, в отличие от предыдущего варианта) позволяет гибко настроить панель задач, меню Пуск и вид кнопки Пуск, изменить расположение панели задач и параметры проводника.
В StartAllBack есть предустановленные темы для возврата оформления из Windows 10 или Windows 7, а далее настройки каждой из этих тем можно редактировать для получения того результата, который нужен именно вам.
Подробный обзор возможностей утилиты в отдельной статье: StartAllBack — классическое меню пуск для Windows 11, настройки панели задач и другие функции.
Start11
Если вы когда-либо интересовались вопросами изменения оформления Windows, вам, вероятно, известны программные продукты Stardock. Start11 — один из таких продуктов, специально предназначенный для изменения внешнего вида меню «Пуск» в Windows 11, с русским языком интерфейса.
Скачать пробную 30-дневную версию Start11 можно с официального сайта https://www.stardock.com/products/start11/download — на странице загрузки нажмите «Try free for 30 days», как указано на изображении ниже, затем установите программу.
Можно приступать к выполнению настроек:
- При первом запуске нажмите по кнопке начала ознакомительного периода, вам предложат ввести свой E-mail (вводим какой-либо реальный адрес, так как на него придет ссылка для активации). После активации Start11 вас спросят о предпочитаемом выравнивании панели задач (слева или по центру), а затем можно будет начать настройки меню Пуск.
- На первом экране можно выбрать стиль оформления меню «Пуск»: Windows 7, Windows 10, Modern или Windows 11.
- Выбранный вариант оформления меню «Пуск» можно дополнительно настроить: выбрать ярлыки, поменять цвет и фоновый рисунок, прозрачность, шрифты и другие настройки.
- В разделе «Кнопка Пуск» можно настроить свое изображение кнопки Пуск.
- Раздел «Панель задач» позволяет менять различные её параметры — включать или отключать группировку значков, фоновое размытие и прозрачность, менять размер и другие параметры.
- Вкладка «Поиск» служит для настройки поиска в панели задач и меню «Пуск».
- Раздел «Управление» позволяет настроить, что и как будет открываться при нажатии кнопки «Пуск», клавиши Windows на клавиатуре. Например, вы можете сделать так, чтобы в одном случае открывалось изменённое меню, а во втором — классическое меню Windows 11.
Доступные параметры в достаточной мере понятны и, если известно какого результата и внешнего вида меню «Пуск» требуется достичь, вероятнее всего это получится сделать с помощью Start11, а для многих пользователей могут оказаться подходящими и предустановленные стили.
Если тема изменения внешнего вида ОС вам близка, рекомендую к ознакомлению все статьи сайта на тему оформления Windows 11.
Обратите внимание! В Windows 11 можно переместить кнопку «Пуск» из центра панели задач (ПЗ) в ее левый край, как это было в предыдущей версии операционной системы, поэтому если под вопросом «как вернуть» вы подразумеваете не вид, а только расположение данного элемента, рекомендуем ознакомиться со следующей статьей на нашем сайте и выполнить предложенные в ней рекомендации.
Подробнее: Как переместить «Пуск» влево в Виндовс 11
Способ 1: ExplorerPatcher
Первым рассмотрим бесплатное и довольно многофункциональное приложение для изменения внешнего вида и настройки панели задач и ее элементов. С его помощью можно буквально в несколько кликов сделать меню «Пуск» в Windows 11 таким, каким оно было в Windows 10.
Скачать ExplorerPatcher на GitHub
- Перейдите по указанной выше ссылке на страницу разработчика на GitHub, пролистайте ее немного ниже, разверните выпадающий список «Assets» и кликните по файлу с названием «ep_setup.exe».
Если этого потребуют настройки браузера, укажите место для его сохранения на диске компьютера.
- Запустите установщик после загрузки
и подтвердите данное действие в окне с запросом от системы.
- На несколько секунд экран ПК потемнеет, после чего и кнопка «Пуск», и сама панель задач примет такой вид, каким он был в Виндовс 10. При этом расположены данные элементы по-прежнему будут по центру, поэтому без дополнительных манипуляций не обойтись.
Скорее всего, меню «Пуск» не будет вызываться ни нажатием на его кнопку мышкой в ПЗ, ни с помощью соответствующей клавиши на клавиатуре. Для того чтобы устранить данную проблему, потребуется вызвать «Диспетчер задач» (клавиши «Ctrl+Shift+Esc»), выделить в списке активных процессов «Проводник» и нажать по расположенной справа внизу кнопке «Перезапустить».
Меню «Пуск» начнет открываться, но на данном этапе оно по-прежнему будет располагаться по центру и выглядеть так же, как и прежде в Виндовс 11.
- Запустите ExplorerPatcher (например, из того же «Пуска», куда будет добавлен его ярлык). Перейдите во вкладку «Start Menu», разверните выпадающий список напротив пункта «Start Menu Style» и установите в нем галочку напротив пункта «Windows 10».
Измените значение расположенного немного ниже подпункта «Position on screen» — здесь потребуется указать «At Screen edge».
- После выполнения указанных выше действий главное меню операционной системы обретет именно тот вид, каковым он был в «десятке».
Примечание: Для запуска рассматриваемого приложения воспользуйтесь пунктом «Свойства (ExplorerPatcher)», который всегда будет доступен в начале меню «Пуск», а также в контекстном меню, вызываемом нажатием правой кнопки мышки (ПКМ) по соответствующему элементу (там потребуется выбрать просто «Свойства»). Привычный ярлык у данного ПО отсутствует, но его можно найти в папке установки по следующему адресу (замените
Имя_пользователяна свое):
C:\Пользователи\Имя_пользователя\AppData\Local\StartAllBackЧитайте также: Как узнать имя пользователя компьютера в Виндовс 11
Дополнительно. Если вас не устраивает то, что ExplorerPatcher отключает группировку значков на панели задач, во вкладке «Taskbar» для двух отмеченных на изображении ниже пунктов («Combine taskbar icons…») установите значения «Always combine»,
после чего ярлыки на ПЗ вернут свой стандартный вид.
Читайте также: Как отключить группировку значков на панели задач в Виндовс 11
Обратите внимание! В арсенале ExplorerPatcher есть множество полезных функций и инструментов, с помощью которых можно настроить не только рассмотренные выше элементы операционной системы, но и некоторые другие (например, системный трей, файловый менеджер и т. д.), однако чтобы внесенные изменений вступили в силу, зачастую требуется выполнять перезапуск «Проводника» — для этого в интерфейсе приложения предусмотрен отдельный пункт (отмечен на изображении ниже).
Читайте также: Как перезапустить «Проводник» в Windows 11

Способ 2: StartAllBack
Следующей рассмотрим программу, которая не совсем корректно решает поставленную перед нами задачу, причем кто-то сочтет это явным недостатком, а кто-то – наоборот, достоинством. Дело в том, что она превращает меню «Пуск» в нечто среднее между тем, что было в 10 и 7 версии ОС от Майкрософт.
Скачать StartAllBack с официального сайта
- Воспользуйтесь представленной выше ссылкой для перехода на сайт разработчиков, пролистайте открывшуюся страницу немного вниз и нажмите на кнопку «Download vX.X».
Укажите место для сохранения установочного файла на диске ПК, если это потребуется.
- Запустите установщик после скачивания и подтвердите данное действие во всплывающем окне.
Далее определите, для кого будет доступно приложение – для всех пользователей компьютера или только для вас.
- После того как откроется главное окно StartAllBack, выберите в нем «Почти 10».
Меню «Пуск» и расположенные за ним элементы панели задач сместятся к левой границе дисплея, кнопка примет вид таковой в Windows 10, однако сам раздел операционной системы будет выглядеть немного иначе.
При желании вы можете отключить во вкладке «Меню “Пуск”» программы фирменный стиль и изменить доступные настройки на свое усмотрение.
Способ 3: Start11
Последней рассмотрим разработку компании Stardock, известной многим пользователям своими продуктами для кастомизации операционной системы от Microsoft, ее разных версий. Специально для Windows 11 ими было создано довольно многофункциональное приложение, которое, к сожалению, является платным, но все же имеет 30-дневную пробную версию.
Скачать Start11 с официального сайта
- Откройте сайт по указанной выше ссылке и нажмите на кнопку «Try Free».
Далее, если по истечении 10 секунд скачивание не начнется автоматически, нажмите по отмеченной на изображении ниже надписи «Click this link»
и затем сохраните инсталлятор на диск ПК.
- По завершении скачивания запустите установочный файл, отметьте маркером пункт о принятии условий лицензионного соглашения,
после чего нажмите «Далее» на каждом из двух экранов.
- Приложение Start11 автоматически запустится по окончании инсталляции, после чего вам будет предложено ввести или приобрести ключ продукта для активации. Также имеется возможность «Начать пробное использование (30 дней)», которой мы и воспользуемся.
Для этого потребуется ввести адрес электронной почты (на нее придет ссылка для подтверждения) и нажать «Продолжить».
Затем следует открыть указанный почтовый ящик, найти в нем письмо от Stardock и, не обращая внимания на проблемы с кодировкой, нажать на синюю кнопку.
После этого произойдет автоматическое открытие сайта компании-разработчика с уведомлением об успешном подтверждении пробной версии программы,
а в ее окне можно будет «Закончить» активацию.
- Оказавшись в интерфейсе Start11, на вкладке «Меню “Пуск”» установите маркер напротив пункта «Стиль Windows 10»,
затем по необходимости разверните раздел «Настроить меню»
и внесите желаемые изменения в его внешний вид и функциональность.
- Далее перейдите во вкладку «Кнопка “Пуск”» приложения, деактивируйте переключатель напротив пункта «Расположить кнопку “Пуск” в центре панели задач», после чего переведите в активное положение тумблер напротив опции «Использовать настраиваемое изображение кнопки “Пуск”».
Выберите подходящий значок из списка доступных
или добавьте самостоятельно созданный логотип в стиле Виндовс 10.
В результате выполнения вышеуказанных действий главное меню операционной системы станет выглядеть так, как это было в ее десятой версии.
Читайте также: Как настроить меню «Пуск» в Windows 11
Еще статьи по данной теме:
Помогла ли Вам статья?
Классическое меню «Пуск» для Windows 11 можно вернуть с помощью программы Open Shell и Start11, доступные по ссылкам github.com/Open-Shell/Open-Shell-Menu/releases и stardock.com/products/start11/ соответственно. После установки программа позволяет вернуть прежнее оформление, как в Виндовс 10 и выполнить настройку с учетом собственных предпочтений. Ниже рассмотрим каждый из вариантов подробнее.
Можно ли вернуть
Не всем пользователям новой Windows 11 нравится изменение классического меню «Пуск». При этом разработчики отметили, что такие нововведения, вплоть до значков, шрифта и звука были сделаны специально для удобства пользования. Сам «Пуск» оказался в центре для упрощения поиска. При этом пользователь видит последние файлы вне зависимости от платформы, на которой осуществлялся просмотр.
Жалобы на оформление повлекли за собой вопросы, как вернуть старый «Пуск» в Windows 11, и можно ли это сделать без отката до 10. Такое желание возникает у людей, которые не хотят перестраиваться и планируют пользоваться классическим меню. Его легко вернуть с помощью специальных приложений Open Shell и Start11 (платное), которые находятся в свободном доступе. В некоторых случаях может помочь внесение изменение в реестр, но последнее время этот метод почти не работает.
Как вернуть: все способы
Ниже рассмотрим три способа, как вернуть классический «Пуск» в Виндовс 11 и получить привычное меню. Первый метод, позволяющий внести изменения с помощью реестра, может не сработать, а вот два других (с применением дополнительного софта) дают желаемый результат с гарантией. Рассмотрим все варианты подробнее.
Изменение реестра
До недавнего времени вернуть старое меню «Пуск» в Windows 11 можно было с помощью внесения правок в реестр. Сегодня в большинстве случаев он не сработает, но попробовать стоит. Алгоритм действий такой:
- Войдите в поиск Windows 11 и введите «реестр». Как вариант, жмите Win+R, а потом введите regedit.
- Вверху укажите путь HKEY_CURRENT_USERSoftwareMicrosoftWindowsCurrentVersionExplorerAdvanced для получения доступа к нужной папке.
- Кликните правой кнопкой мышки на раздел «Advanced» и кликните «Создать».
- Выберите параметр DWORD на 32 бита (Value).
- Дайте название Start_ShowClassicMode и жмите «Ввод».
- Два раза жмите на сделанный DWORD-параметр и поменяйте значение с «0» на «1».
- Перезапустите ПК / ноутбук.
В случае успеха должен появиться стандартный пуск Windows 11 в классическом исполнении меню. Еще раз отметим, что в большинстве случаев этот вариант не работает. В таком случае используйте рассмотренные ниже решения.
Вообще способ с реестром спасает от многих проблем с ОС. Начиная от ситуаций, когда пропадает панель задач.
Open Shell
Действенный метод, как вернуть классическое меню «Пуск» Windows 11, как в 10 — применение софта Open Shell. Алгоритм действий в таком случае имеет следующий вид:
- Установите программу Open Shell по ссылке github.com/Open-Shell/Open-Shell-Menu/releases.
- Установите программу. Выберите компонент меню «Пуск», который необходимо изменить.
- Жмите на кнопку меню «Пуск», далее «Все приложения».
- Выберите «Открыть настройки меню Open Shell» из перечня удаленных программ.
- Поставьте флажок возле параметра «Заменить кнопку Пуск». Как только эта работа сделана приложение Опен Шелл помещает значок слева внизу — в то место, где ранее размещалось классическое меню.
- Перейдите на вкладку «Обложка (Skin)».
- Выберите подходящий вариант.
- Отключите панель задач по центру для Виндовс 11. Для этого зайдите в «Параметры» Windows 11, а далее «Персонализация» и «Панель задач».
- Жмите на кнопку «Поведение панель задач» и выберите «Выравнивание панели задач с левой стороны».
Таким способом в Windows 11 можно вернуть старый Пуск в классическом исполнении. Выполнение девятого пункта является обязательным, ведь пока программа Open Shell после активации сохраняет расположение старой панели и придется пользоваться двумя одновременно. Чтобы этого избежать, необходимо отключить отображение строки по центру.
Изменение значка «Пуск»
Чтобы в Windows 11 остался старый «Пуск», необходимо сделать еще один шаг. Дело в том, что после внесения изменений с помощью программы Open Shell значок классического меню имеет немного иной вид. Не такой, как в Виндовс 10, 8 или 7. Для исправления ситуации этот символ необходимо поменять. Для этого сделайте следующие шаги:
- Запустите приложение из пускового раздела.
- В разделе меню «Заменить Пуск» жмите на «Пользовательский».
- Кликните на «Выбрать изображение».
- Выберите подходящий значок и сохранитесь.
При желании можно менять и другие параметры, к примеру, ручное поведение, внешний вид, изменить цвет и т. д. Для загрузки новых стилей можно использовать сайт deviantart.com/gliczide/art/Windows-11-Start-Buttons-Taskbars-882839915.
Start11
Специалисты компании Stardock выпустили еще одну программу, позволяющую вернуть классическое меню «Пуск» в Windows 11. Софт доступен для загрузки на официальном сайте stardock.com/products/start11/. С ее помощью можно выбрать один из нескольких вариантов оформления, расположить панель задач сверху или снизу, поменять цвет, прозрачность или углы, отрегулировать размытие и прозрачность, размер.
Разобраться, как вернуть старую панель задач Windows 11 не составляет труда, ведь интерфейс программы очень простой. На выбор доступно несколько стилей, в том числе классическое меню для Виндовс 7 или 10. Можно также персонализировать отображение под собственное предпочтение.
Собственно, с помощью Start11 можно быстро вернуть кнопку «Пуск» в Windows 11 в классическом варианте. При этом пользователю вправе менять цвета, текстуры, вариант отображения, стили и т. д. Кроме того, в программе доступна привычная поисковая строка. Разработчики приложения заявляют, что новый софт всего лишь возвращает то, что потеряли пользователи Windows 11.
Главный недостаток в том, что программа не бесплатная. При оплате 5,99 долларов доступна 1 активная установка, 30 дней поддержки и 11 языков на выбор (в том числе русский). При этом разработчики обещают 30 дней бесплатного пользования. Также имеется тариф за 14,99 долларов. В этом случае доступно пять установок и месяц поддержки.
Теперь вы знаете, как поменять меню «Пуск» в Windows 11 в стиле 10 и получить его в классическом варианте. Лучший способ — использовать бесплатную программу Open Shell, но при наличии свободных денег можно купить Start11. Что касается внесения изменений в реестр, этот способ в 9 из 10 случаев не работает.
В комментариях поделитесь своим опытом возврата классического меню, и какой еще метод можно использовать.
Отличного Вам дня!

Накануне в сеть утекла предварительная сборка Windows 11, которая позволила впервые взглянуть на обновлённый пользовательский интерфейс, разрабатывающийся в рамках проекта Sun Valley. В частности, можно взглянуть на новое меню «Пуск», которое во многом напоминает вариант из отменённой Windows 10X.
При этом ранее из слухов было известно, что многие новые элементы будут опциональными, так что при желании пользователи смогут вернуть, например, «Пуск» от Windows 10 через «Параметры». Однако в утёкшей сборке под номером 21996 такой возможности нет. Вероятно, это связано с тем, что в сборке используется старое приложение «Параметры», тогда как соответствующие настройки присутствуют только в новых «Параметрах», скриншот которых уже утекал в сеть.
Тем не менее, вернуть старый «Пуск» в Windows 11 можно, правда для этого потребуется внести одну запись в реестр. Этот способ обнаружил известный инсайдер Рафаэль Ривера (Rafael Rivera).
- Откройте «Редактор реестра». Для этого нажмите WIN + R, введите regedit и нажмите Enter.
- Перейдите в ветку HKEY_CURRENT_USER\Software\Microsoft\Windows\CurrentVersion\Explorer\Advanced.
- Создайте в ней параметр DWORD с названием Start_ShowClassicMode.
- Установите значение 1 для созданного параметра.
- Перезапустите «Проводник» или перезагрузите ОС.
|
16 июня 2021 36
В Windows 11 появилось новое меню Пуск, которое теперь располагается по центру. Вероятно, многие захотят вернуть старый Пуск, и к счастью, Microsoft предоставила такую возможность.
Пользователи могут активировать Пуск из Windows 10 с живыми плитками. Иконки на панели задач в таком случае перемещаются влево.
Как вернуть старое меню Пуск в Windows 11
1. Нажмите Win+R на клавиатуре
2. Введите Regedit и нажмите Enter
3. Перейдите к разделу HKEY_CURRENT_USER\Software\Microsoft\Windows\CurrentVersion\Explorer\Advanced\
4. Щелкните правой кнопкой мыши и создайте новый параметр DWORD (32-разрядный)
5. Назовите его Start_ShowClassicMode
6. Установите значение на 1
7. Перезагрузите компьютер
Old or new? You might have the choice on Windows 11.

🤓 Хочешь больше? Подпишись на наш Telegram.

iPhones.ru
Живые плитки не удалили.
- Microsoft,
- windows,
- Windows 11
Илья Сидоров
@ilyasidorov
Редактор новостей и автор статей на iPhones.ru.