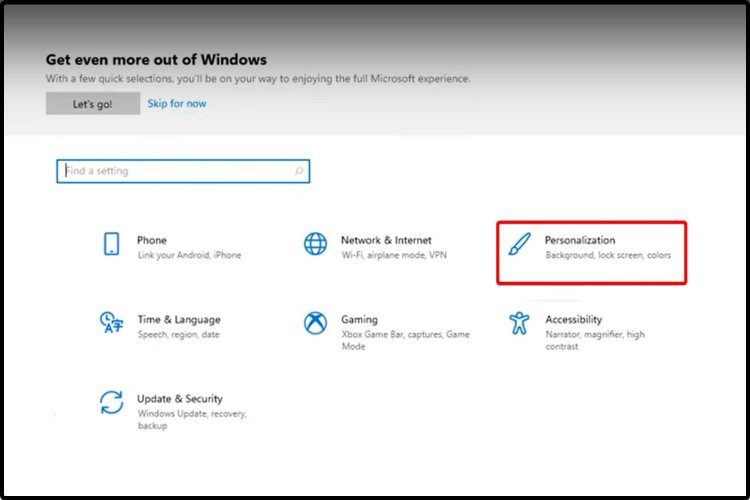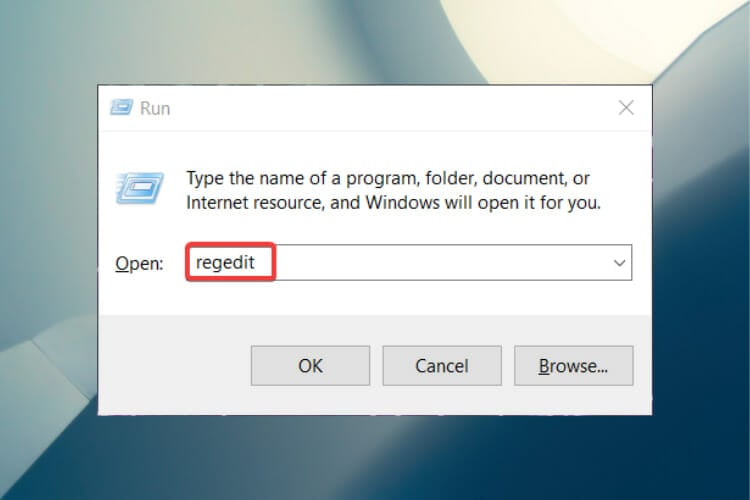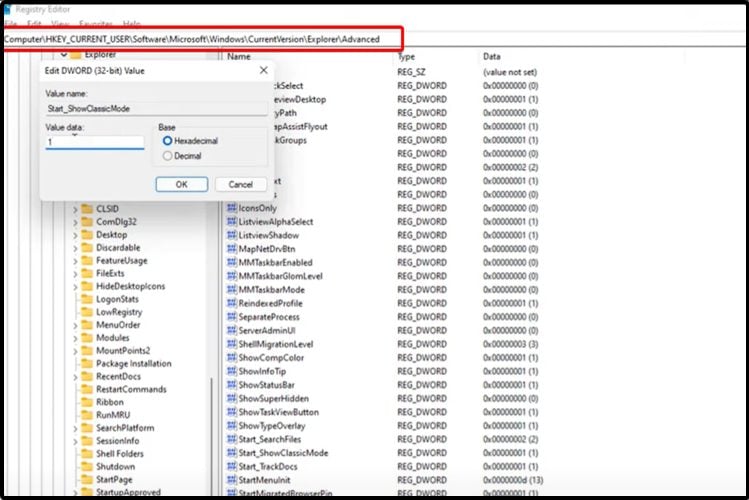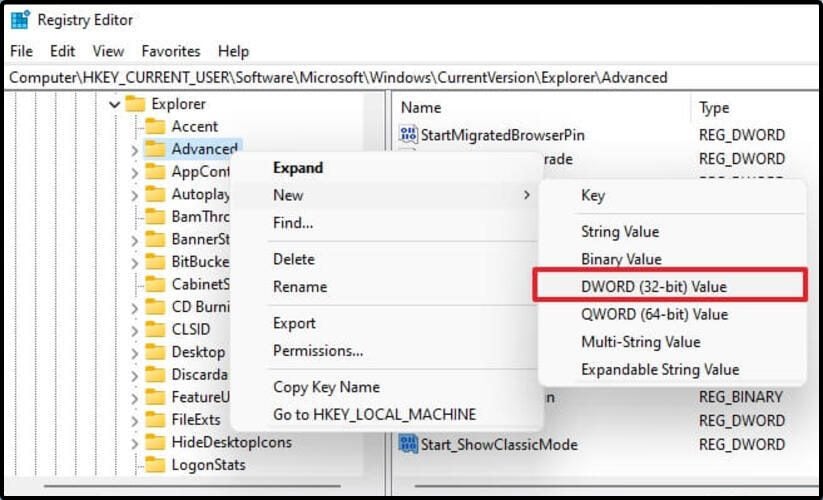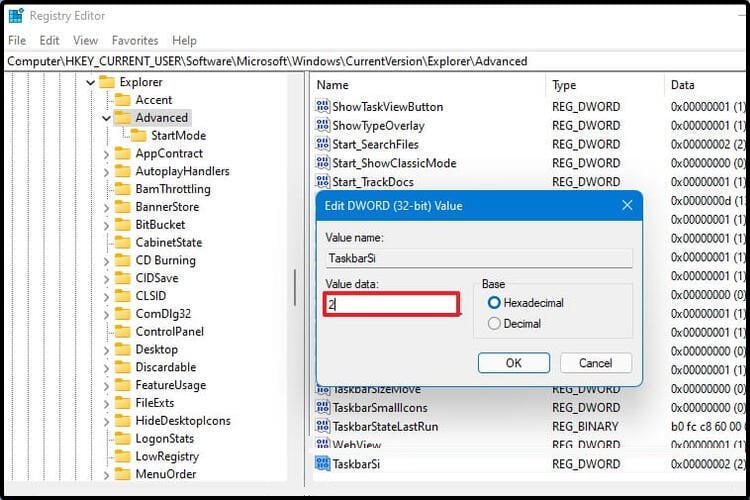Learn how to change Windows 11 to classic view
by Vladimir Popescu
Being an artist his entire life while also playing handball at a professional level, Vladimir has also developed a passion for all things computer-related. With an innate fascination… read more
Updated on
- The latest Microsoft edition has some new features, including its aspect, but some users want to change Windows 11 to classic view.
- We recommend keeping an eye on this article if you’re more familiar with the Windows 10 look.
- Using the Settings menu is a valuable option you should definitely try to switch the aspect.
- The Registry Editor is one of the most important allies if you want to change Windows 11 to classic view in no time.
As you probably know, Microsoft just announced the release of Windows 11, which has some new improvements. Its name and new look are some of the most important ones.
We did some research and found that some users want to change Windows 11 to a classic view. You should know that it is extremely simple, so your effort will be minimal.
In Windows 11, you can restore the classic Start menu, which is based on the same look as the previous OS, Windows 10.
People claim they are much more familiar with it; thus, switching back to the classic view is mandatory.
This article will present some of the best options to help you change Windows 11 to the classic view.
How can I easily change Windows 11 to classic view?
1. Change the taskbar alignment
- Open Settings.
- Go to Personalization.
- From the left window pane, select Taskbar, then drop-down the menu from the right side, and select Left instead of Center.
This option will help you to bring your desktop pinned bar to the Windows 10 look, changing its alignment from the center to the left low side of the window.
How we test, review and rate?
We have worked for the past 6 months on building a new review system on how we produce content. Using it, we have subsequently redone most of our articles to provide actual hands-on expertise on the guides we made.
For more details you can read how we test, review, and rate at WindowsReport.
2. Switch the view to default
1. Press the Windows + R keyboard shortcut.
2. Once the Run dialog box is opened, type regedit, then press the Enter button.
3. Go to the following location: HKEY_CURRENT_USER\Software\Microsoft\Windows\CurrentVersion\Explorer\Advanced
4. Right-click, then create a new DWORD (32-bit) value from the drop-down menu.
5. Name it Start_ShowClassicMode.
6. Set the value to 1.
7. Restart your computer.
Once you log back into Windows 11, you’ll be greeted with the start menu in the same appearance it’s been on the previous version.
How can I change the taskbar size in Windows 11?
- Press the Windows key + R, on your keyboard.
- Once the Run dialog box is opened, type regedit, then press the Enter button.
- Search for the following location:
HKEY_CURRENT_USERSoftwareMicrosoftWindowsCurrentVersionExplorerAdvanced - Right-click on Advanced, select New, then click on DWORD (32-bit) Value.
- Rename the key as TaskbarSi, then hit Enter button.
- Double-click on the created DWORD.
- Change the value from 0 to 2.
This option would help you in case you need to change the Windows 11 taskbar size. This would turn the icon’s size on the large model. As you could notice above, the 1 value is for the default icon size.
Why would I want to change Windows 11 to classic view?
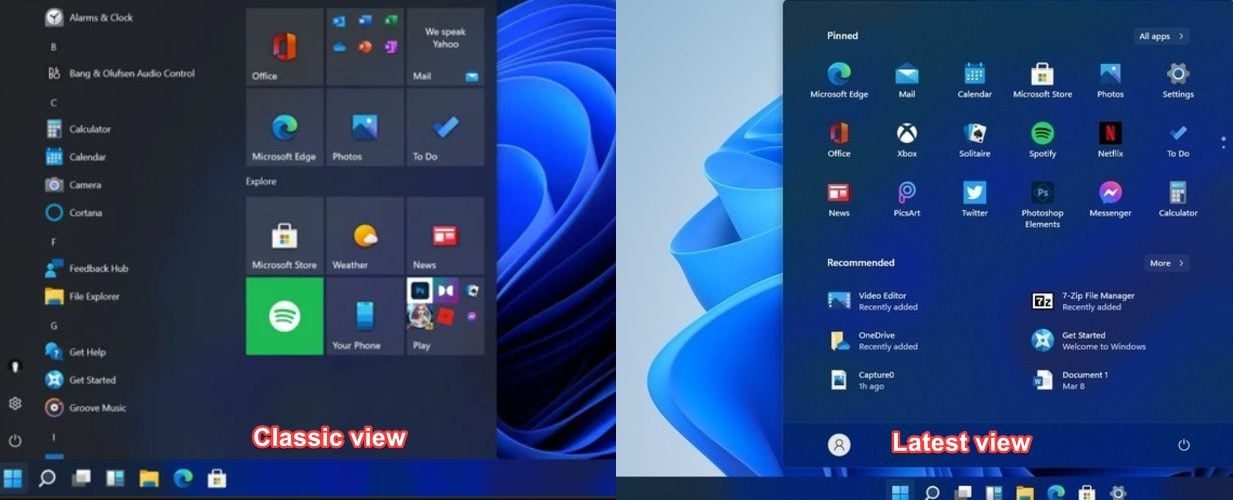
Changing the view of the operating is based on the users’ personal preferences. Thus, some people might be fans of a simple and familiar mode, which can be easily accessed with the already-known information.
Microsoft producers anticipated it, so they made backup solutions to get to the classic view.
However, Windows 11 offers a new look with modern and cool animations. It also has a well-known Recommended section that will help you quickly access recent apps and files. If you don’t like it, you can always customize the Start menu layout according to your needs.
We hope the above procedures helped you. If this topic is entirely new to you, don’t hesitate to take a closer look at a full article regarding how to download Windows 11.
Remember that your opinion is truly important to us, so feel free to share it by leaving a comment in the section below.
Если вам не нравится внешний вид Windows 11, то самое вернуть всё как было в Windows 10
Если судить по официальным заявлением представителей Microsoft, то уже к 3 кварталу 2022 года большая часть всех пользователей пересядет на новую операционную систему. Отдельно указывается, что речь идёт только о тех, кто вообще имеет такую возможность, ведь требования к оборудованию оказались гораздо суровее, чем можно было себе представить. На эту тему написаны целые трактаты, поэтому мы лишь напомним, что вам понадобится процессор 2018 года выпуска и новее, а иначе рассчитывать на Windows 11 не приходится. Одновременно с этим стоит понимать, что Microsoft никогда не упускает случая похвастать красивой статистикой. Поскольку вместо цифр на этот раз нам рассказали о будущем операционной системы, то есть все основания полагать, что Windows 11 продаётся плохо.
А вообще, как это всегда происходит, пользователи разделились между теми, кому новая ОС понравилась и теми, кто недоволен изменениями интерфейса. Сегодня мы предлагаем нашим читателям самостоятельно устранить недоработки Microsoft. В тексте будет только основная ссылка, в то время как найти ссылки на отдельные программы можно в оригинальном материале. Мы рекомендуем вам ознакомиться с особенностями работы каждой утилиты, поскольку они могут иметь незаявленные функции, либо оказаться несовместимы с теми или иными программами.
Прежде всего стоит вернуть привычное меню «Пуск», которое в Windows 11 занимает на 100 пикселов больше места и включает меньше значков. Сделать это можно как бесплатными утилитами, так и при помощи платного ПО.
Привычная панель задач. Здесь Microsoft явно зашла в тупик, поскольку данный элемент невозможно корректно настроить, а сам он находится на нестандартном месте. Скорее всего, вам захочется вернуть панель задач на место, а значит важно понимать, что такие действия приведут к обнулению диспетчера файлов Windows 11. На старой версии ОС больше команд, а новая операционка получила урезанный список, которые также имеет своих критиков и фанатов.
Кстати, для возвращения стандартных настроек или функций можно использовать командную строку или редактор реестра. Это сложнее, чем установить утилиту, но безопаснее для системы. Особенно, если вы знаете, что делаете. Например, таким образом возвращается привычный проводник. А вообще Windows 11 получила ужасный фоновый рисунок, не забудьте сменить его на что-то другое. Для этого достаточно скачать любую картинку и, нажав на неё правой кнопкой мыши, выбрать команду «Сделать фоновым рисунком рабочего стола».
рекомендации
4070 MSI по старой цене дешевле Palit
13900K в Регарде дешевле чем при курсе 60
Ищем PHP-программиста для апгрейда конфы
И это далеко не всё. Например, внутри системы скрывается старая корзина, получить доступ к которой можно по адресу C:\Windows\SystemResources. Файл называется imageres.dll.mun. Он содержит иконки привычной корзины и может быть выбран стандартными методами. Не забудьте переместить файл в привычное для него место, ведь после удаления вы вообще получите корзину без иконок. Больше информации доступно по ссылке.

Далее в статье о различных программах, позволяющих вернуть «классическое» меню Пуск из старых ОС в новой Windows 11. К сожалению, полностью бесплатная только первая из них, остальные могут предложить лишь бесплатный пробный период. Также может быть полезным: Как вернуть старое контекстное меню в Windows 11.
ExplorerPatcher
Первый способ — бесплатная утилита ExplorerPatcher, имеющая множество функций изменения панели задач, параметров оформления Windows 11 и позволяющая, в том числе, вернуть полноценное меню из Windows 10 в новой системе.
Использование программы сравнительно простое:
- Скачайте последнюю версию ExplorerPatcher с официального сайта https://github.com/valinet/ExplorerPatcher/releases (в разделе Assets) и запустите установщик.
- На короткое время рабочий стол и панель задач может пропасть, а затем вновь появиться слегка измененным. Для доступа к настройкам ExplorerPatcher нажмите правой кнопкой мыши в пустом месте панели задач и выберите пункт «Свойства».
- В окне параметров присутствуют разнообразные возможности. Мы коснёмся именно возврата меню Пуск как в Windows В разделе «Taskbar» установите стиль панели задач «Windows 10» (верхний пункт).
- Перейдите в раздел «Start menu» и установите стиль меню «Пуск» как в Windows 10 (верхний пункт), а также поменяйте «Position on screen» на «At screen edge».
- Нажмите «Restart File Explorer» слева внизу окна программы для перезапуска проводника и применения изменений.
- Готово, вы получили меню Пуск из Windows 10, полностью функциональное и рабочее:
Это не все доступные настройки в ExplorerPatcher, рекомендую по возможности изучить их. К примеру, мы можем сделать меню пуск из Windows 10, но со скругленными углами, убрать список приложений из него и оставить лишь плитки, сделать полноэкранное меню «Пуск».
Если вам требуется поместить панель задач сверху, слева или справа экрана, используйте пункт «Primary taskbar location on screen» на вкладке «Taskbar» в Explorer Patcher.
StartAllBack
Программа StartAllBack (полностью на русском языке, в отличие от предыдущего варианта) позволяет гибко настроить панель задач, меню Пуск и вид кнопки Пуск, изменить расположение панели задач и параметры проводника.
В StartAllBack есть предустановленные темы для возврата оформления из Windows 10 или Windows 7, а далее настройки каждой из этих тем можно редактировать для получения того результата, который нужен именно вам.
Подробный обзор возможностей утилиты в отдельной статье: StartAllBack — классическое меню пуск для Windows 11, настройки панели задач и другие функции.
Start11
Если вы когда-либо интересовались вопросами изменения оформления Windows, вам, вероятно, известны программные продукты Stardock. Start11 — один из таких продуктов, специально предназначенный для изменения внешнего вида меню «Пуск» в Windows 11, с русским языком интерфейса.
Скачать пробную 30-дневную версию Start11 можно с официального сайта https://www.stardock.com/products/start11/download — на странице загрузки нажмите «Try free for 30 days», как указано на изображении ниже, затем установите программу.
Можно приступать к выполнению настроек:
- При первом запуске нажмите по кнопке начала ознакомительного периода, вам предложат ввести свой E-mail (вводим какой-либо реальный адрес, так как на него придет ссылка для активации). После активации Start11 вас спросят о предпочитаемом выравнивании панели задач (слева или по центру), а затем можно будет начать настройки меню Пуск.
- На первом экране можно выбрать стиль оформления меню «Пуск»: Windows 7, Windows 10, Modern или Windows 11.
- Выбранный вариант оформления меню «Пуск» можно дополнительно настроить: выбрать ярлыки, поменять цвет и фоновый рисунок, прозрачность, шрифты и другие настройки.
- В разделе «Кнопка Пуск» можно настроить свое изображение кнопки Пуск.
- Раздел «Панель задач» позволяет менять различные её параметры — включать или отключать группировку значков, фоновое размытие и прозрачность, менять размер и другие параметры.
- Вкладка «Поиск» служит для настройки поиска в панели задач и меню «Пуск».
- Раздел «Управление» позволяет настроить, что и как будет открываться при нажатии кнопки «Пуск», клавиши Windows на клавиатуре. Например, вы можете сделать так, чтобы в одном случае открывалось изменённое меню, а во втором — классическое меню Windows 11.
Доступные параметры в достаточной мере понятны и, если известно какого результата и внешнего вида меню «Пуск» требуется достичь, вероятнее всего это получится сделать с помощью Start11, а для многих пользователей могут оказаться подходящими и предустановленные стили.
Если тема изменения внешнего вида ОС вам близка, рекомендую к ознакомлению все статьи сайта на тему оформления Windows 11.
В Windows 11 компания Microsoft вернула стартовое меню. Видимо сказался провал METRO- интерфейса из Windows 10. Но … как всегда, в последнее время, Microsoft «думает иначе». Да это лозунг Стива Джобса и компании Apple, поэтому видимо у Microsoft это … ну совсем иначе.
Поехали. Смотреть и чинить.
После установки Windows 11 мы получаем вот такое новое стартовое меню. Оно открывается из центра экрана (скорее всего это реверанс в пользу планшетов и тачскринов).
Через настройки, меню можно сдвинуть влево. На привычное место. Но на внешний вид это не влияет.
А хочется удобное меню? Как в Windows 7?
Решение, казалось бы, очевидное. Установить OpenShell. Это отлично работало в Windows 8/10.
Сказано – сделано. Идем на GitHub по адресу https://github.com/Open-Shell/Open-Shell-Menu/releases
Скачиваем последюю версию
OpenShell 4.4.160
и устанавливаем.
[Процесс установки не изменился, поэтому скринов не будет]
И … и ничего не изменилось! Разве что добавились пункты в оригинальное меню Windows 11.
Как же так? А вот так. Но не отчаиваемся. Способ вернуть «как надо», все таки, есть.
Для этого достаточно отметить «волшебный» чек-бокс в настройках OpenShell.
Нажимаем кнопку меню Windows 11 и выбираем «All apps».
Прокручиваем вниз и разворачиваем пункт “Open Shell>” и запускаем “Open Shell Menu Settings”
И ставим вот эту галочку — Replace Start Button.
И всё. Чудо произошло. Стартовое меню как в Windows 7 на месте.
Вот так. Всё просто.
А теперь бонус. «Вишенка на торте».
Можно оставитть ОБА меню, если есть желание.
Возврашаем оригинальное меню в середину Taskbar
Видите? Слева осталась кнопка Start от OpenShell, а оригинальное меню сместилось в центр.
Работают ОБА меню: оригинальное и меню OpenShell.
Новый вид проводника может понравиться не каждому пользователю. Кому-то новый вид Проводника может быть неудобным. Поэтому Microsoft оставила возможность вернуть классический вариант.
Как возвратить классический вид Проводника в Windows 11
Нажмите Windows + R, чтобы запустить приложение Выполнить. Или нажмите на кнопку Пуск и начните писать Выполнить, после чего нажмите на приложение.
В появившемся окне напишите regedit и нажмите кнопку ОК.
Перейдите по следующему пути в редакторе реестра: HKEY_LOCAL_MACHINE\SOFTWARE\Microsoft\Windows\CurrentVersion\Shell Extensions
Щелкните правой кнопкой мыши по папке Shell Extensions, затем выберите Создать и выберите Раздел.
Назовите раздел Blocked и нажмите на него левой кнопкой мышки.
Щелкните правой кнопкой мышки в пустое место, выберите Создать и выберите Строковый параметр.
Введите это значение: {e2bf9676-5f8f-435c-97eb-11607a5bedf7} и нажмите Enter.
Перезагрузите компьютер
После перезагрузки изменения вступят в силу.
Проводник в Windows 11 до и после изменения
Если вы передумали
Если вы передумали и хотите вернуть проводник Windows 11, то вам нужно вернуться в редактор реестра и удалить созданный параметр {e2bf9676-5f8f-435c-97eb-11607a5bedf7}.