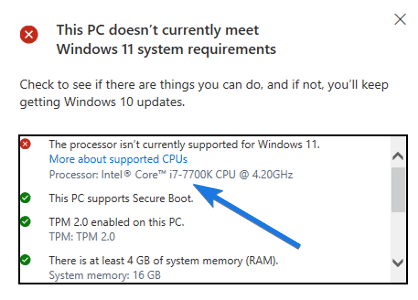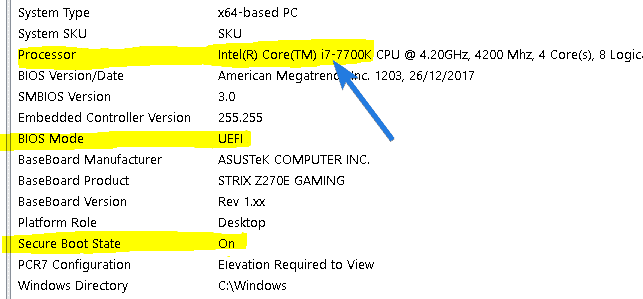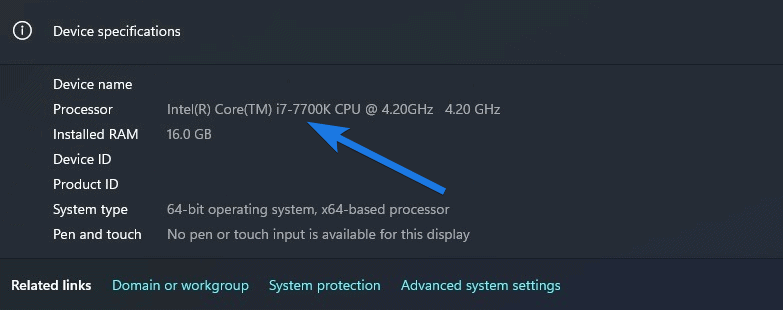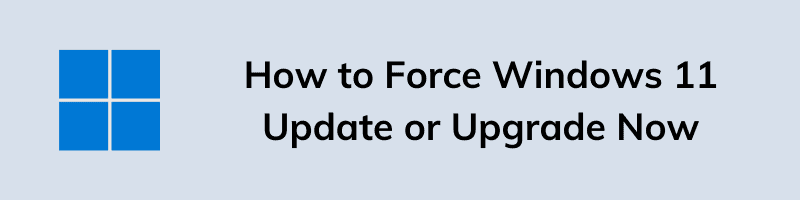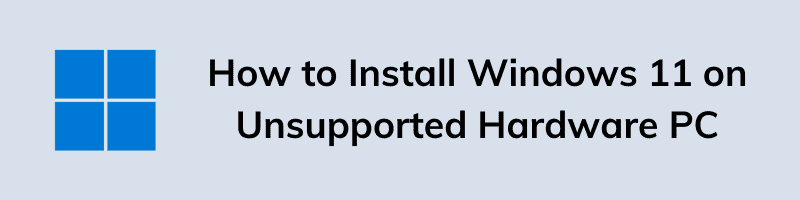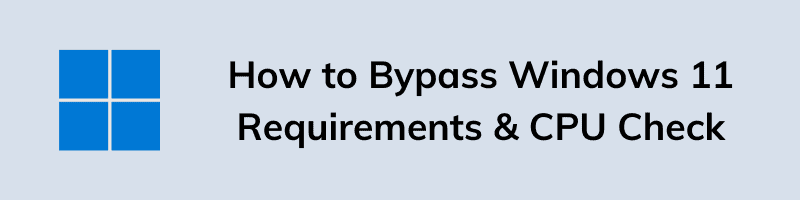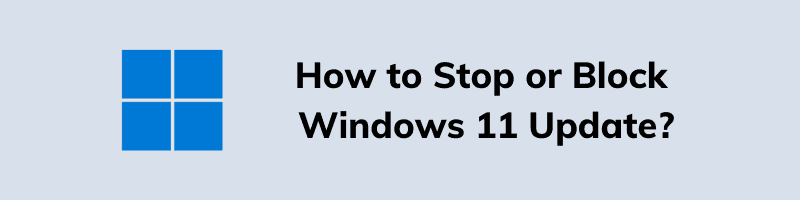Установить Windows 11 на i7 7700k проблематично, поскольку на сайте разработчика заявлено про ограничения на модели, которым больше трех лет. Операционная система оказалась сильно требовательной, но пользователи уже занялись данным вопросом. Есть действенные способы, как обойти ограничение на постойной основе.
Для Виндовс 11 установлены следующие требования:
- процессор от 1 ГГц;
- ОЗУ от 4 Гб;
- накопитель памяти от 64 Гб.
Создается впечатление, что модель i7 7700k подходит под данные требования. На практике пользователя на момент установки системы ждет отказ.
Почему на i7 не устанавливается Windows 11
Если i7 7700 не поддерживает Windows 11, лучшее заранее ознакомиться с элементом. Так получится детальнее понять его особенности. Ранее компанией Интел были выпущены модели 3 и 5. Современный Intel Core i7 также работает на архитектуре Анхелем.
Это разработка 2008 года, поэтому она считается устаревшей. Основная проблема для операционной системы – это ограничения по протоколам. Установленный чипсет не способен работать во многих режимах.
Также есть ограничения по потокам. Когда информация перенаправляется по разным каналам, многие данные пропадают. Таким образом, операционная система не способна работать. Как только она запускает собственные службы на компьютере либо ноутбуке, от техники не находит отклика. Северный мост у детали отсутствует и это ведет к таким сложностям:
- ограничение кэша;
- особенности виртуальной среды;
- низкая скорость.
На момент теста Виндовс 11 было установлено, что процессоры Intel Core i7 не поддерживают часто тату выше 1 ГГц. При пиковых нагрузках она падает в два раза. Запущенные службы не находят отклика.
Проверка осуществляется только по системным протоколам. Они обязательны для запуска и если нет отклика, система не способна функционировать.
4 способа решения проблемы
Когда требуется быстро решить проблему установки Виндовс 11, рассматриваются действенные способы. Это может быть обновление или установка на другое оборудование.
Также пользователи стараются обойти ограничения, вообще отключить некоторые службы. Все эти методы лучше рассмотреть более детально.
Принудительное обновление
Когда Windows 11 не поддерживает процессор Intel Core i7, стоит опробовать метод принудительного ознобления. Доказано, что новые пакеты с компонентами операционной системы дают возможность развернуть на компьютер.
Обновления по версии разработчиков проходят на техники, где уже пройдены проверка. Таким образом, при запуске обновлений уже можно гарантировать успех.
Инструкция:
- запуск БИОС;
- выбор загрузочного диска;
- пометка обновлений.
Далее пользователь выбирает перезагрузку и дожидается пробного запуска. Сразу стоит отметить, что ПК во время процесса способен несколько раз идти на перезагрузку. В среднем она занимает 20 минут. Во время этого лучше не выключать питание.
В Биосе на первом этапе просто выставляется загрузочный диск. У некоторых ПК первоначально может не отображаться флешка. Пользователи просто переставляют варианты и отправляются на перезагрузку. После этого важно снова переходит в список устройство. Доказано, что на 3-5 раз система оказывает флешку.
Установка на неподдерживаемое устройство
Когда под рукой есть другой процессор, стоит этим воспользоваться. Как только пакет с операционной системой попадет в ПК, можно устанавливать любые компоненты. Таким образом, можно успешно работать с Intel Core i7. Однако специалисты предупреждает, что могут возникнуть сложности во время эксплуатации:
- зависание;
- ошибка;
- долгое включение.
Первоначально компьютер может никак не реагировать. Особых отличий от Виндовс 10 не предусмотрено. Далее проблемы появляются по мере заполнения памяти.То есть пользователь устанавливает новые программы и далее они начинают одна за другой стать. В этом случае можно попробовать повторить процедуру.
Обход требований
Сторонние приложения дают возможность обойти требования Виндовс 11. Программа Ventoy, к примеру, совершенно бесплатно доступна в сети. Она создает иллюзию совершенно другого компьютера. Операционная система считает, что с компонентами все в порядке.
Такое возможно, если в приложении произвести настройки:
- запуск меню;
- выбор установок;
- оптимальные настройки.
Когда выбраны новые компоненты, стоит проводить обычную установку операционной системы. Лучше создать отдельный образ, чтобы он не конфликтовал с программой. Распространенная ошибка – это черный экран при запуске Виндовс.
Когда используется устаревшая версия программы Ventoy такое возможно. Для решения вопроса лучше перейти на официальный сайт и нажать «обновление».
Блокировка обновлений
Когда есть желание установить на компьютер с Intel Core i7 операционную систему Виндовс 11, оказывается, что последующие обновления приводят к вылету. Установленные программы в этом случае не помогают. Выход только один – действовать по инструкции:
- настройки;
- выбор обновлений;
- блокировка.
Когда процессор не подходит, придется постоянно думать об обновлениях. Основная сложность – это временность отключения обновлений. Как только пользователь выбирает данный пункт, система на некоторое время откладывает вопрос.При запуске компьютера каждый 30 раз система сверяется с данными. Это означает, что приходится снова заходить в настройки и выбирать блокировку. Некоторым может показаться, что это не часто.
Однако стоит один раз пропустить блокировку и операционную систему придется устанавливать снова.
Таким образом, рассмотрено, как установить Виндовс 11 на ПК с процессором Intel Core i7. Есть действенные способы, которые являются безопасными. Можно обойтись стандартными инструментами либо сторонними программами.
Windows 10 должна была стать последней операционной системой, которую Microsoft будет только дорабатывать, внедряя новые опции. В 2021 году все пользователи ждали масштабное обновление десятки, но разработчики представили новый проект — Windows 11, который всех удивил не только функционалом, но и требованиям. Например, на старый процессор система просто не устанавливается. Юзеры начали искать выход из ситуации для тех, кто имеет устаревшее железо. Далее рассмотрен вопрос, почему же процессор не поддерживает Windows 11, и как установить ОС на неподдерживаемый ПК.
Какие минимальные требования предъявляются к процессору
Выход операционной системы Windows 11 для глобального сообщества стал неожиданностью. Все привыкли, что ОС прекрасно чувствует себя на маломощных компьютерах и ноутбуках, а теперь многие столкнулись с проблемой, что установка Windows 11 на несовместимый компьютер невозможна.
Перед тем как исправить данную ситуацию, необходимо рассмотреть требование к операционной системе.
Минимальный набор аппаратного обеспечения для запуска ОС:
- процессор: 2 ядерный с тактовой частотой 1 ГГц;
- оперативная память: 4 ГБ;
- хранилище (HDD/SSD): не менее 64 ГБ;
- низкоуровневое ПО: UEFI и BIOS с поддержкой Secure BOOT;
- графическое ядро: любой чип с поддержкой DirectX 12 с последними драйверами;
- вывод изображения: монитор с разрешением от 720p;
- модуль доверенной платформы: TPM 2.0 или выше.
Особые требования выдвигаются именно к модулю TRM доверенной платформы. Если устройство входит в список поддерживаемых процессоров, но модуль не соответствует заявленной конфигурации, то систему нельзя установить на ноутбук, только в обход ограничений.
Если установить Виндовс 11 в обход ограничений, то часть функций будет заблокировано, например, получение обновлений безопасности.
Официально поддерживаемые процессоры для Windows 11
Перечень поддерживаемых процессоров Windows 11 невелик, именно из-за этого произошел резонанс в комьюнити Microsoft. Тем не менее в списках есть и центральные процессоры оптимизированные для мобильных аппаратов.
Совместимые процессоры для Windows 11:
- AMD: Athlon 3000, EPYC 7000, Ryzen 3, Ryzen 5, Ryzen 7, Ryzen 9, Ryzen V2000, Ryzen Threadripper/PRO (процессоры Ryzen на микроархитектуре Zen, где указано 2, 3 и 4 поколение). Операционная система Windows 11 на Ryzen 1600 не запустится, как и на CPU серии FX.
- Intel: Atom X6200 и X6400, Celeron 6305, 3867U, 4205U, 4305U, 5205U, 5305U, 6305E, G4900, G5900, J4000, J6412, J6413, N4000, N5000, N6210 и N6211. Также в списках есть Core i3 1000G, 10100, 8100, 9100, Сore i5 10200, 10300, 10400, 10500, 11500, 11600, 8210, 9500, Core i7 10510, Core i9 10900. Присутствует Pentium 6805, 7505, G5400 и архитектура Xeon начиная с E-2124.
Семейство процессоров Intel Core i7 7700 несовместимы с Windows 11.
Кроме того, ОС можно запустить на адаптерах Qualcomm Processor. Если компьютерный планшет или ноутбук оснащены Snapdragon 850, 7C, Gen 2, 8C, Microsoft SQ1 и SQ2, то Виндовс 11 допускается установить.
Что делать если процессор 7-го поколения или более старый
Процессоры 7-го поколения и другие старые модели изначально присутствовали в технической спецификации Microsoft.
Летом 2021 года разработчики официально уведомили комьюнити, что обновление будет разрешено, но в последующем возможна блокировка выпуска апдейтов.
Также летом для участников программы предварительной оценки прошло тестирование CPU на архитектурах Zen 1, Sandy Bridge, Ivy Bridge, Haswell, Broadwell, Skylake и Kaby Lake. Проверка показала неудовлетворительную безопасность и низкую производительность.
Таким образом, официальные данные от Microsoft Support таковы, что CPU 7-го поколения и более старые адаптеры не соответствуют принципам современной безопасности.
Обновление ПК на старых процессорах до Win 11 не будет доступно.
Почему разработчики ввели строгие требования для Windows 11
Самый главный вопрос у пользователей, почему на Windows 11 процессор не поддерживается? Все дело в безопасности, компьютеры с новейшим железом получают доступ к прогрессивным технологиям защиты.
Именно поэтому требуется TPM 2.0. Модуль позволяет хранить криптографические ключи, например, для защиты данных на жестком диске.
Кроме того, совместимый процессор с TPM 2.0 позволит использовать Secure Boot (безопасная загрузка), которая ограничит активность вредоносного программного обеспечения при запуске операционной системы.
Разработчики также ответили, что новая версия Виндовс базируется на трех принципах: безопасность, надежность и совместимость. Современные устройства могут обеспечить беспрерывность работы в 99 % случаев, а для ПК на устаревшем железе это не под силу.
Принцип совместимости является ключевым для Microsoft. Практически все приложения разрабатываются под единые минимальные требования — 2 ядра, частота 1 ГГц, оперативная память 4 ГБ, место на жестком диске 64 ГБ.
Установка Windows 11 на неподдерживаемый процессор: способы и обход проверки совместимости
Если процессор сейчас не поддерживается для Windows 11, то допускается обойти несовместимость. Как обновить десятку рассказали сами разработчики, только с оговоркой, что компьютер не будет получать важные апдейты безопасности.
Также в компании предупредили, что тестирование ОС проходило только на указанных в спецификации процессорах, поэтому возможны вылеты или нестабильная работа.
На данный момент существует два рабочих способа установить ОС Windows 11 на старый компьютер: с помощью утилиты Universal Media Creation Tool или использовать официальный алгоритм от Microsoft.
Обновление без проверки совместимости с помощью Universal Media Creation Tool
Universal Media Creation Tool — это программный скрипт, позволяющий устанавливать новую Виндовс поверх старой. Таким образом, сокет (программный интерфейс) не будет проходить процесс инициализации.
Обойти ограничение с помощью утилиты можно без каких-либо проблем, так как приложение автоматически изменяет файлы системного реестра без вмешательства пользователя.
Установка ОС Win 11 на несовместимое железо выполняется так:
- Необходимо посетить официальный сайт разработчиков Universal Media Creation Tool. Нужно скачать архив, щелкнув по вкладке Download.
- Распаковать архив в удобное место на персональном компьютере. Не рекомендуется использовать системные каталоги.
- С помощью сочетания клавиш WIN+I вызвать меню «Параметры».
- Перейти в раздел «Обновление и безопасность».
- В боковом меню выбрать «Безопасность» и «Открыть службу безопасности».
- Щелкнуть по вкладке «Защита от вирусов и угроз».
Далее действовать так:
- Нажать «Отключить защиту в режиме реального времени». Защитник может ограничить установку системы Виндовс 11 на старый ПК, так как программа изменяет файлы реестра.
- Далее нужно запустить файл из архива под названием PDA MediaCreationTool.bat.
- Будет запущено окно командной строки и интерфейс программы, где нужно выбрать версию устанавливаемой ОС.
В новом диалоговом меню будет предложено инсталлировать систему через образ ISO. Если флешка отсутствует, то необходимо щелкнуть по параметру Auto Setup.
Начнется фоновая загрузка файлов напрямую с сайта разработчика. Процесс и статус будут отображаться в окне командной строки.
Затем появится окно мастера установщика, где написано, что будет устанавливаться десятка, но по факту инсталлируется 11 версия.
После загрузки компонентов компьютер будет перезагружен. На экране отобразится окно «Работа с обновлениями». Необходимо немного подождать, так как устройство перезагрузится еще раз. Что ни в коем случае нельзя делать — выключать ПК. Иначе автоматические выполняется откат к предыдущему состоянию.
В ходе установки наблюдается проблема зависания на 60 % выполнения процесса. Здесь решение только одно — ждать.
Если неполадка сохраняется, рекомендуется проверить, достаточно ли свободного места на жестком диске, ведь для системы нужно 64 ГБ минимум.
Поддержка Microsoft предупреждала комьюнити, что если поставить для слабых ПК Windows 11 через средства обхода проверки совместимости, то накопительные апдейты не будут приходить. Как показывает практика, обновления приходят и без проблем инсталлируются.
Пропуск проверки совместимости и установка с помощью официальной инструкции от разработчика
После выхода новой системы пользователи начали критиковать разработчиков, так как раньше обновление с семерки на восьмерку, а потом и на десятку всегда происходило без проблем. Теперь же для старых компьютеров новая Виндовс 11 стала не доступной.
Microsoft опубликовали свой собственный способ обхода проверки совместимости, что позволило поддержать юзеров.
Процесс начинается с редактирования реестра:
- Сочетанием клавиш WIN+R открыть меню «Выполнить».
- Написать команду regedit и нажать «ОК».
- Откроется системный реестр, где нужно найти древо HKEY_LOCAL_MACHINE\SYSTEM\Setup\MoSetup.
Далее так:
- В пустой области щелкнуть ПКМ и в диалоговом окне нажать «Создать».
- Выбрать «Параметр DWORD 32».
- Задать наименование для файла AllowUpgradesWithUnsupportedTPMOrCPU.
- В пункте «Значение» указать цифру «1».
Теперь нужно закрыть реестр и выполнить перезагрузку ПК.
Перед редактированием реестра рекомендуется создать точку восстановления. В случае ошибок во время первичной инсталляции можно выполнить откат.
Microsoft Windows 11, как установить на старый компьютер? Такой вопрос звучит от пользователей, которые хотят протестировать новую ОС. Здесь все без хитростей — нужно скачать помощник:
- Зайти на сайт Microsoft и перейти в раздел «Загрузка программного обеспечения».
- Выбрать кнопку «Помощник по установке» и нажать «Скачать».
- В загрузках найти скаченный файл Win Install PC и щелкнуть по нему ПКМ.
- В контекстном меню выбрать «Свойства».
- В пункте «Совместимость» найти параметр «Запустить программу в режиме совместимости».
- В выпадающем списке нажать Win 7. Теперь ОС сможет установиться на любой ПК.
- Вновь запустить мастер настройки Win Install PC и дождаться успешной проверки.
- Теперь необходимо принять условия на использование программного обеспечения, кликнув «Принять и установить».
Начнется загрузка компонентов и копирование файлов. В этот момент нельзя выключать компьютер и питание, если используете ноутбук. Устройство в процессе инсталляции будет перезагружено.
Установка новой версии Виндовс на неподдерживаемое железо возможна. Каких-либо рисков процесс не несет. Единственное, что может ожидать, недоступность накопительных обновлений, что делает компьютер уязвимым.
Небольшая утилита MediaCreationTool.bat решает проблему без дополнительных сложностей
Вы не можете установить Windows 11 на свой компьютер, если он не обладает поддержкой функции TPM 2.0. Эту аксиому уже давно запомнили все, кто планирует получить доступ у новой ОС. Стоит учитывать, что ещё недавно одна из тестовых сборок без проблем устанавливалась на старые процессоры, но финальная стабильная, вышедшая пару дней назад, поставила окончательную точку в наших сомнения. Так, ещё недавно казалось, что Microsoft не решится на такой шаг. Решилась, сегодня при попытке обновить свою операционную систему на неподдерживаемых процессорах, вы увидите несколько окошек, а дальше установщик откажется двигаться, что бы вы не делали. Для тех, кто всё пропустил: вначале идёте в наш материал, где есть инструкция по проверке ПК на совместимость. После этого отправляетесь сюда, где читаете о том, как получить Windows 11 прямо сейчас. В конце концов возвращаетесь в данную тему, где можно понять, как вернуться на старую добрую Десятку. А мы пойдём дальше.
Ребята с Github не подводят, ведь они прекрасно понимают, что процессор Core i7-7700K – это актуальный мощный камень, которые может и должен поддерживать Windows 11. Обладателям данного чуда технологической мысли и посвящается этот материал. Не так давно программисты сделали улучшенную версию MediaCreationTool. Можно сказать, что это работа над ошибками, а также более прокачанная и правильная версия, которая получила множество возможностей. Вообще, лучше опробуйте самостоятельно. Мы предлагаем тем, у кого неподдерживаемый процессор, установить новую операционную систему в качестве виртуального образа.
Вообще можно провести полную установку на чистый накопитель, но лучше повременить. Дело в то, что вскоре на торрентах появятся лицензионные образы с Windows 11, в которых будут выпилены требования к TPM 2.0. Это могут быть какие-то специфические образы для партнёров, крупных компаний или даже стран. К примеру, в Китае ни о какой TPM 2.0 не может быть и речи. Так вот, пока таких образов нет, просто опробуйте возможности на виртуалке. В утилите MediaCreationTool.bat доступен выбор той или иной версии ОС, с возможностью сделать готовый образ для установки системы под ваши нужды.
рекомендации
4070 MSI по старой цене дешевле Palit
13900K в Регарде дешевле чем при курсе 60
Ищем PHP-программиста для апгрейда конфы
К слову, сами разработчики пишут, что не рекомендуют использовать подобные версии ОС на неподдерживаемом железе. В Microsoft сделают всё возможное, чтобы осложнить вам жизнь, а значит нужны более надёжные способы.

В этой инструкции о простом способе выполнить автоматическое обновление системы до Windows 11 без TPM 2.0 и в случае, если есть другие несоответствия минимальным требованиям к системе. Также может быть полезным: обновление до Windows 11 22H2 на компьютере, не отвечающем системным требованиям.
Автоматическое обновление до Windows 11 без проверки совместимости с помощью Universal Media Creation Tool
Вы можете найти различные способы обхода минимальных системных требований Windows 11 для обновления для установки на несовместимый компьютер, например редактирование образа ISO или реестра. Также можно использовать чистую установку ОС с флешки, однако это не всегда удобно.
Я предлагаю использовать Universal Media Creation Tool — простой скрипт, изначально разработанный для возможности загрузки старых версий системы, но позволяющий также выполнить обновление до Windows 11 на неподдерживаемых компьютерах, минуя проверку наличия TPM 2.0, поколения процессора и других аппаратных характеристик. Способ обновления состоит из следующих шагов:
- Зайдите на официальную страницу скрипта Universal Media Creation Tool официальную страницу скрипта Universal Media Creation Tool и скачайте архив с файлами, нажав по стрелке рядом с кнопкой Code, а затем — кнопку Download ZIP.
- Распакуйте архив в удобное вам расположение.
- Запустите файл MediaCreationTool.bat из папки.
- После запуска файла вы можете получить уведомление фильтра SmartScreen, связанное с тем, что программа неизвестна системе. Нажмите «Подробнее», а затем — выполнить в любом случае.
- После запуска откроется командная строка и окно, в котором требуется выбрать версию системы, выбираем Windows 11.
- В следующем окне предлагается выбрать необходимое действие, в нашем случае — Auto Setup (автоматическая установка).
- После запуска автоматической установки сначала будут загружены необходимые файлы напрямую с сайта Майкрософт (что можно будет увидеть в окне командной строки), затем, после подтверждения в PowerShell запустится программа установки.
- Несмотря на то, что в программе установки будет указано, что выполняется загрузка Windows 10, по факту загружается обновление до Windows 11: суть в том, что для установки используется Media Creation Tool от предыдущей системы.
- Останется лишь дождаться завершения загрузки, «создания носителя» (по факту, никакой носитель не записывается и установки Windows 11 — всё это будет выполнено полностью автоматически, компьютер будет перезагружаться в процессе.
- После этапа «Работа с обновлениями» вы попадете на экран входа в Windows 11, а после входа будет выполнена подготовка к первому запуску.
В результате вы получите обновлённую до Windows 11 систему с возможностью отката обновления при необходимости, всё что потребуется с вашей стороны после 6-го шага — дождаться завершения процесса и не выключать компьютер. При «зависании» на каком-либо проценте, лучше не торопитесь что-либо предпринимать, подождите (даже если это займёт около часа). Читатели сообщают, что первые накопительные обновления на установленную таким образом систему успешно пришли.
Официальный способ пропустить проверку модуля TPM и поколения процессора от Майкрософт
На официальной странице, посвященной установке Windows 11, Майкрософт предлагает собственный метод обхода проверки наличия модуля TPM 2.0, однако указывается, что наличие как минимум TPM 1.2 всё равно требуется. Поколение процессора проверяться не будет. Необходимые шаги:
- Нажмите клавиши Win+R на клавиатуре и введите regedit в окно Выполнить, после чего нажмите Enter.
- Перейдите к разделу реестра
HKEY_LOCAL_MACHINE\SYSTEM\Setup\MoSetup
- Нажмите правой кнопкой мыши в правой панели редактора реестра, выберите Создать — Параметр DWORD (32 бита) и создайте параметр с именем AllowUpgradesWithUnsupportedTPMOrCPU
- Дважды нажмите по параметру и задайте значение 1 для него.
- Закройте редактор реестра и запустите помощник по установке Windows 11 с официального сайта для обновления.
Как поведёт установка обновления в случае отсутствия модуля TPM даже версии 1.2 — сказать не могу, жду ваших отзывов в комментариях.
Помощник по установке Windows 11 в режиме совместимости
Ещё один способ (в комментариях сообщают, что уже не срабатывает) — использовать официальный помощник по установке Windows 11 с официального сайта https://www.microsoft.com/ru-ru/software-download/windows11, но запустить его в режиме совместимости с Windows 7. Для этого:
- Скачиваем помощник по установке в удобное расположение.
- Нажав правой кнопкой мыши по загруженному файлу выбираем пункт Свойства в контекстном меню
- На вкладке «Совместимость» отмечаем пункт «Запустить программу в режиме совместимости с» и указываем Windows 7.
- Применяем настройки и запускаем помощник по установке.
Сообщали, что в этом случае проверка совместимости системы с Windows 11 не производится и установка обновления выполняется успешно, но, похоже, уже нет.
В случае, если вы будете использовать один из предложенных способов обновления неподдерживаемой системы до Windows 11, прошу поделиться результатами, особенно интересны следующие моменты: обновление на Legacy-системах с MBR диском, а также результаты при обновлении не с Windows 10, а с более ранних систем (в этих сценариях скрипт мною опробован не был). Также вы можете создать загрузочный ISO или загрузочную флешку для чистой установки без проверки TPM 2.0 или TPM 1.2, поколения процессора и состояния безопасной загрузки.
Intel i7-7700k not compatible with windows 11?
If you want to know about this query, then you are in the right place.
Although, Microsoft released its latest Windows OS with a very huge live event launch.
But I have seen many users who are really disappointed because of the compatibility issues they are facing.
Earlier when Windows 11 beta version was released, Microsoft clearly stated that only 8th generation or later CPUs will be supported.
But after getting so many comments on this, they included the 7th generation processors including the Intel Core i7 7700k & many more.
But it didn’t go well for some users as their Computer / PCs are still not compatible with Win 11.
So, let’s dive in further…
Also Read:- Fix cFosSpeed Driver Windows 11 Installation Error.
Table of Contents
Some Known i7 7700K Windows 11 Issues
Here we will talk about some known issues and problems faced by users having an Intel i7-7700K processor on their PC or laptop. And after that, we will tell you some ways using which you can easily install Windows 11 on your system.
But before that, I would suggest you to please again check your PC using some other Windows 11 compatibility checker tools other than PC Health Check App.
And if you don’t rely on these tools then I would suggest you to manually check your hardware requirements that must be followed:-
Windows 11 Minimum System Requirements:-
Although, I already know that you have checked them and then at last you came on this post. But I would suggest you to again cross-verify it.
| Hardware | Minimum Requirements |
|---|---|
| Processor | 1 Gigahertz ( GHz ) or faster. Supports 64-bit architecture & System on chip ( SoC ) |
| RAM | 4 GB ( Minimum Required ) |
| Storage | Free Space of 64 GB or more. |
| System Firmware | Supports UEFI and Secure Boot capable. |
| TPM | Trusted Platform Module 2.0 ( TPM 2.0 ) |
| Graphics Card | DirectX 12 compatible with WDDM 2.0 driver. |
| Display | 720p HD resolution display and 8 bits per color channel |
| Internet | Active internet connection for using Microsoft account and other new features |
Original Source: Microsoft
Now if you have already checked these requirements but didn’t find any clue then let’s move further and check what other users are facing with these 7th generation CPUs and Processor.
1. i7-7700K Meets the Minimum Requirements to Run Win 11. But still not Supported?
This comment had a very long discussion in the Tech Community of Microsoft forums but didn’t get any solid answer. The user also stated that its machine follows all the requirements like TPM 2.0, Secure Boot, 4 Core up to 4.2 GHz, and also supports the 64 bit.
The user also attached the screenshots of the PC Health Check app showing that the processor Intel(R) Core(TM) i7-7700K CPU @ 4.20GHz is not supported and later he had to switch to Apple’s Macbook.
And it’s not only about this CPU but there are many others like i7-7700HQ who are facing the same issues.
Image Credit:- techcommunity.microsoft.com
And after all this, the user only gets a simple answer that Microsoft will later start supporting the 7th generation processors and further you can check this list of Intel processors supported by Windows 11.
2. Windows 11 does not supported core i7-7700k?
One more user commented on this via linustechtips forums but get didn’t find any solution. Similar to the previous one, he also attached some screenshots of all settings that are considered as Windows 11 system requirements to run on any PC or laptop.
Image Credit:- linustechtips.com
Apart from this, many users also stated that they want to know about the real reason why i7-7700K is a non-compatible processor and is there any way to upgrade to Windows 11. Moreover, some users also commented that they have seen some Intel Pentium users running this operating system.
3. Other CPUs facing Issues like i7 9700k, AMD & ASUS
It’s not only about this single CPU having issues but there are so many other processors which are facing compatibility issues like Intel i7 9700k, ASUS Z270-AD, AMD Ryzen 7 1800X, and many more. And if we look at the specs then we can easily say these chips are compatible and will support Windows 11. But it’s not like that and now I think Microsoft has already removed most of the 7th generation CPUs.
But don’t worry below we have listed some awesome ways which will help you in installing this operating system on any unsupported PC. Moreover, if you also have an AMD machine then check out this list of AMD processors supported by Windows 11.
Now let’s finally move to the fixes…
4 Ways to Fix Intel i7-7700K CPU Issues
Although, Microsoft didn’t think that this Windows 11 OS will cause this many compatibility issues. And most of the users are very disappointed with this and never thought that they will ever face any issues with Windows.
Earlier, the PC Health Check App was a mess and that’s it was down for almost 2 months and live again. And according to rumors, Microsoft tested the Windows 11 operating system with 7th generation CPUs but didn’t get that much performance as compared to the higher ones.
But don’t worry we have got the solutions for this.
1. Force Windows 11 Update or Upgrade
This method is pretty simple you just have to follow some steps and you are all set. Moreover, I would suggest you to please be careful while using this method because this may cause data loss if not done correctly.
And here is a detailed guide on How to Force Windows 11 Update.
2. Install Windows 11 on Unsupported Hardware
This is method is really a full proof which has helped so many users in installing this operating system on their old PCs. Moreover, this method is a little bit complicated as compared to the above one because in this you have to create some registry files which may take more time.
And here is a detailed guide on How to Install Windows 11 on Unsupported Hardware.
3. Bypass Windows 11 Requirements & CPU Checks
This is the official method recommended by Microsoft to bypass all these requirements and security checks. But this method is also similar to the above but will definitely help you in fixing issues related to TPM 2.0, CPU, Secure Boot, and many more. Moreover, in this we have also used some scripts that make this process easier.
And here is a detailed guide on How to Bypass Windows 11 Requirements.
4. Block Windows 11 Update or Upgrade
Yes, you heard it right. If any of the above methods are not working for you then blocking this update is the only option. Because after blocking you will save lots of space and time of automatic downloading update files. And don’t worry, keep using Windows 10 because it will be getting updates at least till 2025.
And here is a detailed guide on How to Block Windows 11 Update.
That’s it for now…
Conclusion
So that’s all about the core i7 7700K compatibility issues faced by the users. Moreover, in this post we have tried to cover each and every detail related to this processor and why they are facing such issues even if their chips follows all the basic requirement.
All the above method works really great but you have to be careful while working with these registry files.
Stay tuned for the next post…
Feel free to share your thoughts via comments and also tell us if you know any better source on Intel i7-7700K is not Compatible with Windows 11? [ Fixed ].
If you liked this post, don’t forget to share…