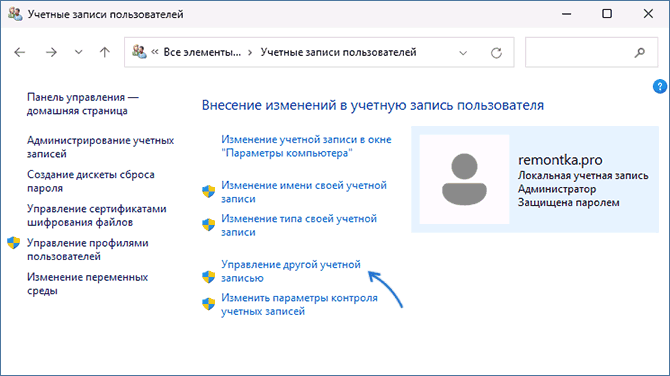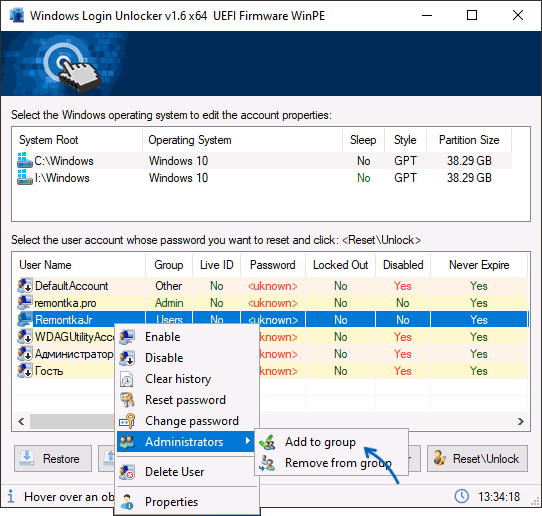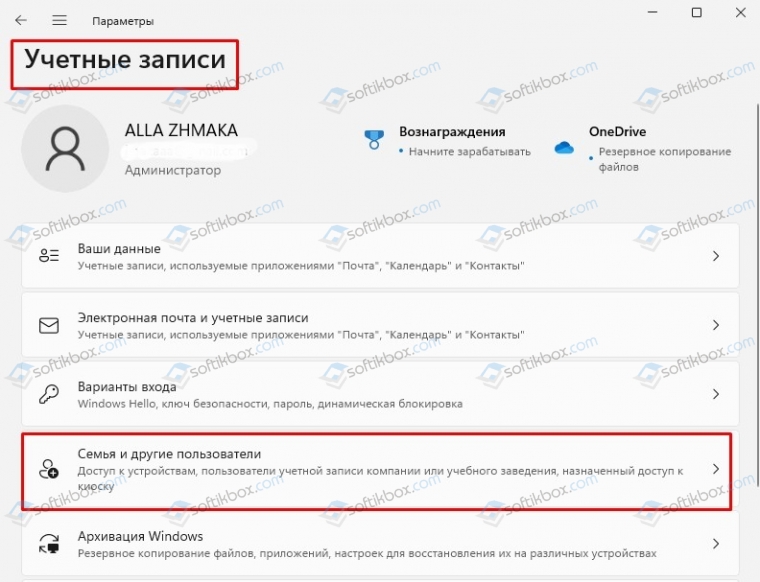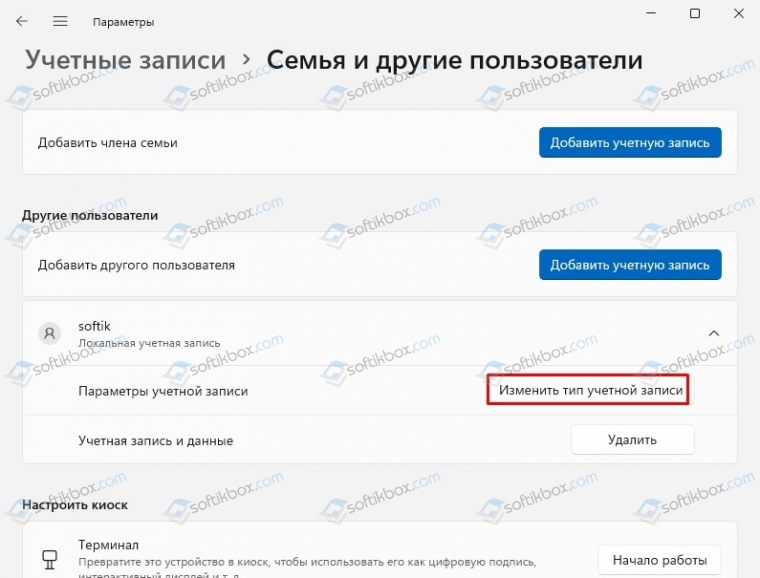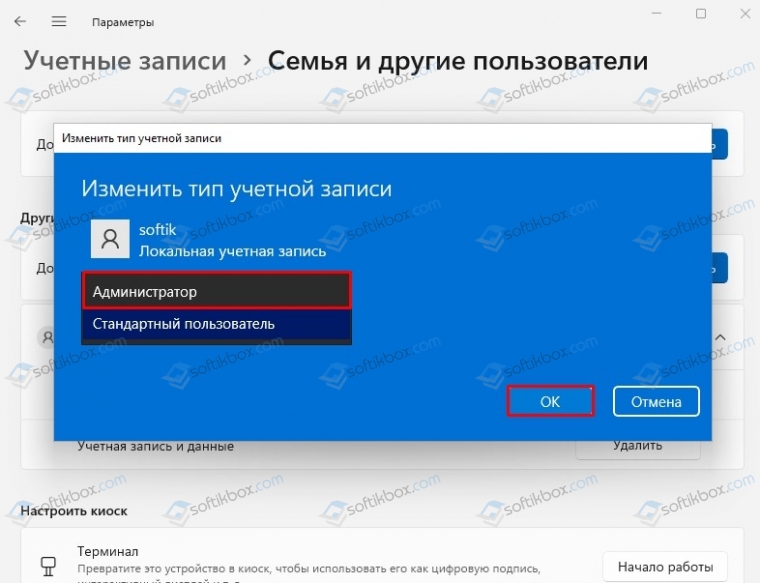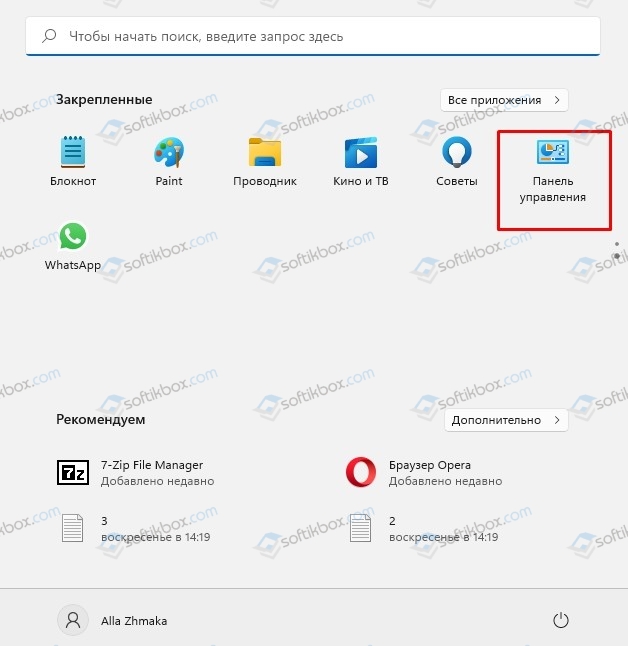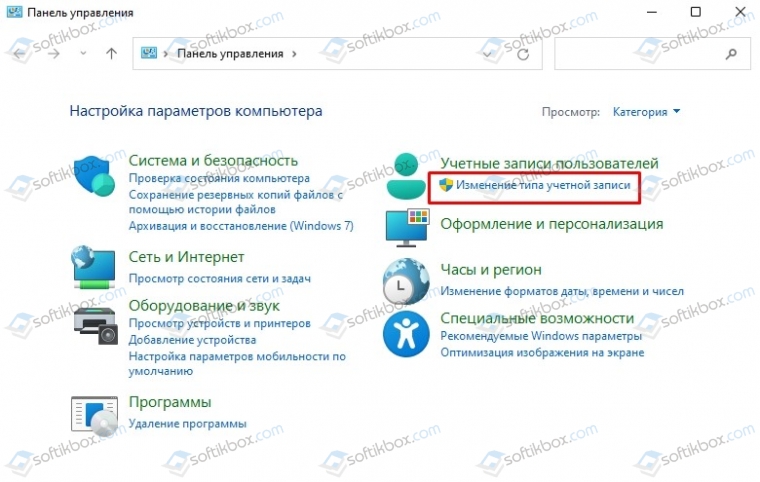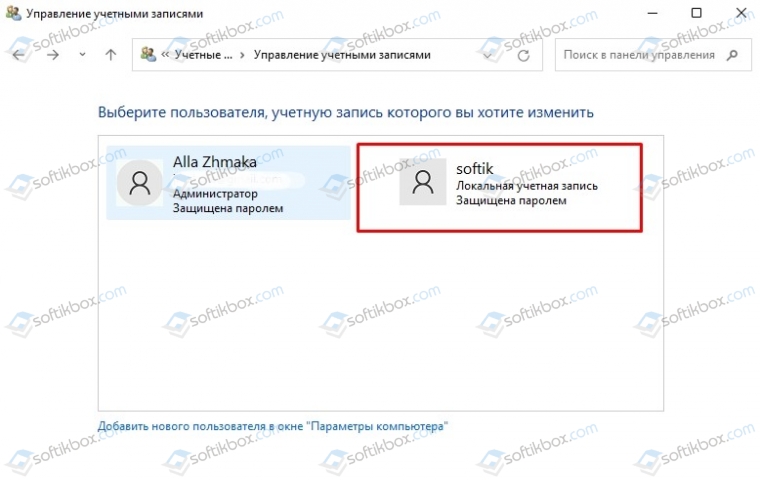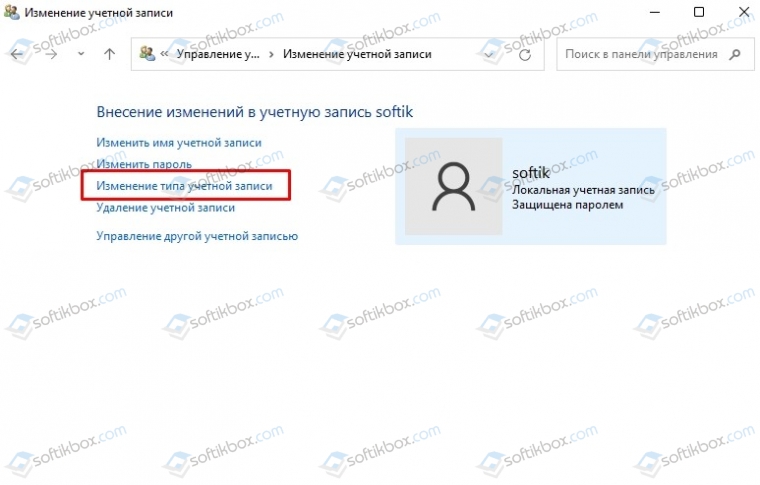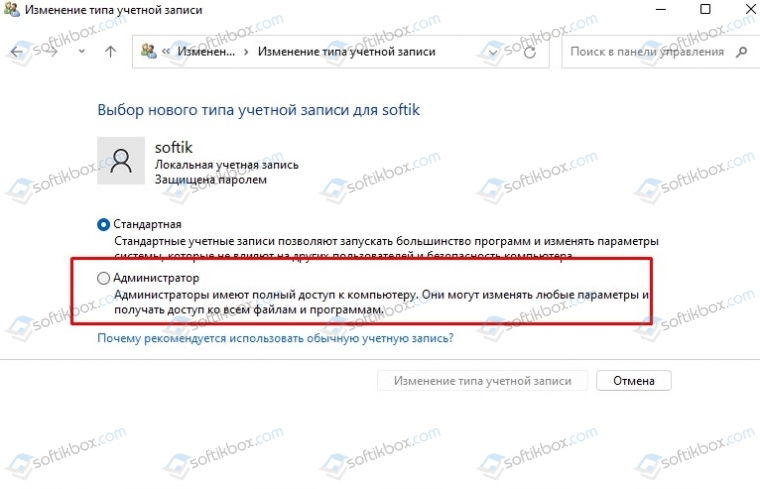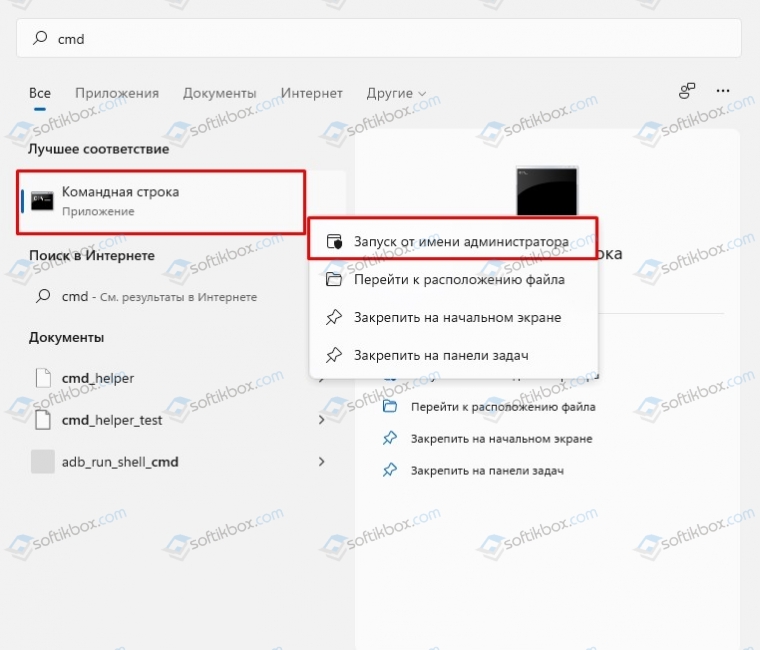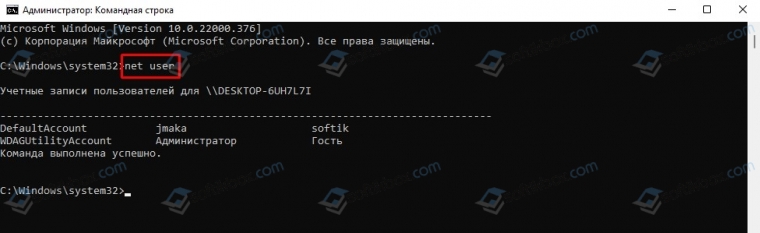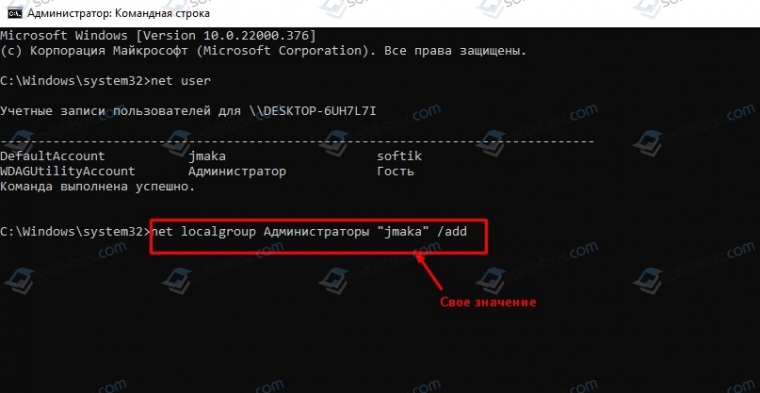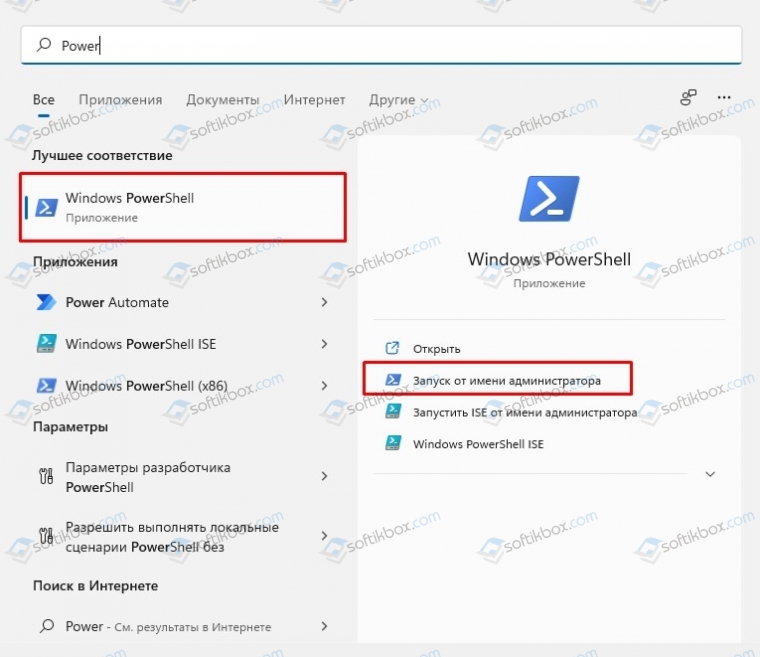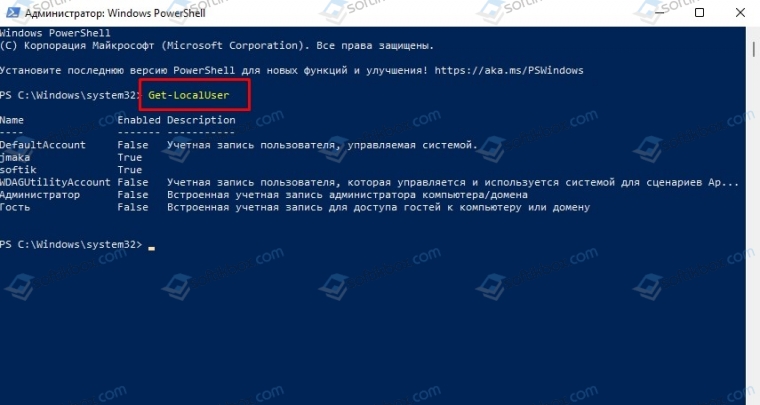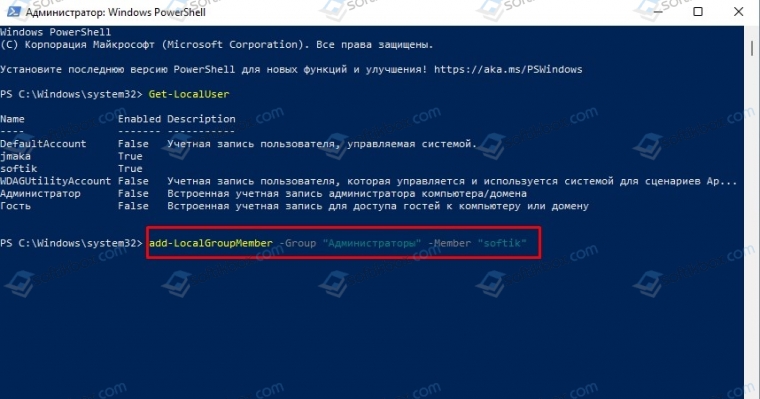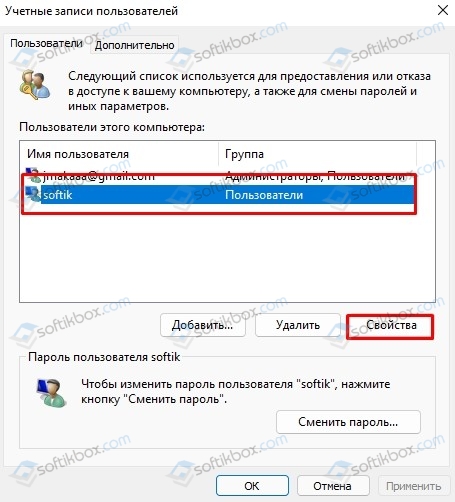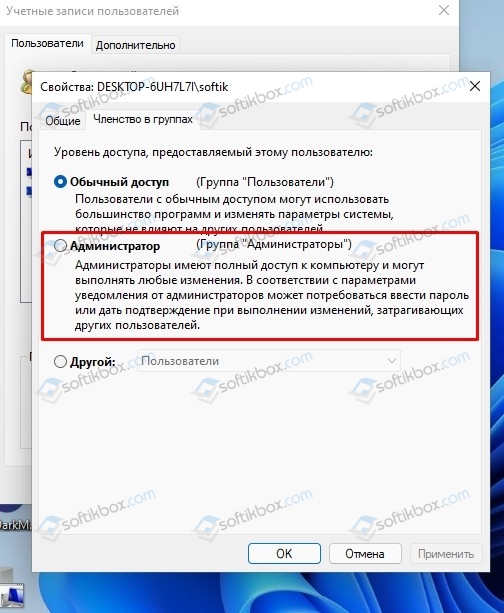В этой инструкции подробно о том, как сделать пользователя администратором в Windows 11 — сначала для ситуации, когда у вас есть доступ к другой учетной записи с правами Администратора, а затем — при отсутствии такого доступа. Также может быть полезным: Как установить или запустить программу без прав администратора в Windows 11 и 10.
Назначение пользователю прав Администратора при наличии доступа к другой учетной записи Администратора
Все стандартные способы сделать пользователя администратором в Windows 11 предполагают, что это будет выполняться из учетной записи, у которой имеются соответствующие права есть: и с точки зрения безопасности это логично.
Если в вашем сценарии это условие выполняется, прежде чем приступать к использованию далее описанных способов, выйдите из текущей учетной записи обычного пользователя, а затем зайдите с учетной записью Администратора. Если не выполняются — придется использовать альтернативные методы, которые будут также описаны далее в инструкции.
Параметры Windows 11
Базовый способ сделать простого пользователя администратором — использовать Параметры Windows 11. Шаги будут следующими:
- Зайдите в имеющуюся учетную запись администратора.
- Откройте приложение «Параметры» в меню Пуск или нажав клавиши Win+I на клавиатуре.
- Перейдите в раздел «Учетные записи» — «Другие пользователи».
- Нажмите по стрелке справа от имени нужного пользователя, а затем — по кнопке «Изменить тип учетной записи».
- В поле «Тип учетной записи» выберите «Администратор» и нажмите «Ок».
Готово, теперь при следующем входе выбранный вами пользователь будет иметь права администратора.
Командная строка
Следующий быстрый и простой способ — использование командной строки:
- Запустите командную строку от имени администратора. Для этого можно использовать поиск в панели задач или другие способы.
- Введите команду net user и нажмите Enter, чтобы увидеть список имен пользователей (включая системных) на компьютере.
- Введите команду
net localgroup Администраторы имя_пользователя /add
и нажмите Enter, чтобы сделать пользователя с выбранным именем администратором.
- Примечание: если у вас не русскоязычная версия Windows используйте «Administrators» вместо «Администраторы» в команде.
Терминал Windows (Windows PowerShell)
Аналогичным образом можно сделать пользователя администратором в PowerShell:
- Запустите Windows PowerShell или Терминал от имени Администратора, например, нажав правой кнопкой мыши по кнопке «Пуск» и выбрав нужный пункт контекстного меню.
- Используйте команду Get-LocalUser чтобы получить список имён пользователей на компьютере.
- Введите команду
Add-LocalGroupMember -Group "Администраторы" -Member "имя_пользователя"
и нажмите Enter.
- Если действие выполняется не в русскоязычной Windows 11, измените «Администраторы» на «Administrators».
В результате пользователь получит права администратора на компьютере.
Локальные пользователи и группы
Следующий способ, позволяющий назначить пользователя администратором — оснастка «Локальные пользователи и группы»:
- Нажмите клавиши Win+R на клавиатуре, введите lusrmgr.msc и нажмите Enter.
- Раскройте раздел «Пользователи», а затем дважды кликните по нужному имени пользователя.
- В открывшемся окне перейдите на вкладку «Членство в группах» и нажмите кнопку «Добавить».
- Введите «Администраторы» в поле ввода выбираемых объектов, либо «Administrators» для англоязычной версии Windows Нажмите «Ок».
- Подтвердите изменения, нажав кнопку «Ок».
Обратите внимание, что, как и в предыдущих случаях, изменения начнут действовать только после следующего входа пользователя в систему.
Панель управления
В Windows 11 сохраняется возможность настройки учетных записей пользователей в Панели управления:
- Зайдите в Панель управления (можно использовать поиск в панели задач) и откройте пункт «Учетные записи пользователей».
- Нажмите «Управление другой учетной записью».
- Нажмите по учетной записи, которую нужно сделать администратором.
- Нажмите «Изменение типа учетной записи».
- Выберите «Администратор» и подтвердите применение настроек нажатием кнопки «Изменение типа учетной записи».
Готово, при следующем входе и в дальнейшем пользователь будет администратором.
Назначение пользователю прав администратора при отсутствии доступа к другим учетным записям на компьютере
В случае, если у вас нет доступа к учетной записи Администратора на компьютере, придется использовать обходные пути, чтобы сделать вашего пользователя администратором. Самый простой — использовать LiveCD, например, WinPE 10-8 от Sergei Strelec, доступный на сайте sergeistrelec.name (если сайт недоступен, можно найти другие источники в Интернете).
- Скачайте образ ISO и используйте его, чтобы создать загрузочную флешку, например, в Ventoy или Rufus.
- Загрузите компьютер с созданной флешки (как поставить загрузку с флешки в БИОС/UEFI).
- В меню «Пуск» перейдите в «Программы WinPE» — «Сброс паролей» и откройте «Windows Login Unlocker».
- Нажмите правой кнопкой мыши по имени пользователя, которого нужно сделать администратором, выберите пункт «Administrators», а затем — «Add to group».
- Готово, теперь пользователь имеет права администратора.
Ещё одно приложение, доступное в том же разделе — O&O UserManager:
- Запустите приложение и выберите диск с установленной Windows.
- Дважды нажмите по имени пользователя в списке.
- На вкладке «Членство в группах» нажмите «Добавить».
- Выберите «Администраторы» и добавьте группу, нажав по стрелке снизу.
- Подтвердите добавление пользователя в группу «Администраторы».
Ещё одна возможность, в том числе и без использования WinPE — включить скрытую системную учетную запись «Администратор» в Windows 11, а уже зайдя под ней сделать нужного пользователя администратором, как это было описано в первом разделе инструкции.
Содержание
- Вариант 1: Запуск программ от имени администратора
- Вариант 2: Назначение локальному пользователю прав администратора
- Вариант 3: Добавление собственной учетной записи в группу «Администраторы»
- Вариант 4: Включение учетной записи «Администратор»
- Способ 1: Приложение «Управление компьютером»
- Способ 2: «Командная строка»
- Способ 3: «Терминал Windows»
- Вопросы и ответы
Вариант 1: Запуск программ от имени администратора
По умолчанию пользователь, которого вы создаете первого в Windows 11, и так имеет права администратора, что позволяет вам выполнять большинство действий в операционной системе. Если привилегий для работы с какой-то программой в обычном режиме недостаточно, из-за чего чаще всего и требуется активация администратора, ее необходимо запустить от имени данного пользователя. Обо всех методах выполнения этой задачи читайте в материале ниже.
Подробнее: Открытие от имени администратора в Windows 11
В той же статье рассказано и об управлении контролем учетных записей, что позволяет локальным юзерам обходиться без использования данной функции и не испытывать никаких ограничений при работе со сторонним и штатным ПО. Когда этого все равно недостаточно, понадобится либо назначить локального пользователя администратором, либо добавить свой аккаунт в эту группу, если он в нее по каким-то причинам не входит.
Вариант 2: Назначение локальному пользователю прав администратора
При создании локальной учетной записи, через которые обычно авторизовываются другие пользователи одного и того же компьютера, можно не заметить, что по умолчанию выбирается стандартный тип, а не «Администратор». Соответственно, необходимых привилегий у таких юзеров не будет, что и вызывает некоторые трудности во время выполнения определенных действий внутри ОС. Если вы подразумеваете включение администратора как раз для таких учетных записей, советуем прочитать другой тематический материал на нашем сайте, где разобраны все доступные варианты выполнения этой настройки.
Подробнее: Предоставление пользователю прав администратора в Windows 11
Вариант 3: Добавление собственной учетной записи в группу «Администраторы»
Данный вариант больше подходит в тех случаях, когда отсутствие прав администратора у главного пользователя ПК является ошибкой или системным сбоем, ведь из-за этого не получится выполнить много различных действий в ОС, включая отключение функций или запуск полезных системных утилит. Исправление здесь одно — запуск Windows 11 c загрузочной флешки и использование консоли для добавления себя в группу администраторов.
- Начнем с главного — создания загрузочной флешки. Для этого применяется специальное программное обеспечение, ISO-образ с операционной системой и флеш-накопитель, на котором будет достаточно свободного пространства. ISO можно скачать с официального сайта бесплатно, а далее выбрать ПО и осуществить запись образа. Более детальную информацию об его создании и правильном запуске читайте далее.
Подробнее: Инструкция по созданию загрузочной флешки с Windows
- Как только вы загрузились с такой флешки, то увидите окно установки с предложением выбрать язык. Вам понадобится использовать сочетание клавиш Shift + F10, чтобы из этого окна запустить «Командную строку».
- В ней введите команду
net usersи нажмите Enter, чтобы применить ее. Результатом вывода станет список всех существующих учетных записей. Это нужно для того, чтобы убедиться в отсутствии прав администраторов и узнать точное название своего профиля. - Далее используйте команду
net localgroup Администраторы user_name /add, заменив user_name на имя своего пользователя, чтобы добавить аккаунт в группу администраторов.Администраторызамените наAdmins, если интерфейс вашей Windows 11 на английском языке. - Если вы получили информацию о том, что учетная запись и так входит в указанную группу, значит, ваши проблемы с работой в ОС не связаны с привилегиями учетной записи и их решения нужно искать в другом месте.
- Если же команда просто выполнилась успешно, остается только удалить свой профиль из группы обычных пользователей, чтобы это не вызывало конфликтов. Используйте команду
net localgroup Пользователи user_name /delete, заменив имя пользователя на свое. Точно так жеПользователизамените наUsers, если используете ОС на английском языке.

Вариант 4: Включение учетной записи «Администратор»
Остается только разобраться с включением стандартной учетной записи Windows 11 под названием «Администратор», которая всегда существует, но по умолчанию отключена, поскольку может представлять угрозу безопасности ОС. Активировать ее стоит только опытным пользователям или системным администраторам, которые более глубоко работают с ОС и изменяют различные параметры, не нужные обычному юзеру. Есть три метода активации «Администратора», которые и будут показаны далее.
Способ 1: Приложение «Управление компьютером»
Если вы предпочитаете использовать графический интерфейс операционной системы, а не вводить консольные команды, можете открыть приложение «Управление компьютером». В нем есть весь список с существующими учетными записями, а также доступны все настройки для них, включая и активацию скрытого профиля администратора.
- Вам понадобится через поиск в «Пуске» отыскать «Управление компьютером» и запустить данное приложение.
- В нем выберите раздел «Локальные пользователи», затем перейдите в каталог «Пользователи».
- Найдите пользователя с именем «Администратор» и дважды щелкните по строчке левой кнопкой мыши.
- В новом окне снимите галочку с пункта «Отключить учетную запись» и примените изменения. Теперь администратор активирован и вы можете приступать к выполнению необходимых действий, которые ранее были запрещены в Windows 11.

Способ 2: «Командная строка»
При использовании «Командной строки» будет достаточно ввести всего лишь одну команду, чтобы активировать встроенную учетную запись администратора. К тому же такой метод гораздо удобнее для пользователей, которые изначально выполняют действия по настройке ОС через консоль.
- В «Пуске» отыщите «Командную строку» и запустите ее от имени администратора. Можете сделать это любым другим удобным для вас методом.
Подробнее: Запуск «Командной строки» от имени администратора в Windows 11
- Введите команду
net user "Администратор" /active:yesи нажмите Enter для ее применения. Если ваша ОС на английском языке, то используйте"Administrator". - Вы должны получить уведомление о том, что команда успешно выполнена. Теперь можете переходить к тестированию встроенной учетной записи.

Способ 3: «Терминал Windows»
Те же самые действия по активации профиля администратора можно сделать и через «Терминал Windows», он же «PowerShell». Сама команда только немного меняется, поскольку работать будем с другой системной утилитой. Впрочем, вы сами все узнаете из следующей инструкции.
- Щелкните по кнопке «Пуск» правой кнопкой мыши и выберите пункт «Терминал Windows (Администратор)».
- Введите команду
Get-LocalUser -Name "Администратор" | Enable-LocalUser, заменив на"Administrator"в англоязычной Windows 11. - После активации команды должна просто отобразиться следующая строка ввода, что и обозначает ее успешное выполнение.


Стоит сказать, что если вы работаете под учетной записью, которая была создана первой при установке Windows 11, то вы уже обладаете правами администратора. В этой статье мы расскажем, как установить права администратора для пользователя, который им не обладает, в том числе, если у вас нет доступа к учетной записи администратора.
Для чего нужны права администратора в Windows 11
Получение прав администратора – процедура, доступная внутри операционной системы, без привлечения стороннего софта. Для этого Windows 11 имеет уже встроенный инструмент. Возможности администратора не ограничены. Если вы вошли в систему под учетной записью админа, то вам доступны следующие опции:
- Удаление и изменений всех объектов на диске, в том числе и скрытых, и принадлежащих другим пользователям ОС на данном ПК.
- Коррекция или отключение работы брандмауэра, а также настройка Windows
- Настройка подключенного оборудования – установка драйверов, удаление программ.
- Создание новых профилей, наделение их правами, а также удаление учетных записей.
Обладать правами администратора – значит, иметь доступ к работе во всех без исключения программах, включая такие, на которых стоит ограничение. При этом администратор у компьютера один. Он стоит выше остальных пользователей, если говорить об иерархии. Пользователь, вошедший в систему под учетной записью админа, не имеет никаких ограничений в отношении совершаемых действий. Посмотрите, являетесь ли вы в данный момент админом: кликните правой клавишей мышки по «Пуску» и выберите свой профиль.
6 способов включить права администратора в Windows 11 для пользователя
Способ #1: Как дать права администратора через «Параметры» Windows 11
В обновленной и усовершенствованной операционной системе изменения коснулись и инструмента, в котором можно выдать права администратора пользователю. Раздел этот расположен во встроенном приложении «Параметры».
Мы привели несложный алгоритм, следуя которому вы сможете наделить полными правами другую учетную запись. Но для этого важно войти в систему под учетной записью действующего администратора.
- Открываем «Параметры». Это приложение вы найдете в меню «Пуск».
- Переходите в блок «Учетные записи», где необходимо развернуть содержимое вкладки «Семья и другие пользователи».
- Теперь в разделе под названием «Другие пользователи» нужно указать, какую учетную запись вы хотите наделить полными правами, и нажать кнопку «Изменить тип учетной записи».
- А далее, для строки «Тип учетной записи» задайте значение «Администратор» и сохраните настройку нажатием «OK».
Если учетная запись текучего администратора наделена паролем для входа в систему, подтверждающим подлинность пользователя, то этот пароль понадобится вести и для того, чтобы открыть права администратора другой учетной записи.
Способ #2: Как сделать пользователя администратором через «Панель управления» Windows 11
О том, как в Windows 11 получить права администратора, разберемся через «Панель управления»:
- Если не знаете, где искать «Панель управления», воспользуйтесь строкой поиска в «Пуске».
- Выберите пункт учетных записей.
- Перейдите во вложенный раздел «Управление другой учетной записью».
- Теперь укажите, какому пользователю нужно расширить права, и дайте соответствующую команду нажатием «Изменение типа учетной записи».
4-изменение-типа-учетной-записи-windows-11
- Здесь нужно выбрать «Администратор» и подтвердить свои намерения, кликнув «Изменение типа учетной записи».
Вот и все, вам удалось запустить права администратора для пользователя, который ранее им не являлся.
Способ #3: Как сделать учетную запись администратором Windows 11 через командную строку
Расскажем, как выдать себе права администратора Windows 11, дав определенные команды в «Командной строке»:
- Запустите утилиту, но не двойным кликом, а через ПКМ и пункт «Запуск с правами админа».
- Сначала нужно вывести на экран все существующие учетные записи. Для этого пропишите net usersи подтвердите выполнение через «Enter». В списке будут не только пользовательские, но и системные учетки. Запомните, как называется та, для которой нужно добавить полные права администратора.
- Теперь нужно написать net localgroup Администраторы имя_пользователя /add и нажать «Enter».
- Следующая команда выглядит так: net localgroup Пользователи имя_пользователя /delete.
- Теперь прописанный пользователь больше не является членом списка «Пользователей», он добавлен в число «Администраторов».
Если ваша сборка Windows 11 была основана на базе англоязычной версии, то для корректного выполнения запроса необходимо прописать Administrators и Users вместо Администраторы и Пользователи, соответственно.
Все то же самое вы можете проделать и в «PowerShell», нажав «Win» + «X», или найдя этот инструмент в меню «Пуска». Здесь в окно программы нужно вставить Add-LocalGroupMember -Group “Администраторы” -Member “имя УЗ” и запустить выполнение клавишей «Enter».
Способ #4: Как пользователю дать права администратора Windows 11 через утилиту «Локальные пользователи и группы»
Далее рассмотрим, как сделать себя администратором в Windows 11, используя еще одни инструмент: «Локальные пользователи и группы».
- Вызываем инструмент выполнения команд нажатием «Win» + «R» и даем команду lusrmgr.msc. Не забудьте ее подтвердить клавишей «Enter».
- Теперь войдите в раздел «Пользователи». Здесь вы найдете список всех учетных записей. Вам нужно двойным кликом мышки выбрать из них ту, которую нужно наделить полными правами.
- Переходите к вкладке «Членство в группах» и жмите «Добавить».
- В качестве группы пропишите Администраторы и подтвердите – «OK».
- Теперь в группах укажите «Пользователи» и дайте команду «Удалить».
- Сохраните настройку кликом по «OK».
Теперь вы будете обладать полными правами, когда войдете в Windows 11. Как получить права администратора в Виндовс 11 для других учетных записей, вы теперь знаете.
Способ #5: Как включить администратора в Windows 11 через «Локальную политику безопасности»
- Чтобы вернуть права администратора в Windows 11 скрытой учетной записи, нажмите сначала «Win+R». Так вы запустите утилиту «Выполнить». И уже в ней напишите команду secpol.msc.
- Далее нужно выбрать раздел «Локальные политики» и перейти во вложенный раздел «Параметры безопасности».
- Задайте значение «Включен» в точности так, как это показывает изображение:
Теперь учетная запись восстановлена и наделена полным набором прав.
Способ #6: Как сделать права администратора в Windows 11 через реестр
Теперь рассмотрим, как стать администратором Windows 11, используя редактор реестра.
- Прежде всего, нажмите одновременно «Win» + «R» на клавиатуре. В открывшемся окне дайте команду regedit – «OK».
- Используя дерево каталогов, войдите в:
- HKEY_LOCAL_USER\SOFTWARE\Microsoft\Windows\CurrentVersion\Policies\System
- Войдите в «EnableLua».
- Задайте значение 1.
Теперь нужно перезагрузиться, чтобы установленные изменения применились.
Заключительные советы
Описанные выше методы не являются чем-то сложным, поскольку вы, действуя от имени администратора, даете права другим учетным записям. Гораздо более сложная задача – восстановить права администратора, работая под учетной записью обычного пользователя. И, тем не менее, если у вас есть загрузочная флешка с Windows 11, с такой же точно версией операционной системы, как та, что в данный момент установлена на ПК, вы можете добиться желаемого результата. Диск с образом тоже можно использовать.
Войдите в BIOS, чтобы указать приоритетный запуск с носителя. В зависимости от того, какой накопитель вы используете, выберите флешку или диск.
Когда на экране появится процесс установки, нажмите две клавиши «SHIFT+F10». Эта команда вызовет «Командную строку». А далее нужно сделать все то же самое, что мы описали в Способе 3.
Николай Данилов
Пара слов об авторе от редакции smartronix.ru. Николай работает с нами с самого основания проекта. Он отлично разбирается в компьютерах и программном обеспечении. Также неплохо освоил мобильный сегмент и всегда готов подробно рассказать про особенности работы телефона и приложений.
28.12.2021
Просмотров: 5863
Для контроля за безопасностью системы и изменениями, которые вносит пользователь ПК, компания Майкрософт предусмотрела в любой версии Windows такую функцию, как учетная запись Администратора. Для запуска некоторых программ, а также их корректного функционирования как раз и нужны права Администратора. Учетная запись Администратора позволяет устанавливать софт, разного рода программное обеспечения и драйвера, выполнять задачи с повышенными привилегиями и, что самое важное, восстанавливать доступ к аккаунту, к которому пользователь забыл пароль. Поэтому о том, как войти как Администратор в Windows 11 различными способами, предлагаем рассмотреть в данной теме.
Читайте также: Буфер обмена Windows 11: включение и отключение, настройка
Включаем учетную запись Администратора Windows 11 через Параметры
Есть несколько способов, как получить права администратора Windows 11: через Параметры, Панель управления, Командную строку, PowerShell, инструмент Учетные записи пользователей. Рассмотрим все эти способы.
Чтобы изменить тип учетной записи на Администратора через Параметры Windows 11, стоит выполнить следующие действия:
- Открываем «Параметры», «Учетные записи», «Семья и другие пользователи».
- На экране отобразится список учетных записей, которые созданы на вашем ПК или ноутбуке. Выбираем нужную учетную запись, нажимаем на стрелочку, чтобы развернуть дополнительное меню и нажимаем «Изменить тип учетной записи».
- В небольшом окне выбираем «Администратор».
- После перезагрузки ПК система запустится с правами Администратора.
Как получить права Администратора через Панель управления?
Для того, чтобы сменить учетную запись пользователя на учетную запись Администратора в Windows 11 необходимо выполнить следующие действия:
- Жмем «Пуск», «Все приложения» и выбираем «Панель управления».
- В разделе «Учетные записи пользователей» нажимаем на ссылку «Изменение типа учетной записи».
- Нажимаем на запись, которую хотим изменить.
- Возле названия учетки появится небольшое меню. Из доступных функций нажимаем «Изменить тип учетной записи».
- Теперь выбираем тип записи «Администратор» и кликаем «Изменить тип учетной записи».
- Для вступления изменений в силу, стоит перезагрузить ПК.
Как изменить учетную запись Администратора через Командную строку или PowerShell?
Если вы опытный пользователь ПК, то сменить учетную запись пользователя на запись Администратора можно с помощью консолей Командная строка (Терминал) или PowerShell.
Для того, чтобы получить права Администратора в Windows 11, стоит выполнить следующие действия:
- Открываем меню Пуск. В поисковой строке вводим CMD. На результате выдаче нажимаем правой кнопкой мыши и выбираем «Запуск от имени Администратора».
- Появится окно консоли. Для отображения всех учетных записей вводим команду net user.
- Чтобы назначить стандартного пользователя Администратором в Windows 11, стоит ввести такую команду: net localgroup Администраторы «Имя пользователя» /add, где вместо имени пользователя нужно ввести свое название учетки, которой хотите присвоить права Администратора.
- Теперь ваша учетная запись имеет повышенные права.
ВАЖНО! Если вы хотите отозвать права Администратора в учетной записи, стоит ввести команду net localgroup Администраторы «Имя пользователя» /delete, подставив вместо «Имя пользователя» свое имя.
Немного отличается способ присвоение учетной записи прав Администратора через консоль Power Shell.
- Запускаем PowerShell через поисковую строку с правами Администратора.
- В окне консоли вводим Get-LocalUser.
- Выбираете запись, которой вы хотите присвоить права Администратора. Запоминаем название. Вводим команду add-LocalGroupMember -Group «Администраторы» -Member «Имя пользователя».
- Чтобы отобрать у пользователя права Администратора, стоит ввести команду: remove-LocalGroupMember -Group «Администраторы» -Member «Имя пользователя».
Меняем тип учетной записи в Windows 11 через утилиту Учетные записи
Изменить тип учетной записи со Стандартной на Администратора в Windows 11 можно с помощью утилиты Учетные записи пользователя. Для её запуска нужно нажать «Win+R» и ввести «netplwiz». Далее следуем инструкции:
В открывшемся окне выбираем пользователя, учетную запись которого хотим сменить на Администратора (или наделить правами Администратора). Нажимаем «Свойства».
Откроется небольшое окно. Переходим во вкладку «Членство в группах». Выбираем «Администраторы» и кликаем «ОК».
С помощью этих способов можно сменить Администратора в Windows 11 или, наоборот, лишить учетной записи повышенных прав.
Download Windows Speedup Tool to fix errors and make PC run faster
You must have noticed, there are often, many programs installed on your machine that require administrative rights to start. Having admin rights in Windows 11/10/8/7 lets you make changes to the system, that can affect all other users. In other words, any program that you decide to run as an administrator – makes it more accessible to the computer when it runs.
The User Account Control notifies you before changes are made – not all changes, but only those which require administrator-level or elevated permissions. Whenever you run some programs, you may get to see the UAC Prompt first. Only after you give your consent, will the program run. This is a security feature in Windows. The key lies in understanding what can be done and how changes to admin rights or elevated privileges can be achieved without compromising security.
Let us see the various options and scenarios.
- Open elevated Command Prompt window
- Make program always Run as Administrator
- Turn off Admin Approval Mode using Secpol
- Grant Elevated Privileges.
Let us see them in detail.
1] Open elevated Command Prompt window
While you can carry out many tasks using the CMD, some tasks required elevated privileges to carry out. Windows 8.1 lets you easily open Command Prompt (Admin) using the WinX menu. This post shows how you can run Command Prompt as an Administrator.
Read: How to create shortcut with elevated privileges to run a Program.
2] Make program always Run as Administrator
If you want to make a program always run with admin privileges, right-click on the program’s executable file, select Properties. Here, select the Run this program as an administrator box. Click Apply > OK. This post will show you in detail, how to make applications always Run as Administrator.
3] Turn off Admin Approval Mode using Secpol
Run secpol.msc to open the Local Security Policy and navigate to Local Policies > Security Settings. In the right pane you will see a setting User Account Control: Turn on Admin Approval Mode. Double-click on it and select Disabled.
This policy setting controls the behavior of all User Account Control (UAC) policy settings for the computer. If you change this policy setting, you must restart your computer. The options are: (1) Enabled. (Default) Admin Approval Mode is enabled. This policy must be enabled and related UAC policy settings must also be set appropriately to allow the built-in Administrator account and all other users who are members of the Administrators group to run in Admin Approval Mode. (2) Disabled. Admin Approval Mode and all related UAC policy settings are disabled. If this policy setting is disabled, the Security Center notifies you that the overall security of the operating system has been reduced.
Mind you, this WILL downgrade your computer’s overall security!
4] Grant Elevated Privileges in Windows 11/10
A Standard user does not have any special permission for making changes in the server administration. He may not have the following privileges: Adding, deleting, modifying a user, shutting down the server, creating and administering Group Policy Object, modifying file permissions, and so on.
But a user with admin rights can do much more than the standard user. The rights, however, are granted after he is given elevated privileges for each level in one of the groups viz, Local Server, Domain and Forest.
When a user is added to one of the groups they get extra power to do more than the standard user. They get extra User Rights. These are the rights or configurations that control “who” can do “what” to the computer. When configured, each computer can support a unique set of administrators controlling different areas of that computer.
There are over 35 user rights per computer. Some of the most common user rights that control elevated privileges over a computer are listed below:
- Shut down the system
- Force shutdown of the remote system
- Log on as a batch job
- Log on as a service
- Backup and Restore files and directories
- Enable trusted for delegation
- Generate security audits
- Load and unload device drivers
- Manage auditing and security log
- Take ownership of files and other objects
The user rights are deployed using Group Policy (Local/Active Directory). This paves the way for controlling access to servers in a consistent manner.
Moreover, each file, folder, and Registry key has an Access Control List (ACL). The list provides standard permissions, like
- Full control
- Modify
- Read
These standard permissions enable easier configuration over the objects. In short, ACL is a sort of list of users, groups, and/or computers that are granted permissions over the object associated with the ACL.
These how-to’s may also interest you:
- Take ownership & full control of registry keys
- Take Full Ownership of Files & Folders.
Anand Khanse is the Admin of TheWindowsClub.com, a 10-year Microsoft MVP (2006-16) & a Windows Insider MVP (2016-2022). Please read the entire post & the comments first, create a System Restore Point before making any changes to your system & be careful about any 3rd-party offers while installing freeware.