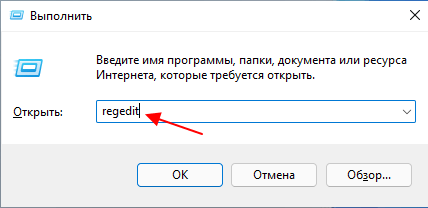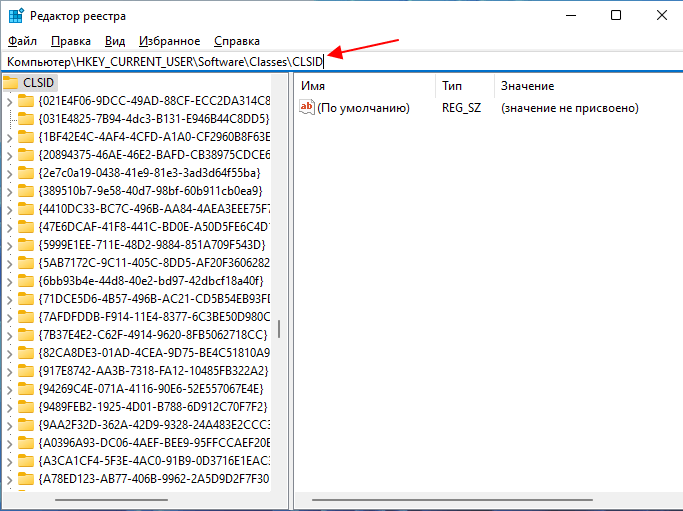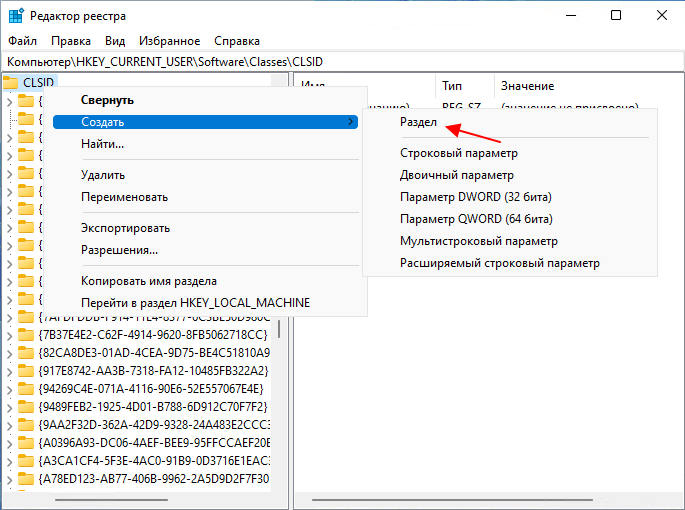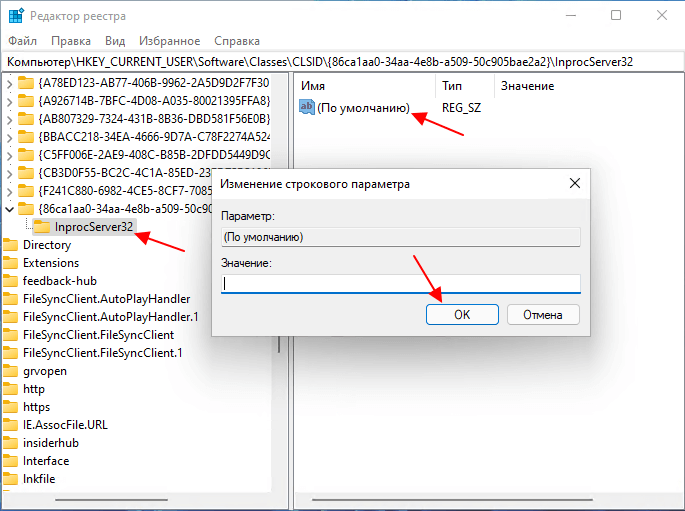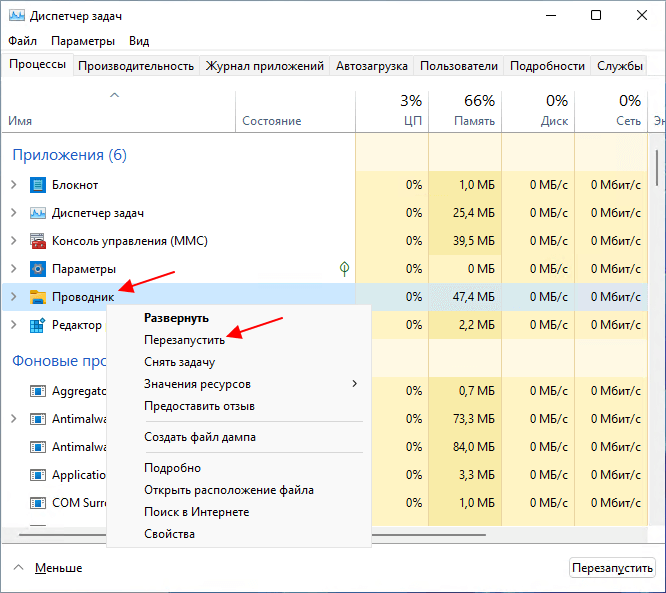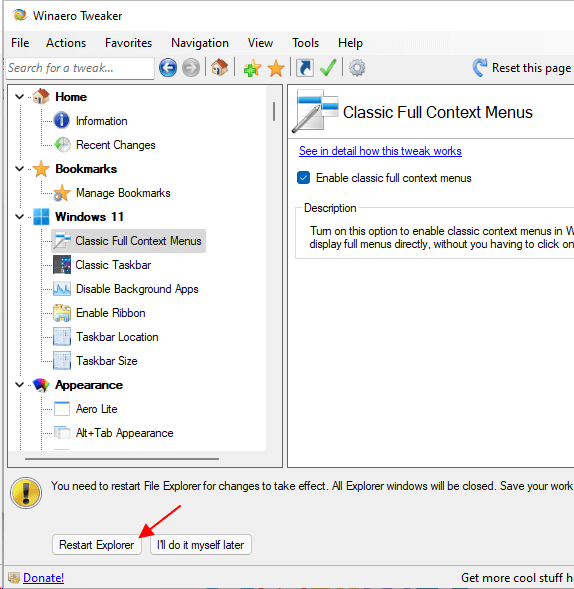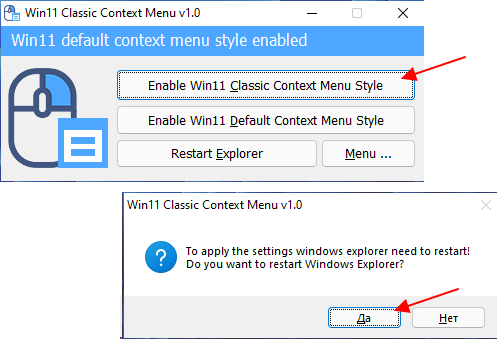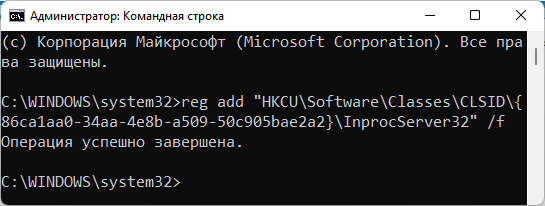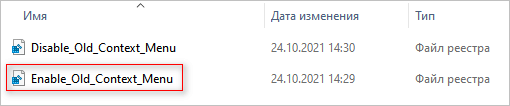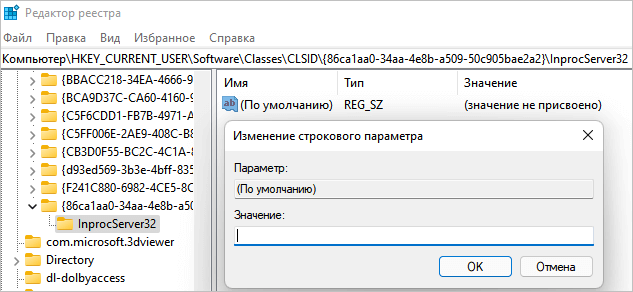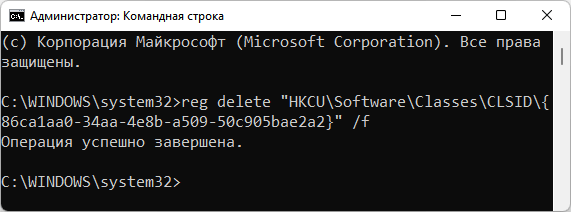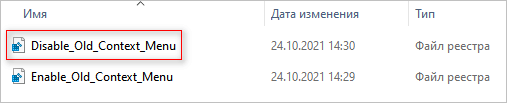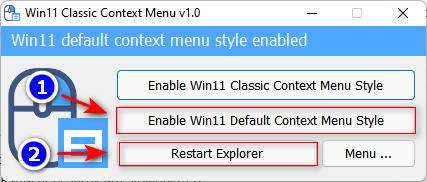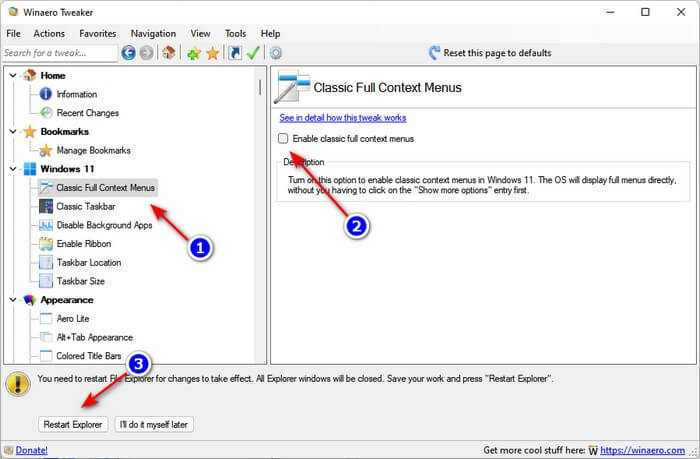В Windows 11 контекстные меню при нажатии правой кнопкой мыши по файлам или папкам приобрели новый дизайн и другой набор доступных действий. Отображение старого контекстного меню осталось доступным по нажатию на пункт «Показать дополнительные параметры» или сочетанию клавиш Shift+F10. Однако, вы можете включить старое контекстное меню, таким образом, чтобы оно всегда открывалось по умолчанию по правому клику на элементе рабочего стола или проводника.
Включение старого контекстного меню Windows 11 с помощью редактора реестра
Первый способ сделать отключить новое контекстное меню и оставить только «классическое» — использовать редактор реестра. Для этого выполните следующие шаги:
- Нажмите клавиши Win+R или нажмите правой кнопкой мыши по кнопке Пуск и выберите пункт «Выполнить», введите regedit и нажмите Enter.
- В открывшемся редакторе реестра перейдите к разделу
HKEY_CURRENT_USER\Software\Classes\CLSID
- Проверьте, присутствует ли в этом разделе подраздел с именем
{86ca1aa0-34aa-4e8b-a509-50c905bae2a2}Если нет — создайте его: нажатие правой кнопкой мыши по разделу CLSID — Создать — Раздел и задайте указанное имя.
- Внутри созданного раздела создайте ещё один подраздел с именем InprocServer32
- Перейдите в созданный раздел InprocServer32 (выберите его в левой панели редактора реестра), дважды нажмите по значению «По умолчанию», а затем, не изменяя значения, нажмите «Ок».
- Готово, с этого момента при правом клике мышью на элементы проводника и рабочего стола Windows 11 будут открываться старые контекстные меню. Если этого не произошло автоматически, перезапустите проводник (можно сделать через диспетчер задач), либо перезагрузите компьютер.
Вместо редактирования реестра вручную вы можете создать reg-файл со следующим содержимым и добавить его в реестр:
Windows Registry Editor Version 5.00
[HKEY_CURRENT_USER\Software\Classes\CLSID\{86ca1aa0-34aa-4e8b-a509-50c905bae2a2}\InprocServer32]
@=""
Ещё один вариант — использовать командную строку, запущенную от имени администратора и команду:
reg.exe add "HKCU\Software\Classes\CLSID\{86ca1aa0-34aa-4e8b-a509-50c905bae2a2}\InprocServer32" /f
Если в дальнейшем вы захотите вернуть обычное контекстное меню Windows 11, просто удалите раздел реестра {86ca1aa0-34aa-4e8b-a509-50c905bae2a2} в разделе
HKEY_CURRENT_USER\Software\Classes\CLSID
Внимание: при использовании описанных методов возможен сброс обоев рабочего стола и изменение расстояния между значками рабочего стола, обычно проблему решает простая перезагрузка компьютера.
Бесплатная программа Windows 11 Classic Context Menu
Ещё одна простая возможность быстро вернуть стандартное контекстное меню в Windows 11 — бесплатная утилита Windows 11 Classic Context Menu:
- Скачайте утилиту с официального сайта разработчик (кнопка для загрузки находится внизу страницы), распакуйте архив и запустите программу.
- При срабатывании фильтра SmartScreen нажмите «Подробнее», а затем — «Выполнить в любом случае».
- Нажмите «Enable Win11 Classic Context Menu Style» в программе.
- Когда окно станет зелёным (классическое контекстное меню включено), нажмите «Restart Explorer» для перезапуска проводника.
В результате контекстные меню Windows 11 приобретут классический вид. В дальнейшем вы сможете вернуть исходный вариант отображения с помощью этой же программы и кнопки «Enable Win11 Default Context Menu Style».
Одним из заметных изменений в Windows 11 стало новое контекстное меню. Данное меню теперь более лаконично и соответствует общему стилю операционной системы. Недостатком данного меню является то, что оно не отображает всех функций, которые были доступны в старом (классическом) контекстном меню.
Чтобы увидеть старое меню со всеми функциями операционная система предлагает нажимать на пункт «Показать дополнительные параметры» или использовать комбинацию клавиш Shift+F10.
Но, есть и альтернативный вариант. В этом материале мы расскажем, как вернуть старое контекстное меню в Windows 11 на постоянной основе.
Как отключить новое контекстное меню Windows 11 через реестр
Редактор реестра
Вы можете вернуть старое контекстное меню вручную отредактировав реестр Windows 11. Для этого вам понадобится «Редактор реестра», чтобы его запустить нажмите комбинацию клавиш Win-R и выполните команду «regedit».
После появления «Редактора реестра» перейдите в следующий раздел:
HKEY_CURRENT_USER\Software\Classes\CLSID
Здесь нужно проверить наличие подраздела с вот таким именем:
{86ca1aa0-34aa-4e8b-a509-50c905bae2a2}
Если такого подраздела нет, то его нужно создать. Для этого кликните правой кнопкой мышки по разделу «CLSID», выберите «Создать – Раздел» и укажите название подраздела (выше).
После в этом подразделе нужно создать еще один подраздел с названием «InprocServer32». Для этого снова кликаем правой кнопкой мышки, выбираем «Создать – Раздел» и указываем «InprocServer32». В результате у вас должен получиться вот такой путь:
HKEY_CURRENT_USER\Software\Classes\CLSID\{86ca1aa0-34aa-4e8b-a509-50c905bae2a2}\InprocServer32
Дальше нужно перейти в подраздел «InprocServer32», открыть параметр «По умолчанию» и не меняя значения нажать на кнопку «ОК».
Все готово, вы отключили новое контекстное меню Windows 11 и вернулись к старому классическому варианту. Чтобы настройки реестра применились можно перезапустить Проводник через Диспетчер задач или перезагрузить компьютер.
REG-файлы
Вместо ручного редактирования реестра вы можете использовать REG-файл с уже готовыми настройками. В этом случае для того, чтобы вернуть старое контекстное меню в Windows 11, будет достаточно запустить REG-файл и подтвердить внесения изменений в реестр.
Ниже вы можете скачать архив с двумя REG-файлами.
- win11_classic_context_menu_hack.zip
Файл «win11_classic_context_menu.reg» возвращает классическое контекстное меню. Содержимое данного файла выглядит вот так:
Windows Registry Editor Version 5.00
[HKEY_CURRENT_USER\Software\Classes\CLSID\{86ca1aa0-34aa-4e8b-a509-50c905bae2a2}]
@=""
[HKEY_CURRENT_USER\Software\Classes\CLSID\{86ca1aa0-34aa-4e8b-a509-50c905bae2a2}\InprocServer32]
@=""
А файл «undo_win11_classic_context_menu.reg» отменяет изменения, возвращая новое меню Windows 11. Содержимое данного файла:
Windows Registry Editor Version 5.00
[-HKEY_CURRENT_USER\Software\Classes\CLSID\{86ca1aa0-34aa-4e8b-a509-50c905bae2a2}]
Командная строка
Кроме этого, изменения в реестр можно внести с помощью командной строки. Для этого запустите командную строку или PowerShell с правами администратора и выполните указанные ниже команды.
Чтобы вернуть старое контекстное меню в Windows 11:
reg.exe add "HKCU\Software\Classes\CLSID\{86ca1aa0-34aa-4e8b-a509-50c905bae2a2}\InprocServer32" /f
Чтобы отменить изменения и вернуть новое меню:
reg.exe delete "HKCU\Software\Classes\CLSID\{86ca1aa0-34aa-4e8b-a509-50c905bae2a2}" /f
Программы для отключения нового контекстного меню Windows 11
Также для отключения нового контекстного меню Windows 11 можно использовать сторонние программы. Ниже мы рассмотрим несколько вариантов, которые доступны на данный момент.
Winaero Tweaker
Winaero Tweaker (скачать) – бесплатная утилита для настройки Windows 10 и Windows 11. С ее помощью можно активировать различные скрытые функции и настраивать интерфейс операционной системы.
Для того чтобы вернуть старое контекстное меню нужно запустить программу Winaero Tweaker, перейти в раздел «Windows 11 — Classic Full Context Menus» и включить функцию «Enable classic full context menu».
Для применения настроек нужно перезагрузить Проводник. Это можно сделать вручную или с помощью кнопки в окне программы.
Для того чтобы отменить изменения и вернуться к новому контекстному меню просто отключите функцию «Enable classic full context menu».
Windows 11 Classic Context Menu
Windows 11 Classic Context Menu (скачать) – утилита позволяющая вернуть старое контекстное меню в Windows 11.
Для того чтобы вернуть старое контекстное меню нужно запустить данную программу, нажать на кнопку «Enable Win11 Classic Context Menu Style» и подтвердить перезагрузку Проводника.
Для отмены изменения и возврата к новому меню нужно нажать на кнопку «Enable Win11 Default Context Menu Style».
Автор
Александр Степушин
Создатель сайта comp-security.net, автор более 2000 статей о ремонте компьютеров, работе с программами, настройке операционных систем.
Остались вопросы?
Задайте вопрос в комментариях под статьей или на странице
«Задать вопрос»
и вы обязательно получите ответ.
4,3 тыс.
С выпуском Windows 11 Microsoft представиламного изменений пользовательского интерфейсав нашу любимую настольную ОС. Будь то новые виджеты, центрированное меню «Пуск» или обновленные значки, в новом языке дизайна Windows 11 есть что понравиться. Одним из основных изменений также стало обновленное контекстное меню с более простым дизайном и меньшим количеством опций. Хотя это и делает внешний вид более понятным, не все (включая меня) являются поклонниками нового контекстного меню. Конечно, вы можете использовать опцию «Показать больше», чтобы получить полноценное контекстное меню, но делать это время от времени может быть утомительно.
К счастью, есть способы вернуться к старому (как в Windows 10) контекстному меню в Windows 11. В этой статье мы рассмотрим их все. Итак, без лишних слов, давайте начнем.
В Windows 11 Microsoft представила новый проводник, который хорошо сочетается с другими изменениями пользовательского интерфейса. Например, он удалил ленточный интерфейс вверху и заменил его некоторыми базовыми значками, такими как «Создать», «Вырезать», «Копировать», «Вставить», «Переименовать» и т. д.
Если вы хотите вернуть старое контекстное меню вместе со старым проводником в Windows 11, вы можете сделать это непосредственно из параметров папки в проводнике. Вот как.
1.Нажмите клавишу Windows + E, чтобы быстро запуститьПроводник файловна вашем компьютере. Нажмите на значок меню из трех точек вверху и выберитеПараметрыиз списка.
2.В появившемся окне «Свойства папки» переключитесь наВкладка «Просмотр». ПодРасширенные настройки, прокрутите вниз, чтобы найти и проверитьЗапускать окна папок в отдельном процессевариант. Затем нажмитеПрименятьиХОРОШО.
После этого проводник автоматически закроется и запустится снова. Вы обнаружите, что Проводник теперь вернулся к своему старому интерфейсу. Благодаря более старому виду вы также вернете старое контекстное меню.
Если в какой-то момент вам надоест использовать старый проводник в Windows 11 и вы решите вернуться к более новому, сделать это достаточно просто. Вот как.
1.Откройте проводник еще раз. Переключитесь наВидвкладку и нажмитеПараметрына вершине.
2.В окне «Свойства папки» под пунктомВидвкладку, снимите флажокЗапускать окна папок в отдельном процессевариант. Затем нажмитеПрименятьиХОРОШО.
Опять же, Проводник автоматически перезапустится. Как только это произойдет, вы вернете новый проводник вместе с новым контекстным меню.
Используя параметры папки в проводнике, вы получаете только старое контекстное меню в самом проводнике. Если вы хотите вернуть его во всю систему, вам необходимо внести некоторые изменения в реестр Windows. Вот как это сделать.
1.Откройте меню «Пуск», введитеРегедити нажмите Enter, чтобы открытьРедактор реестра.
2.В адресной строке вверху введите следующий адрес, чтобы быстро перейти к нужному ключу.
HKEY_LOCAL_MACHINESYSTEMCurrentControlSetControlFeatureManagementOverrides43.Щелкните правой кнопкой мыши ключ реестра4на левой боковой панели и выберитеКлюч > Новый. Назовите этот ключ как586118283.
4.Внутри ключа 586118283 щелкните правой кнопкой мыши в любом месте правой панели окна и выберитеСоздать > Значение DWORD (32-разрядное)и назови этоВключеностате.
5.Дважды щелкните файл EnabledState DWORD и измените егозначение до 1. Затем нажмитеХОРОШО.
6.Повторите тот же процесс, упомянутый выше, чтобы создать следующие DWORD.
“EnabledStateOptions”=dword:00000001
“Variant”=dword:00000000
“VariantPayload”=dword:00000000
“VariantPayloadKind”=dword:00000000
7.После этого просто перезагрузите компьютер, и старое контекстное меню из Windows 10 вернется в Windows 11.
Вот и все. Если в какой-то момент вы решите вернуться в новое контекстное меню, все, что вам нужно сделать, это удалить ключ 586118283 из реестра Windows и перезагрузить компьютер.
Windows 11 и новый язык дизайна Microsoft определенно потребуют некоторого привыкания к некоторым пользователям. А пока у вас есть возможность насладиться лучшим из обоих миров, настроив некоторые новые дизайны Windows 11 по своему вкусу.
Как получить меню «Пуск» и панель задач Windows 10 в Windows 11
Из этого руководства вы узнаете о том, как в Windows 11 вернуть контекстное меню правой кнопки мыши, отображаемое в классическом виде для Проводника и Рабочего стола. Контекстное меню Windows 11 значительно переработано по сравнению с предыдущими версиями операционной системы.
В результате изменений, вызываемое меню стало ограниченным по количеству записей, по сравнению с контекстным меню Windows 10. По умолчанию, на экране открывается несколько основных пунктов меню с наиболее часто выполняемыми операциями: вырезание, копирование, вставка и так далее.
Содержание:
- Как в Windows 11 включить старое контекстное меню из командной строки
- Как установить старое контекстное меню Windows 11
- Как изменить контекстное меню в Windows 11
- Как отключить новое контекстное меню Windows 11 в Win 11 Classic Context Menu
- Как восстановить классическое контекстное меню в Windows 11 с помощью Winaero Tweaker
- Как в Windows 11 включить новое контекстное меню
- Выводы статьи
- Как вернуть старое контекстное меню в Windows 11 (видео)
Чтобы получить доступ к другим функциям, пользователю потребуется нажать на пункт «Показать дополнительные параметры», или после клика по объекту правой кнопкой мыши нужно нажать на клавиши «Shift» + «F10». После этого, откроется полное классическое контекстное меню со всеми параметрами.
Мы понимаем, что Microsoft пошла на эти изменения из-за того, что старое контекстное меню при выполнении некоторых действий или открытия файлов разрослось до неимоверных размеров. Многие программы добавляют себя в контекстное меню Windows, чтобы облегчить доступ пользователя к данному приложению.
Некоторые программы, особенно этим отличаются архиваторы, занимают собой сразу несколько пунктов контекстного меню, что значительно увеличивает весь список. Во многом из-за этого были проведены изменения в интерфейсе контекстного меню в операционной системе.
Новое контекстное меню Windows 11 работает следующим образом: после щелчка правой кнопкой мыши открывается компактное меню с основными параметрами, в зависимости от того, что вы делаете, а затем после нажатия на пункт «Показать дополнительные параметры» (или на клавиши мыши) открывается классическое меню со всеми остальными параметрами.
Самый значительный недостаток подобного решения в том, что пользователи для выполнения текущей операции делают лишние движения, что приводит к лишним затратам времени. Поэтому многие пользователи желают в Windows 11 вернуть старое контекстное меню.
Чтобы установить стандартное контекстное меню в Windows 11, необходимо выполнить операции по изменению настроек системного реестра. Вы сможете решить проблему при помощи нескольких способов, используя:
- командную строку;
- готовый REG-файл;
- редактор реестра;
- сторонние приложения.
В этой статье вы найдете инструкции о том, как сделать классическое контекстное меню Windows 11 с помощью встроенных средств операционной системы или стороннего программного обеспечения.
Помимо решения проблемы контекстного меню, многим пользователям необходимо вернуть классическую ленточную панель и вкладки в Проводнике. Про это читайте в другой статье на сайте.
Как в Windows 11 включить старое контекстное меню из командной строки
Сейчас мы попробуем первый метод: выполнение команды в командной строке Windows, которая вносит необходимые изменения в системный реестр.
Выполните следующее:
- В поле поиска введите «CMD», потом выберите «Запуск от имени администратора».
- В окно интерпретатора командной строки введите команду:
reg add "HKCU\Software\Classes\CLSID\{86ca1aa0-34aa-4e8b-a509-50c905bae2a2}\InprocServer32" /f
- Нажмите на клавишу «Enter».
- Перезапустите Проводник или перезагрузите компьютер.
Как установить старое контекстное меню Windows 11
По другому методу вы можете использовать готовый REG-файл, который после запуска вносит необходимые изменения в реестр Windows 11.
Вам потребуется сделать следующее:
- Вам нужно скачать на компьютер ZIP-архив по ссылке из облака.
- Распакуйте архив «Old_Context_Menu.zip» средством системы или с помощью стороннего архиватора.
- Щелкните два раза по файлу «Enable_Old_Context_Menu.reg».
- В окне с предупреждением подтвердите слияние REG-файла с реестром.
- Перезагрузите ПК или перезапустите Проводник.
Как изменить контекстное меню в Windows 11
У пользователя есть возможности для самостоятельного внесения изменений в реестр вручную, чтобы установить необходимые параметры. Для этого будет использован системный инструмент — редактор реестра Windows.
Пройдите несколько шагов:
- Откройте редактор реестра в Windows.
- Пройдите по пути:
HKEY_CURRENT_USER\Software\Classes\CLSID
- Щелкните правой кнопкой мыши по ключу «CLSID».
- В открывшемся меню сначала нажмите на «Создать», а потом на «Раздел».
- Назовите раздел этим именем:
{86ca1aa0-34aa-4e8b-a509-50c905bae2a2}
Если такой раздел существует, то тогда его не нужно создавать.
- Кликните правой кнопкой мыши по разделу
{86ca1aa0-34aa-4e8b-a509-50c905bae2a2}, а затем выберите «Создать» => «Раздел». - Дайте имя разделу: «InprocServer32».
- Дважды щелкните левой кнопкой мыши по параметру «(По умолчанию)».
- Ничего не изменяйте в окне «Изменение строкового параметра», а просто закройте это окно.
- Перезагрузите систему или перезапустите Проводник.
Как отключить новое контекстное меню Windows 11 в Win 11 Classic Context Menu
Windows 11 Classic Context Menu — бесплатная программа, предназначенная для включения классического меню в операционной системе. Это приложение в один клик мыши отключает новое меню или, наоброт, включает старое.
Программа не требует установки на компьютер, потому что это переносное приложение (portable) с простейшим интерфейсом.
Выполните следующие действия:
- Скачайте программу Windows 11 Classic Context Menu с официального сайта разработчика по ссылке: https://www.sordum.org/downloads/?win11-classic-context-menu.
- После распаковки архива запустите файл «W11ClassicMenu.exe».
- В окне «Win11 Classic Context Menu» нажмите на кнопку «Enable Win11 Classic Menu Style».
- Чтобы применить изменения необходимо нажать на кнопку «Restart Explorer».
Как восстановить классическое контекстное меню в Windows 11 с помощью Winaero Tweaker
Winaero Tweaker — бесплатное приложение для настройки и оптимизации операционной системы Windows. С помощью этой программы вы можете вернуть в Windows 11 старое контекстное меню, использующееся по умолчанию.
Пройдите шаги:
- Перейдите по ссылке для загрузки программы Winaero Tweaker с официального сайта: https://winaero.com/winaero-tweaker/.
- Распакуйте ZIP-архив, а затем установите программу на ПК. При установке можно выбрать переносную версию приложения.
- В окне «Winaero Tweaker» перейдите в раздел «Windows 11».
- Нажмите на опцию «Classic Full Context Menus».
- Установите флажок в пункте «Enable classic full context menus».
- Нажмите на кнопку «Restart Explorer».
Как в Windows 11 включить новое контекстное меню
Если часть пользователей пожелает вернуть настройки контекстного меню по дефолту в Windows 11, то они смогут выполнить подобную операцию одним из предложенных способов, о которых можно прочитать ниже.
Выполнение команды из командной строки:
- Запустите командную строку от имени администратора.
- Выполните этот код в окне командной строки:
reg delete “HKCU\Software\Classes\CLSID\{86ca1aa0-34aa-4e8b-a509-50c905bae2a2}” /f
- Выполните перезапуск Проводника или перезагрузку ПК.
Использование готового REG-файла:
- Щелкните два раза по файлу «Disable_Old_Context_Menu.reg», который находится в скачанном архиве.
- Далее нужно дать свое согласие на внесение изменений в реестр операционной системы.
- Перезапустите Проводник или перезагрузите компьютер.
Применение изменений в редакторе реестра:
- В окне «Редактор реестра» пройдите по пути:
HKEY_CURRENT_USER\Software\Classes\CLSID
- Удалите параметр с именем:
{86ca1aa0-34aa-4e8b-a509-50c905bae2a2}
- Выполните перезагрузку Windows или перезапуск Проводника.
Включение нового контекстного меню в программе Windows 11 Classic Context Menu:
- Запустите приложение Windows 11 Classic Context Menu.
- В окне программы сначала нажмите на кнопку «Enable Win11 Default Menu Style», а затем на кнопку «Restart Explorer».
Включение дефолтного контекстного меню в Winaero Tweaker:
- В окне «Winaero Tweaker» найдите раздел «Windows 11».
- Щелкните по параметру «Classic Full Context Menus».
- Снимите галку в пункте «Enable classic full context menus».
- Нажмите на кнопку «Restart Explorer» для перезапуска Проводника.
Выводы статьи
После изменения интерфейса в операционной системе Windows 11 было переработано контекстное меню Рабочего стола и Проводника. Меню разгрузили от множества пунктов, но для получения доступа к нужному параметру пользователю придется делать лишние клики мышью. Вы можете вернуть старое классическое контекстное меню в Windows 11, внеся изменения в реестр с помощью системных инструментов и стороннего программного обеспечения.
Как вернуть старое контекстное меню в Windows 11 (видео)
Похожие публикации:
- Как изменить цвет меню «Пуск» и панели задач Windows 11
- Как скачать ISO-образ Windows 11 — 7 способов
- Проверка совместимости Windows 11: системные требования
- Как отключить удаленный рабочий стол Windows 11 или Windows 10
На чтение 5 мин Опубликовано Обновлено
Windows 11 представляет собой новую версию популярной операционной системы, которая привнесла множество изменений в интерфейс пользователя. Одним из новых элементов интерфейса является контекстное меню, которое отображается при щелчке правой кнопкой мыши на рабочем столе или в проводнике. Некоторым пользователям может показаться, что новое контекстное меню слишком громоздкое или неудобное в использовании. Если вы не хотите использовать новое контекстное меню Windows 11 и предпочитаете вернуться к старой версии, следуйте нашей подробной инструкции.
Прежде чем мы перейдем к самому процессу отключения нового контекстного меню, важно понять, что это действие может повлиять на функциональность и возможности вашей операционной системы. Поэтому перед внесением каких-либо изменений рекомендуется создать точку восстановления или резервную копию системы, чтобы в случае проблем можно было вернуться к исходному состоянию.
Чтобы отключить новое контекстное меню Windows 11, вам потребуется открыть Редактор реестра. Для этого нажмите комбинацию клавиш Win + R на клавиатуре, чтобы открыть окно «Выполнить». Введите в нем команду regedit и нажмите клавишу Enter. Появится окно Редактора реестра, где вы сможете внести изменения.
Содержание
- Как отключить новое контекстное меню Windows 11
- Редактирование реестра Windows
- Перезагрузка системы
- Подготовка к отключению контекстного меню
- Отключение контекстного меню Windows 11
- Проверка отключения контекстного меню
- Вопрос-ответ
- Как отключить новое контекстное меню Windows 11?
- Каким образом можно отключить новое контекстное меню в операционной системе Windows 11?
- Можно ли отключить новое контекстное меню в Windows 11?
- Какое преимущество есть в отключении нового контекстного меню в Windows 11?
- Каким образом можно отключить новое контекстное меню Windows 11 с помощью реестра системы?
- Какие есть программы для настройки контекстного меню Windows 11?
Как отключить новое контекстное меню Windows 11
Новое контекстное меню в операционной системе Windows 11 может вызывать некоторые неудобства и раздражение у пользователей. Если вы хотите отключить новое контекстное меню и вернуть старый вариант, следуйте данной инструкции.
Редактирование реестра Windows
-
Нажмите комбинацию клавиш Win + R, чтобы открыть окно «Выполнить».
-
Введите команду regedit и нажмите Enter, чтобы открыть редактор реестра Windows.
-
Перейдите к следующему пути в редакторе реестра: HKEY_CURRENT_USER\Software\Microsoft\Windows\CurrentVersion\Explorer.
-
В правой части окна найдите ключ реестра с названием ContextMenuExperienceEnabled.
-
Щелкните правой кнопкой мыши на ключе ContextMenuExperienceEnabled и выберите пункт «Изменить».
-
Измените значение ключа на 0 и нажмите «OK».
Перезагрузка системы
Чтобы изменения вступили в силу, вам необходимо перезапустить компьютер. Закройте все приложения и перезагрузите систему.
После перезагрузки вы заметите, что новое контекстное меню в Windows 11 будет заменено на старый вариант.
Подготовка к отключению контекстного меню
Прежде чем перейти к процессу отключения нового контекстного меню в Windows 11, необходимо выполнить несколько подготовительных шагов:
- Создайте резервную копию реестра. Отключение контекстного меню может воздействовать на работу операционной системы, поэтому важно сделать резервную копию реестра перед началом процесса.
- Ознакомьтесь с рекомендациями сообщества Microsoft. Перед отключением нового контекстного меню Windows 11 может быть полезно изучить рекомендации, предложенные в официальных источниках, чтобы быть в курсе возможных рисков и последствий данной операции.
- Выберите способ отключения. Существует несколько способов отключения нового контекстного меню в Windows 11. Решит
Отключение контекстного меню Windows 11
Контекстное меню в Windows 11 появляется при нажатии правой кнопкой мыши на рабочем столе или на объектах в проводнике. Оно содержит различные команды и опции, которые могут быть полезными при работе с файлами и папками операционной системы. Однако, в некоторых случаях пользователю может потребоваться отключить контекстное меню Windows 11.
Отключение контекстного меню Windows 11 можно выполнить с помощью редактора реестра. Для этого следуйте этим шагам:
- Откройте редактор реестра.
- Нажмите клавиши Win + R, чтобы открыть окно «Выполнить».
- Введите команду «regedit» и нажмите кнопку «ОК».
- Перейдите к ключу реестра, отвечающему за контекстное меню.
- Раскройте следующие директории: HKEY_CLASSES_ROOT\Directory\Background\shell.
- Удалите подключи с командами, которые нужно отключить.
- Каждое подключение соответствует одной команде или опции контекстного меню. Чтобы отключить определенную команду, просто удалите подключение, соответствующее этой команде.
- Перезагрузите компьютер.
- Чтобы изменения вступили в силу, необходимо перезагрузить компьютер.
После выполнения этих шагов, выбранные команды и опции больше не будут отображаться в контекстном меню Windows 11. Если вам понадобится вернуть удаленные команды и опции, можно просто создать новые подключи в соответствующих директориях реестра.
Проверка отключения контекстного меню
После того, как вы отключили новое контекстное меню в Windows 11, вы можете проверить, что изменения вступили в силу, следующим образом:
-
На рабочем столе щелкните правой кнопкой мыши.
Должно отобразиться стандартное контекстное меню, которое было доступно в предыдущих версиях Windows.
-
Если вы отключали только новое контекстное меню, а не весь контекстный интерфейс Windows 11, вы можете проверить, что старое контекстное меню работает корректно в других приложениях и окнах.
-
Если вы не видите изменений или вам все равно отображается новое контекстное меню, убедитесь, что вы выполнили все шаги инструкции по отключению.
Если после проверки вы обнаружили, что контекстное меню не отключилось, попробуйте повторить все шаги инструкции или обратиться к официальной документации Microsoft для получения дополнительной информации.
Помните, что изменение системных настроек может повлиять на функциональность и стабильность операционной системы. Будьте внимательны при внесении изменений и делайте резервные копии данных перед выполнением подобных действий.
Вопрос-ответ
Как отключить новое контекстное меню Windows 11?
Отключить новое контекстное меню Windows 11 можно следуя этим инструкциям:
Каким образом можно отключить новое контекстное меню в операционной системе Windows 11?
Есть несколько способов отключить новое контекстное меню в Windows 11. Один из них — через реестр системы. С другой стороны, можно воспользоваться специальными программами для настройки контекстного меню.
Можно ли отключить новое контекстное меню в Windows 11?
Да, можно отключить новое контекстное меню в Windows 11. Это можно сделать с помощью определенных настроек или программ, которые предоставляют дополнительные возможности для управления контекстным меню.
Какое преимущество есть в отключении нового контекстного меню в Windows 11?
Отключение нового контекстного меню в Windows 11 может быть полезно, если вы не пользуетесь некоторыми его функциями или хотите упростить интерфейс операционной системы.
Каким образом можно отключить новое контекстное меню Windows 11 с помощью реестра системы?
Чтобы отключить новое контекстное меню Windows 11 через реестр системы, нужно открыть редактор реестра, найти определенные записи и изменить их значения. Подробная инструкция может быть найдена в статье.
Какие есть программы для настройки контекстного меню Windows 11?
Существует несколько программ, которые позволяют настроить контекстное меню в Windows 11. Некоторые из них предоставляют широкие возможности по управлению пунктами меню и добавлению собственных команд.