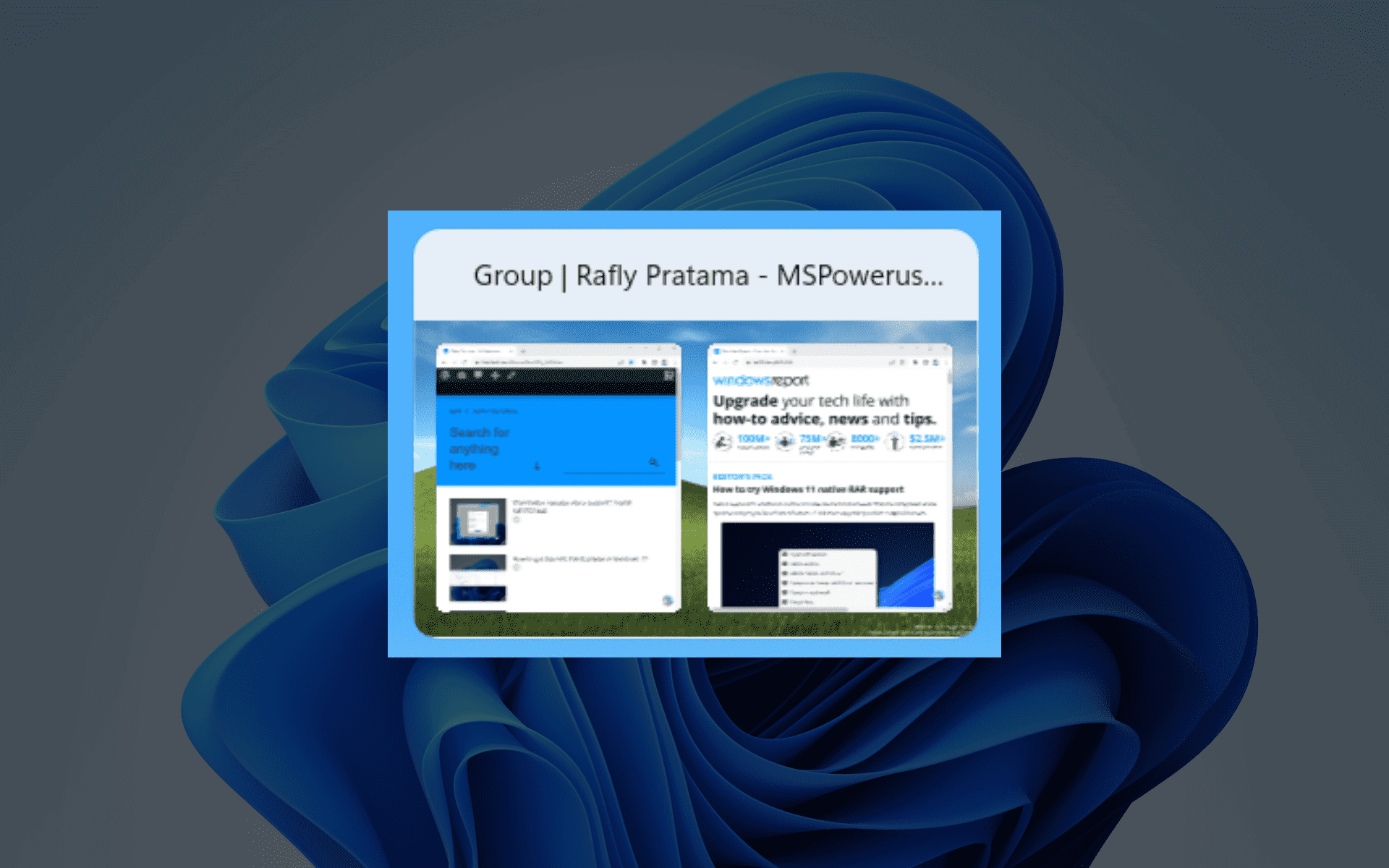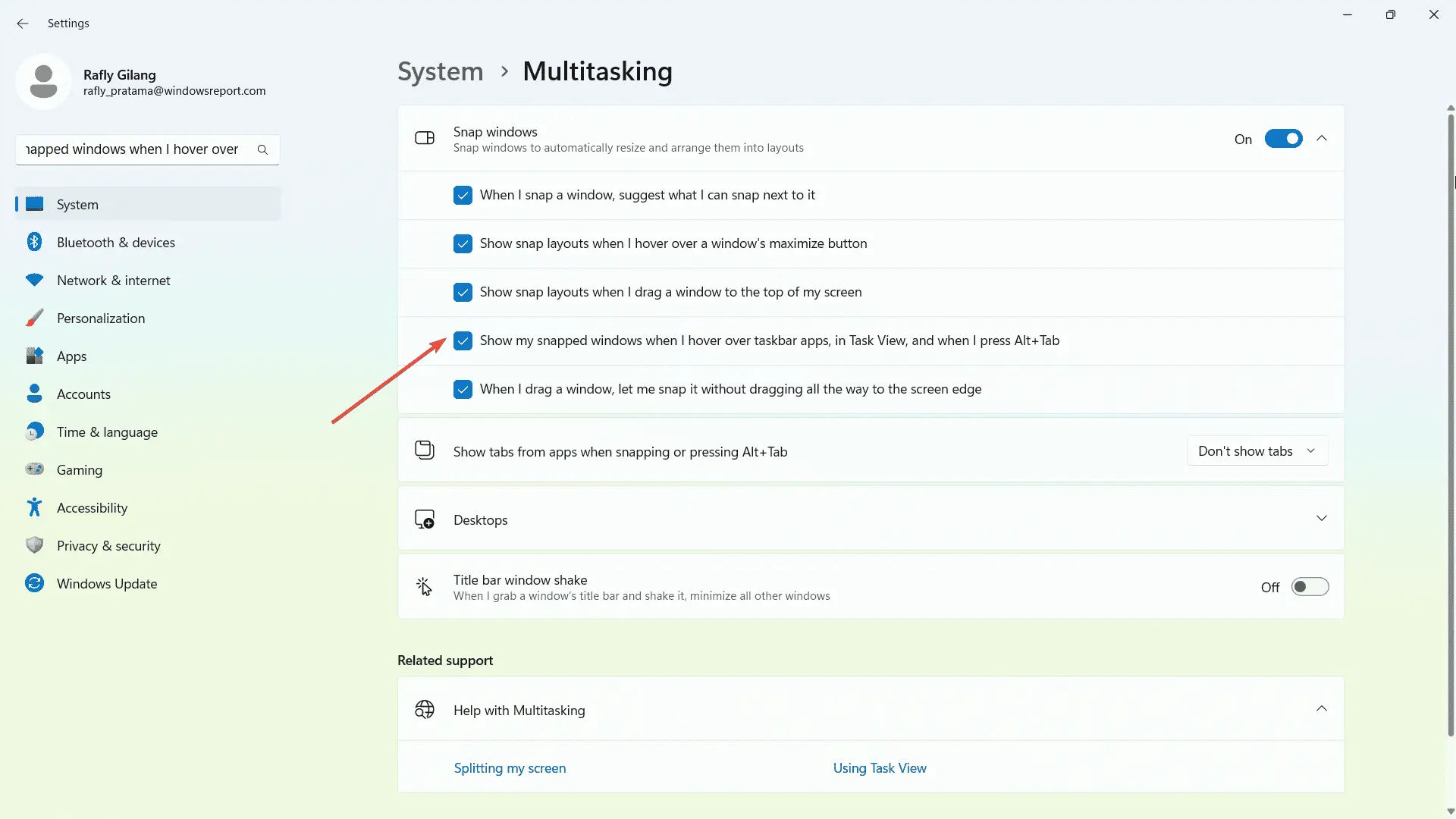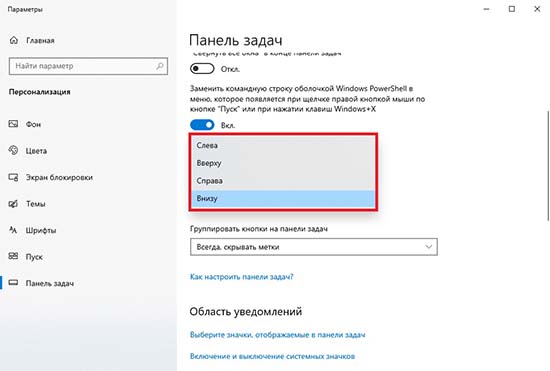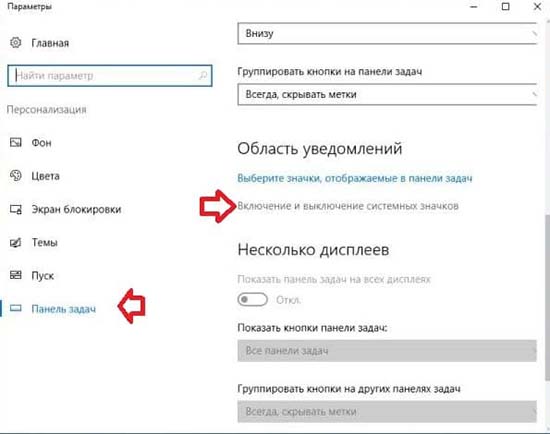Каждая новая версия Windows требует от пользователей немалого количества времени для привыкания к изменённому интерфейсу и освоению новых функций. С последним у Windows 11 как-то не сложилось – по большому счёту её функционал остался практически прежним. Но с интерфейсом разработчики явно намудрили. И дело тут не только в том, что даже перешедшим из «десятки» новое расположение панели задач в большинстве случаев не нравится. В Microsoft решили минимизировать возможности изменять многие параметры, что, пожалуй, вызывает наибольшее количество негативных отзывов. В частности, речь идёт и о невозможности отменить группировку значков, что в Windows 10 можно было сделать штатными средствами.
Для чего нужна группировка значков
Данный функционал появился ещё в Vista, кочуя в каждую последующую версию. Назначение опции вполне понятно – оптимизировать использование пространства на панели задач, весьма ограниченного даже при использовании мониторов с большой диагональю. Действительно, если у вас открыто с десяток документов Word вместе с другими программами, их значки будут сжиматься по ширине, переставая быть информативными. Группировка избавляет от этого неудобства, хотя и создаёт новое – теперь, чтобы открыть нужный документ, необходимо попасть курсором на общий значок и уже потом выбирать нужный элемент.
Соответственно, имеются как сторонники группировки, так и ярые противники, которых такое положение вещей совсем не устраивает. И у них была возможность отключения данной функции или её тонкой настройки.
Увы, в Windows 11 деактивировать группировку значков на панели задач не получится – штатные инструменты для этого отключены. Более того, сгруппированные значки остались без подписей, что ещё больше затрудняет их быструю идентификацию, и с этим тоже поделать ничего нельзя. Вы даже не сможете определить по внешнему виду, к какому типу относится конкретный значок, к одиночному или групповому. Чтобы узнать это, придётся наводить на него мышкой, а это отнимает время и вызывает раздражение.
В первом релизе Windows 11 ещё можно было добиться желаемого с помощью хитрых манипуляций – например, правки системного реестра, а для владельцев корпоративной и Pro версии – использовать для этих целей редактор групповой политики. Позже разработчики «залатали» и эти лазейки, доставшиеся от «десятки».
Способы отключения группировки окон на панели задач Windows 11
В десятой версии Windows включать/отключать группировку можно было через «Настройки панели задач».
Для этого была предусмотрена отдельная опция «Объединить кнопки панели задач», где можно было выбрать один из трёх вариантов группировки:
Увы, в Windows 11 этак опция в параметрах вообще отсутствует.
Правка реестра работала только в первом релизе новой ОС, затем эту возможность прикрыли. Вернее, вы по-прежнему можете отыскать в реестре ветку HKEY_CURRENT_USER\Software\Microsoft\Windows\CurrentVersion\Explorer\Advanced и изменить значение параметра TaskbarGlomLevel на 2, но группировка окон в результате таких действий не пропадёт. Возможно, в будущем такую возможность вернуть, но тогда было бы логичным разрешить менять этот параметр и более простым способом, через настройки панели задач.
Имелась возможность блокировать группировку и через редактор групповой политики (запускается командой gpedit.msc) – нужно было найти политику с именем «Запретить группирование элементов панели задач» и активировать её. В Windows 11 такая политика тоже имеется, и даже с переключателем, вот только он не работает.
Так что же, изменить такое положение вещей не получится, пока в Microsoft не опомнятся и не вернут такую возможность? К счастью, положение не безнадёжное, но вам придётся использовать софт от сторонних разработчиков. Для немалой части пользователей этот способ не приемлем по идеологическим причинам. Остальным он однозначно понравится.
Использование утилиты StarAllBlack
С помощью этой программы можно вернуть функциональность панели задач, как в Windows 10 или «восьмёрке». А это означает, что вы автоматически получите возможность отключить группировку окон в панели задач. Станут доступными и все остальные настройки, заблокированные в новой версии операционной системы.
Скачиваем утилиту с официального сайта, устанавливаем, запускаем. Чтобы разгруппировать значки, выберите параметр «Объединить кнопки …» и установите для него значение «Никогда».
Утилита позволяет производить настройку и других опций, например, увеличивать/уменьшать размеры значков на панели, используя переключатель, имеющий четыре значения (S/M/L/XL). Или менять размеры самой панели задач и её местоположение.
Для того чтобы произведённые изменения заработали, придётся перезапустить проводник.
Приведение панели задач Windows 11 к классическому виду утилитой Winaero Tweaker
Безусловно, проще всего сделать намеченное программой StarAllBlack, но она платная. А значит, очень многие наши соотечественники сделают выбор в пользу второго варианта, Winaero Tweaker. Это классический твикер, то есть программа, предназначенная для изменения системных настроек, относящихся к графической оболочке операционной системы. Достаточно быстро после официальной презентации Windows 11 в Winaero Tweaker появились функции, позволяющие вернуть классический вид панели задач, хотя работоспособность некоторых функций при этом пострадает.
Итак, скачиваем программу с официального сайта, распаковываем, устанавливаем.
Выбираем в левом блоке раздел «Windows 11», кликаем по строке «Classic Taskbar», в правом блоке ставим галочку возле параметра «Enable Classic Taskbar».
Чтобы изменения заработали, нужно перезагрузить компьютер (или выйти и заново войти в систему). Можно также перезапустить проводник – это самый быстрый способ. Для этого выполняем следующие действия:
- запускаем комбинацией Ctrl+Shift+Esc «Диспетчер задач» (можно просто выбрать системную утилиту в меню «Пуск»);
- находим в перечне программ иконку проводника, устанавливаем курсор на этой строке и кликаем в правом нижнем углу по кнопке «Перезапустить».
После выгрузки проводника из памяти панель задач очистится от значков, но секунд через 15 они снова появятся, при этом иконки, присутствующие в районе трея, не восстановятся. Кнопка «Пуск» также утратит работоспособность: при её нажатии меню появляться не будет.
Для возврата значков возле трея вновь запускаем Winaero Tweaker, переходим в тот же раздел и кликаем по параметру «Enable system icons». В новом окне возле всех иконок, относящихся к трею, устанавливаем флажки в положение «Вкл».
И хотя своей цели мы уже добились – убрали группировку кнопок приложений на панели задач, без работающего меню «Пуск» тоже не обойтись.
Вернуть работоспособность главной кнопки Windows 11 можно с помощью утилиты Open Shell, которую можно скачать на репозитории GitHub.
Сразу после установки программы она возвратит работоспособность меню «Пуск», перехватывая все клики по этой кнопке и отслеживая нажатия клавиши Win.
Большинству пользователей этого будет достаточно, а гурманы смогут с помощью утилиты произвести тонкую настройку «Пуска», например, поменять стиль панели меню или саму иконку «Пуска».
Заключение
Неудобства нового графического интерфейса Windows 11 в большинстве случаев исправимы. Например, вы уже знаете, как разгруппировать значки на панели задач, пускай и не совсем тривиальными способами. Остаётся надеяться, что в Microsoft всё-таки учтут критику и вернут те настройки, которые имелись в предыдущей версии операционной системы.
В Windows 11 значки на панели задач по умолчанию группируются, подписи к ним не отображаются, что бывает удобным не для каждого пользователя. В предыдущей версии системы вы могли зайти в параметры персонализации панели задач и выбрать опцию «Никогда» в пункте «Группировать кнопки на панели задач». Windows 11 актуальной версии такой опции не предлагает.
Если эта настройка важна для вас, существуют сторонние утилиты, позволяющие полностью отключить группировку значков на панели задач Windows 11. Далее в статье поговорим о таких инструментах.
Как не группировать кнопки панели задач с помощью ExplorerPatcher (бесплатно)
Среди полностью бесплатных программ, позволяющих быстро отключить группировку значков на панели задач рекомендую обратить внимание на ExplorerPatcher. Используйте следующие шаги для отключения:
- Скачайте установщик ExplorerPatcher с официальной страницы разработчика в GitHub (файлы для загрузки находятся в разделе Assets) — https://github.com/valinet/ExplorerPatcher/releases/ и установите программу: в процессе установки не появится никаких диалоговых окон.
- Сразу после установки программы, панель задач приобретёт знакомый по предыдущей версии ОС вид, группировка значков будет отключена, появятся подписи к кнопкам открытых программ и окон на панели задач.
- Если нажать правой кнопкой мыши по панели задач и выбрать пункт «Свойства», откроется окно настроек ExplorerPatcher. К сожалению, русский язык интерфейса здесь отсутствует, но многие параметры будут понятны и без него. Пункты, отвечающие за группировку значков на основном и дополнительном мониторе отмечены ниже на скриншоте, по умолчанию установлено «Никогда не группировать».
Дополнительные интересные возможности настройки панели задач и других элементов Windows 11 в ExplorerPatcher включают в себя:
- Расположение (снизу, слева, справа, вверху), размер и выравнивание значков панели задач по центру. Автоматическое скрытие панели задач с экрана.
- Для читателя моего сайта может быть полезной возможность убрать кнопку Cortana (пункт «Extra button should be», выбираем «Hidden»).
- Настройки отображения области уведомлений (системного трея) Windows 11, выбор оформления всплывающих окно при нажатии на значки (в стиле Windows 11 или Windows 10).
- В разделе «File Explorer» можно включить классические контекстные меню, настроить стиль отображения проводника.
- Раздел Start Menu позволяет изменить внешний вид меню «Пуск», например, включить стиль Windows 10 (с живыми плитками), разместить его с краю экрана, а не по центру, включить автоматическое открытие раздела «Все приложения».
- В разделе Window switcher можно настроить внешний вид и поведение интерфейса переключения окон, вызываемого по Alt+Tab.
Если в дальнейшем вам потребуется удалить Explorer Patcher, используйте простое удаление в разделе «Программы и компоненты» панели управления (Как открыть панель управления Windows 11). Удаление утилиты возвращает все параметры панели задач и других элементов Windows 11 к значениям по умолчанию.
Отключение группировки в StartAllBack
StartAllBack — отличная, функциональная и удобная программа для настройки меню Пуск, панели задач и других элементов интерфейса Windows 11 в соответствии со своими предпочтениями. Утилита полностью на русском языке, но не бесплатная, но предлагает пробный период, который может составлять до 100 дней. Скачать установщик программы можно с официального сайта https://www.startallback.com/
Для отключения группировки значков на панели задач откройте раздел «Панель задач» в главном окне программы, а затем установите «Никогда» в поле «Группировать кнопки панели задач» — изменения вы увидите сразу.
Для того, чтобы в будущем открыть окно с настройками StartAllBack достаточно нажать правой кнопкой мыши по панели задач и выбрать пункт «Свойства».
Это далеко не все функции настройки интерфейса Windows 11 в StartAllBack. Более подробно о программе и доступных опциях в отдельном обзоре Как использовать StartAllBack для Windows 11.
Хотите отключить группировку в Windows 11? Мы вас прикрыли.
В операционной системе есть функция, которая упорядочивает открытые окна в зависимости от их размера. Эта функция автоматически группирует вместе окна с одинаковыми размерами. Это хорошая функция, особенно если вы переключаетесь между открытыми окнами во время учебы или работы, а сочетание клавиш Alt + Tab — ваш лучший друг.
Однако вы можете отключить эту функцию по какой-либо причине. Например, пользователь Reddit жалуется, что он работает только для встроенной оснастки, но не для FancyZones PowerToys, но вы также можете отключить ее для чего угодно.
Если вы можете относиться к этой ситуации, то эта статья для вас. Вот как вы можете отключить группировку при переключении между вкладками в Windows 11.
Как отключить группировку в Windows 11 (при переключении между вкладками)
1. Идти к Настройки.
2. Нажмите на Система -> Многозадачность.
3. На Привязать окна выпадающее, убедитесь, что переключатель рядом Показывать мои прикрепленные окна при наведении курсора на приложения на панели задач не отмечен.
Тем временем мы также рассказали, как Microsoft серьезно относится к новому File Explorer на базе WinAppSDK. Мы заметили, что в своей последней сборке для канала Dev (сборка 23475) официальные лица Редмонда представили модернизированную адресную строку и окно поиска. Если вы хотите попробовать эту функцию, у нас есть Руководство для вас, чтобы следовать.
Вы хотите отключить группировку в Windows 11? Дайте нам знать об этом в комментариях!
С момента выпуска Windows 11 принесла много боли пользователям по фактору не только нового дизайна, но и изменённого функционала. Например, Microsoft привязала панель задач к единому стандарту без возможности не группировать значки в панели задач Windows 11, привязав параметры к единому стандарту. При этом штатные способы деактивации, работающие в Windows 10 – для 11ой Винды уже неактуальны. Соответственно, нужно новое альтернативное решение для возможности группировать кнопки на панели задач Windows 11 согласно сиюминутной потребности.
Для чего используется группировка значков в панели задач
Windows известна в качестве многозадачной, а значит многооконной системы, когда пользователь имеет возможность работать со столькими приложениями и окнами, со сколькими пожелает (и насколько позволит «железо» ПК, соответственно). Например, при работе с текстовым редактором LibreOffice (можно так же OpenOffice, или Microsoft Office), несколько открытых документов группируются на панели задач в единый значок, при наведении на который отображаются скрытые элементы. По схожему принципу работает Проводник, если открыть несколько окон одновременно.
То есть группировка значков в панели задач экономит пространство и не перегружает его лишними элементами в многозадачном режиме работы системы. Тем не менее группировка значков в некоторых случаях больше вредит, нежели помогает, например если жизненно важно работать с несколькими документами одновременно и оперативно переключаться между ними на панели задач (группировка не позволяет определять наименование окон и затрудняет ориентирование в многозадачном режиме работы).К счастью, это один из немногочисленных минусов.
Так как в Windows 11 нельзя изменить параметры группировки значков в панели задач, придётся использовать для этих целей стороннее программное обеспечение, а так же панель задач из предыдущих редакций Windows.
Через стороннее программное обеспечение
Одним из популярных решений для возможности отключить группировку значков панели задач Windows 11 является программное обеспечение Winaero Tweaker. Инструкция по эксплуатации следующая:
- Скачайте Winaero Tweaker с официального сайта.
- Разархивируйте и запустите исполняемый файл с расширением exe.
- Произведите установку в штатном режиме и запустите программное обеспечение.
- В левом блоке найдите Windows 11 и под ним подменю «Classic Start Menu and Taskbar».
- В правом блоке отыщите «Enable Classic Taskbar and Start Menu».
- Перезапустите Проводник через Диспетчер Задач.
- После обновления щёлкните ПКМ на панели задач и в контекстном меню выберите «Параметры панели задач».
- Найдите вкладку с группировкой значков на панели задач и выберите «Никогда».
- Теперь группировка значков в панели задач Windows 11 отключена.
Восстановление старой панели задач
Для восстановления стандартной панели задач Windows 11 достаточно зайти в Winaero Tweaker и деактивировать галочку напротив пункта «Enable Classic Taskbar and Start Menu» в подкатегории Windows 11. Следом, разумеется, придётся вновь перезапустить Проводник через Диспетчер Задач штатным образом. Однако, с возвращением старой панели задач вернётся и группировка значков по-умолчанию без возможности изменения настроек группировки окон.
Внимание
После подмены панели задач в Windows 11 перестанет корректно отображаться меню Пуск, а так же системные значки. Для возвращения работоспособности Пуска необходимо воспользоваться программным обеспечением OpenShell, а для восстановления системных значков активировать соответствующий пункт в настройках Winaero Tweaker.
Взлом реестра
Ранее, в предыдущих редакциях Win7, 8, 10, и так далее достаточно было отыскать адрес «HKEY_CURRENT_USER \ Software \ Microsoft \ Windows \ CurrentVersion \ Explorer \ Advanced», перейти к ключу «TaskbarGlomLevel» и поменять его значение на двойку. Опытным путём доказано, что во свежих билдах Win 11 подобные изменения реестра уже не приводят к разгруппировке панели задач (хотя самые первые выпуски Windows 11 ещё позволяли редактировать реестр и менять параметры группировки значков, но с недавних пор лазейка прикрыта).
В прошлых версиях операционной системы данная настройка присутствовала, но в Windows 11 изначально её не перенесли.

Панель задач Windows 11 в своём изначальном виде вызывала недоумение, исчезли многие возможности, существовавшие в прошлых версиях операционной системы. К счастью, со временем они возвращаются, так в новой инсайдерской сборке 23466 можно снова настроить группировку значков открытых приложений на панели задач, сообщает gHacks.
На сегодняшний день в Windows 11 все значки группируются по умолчанию, что не всегда удобно. Выбор определённого окна многооконного приложения осуществляется во всплывающем меню после наведения курсора на значок в панели задач. Отключив группировку каждое окно программы в панели отображается по отдельности, можно сразу выбрать нужное, кроме того, видны заголовки окон, что поможет исключить ошибочное закрытие окон.
Объединение значков по-прежнему будет включено по умолчанию, настройку нужно будет изменить вручную — она доступна отдельно для основного экрана и второстепенных, что полезно для пользователей с несколькими мониторами. Группировку можно включить только в случае переполнения панели задач.
рекомендации
4070 MSI по старой цене дешевле Palit
13900K в Регарде дешевле чем при курсе 60
Ищем PHP-программиста для апгрейда конфы
Среди других изменений новой инсайдерской сборки: кнопки быстрого перехода к Paint и Clipchamp в инструменте «Ножницы» для редактирования записанных изображений и видео, переработанная страница настроек в диспетчере задач.