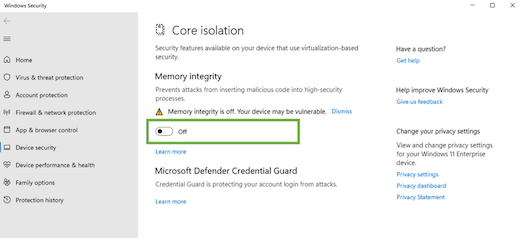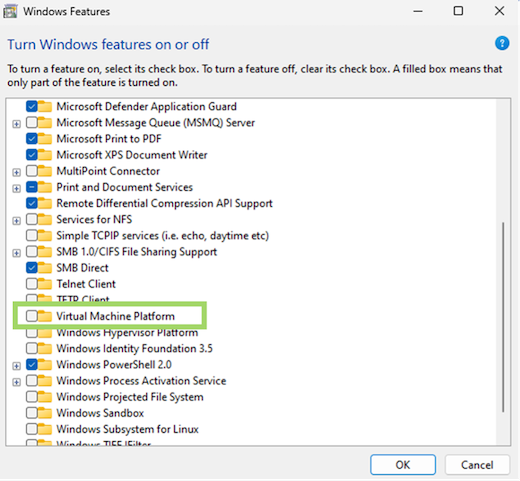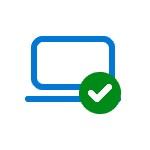
В этой пошаговой инструкции подробно о способах отключить изоляцию ядра в Windows 11 и Windows 10, а также дополнительная информация на тему, которая может оказаться полезной.
Отключение изоляции ядра в «Безопасность Windows»
Базовый способ — использование соответствующей настройки в окне «Безопасность Windows». Шаги для отключения изоляции ядра будут следующими:
- Откройте окно «Безопасность Windows», используя значок в области уведомлений или поиск в панели задач.
- В открывшемся окне «Безопасность Windows» перейдите в раздел «Безопасность устройства».
- В пункте «Изоляция ядра» нажмите «Сведения об изоляции ядра».
- Отключите пункты «Целостность памяти». При появлении запроса контроля учетных записей подтвердите действие.
- В случае, если отключение производится из-за невозможности работы какого-либо драйвера, также отключите пункт «Список заблокированных уязвимых драйверов».
- Появится уведомление о необходимости перезагрузки. Перезагрузите компьютер для применения сделанных настроек.
В результате изоляция ядра и основная её составляющая — «Целостность памяти» будут отключены.
Примечание: открыть «Безопасность Windows» вы можете через «Параметры»:
- В Windows 11 — Параметры — Конфиденциальность и защита — Безопасность Windows
- В Windows 10 — Параметры — Обновление и безопасность — Безопасность Windows
Отключение в редакторе реестра
Вы можете полностью отключить функции изоляции ядра HVCI, используя редактор реестра. Для этого:
- Нажмите правой кнопкой мыши по кнопке «Пуск», выберите пункт «Выполнить», введите regedit и нажмите Enter.
- Перейдите к разделу реестра
HKEY_LOCAL_MACHINE\SYSTEM\CurrentControlSet\Control\DeviceGuard\Scenarios\HypervisorEnforcedCodeIntegrity
При отсутствии такого раздела, создайте его.
- В правой панели редактора реестра дважды нажмите по параметру DWORD с именем «Enabled» и измените его значение на 0.
- Примените настройки и перезагрузите компьютер.
В результате изоляция ядра и сопутствующие функции HVCI будут отключены на компьютере.
Вместо ручного редактирования реестра вы можете создать reg-файл со следующим содержимым:
Windows Registry Editor Version 5.00 [HKEY_LOCAL_MACHINE\SYSTEM\CurrentControlSet\Control\DeviceGuard\Scenarios\HypervisorEnforcedCodeIntegrity] "Enabled"=dword:00000000
Либо использовать команду в командной строке, запущенной от имени Администратора:
reg add "HKLM\SYSTEM\CurrentControlSet\Control\DeviceGuard\Scenarios\HypervisorEnforcedCodeIntegrity" /v "Enabled" /t REG_DWORD /d 0 /f
Настройка HVCI в редакторе локальной групповой политики
Если на вашем компьютере установлена Windows 11/10 Pro или Enterprise, вы можете использовать редактор локальной групповой политики для отключения изоляции ядра и других функций HVCI:
- Нажмите клавиши Win+R на клавиатуре, введите gpedit.msc и нажмите Enter.
- Перейдите в раздел Конфигурация компьютера — Административные шаблоны — Система — Device Guard.
- Дважды нажмите по политике «Включить средство обеспечения безопасности на основе виртуализации».
- Установите значение «Отключено».
- Примените настройки и перезагрузите компьютер.
В результате функции изоляции ядра Windows будут полностью отключены.
Проверка статуса изоляции ядра
Проверить текущий статус функций безопасности на основе виртуализации можно с помощью команды PowerShell (Терминала Windows):
Get-CimInstance -ClassName Win32_DeviceGuard –Namespace root\Microsoft\Windows\DeviceGuard
На скриншоте видно, что все функции HVCI отключены (SecurityServicesRunning и VirtualisationBasedSecurityStatus равны 0).
Еще один способ проверить, включена ли изоляция ядра — в редакторе реестра открыть раздел
HKLM\System\CurrentControlSet\Control\CI\State
Если раздел отсутствует или параметр HVCIEnabled в нём равен 0, изоляция ядра отключена. При значении HVCIEnabled равном 1 — включена.
После отключения изоляции ядра безопасность Windows будет сигнализировать о проблемах в части «Безопасность устройства», а на значке в области уведомлений будет отображаться восклицательный знак. Чтобы этого не происходило, зайдите в раздел «Безопасность устройства» и нажмите «Закрыть» или «Закрыть все».
Насколько безопасно отключать изоляцию ядра Windows? Точного ответа о степени риска дать не получится. В общем случае, при отсутствии каких-либо проблем с производительностью и работой необходимых драйверов лучше оставлять встроенные функции безопасности Windows 11/10 включенными. Но, как отмечалось, иногда отключение изоляции ядра и целостности памяти позволяет повысить производительность в играх, что отмечала и Майкрософт.
Учитывайте, что не на всех устройствах изоляция ядра включена по умолчанию. Если она отключена, чаще всего причина — в неподдерживаемых драйверах устройств, список которых будет отображаться в «Безопасность Windows». Вторая возможная причина — отсутствие необходимых для работы HVCI функций виртуализации.
Корпорация Майкрософт использует виртуализацию в Windows 11 для сценариев, включая целостность кода, защищенную гипервизором (HVCI), также называемую целостностью памяти, и платформу виртуальных машин (VMP).
VMP предоставляет основные службы виртуальных машин для Windows. Целостность памяти помогает предотвратить внедрение злоумышленниками собственного вредоносного кода и гарантирует, что все драйверы, загруженные в ОС, подписаны и надежны. Он будет включен по умолчанию на всех новых Windows 11 устройствах. Включение функций безопасности по умолчанию основано на развивающемся ландшафте угроз и ответственности Корпорации Майкрософт за защиту более миллиарда пользователей Windows.
В рамках непрерывного тестирования и отзывов пользователей корпорация Майкрософт узнала, что в некоторых сценариях и некоторых конфигурациях игровых устройств может повлиять на производительность с помощью целостности памяти и включенной виртуальной машины.
Windows предоставляет пользователям возможность выбора и управления для настройки своих компьютеров в соответствии с конкретными потребностями, включая возможность включения и отключения таких функций Windows, как целостность памяти и VMP. Игроки, желающие назначить приоритет производительности, могут отключить эти функции во время игр и включить их по завершении игры. Однако если устройство отключено, оно может быть уязвимо для угроз.
Ниже приведены инструкции по отключению этих функций.
Отключение целостности памяти
-
Выберите «Пуск«, введите «Базовая изоляция» на панели задач и выберите «Базовая изоляция» в списке результатов, чтобы открыть приложение безопасности Windows.
-
На странице изоляции Core отключите переключатель для целостности памяти. Может потребоваться перезапустить устройство.
Отключение платформы виртуальных машин (VMP)
-
Выберите » Пуск», введите «Функции Windows» в поле поиска и выберите «Включить или отключить компоненты Windows» в списке результатов.
-
В только что открываемом окне компонентов Windows найдите и снимите флажок «Платформа виртуальной машины».
-
Нажмите кнопку «ОК». Может потребоваться перезапустить устройство.
Нужна дополнительная помощь?
Нужны дополнительные параметры?
Изучите преимущества подписки, просмотрите учебные курсы, узнайте, как защитить свое устройство и т. д.
В сообществах можно задавать вопросы и отвечать на них, отправлять отзывы и консультироваться с экспертами разных профилей.
Безопасность вашего ПК с Windows имеет первостепенное значение для его правильного функционирования. Если система защищена от атак хакеров и вредоносных программ, а ее основные функции стабильны, то Windows имеет безопасную среду для выполнения встроенных функций.
В Windows есть несколько функций безопасности, которые используют для этой цели различные компоненты, и целостность памяти — одна из них. Но такие функции также иногда могут снижать производительность системы, особенно когда они навязаны вам по умолчанию.
В этом руководстве мы подробно рассмотрим все, что связано с целостностью памяти — что это такое, его плюсы и минусы, а также как и почему вы должны включать или отключать его для разных целей.
Как работает целостность памяти?
Чтобы понять, как работает целостность памяти, нам нужно понять две другие связанные с ней функции — изоляцию ядра и платформу виртуальных машин (VMP).
-
Изоляция ядра: это набор функций безопасности на основе виртуализации, которые защищают важные основные процессы, изолируя их в памяти и создавая виртуальную среду, в которой эти процессы могут работать беспрепятственно.
-
Платформа виртуальных машин (VMP): VMP предоставляет службы виртуальных машин, на которые опирается функция «Core Isolation».
-
Целостность памяти: также называемая целостностью кода, защищенной гипервизором (HVCI), это функция безопасности Windows, которая относится к основному зонтику «Core Isolation» и помогает предотвратить доступ вредоносного программного обеспечения и программ к драйверам и получение контроля над процессы безопасности.
Когда эти функции включены, Windows изолирует основные процессы принятия решений от остальной памяти и создает для них безопасную рабочую среду.
Когда программа запускается, целостность памяти должна проверить код драйвера и убедиться, что установленный драйвер заслуживает доверия, прежде чем он сможет получить доступ к основным функциям Windows. Как подчеркнула сама Microsoft, весь этот процесс аналогичен охраннику внутри запертой будки, где «целостность памяти» является охранником в изолированной среде, созданной «Core Isolation».
Все это повышает безопасность системы, и, хотя все это происходит очень быстро, с таким количеством проверок, где-то еще должно быть какое-то влияние.
Какое влияние оказывает целостность памяти на производительность вашего ПК?
Microsoft отмечает, что технология виртуализации и функции целостности памяти могут оказывать некоторое влияние на производительность, особенно во время игр или запуска ресурсоемких приложений.
В Сообщение блогаMicrosoft заявила, что «в некоторых сценариях и некоторых конфигурациях игровых устройств может быть влияние на производительность из-за целостности памяти и VMP на…».
Весь процесс проверки драйверов занимает важные системные ресурсы и обязательно влияет на производительность. Однако следует отметить, что в современных системах под управлением Windows 11 влияние может показаться незначительным при выполнении повседневных задач. Только когда запущено ресурсоемкое приложение, драгоценные ресурсы ощущают нехватку.
Весь набор основных функций изоляции является важным аспектом безопасности Windows. Это важная составляющая общей безопасности вашего ПК и ваших данных от вредоносных программ и хакеров. Но компромисс производительности может не стоить того, в зависимости от того, где вы стоите.
Несмотря на то, что влияние на производительность может быть или не быть заметным для общей производительности, это совсем другая история, когда дело доходит до игр. Это означает, что если вы испытываете снижение производительности при включении этих функций, вам, возможно, следует отключить их перед запуском игры.
По словам Microsoft, «геймеры, которые хотят отдать предпочтение производительности, могут отключить эти функции во время игры и снова включить их по окончании игры. Однако, если его отключить, устройство может быть уязвимо для угроз».
Проблема «Целостность памяти Windows 11 отключена»: как включить ее тремя способами
Если вы решили отключить целостность памяти, вот несколько способов, которые помогут вам это сделать:
Способ 1: использование безопасности Windows
Нажмите «Пуск», введите «Безопасность Windows» и нажмите «Ввод».
Нажмите Безопасность устройства на левой панели.
В разделе «Изоляция ядра» нажмите Сведения об изоляции ядра.
Здесь, в разделе «Целостность памяти», установите переключатель в положение «Выкл.».
Вы получите уведомление системы безопасности Windows с просьбой перезагрузить систему, чтобы изменения вступили в силу.
Чтобы снова включить целостность памяти, вернитесь в это окно и переключите «Целостность памяти» в положение «Вкл.».
Способ 2: использование редактора реестра
Другой способ отключить целостность памяти — сделать это с помощью редактора реестра. Вот как это сделать.
Нажмите «Пуск», введите «regedit» и нажмите «Ввод».
Когда откроется редактор реестра, перейдите по следующему адресу:
Компьютер\HKEY_LOCAL_MACHINE\SYSTEM\CurrentControlSet\Control\DeviceGuard\Scenarios\HypervisorEnforcedCodeIntegrity
Либо скопируйте приведенное выше и вставьте его в адресную строку редактора реестра, а затем нажмите Enter.
Затем дважды щелкните клавишу «Включено» справа.
Затем установите его значение данных от «0» до «1».
Нажмите «ОК».
Теперь закройте редактор реестра и перезагрузите компьютер, чтобы изменения вступили в силу.
Чтобы снова включить целостность памяти, вернитесь к этому ключу, измените значение обратно на «0» и нажмите «ОК».
Способ 3: использование редактора групповой политики
Редактор групповой политики можно использовать для включения или отключения всей системы безопасности на основе виртуализации, от которой зависит целостность памяти. Для этого выполните следующие действия:
Нажмите «Пуск», введите «групповая политика» и нажмите «Ввод».
Когда откроется редактор групповой политики, нажмите «Административные шаблоны» в разделе «Конфигурация компьютера» на левой панели.
Затем справа дважды щелкните Система.
Дважды щелкните Device Guard.
Теперь дважды щелкните «Включить безопасность на основе виртуализации».
Выберите Отключено, чтобы отключить его.
Затем нажмите ОК.
Теперь закройте редактор групповой политики и перезагрузите компьютер.
Чтобы снова включить его, выберите «Включено».
Затем в разделе «Параметры» щелкните раскрывающееся меню для защиты целостности кода на основе виртуализации.
Выберите «Включено с блокировкой UEFI».
Наконец, нажмите ОК.
Теперь закройте редактор групповой политики и перезагрузите компьютер.
ИСПРАВИТЬ: Целостность памяти отключена и не может быть включена
Для некоторых пользователей простое включение переключателя целостности памяти не приводит к его включению. Вместо этого они получают сообщение об ошибке, в котором говорится, что у них установлены несовместимые или мошеннические драйверы.
В большинстве случаев Windows точно скажет, какой драйвер вызывает проблемы. Вам нужно будет уточнить у производителя устройства, доступны ли какие-либо совместимые драйверы. Если это не так, удаление приложения или устройства, связанного с этими драйверами, может решить проблему, и вам придется подождать, пока издатель не выпустит совместимые драйверы, прежде чем использовать связанные с ним приложения.
Если удаление приложения или устройства не решит проблему, вам придется самостоятельно удалить несовместимый драйвер. Для этого, во-первых, запишите «опубликованное имя» драйвера, когда вы получите сообщение об ошибке.
Изображение: Ответы Майкрософт
Затем выполните следующие действия:
Нажмите «Пуск», введите cmd, щелкните правой кнопкой мыши командную строку и выберите «Запуск от имени администратора».
Здесь введите следующую команду, чтобы получить список всех сторонних драйверов в вашей системе:
dism/online/get-drivers/format:table
Нажмите Enter. Теперь вы получите список всех сторонних драйверов в вашей системе, включая дополнительную информацию о них, такую как имя поставщика, дата публикации, версия и т. д.
Чтобы удалить тот, который вызывает проблемы, введите следующую команду:
pnputil /delete-driver (опубликованное имя драйвера) /uninstall /force
Убедитесь, что вы ввели правильное опубликованное имя. В противном случае вы можете удалить работающий драйвер и вызвать проблемы с периферийными устройствами и приложениями. Нажмите Enter после ввода команды.
Теперь вы удалили проблемный драйвер и можете включить целостность памяти с помощью методов, указанных выше.
Часто задаваемые вопросы
1. Нужно ли включать целостность памяти в Windows 11?
Целостность памяти — важнейшая функция безопасности Windows, поскольку она создает еще один уровень безопасности для основных компонентов, работающих в виртуальной среде. Без его включения вы в основном оставляете свою систему уязвимой для угроз различного рода, которые могут поставить под угрозу не только вашу систему, но и ваши данные.
Тем не менее, если вы отключаете его только на короткий период времени, скажем, во время игры, это не должно вызывать особых проблем, поскольку вместо него есть другие функции безопасности Windows, которые могут защитить вас.
2. Не замедляет ли ПК целостность памяти?
Теоретически целостность памяти может влиять на производительность. Однако в практическом применении вы можете или не можете почувствовать падение производительности вообще. Лишь при запуске ресурсоемких приложений вроде игр вы почувствуете небольшое замедление. Итак, если вы хотите повысить производительность в играх, вы можете заранее попробовать отключить целостность памяти.
3. Целостность памяти включена по умолчанию?
Ранее функция целостности памяти была отключена по умолчанию. Тем не менее, Microsoft настаивает на том, чтобы пользователи приняли эту функцию безопасности, и после обновления 22H2 она была включена по умолчанию.
Мы надеемся, что теперь вы лучше понимаете, что такое целостность памяти, что она делает и как вы можете включить или отключить ее в зависимости от того, хотите ли вы повысить производительность или повысить безопасность в Windows 11.
А уже Nvidia выпустила своё исправление на уровне драйвера
Одной из проблем недавнего обновления Windows 11 22H2 стало резкое падение производительности видеокарт Nvidia в играх. И вот компания Microsoft отреагировала на это. Правда, совет выглядит странно.

В Microsoft заявили, что отключение функций «Целостность памяти» (Memory Integrity) и «Платформа виртуальной машины» (Virtual Machine Platform, VMP) может улучшить ситуацию.
«Игроки, которым необходима производительность, могут выключить эти функции во время игры, а затем включить их после завершения игры. Однако при отключении этих функций система становится уязвимой для кибератак», — пояснили Microsoft.
Функция «Целостность памяти» контролирует драйверы в системе. Она проверяет, чтобы те были безопасны и не содержали вредоносного кода. А «Платформа виртуальной машины» поддерживает штатную виртуализацию в системе. По умолчанию эти функции включены. В компании уточнили, что для оптимальной работы и защиты их лучше не отключать.
При этом в Nvidia опубликовали свежий драйвер GeForce 517.48, который исправил эту проблему. Его можно скачать через приложение GeForce Experience.
8 октября 2022 в 19:16
| Теги: Microsoft, Nvidia
| Источник: Windows Latest, Tom
В некоторых случаях пользователям необходимо знать, как отключить изоляцию ядра в операционной системе Windows 11. Хотя эта функция важна с точки зрения безопасности, у пользователей есть веские причины не использовать это защитное средство.
Изоляция ядра — функция безопасности Windows, которая защищает важные процессы в операционной системе от вредоносных программ, изолируя их в памяти. Это достигается за счет запуска этих основных процессов в среде виртуализации.
Содержание:
- Как отключить изоляцию ядра в Windows 11
- Отключение изоляции ядра в групповых политиках
- Как выключить изоляцию ядра Windows 11 в редакторе реестра
- Отключение изоляции ядра с помощью REG-файла
- Как отключить изоляцию ядра через командную строку
- Выводы статьи
- Как отключить изоляцию ядра в Windows 11 (видео)
Целостность памяти, также известная как целостность кода, защищенная гипервизором (HVCI), — функция безопасности, которая затрудняет использование вредоносными программами низкоуровневых драйверов для захвата вашего компьютера. Она предназначена для предотвращения атак путем внедрения вредоносного кода в процессы с высоким уровнем безопасности.
Целостность памяти работает путем создания изолированной среды с использованием аппаратной виртуализации платформы виртуальных машин (VMP). Эти функции делают систему более безопасной от воздействия вредоносного программного обеспечения.
В большинстве случаев целостность памяти включена по умолчанию в Windows 11. Это полезная функция для безопасности компьютера, но на некоторых устройствах иногда возникают проблемы.
Изоляция ядра Windows 11 может повлиять на производительность во время игр или при работе в ресурсоемких приложениях на некоторых конфигурациях компьютеров. В этом случае, чтобы повысить производительность, игроки могут отключать эти функции во время игры, а затем снова включать целостность памяти после завершения игрового процесса.
Вы можете совсем не включать эту функцию, если она заметно влияет на производительность вашего ПК. Кроме того, на некоторых компьютерах целостность памяти вообще не работает из-за несовместимых драйверов или из-за проблем виртуализации.
В этом руководства мы расскажем о нескольких способах отключения изоляции ядра в Windows 11. Вы можете это сделать из настроек операционной системы, в групповых политиках, в системном реестре, с помощью REG-файла или в командной строке.
Как отключить изоляцию ядра в Windows 11
Сначала мы попробуем отключить изоляцию ядра в настройках операционной системы Windows 11 с помощью приложения «Параметры».
Отключение изоляции ядра Windows 11 выполняйте по следующей инструкции:
- Щелкните правой кнопкой мыши по меню «Пуск».
- В открывшемся меню нажмите на «Параметры».
- В окне приложения «Параметры» откройте вкладку «Конфиденциальность и защита».
- В разделе «Безопасность» выберите «Безопасность Windows».
- В окне «Безопасность Windows» нажмите на кнопку «Открыть службу “Безопасность Windows”».
- Войдите слева во вкладку «Безопасность устройства».
- В разделе «Изоляция ядра» в опции «Целостность памяти» нажмите на «Сведения об изоляции ядра».
- Передвиньте ползунок переключателя в положение «Отключено».
- Перезапустите устройство выполнив перезагрузку ПК, чтобы эти изменения вступили в силу.
Отключение изоляции ядра в групповых политиках
Существует другой способ для выключения целостности ядра с помощью редактора локальной групповой политики. Этот метод доступен в версиях: Windows 11 Профессиональной, Windows 11 Корпоративной и Windows 11 для образовательных учреждений. Пользователям Windows 11 Домашней групповые политики недоступны, так как они отключены в этой версии операционной системы.
Редактор локальной групповой политики можно использовать для включения или отключения всей системы безопасности на основе виртуализации, от которой зависит целостность памяти.
Выполните следующие действия:
- В строке поиска Windows введите «gpedit.msc».
- Откройте системное средство на компьютере.
- В окне «Редактор локальной групповой политики» пройдите по пути:
Конфигурация компьютера ➜ Административные шаблоны ➜ Система ➜ Device Guard
- Щелкните правой кнопкой мыши по параметру политики «Включить средство обеспечения безопасности на основе виртуализации», а в контекстном меню выберите «Изменить».
- В окне «Включить средство обеспечения безопасности на основе виртуализации» установите значение «Отключено».
- Нажмите «ОК».
- Закройте окно редактора локальной групповой политики, а затем перезагрузите компьютер.
Как выключить изоляцию ядра Windows 11 в редакторе реестра
Все пользователи Windows 11, в том числе в Домашней версии, могут использовать другой способ отключить целостность памяти с помощью редактора реестра, внеся туда изменения.
Пройдите шаги:
- В окне поиска Windows введите «regedit», а затем нажмите «Enter».
- В окне «Редактор реестра» перейдите по следующему пути:
HKEY_LOCAL_MACHINE\SYSTEM\CurrentControlSet\Control\DeviceGuard\Scenarios\HypervisorEnforcedCodeIntegrity
Можете скопировать отсюда этот путь и вставить его в адресную строку редактора реестра, а затем нажать на клавишу «Enter».
- Щелкните правой кнопкой мыши по параметру «Enabled».
- В контекстном меню выберите «Изменить…».
- В окне «Изменение параметра DWORD (32 бита)» установите значение «0» и нажмите «ОК».
- Закройте редактор реестра, выполните перезагрузку компьютера.
Отключение изоляции ядра с помощью REG-файла
Если вы не желаете вручную разбираться с параметрами реестра, можно использовать готовый REG-файл. Вам нужно будет его запустить, чтобы сразу внести соответствующие изменения в реестр.
Проделайте следующее:
- Скачайте REG-файл из облачного хранилища.
- Щелкните правой кнопкой мыши по файлу реестра с именем «Turn_OFF_Core_isolation_Memory_integrity.reg».
- В контекстном меню сначала выберите «Показать дополнительные параметры», а затем «Слияние».
- Подтвердите выполнение своих действий.
- Перезагрузите систему для применения изменений.
Содержимое этого файла REG-файла для справки:
Windows Registry Editor Version 5.00 [HKEY_LOCAL_MACHINE\SYSTEM\CurrentControlSet\Control\DeviceGuard\Scenarios\HypervisorEnforcedCodeIntegrity] "Enabled"=dword:00000000
Как отключить изоляцию ядра через командную строку
Подобную операцию можно проделать с помощью командной строки. В этом инструменте необходимо выполнить одну команду, чтобы решить нашу задачу.
Сделайте следующее:
- Введите «CMD» поисковой строке, а затем запустите приложение от имени администратора.
- В окне интерпретатора командной строки введите предложенную команду, а потом нажмите «Enter»:
reg add "HKLM\SYSTEM\CurrentControlSet\Control\DeviceGuard\Scenarios\HypervisorEnforcedCodeIntegrity" /v "Enabled" /t REG_DWORD /d 0 /f
Можно скопировать команду отсюда, чтобы вставить ее в командную строку на вашем компьютере.
- Закройте командную строку.
- Перезапустите компьютер, чтобы применить эти изменения.
Выводы статьи
Целостность памяти или изоляция ядра — важная функция безопасности Windows, создающая еще один уровень безопасности для основных компонентов, работающих в виртуальной среде. В последних версиях Windows 11 эта функция включена по умолчанию.
Целостность памяти может влиять на производительность системы при запуске ресурсоемких приложений, например, игр. Если вы хотите повысить производительность в играх, вы можете заранее отключить изоляцию ядра в Windows 11 на своем компьютере, используя несколько разных способов.
Как отключить изоляцию ядра в Windows 11 (видео)
Похожие публикации:
- Как удалить или переустановить Microsoft Store в Windows 11
- Как изменить дату и время на компьютере в Windows
- Обмен с устройствами поблизости в Windows 11 и Windows 10
- Как отключить автоматическое обновление Windows 11 — 5 способов
- Как полностью или частично отключить уведомления в Windows 11