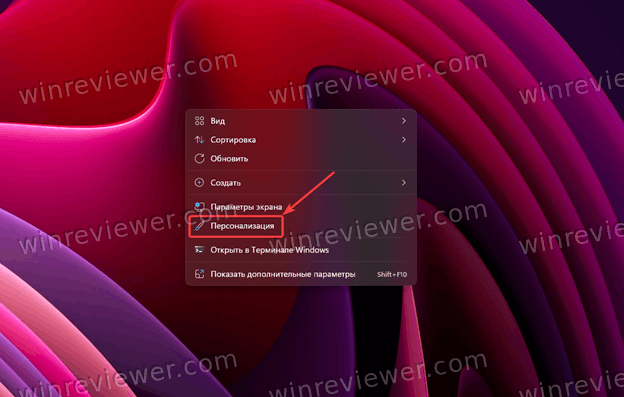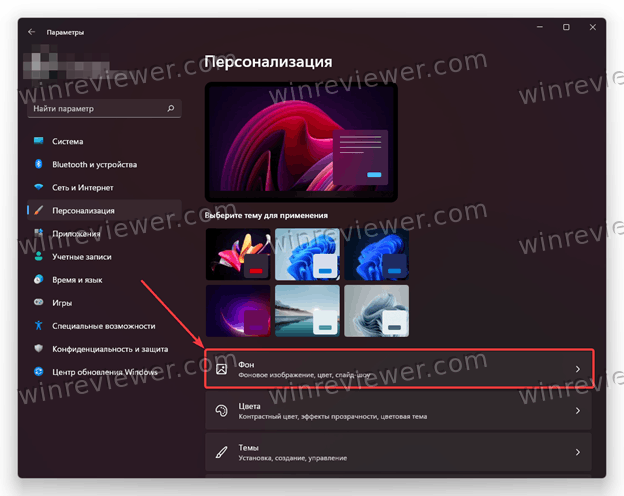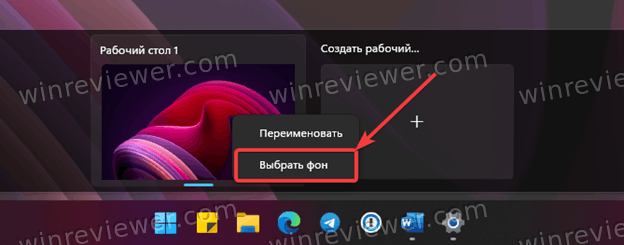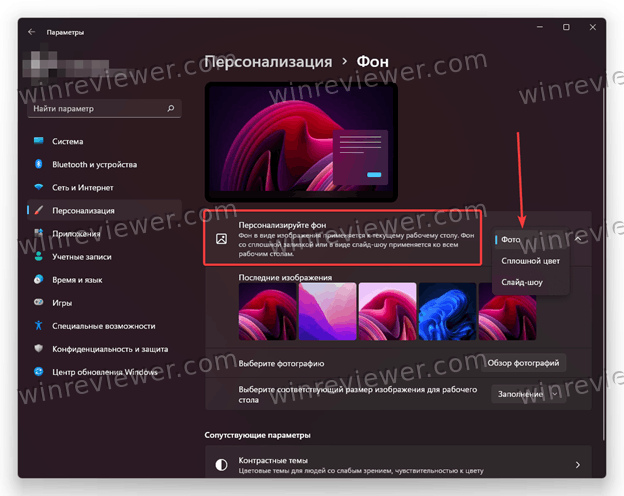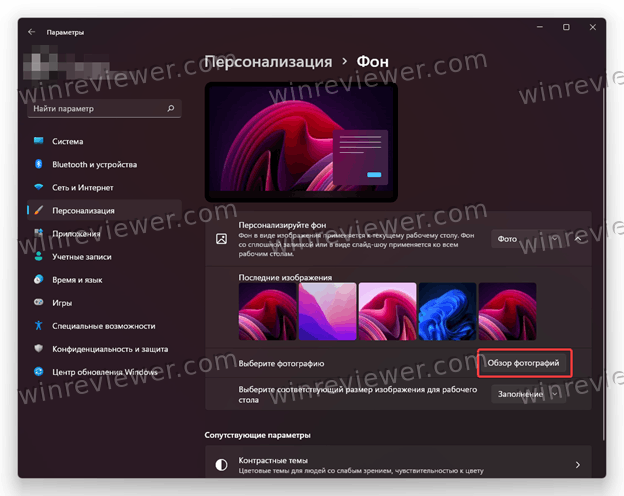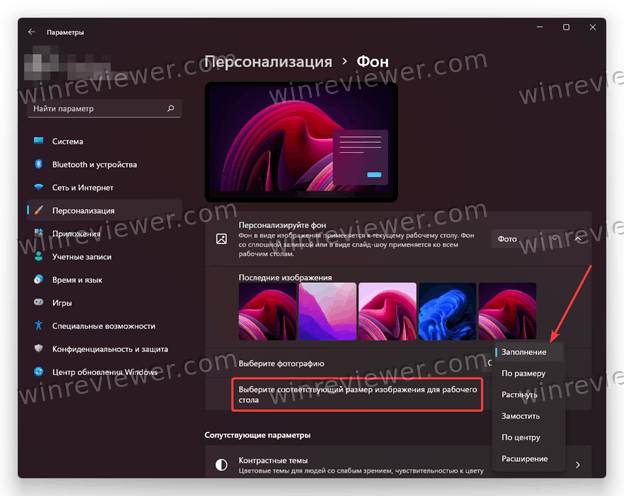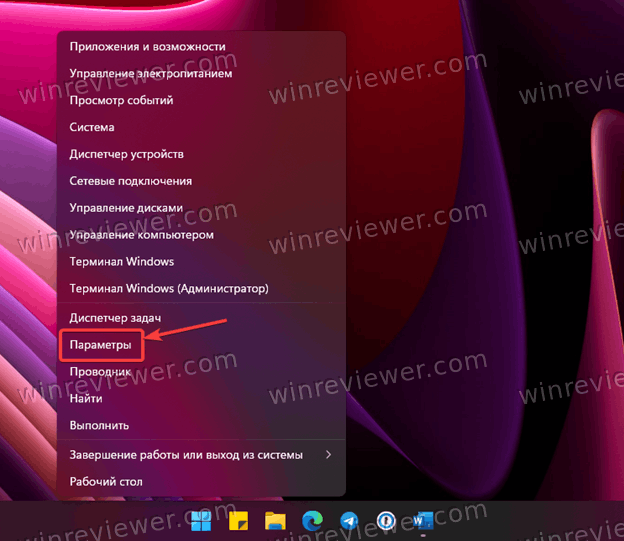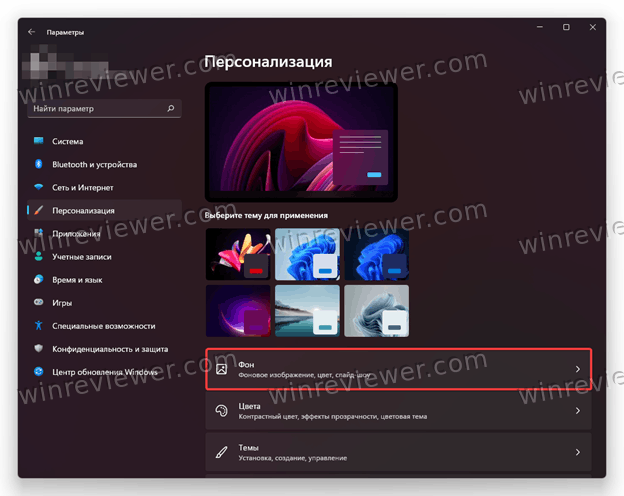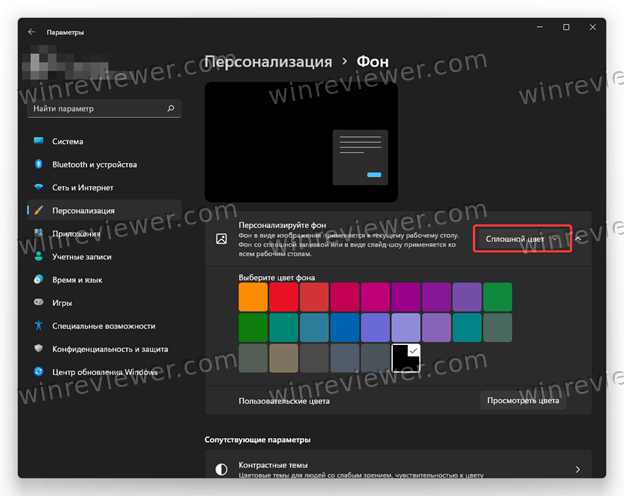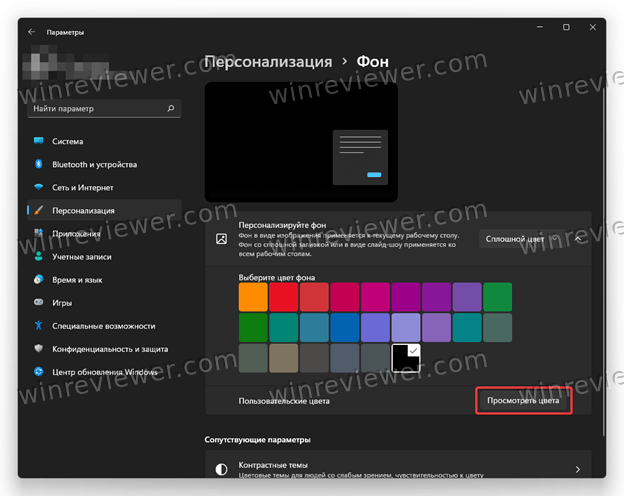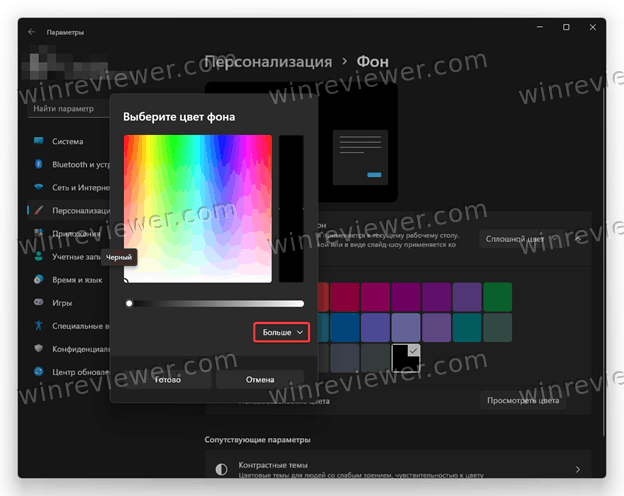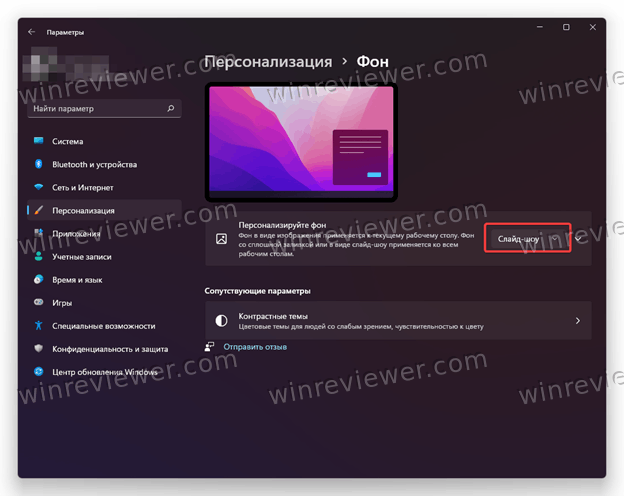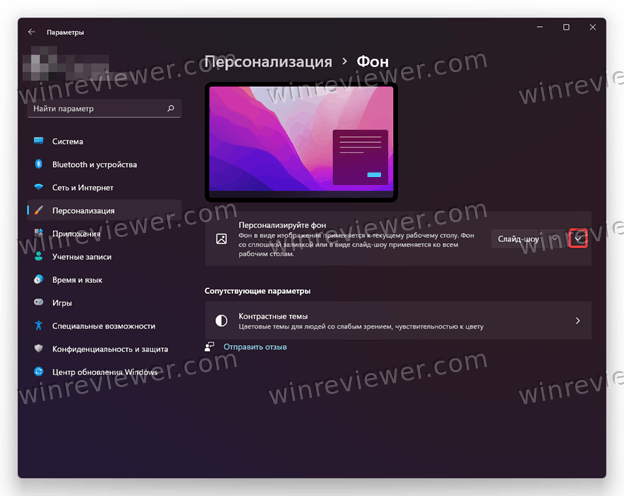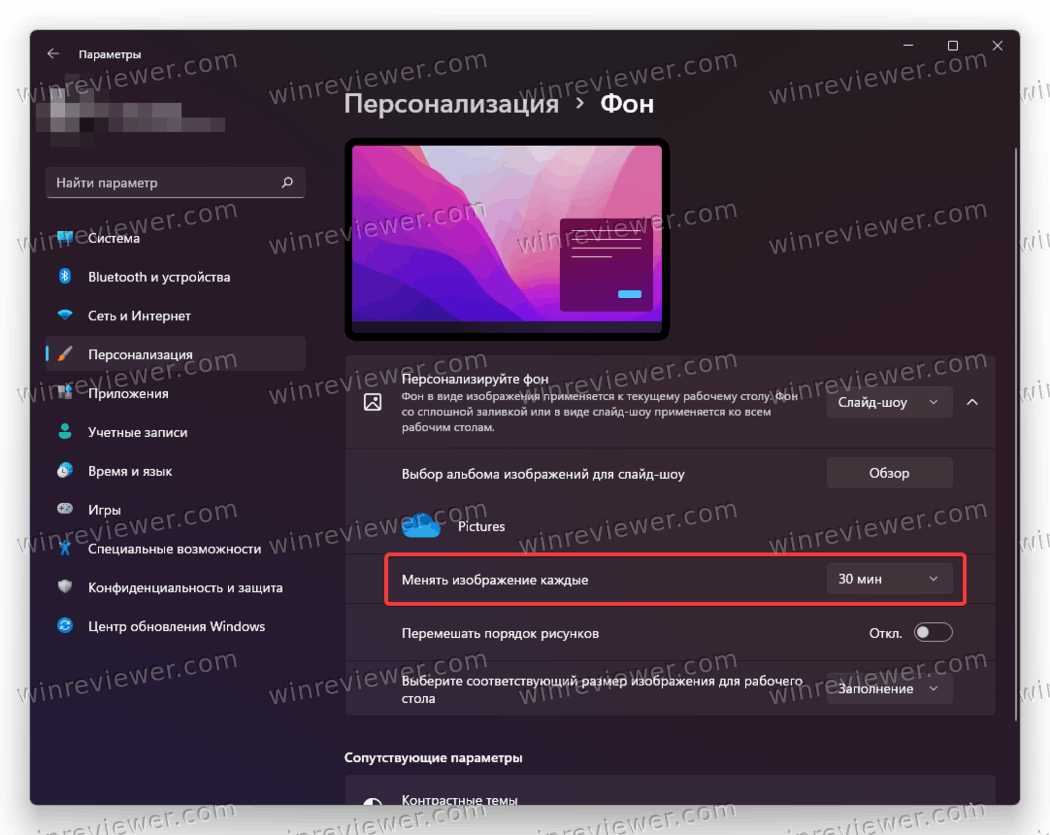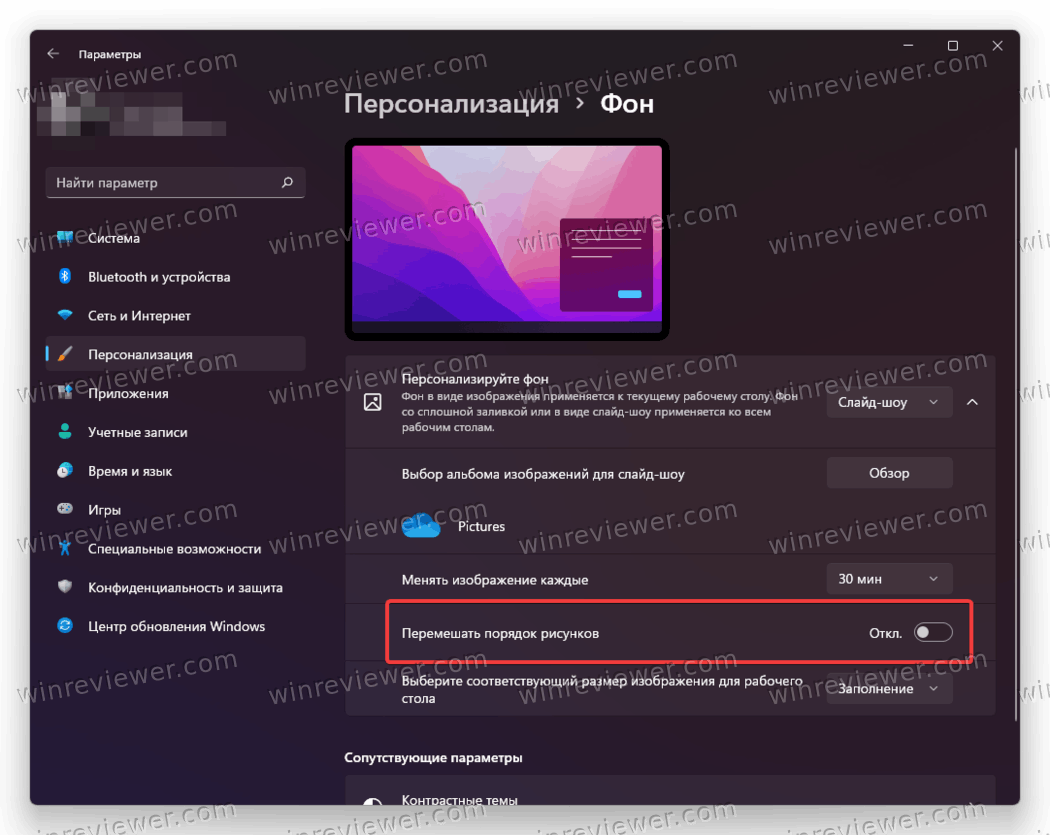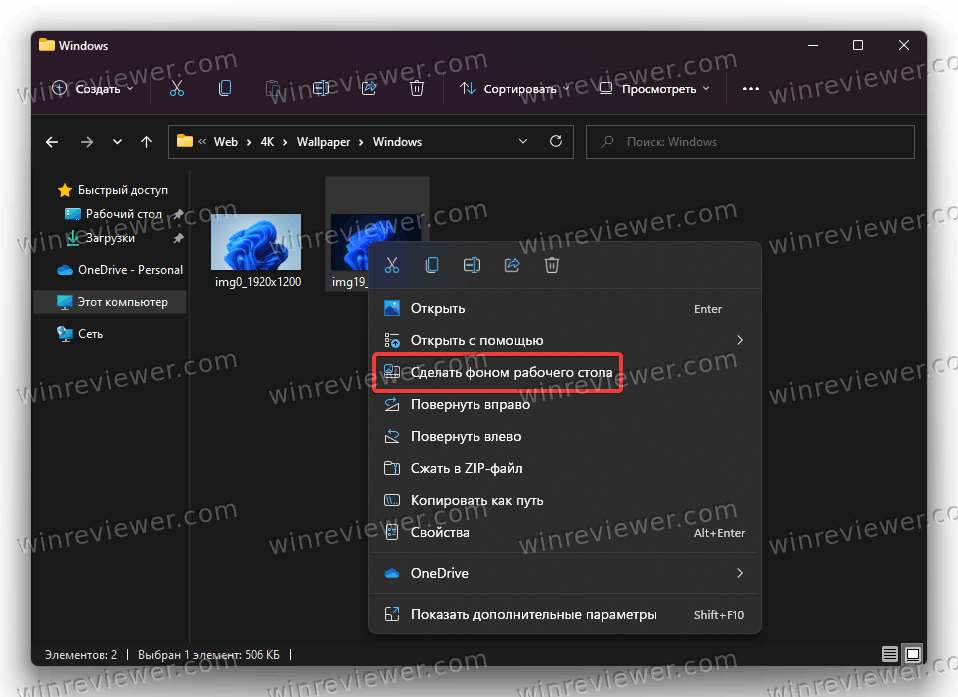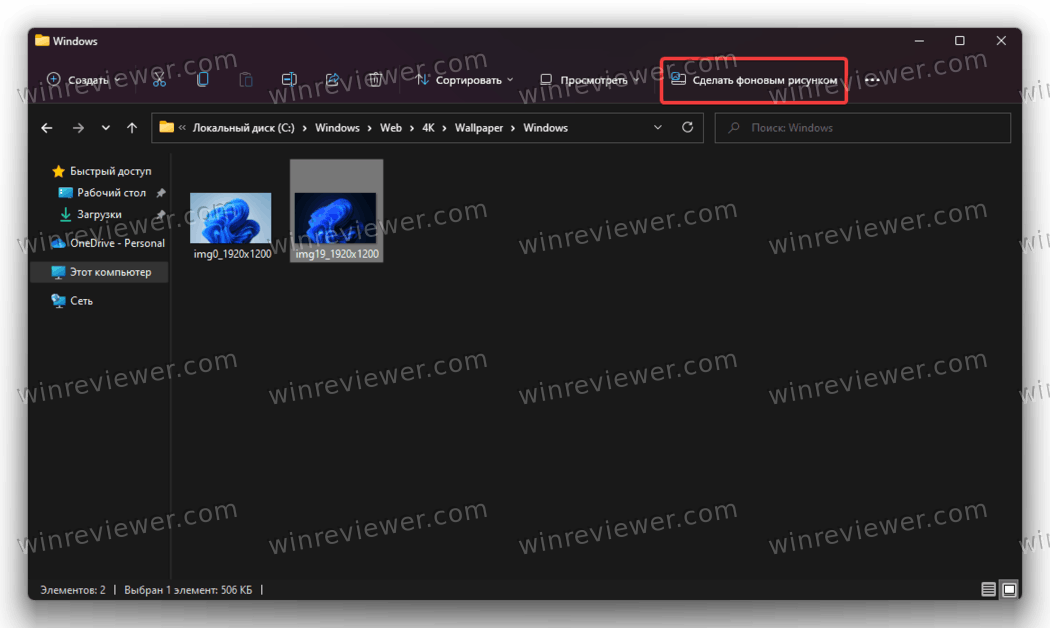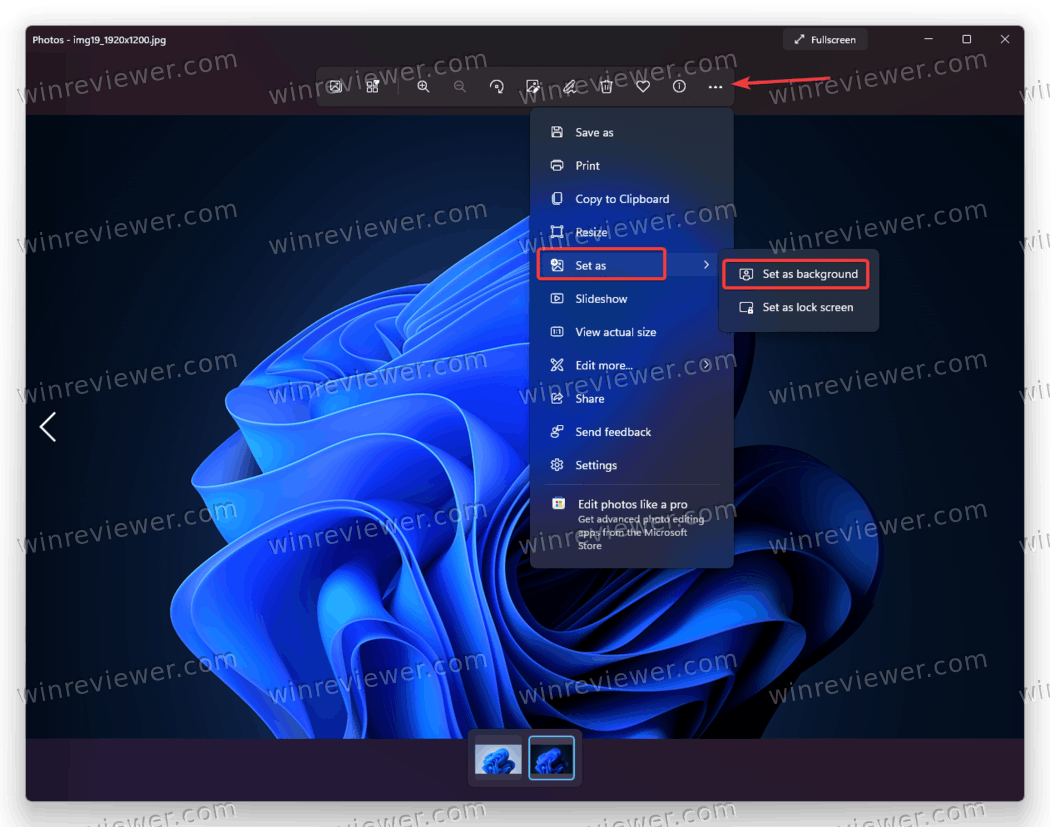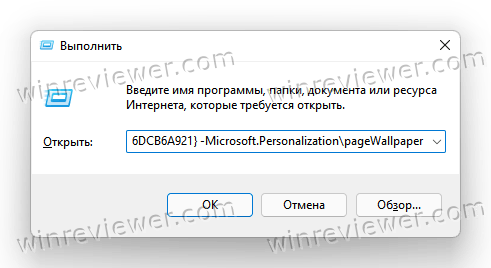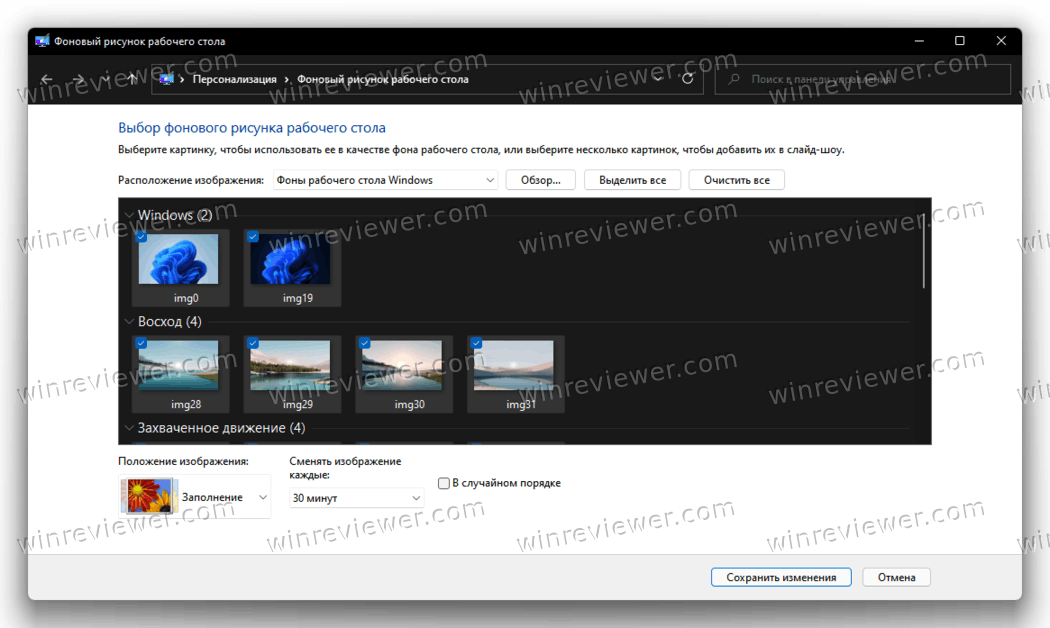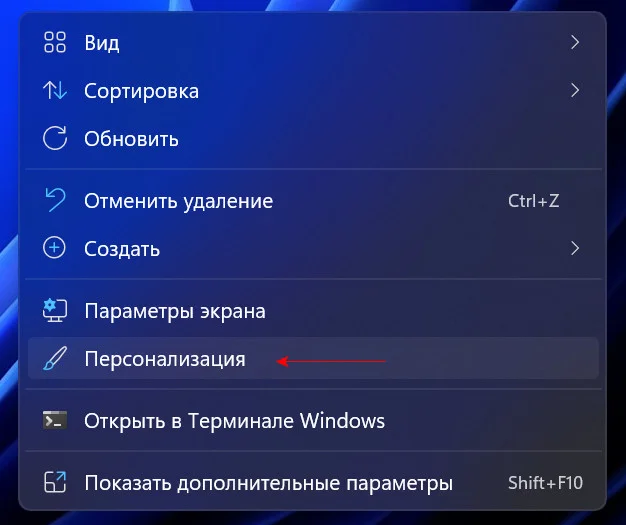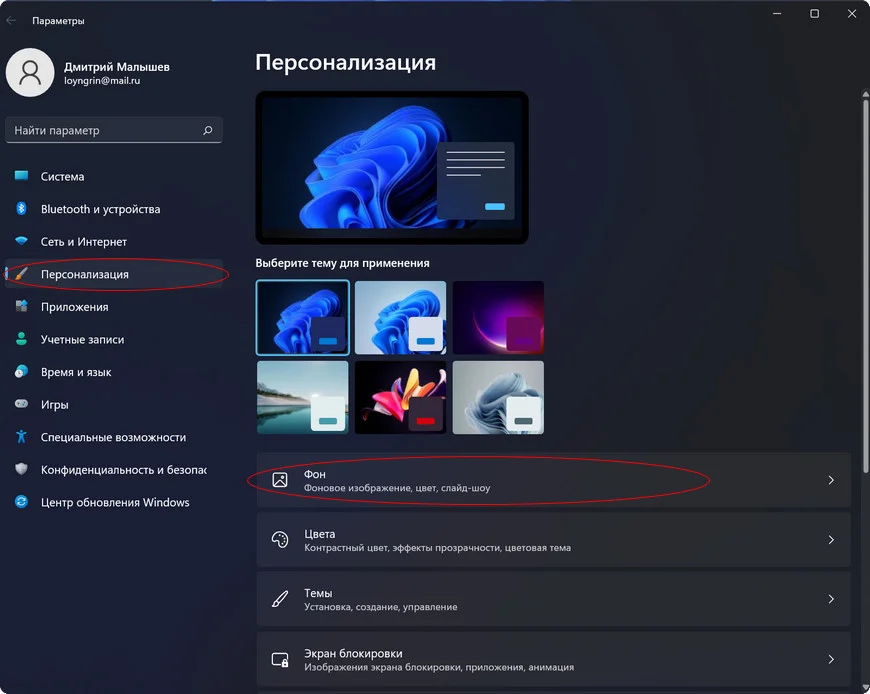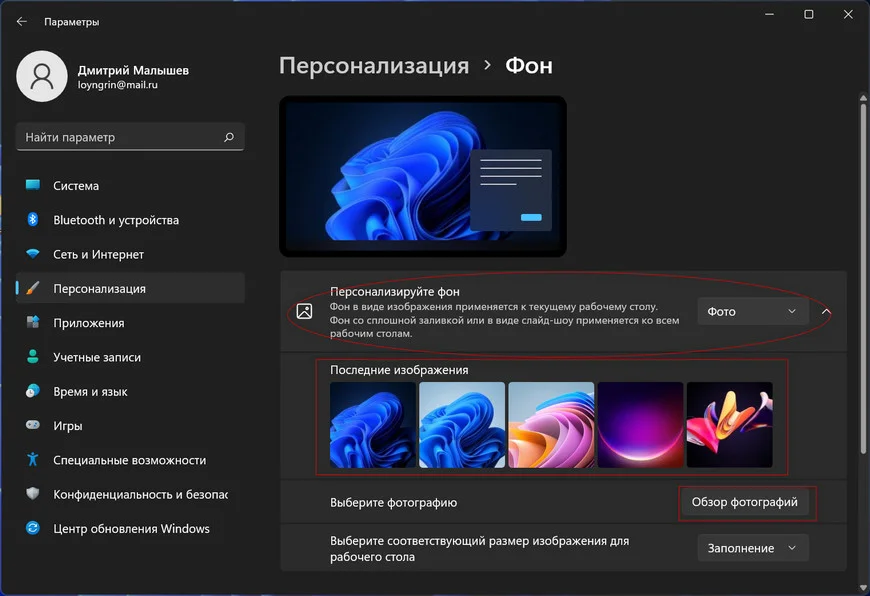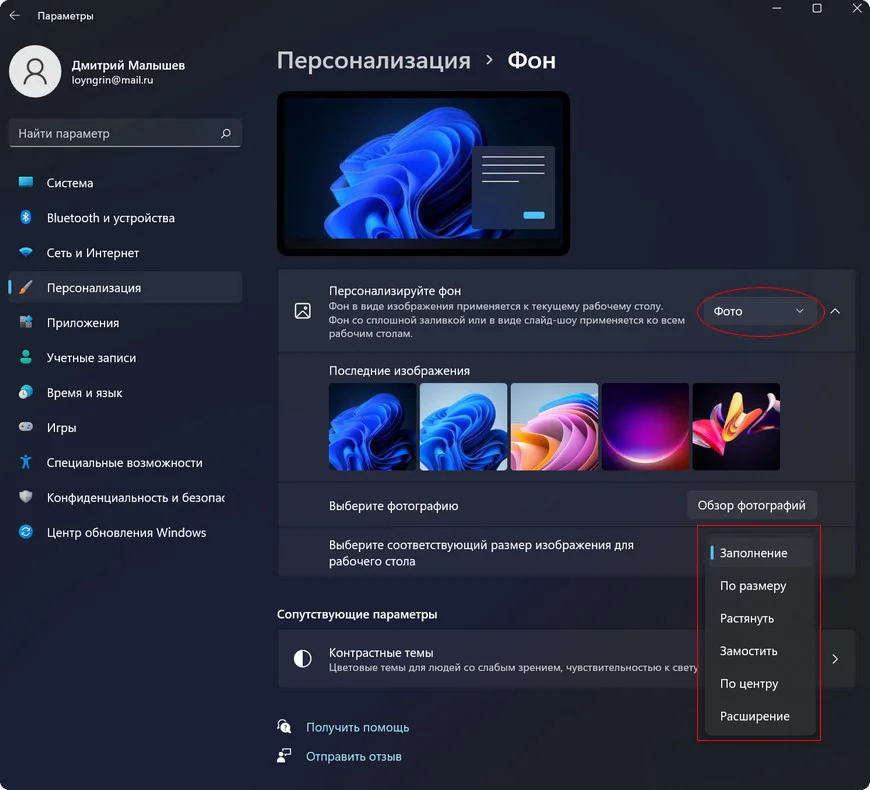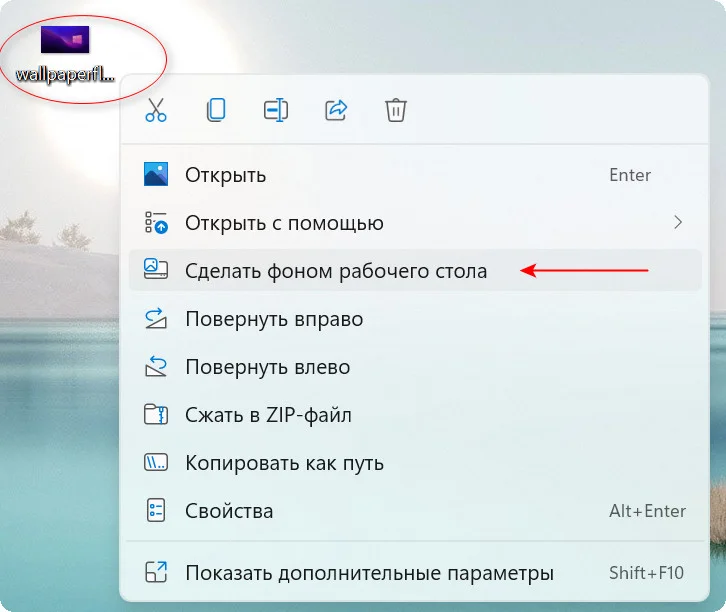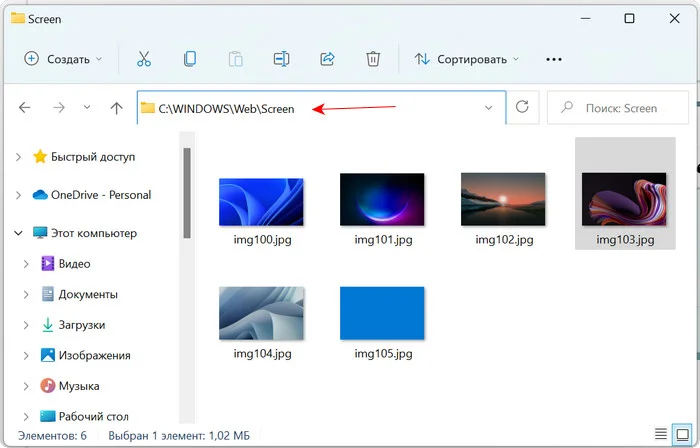Вы можете выбрать рисунок для фона рабочего стола или изменить цвет элементов для меню «Начните», панели задач и других элементов.
Выберите начать >Параметры > персонализации. Окно предварительного просмотра позволяет просматривать изменения по мере их внесения.
-
В фоновомрежиме можно выбрать рисунок или сплошной цвет либо создать слайд-шоу из рисунков.
-
В областиЦвета можно Windows цвет фона или выбрать собственный цвет. Выбрав цвет акцента, прокрутите список вниз, чтобы указать, где должен быть показан цвет. Прокрутите список вверх до выберите свой режим, чтобы увидеть, лучше ли ваш цвет акцентов выглядит в темном или светлом режиме.
Вы можете выбрать рисунок, который стоит использовать для фона рабочего стола, или изменить цвет элементов для меню «Начните», панели задач и других элементов.
Выберите начать 
-
В фоновомрежиме можно выбрать рисунок или сплошной цвет либо создать слайд-шоу из рисунков.
-
В областиЦвета можно Windows цвет фона или выбрать собственный цвет.
Выбрав цвет для акцентов, прокрутите страницу вниз, чтобы выбрать, где должен быть видна цветовая гамма и как он выглядит: темным или светлым.
На показанном выше экране показана темная настройка.
В этой инструкции мы собрали все способы изменить фон рабочего стола в Windows 11. В операционной системе есть много вариантов смены обоев и в этом материале вы познакомитесь со многими из них.
Имейте ввиду, что любые настройки персонализации в приложении «Параметры» Windows 11 требуют активации операционной системы. Вы не сможете изменить фон рабочего стола Windows 11 на компьютере без активации в «Параметрах».
Обратите внимание, что в этой статье мы не затрагиваем тему отдельных обоев для отдельных мониторов или для отдельных рабочих столов. У нас есть другая статья, которая описывает, как установить разные обои на разных мониторах в Windows 11.
Самый известный способ изменить обои рабочего стола Windows 11 – это воспользоваться контекстным меню.
- Щелкните правой кнопкой мыши по рабочему столу и выберите Персонализация.
- Также вы можете открыть приложение Параметры и перейти в раздел Фон.
- Наконец, можно нажать Win + Tab, а затем щелкнуть правой кнопкой мыши по активному рабочему столу и кликнуть Выбрать фон. Обратите внимание: если у вас несколько рабочих столов, это действие приведет к тому, что изображение установится только на текущий рабочий стол.
- Найдите пункт Персонализируйте фон. Здесь вы можете выбрать фото, слайдшоу, сплошной цвет или Windows Spotlight для фонового изображения.
- Чтобы установить фото на фон рабочего стола, выберите Фото возле пункта Персонализируйте фон.
- Выберите одно из стандартных изображений Windows или же щелкните по кнопке Обзор фотографий.
- В появившемся окне проводнике выберите нужный файл для фона.
- При необходимости измените способ заполнения изображения (заполнение, по размеру, растянуть, замостить, по центру и расширение).
Как установить сплошной цвет на фон рабочего стола в Windows 11
- Щелкните по кнопке Пуск правой кнопкой мыши и выберите Параметры.
- Перейдите в раздел Персонализация > Фон.
- Выберите «Сплошной цвет» возле пункта «Персонализируйте фон».
- Выберите нужный вам цвет на стандартной палитре. Если нужный оттенок отсутствует, кликните по кнопке Просмотреть цвета и установите необходимый цвет.
- Если у вас есть код цвета в формате RGB или HEX, кликните Больше в окне установке нестандартного оттенка.
- Щелкните Готово для применения изменений.
Как и предыдущие версии операционной системы, Windows 11 позволяет устанавливать слайд-шоу в качестве фона рабочего стола. Вот как это делается:
Как установить слайд-шоу на фон рабочего стола в Windows 11
- Выберите картинки, которые вы хотите использовать в слайд-шоу на фоне рабочего стола Windows 11 и поместите их в одну отдельную папку где-нибудь в удобном вам месте.
- Перейдите в приложение Параметры > Персонализация > Фон.
- Справа возле пункта Персонализируйте фон выберите вариант Слайд-шоу.
- Если параметры слайд-шоу не раскрылись автоматически, кликните по небольшой стрелке справа от выпадающего списка.
- Теперь надо выбрать папку с вашими изображениями. Для этого щелкните по кнопке Обзор возле пункта «Выбор альбома изображений».
- В окне проводника укажите папку с картинками.
- Теперь задайте интервал смены изображений. За это отвечает параметр «Менять изображения каждые». На выбор доступны варианты 1 минута, 10 минут, 30 минут, 1 час, 6 часов и 1 день.
- Если вы хотите, чтобы система меняла фон в случайном порядке, включите параметр «Перемешать порядок рисунков».
Готово.
В Windows 11 также встроена функция Spotlight, которая периодически подтягивает свежие картинки для рабочего стола и экрана блокировки. О том, как в Windows 11 установить Spotlight на обои рабочего стола, рассказывает отдельная статья.
Как изменить фон рабочего стола Windows 11 – способ 2
Вы можете установить изображение в качестве фона рабочего стола, щелкнув его правой кнопкой мыши в проводнике. Вот как это сделать.
- Откройте проводник (Win + E) и перейдите к папке, содержащей ваши обои.
- Щелкните правой кнопкой мыши изображение по вашему выбору.
- Выберите «Сделать фоном рабочего стола» в меню.
- Либо выберите изображение и нажмите кнопку «Сделать фоновым рисунком» на панели инструментов проводника.
Готово. Windows сразу же изменит фон рабочего стола на выбранное вами изображение.
Как изменить обои в Windows 11 – способ 3.
Еще один способ изменить фон рабочего стола Windows – из приложения Фотографии. Он удобен тем, что не требует много кликов и при этом позволяет установить выбранное изображение не только на рабочий стол, но и отдельно на экран блокировки.
Чтобы изменить фон рабочего стола с помощью приложения «Фотографии», выполните следующие действия.
- Откройте нужное вам изображение в стандартном приложении Фотографии.
- В верхней части окна найдите панель инструментов и щелкните по кнопке с тремя точками. Она открывает дополнительное меню с большим количеством опций.
- Выберите пункт Установить как.
- Щелкните нужный вам вариант (рабочий стол или экран блокировки).
Готово.
Как в Windows 11 сменить обои в Панели управления
Стоит также упомянуть метод, который могут предпочесть пользователи старых версий Windows, которые только-только перешли на Windows 11. Хотя Microsoft тщательно прячет старую панель управления в недра операционной системы, в Windows 11 все еще можно запустить старый интерфейс настройки фона рабочего стола времен Windows 7. Через панель управления его не открыть, поэтому нужна отдельная команда.
Чтобы изменить обои рабочего стола с помощью классической Панели управления, выполните следующие действия.
- Нажмите Win + R, чтобы открыть диалоговое окно «Выполнить».
- Введите следующую команду и нажмите Enter:
shell:::{ED834ED6-4B5A-4bfe-8F11-A626DCB6A921} -Microsoft.Personalization\pageWallpaper. - В открывшемся диалоговом окне «Фоновый рисунок рабочего стола» выберите изображение из числа обоев по умолчанию или найдите другие изображения на диске.
- При необходимости настройте параметры заливки и нажмите кнопку Сохранить изменения.
Готово. Работает он по большей части так же, как и приложение Параметры, только функция Spotlight здесь недоступна.
Преимуществом этого способа является тот факт, что в старом интерфейсе вы можете быстро найти стандартные фоновые изображения Windows без необходимости искать их в Проводнике. Для этого выберите «Фоны рабочего стола Windows» возле пункта «Расположение изображение».
Кстати, вы также можете узнать, как в Windows 11 найти стандартные обои.
Источник
💡Узнавайте о новых статьях быстрее. Подпишитесь на наши каналы в Telegram и Twitter.
Судя по тому, что вы читаете этот текст, вы дочитали эту статью до конца. Если она вам понравилась, поделитесь, пожалуйста, с помощью кнопок ниже. Спасибо за вашу поддержку!
У каждого из нас свои предпочтения в оформлении всего, что нас окружает. Касается это и внешнего вида системы на нашем ПК. В Windows 11 оформление проработано совершенно по-новому. В данной статье коснёмся именно обоев рабочего стола. Здесь они зависят от применяемой темы, что обеспечивает правильный контраст и менее нагружает глаза при чтении. Как же выбрать и изменить обои в Windows 11? Давайте разбираться.
1. Нажимаем Пуск, затем заходим в параметры системы. Либо используем комбинацию «Win+I».
2. Переходим в меню «Персонализация». Сюда также можно зайти кликнув на пустом месте рабочего стола ПКМ и нажав на строку «Персонализация».
3. Далее нажимаем на раздел с названием «Фон».
4. Справа от надписи «Персонализируйте фон» можно выбрать разновидности фона.
В варианте «Фото» будут представлены стандартные изображения системы. Помимо этого можно выбрать свои картинки и фотографии. Для этого нужно нажать «Обзор фотографий».
Тут же можно отрегулировать положение обоев на экране с помощью нескольких режимов.
Режим «Заполнение» сохраняет параметры изображения, то есть соотношение сторон и растягивает картинку по ширине экрана.
«По размеру» делает то же самое, только по высоте.
«Растянуть» подгоняет под соотношение сторон экрана, но само изображение не сохраняет свои размеры.
«По центру» ставит картинку посередине экрана, сохраняя размеры.
Хочется также отметить что в режиме «Фото» изображение установится только на активный рабочий стол.
Избрав вариант «Сплошной цвет» можно выбрать из набора тот, который вам нравится и установить на рабочий стол.
Выбирая режим «Слайд-шоу» требуется указать папку с картинками. Они будут меняться с определенной периодичностью, которую также можно задать.
Этот способ уже давно существует в системе и мы все к нему привыкли. Просто скачиваем нужную вам картинку или фотографию и щелкаем по ней ПКМ. Далее жмём на строку «Сделать фоновым изображением рабочего стола». Готово.
В том случае если вы частенько меняете обои, то стандартные пропадают из настроек фона и выбрать их не представляется возможным. Переживать не стоит, так как найти их можно по пути «C:\Windows\Web».
Вот так просто можно сменить обои в Windows 11.
Содержание
- Способ 1: Меню «Персонализация»
- Способ 2: Контекстное меню изображения
- Способ 3: Сторонние программы
- Способ 4: Установка живых обоев
- Вопросы и ответы
Способ 1: Меню «Персонализация»
В Windows 11 есть отдельное меню с настройками персонализации, категория которого как раз и посвящена изменению обоев. Вы можете выбрать один из режимов для заднего плана рабочего стола, а затем настроить его по своему усмотрению. Давайте более детально остановимся на этом способе, ознакомившись со всеми доступными вариантами настройки.
- Щелкните правой кнопкой мыши по пустому месту на рабочем столе и из контекстного меню выберите пункт «Персонализация» для быстрого перехода к соответствующему окну.
- Вместо этого можно открыть «Пуск» и в списке закрепленных значков найти «Параметры».
- Затем выберите раздел «Персонализация» и перейдите в категорию «Фон».
- Обратите внимание на блок «Персонализируйте фон» и раскройте меню справа, чтобы посмотреть на все варианты настроек.
- Вы можете использовать фотографию для фона рабочего стола, установить сплошной цвет, настроить слайд-шоу или выбирать в качестве заднего плана снимки из «Windows: интересное».
- Если речь идет о фотографиях, на выбор будет предоставлено несколько стандартных вариантов, которые тоже могут оказаться полезными.
- В случае необходимости выбора собственной картинки нажмите по кнопке «Обзор фотографий».
- В появившемся окне «Проводника» найдите снимок, который был предварительно скачан на компьютер, и дважды кликните по нему левой кнопкой мыши для подтверждения.
- Если после замены фона рабочего стола вы обнаружили, что изображение растянулось по размеру не совсем корректно, раскройте соответствующее меню в этом же окне, чтобы указать другой размер.
- Следующий возможный вариант установки фона для рабочего стола — слайд-шоу. Вам понадобится просто выбрать папку, где хранится сразу несколько фотографий. Они будут меняться по установленному таймеру в случайном или поочередном порядке.
- Если больше нравится сплошной цвет, выберите соответствующий вариант персонализации, укажите цвет из стандартной палитры или нажмите «Посмотреть цвета» для открытия расширенной.

Способ 2: Контекстное меню изображения
Если вас интересует установка конкретного изображения в качестве обоев для рабочего стола в Windows 11, можно обойтись без лишних действий, которые были разобраны в предыдущем методе. Достаточно будет отыскать сам снимок, щелкнуть по нему правой кнопкой мыши и из появившегося контекстного меню выбрать пункт «Сделать фоном рабочего стола». Изменения вступят в силу сразу же, поэтому вы можете оценить результат и приступить к обычному использованию компьютера. Если этот фон рабочего стола вам надоест, просто найдите другой снимок и точно таким же образом установите его в качестве обоев.
Способ 3: Сторонние программы
В рамках этого способа мы поговорим о том, как искать приложения в Microsoft Store и использовать их для установки различных обоев. Конкретные решения рекомендовать не будем, а также не рассмотрим ПО, которое распространяется исключительно через официальные сайты от разработчиков. Однако это не помешает выбрать вам совершенно любой тематический фон и использовать его, чтобы искать новые задние планы для рабочего стола в Windows 11.
- Сначала займемся поиском подходящего приложения. Для этого откройте меню «Пуск» и через него запустите «Microsoft Store».
- Используйте поиск внутри магазина, чтобы задать соответствующий запрос и перейти к просмотру подходящих приложений. Вводить этот запрос можно как на русском, так и на английском языке. Результаты вывода в таких случаях бывают немного разными.
- В списке ознакомьтесь с лучшими совпадениями и выберите приложение, которое бы вы хотели использовать в качестве средства установки новых обоев.
- Для инсталляции программы на ее странице нажмите кнопку «Получить».
- Ожидайте окончания установки и запустите приложение. Обычно в таких решениях вы сможете переключаться по категориям или использовать внутренний поиск, чтобы находить тематические изображения.
- Найдите в списке подходящее изображение, которое может быть отличным фоном для рабочего стола. Кликните по нему левой кнопкой мыши для открытия в полном формате.
- Теперь установите его как фон рабочего стола или установить на экран блокировки.
- В некоторых подобных программах есть специальные категории с изображениями разных разрешений. Через такие списки вы можете отыскать обои для больших мониторов в хорошем качестве.

Способ 4: Установка живых обоев
В завершение рассмотрим метод, который подразумевает установку живых обоев в Windows 11. К сожалению, сделать это при помощи встроенных в операционную систему средств не получится, поскольку отсутствуют нужные функции. Понадобится скачивать специальные программы, предоставляющие доступ к обширной библиотеке с анимациями или позволяющие самостоятельно выбирать видео на компьютере, чтобы устанавливать их как обои. Детальнее о подходящих решениях читайте в статье по следующей ссылке.
Подробнее: Как установить живые обои в Windows 11
Еще статьи по данной теме:
Помогла ли Вам статья?
FAQ
[Windows 11/10] Изменить фоновое изображение и тему
Пожалуйста, перейдите к соответствующей инструкции, исходя из текущей операционной системы Windows на вашем компьютере:
- Windows 11
- Windows 10
Windows 11
Содержание:
- Измените фон рабочего стола
- Измените цвет окон
- Измените тему
Измените фон рабочего стола
- Введите и найдите [Настройки фонового изображения] в строке поиска Windows ①, а затем нажмите [Открыть] ②.
- В поле «Персонализация фона» вы можете выбрать изображение, сплошной цвет или создать слайд-шоу из изображений ③. Вы также можете выбрать [Обзор фото]④, чтобы выбрать другие изображения в качестве фона рабочего стола.
- Если вы хотите изменить способ отображения изображения на фоне, вы можете выбрать «Заливка», «По размеру», «Растянуть», «Мозаика», «По центру» или «Размах» в поле «Выберите подходящее изображение для рабочего стола» ⑤.
Вернуться в начало
Изменить цвет окон
- Введите и найдите [Настройки цвета] в строке поиска Windows ①, а затем нажмите [Открыть] ②.
- В разделе «Цвета» вы можете выбрать режим «Светлый», «Темный» или «Пользовательский»③. Вы также можете включить или выключить эффекты прозрачности④.
- В акцентном цвете вы можете позволить Windows автоматически выбирать акцентный цвет из вашего фона ⑤ или выбирать свой собственный цвет приключения ⑥.
- Прокрутите эту страницу вниз, и вы сможете решить, где должен отображаться цвет акцента ⑦. (Опция «Пуск и панель задач» доступна только в том случае, если выбран темный цвет.)
Вернуться в начало
Измените тему
Тема представляет собой комбинацию фонового изображения, цвета окна и звуков. Вы можете напрямую применить встроенную тему Windows или получить дополнительные темы в Microsoft Store.
- Введите и найдите [Темы и связанные настройки] в строке поиска Windows ①, а затем нажмите [Открыть] ②.
- В темах вы можете выбрать встроенную тему Windows③ или нажать [Обзор тем]④, чтобы получить более разнообразные и красочные темы из Microsoft Store для персонализации вашего компьютера.
Вернуться в начало
Windows 10
Содержание:
- Измените фон рабочего стола
- Измените цвет окна
- Измените тему
Измените фон рабочего стола
- Укажите в поисковой строке Windows [Параметры фонового изображения] ① и нажмите [Открыть]②.
- В разделе Фон вы можете выбрать фото, сплошной цвет, или создайте слайд шоу ③. Вы также можете выбрать [Обзор]④ и выбрать другие картинки в качестве фона рабочего стола.
- Если вы хотите изменить способ отображения, вы можете выбрать заполнение, по размеру, растянуть, замостить, по центру, или расширение в разделе Выберите положение ⑤.
Вернуться в начало
Измените цвет окна
- Укажите в поисковой строке Windows [Параметры цвета] ①, и нажмите [Открыть]②.
- В цветах вы можете выбрать цвет окна светлый, темный, или настраиваемый ③. Вы также можете выбрать эффект прозраности ④.
- Выберите цвет элементов Windows как автоматический выбор главного цвета фона ⑤, или выберите свой цвет ⑥.
- Прокрутите страницу вниз и выберите, где должен отображаться акцентный цвет ⑦ (Параметры «Пуск», «Панель задач» и «Центр уведомлений» доступны только в том случае, если цвет становится темным.)
Вернуться в начало
Изменить тему
Тема — это комбинация фонового изображения, цвета окна и звуков. Вы можете напрямую применить встроенную тему Windows или получить больше тем в Microsoft Store.
- Укажите в поисковой строке Windows [Темы и сопутствующие параметры] ①, затем нажмите [Открыть]②.
- В Темах вы можете выбрать встроенную тему Windows ③ или щелкнуть [Получить больше тем в Microsoft Store] ④, чтобы получить более разнообразные и красочные темы для персонализации вашего компьютера.
Вернуться в начало
Эта информация была полезной?
Yes
No
- Приведенная выше информация может быть частично или полностью процитирована с внешних веб-сайтов или источников. Пожалуйста, обратитесь к информации на основе источника, который мы отметили. Пожалуйста, свяжитесь напрямую или спросите у источников, если есть какие-либо дополнительные вопросы, и обратите внимание, что ASUS не имеет отношения к данному контенту / услуге и не несет ответственности за него.
- Эта информация может не подходить для всех продуктов из той же категории / серии. Некоторые снимки экрана и операции могут отличаться от версий программного обеспечения.
- ASUS предоставляет вышеуказанную информацию только для справки. Если у вас есть какие-либо вопросы о содержании, пожалуйста, свяжитесь напрямую с поставщиком вышеуказанного продукта. Обратите внимание, что ASUS не несет ответственности за контент или услуги, предоставляемые вышеуказанным поставщиком продукта.