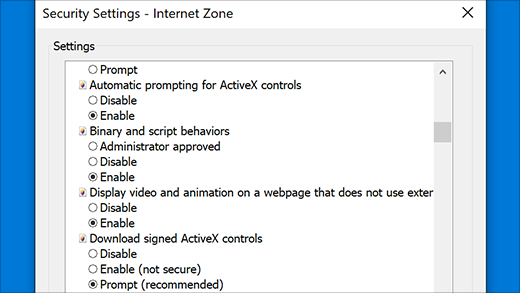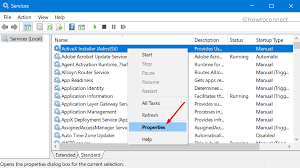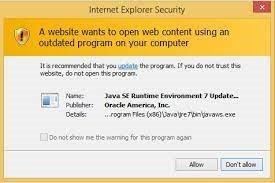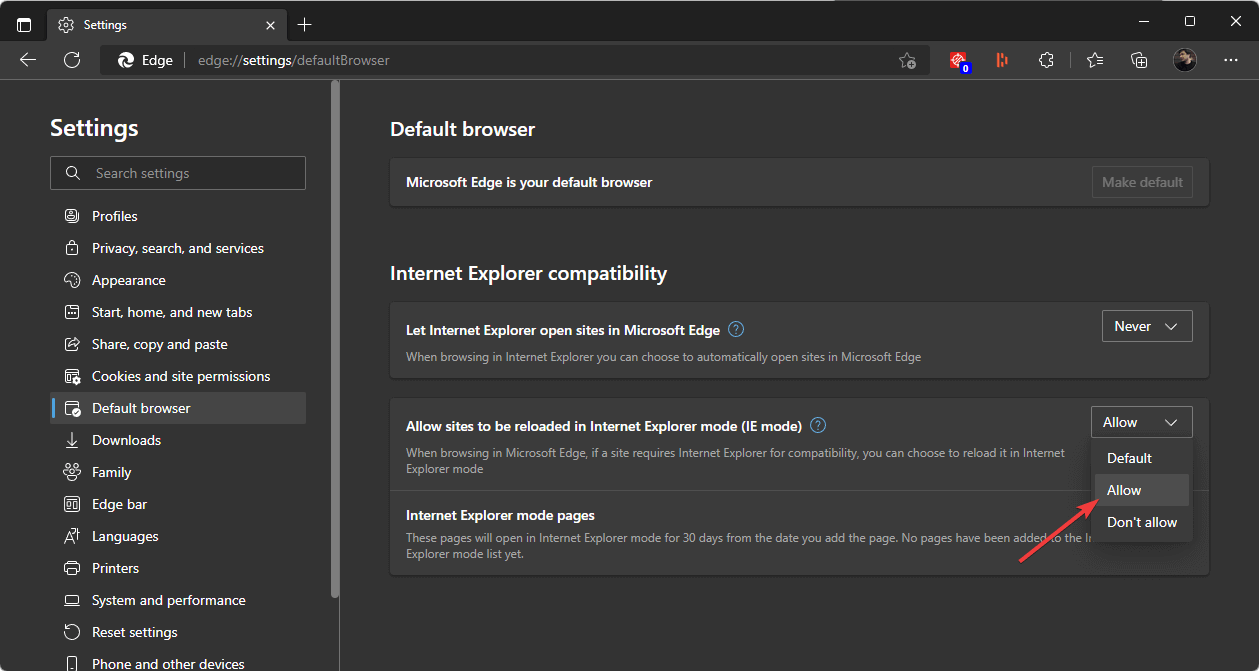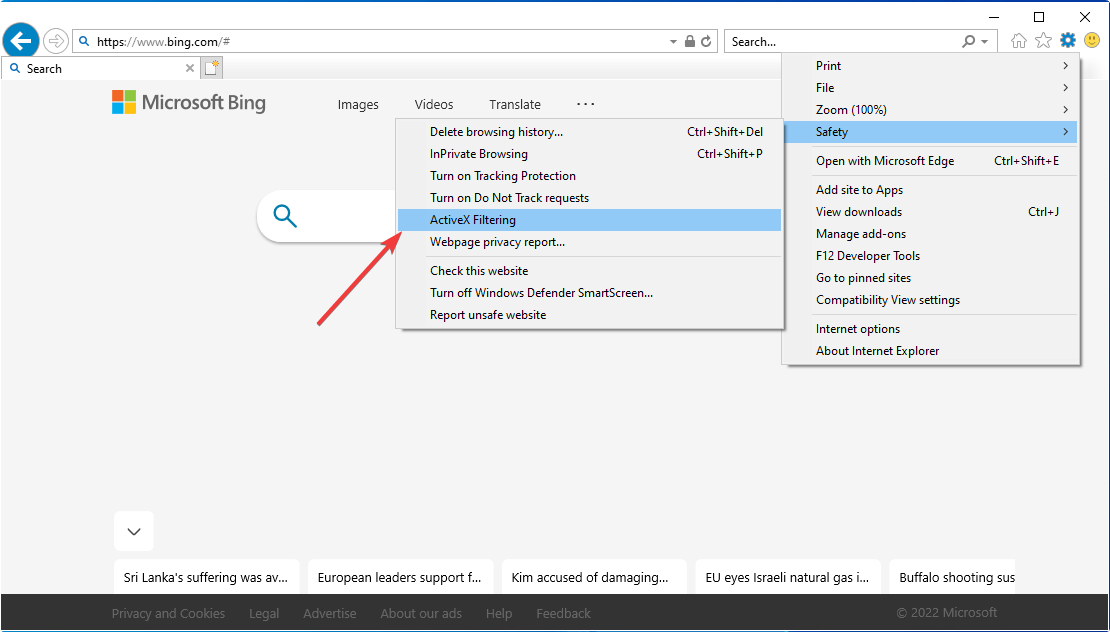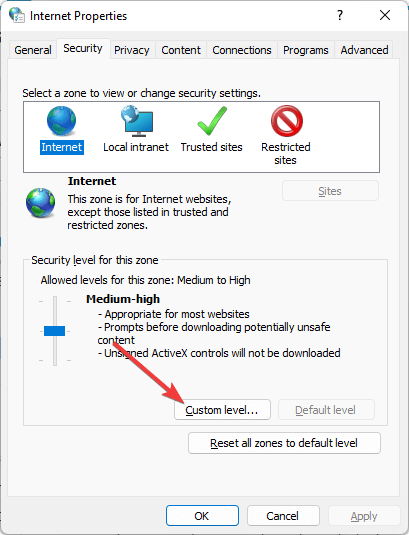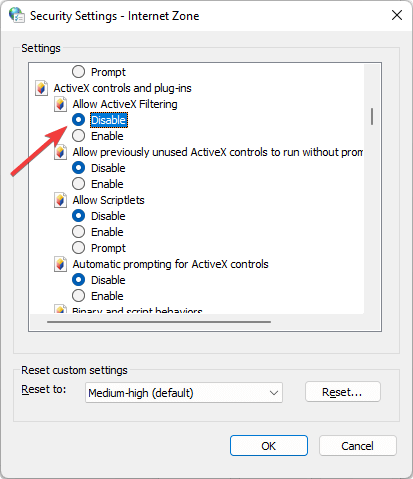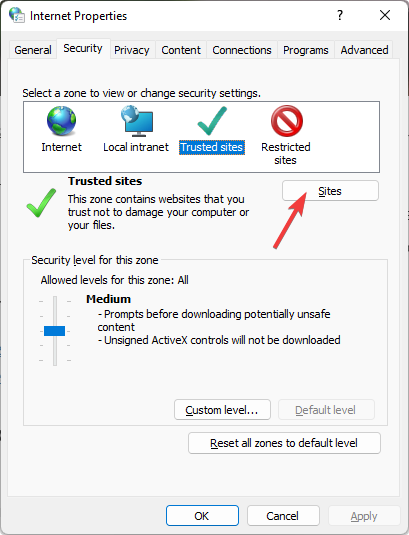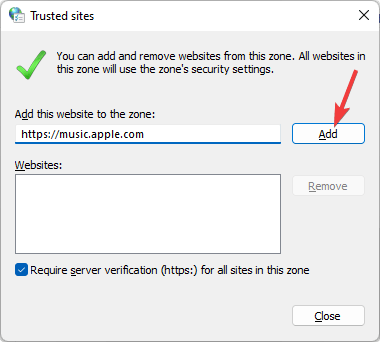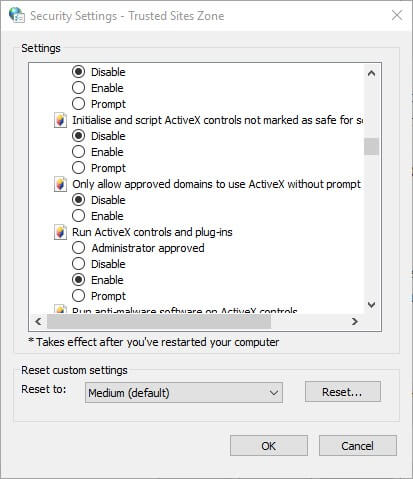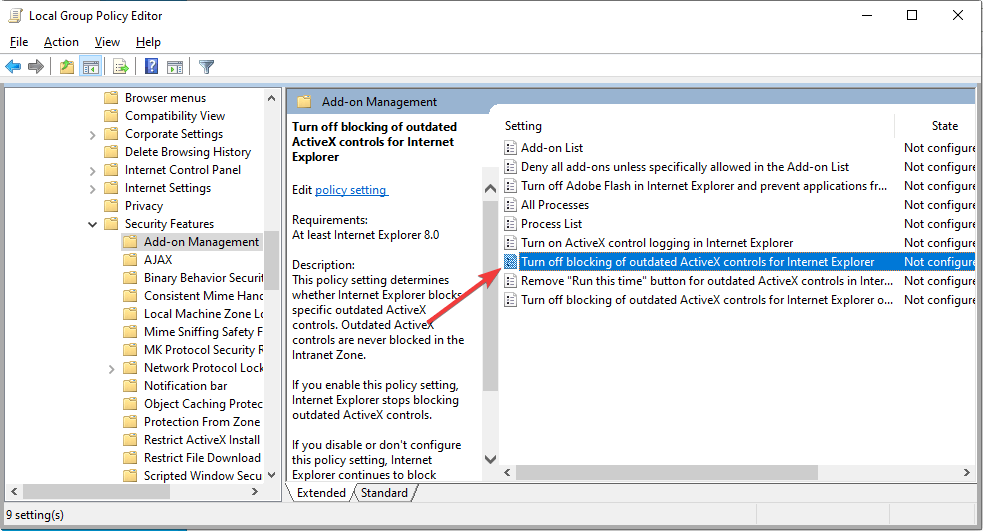Windows 10 Windows 8.1 Windows 7 Internet Explorer Еще…Меньше
Поддержка Internet Explorer прекращена 15 июня 2022 г.
Internet Explorer 11 был окончательно отключен с помощью обновления Microsoft Edge в некоторых версиях Windows 10. Если для любого сайта, который вы посещаете, требуется Internet Explorer 11, его можно перезагрузить в режиме Internet Explorer в Microsoft Edge. Рекомендуется перейти на Microsoft Edge , чтобы начать пользоваться более быстрым, безопасным и современным браузером.
Начало работы с Microsoft Edge
Элементы ActiveX
Элементы ActiveX — это небольшие приложения, с помощью которых веб-сайты предоставляют контент (например, видео и игры). Они также позволяют взаимодействовать с таким контентом, как панели инструментов и биржевые бегущие строки, при просмотре веб-страниц. Однако эти приложения иногда могут работать неправильно или выводить нежелательный контент. В некоторых случаях эти приложения могут выполнять сбор информации, повреждать данные на компьютере, устанавливать программное обеспечение без согласия пользователя и использоваться для удаленного управления компьютером.
Фильтрация ActiveX
Фильтрация ActiveX в Internet Explorer запрещает сайтам устанавливать и использовать такие приложения. Это повышает безопасность работы в Интернете, но может отразиться на работе некоторых сайтов. Например, если включена фильтрация ActiveX, могут не работать некоторые видео, игры и другой интерактивный контент.
-
Откройте Internet Explorer и нажмите кнопку Сервис.
-
В раскрывающемся меню наведите указатель мыши на пункт Безопасность и выберите пункт Фильтрация ActiveX. Рядом с пунктом Фильтрация ActiveX появится флажок.
-
Откройте Internet Explorer и перейдите на сайт, на котором вы планируете разрешить запуск элементов ActiveX.
-
Нажмите в адресной строке кнопку Заблокированные и выберите пункт Отключить фильтрацию ActiveX. Если в адресной строке нет кнопки Заблокированные , это значит, что на этой странице содержимого ActiveX нет.
-
Откройте Internet Explorer и нажмите кнопку Сервис.
-
В раскрывающемся меню наведите указатель мыши на пункт Безопасность и выберите пункт Фильтрация ActiveX. Флажок Фильтрация ActiveX будет снят.
Настройка параметров ActiveX в Internet Explorer
В Internet Explorer может быть запрещено скачивание и запуск элементов ActiveX по соображениям безопасности. Изменение некоторых дополнительных параметров безопасности позволит скачивать, устанавливать и запускать такие элементы, но компьютер окажется менее защищен от угроз. Изменяя дополнительные параметры ActiveX, учитывайте повышение уровня риска для компьютера.
Изменение параметров ActiveX
-
В Internet Explorer выберите кнопку Инструменты , а затем выберите Параметры Интернета.
-
На вкладке Безопасность выберите Настраиваемыйуровень , а затем ActiveX элементы управления и подключаемыемодульи , сделайте следующее:
Разрешить автоматические запросы ActiveX элементов управления, выбрав Включить.
Разрешим Internet Explorer отображать видео и анимацию на веб-странице, которая не использует внешний медиаплеер, выбрав Включить.
Разрешите Internet Explorer скачивать подписанные ActiveX элементы управления, выбрав Включить илиЗапрос, если вы хотите, чтобы каждый раз при этом вывести уведомление.
Разрешите Internet Explorer запускать ActiveX и подключаемых модульов, нажимая Включить илиВывести запрос, если вы хотите, чтобы каждый раз при этом вывести уведомление.
Чтобы разрешить Internet Explorer ActiveX элементы управления, помеченные как безопасные для сценариев, выберите Включить илиЗапрос, если вы хотите, чтобы каждый раз в этом случае вывести уведомление.
-
Выберите ОК,а затем еще раз ОК.
Примечание: Если не удается изменить параметры ActiveX, возможно, у вас нет нужных разрешений. В этом случае обратитесь к системному администратору.
Нужна дополнительная помощь?
Нужны дополнительные параметры?
Изучите преимущества подписки, просмотрите учебные курсы, узнайте, как защитить свое устройство и т. д.
В сообществах можно задавать вопросы и отвечать на них, отправлять отзывы и консультироваться с экспертами разных профилей.
Найдите решения распространенных проблем или получите помощь от агента поддержки.
How to Enable ActiveX in Windows 11 and 10
Enable ActiveX In Windows 11 and 10 both support the ActiveX Installer Service, or AxInstSV. This article will explain how to enable ActiveX in these versions of the operating system. There are a few issues with ActiveX controls, so it is important to understand these before you enable them. In this article, we’ll also talk about scripting ActiveX controls. But first, let’s talk about the benefits.
If you’ve been using Internet Explorer, then you may be wondering whether it’s safe to disable ActiveX controls. The latest version of Internet Explorer still supports ActiveX controls, but Microsoft Edge does not. While a lot of commercial web browsers use ActiveX, it’s not safe to continue using an older browser. Even if it is supported, you could be leaving yourself vulnerable to a malicious attack. Fortunately, ActiveX control files are stored on your hard drive. If you don’t have Internet Explorer 11 on your computer, you can add ActiveX support by forking Chrome Google.
However, this restriction only applies to the installation of ActiveX on certain sites. If you’d prefer to use a browser that doesn’t block ActiveX controls altogether, you can disable ActiveX Filtering and let your computer install the controls. However, be careful about changing the advanced security settings – it could expose your computer to security threats. Listed below are a few ways to disable ActiveX Filtering on Internet Explorer.
How To Other Browsers Support ActiveX:
The Microsoft Internet Explorer web browser supports the ActiveX standard. ActiveX is a standard that allows software components to interact within a network. It enables web sites to come to life with multimedia effects, interactive objects, and sophisticated applications. ActiveX serves as the glue that holds all of these technology building blocks together. Microsoft has been the biggest supporter of ActiveX since its introduction in 1996. But it’s not all about Microsoft. Other browsers can support ActiveX, too.
The only browser that fully supports ActiveX is Microsoft Internet Explorer. Firefox can install a plug-in that supports ActiveX. If you’re not using Firefox, you can still access ActiveX-enabled websites and download them with an ActiveX plug-in. If a website doesn’t support ActiveX, you can report it as broken with Firefox and download the Esker ActiveX plug-in, which tries to mimic the ActiveX control on Firefox.
How To Issues With ActiveX Controls:
If you’ve noticed that websites are blocking ActiveX controls in Windows 11, it’s time to change that. ActiveX controls are software and controls that help websites deliver interactive content. But this technology can also lead to problems, such as malware installations. ActiveX Filtering prevents Windows from installing ActiveX controls automatically, but it affects some content. If you’re not getting prompts to install ActiveX, you can enable ActiveX Filtering in your browser.
ActiveX is still used to render multimedia content, so removing it from your system can cause problems for your web browsers. Fortunately, you can fix ActiveX errors by installing updated versions of the programs. While you’re at it, download Microsoft’s guide on how to enable ActiveX for IE, Firefox, and Chrome. If you’re using another browser, you can try out the Web Browsers Hub for tips on how to enhance your browsing experience.
How To Scripting ActiveX Controls:
In Windows 11, the default web browser is Microsoft Edge. If you want to use features of Internet Explorer, you must enable “IE mode,” which lets you reload sites in IE mode. To do this, click on the gear icon in the top right corner of your screen. Click the Security tab and then select Active X Filtering. To enable the option, select the “Custom level” button on the Security tab.
To Change ActiveX Settings:
- In Internet Explorer, select the Tools button, and then select Internet Options.
- On the Security tab, select Custom level, and
- Then under ActiveX controls and plug-ins, do one of the following:
- Enable automatic prompting for ActiveX controls by selecting Enable.
Scripting ActiveX controls in Enable ActiveX In Windows 11 is now possible through the ActiveX SDK. ActiveX controls are extensions of Microsoft programs that extend functionality. Many plug-ins on the web rely on activeX, including Facebook photo uploading and editing. To run ActiveX scripts in Internet Explorer, you can use several extensions. Also, by emulating an Internet Explorer tab, you can run ActiveX scripts in Google Chrome.
В Сети задается много вопросов по поводу технологии ActiveX для Internet Explorer. Это уникальная программа, работающая по принципу Java, но предназначенная только для браузера Интернет Эксплорер. Вне веб-проводника она не применяется, ведь является неизменной частью ОС Виндовс и идет с ней по умолчанию. Ниже рассмотрим, в чем особенности ActiveX, какие функции она выполняет, как ее включить и настроить. Также разберем плюсы, минусы и возможные трудности, которые могут возникнуть в процессе работы.
Что такое ActiveX?
Если говорить простыми словами, плагин ActiveX для Internet Explorer — альтернативный вариант для Java API, предназначенный для браузера и работающий только с ним в комплексе. Элементы программы функционируют только в веб-проводнике, поэтому для его корректной работы необходимо настроить безопасность браузера. При этом сам запуск ActiveX происходит при входе на сайт (если опция включена).
Для чего он нужен?
Впервые ActiveX для Internet Explorer разработана в 1996 году специалистами компании Майкрософт. Сегодня она активно применяется в Виндовс, хотя сама технология не привязывается к ОС. С помощью ActiveX браузер может использовать другие программы внутри себя. Иными словами, с помощью плагина загружается Квиктайм, Виндовс Медиа Плеер и иные программы, способные производить файлы внутри Internet Explorer. Другие браузеры не используют такую технологию, у них применяются аналоги.
Плагин помогает браузеру корректно взаимодействовать с содержанием веб-страниц и отображать контент (видео, фото, музыку и т. д.). Наличие фильтрации элементов управления позволяет защититься от установки подозрительных программ и запретить их применение. Стоит учитывать, что при фильтрации ActiveX определенная информация может отображаться неправильно.
Как и где скачать?
Вы, наверняка, привыкли, что первый шаг в использовании любой программы, возможно и ActiveX для Internet Explorer — скачать плагин. На выполнение этих шагов обычно уходит всего несколько минут. Но в данном случае это не так. Программа предустановлена в вашем браузере. Для начала работы вам просто нужно включить ActiveX в Internet Explorer 11 и выполнить настройку. Подробнее об этих вопросах поговорим ниже.
Как включить?
Чтобы запустить ActiveX в веб-проводнике Internet Explorer сначала войдите в браузер. После этого сделайте такие шаги:
- войдите в меню Сервис, а там перейдите в Свойства браузера;
- перейдите в раздел Безопасность;
- выберите пункт Другое, который находится в самом низу;
- в перечне найдите элементы ActiveX и активируйте их;
- подтвердите свое действие путем нажатия на кнопку ОК.
Рассмотрим еще один вариант, как в Internet Explorer включить ActiveX. Перейдите раздел Сервис и уберите отметку с поля Фильтрация.
Если необходимо разрешить запуск плагина на конкретной странице, жмите на символ запрета в поле ввода адреса, а в появившемся окне кликните Отключить фильтрацию. Теперь обновите страницу Интернет Эксплорер, чтобы увидеть содержимое.
Как настроить?
Бывают ситуации, когда запросы разных элементов выполняются неправильно. Такое возможно, если веб-проводник блокирует доверенные сайты, запрещает интерактивные блоки или выдает другие ошибки. В таком случае необходимо задать правильные настройки ActiveX для Internet Explorer 11. Сразу отметим, что по умолчанию в системе установлен наиболее оптимальный вариант.
Алгоритм действий такой:
- войдите в раздел Сервис;
- жмите на Свойства браузера;
- перейдите в раздел Безопасность и кликните кнопку Другой;
- дойдите до элементов плагина.
Теперь сделайте следующие настройки:
- В разделе «Автоматические запросы…» установите Отключить. Это необходимо, чтобы уменьшить вероятность заражения вирусом.
- В секции «Включить фильтрацию…» жмите включить. Это необходимо для обеспечения выборочной активации опции, а также для безопасности.
- Для строки «Разрешать… только утвержденные» поставьте Включить. Такое решение позволяет активировать ActiveX только на доверенных ресурсах в Internet Explorer.
- «Разрешить… которые не использовались», а также «Скачивание неподписанных элементов) — Отключить. В первом случае удается закрыть запуск ранее неиспользуемых блоков, а во втором защититься от потенциально опасных вирусов.
- «Скачивание подписанных элементов» — установите отметку Предлагать.
Мы рассмотрели только базовые моменты. При необходимости можно установить и более тонкие настройки для лучшей фильтрации.
Как отключить?
Чтобы отключить фильтрацию, необходимо перейти в Сервис, войти в пункт Безопасность и возле значка Фильтрация ActiveX убрать отметку. Аналогичным образом можно поступить, если нажать на значок запрета (перечеркнутый ноль) в поле с адресом сайта.
Проблемы и пути их решения
Иногда возникают ситуации, когда на странице Internet Explorer появляется следующее всплывающее окно — Internet Explorer запретил выполнение сценариев и элементов ActiveX. В таком случае перейдите в Меню, Сервис, Свойства обозревателя и дополнительно. Там установите опцию Разрешать запуск активного содержимого… Это действие должно помочь.
Если при входе на сайт возникает ошибка ActiveX, войдите в Сервис и Свойства браузера, а там Безопасность. После этого установите средний уровень. Жмите кнопку По умолчанию для перехода к первоначальным настройкам. После этого перезапустите систему для входа в нормальном режиме.
Плюсы и минусы
В завершение рассмотрим плюсы и минусы ActiveX для веб-проводника Internet Explorer.
Преимущества:
- создание приложений на разных языках;
- экономия времени на дополнительную инсталляцию многих программ, ведь все необходимое имеется в Internet Explorer;
- включение и отключение проходит в несколько нажатий;
- в работе используется множество элементов, применяющих этот фрейм.
Основным недостатком является риск взлома компьютера через плагин. Кроме того, время от времени появляются ошибки, которые можно исправить путем ввода правильных настроек.
Отличного Вам дня!
Windows 10: Using an ActiveX plug-in with Internet Explorer 11 and Windows 11
Discus and support Using an ActiveX plug-in with Internet Explorer 11 and Windows 11 in Windows 10 Software and Apps to solve the problem; If anyone still needs to run an ActiveX plug-in with Internet Explorer 11 and Windows 11, I couldn’t get it to run. I enabled ActiveX etc.. in the…
Discussion in ‘Windows 10 Software and Apps’ started by TechsentNow, Dec 23, 2021.
-
Using an ActiveX plug-in with Internet Explorer 11 and Windows 11
If anyone still needs to run an ActiveX plug-in with Internet Explorer 11 and Windows 11, I couldn’t get it to run. I enabled ActiveX etc.. in the control panel/Internet options/security/custom level section and also went to default browser settings in Edge, selected incompatible sites etc.. but no go. However, I created this web browser Site Surfer about 10 years ago that uses Microsoft’s web browser control and I can now continue to use the ActiveX plug-in which is for the cameras at my work. My Site Surfer program is free to use for eternity!! : https://www.softpedia.com/get/Internet/Brow
-
ActiveX showing a white page while loading in Internet Explorer 11 on Windows 10
Hi,
Thank you for posting your query on Microsoft Community.
I appreciate you for providing details about the issue and your efforts towards resolving it. We will assist you to resolve the issue.
As an initial troubleshooting step, I suggest you to check if the Active X settings are set accordingly from the below links:
Use ActiveX controls for Internet Explorer 11
About Genuine Windows
Hope the information helps. Let us know if you need further assistance. We will be happy to help.
Thank you.
-
unable to drag and drop files into website on Internet Explorer 11
Hi Cristy,
Thank you for contacting Microsoft Community. I understand that you are unable to drag and drop files into website on Internet Explorer 11.
I will surely help you to fix this issue.This issue could have occurred due to these reasons:
- Incorrect Internet Explorer settings.
- Some browser add-ons.
Try the steps listed here:
Method 1:
I suggest you to disable add-ons and check if it helps.
Manage add-ons in Internet Explorer 11
Method 2:
If the issue persists, I suggest you to reset Internet Explorer settings and check if it helps.
Change or reset Internet Explorer settings
Change or reset Internet Explorer settings
Disclaimer: Reset Internet Explorer to its default configuration. This step will also disable any add-ons, plug-ins, or toolbars that are installed. Although this solution is quick, it also means that, if you want to use any of those add-ons
in the future, they must be reinstalled.Hope this information helps. Reply to the post with updated status of the issue so that we can assist you further.
-
Using an ActiveX plug-in with Internet Explorer 11 and Windows 11
IE 11 doesnt work in windows 10 after closing the ActiveX add.
Hello Petra,
Thank you for posting on Microsoft Community. We regret the inconvenience caused and will assist you in resolving the issue.
Before assisting further, I would like to ask you few questions:
- Are you using wired/wireless network connection?
- What is the exact error message you are getting?
- Are you able to open websites using other web browsers and on other devices?
- Does the issue occur specific to one website?
ActiveX controls are small apps that allow websites to provide content such as videos and games. They also let you interact with content like toolbars and stock tickers when you browser the web.
I suggest you to check if similar issue persists when browsing using other web browsers. If the issue persists, I suggest you to check if your network is connected appropriately on your device.
If the issue does not persists on the other browsers, I suggest you to enable ActiveX settings on
Internet Explorer by referring
to the link below:Use ActiveX controls on Internet Explorer 11:
Use ActiveX controls for Internet Explorer 11
Also refer to the following link on Adjust Internet Explorer ActiveX settings:
About Genuine Windows
Write to us with the answers to the above questions and the status of the issue on the same post for further assistance. Your reply is most important for us to ensure we assist you accordingly.
Thank you.
Using an ActiveX plug-in with Internet Explorer 11 and Windows 11
-
Using an ActiveX plug-in with Internet Explorer 11 and Windows 11 — Similar Threads — Using ActiveX plug
-
Internet Explorer 11 on Windows 11
in Windows 10 Gaming
Internet Explorer 11 on Windows 11: I thought IE 11 was not included on Windows 11 until I tried Adding my Gmail account on Outlook and I got the Message «This Browser or App May Not be Secure», so I clicked Learn More and Internet Explorer Opened. I located the Folder for it in File Explorer. I was just… -
Internet Explorer 11 on Windows 11
in Windows 10 Software and Apps
Internet Explorer 11 on Windows 11: I thought IE 11 was not included on Windows 11 until I tried Adding my Gmail account on Outlook and I got the Message «This Browser or App May Not be Secure», so I clicked Learn More and Internet Explorer Opened. I located the Folder for it in File Explorer. I was just… -
Using an ActiveX plug-in with Internet Explorer 11 and Windows 11
in Windows 10 Gaming
Using an ActiveX plug-in with Internet Explorer 11 and Windows 11: If anyone still needs to run an ActiveX plug-in with Internet Explorer 11 and Windows 11, I couldn’t get it to run. I enabled ActiveX etc.. in the control panel/Internet options/security/custom level section and also went to default browser settings in Edge, selected… -
How to use Internet Explorer in Windows 11?
in Windows 10 News
How to use Internet Explorer in Windows 11?: [ATTACH]Microsoft removed a lot of things from Windows 11, and Internet Explorer is one of them. However, if you want to use Internet Explorer in Windows 11, there is only one method left. You can use IE in Windows 11 inside Microsoft Edge. Here is how to set things up so… -
Internet explorer 11
in Windows 10 Installation and Upgrade
Internet explorer 11: Internet explorer is not installed on my devices and icloud will only sync bookmark etc. with this and not the edge browser. Where can I find this download.https://answers.microsoft.com/en-us/windows/forum/all/internet-explorer-11/3fd9abe4-4ce3-42e3-9e63-85a391e39ab9
-
Internet Explorer 11
in Windows 10 Network and Sharing
Internet Explorer 11: I installed Internet Explorer 11, but it doesn’t show up anywhere.https://answers.microsoft.com/en-us/windows/forum/all/internet-explorer-11/5022db90-6b28-4c89-88d2-1dc65513eca3
-
Internet Explorer 11
in Windows 10 Customization
Internet Explorer 11: Internet Explorer 11 is nowhere to be found on my computer. I’m using Windows 10 (64 bit). It’s just not there. How do I find it or do I need to download it even though I’m told it’s included in Windows 10?… -
Internet Explorer 11
in Windows 10 Network and Sharing
Internet Explorer 11: I uninstalled IE 11 after it ceased being accessible from my Windows10 laptop. I was not able to reinstall using any method. Is there a fix for this?Scotty…
-
Internet Explorer 11
in Browsers and Email
Internet Explorer 11: Hi again,I managed to see my friends Windows 10, Home edition, manage to get another problem now.
I did try to change the default browser i.e. change Windows Edge to Internet explorer.
However when I clicked on change browser, internet explorer was chosen, nothing…

Have you considered using a more up to date browser?
by Matthew Adams
Matthew is a freelancer who has produced a variety of articles on various topics related to technology. His main focus is the Windows OS and all the things… read more
Updated on
- ActiveX is still used for rendering multimedia content. However, errors are quite common since the framework has not received any updates in recent years.
- If your computer is blocking ActiveX installation for IE, the below guide is all you need to fix this issue in no time.
- You can also switch to Opera and confirm that Windows 10 or 11 no longer blocks the ActiveX install.
- Visit our Web Browsers Hub for more tips and tricks to easily enhance your browsing experience.
If you still use the ancient Microsoft web browser and see popups like Internet Explorer blocked this website from installing an ActiveX control, this article is for you. Here, you will find relevant information and an effective solution.
ActiveX is an increasingly antiquated software framework that is still utilized within Internet Explorer and other Microsoft applications.
It enables some websites to display interactive content, such as toolbars and games. However, in recent years, this technology has been outdated. Even if you depend on it, you may face many problems like IE ActiveX interface marshaling library won’t open or anything else.
In addition, ActiveX controls can also assist malware in installing unwanted software on Windows.
Consequently, IE automatically blocks ActiveX controls installation. That will happen for users who have enabled the ActiveX Filtering setting.
Then, some content might be missing from a page. When filtering isn’t enabled, users might still see prompts at the top of IE requesting permission to install an ActiveX control.
Quick Tip:
You’ve seen how tricky Internet Explorer’s ActiveX Filtering setting really is, and deselecting it or turning it off for specific websites might not necessarily sound like music to your years.
How we test, review and rate?
We have worked for the past 6 months on building a new review system on how we produce content. Using it, we have subsequently redone most of our articles to provide actual hands-on expertise on the guides we made.
For more details you can read how we test, review, and rate at WindowsReport.
Instead of wasting valuable time on fixing ActiveX-related errors, install Opera One. The first thing to point out is that it never blocks ActiveX controls installation.

Opera One
If Windows 10 is blocking ActiveX install for IE, consider using a reliable alternative.
Does IE 11 support ActiveX?
Yes. Internet Explorer 11 supports ActiveX. Even though there are both pros and cons, this is still supported by the IE11. However, the new Microsoft Edge that has replaced the IE on modern Windows doesn’t support ActiveX.
Where are ActiveX controls stored in windows 10
Not only on Windows 10 but also on any Windows versions, the ActiveX control files are stored in the following location of the system drive:
C:\Windows\Downloaded Program Files
How do I run ActiveX on Windows 11?
Windows 11 has not come with Internet Explorer. Instead, it has Microsoft Edge as the one and only default web browser. Fortunately, you can enable IE mode here to access websites and web applications that require IE features to function properly.
The IE mode should automatically run ActiveX without any issue. Here are the steps to enable IE mode on Edge:
- Open Microsoft Edge.
- Type the following address in the address bar and hit enter:
edge://settings/defaultBrowser - Enable the option Allow sites to be reloaded in Internet Explorer mode (IE mode).
- Relaunch Edge.
How can I stop Windows 10/11 blocking ActiveX install for IE?
1. Turn Off ActiveX Filtering for All Websites
- On IE, click on the gear icon in the top right corner.
- Then, select Safety and deselect a ticked Active X Filtering option.
- Alternatively, you can open the start menu, search for the Internet Options and open it.
- Go to the Custom level button on the Security tab.
- Then, select Disable for the Allow ActiveX Filtering setting shown in the snapshot directly below.
2. Turn Off ActiveX Filtering for a Specific Website
When ActiveX filtering is on, a blue circle, or stop icon, appears on the right side of Internet Explorer’s URL bar.
Users can click on that to open a dialog box window that states, Some content is filtered on this site.
Then users can click the Turn Off ActiveX Filtering button on that dialog box to enable ActiveX controls for a specific website. However, the filter will still block ActiveX controls on other pages.
3. Add Pages to Trusted Sites
- Open the Internet Options as shown in method 1.
- Go to the Security tab.
- Select the Trusted sites option.
- Click on Sites.
- Enter the URL that showed the error: internet explorer blocked this website from installing an ActiveX control.
- Press the Add button.
- Deselect the Require Server Verification (https:) for all Sites in This Zone option.
- Click the Close button.
Windows might also block ActiveX controls from installing when the publisher cannot be verified.
Then, an error message will pop up stating that Windows has blocked this software because it can’t verify the publisher.
Then it might be a good idea not to install ActiveX. Nevertheless, users can still deselect a Require server verification option to install ActiveX even when Windows can’t verify the publisher.
4. Turn Off ActiveX Control Prompts
- Go to the Custom level option on Internet Options like before.
- Then scroll down to the Automatic prompting for ActiveX controls option and select Disable.
- Select Enable for the Run ActiveX controls and plug-ins option.
- Select Enable for the Download signed ActiveX controls option.
- In addition, select Enable for both the script ActiveX controls settings. Just select Enable for all the ActiveX settings that include Prompt radio buttons.
So, that’s how Internet Explorer users can lift ActiveX control blocks to remove content filtering from pages.
For some users, a warning message like Failed to load popup blocker assistant ActiveX Control may appear after doing the above changes. Ignore it. But, if you don’t want to get this warning, Automatic prompting for ActiveX controls.
5. Enable Turn off blocking of outdated ActiveX controls for Internet Explorer
- Open the start menu, type the following command, and press enter:
gpedit.msc - Go to Computer Configuration and then Administrative Templates.
- Expand Windows Components and then Internet Explorer.
- Then, Go to Security Features and then Add-on Management.
- Double-click on Turn off blocking of outdated ActiveX controls for Internet Explorer and enable it.
However, do it only when you need this. It is because enabling this option may make you vulnerable to various malware and online threats. It is always recommended to leave it configured or disabled.
Download signed ActiveX controls grayed out
When you try to enable or disable ActiveX control on Internet Options, you may find that the option Download signed ActiveX controls cannot be enabled or disabled because the option is grayed out. If it happens to you, it means you lack privileges to make some changes on the IE.
To get rid of it, you need to contact the system administrator. However, if you are the admin of the computer, it means you have made some changes in the registry or group policy that should be restored to the previous state. A system restore can help you to achieve it if you have no clue.
These are the ways to fix Internet Explorer blocked this website from installing an ActiveX Control. Remember that ActiveX can compromise your system with unwanted software and content. Apply the fixes only when you need ActiveX badly.
If you have any opinion or know a better solution, feel free to let us know in the comment box.