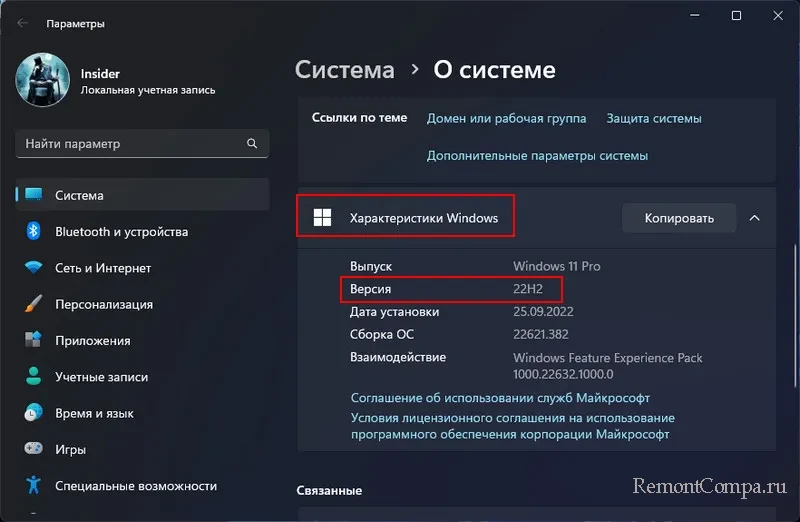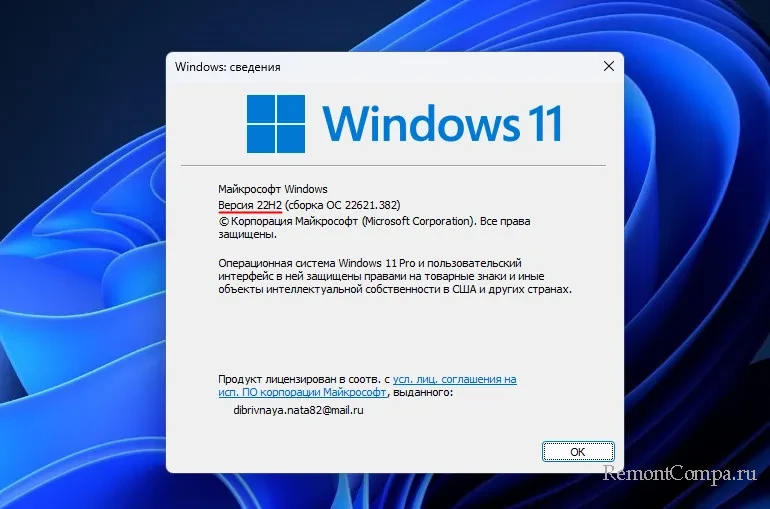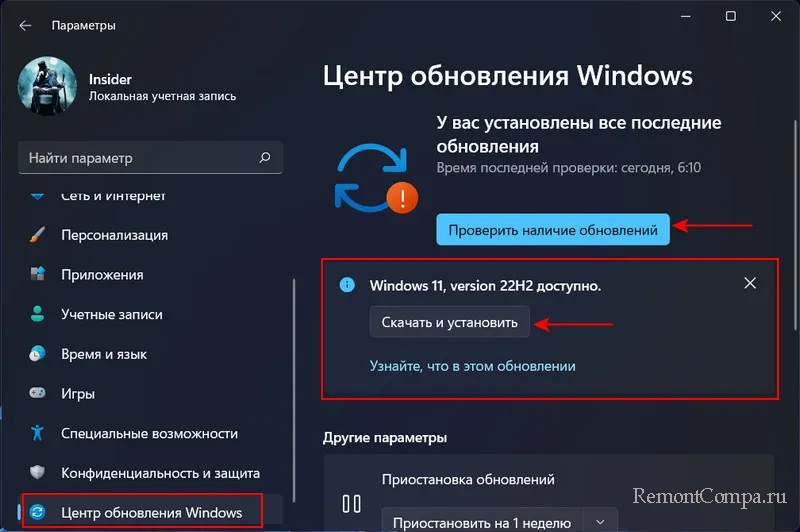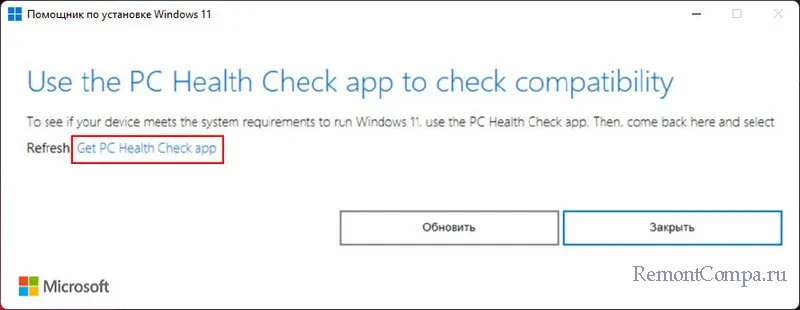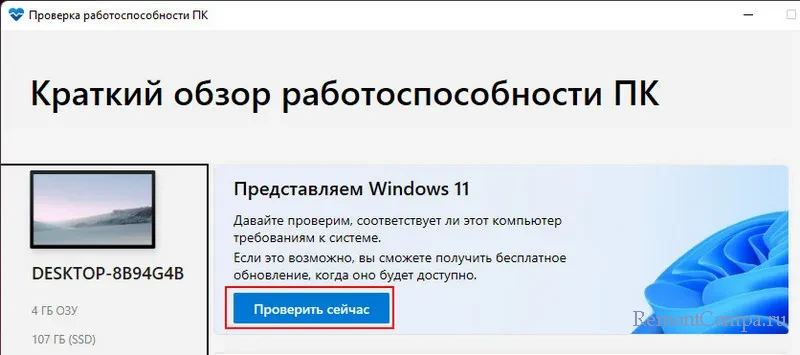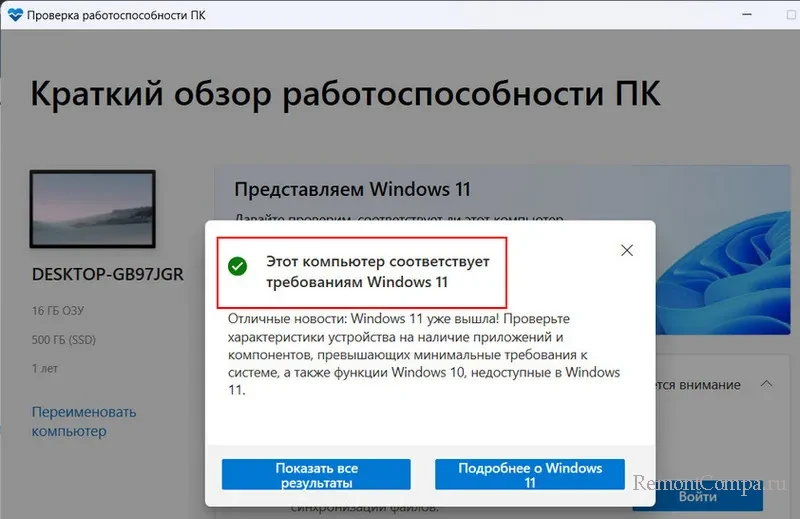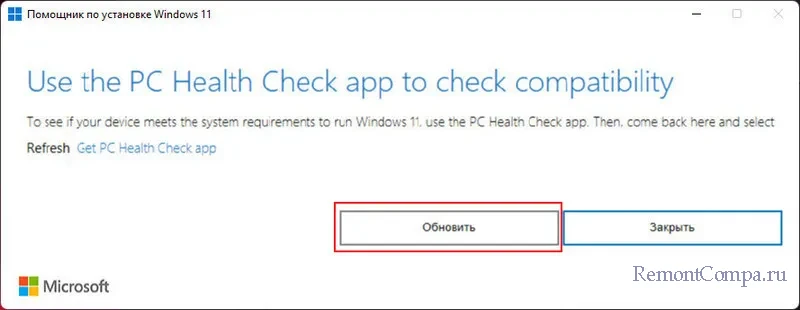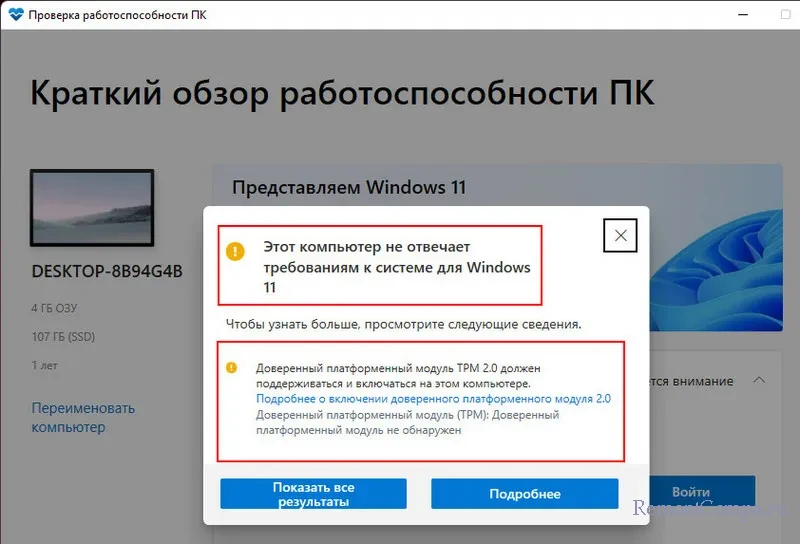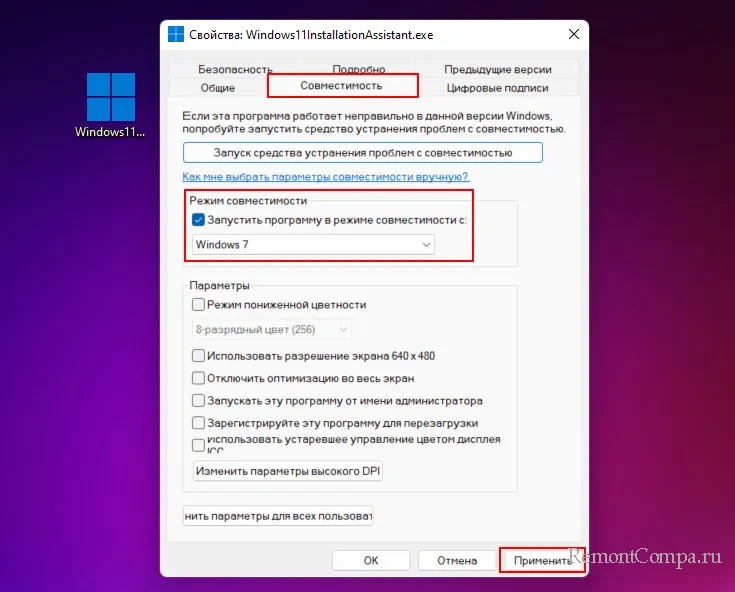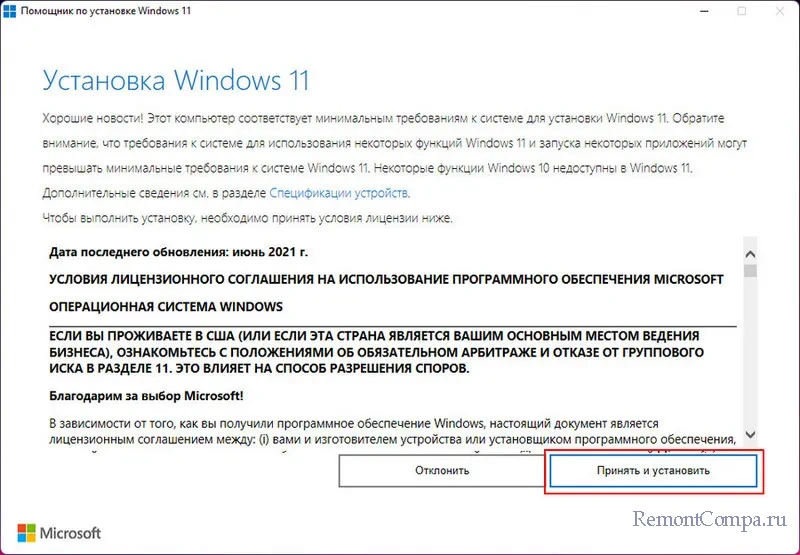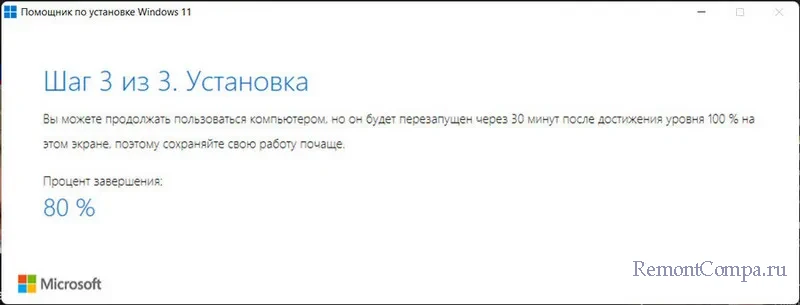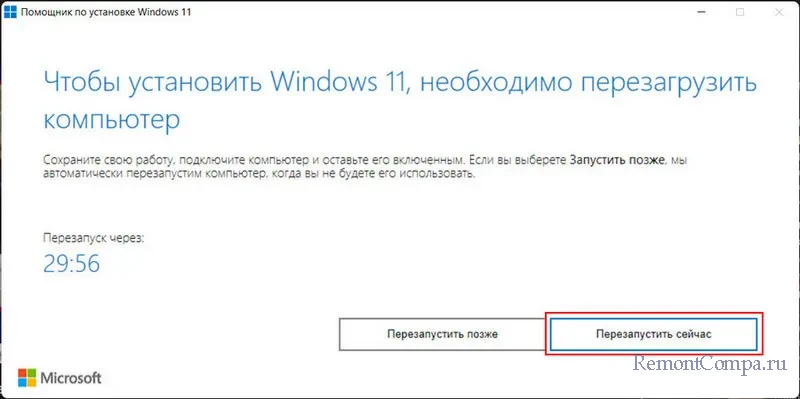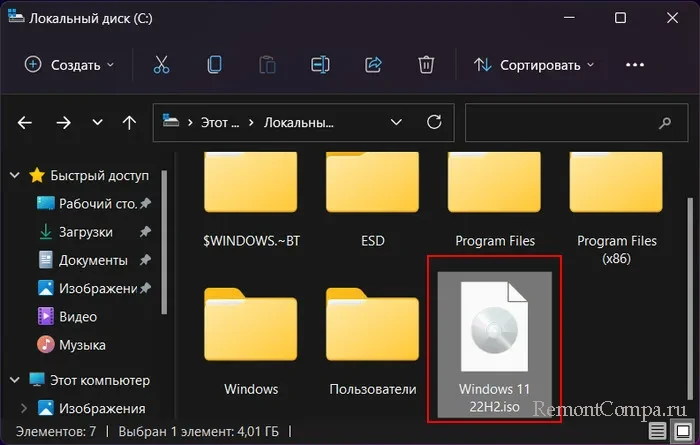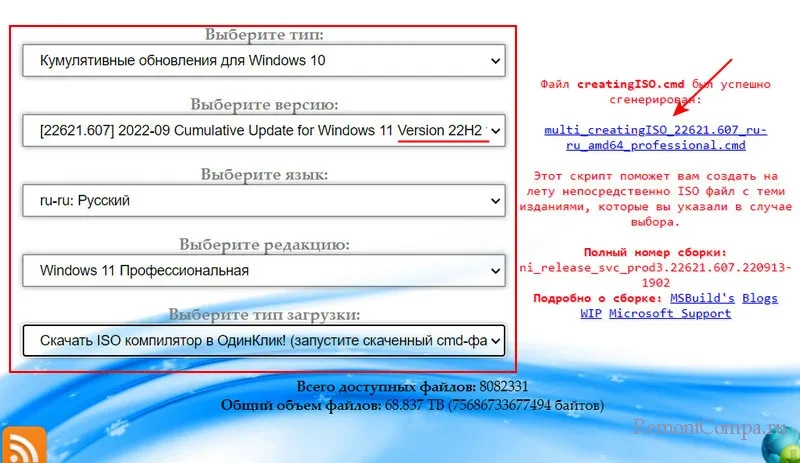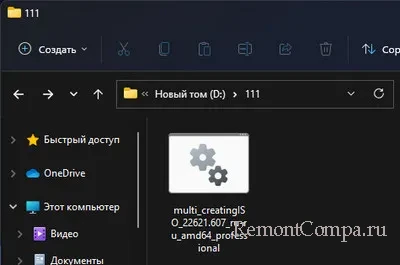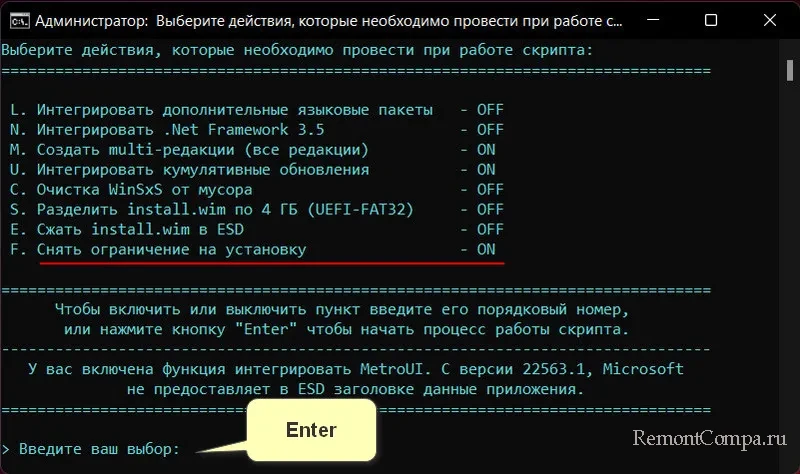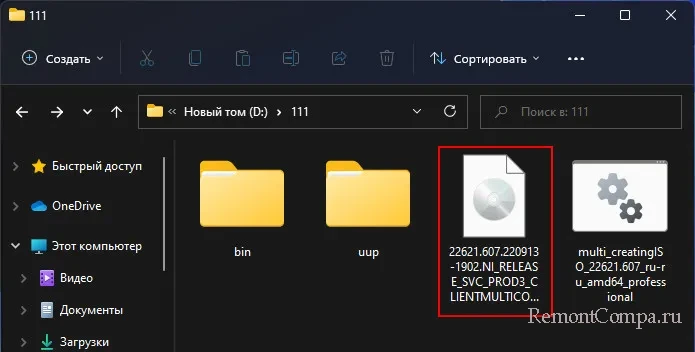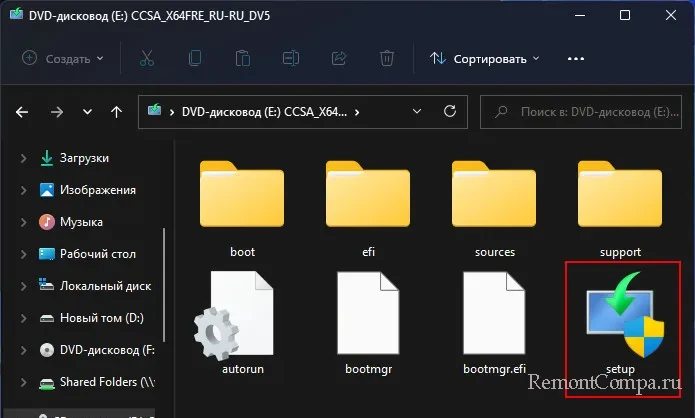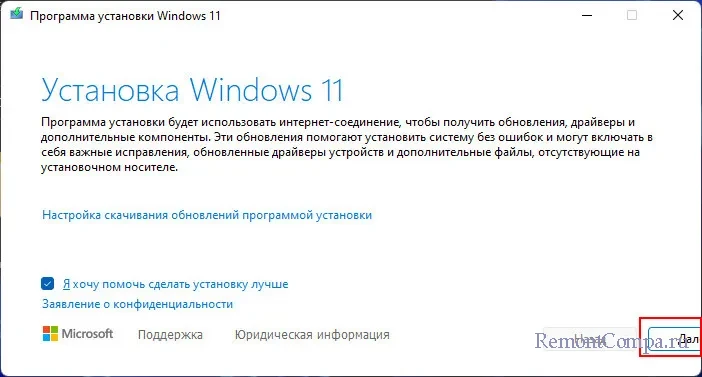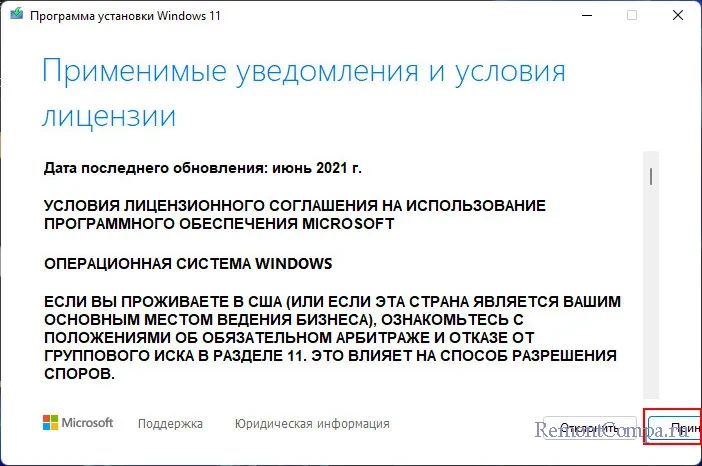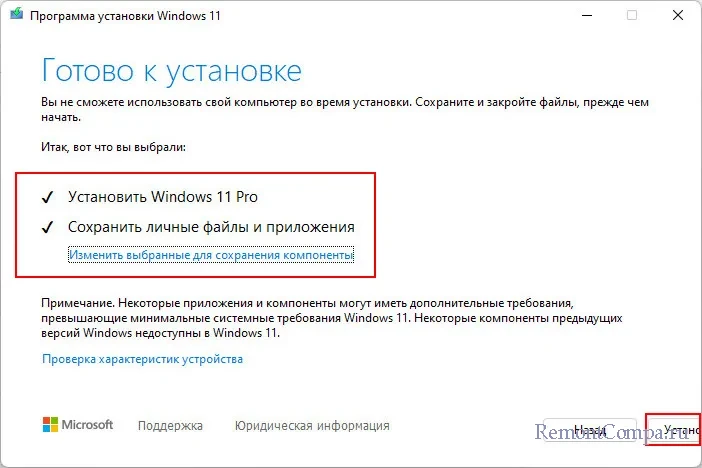Всегда при появлении новой версии Windows возникает вопрос, а как именно обновиться до нее. Сама компания Microsoft предлагает кучу методов для этого, например, скачать установочный образ ISO, либо использовать специальный софт.
Утилита Installation Assistant значительно упрощает процесс установки операционной системы. Всего за несколько кликов мышки можно спокойно обновиться до Windows 11.

Для корректной работы приложения необходимо запускать ее от Администратора. Далее принимаем пользовательское соглашение, затем начнется скачивание необходимых файлов.

После загрузки пройдет проверка и их установка. Если отойти попить чаю, то по возвращению вас встретит новая Windows 11. Никаких дополнительных действий от пользователя не потребуется. Кроме активации, если нет лицензии.
Помощник по установке Windows 11 является хорошей альтернативой для тех, у кого нет возможности обновить систему через Windows 10 Update. Или же не хочет возиться с загрузочными ISO файлами. Это простой и понятный способ, позволяющий установить Windows 11 без заморочек.
Скачать утилиту бесплатно:
| Версия: | 1.4.19041.1703 |
| Размер: | 4 Mb |
| Язык: | Multi + Rus |
| Разработчик: | Microsoft |
316
Windows 11 Install Assistant – это обновлённая версия программы по установке и обновлению до Windows 11. Раньше она называлась Update Assistant, но с выходом крупного обновления редмондцы решили слегка переименовать программу, но смысл остался тот же. Приложение проверяет характеристики вашего компьютера, запущенные службы и свободное место на диске, после чего будет производиться обновление системы, если все соответствует минимальным системным требованиям Windows 11.
Данная версия Install Assistan предназначена для поддерживаемых устройств с CPU Intel Core 8-го поколения (7-е поколение поддерживается частично) и AMD Ryzen 2000 (Zen+). Но есть один лайфхак, который позволит обойти системные требования. После скачивания программы в «Свойствах» поставьте совместимость с Windows 7 и тогда вы сможете обновить вашу систему до Windows 11.
Версия Windows 11 Install Assistant: 1.4.19041.1285 (21H2).
Инструмент Installation Assistant доступен в качестве помощника по установке операционной системы Windows 11 на совместимые компьютеры, если они не получают первый выпуск через Центр обновления Windows.

Помощник по установке Windows 11 — это инструмент, предназначенный для установки новой версии операционной системы на портативный или настольный компьютер, который по неизвестным причинам не получает обновление через Центр обновления Windows, но конфигурация оборудования и программного обеспечения соответствует минимальным требованиям совместимости.
Кроме того, начиная с этого выпуска, помощник по установке заменяет Media Creation Tool для обновления на месте, поскольку теперь данный инструмент доступен только для создания загрузочного носителя.
Может быть полезно
Примечание. Если у вас несовместимое устройство из-за процессора или отсутствия модуля TPM 2.0 выполните следующие действия:
- Откройте меню «Пуск«.
- Введите в поиске regedit.exe и запустите редактор реестра.
- Подтвердите запрос контроля учетных записей (если включен).
- Перейдите в ветку «HKEY_LOCAL_MACHINE\SYSTEM\Setup\MoSetup«.
- Щелкните правой кнопкой мыши «MoSetup» и выберите «Создать» > «Параметр Dword (32-бит)».
- Назовите его «AllowUpgradesWithUnsupportedTPMOrCPU«.
- Дважды кликните созданный параметр Dword и установите для него значение «1«.
- Перезагрузите компьютер и выполните обновление с помощью помощника.
Для установки ОС данным способом требуется наличие модуля TPM 1.2.
Как перейти на Windows 11 с помощью Помощника по установке
1. Скачайте Помощник по установке (для загрузки необходимо подключится через VPN к любой стране кроме России):
2. Дважды щелкните файл Windows11InstallationAssistant.exe, чтобы запустить инструмент.
3. Нажмите кнопку «Принять и установить», чтобы начать установку.
4. Как только утилита подтвердит, что конфигурация оборудования и программного обеспечения совместима, файлы Windows 11 загрузятся на компьютер. Затем нажмите кнопку «Перезагрузить», чтобы завершить установку.
Обычно процесс с использованием помощника по установке занимает менее часа.
Инструмент предоставляет бережный процесс установки Windows 11, но все равно перед началом рекомендуется создать полную резервную копию системы.
Источник: Pureinfotech
В этой публикации, друзья, рассмотрим, как обновить Windows 11 до последней её версии. Обновить без потери данных на диске С и установленных программ. Это не столь простое дело, как обновление до последней версии Windows 10. Поскольку в случае с Windows 11 имеем официальное и неофициальное использование этой операционной системы. И при последнем необходимо задействовать способы с обходом ограничений. Плюс ко всему, имеем ещё и ограничения в плане официальной поставки дистрибутива Windows для пользователей из РФ и Беларуси. Но, со всеми этими сложностями мы разберёмся.
Итак, версия Windows 11. Узнать её текущую можем с помощью клавиш Win+Pause. Откроются системные характеристики. И в блоке характеристик Windows будет указана версия Windows 11.
Либо можем в системный поиск ввести:
winver
И в окошке сведений получим информацию о версии Windows 11.
Каждый год Windows 11 получает масштабное обновление, повышающее её версию (в формате 21H2, 22H2 и т.д.). Такое обновление привносит в операционную систему новые функциональные возможности, которые могут быть нам интересны. Но более важен другой момент. Через 2 или 3 года (в зависимости от редакции) версия Windows 11 становится неактуальной и перестаёт поддерживаться компанией Microsoft. Ибо таково условие поддержки Windows 11 как продукта с современной политикой жизненного цикла. Подробнее в статьях «Жизненный цикл и обновления Windows 11» и «Как узнать дату окончания поддержки нужной версии Windows 11».
Для возобновления поддержки неподдерживаемой версии Windows 11 её необходимо обновить до последней версии. Сделать это беспрепятственно можно только на компьютерах, которые отвечают системным требованиям Windows 11. Т.е. если вы устанавливали Windows 11 или обновлялись до неё с предыдущих Windows официально. Если ваш компьютер не отвечает системным требованиям Windows 11, и вы установили её или обновились до неё неофициально, то и обновляться до её новых версий вам необходимо также неофициально.
Ну а теперь давайте рассматривать непосредственно способы официального и неофициального обновления до последней версии Windows 11.
Самый простой способ обновиться до последней версии Windows 11 – с помощью её центра обновления. Этот способ только для официального обновления. В настроечном приложении «Параметры» идём в раздел «Центр обновления Windows». Запустится проверка обновлений, либо сами запускаем такую проверку. Если обновление до новой версии доступно для нашего устройства, оно отобразится. И нам просто нужно нажать его кнопку загрузки и установки.
Когда обновление установится в центре обновления, перезагружаем компьютер. И далее у нас уже будет новая версия Windows 11.
Но вместе с простотой этого способа обновления до последней версии Windows 11 имеем его недостатки. Во-первых, наше устройство может не быть в числе первых, для которых обновление будет доступно. Во-вторых, оно может быть вообще недоступно пользователям из РФ и Беларуси из-за блокировки поставки дистрибутива Windows компанией Microsoft.
Способ, доступный нам вне очерёдности нашего устройства на получение обновления до последней версии Windows 11 – с помощью специальной утилиты от Microsoft Windows11 Installation Assistant, она же «Помощник по установке Windows 11».
Скачиваем эту утилиту на сайте Microsoft. Если сайт недоступен, используем VPN для разблокировки доступа. Запускаем утилиту. Кликаем ссылку «Get PC Health Check aрр».
Скачается утилита Microsoft «Проверка работоспособности ПК». Устанавливаем её. Жмём «Проверить сейчас».
И получаем вердикт. Наш компьютер либо соответствует требованиям Windows 11, либо нет. Если соответствует,
возвращаемся в окошко помощника по установке Windows 11 и жмём «Обновить». И далее мы будем обновляться официально.
Если компьютер не соответствует требованиям Windows 11,
закрываем помощник по установке Windows 11. Открываем его свойства – в контекстном меню на его ярлыке жмём «Свойства». Во вкладке «Совместимость» в блоке «Режим совместимости» указываем Windows 7. Жмём «Применить».
И таким образом мы будем обновляться неофициально. Снова запускаем помощник по установке Windows 11. Жмём «Обновить».
Далее действия будут идентичными что для официального, что для неофициального обновления. Соглашаемся с лицензионными условиями.
Ожидаем скачивания и установки обновления.
Перезагружаем компьютер.
По итогу получаем обновлённую версию Windows 11.
Простой и удобный способ, как обновить Windows 11 до последней версии или до инсайдерской ветви на компьютерах, которые не отвечают требованиям операционной системы – бесплатная утилита WinPass11. Детально об этом способе – в статье «WinPass11: как обновить Windows 10 и 11 до актуальной Windows 11 без TPM и прочих требований».
Резервный способ, как обновиться до последней версии Windows 11 – с помощью её установочного образа. Непосредственно процесс обновления идентичен что для официального обновления, что для неофициального. Но будет разниться способ получения установочного образа.
При официальном обновлении можем скачать установочный образ последней версии Windows 11 с сайта Microsoft. Опять же, если сайт недоступен, используем VPN для разблокировки доступа. Скачанный образ двойным кликом открываем для отображения его содержимого в проводнике.
При неофициальном обновлении установочный образ последней версии Windows 11 скачиваем с сайта UUP (Unified Update Platform). На этом сайте указываем тип дистрибутива «Кумулятивные обновления для Windows 10». Выбираем последнюю версию Windows 11. Выбираем язык и скачивание ISO-компилятора. Загружаем этот компилятор по ссылке.
Компилятор являет собой сценарий командной строки. Переносим его в отдельную папку с любым названием (на латинице или в виде цифр). Желательно, чтобы папка была не на диске С. Запускаем компилятор.
Его фишка в том, что он может создавать установочный образ Windows 11 для компьютеров, не отвечающих её системным требованиям. На это указывает предустановленный параметр создания образа «Снять ограничение на установку». Жмём Enter.
Дожидаемся завершения работы компилятора. И получаем в папке ISO-образ установки Windows 11. Двойным кликом подключаем его для отображения в проводнике.
Что при официальном, что при неофициальном обновлении далее действуем одинаково. Запускаем файл setup.exe.
Жмём «Далее» в окне установки Windows 11.
Принимаем лицензионные условия.
Ожидаем проверки доступности обновлений. В окне «Готово к установке» смотрим, чтобы нам были доступны условия обновления с сохранением файлов и приложений. Дело в том, что сохранение приложений может быть недоступно. Так может быть при разных системных глюках или если вы, например, скачали образ с языковой локализацией, отличной от языковой локализации имеющейся у вас Windows 11. И в таком случае мы, соответственно, теряем все установленные и настроенные в системе программы. Если приложения сохраняются, жмём «Установить».
Дожидаемся установки обновления.
Компьютер перезагрузится, и установится последняя версия Windows 11.
Сегодня Microsoft выпустила релизную версию Windows 11, а также утилиту Windows 11 Installation Assistant. Она позволяет запустить обновление системы, однако прежде требует скачать другую утилиту — Windows PC Health Check. Она проверяет совместимость компьютера и, в случае чего, блокирует установку. Однако, как оказалось, есть решение.

Windows 11 Installation Assistant нужно запустить в режиме совместимости с Windows 7. Для этого надо щёлкнуть правой кнопкой по пусковому файлу, выбрать «Свойства» —> «Совместимость» и там поставить галочку рядом с Windows 7, выбрав её в списке. Затем нужно нажать ОК.

После этого Windows 11 Installation Assistant запускается и уже не проверяет аппаратную совместимость компьютера. Хотя, разумеется, возможны проблемы или дополнительные проверки на более поздних этапах.

Самое забавное, что это делает именно официальная утилита Microsoft. При этом отметим, что ранее компания сняла с себя ответственность за проблемы при установке Windows 11 на несовместимые компьютеры.
💸 В сети заметили объявление о продаже «ПК с включенной CS:GO» за ₽600к
- С Windows 11 можно будет легко вернуться на «десятку»
- Дизайнер исправил главную проблему меню «Пуск» в Windows 11
- Появилась программа, которая позволит установить Windows 11 почти на любой компьютер