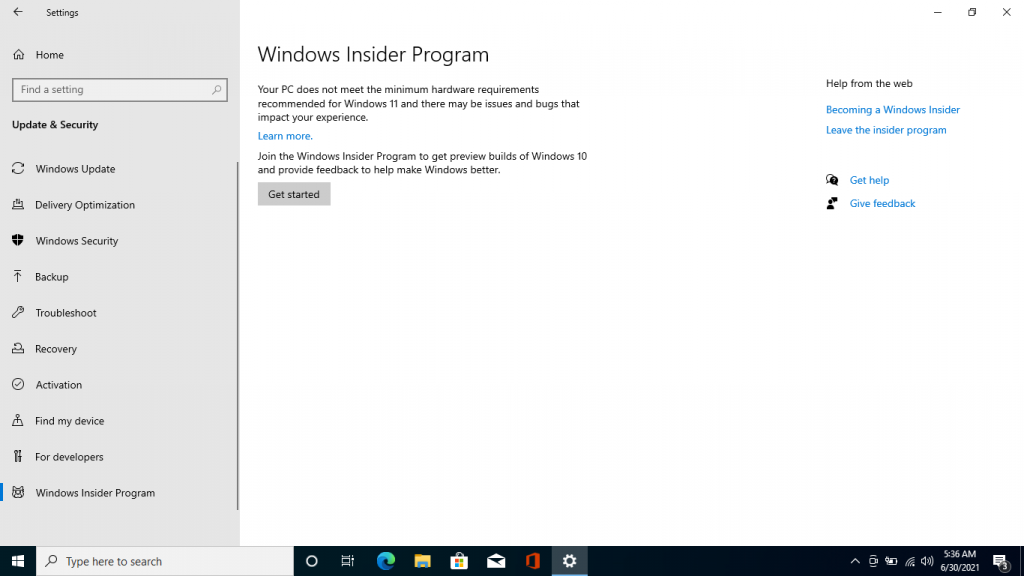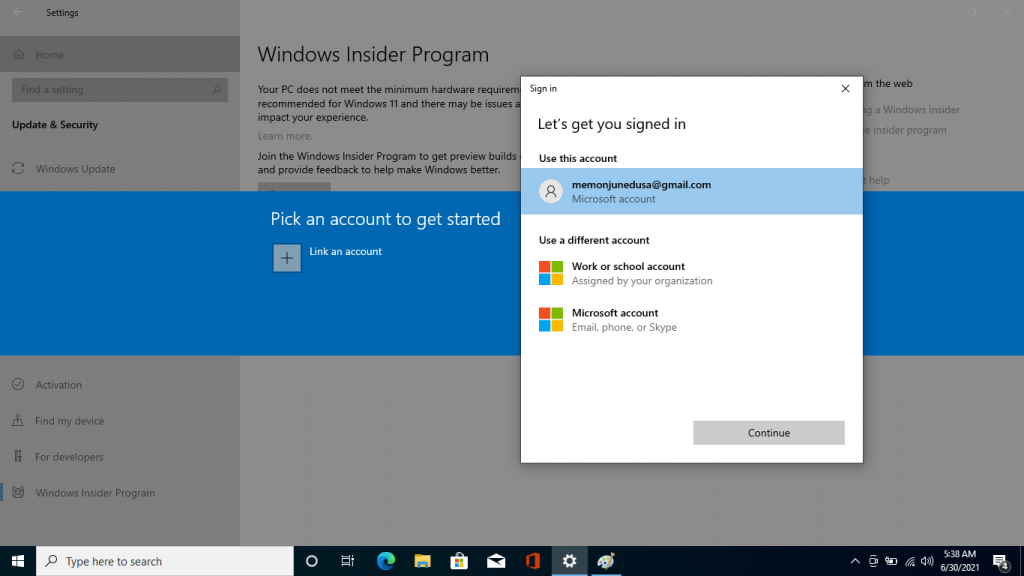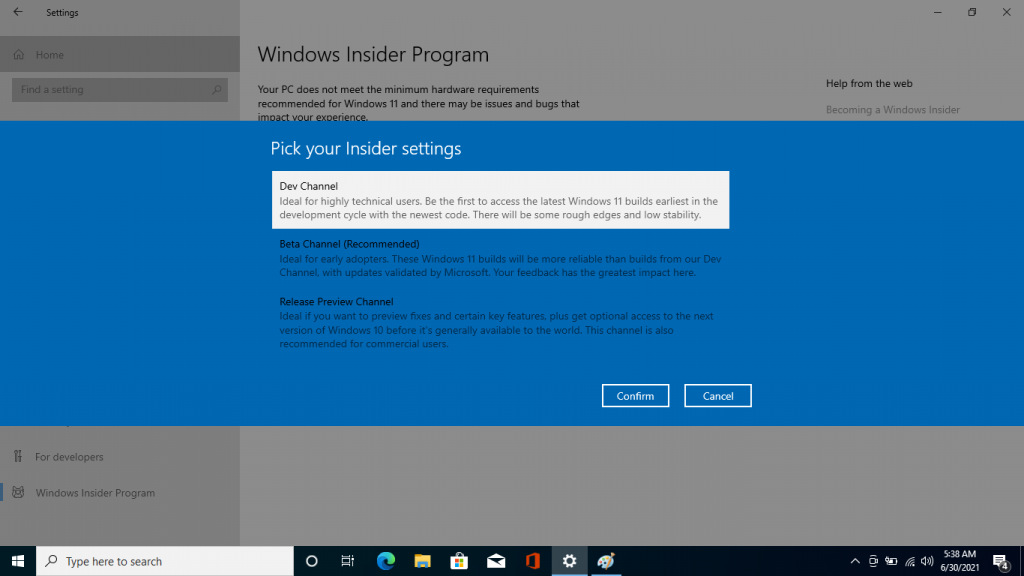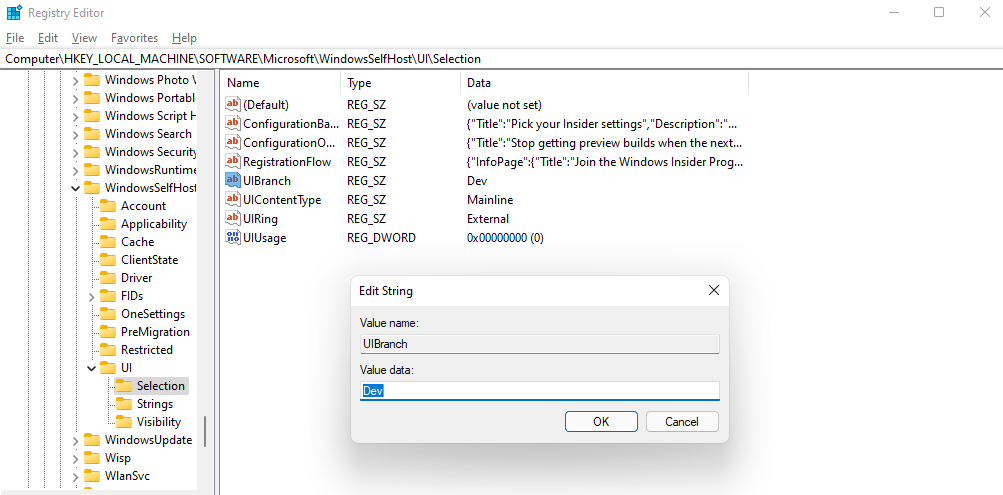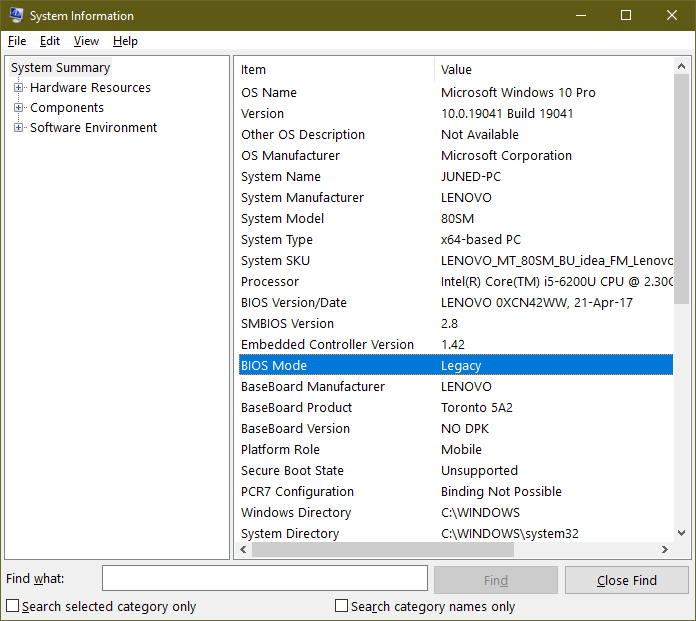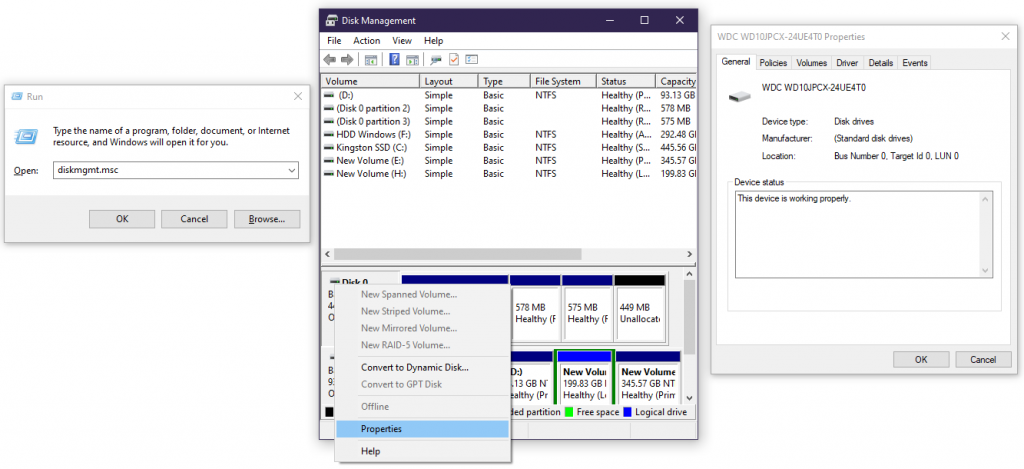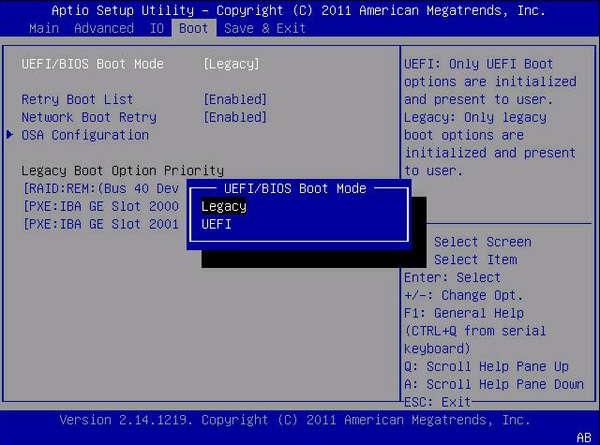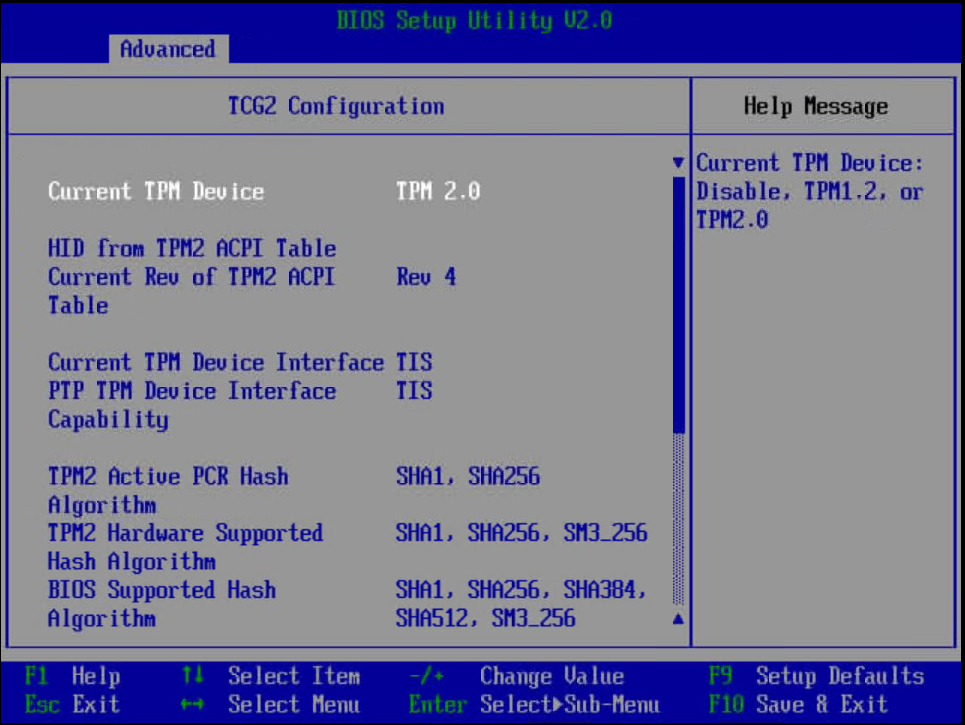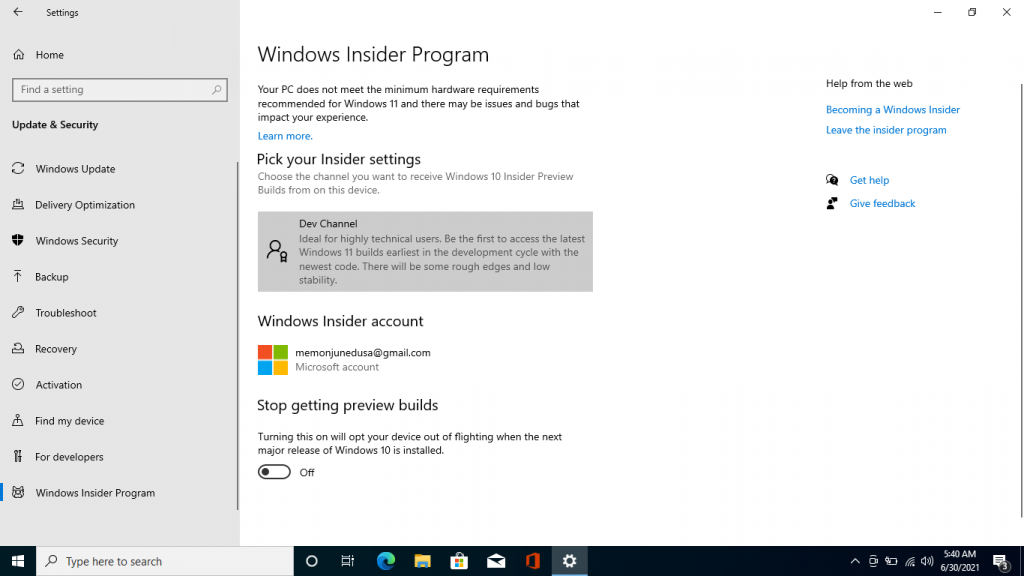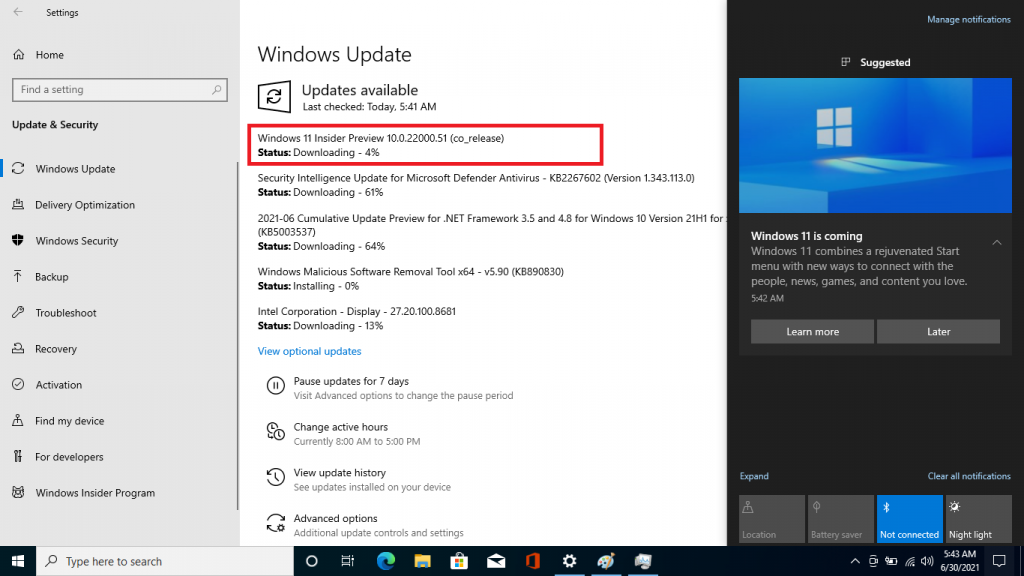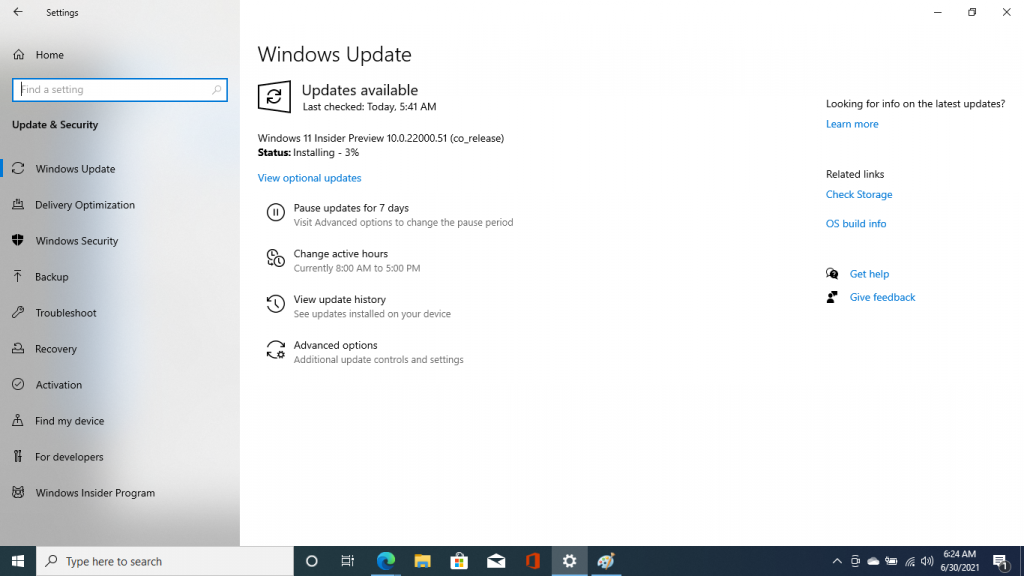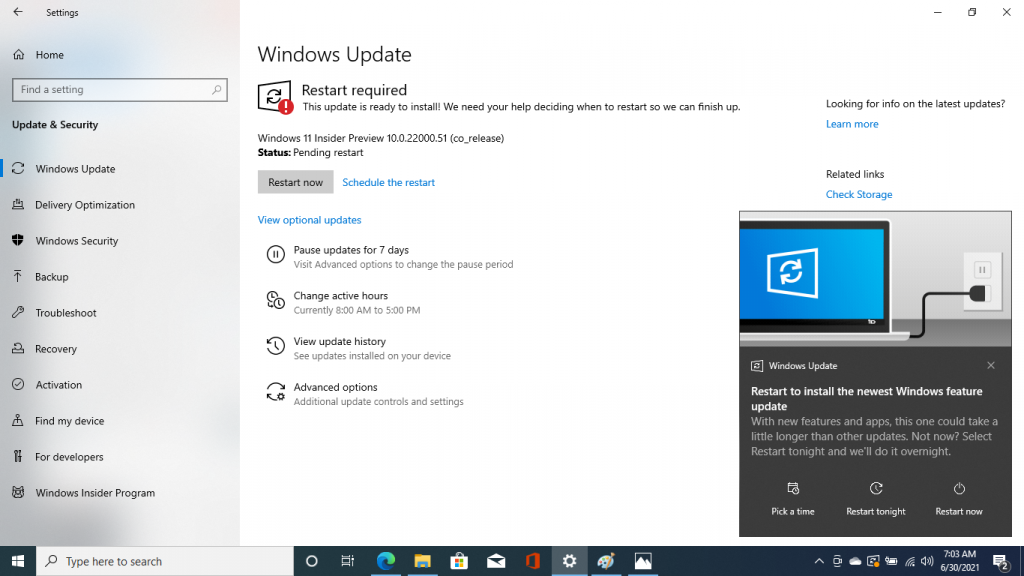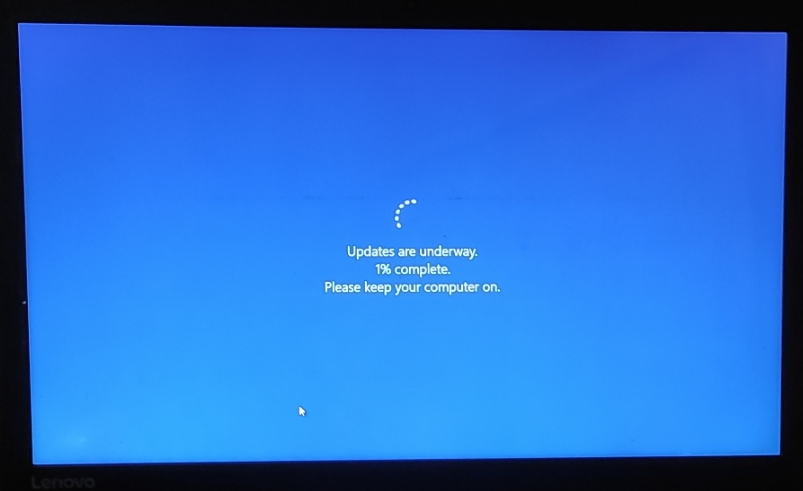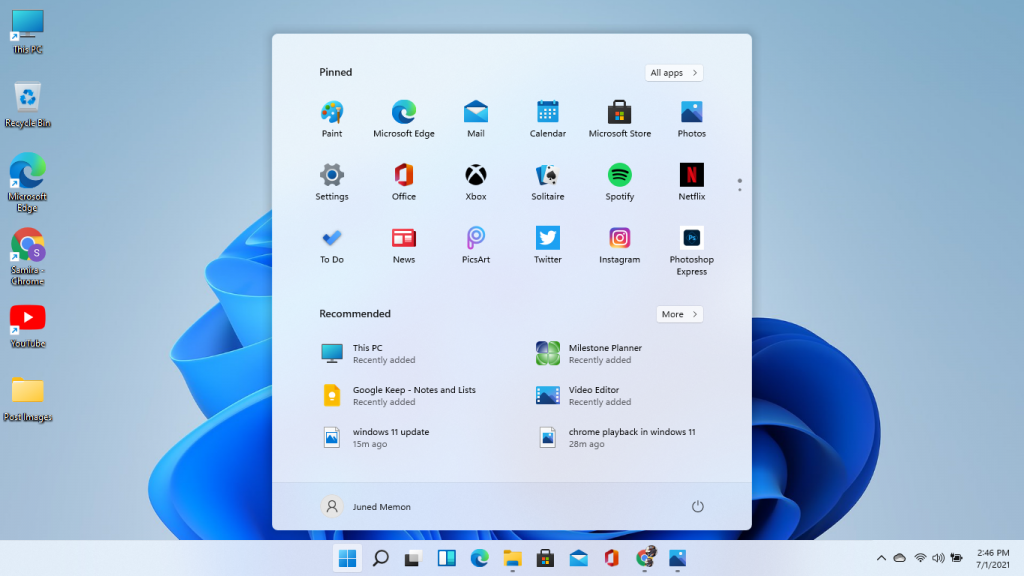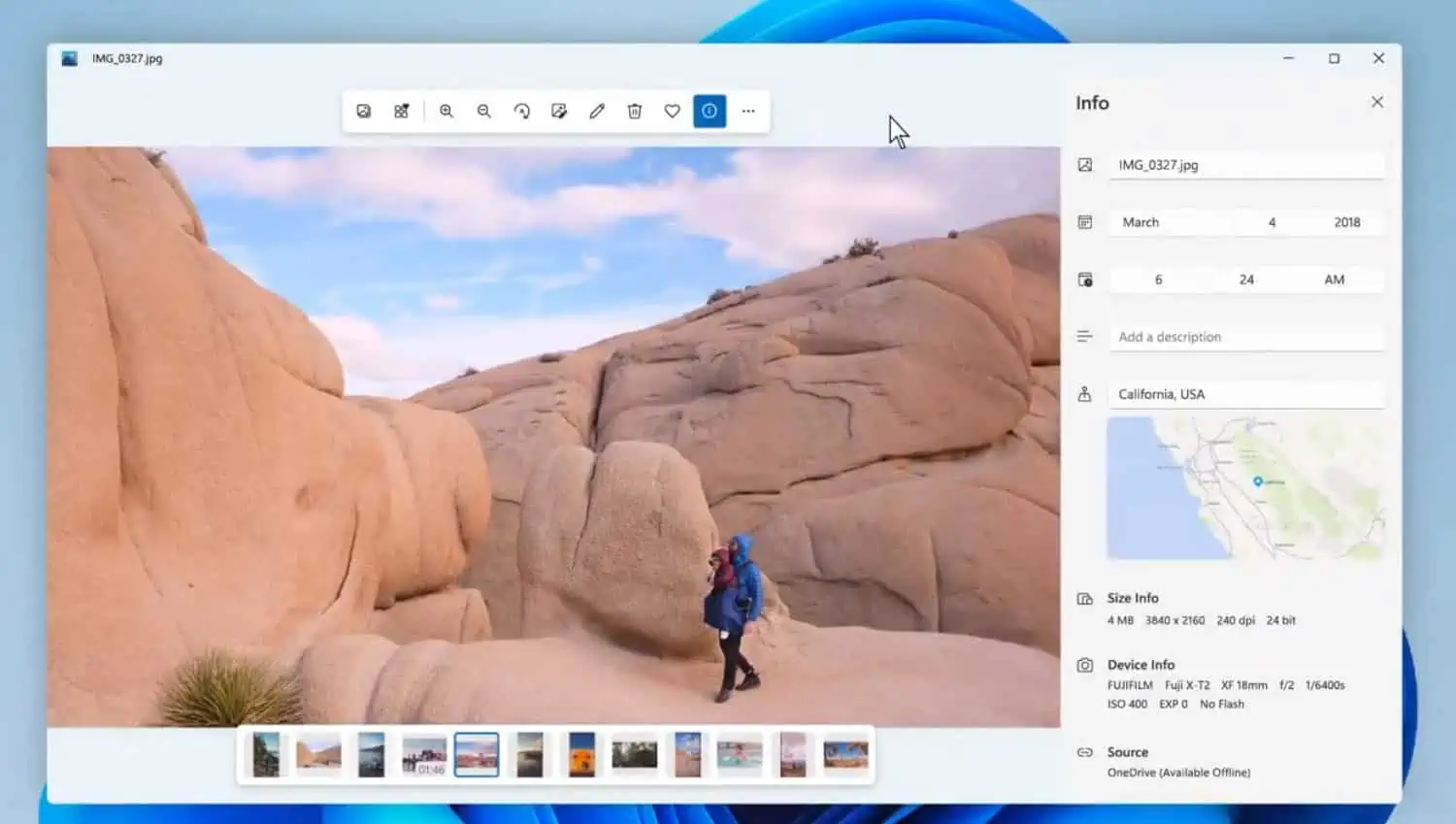Written By
published
August 25, 2023
Hello Windows Insiders, today we are releasing Windows 11 Insider Preview Build 23531 to the Dev Channel.
Changes and Improvements
[General]
- [REMINDER] Insider Preview Build Expiration: The expiration date for Insider Preview builds flighted to the Dev Channel has been updated to 9/15/2024 starting with Build 23526. Please make sure you are updated to the latest build in the Dev Channel.
- In the European Economic Area (EEA), Windows system components use the default browser to open links.
[Search on the Taskbar]
- We’re re-introducing the search experience for invoking the search flyout when you hover over the search box gleam. This behavior can be adjusted by right-clicking on the taskbar, choosing “Taskbar settings” and adjusting your preferred search box experience.
Fixes
[General]
- Fixed an issue which was causing explorer.exe to not work in safe mode.
[File Explorer]
- Fixed an issue which could cause explorer.exe to crash when closing File Explorer.
- Fixed an issue which was causing File Explorer to crash when navigating to Gallery if you had a large number of images.
- Fixed an issue where “Automatically type into the Search Box” wasn’t working when File Explorer was open to Home.
- Fixed an issue where if you tried to copy and paste, a file out of a compressed folder and into a OneDrive folder might fail with an error code.
[HDR Backgrounds]
- Fixed an issue which could cause HDR wallpapers to appear washed out when HDR was enabled.
[Task Manager]
- Fixed an issue where it wasn’t possible to move the Task Manager window with touch or pen.
- Fixed an issue where Task Manager was crashing when using the reset to default button in Settings.
- Fixed an issue which was causing sporadic crashes when using Task Manager, including when ending tasks.
- Fixed an issue where if you did a search and then cleared it, the view would still be filtered even though there was no search anymore.
- Fixed an issue where the search icon would become overlapped with the Task Manager text in the title bar.
- Did some work to help improve the performance when switching between different pages in Task Manager.
- Updated the summary view for the Performance page (that you see when double clicking the graphs in the navigation pane) to make the window smaller.
NOTE: Some fixes noted here in Insider Preview builds from the Dev Channel may make their way into the servicing updates for the released version of Windows 11.
Known issues
[Start menu]
- Some apps under All apps on the Start menu, such as PWA apps installed via Microsoft Edge, may incorrectly be labeled as a system component.
[Search on the Taskbar]
- Sometimes the tooltip when mousing over the search box does not match the current search highlight.
[Input]
- [ADDED 8/28] Unicode Emoji 15 support which began rolling out with Build 23475 and the updated color font format with COLRv1 support that began rolling out with Build 23506 no longer appear after updating to Build 23531 due to a bug. This issue will be fixed in a future flight soon.
[Windows Copilot]
- You can use Alt + Tab to switch out of Windows Copilot, but not back into it. Windows + C will move focus back to Windows Copilot
- When first launching or after refreshing Copilot while using voice access you’ll need to use “Show grid” commands to click in the “Ask me anything” box for the first time.
For developers
You can download the latest Windows Insider SDK at aka.ms/windowsinsidersdk.
SDK NuGet packages are now also flighting at NuGet Gallery | WindowsSDK which include:
- .NET TFM packages for use in .NET apps as described at aka.ms/windowsinsidersdk
- C++ packages for Win32 headers and libs per architecture
- BuildTools package when you just need tools like MakeAppx.exe, MakePri.exe, and SignTool.exe
These NuGet packages provide more granular access to the SDK and better integration in CI/CD pipelines.
SDK flights are now published for both the Canary and Dev Channels, so be sure to choose the right version for your Insider Channel.
Remember to use adaptive code when targeting new APIs to make sure your app runs on all customer machines, particularly when building against the Dev Channel SDK. Feature detection is recommended over OS version checks, as OS version checks are unreliable and will not work as expected in all cases.
About the Dev Channel
REMINDER: The Dev Channel has been rebooted. Windows Insiders who were in the Dev Channel on 25000 series builds have been moved to the new Canary Channel. Going forward, the Dev Channel will receive 23000 series builds. Insiders who were moved to the Canary Channel and want to move back to the Dev Channel can follow these instructions to do a clean installation of Windows 11 and then re-join the Dev Channel to receive 23000 series builds.
The Dev Channel receives builds that represent long lead work from our engineers with features and experiences that may never get released as we try out different concepts and get feedback. It is important to remember that the builds we release to the Dev Channel should not be seen as matched to any specific release of Windows and the features included may change over time, be removed, or replaced in Insider builds or may never be released beyond Windows Insiders to general customers. For more information, please read this blog post about how we plan to use the Dev Channel to incubate new ideas, work on long lead items, and control the states of individual features.
In some cases, features and experiences may go out to the Canary Channel first before going out to the Dev Channel however the Dev Channel will provide better platform stability. As we get closer to shipping, some features and experiences will also make their way to the Beta Channel when they are ready.
The desktop watermark you see at the lower right corner of your desktop is normal for these pre-release builds.
Important Insider Links
- You can check out our Windows Insider Program documentation here.
- Check out Flight Hub for a complete look at what build is in which Insider channel.
Thanks,
Amanda & Brandon
Microsoft has unveiled its Windows 11 Insider Preview Build 23526 to the devoted members of the Dev Channel, and there’s a lot to digest. Whether you’re a developer, a tech enthusiast, or just curious about the next iteration of Windows 11, here’s a breakdown of the changes and enhancements that have been introduced in this build.
Microsoft has reaffirmed its commitment to refining Windows 11 with these updates, making it more stable, functional, and user-friendly. Note that some of these improvements from the Dev Channel might eventually find their way to the servicing updates for the mainstream version of Windows 11. It’s evident that the tech giant is leaving no stone unturned to ensure an optimal experience for its user base. If you’re part of the Windows Insider Program and eager to dive into the nitty-gritty of Build 23526, the ISOs for this build are available for download from Microsoft’s official site. But always remember to back up essential data before embarking on your Windows 11 exploration!What’s new and improved in Windows 11 Build 23526?
Key Updates
Significant Fixes
Multiple issues have been addressed, including a color inconsistency within the Start Menu’s all apps list in high contrast themes, certain apps redirecting to the Settings page upon uninstallation attempts, and issues with taskbar icons disappearing or misbehaving.
Frequent crashes when launching or interacting with File Explorer have been addressed. Plus, several user interface and functionality issues, such as the context menus not working with touch or dropdown menu backgrounds appearing transparent, have been rectified.
Numerous updates have been made to enhance the Narrator’s performance, including fixes related to combo boxes, reading content accurately while navigating, and improved functionality in scan mode.
Typing with the Japanese and Chinese IMEs has been stabilized, especially for users who prefer using previous versions of the IME. Additionally, inking into text fields, particularly while using the magnifier, has seen considerable refinements.
Other changes include solutions to monitor disconnection issues when linked to a Cloud PC, and upgrades to the Share dialog’s compatibility with screen readers.
Thank you for visiting our website! We value your engagement and would love to hear your thoughts. Don’t forget to leave a comment below to share your feedback, opinions, or questions. We believe in fostering an interactive and inclusive community, and your comments play a crucial role in creating that environment.
Microsoft just released the latest Windows 11 Build to the Insiders. This build is only made available to only the Windows Insiders who meet the Windows 11 requirements. What if your PC doesn’t meet the requirements and still you want to upgrade to Windows 11.
Microsoft has also set a few norms for the Windows Insider program. Some users are able to get the Windows 11 Insider Preview in the Windows Updates and some will only receive the Windows 10 Preview Builds.
We’ve covered all the possible fixes to Windows 11 64 bit download on any PC.
Contents
- 1 Register to Windows Insider Program through Dev Channel
- 2 Forcefully change Release Preview Channel to Dev Channel
- 3 Fix Errors with the Windows 11 Installations
- 4 Download and Install Windows 11 Insider Preview
Register to Windows Insider Program through Dev Channel
Currently, Microsoft is releasing Windows 11 Insider Preview through the Dev Channel and Beta Channel. So, you also have to register as Dev Channel to receive this update. First make sure you have registered for the Windows Insider Program, if not then follow the below steps.
- Open Windows Settings and go to Update and Security.
- Tap on the last Windows Insider Program in the left side menu.
- Click on the Get Started button to join the program.
- Pick and link your account, choose the logged-in account or add the new account.
- Register for the Insider Program by Accepting the agreements.
- You will be asked to pick the channel, tap on the Dev Channel. If Dev and Beta Channel didn’t appeared then go with the available Release Preview Channel.
Forcefully change Release Preview Channel to Dev Channel
If no Dev or Beta channel appeared in the Windows Insider settings then we will enable it from the Registry Editor. Search for the Registry Editor in the Start Menu to go with the first option. Navigate to the
HKEY_LOCAL_MACHINE > SOFTWARE > Microsoft > WindowsSelfHost > UI > Selection path. Double click on the UIBranch file to change its key from Mainline to Dev. Again navigate back to the WindowsSelfHost and tap on the Applicability folder. Change to BranchName file key to the Dev and close the Registry Editor.
Head back to the Windows Insider settings and change it to the Dev Channel. Congrats now you will start receiving the Windows 11 Insider Preview on your PC.
Fix Errors with the Windows 11 Installations
If you were able to select or switch the Windows Insider channel and fetch the Windows 11 Insider preview but are stuck on This PC can’t run Windows 11 error page then we have also covered all the possible solutions. The TPM 2.0 and Secure Boot requirements are mostly blocking you from running the installation.
The TPM 2.0 and Secure Boot functionality must be present on your PC but they are disabled from the BIOS. Also, make sure your PC is running on the UEFI Boot Mode.
Check the UEFI mode from the System Information, search for it from the Start Menu. The BIOS Mode must be the UEFI and not the Legacy Mode, also the Secure Boot State must be On and not Unsupported.
To switch from the Legacy Mode to the UEFI, first convert your system partition to the GPT type from the MBR type. Check the partition type by going into Create and format hard disk partitions, right-click on the System disk, tap on its Properties, navigate to Volumes tab, and Partition style will be listed as GPT or MBR the fourth disk information. If it’s GPT then it’s all okay for the UEFI and Secure Boot Mode. If it’s MBR then convert it to GPT.
Use the mbr2gpt command to convert a disk to GPT without losing the data. Restart PC by holding the Shift key to boot the Recovery Environment. Go to the Command Prompt to enter the following commands.
- mbr2gpt /validate: to validate the process
- mbr2gpt /convert: to convert the disk from MBR to GPT
Once converted, boot to the UEFI or BIOS settings. Turn ON the UEFI Mode and Enable the Secure Boot option.
Also, enable the TPM 2.0 from the BIOS itself. Save and Exit settings to normally boot to Windows 10. Hopefully, your PC is able to boot properly and now it has both required features.
Download and Install Windows 11 Insider Preview
Restart your PC once it is all set and have successfully registered for the Insider Program. Head to the Windows Insider Program from the Settings and it must look like the below screenshot.
Your PC does not meet the minimum hardware requirements recommended for Windows 11 and there may be issues and bugs that impact your experience.
Then go to the Windows Update and Check for updates, you will also receive a notification of Windows 11 is coming with a new Start menu, new ways to connect with people, news, games, and content you love.
Now it will automatically start downloading the Windows 11 Build. It will take an hour based on your internet speed. Its update size is around 3.5 GB to update from the Windows 10 21H1. No need to worry about other updates downloading and installing at the same time.
Once downloaded, it will also start installing from the Settings itself, without launching the new Installer. Again its installation will take more time and even won’t stop you to discontinue your work.
Once it has finished the installation process to 100 percent then you have to Restart to start applying the Windows 11 Update. Again it is going to take an hour to do its work so please be patient and do not turn off your computer or anything stupid during the process.
A blue screen with the “Updates are underway. Please keep your computer on.” message will appear. Your computer will also restart a few times just keep it plugged into the power source.
Once the process is complete to 100 percent then a beautiful lock screen with a bold time and date and pin to enter will appear.
Enter your PIN and hold yourself tight to see the new desktop with the new Windows 11.
I also waited for a long time to get my hands on the first official release just by watching the Windows 11 leak videos. I also wanted to share it with you as my reader, do share your views on the new Windows 11 on your PC. How’s the look, feel, and design of the new OS by Microsoft?
Today Microsoft released Windows 11 Insider Preview Build 22463 to the Dev Channel.
Microsoft notes the builds released to the Dev Channel no longer match the Windows 11 experience that will be released to customers on October 5th. These builds are from the earliest stage in a new development cycle for Windows 11 with the latest work-in-progress code from their engineers. These aren’t always stable builds, and sometimes you will see issues that block key activities or require workarounds while flighting in the Dev Channel.
The highlights of the new build include:
- A good set of improvements and bug fixes
- The issue impacting the Taskbar where icons appeared misaligned and/or cut off is fixed in this build
- Microsoft PowerToys is now available in the Microsoft Store in Windows 11!
Insider PCs that are Mobile Device Managed (MDM) will not receive this build as there is an issue in this build that prevents PCs from successfully updating to this build. Microsoft hopes to have this fixed in the next flight.
Changes and Improvements
- When you have a file or folder selected in File Explorer, you can now use CTRL + Shift + C to copy the path to your clipboard.
- Rounded the corners of the pop-ups shown when clicking “identify displays” in Display Settings.
- Made some small adjustments to the contrast theme colors based on feedback, including making hyperlinks a little more distinct on hover when using the desert theme.
- Added an icon next to the volume slider in Quick Settings to help make the option for managing audio endpoints more discoverable.
- Updated the Windows Ease of Access folder in Start’s All apps list to now simply be called Accessibility.
- Added an option to Focus Assist settings so you can choose whether or not you would like Focus Assist to be automatically enabled for the first hour after a Windows feature update.
Fixes
[Start]
- System now shows up again as an option when right-clicking on the Start button (WIN + X).
- Fixed an issue that was causing Narrator to not be able to focus on the headers in Start sometimes with touch.
- Mitigated an issue where when a large number of apps were installed, the Start menu might get stuck with no app icons showing (only app name) after a DPI change. This change is also believed to help improve Start launch reliability on secondary monitors in mixed DPI scenarios.
- If the accessibility option “Always show scrollbars” is enabled, switching to the All apps list will no longer cause the scrollbar to escape the window boundaries during the transition animation.
- Pressing the down arrow after opening Start will now navigate into the pinned apps section instead of jumping to your username.
[Taskbar]
- Icons on the Taskbar are properly aligned and centered again apps should no longer get cut off by the “show hidden icons” button when too many apps are open.
- The Taskbar previews text will now follow the Accessibility setting to increase text size.
- Adjusted the notification count badge for notification center to fix an issue where some of the numbers weren’t centered in the circle.
- Fixed an issue where the Chat flyout wouldn’t light dismiss the first time it was opened.
- Improved explorer.exe reliability when the Taskbar spanned multiple monitors.
[Search]
- Opening Search on secondary monitors works now.
[File Explorer]
- Mitigated an issue that could cause File Explorer to hang when doing a search.
- Pressing F1 in File Explorer will now open a search for Windows 11 help and not Windows 10.
- Made a change to address an issue where items under View, Sort by, and Group by submenus in the context menu weren’t displaying a mark to show they were selected.
[Input]
- Fixed an issue resulting in the mouse pointer position in WDAG being incorrect when the monitor was in portrait mode.
- Text predictions (both for the touch keyboard, and hardware keyboard) should be working again now in this flight for English and certain other languages where it was broken.
- Addressed an issue when using the previous version of the Korean IME where when typing quickly in certain apps the Shift Key Up event wouldn’t be received by the app.
- Fixed an issue that was making the touch keyboard key borders look blurry in certain cases.
- Mitigated an issue where the touch keyboard would crash in certain cases when switching dock mode while the voice typing UI was visible.
[Settings]
- Removed duplicate Nearby Sharing entry in Focus Assist priority list.
- Fixed an issue that was causing a repeated prompt to reset to default settings when “Automatically optimize new drives” was unselected in Optimize Drives.
- If you press WIN + P the current projection mode will now have initial keyboard focus instead of always the first in the list.
[Windowing]
- Trying to switch Desktops (for example, using the keyboard shortcuts) when there is only one should no longer steal foreground focus.
- Addressed an issue where the snap layouts flyout would start flashing when invoked in certain places on the screen.
- Move To option when right clicking a window thumbnail in Task View is now aligned with the other context menu entries.
[Windows Sandbox]
- Windows Sandbox should now launch in this build. In previous Dev Channel builds, Windows Sandbox would not launch in some circumstances.
[Windows Subsystem for Linx (WSL) & Hyper-V]
- We have fixed the issue causing both WSL2 and Hyper-V to not work on ARM64 PCs such as the Surface Pro X in previous Dev Channel builds.
[Other]
- Fixed an issue that caused some PCs to bug check with DRIVER_PNP_WATCHDOG error when attempting to update to a recent build.
- Fixed an issue that caused some Surface Pro X’s to bug check with a WHEA_UNCORRECTABLE_ERROR.
- Fixed an issue where the Autorun registry entry for Command Prompt would work if /k was used.
- Did some work to address an issue where not being able to parse a certain firewall rule would result in all rules following that one not being migrated on upgrade.
- Addressed an issue where the Quick Assist window could be small and not possible to resize.
- Fixed an issue for some users where if the sign in button in Quick Assist was clicked, it would open a blank browser window and they wouldn’t be able to proceed to sign in.
- Mitigated an issue with certain menus / context menus that was causing a visual glitch with the shadow on first launch.
- Mitigated a race condition that was causing certain PCs to sometimes bugcheck with INTERNAL_POWER_ERROR when resuming from hibernation.
- Fixed an issue that was making some PCs unable to progress past the boot screen when upgrading to 224xx builds with certain SSDs attached.
Some fixes noted here in Insider Preview builds from the active development branch may make their way into the servicing updates for the released version of Windows 11 after general availability on October 5th.
Known issues
[General]
- Insider PCs that are Mobile Device Managed (MDM) will not receive this build. There is an issue in this build that prevents PCs from successfully updating to this build. We hope to have this fixed in the next flight.
- Users updating from Builds 22000.xxx, or earlier, to newer Dev Channel builds using the latest Dev Channel ISO, may receive the following warning message: “The build you are trying to install is Flight Signed. To continue installing, enable flight signing.” If you receive this message, press the Enable button, reboot the PC, and retry the update.
[Start]
- In some cases, you might be unable to enter text when using Search from Start or the Taskbar. If you experience the issue, press WIN + R on the keyboard to launch the Run dialog box, then close it.
[Taskbar]
- The Taskbar will sometimes flicker when switching input methods.
[Search]
- After clicking the Search icon on the Taskbar, the Search panel may not open. If this occurs, restart the “Windows Explorer” process, and open the search panel again.
- Search panel might appear as black and not display any content below the search box.
[File Explorer]
- If you right click files in OneDrive locations in File Explorer, the context menu will unexpectedly dismiss when you hover over entries that open sub-menus, such as “Open with.”
- Double clicking a network folder to open it will pin it to Quick Access instead of opening it. To open a network folder until we release a build with a fix, please right-click the folder and select “Open” from the context menu.
[Widgets]
- The widgets board may appear empty. To work around the issue, you can sign out and then sign back in again.
- Widgets may be displayed in the wrong size on external monitors. If you encounter this, you can launch the widgets via touch or WIN + W shortcut on your actual PC display first and then launch on your secondary monitors.
[Microsoft Store]
- Microsoft continue to work to improve search relevance in the Store.
Windows 11 Insiders in the Dev channel can download the build by Checking for Updates in Settings.
The world met Windows 11 at Microsoft’s virtual launch event. Though new versions of such widespread operating systems as Windows initially get the people really pumped up, the joy of it fades out fairly quickly when you realize that rollout will take some time and not all computers would meet the minimum requirements for it.
However, the good news is almost everybody can get their hands on Windows 11 by registering for the Windows Insider Program, which will release preview builds for the operating system long before it is available to the general public.
If you have never enrolled in Windows Insider Program, there’s a lot to do and not much time to do it. Hence, let’s get started straight away.
What is Windows Insider Program?
The Windows Insider Program from Microsoft is basically meant for everybody, you could be a developer who wants to test out your application on the next update of Windows, you could be an administrator testing your organization’s infrastructure/ apps to assess the feasibility of updating to the next build, else you could be an average joey who just wants to look what is at the offer before anybody else.
To cater to each section of the Windows Insider community adequately, Microsoft has categorized their builds into channels that users can opt for depending on the quality and stability of the build they are most comfortable running on their machines.
Windows Insider Program Channels
The ‘Channels’ enables Microsoft to maintain and respect the diversity of the Windows Insider Program and also ensures to provide frequent updates for everyone enrolled. To know which channel to prefer when enrolling, let’s look into it a bit more closely.
- Dev Channel: This channel is ideal for developers, the builds received through Dev Channel will have the newest code under the hood but that also means it would be the most unstable build. Microsoft also brings it to the user’s notice that this build might also block some key functionalities.
- Beta Channel: Beta channel is for all the early adopters out there. These builds will have dependable and polished updates unlike the Dev Channel, and won’t be posing any major risk to your machine. If you are enrolling in the Beta Channel, make sure to provide honest and quality feedback as this could be the last junction before the final release of that particular build.
- Release Preview Channel: This channel will provide you with the most reliable builds, and will contain all the key features. Though they would not be available as early as Dev or Beta builds, they will still release prior to the general availability. This also the release Microsoft recommends to organizations and also provides support to the Business Insiders.
Now that you understand the channels, let us understand under which channel your PC can get the Windows 11 preview builds.
Will your PC be Compatible with Windows 11 Insider Preview?
Since the last generational update was six years ago, Microsoft has changed the minimum requirements your PC must meet to upgrade to Windows 11 and those same requirements also trickle down to the Windows Insider Program.
However, Microsoft is going to allow some exceptions to Insiders who are already enrolled with Dev Channel by allowing them to download the Windows 11 preview builds, as they were more or less contributing towards testing the functionalities of some modules of the new operating system since a year.
Though Dev Channel Insiders are pretty lucky to get the preview despite not meeting the minimum requirements or as Microsoft calls this a way of ‘saying thanks to them’, it’s just conditional access. Dev Channel Insiders who are not meeting the minimum requirements but are still getting access to preview build will have to roll back to Windows 10 once the Windows 11 will be available generally to the public later this year.
Not only Dev Channel, but some of the Beta Channel Insiders who meet the minimum requirements for the Insider Program but not the minimum requirement for Windows 11 will still have the option to install the preview builds but strictly at their discretion.
The hardest hit is the Release Preview Channel Insiders since only the machines meeting the minimum hardware criteria will be allowed to get preview builds. That being said majority of the Release Preview Channel Insiders already prefer stability over getting the upgrades first, and they weren’t holding their breath when Windows 11 was announced.
To get better clarity on which Insiders are getting which type of access, take a quick look at the chart below.
| Meets Windows 11 Requirements | Meets only Windows 11 Minimum Insider Program Requirements | Doesn’t meet Minimum Requirements |
|
| Dev Channel (Existing) |
Eligible for Windows 11 Insider Preview Builds |
Eligible for Windows 11 Insider Preview Builds. |
Eligible for Windows 11 updates only via Windows Insider Preview until General Availability. |
| Beta Channel (Existing) |
Eligible for Windows 11 Insider Preview | Eligible for Windows 11 Insider Preview but need to rejoin the Beta Channel. | Not eligible |
| Release Preview Channel (Existing & New) |
Eligible for Windows 11 Insider Preview at a later date |
Not eligible | Not eligible |
Now since have gathered all the knowledge on Insider Channels, Windows 11 preview build compatibility, and their access level to Insiders. Let’s learn how to enroll for the Windows Insider Program.
How to Download Windows 11 Insider Preview Builds
Enrolling in Windows Insider Program is a cakewalk and completely free of cost if you were wondering. You can either go to the Windows Insider Program website and register from there or you can do that from your Windows Settings app as well. Let’s explore both options.
Enroll in Insider Preview Dev Channel from Windows Settings
From the Settings application, click on the ‘Update & Security’ tile from the available options on the screen.
Then, click on the ‘Windows Insider Program’ from the sidebar.
Next, click on the ‘Get started’ button present on your screen.
After that, click on the ‘Register’ button available on the blue ribbon present on the screen.
Now, read the information regarding the program and click on the ‘Sign up’ button.
Then, check the ‘I’ve read and accept the terms of this agreement’ option and click on the ‘Submit’ button.
It will take Windows a moment to register you for the Windows Insider Program.
Once registered, you will receive an alert. Then, click on the ‘Close’ button to continue.
After that, click on the ‘Link an account’ option from the blue ribbon present on the screen.
Next, choose the account you are already using on your machine or click on the other available options to choose to sign in from a different account. Then, click on the ‘Continue’ button from the bottom right corner of the pane.
After that, you will be able to see all the Insider Channels available for your machine. You can choose any of your preferred ‘Channel’ (choose Dev Channel to get your hands on Windows 11 as early as possible) and then click on the ‘Confirm’ button.
Then read the terms and conditions present on the screen and click on the ‘Confirm’ button again.
Next, to receive your selected Channel updates click on the ‘Restart’ button situated on the ribbon present on your screen.
After restarting your device again head to the ‘Windows Insider Program’ option from the ‘Settings’ app. You will now be able to see your selected Channel on the screen. Along with confirmation that your system is in line to get Windows 11 developer preview builds.
No ‘Dev Channel’ option in Insider Settings? Here’s how to Force Enable It with a Registry Hack
Many users enrolling for the Windows Insider Program have not been able to receive the ‘Dev Channel’ option to enroll. Thankfully, we have a simple workaround to make sure you are enrolled into the ‘Dev Channel’ and are receiving the updates as soon as Microsoft pushes them.
To do so, first press Windows+R on your keyboard to bring up the ‘Run Command’ tool. Then type regedit in the space provided and click on ‘OK’
Once the Registry Editor window opens, navigate to the following directory. You can also copy/paste the following path in the Registry Editor address bar:
HKEY_LOCAL_MACHINE\SOFTWARE\Microsoft\WindowsSelfHost\Applicability
Now, locate and double-click on the ‘BranchName’ string file from the available options.
Note: If you are not able to locate the string files under the ‘Applicability’ directory, make sure you have enrolled in Windows Insider Program (under any channel).
After that, type Dev in the space provided under the ‘Value data:’ field. Then click ‘OK’ to confirm.
Note: There might be a different value already present in the ‘Value data:’ field, feel free to override it if that’s the case.
Next, move further down to locate the ‘ContentType’ string file and double-click on it to open.
Then, type Mainline in the text box present under the ‘Value data:’ field and click on ‘OK’ to confirm.
Similarly, double-click on the ‘Ring’ string file present further down in the list of options.
After that, type External in the text box situated under the ‘Value data:’ field and click on ‘OK’ to confirm.
Once you have made the changes to the files, close the windows by clicking on the ‘X’ button from the top right corner of the window. Alternatively, you can also press Alt+F4 to close the window.
Now click on the ‘Power’ option and then click on the ‘Restart’ option from the Start Menu to let the changes take effect.
Once your machine has restarted, go to the ‘Setting’ tab from the Start Menu. Alternatively, you can also press Windows+I to open ‘Settings’.
Now, head to the ‘Update & Security’ tile from the available options.
Then, click on the ‘Windows Insider Program’ from the sidebar panel present on your screen.
You will now be able to see that you are registered under ‘Dev Channel’ in the Windows Insider Program.
Now you shall start to receive updates for the ‘Dev Channel’ as soon as Microsoft releases them.
However, please keep in mind that this workaround is only for bypassing the ‘Channel’ selection for the Windows Insider Program and might still need other minimum requirements like TPM 2.0 and SecureBoot to run Windows 11 Preview Build on your machine.
Enroll into Windows Insider Program from Microsoft Website
Even in the case you don’t have access to your Windows machine at the moment but want to enroll for the Windows Insider Program as soon as possible or facing any trouble enrolling from the Settings app, you can log on to the website and do that.
First, go to insider.windows.com and click on the ‘Register’ button.
Then, click on the ‘Sign in now’ link present on the screen and log in with your Microsoft account credentials. Once in, click on the ‘Register’ tab from the available options.
Then click on the ‘Register’ button present on your screen
After that, read the details present on your screen and check the ‘I accept the terms of this agreement’ option. Next, click on the ‘Register now’ option.
Once registered, click on the ‘Flight now’ option to continue.
You will be redirected to the ‘Start flighting’ page, make sure to read all the information to prepare your system to start installing the Windows 11 Insider Preview Builds.
Now, click on the ‘Open Settings’ button on the page if you are viewing the page on your Windows machine, otherwise switch to your Windows machine and open the ‘Settings application’ to continue ahead.
If you are opening the Settings app directly from the website, click on the ‘Open Settings’ alert presented to you on the screen.
Then, from the Windows Insider Program settings page, click on the ‘Get started’ button.
After that, link the Microsoft account that you used on the website to register for Windows Insider Program.
Then, pick the ‘Dev Channel’ from the Insider settings options to get Windows 11 at the earliest on your system. But know that it may ship with plenty of bugs/issues.
At last, confirm your settings and restart your PC. And after that, head to the ‘Windows Insider Program’ settings again and you shall see the ‘Dev Channel’ selected with a message about the upcoming Windows 11 builds.
Well, folks, you should soon start receiving the preview builds for Windows 11 as Microsoft starts to release them for the Dev channel.