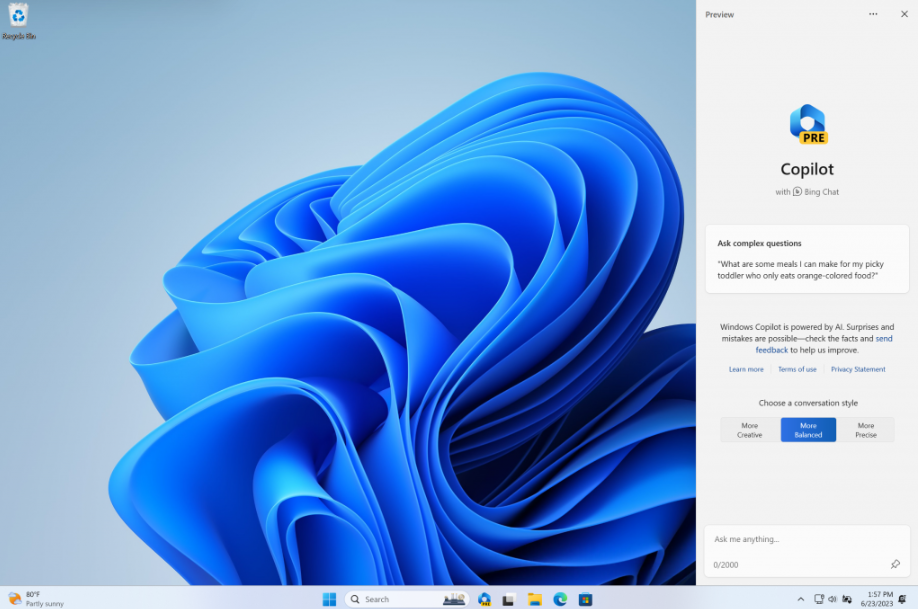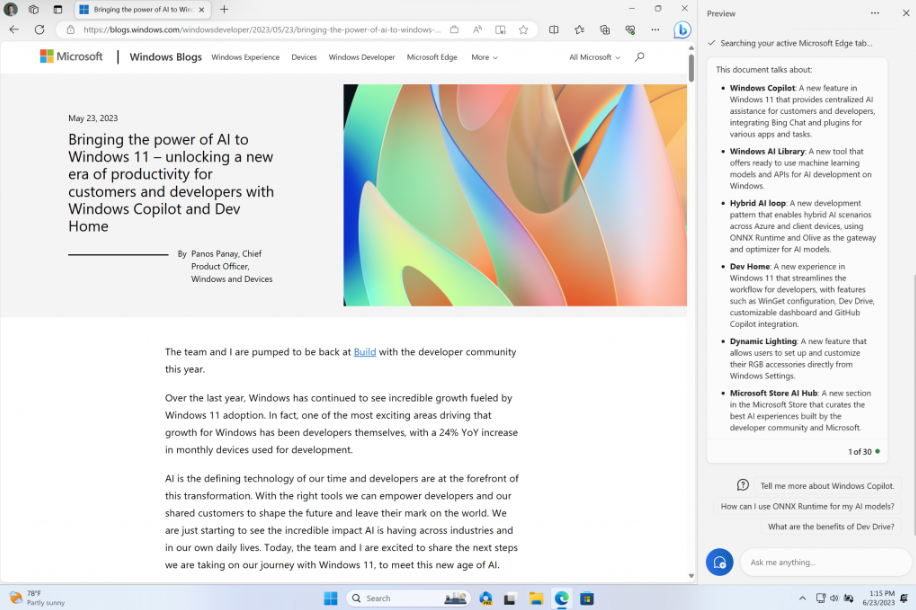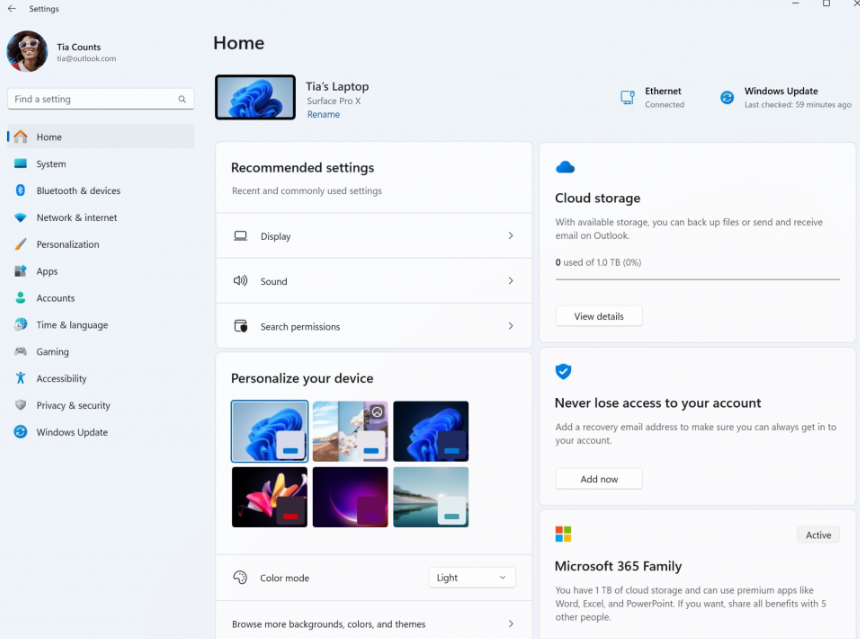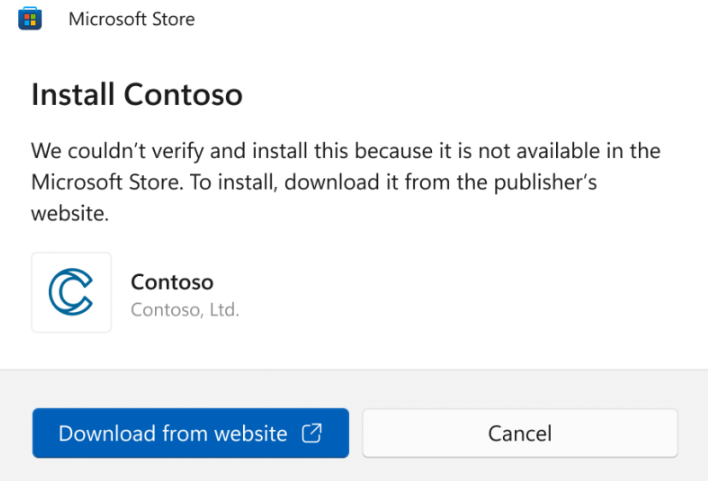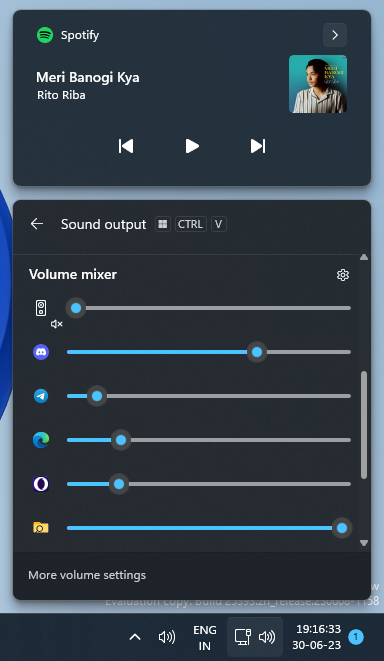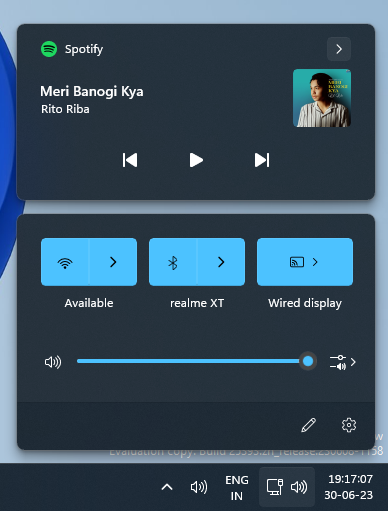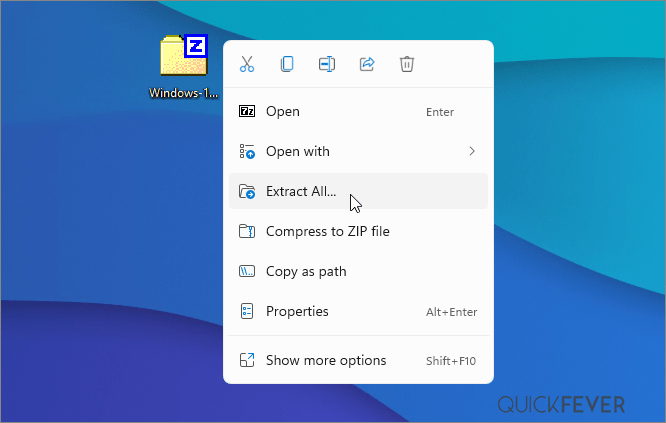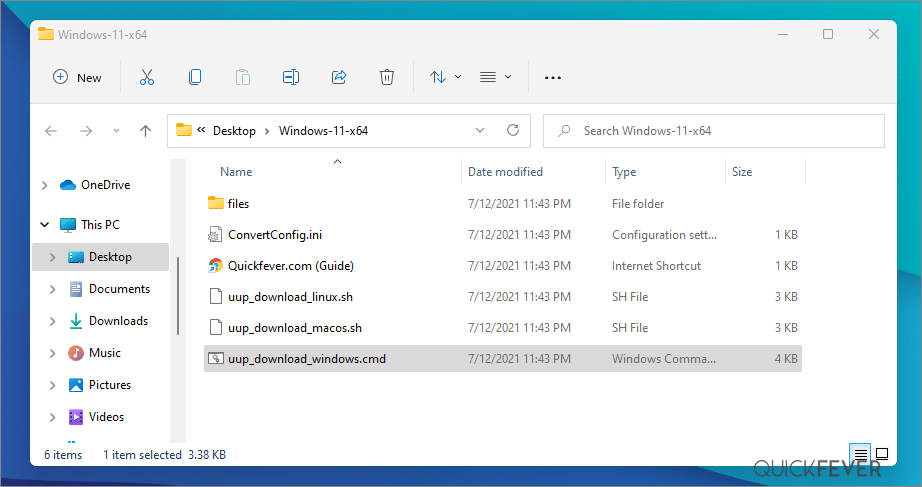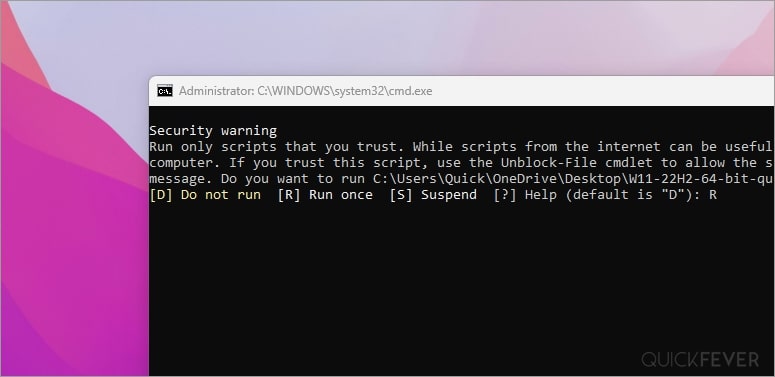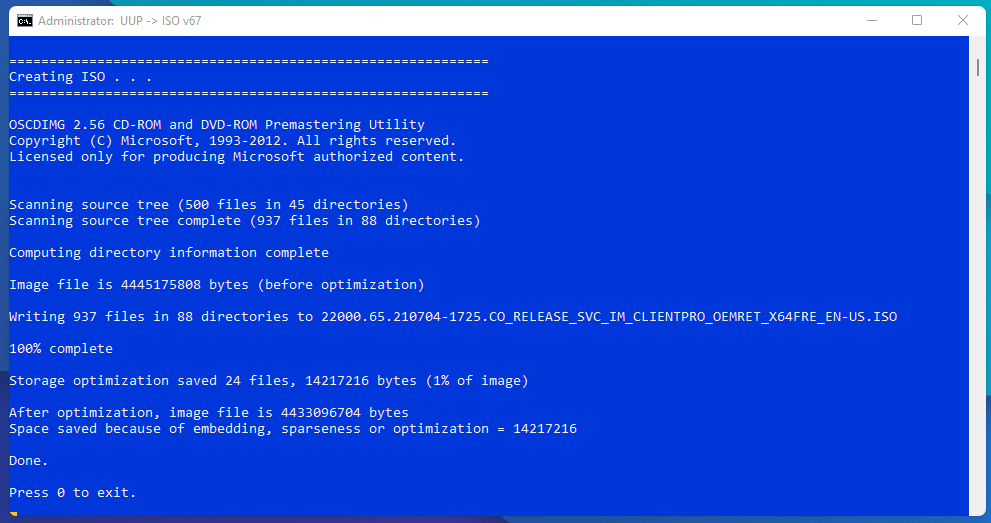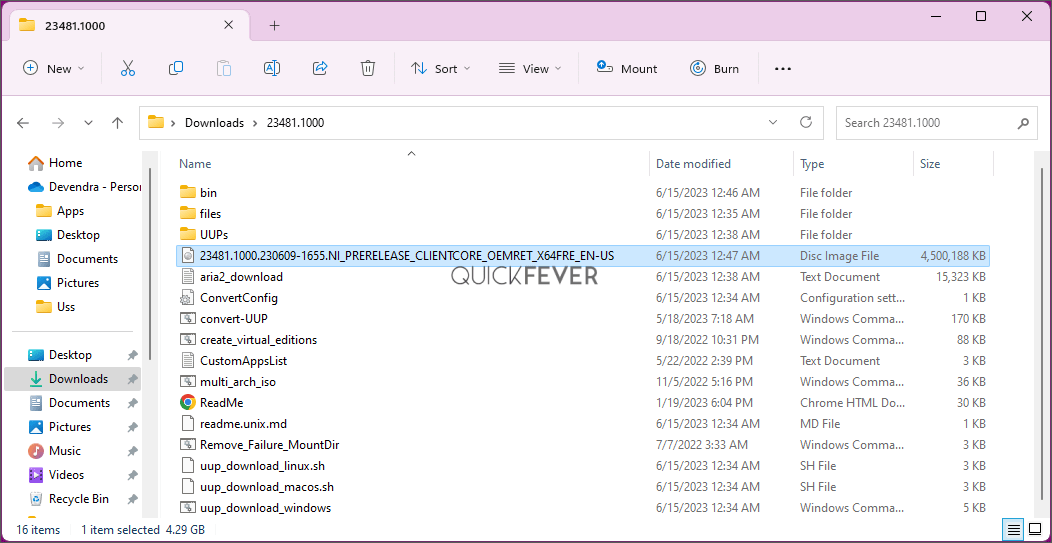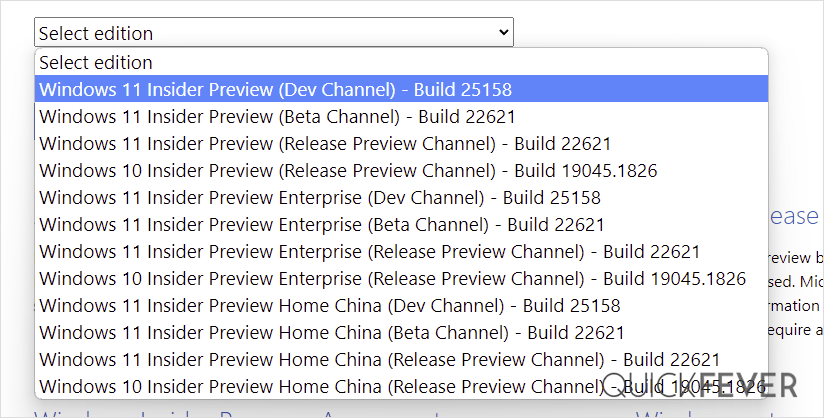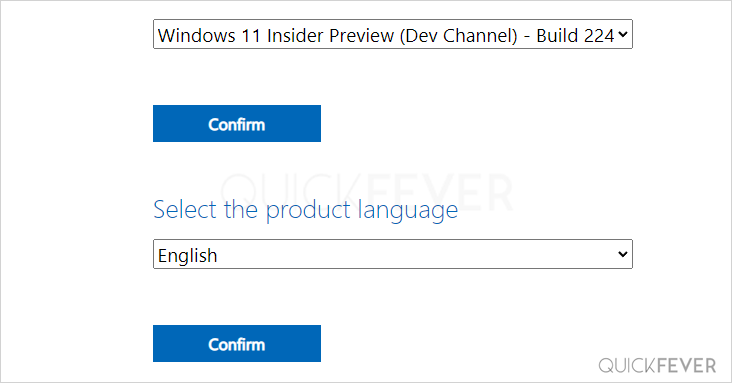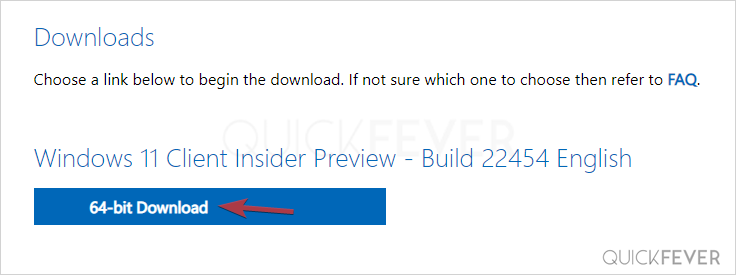Written By
published
June 29, 2023
Hello Windows Insiders, today we are releasing Windows 11 Insider Preview Build 23493 to the Dev Channel.
What’s new in Build 23493
Windows Copilot Preview
[UPDATE 7/13] The Windows Copilot Preview is now available to all Windows Insiders in the Dev Channel. Insiders may need to reboot to have it show up.
Back in May at the Build conference, we introduced Windows Copilot for Windows 11. In today’s flight we are offering an early look of Windows Copilot to Windows Insiders in the Dev Channel via a controlled feature rollout. This first preview focuses on our integrated UI experience, with additional functionality coming down the road in future previews. To use Copilot in this flight you must have Windows 11 Insider Preview Build 23493 or higher in the Dev Channel, and Microsoft Edge version 115.0.1901.150 or higher.
To get started, just click on the new button on the taskbar (or WIN + C) to launch Windows Copilot. Windows Copilot will use the same Microsoft account (MSA) or Azure Active Directory (AAD) account used to sign-in to Windows.
Windows Copilot will appear as a side bar docked to the right where it won’t overlap with your desktop content and will run unobstructed alongside your open app windows, allowing you to interact with Windows Copilot anytime you need.
In this first preview, you can ask Windows Copilot a range of questions or to take actions such as:
- “Change to dark mode.”
- “Turn on do not disturb.”
- “Take a screenshot”
- “Summarize this website” (Active tab in Microsoft Edge)
- “Write a story about a dog who lives on the moon.”
- “Make me a picture of a serene koi fishpond with lily pads.”
Just click the “…” icon at the top right of the side bar in Windows Copilot to submit feedback on any issues you run into. We’ll have more to come including expanding the preview to more Windows Insiders in other channels over time and adding policies to allow IT admins to manage this experience in their organizations.
Windows Copilot with Bing Chat generates responses that are contextual and improves your experience in Windows. You may see inline recommendations we think are relevant through ads in Bing. We’ll continue to learn and listen to customer feedback. Understand what Bing does with your data by visiting Microsoft Privacy Statement. Read more about our responsible AI journey, the ethical principles that guide us, and the tooling and capabilities we’ve created to assure that we develop AI technology responsibly at Microsoft’s commitment to responsible AI.
Please note that not everything shown at Build for Windows Copilot is included in this first, early preview. For example, Windows Copilot has a basic set of Windows settings plugins but no third-party plugin support yet. Over time, features will be added as we refine the Windows Copilot experience with Windows Insiders.
[We are beginning to roll this out, so the experience isn’t available to all Insiders in the Dev Channel just yet as we plan to monitor feedback and see how it lands before pushing it out to everyone.]
Introducing the new Settings homepage
We’re introducing a new homepage in Settings that offers you a dynamic and personalized experience. It provides an overview of your device, quick access to key settings, and helps manage your Microsoft account.
We created interactive cards that represent various device and account related settings, grouped by commonly accessed functions. Each card is optimized to offer the most relevant information and controls at your fingertips. In this release, you’ll see up to seven cards, with more coming soon.
Here’s an overview of each card:
- Recommended settings: This card adapts to your specific usage patterns, providing timely and relevant settings options. It’s designed to streamline your settings management and save you time.
- Cloud storage: Gives you an overview of your cloud storage use and lets you know when you’re nearing capacity.
- Account recovery: Helps keep your Microsoft account more secure by helping you add additional recovery info so you never get locked out of your account, even if you forget your password.
- Personalization: Brings customization to the forefront by offering one-click access to update your background theme or change your color mode.
- Microsoft 365: Provides a quick glimpse of your subscription status and benefits, along with the ability to take some key actions right in Settings instead of going to the web.
- Xbox: Similar to the Microsoft 365 card, you’ll be able to view your subscription status and manage the subscription from the Settings app.
- Bluetooth Devices: To simplify your Bluetooth device management experience, we’ve brought this to the forefront so you can quickly access and connect to your favorite Bluetooth-enabled devices.
You can take swift actions directly from this page with just a click, making device and account management seamless and efficient. What sets the homepage apart even further is that it’s more than just a landing page—it evolves and learns with you. As you use your device, it’ll adjust to provide the most relevant and useful information based on your usage and preferences.
NOTE: This experience will only be available on Windows 11 Home and Pro editions and not on devices managed by organizations.
[We are beginning to roll this out, so the experience isn’t available to all Insiders in the Dev Channel just yet as we plan to monitor feedback and see how it lands before pushing it out to everyone.]
FEEDBACK: Please file feedback in Feedback Hub (WIN + F) under Settings > Settings Homepage.
Restore for more apps
Adding to the capabilities of the backup and restore improvements we announced in May, this build extends support to even more types of apps. Users will now see pins for their desktop app restored on the taskbar and Start Menu, including desktop apps that were not installed from the Microsoft Store.
Desktop apps that are available in the Microsoft Store can be restored by clicking on the app pin to get started. For apps that aren’t available in the Microsoft Store, you’ll be directed to the web to download the installer.
To try out this experience, both the backup and restore devices need to be updated to this build. Once you’re backed up either via the new Windows Backup app or by visiting Accounts/Windows Backup in settings, you can try out the new restore during the out-of-box-experience (OOBE) when setting up a new PC or by resetting an existing PC (Settings > System > Recovery > Reset this PC) with this build.
FEEDBACK: Please file feedback in Feedback Hub (WIN + F) under Install and Update > Backup and Restore.
Native support for reading additional archive file formats
As announced at the Build conference back in May, this build adds native support for reading additional archive file formats using the libarchive open-source project such as:
- .tar
- .tar.gz
- .tar.bz2
- .tar.zst
- .tar.xz
- .tgz
- .tbz2
- .tzst
- .txz
- .rar
- .7z
- And more!
Please note we are aware of some performance issues with some archive file formats – see the known issues below.
FEEDBACK: Please file feedback in Feedback Hub (Win + F) under Files, Folders, and Online Storage > File Explorer.
New volume mixer experience in Quick Settings
We’re introducing a new enhanced volume mixer into Quick Settings! The updated audio quick settings experience brings a modern volume mixer that allows for quick customization of audio on a per-app basis, with additional control to swap devices on the fly. We’ve also added a new keyboard shortcut (WIN + CTRL + V) to bring you directly to the volume mixer for faster control of the experience. With this change, you can now tailor your audio experience better with more control and fewer clicks to better manage your favorite apps.
In addition, we’ve made it easier for users to enable their Windows Sonic experience with a quick access list of installed spatial sound technology. You can visit the Microsoft Store to find additional spatial sound technology to choose from such as Dolby and DTS.
FEEDBACK: Please file feedback in Feedback Hub (WIN + F) under Desktop Environment > Quick Settings.
Narrator natural voices in Japanese and English (United Kingdom)
We are introducing new natural voices in Japanese and English (United Kingdom) that allow Narrator users to comfortably browse the web, read, and write mail, and do more. Natural Narrator voices use modern, on-device text to speech and once downloaded are supported without an internet connection.
To use one of the natural voices, add it to your PC by following these steps:
- Open Narrator Settings by pressing the WIN + Ctrl + N hotkey.
- Under Narrator’s voice, select the Add button next to Add natural voices.
- Choose the language for which you want to install Natural Voices. List of available voices will be displayed.
- Select the voice you want to install. You can install all voices, but you must install them separately.
- The new Japanese voices are Microsoft Nanami (Female) and Microsoft Keita (Male)
- The new English (United Kingdom) voices are Microsoft Sonia (Female) and Microsoft Ryan (Male)
- To start the download of the selected voice, select Install. The new voice will download and be ready for use in a few minutes, depending on your Internet download speed.
- When the new voice has downloaded, in Narrator settings select your preferred voice from the drop-down menu in Narrator’s voice > Choose a voice.
Note: If your display language is not set to Japanese and English (United Kingdom), then in step 3 you will first need to select “Choose a different language” and select the appropriate language followed by the specific voice.
FEEDBACK: Please file feedback in Feedback Hub (Win + F) under Accessibility > Narrator.
Changes and Improvements
[General]
- New functionality for mitigating unrequested modifications for app defaults as mentioned in this blog post are included in this build.
[Taskbar & System Tray]
- The updated API for pinning as mentioned here in this blog post are now included in this build for preview.
[Snap Layouts]
- [UPDATE 7/7] Thanks to feedback from Insiders, we have discovered several bugs causing various crashes, so we are turning this feature off to resolve these bugs. We plan to bring this back to Insiders in the Dev Channel in a future flight. We are trying out suggestions in Snap Layouts that help you instantly snap multiple app windows together. When hovering over the Minimize or Maximize button on an app (or WIN + Z) to launch the layout box, you will see app icons displayed in various layout options to help recommend the best layout option that works best. This experience is beginning to roll out so not all Windows Insiders in the Dev Channel will see it right away.
[File Explorer]
- We’ve done some work to improve the performance of archive functionality during compression on Windows.
Fixes
[General]
- Fixed an underlying issue which was causing explorer.exe crashes when doing a variety of things in the last 2 builds, including when uninstalling apps.
[Dev Drive]
- Fixed an issue where symbolic links might not work correctly when using Dev Drive.
[File Explorer]
- Fixed an issue where the count shown for selected files in the details pane may have been extremely large.
We fixed the following issues for Insiders with the modernized details pane in File Explorer:
- Fixed an issue where the details pane was flashing white in dark mode when navigating or resizing the File Explorer window.
We fixed the following issues for Insiders with the modernized address bar in File Explorer:
- Fixed an issue where the delete key was sometimes not working in File Explorer (including when doing Shift + Delete).
We fixed the following issues for Insiders who have the modernized File Explorer Home:
- File Type icons were displayed in place of file thumbnails for ‘Recommended’ section (applicable to Enterprise users).
- Insiders signed in with an AAD account and try to navigate the Recommended section on File Explorer Home with the tab key on the keyboard may have experienced an explorer.exe crash.
- When navigating from another group to the Recommended section using a keyboard, focus did not appear on the group header or files appropriately.
[Taskbar & System Tray]
- Fixed multiple explorer.exe crashes that were impacting taskbar reliability.
- Fixed an issue when using uncombined taskbar that was causing focus to get lost when moving from the taskbar previews back to the taskbar icons.
[Search on the Taskbar]
- Fixed an issue impacting search reliability for some Insiders in the last 2 flights.
[Task Manager]
- Fixed an issue where it wasn’t possible to move the Task Manager window with touch or pen.
[Dynamic Lighting]
- Fixed an issue where device icons were missing from the device cards in Settings.
[Windows Ink]
- Fixed an issue where users were unable use handwriting to erase text in Microsoft Edge.
NOTE: Some fixes noted here in Insider Preview builds from the Dev Channel may make their way into the servicing updates for the released version of Windows 11.
Known issues
[Windows Copilot]
- [NEW] You can use Alt + Tab to switch out of Windows Copilot, but not back into it. Windows + C will move focus back to Windows Copilot
- [NEW] When first launching or after refreshing Copilot while using voice access you’ll need to use “Show grid” commands to click in the “Ask me anything” box for the first time.
[Dev Drive]
- There might be variable performance on different hardware. If you notice slower performance on your machine, please file feedback!
[Search on the Taskbar]
- After changing your Windows display language, the search box on the taskbar may continue to display in the previous language for a short time before changing to the new language you selected.
- Text scaling may not work in the search flyout.
[File Explorer]
- [NEW] Copying files out of large archives or using “Extract All” might be slower than expected for “solid” .7Z or .rar archives.
- In some cases, the context menu background in File Explorer may appear transparent.
- Insiders may experience a File Explorer crash when dragging the scroll bar or attempting to close the window during an extended file-loading process.
- Thumbnail loading performance in Gallery for dehydrated cloud files and memory usage in large collections are known issues we are focused on improving. Please capture Performance traces in Feedback Hub for any performance-related issues. Rebuilding your Indexer can help if thumbnails are missing for cloud files; Search for “Indexing Options” and look in Advanced settings to find the rebuild tool.
Insiders who have the modernized File Explorer Home that began rolling out with Build 23475:
- File Type icons are displayed in place of file thumbnails for ‘Recommended’ section (applicable to Enterprise users).
- Insiders signed in with an AAD account and try to navigate the Recommended section on File Explorer Home with the tab key on the keyboard may experience an explorer.exe crash.
- When navigating from another group to the Recommended section using a keyboard, focus does not appear on the group header or files appropriately.
- Files display file extensions with the Show file extensions setting disabled.
Insiders who have the modernized File Explorer address bar that began rolling out with Build 23475:
- Windows Insiders may notice missing craftmanship polish with the modernized address bar and search box. The team greatly appreciates the use of Feedback Hub to help call out important details to address.
- Users might experience lost keyboard focus and missing keyboard shortcuts. The team implemented improved tabbing with keyboard shortcuts that will be available soon.
- If “…” shows in the address bar path, selecting it will crash explorer.exe.
Insiders will have issues with the following commands on recommended files in File Explorer that began rolling out with Build 23403:
- Clicking on the Share command will currently bring up the Windows share sheet (non-OneDrive).
[Notifications]
- The copy button for quickly copying two-factor authentication (2FA) codes in notification toasts (first introduced in Build 23403) is currently not working in this build. A fix is coming in a future flight.
[Dynamic Lighting]
- Using Wave and Wheel effects can result in typing not working in certain apps.
- All-device settings changes are not propagating to per-device Settings.
- Switching user accounts can turn off device LEDs.
[Windows Ink]
- The address box in Microsoft Edge might not work correctly.
- Windows Ink does not convert handwriting to text into the main content (e.g., Word documents and Excel spreadsheets) in Microsoft 365 applications.
- Search boxes in Microsoft 365 applications (e.g., Microsoft Word) might not work correctly.
- Comment fields in Microsoft 365 applications (e.g., Microsoft Word) might not work correctly.
About the Dev Channel
REMINDER: The Dev Channel has been rebooted. Windows Insiders who were in the Dev Channel on 25000 series builds are being moved to the new Canary Channel. Going forward, the Dev Channel will receive 23000 series builds. Insiders who were moved to the Canary Channel and want to move back to the Dev Channel can follow these instructions to do a clean installation of Windows 11 and then re-join the Dev Channel to receive 23000 series builds.
The Dev Channel receives builds that represent long lead work from our engineers with features and experiences that may never get released as we try out different concepts and get feedback. It is important to remember that the builds we release to the Dev Channel should not be seen as matched to any specific release of Windows and the features included may change over time, be removed, or replaced in Insider builds or may never be released beyond Windows Insiders to general customers. For more information, please read this blog post about how we plan to use the Dev Channel to incubate new ideas, work on long lead items, and control the states of individual features.
In some cases, features and experiences may go out to the Canary Channel first before going out to the Dev Channel however the Dev Channel will provide better platform stability. As we get closer to shipping, some features and experiences will also make their way to the Beta Channel when they are ready.
The desktop watermark you see at the lower right corner of your desktop is normal for these pre-release builds.
Important Insider Links
- You can check out our Windows Insider Program documentation here.
- Check out Flight Hub for a complete look at what build is in which Insider channel.
Thanks,
Amanda & Brandon
UPDATED on 7/11 to change “Great British” to United Kingdom in the section for more natural voices in Narrator.
Windows 11 Insider Preview Build 23493 was released to the Developer Channel. This update brings some major upgrades, including the Windows Copilot Preview, now available to the public for the first time. This build adds native support for popular archives such as RAR, TAR, 7Z, and other archive formats, a new Volume Mixer experience, and more functionality.
Update Your Windows to the latest version.
Suppose you have already enrolled in the Windows Insider Program Dev Channel. You can check for updates by navigating to Start > Settings > Update & Security > Windows Update > Check for Updates.
If the update is available for you, click Download and Install. During the Windows update, do not turn off your computer, and ensure that you have active internet connectivity. Once the update is finished, your computer will ask you to restart to complete the update installation.
Windows Copilot Preview
It was first introduced at the Build Conference in May 2023. This early look at Windows Copilot is offered to Windows Insiders in the Developer Channel via a controlled feature rollout. As the first preview, it focuses on integrated UI experiences, with more functionality coming in future updates.
— AndroidGreek (@AndroidGreek) May 25, 2023
How to use Windows Copilot Preview
This is currently in preview, and to use Windows Copilot, you must have Windows Build 23493 or higher in the Dev Channel and Microsoft Edge v115.0.1901.150 or higher.
- To launch Copilot on Windows, click the Windows Copilot button on the taskbar or use the shortcut key Windows + C.
It will use your Microsoft Account, and Windows Copilot will appear as a sidebar docked to the right side of your screen. It won’t overlap with your desktop content and will run unobstructed alongside your open app windows, allowing users to interact with Windows Copilot anytime by typing or speaking.
What You Can Do with Windows Copilot Preview
You can ask questions that were also possible with the Bing AI Chatbot, but now a wide range of experiences can help users better use Windows. Now, users can take actions such as enabling Dark Mode, turning on Do Not Disturb, and more.
- Enable dark mode.
- Turn on Do Not Disturb.
- Take a screenshot.
- Summarise this website.
- It will summarise the Microsoft Edge active tab website.
- Write a recipe for making Pav-bhaji.
- Make me a picture of a beautiful flower with bees.
To help Windows users explore more, Windows Copilot will also add inline recommendations, and Microsoft is committed to refining the Windows Copilot experience over time with Windows Insiders. One more thing to note is that it currently doesn’t support third-party plugins.
Note: Windows Copilot is available to a handful of users. During this period, the company will monitor feedback and release Copilot to more insiders in the coming weeks. To submit feedback, click “…” to open more options in the upper-right corner of Windows Copilot.
Settings Homepage Redesigned
Microsoft has made major design changes to the Settings app. Now, the homepage for Windows Settings is more dynamic and personalized, which helps users better manage their Windows Settings.
This new Settings Homepage has an interactive card for your Device Overview that shows your connected devices, provides quick access to settings, and helps you manage your Microsoft account. More features, including seven more cards, are in the release pipeline and will come with updates over time. Check out some of the interactive cards below.
- Recommended Settings: It will provide relevant settings options based on user patterns.
- Cloud Storage: Shows alerts and cloud storage usage.
- Account Recovery: This ensures your account remains secure by showing recovery information.
- Microsoft 365: A quick look at subscription status, perks, and rewards
- Xbox: Provides a quick glimpse of subscription status and allows you to manage subscriptions.
- Bluetooth Devices: Simplified Bluetooth device management, allowing you to manage them quickly.
These new settings allow users to manage settings directly from the homepage quickly, but this is only available for Windows 11 Home and Pro. Additionally, it is only available to a limited number of users and will be rolled out with future updates.
Windows Backup and Restore
First announced during Microsoft Build 2023, it now supports more apps, including those not downloaded from the Microsoft Store. These apps will be pinned and can be restored on the Taskbar and Start menu. However, apps downloaded from the Microsoft Store can be directly restored by clicking on the app. As for apps that aren’t available, you need to download them from the web, but those apps will also be pinned, which takes you directly to the web to download the installer.
Functionality has been drastically improved, as it will now allow you to take backups via New Windows Backup or from the Windows Backup/Account settings. This will be available when you reinstall Windows. If you continue with the account or Windows backup, these apps will appear during the restore OOBE.
Native Archive Files
Dev Home – Helps developers become more productive.
– Reliable dev machine setup, Dev Drive, and efficient tracking of your workflows.
– Native support for additional archives including tar, 7-zip, rar, gz, and many others using the libarchive open-source project.#MSBuild pic.twitter.com/RhdBu329Vy
— AndroidGreek (@AndroidGreek) May 23, 2023
After years, popular archive file support arrives on Windows 11 using the lib archive open-source project. This means you don’t need a third-party archiver like WinRar. Archive file formats like.tar,.tar.gz,.tar.bz2,.tar.zst,.tar.xz,.tgz,.tbz2,.tzst,.txz,.rar,.7z, and more are officially supported on Windows 11. You may encounter issues with archive file formats, but they will improve over time.
Volume Mixer in Quick Settings
To make volume controls more reachable, there is a new Volume mixer in the quick settings that allow users to customize audio for individual apps and quickly switch between speakers. To use this, click on Volume to access Volume Mixer from there or use the shortcut key Windows + Ctrl + V to get directly to Volume Mixer.
From Volume Mixer, you can also enable Windows Sonic Experience with a quick-access list of installed spatial sound technologies. You can find additional spatial sound technologies in the Microsoft Store.
Apart from this, there is a new natural voice for Japanese and English (Great Britain) to make it easier for users to browse the web, read, and write. You can download it and even use it offline. To activate it, use the Windows + Ctrl + N shortcut key. It is available in both male and female versions.
There are minor optimizations and improvements to Notifications, Snap Layout, and File Explorer. There are also some known issues, which you can read about on the Windows Insider Blog.
Download high-quality wallpapers for Windows 11

Microsoft uses cool wallpapers in their presentations and product videos. If you are looking for awesome Windows 11 wallpapers, you can download the complete set in a zip file from here. We have bundled 1GB of the coolest wallpapers, which you can download. For more awesome wallpaper updates, whether related to mobile or Windows, check out our wallpaper library on Telegram.
Download Windows 11 Insider Preview 23493.1000 (ni_prerelease)
If you prefer clean installation or manual upgrading, then you can download the ISO Package, and installation guide mentioned down below.
Windows 11 Build 23493.1000 (ni_prerelease)
— Dev Channel
Windows 11 23493.1000.230624-1828.NI_PRERELEASE_CLIENTMULTI_X64FRE_EN-US.ISO
This is an AMD64 based on the x64 architecture, which is the most-preferred architecture for Windows 11 PCs.
Download ISO from Microsoft Insider Preview Download Page
Here is the guide if you prefer to download the ISO file from the official Microsoft Site.
- Open the Microsoft Insider Preview page, and scroll down to Select Edition.
- Choose Build from the drop-down menu.
- Then select the language and then click on continue.
- After that, click on 64-bit; that’s it.
How to install Windows 11?
Here are some pre-requirements to check before installing Windows 11 on your PC.
- Registered for Windows 11 Dev.
- Download and install WinRAR.
- Please check Windows 11 requirements here; if this error cannot be fixed, please refer to the troubleshooting guide here.
- Keep a backup of all critical documents, data, and apps.
- One compact flash drive (USB).
How to Create a Bootable Windows Insider Preview-Windows 11 Drive
- After downloading the Windows 11 ISO, navigate to the download folder.
- Once connected to a PC, conduct a FAT32 format on your Pendrive (DOS 11 Bootable Pendrive)
- Pick Extract from the right-click menu on the Windows 11 ISO file, and then select the USB Flash Drive.
- Once the extraction process is complete, you may perform a Windows upgrade.
- It’s completed!
How to Install Windows 11 on your Computer
- After shutting down your computer, perform a boot-up.
- After turning on the computer, press the Boot key (HP laptop: Esc, Asus: F12; check the internet for the boot key as it appears at the beginning of the PC boot up) to start it (HP laptop: Esc, Asus: F12; check the internet for the boot key as it appears at the beginning of the PC boot up).
- After selecting your USB Flash Drive, follow the on-screen instructions.
- Please click Next if you do not have the product key.
- Select Custom, select Drive 0 (Or the C drive partition) as the partition type and then click Format/Next to install Windows 11 according to your choices.
- It eventually restarted. Now you can remove the USB drive.
- Following that, Windows 11 will begin to boot on your computer. Now all that remains is for you to create an account.
- That is all!
Компания Microsoft выпустила сборку Windows 11 Insider Preview Build 23493 для инсайдеров в Dev Channel.
Что нового в сборке 23493
Предварительная версия Windows Copilot
[ОБНОВЛЕНИЕ 7/13] Предварительная версия Windows Copilot теперь доступна для всех инсайдеров Windows в Dev Channel. Инсайдерам может потребоваться перезагрузка, чтобы она появилась.
Еще в мае на конференции Build Microsoft представила Windows Copilot для Windows 11. В сегодняшней сборке Microsoft предлагает ранний взгляд на Windows Copilot инсайдерам Windows в Dev Channel через контролируемое развертывание функций. Эта первая предварительная версия посвящена интегрированному пользовательскому интерфейсу, а в будущих предварительных версиях появится дополнительная функциональность. Чтобы использовать Copilot в этой сборке, у вас должна быть сборка Windows Build 23493 или более поздней версии в Dev Channel и Microsoft Edge версии 115.0.1901.150 или выше.
Чтобы начать, просто нажмите новую кнопку на панели задач (или WIN + C), чтобы запустить Windows Copilot. Windows Copilot будет использовать ту же учетную запись Microsoft (MSA) или Azure Active Directory (AAD), которая используется для входа в Windows.
Windows Copilot будет отображаться в виде боковой панели, закрепленной справа, где она не будет перекрывать содержимое рабочего стола, и будет беспрепятственно работать рядом с окнами открытых приложений, позволяя вам взаимодействовать с Windows Copilot в любое время.
В этой первой предварительной версии вы можете задать Windows Copilot ряд вопросов или выполнить такие действия, как:
• «Переключиться на темный режим»;
• «Включить режим «Не беспокоить»;
• «Сделать скриншот»;
• «Обобщить этот веб-сайт» (Активная вкладка в Microsoft Edge);
• «Напиши рассказ о собаке, которая живет на Луне»;
• «Сделай мне картинку безмятежного пруда с рыбками кои и кувшинками»;
Просто щелкните иконку «…» в правом верхнем углу боковой панели Windows Copilot, чтобы отправить отзыв о любых проблемах, с которыми вы столкнулись. Microsoft предстоит еще многое сделать, включая расширение предварительной версии для большего числа инсайдеров Windows в других каналах с течением времени и добавление политик, позволяющих ИТ-администраторам управлять этим опытом в своих организациях.
Windows Copilot с Bing Chat генерирует ответы, которые учитывают контекст и улучшают работу в Windows. Вы можете увидеть встроенные рекомендации, которые Microsoft считает актуальными, через рекламу в Bing. Microsoft будет продолжать учиться и прислушиваться к отзывам клиентов. Узнайте, что Bing делает с вашими данными, посетив
Microsoft Privacy Statement
. Узнайте больше о пути ответственного ИИ, этических принципах, которыми Microsoft руководствуется, а также инструментах и возможностях, которые Microsoft создала, чтобы гарантировать, что Microsoft ответственно разрабатывает технологию ИИ в соответствии с
Microsoft’s commitment to responsible AI
.
Пожалуйста, обратите внимание, что не все, что было показано на Build для Windows Copilot, включено в эту первую, раннюю предварительную версию. Например, Windows Copilot имеет базовый набор плагинов для настройки Windows, но пока не поддерживает сторонние плагины. Со временем функции будут добавляться по мере совершенствования опыта Windows Copilot с инсайдерами Windows.
[Microsoft начинает развертывать это, поэтому опыт пока не доступен для всех инсайдеров в Dev Channel, поскольку Microsoft планирует отслеживать отзывы и посмотреть, как это работает, прежде чем развертывать это для всех пользователей.]
Представление новой главной страницы приложения Настройки
Microsoft представляет новую главную страницу в приложении Настройки, которая предлагает вам динамичный и персонализированный опыт. Он предоставляет обзор вашего устройства, быстрый доступ к основным настройкам и помогает управлять вашей учетной записью Microsoft.
Microsoft создала интерактивные карточки, представляющие различные настройки, связанные с устройством и учетной записью, сгруппированные по часто используемым функциям. Каждая карточка оптимизирована, чтобы предлагать самую актуальную информацию и элементы управления под рукой. В этом релизе вы увидите до семи карточек, и скоро их станет больше.
Вот обзор каждой карточки:
1. Рекомендуемые настройки: Эта карточка адаптируется к вашим конкретным моделям использования, предоставляя своевременные и актуальные параметры настроек. Она разработана, чтобы упростить управление настройками и сэкономить ваше время.
2. Облачное хранилище: Дает обзор использования вашего облачного хранилища и позволяет узнать, когда его объем приближается к предельному.
3. Восстановление учетной записи: помогает повысить безопасность вашей учетной записи Microsoft, помогая вам добавить дополнительную информацию для восстановления, чтобы ваша учетная запись никогда не была заблокирована, даже если вы забыли свой пароль.
4. Персонализация: Выводит кастомизацию на передний план, предлагая одним щелчком мыши обновить тему фона или изменить цветовой режим.
5. Microsoft 365: Позволяет быстро получить представление о состоянии подписки и ее преимуществах, а также выполнить некоторые ключевые действия прямо в приложении Настройки вместо перехода в Интернет.
6. Xbox: Как и в случае с картоочкой Microsoft 365, вы сможете просматривать статус своей подписки и управлять подпиской из приложения Настройки.
7. Устройства Bluetooth: Чтобы упростить управление устройствами Bluetooth, Microsoft вынесла это на передний план, чтобы вы могли быстро получать доступ и подключаться к своим любимым устройствам с поддержкой Bluetooth.
Вы можете выполнять быстрые действия прямо с этой страницы одним щелчком мыши, что делает управление устройствами и учетными записями простым и эффективным. Что отличает главную страницу еще больше, так это то, что это больше, чем просто целевая страница — она развивается и учится вместе с вами. По мере того, как вы используете свое устройство, она будет подстраиваться, чтобы предоставлять наиболее актуальную и полезную информацию на базе вашего использования и предпочтений.
ПРИМЕЧАНИЕ: Этот опыт будет доступен только в редакциях Windows 11 Home и Pro, а не на устройствах, управляемых организациями.
[Microsoft начинает развертывать это, поэтому опыт пока не доступен для всех инсайдеров в Dev Channel, поскольку Microsoft планирует отслеживать отзывы и посмотреть, как это работает, прежде чем развертывать это для всех пользователей.]
ОТЗЫВЫ: Пожалуйста, отправьте отзыв в Feedback Hub (WIN + F) в Settings > Settings Homepage.
Восстановление для большего количества приложений
В дополнение к возможностям улучшений резервного копирования и восстановления, о которых Microsoft объявила в мае, эта сборка расширяет поддержку для еще большего количества типов приложений. Теперь пользователи будут видеть иконки восстановленных настольных приложений на панели задач и в меню «Пуск», включая настольные приложения, которые не были установлены из Microsoft Store.
Настольные приложения, доступные в Microsoft Store, можно восстановить, щелкнув иконку приложения, чтобы начать работу. Для приложений, которых нет в Microsoft Store, вы будете перенаправлены в Интернет для загрузки установщика.
Чтобы опробовать этот опыт, устройства резервного копирования и восстановления должны быть обновлены до этой сборки. После резервного копирования либо с помощью нового приложения Windows Backup, либо в разделе «Учетные записи/Архивация Windows» в настройках, вы можете попробовать новое восстановление во время out-of-box-experience (OOBE) при настройке нового ПК или путем сброса существующего ПК (Настройки> Система> Восстановление> Сбросить этот ПК) с помощью этой сборки.
ОТЗЫВЫ: Пожалуйста, отправьте отзыв в Feedback Hub (WIN + F) в Install and Update> Backup and Restore.
Нативная поддержка чтения дополнительных форматов архивных файлов
Как было объявлено на конференции Build еще в мае, эта сборка добавляет встроенную поддержку чтения дополнительных форматов архивных файлов с помощью
проекта libarchive с открытым исходным кодом
, таких как:
• .tar
• .tar.gz
• .tar.bz2
• .tar.zst
• .tar.xz
• .tgz
• .tbz2
• .tzst
• .txz
• .rar
• .7z
• И других!
Пожалуйста, обратите внимание, что Microsoft известно о некоторых проблемах с производительностью некоторых форматов архивных файлов – смотрите известные проблемы ниже.
ОТЗЫВЫ: Пожалуйста, отправьте отзыв в Feedback Hub (WIN + F) в Files, Folders, and Online Storage> File Explorer.
Новый опыт микшера громкости в быстрых настройках
Microsoft представляет новый улучшенный опыт микшера громкости в быстрых настройках! Обновленный опыт быстрых настроек звука включает в себя современный микшер громкости, который позволяет быстро настраивать звук для каждого приложения с дополнительным контролем для переключения устройств на лету. Microsoft также добавила новое сочетание клавиш (WIN + CTRL + V), чтобы вы могли напрямую перейти к микшеру громкости для более быстрого управления. Благодаря этому изменению вы теперь можете лучше настраивать качество звука с помощью большего контроля и меньшего количества кликов, чтобы лучше управлять вашими любимыми приложениями.
Кроме того, Microsoft упростила пользователям включение опыта Windows Sonic с помощью списка быстрого доступа к установленной технологии пространственного звука. Вы можете посетить Microsoft Store, чтобы найти дополнительные технологии пространственного звука на выбор, такие как Dolby и DTS.
ОТЗЫВЫ: Пожалуйста, отправьте отзыв в Feedback Hub (WIN + F) в Desktop Environment> Quick Settings.
Натуральные голоса диктора на японском и английском (Великобритания)
Microsoft представляет новые естественные голоса на японском и английском (Великобритания), которые позволяют пользователям диктора удобно просматривать веб-страницы, читать и писать почту и делать многое другое. Естественные голоса диктора используют современные технологии преобразования текста в речь на устройстве и после загрузки поддерживаются без подключения к Интернету.
Чтобы использовать один из естественных голосов, добавьте его на свой компьютер, выполнив следующие действия:
1. Откройте настройки диктора, нажав сочетание клавиш WIN + Ctrl + N.
2. В разделе «Голос диктора» нажмите кнопку «Добавить» рядом с «Добавить естественные голоса».
3. Выберите язык, для которого вы хотите установить естественные голоса. Отобразится список доступных голосов.
4. Выберите голос, который хотите установить. Вы можете установить все голоса, но вы должны установить их отдельно.
• Новые японские голоса: Microsoft Nanami (Female) и Microsoft Keita (Male);
• Новые английские (Великобритания) голоса: Microsoft Sonia (Female) и Microsoft Ryan (Male);
5. Чтобы начать загрузку выбранного голоса, выберите «Установить». Новый голос будет загружен и готов к использованию через несколько минут, в зависимости от скорости загрузки вашего Интернета.
6. После загрузки нового голоса в настройках диктора выберите предпочитаемый голос в выпадающем меню Голос диктора> Выберите голос.
Примечание: Если ваш язык отображения не установлен на японский и английский (Великобритания), то на шаге 3 вам сначала нужно будет выбрать «Выбрать другой язык», а затем выбрать соответствующий язык, а затем конкретный голос.
ОТЗЫВЫ: Пожалуйста, отправьте отзыв в Feedback Hub (WIN + F) в Accessibility> Narrator.
Изменения и улучшения
[Общее]
• В эту сборку включена новая функциональность для смягчения незапрошенных изменений для приложений по умолчанию, как упоминалось в
этом посте в блоге
;
[Панель задач и системный трей]
• Обновленный API для закрепления,
упомянутый здесь, в этом посте в блоге
, теперь включен в эту сборку для предварительного просмотра;
[Макеты привязки]
• Microsoft пробует предложения в макетах привязки, которые помогут вам мгновенно соединить несколько окон приложений вместе. При наведении курсора мыши на кнопку «Свернуть» или «Развернуть» в приложении (или сочетание клавиш WIN + Z) для запуска окна макета вы увидите иконки приложений, которые отображаются в различных вариантах макета, чтобы помочь порекомендовать лучший вариант макета, который работает лучше всего. Этот опыт начинает развертываться, поэтому не все инсайдеры Windows в Dev Channel увидят его сразу;
[Проводник]
• Microsoft проделала некоторую работу по улучшению производительности функциональности архивирования при сжатии в Windows;
Исправления
[Общее]
• Исправлена основная проблема, которая вызывала сбои explorer.exe при выполнении различных действий в последних двух сборках, в том числе при удалении приложений;
[Dev Drive]
• Исправлена проблема, из-за которой символические ссылки могли работать некорректно при использовании Dev Drive;
[Проводник]
• Исправлена проблема, при которой количество, отображаемое для выбранных файлов на панели сведений, могло быть очень большим;
Microsoft исправила следующие проблемы для инсайдеров с модернизированной панелью сведений в проводнике:
• Исправлена проблема, из-за которой панель сведений мигала белым цветом в темном режиме при навигации или изменении размера окна проводника;
Microsoft исправила следующие проблемы для инсайдеров с модернизированной адресной строкой в проводнике:
• Исправлена проблема, из-за которой клавиша удаления иногда не работала в проводнике (в том числе при нажатии Shift + Delete);
Microsoft исправила следующие проблемы для инсайдеров, у которых есть модернизированная главная страница проводника:
• Иконки типов файлов отображались вместо миниатюр файлов в разделе «Рекомендовано» (применимо для корпоративных пользователей);
• Инсайдеры, выполнившие вход в систему с помощью учетной записи AAD и пытающиеся перейти к разделу «Рекомендовано» на главной странице проводника с помощью клавиши табуляции на клавиатуре, могли столкнуться со сбоем explorer.exe;
• При переходе из другой группы в раздел «Рекомендовано» с помощью клавиатуры фокус не появлялся на заголовке группы или файлах должным образом;
[Панель задач и системный трей]
• Исправлено несколько сбоев explorer.exe, которые влияли на надежность панели задач;
• Исправлена проблема при использовании необъединенной панели задач, из-за которой фокус терялся при переходе от предварительного просмотра панели задач обратно к иконкам панели задач;
[Поиск на панели задач]
• Исправлена проблема, которая влияла на надежность поиска для некоторых инсайдеров в последних двух сборках;
[Диспетчер задач]
• Исправлена проблема, из-за которой невозможно было перемещать окно диспетчера задач с помощью сенсорного управления или пера;
[Динамическое освещение]
• Исправлена проблема, из-за которой иконки устройств отсутствовали на карточках устройств в приложении Настройки;
[Windows Ink]
• Исправлена проблема, из-за которой пользователи не могли использовать рукописный ввод для стирания текста в Microsoft Edge;
ПРИМЕЧАНИЕ: Некоторые исправления, отмеченные здесь в сборках Insider Preview из Dev Channel, могут попасть в сервисные обновления для выпущенной версии Windows 11.
Известные проблемы
[Windows Copilot]
• Вы можете использовать Alt + Tab, чтобы выйти из Windows Copilot, но не вернуться в неё. Windows + C переместит фокус обратно в Windows Copilot;
• При первом запуске или после обновления Copilot при использовании голосового доступа вам нужно будет использовать команды «Показать сетку», чтобы в первый раз щелкнуть поле «Спросить меня о чем-либо»;
[Dev Drive]
• На разном оборудовании может быть разная производительность. Если вы заметили снижение производительности на вашем компьютере, отправьте Microsoft отзыв!;
[Поиск на панели задач]
• После изменения языка интерфейса Windows поле поиска на панели задач может продолжать отображаться на предыдущем языке в течение короткого времени, прежде чем измениться на новый выбранный вами язык;
• Масштабирование текста может не работать во всплывающем окне поиска;
[Проводник]
• [НОВОЕ] Копирование файлов из больших архивов или использование «Извлечь все» может быть медленнее, чем ожидалось для «твердых» архивов .7Z или .rar;
• В некоторых случаях фон контекстного меню в проводнике может казаться прозрачным;
• Инсайдеры могут столкнуться со сбоем проводника при перетаскивании полосы прокрутки или попытке закрытия окна во время продолжительного процесса загрузки файла;
• Производительность загрузки миниатюр для обезвоженных облачных файлов и использование памяти в больших коллекциях — известные проблемы, над исправлением которых Microsoft работает. Пожалуйста, захватывайте трассировки производительности в Feedback Hub для любых проблем, связанных с производительностью. Перестройка индексатора может помочь, если миниатюры отсутствуют для облачных файлов; найдите в поиске «Параметры индексирования» и загляните в дополнительные настройки, чтобы найти инструмент перестройки;
Инсайдеры, у которых есть модернизированная главная страница проводника, развертывание которой началось со сборки 23475:
• Иконки типов файлов отображаются вместо миниатюр файлов в разделе «Рекомендовано» (применимо к корпоративным пользователям);
• Инсайдеры, выполнившие вход с помощью учетной записи AAD и пытающиеся перейти в раздел «Рекомендовано» на главной странице проводника с помощью клавиши табуляции на клавиатуре, могут столкнуться со сбоем explorer.exe;
• При переходе из другой группы в раздел «Рекомендовано» с помощью клавиатуры фокус не отображается на заголовке группы или файлах должным образом;
• Файлы отображают расширения файлов с отключенным параметром «Показать расширения файлов»;
Инсайдеры, у которых есть модернизированная адресная строка проводника, развертывание которой началось со сборки 23475:
• Инсайдеры Windows могут заметить недостающую мастерскую полировку модернизированной адресной строки и окна поиска. Команда высоко ценит использование Feedback Hub, чтобы помочь сообщить важные детали для исправления;
• Пользователи могут столкнуться с потерей фокуса клавиатуры и отсутствием сочетаний клавиш. Команда реализовала улучшенную функцию табуляции с помощью сочетаний клавиш, которая будет доступна в ближайшее время;
• Если в пути адресной строки отображается «…», выбор этого параметра приведет к сбою explorer.exe;
У инсайдеров могут возникнуть проблемы со следующими командами для рекомендуемых файлов в проводнике, развертывание которых началось со сборки 23403:
• При нажатии на команду «Поделиться» в настоящее время открывается лист общего доступа Windows (не OneDrive);
[Уведомления]
• Кнопка копирования для быстрого копирования кодов двухфакторной аутентификации (2FA) в тост-уведомлениях (впервые представленная в сборке 23403) в настоящее время не работает в этой сборке. Исправление будет в будущей сборке;
[Динамическое освещение]
• Использование эффектов Wave и Wheel может привести к тому, что набор текста не будет работать в некоторых приложениях;
• Изменения настроек всех устройств не распространяются на настройки отдельных устройств;
• Переключение учетных записей пользователей может отключить светодиоды устройства;
[Windows Ink]
• Пользователи не могут использовать рукописный ввод для стирания текста в Microsoft Edge;
• Поле адреса в Microsoft Edge может работать неправильно;
• Windows Ink не преобразует рукописный текст в текст основного содержимого (например, документов Word и электронных таблиц Excel) в приложениях Microsoft 365;
• Поля поиска в приложениях Microsoft 365 (например, Microsoft Word) могут работать неправильно;
• Поля комментариев в приложениях Microsoft 365 (например, Microsoft Word) могут работать неправильно;
Для разработчиков
Вы можете загрузить последнюю версию Windows Insider SDK по адресу
aka.ms/windowsinsidersdk
.
Пакеты SDK NuGet теперь также доступны в
NuGet Gallery | WindowsSDK
, который включает:
• Пакеты .NET TFM для использования в приложениях .NET, как описано на
ms/windowsinsidersdk
;
• Пакеты C ++ для заголовков и библиотек Win32 для каждой архитектуры;
• Пакет BuildTools, когда вам просто нужны такие инструменты, как MakeAppx.exe, MakePri.exe и SignTool.exe;
Эти пакеты NuGet обеспечивают более детальный доступ к SDK и лучшую интеграцию в конвейеры CI/CD.
Пакеты SDK теперь публикуются как для канала Canary, так и для канала Dev, поэтому не забудьте выбрать правильную версию для своего инсайдерского канала.
Не забывайте
использовать адаптивный код
при нацеливании на новые API, чтобы убедиться, что ваше приложение работает на всех компьютерах клиентов, особенно при сборке с SDK Dev Channel.
Обнаружение функций
рекомендуется вместо проверки версии ОС, поскольку проверки версии ОС ненадежны и не будут работать должным образом во всех случаях.
О Dev Channel
НАПОМИНАНИЕ: Dev Channel был перезагружен. Инсайдеры Windows, которые были в Dev Channel на сборках серии 25000, переходят в Canary Channel. Забегая вперёд, Dev Channel будет получать сборки серии 23000. Инсайдеры, перешедшие в Canary Channel и желающие вернуться в Dev Channel, могут выполнить чистую установку Windows 11, следуя этим инструкциям, а затем повторно присоединиться к Dev Channel для получения сборок серии 23000.
Dev Channel получает сборки, которые представляют собой длительную работу инженеров Microsoft с функциями и возможностями, которые могут никогда не быть выпущены, поскольку Microsoft пробует разные концепции и получает отзывы. Важно помнить, что сборки, которые Microsoft выпускает для Dev Channel, не должны рассматриваться как соответствующие какой-либо конкретной версии Windows, а включенные функции могут меняться со временем, быть удалены или заменены в инсайдерских сборках или могут никогда не выпускаться за пределы инсайдеров Windows для обычных клиентов. Для получения дополнительной информации, пожалуйста, прочитайте
этот пост в блоге
о том, как Microsoft планирует использовать Dev Channel для инкубации новых идей, работы над долгосрочными задачами и контроля состояния отдельных функций.
В некоторых случаях функции и возможности могут сначала появляться в Canary Channel, а затем в Dev Channel, однако Dev Channel обеспечит лучшую стабильность платформы. По мере того, как Microsoft приближается к релизу, некоторые функции и возможности также будут доступны в Beta Channel, когда они будут готовы.
Водяной знак на рабочем столе, который вы видите в правом нижнем углу рабочего стола, является нормальным для этих предварительных сборок.
Microsoft keeps releasing Windows 11 insider preview builds, you can test the upcoming version of Windows 11 with new features before they appear in the stable public release. In this case, we are setting our eyeballs on Windows 11 channels 23H2 and 24H2. This is a comprehensive guide on how you can download the latest Windows 11 insider preview ISO files and get them installed on your computer.
Testing Windows 11 Insider Dev channel is indeed helpful for you to test upcoming features in Windows 12. Microsoft releases insider previews to test things before and get feedback before rolling to the public. There is a higher chance that you get to see all the changes in the public release of Windows 11 and some functions can be purely experimental.
Timeline: We’ve simplified the codes for you.
| Channel | Channel |
| 🔴 Canary Channel | 25000 Series, 24H2 |
| 🟠 Dev Channel | 23000 Series, 23H2 |
| 🟢 Release Preview | 22631, 23H2 |
Step 1 of 2
Download Windows 11 Insider preview build system images directly to your PC. Also, guide to making ISO on your computer using our method.
Which one to choose? I’m confused. Pick Dev for new features and when you’re familiar with the installation process. Install any Beta builds and they’ll eventually update themselves to stable build through Windows Update.
🟠 Canery build Windows 11, 24H2🐱🏍(view changelog)
Download Windows 11 Insider preview build 24H2 ISO — 64-bit Pro | English
Edition: Pro (Use this for Pro, Enterprise, Education, etc)
Output ISO Size: 5+ GB
Download Windows 11 Insider preview build 24H2 ISO — 64-bit Home | English
Edition: Home (Also for Single Language use)
Output ISO Size: 4.30 GB
🟡 Dev build 23H2 ~ 23000
Download Windows 11 Insider preview build [22H2 ISO] — 64-bit | Pro
Current Dev Build: 23493 (30th July 2023)
Edition: Pro and Home
Language: English
🟢 Beta build 23H2 ;(22631) You’re here for this down⤵️
Windows 11 Insider preview build [23H2 ISO] — Pre-Build ISO
Current Beta Build: 22631
Edition: Pro
Language: English
Download Windows 11 Insider preview build [23H2 ISO] — 64-bit | Home & Pro (3rd party link)
Very important (please read this)
See the Instruction Guide for the process to build ISO | ping @quickfever for special language builds.
Warning: many people still rely on the internet to download ISO from the internet which often led your PC to get infected, folks over uupdump.net created this script that compiles ISO using original files obtained through Microsoft servers.
Step 2 of 2
Build Windows 11 Insider Preview Build ISO
Step 1. Download Windows 11 Insider preview
Download Windows 11 Insider preview build 24H2 ISO — 64-bit Pro | English
Download Windows 11 Insider preview build [23H2 ISO] — 64-bit | Pro
Download Windows 11 Insider preview build [23H2 ISO] — 64-bit | Pro
Download the tool from the above or (View all links), and use the 64-bit link to download 64-bit Windows 11 UUP files. And use the ARM link to build ARM Windows insider preview ISO.
Step 2. Now extract the tool, right-click, and select Extract All option.
Step 3. Open the extracted folder, and run uup_download_windows file, this script is an automated script that will download all the files using the Aria2 download program. This is necessary to download multiple files at once.
Note: New tool adds an additional security check, please pay attention to the screen to proceed with the tool, and it’s okay to accept the security prompts and warnings (only when you’re downloading the files from Quickfever).
Step 4. Press R to run the tool.
Step 5. This will take some minutes, use a high-speed internet connection. you can see the progress inside the command prompt window and all the files that this tool download is from the Microsoft server, so yes there is no involvement of third-party files.
note: If for some reason, you see an error in downloading, just close and start the tool, it will skip downloaded files and confirm all files are downloaded.
5-2. After a few minutes, the tool automatically creates ISO from the files. We’ve optimized some settings to make the process even faster. For an estimated the tool will take less than 5 minutes to build ISO on your computer.
Step 6. Find the ISO file inside the Windows-11-x64 folder. Now you can install Windows 11 by creating a bootable USB using a tool like Rufus.
(Optional) Once the tool downloads all the files, this script will execute another tool that you can find inside the same folder. If you wish to manually trigger the ISO building process, please run the convert-UUP to start converting downloaded files to Windows 11 Insider preview ISO.
Step 7 . Find the ISO file inside the Windows-11×64 folder. Now you can install Windows 11 by creating a bootable USB using the Rufus tool.
Helpful Links
Install Windows 11 on UEFI – Bypass TPM 2, Secure boot, and CPU Requirement
Install Windows 11 on Legacy BIOS and no TPM 2.0
Getting the latest Insider build.
You can join the Windows Insider program within Windows settings to receive official Insider preview builds. This method usually takes longer than a manual install.
- Go to computer settings, press Windows Key + I (shortcut)
- Update & Security > Windows Insider Program > Setup with Microsoft Account.
- Update & Security > Windows Update > Check for updates.
This should hook you with the insider program, and you will get the latest insider build if you choose Skip Ahead at the time enabling the insider program.
Windows 11 Insider Preview
Download from Microsoft. What’s available: Build 25346, 23440, Insider Dev and Beta channel, Insider Enterprise.
- First, go to this page and log in with Microsoft account, if you don’t have one; create one. Unlike downloading a Windows 11 stable ISO, this will require a Sign in.
- From the page select the Edition and the Language. Here I choose “Win 11 Insider Preview. Not every recent version is available from Microsoft if you didn’t find a recent version by using this method, feel free to jump to the bottom of this article where we add links to the latest versions.
Choose the language and select Confirm.
- Links will be created for both 64-bit and ARM machines; you need to download one according to your PC architecture. For some editions you will find only a 64-bit version How do I know which one I have?
Remember these links are valid for a 24-hour period, (optional) If you wish to download the file in a few days here is how to do that. You can remotely download the file to any cloud storage by pasting the link provided by Microsoft. After that, you can download the file from the cloud storage the usual way.
Creating Bootable Media
There is more than one way to create a bootable installation media. Creating a bootable USB is a fast way, and installing Windows 10 from USB just makes sense.
- How to Clean Install Windows 11 and 10 Version 21H2 on a Laptop and PC
- How to Install Windows 11 From a USB
- How to Burn Disc Image (ISO & IMG) in Windows 10, 7 or 8
- Windows 10 Media creation tool Download & Create Bootable USB
I hope this helps you get your hands on the latest features and new tweaks. Do more with Windows 10 here are some interesting guides to get going.
- How To Make The Windows 10 Taskbar Translucent (100% Transparent)
- Windows 10 Performance Tweaks to Make it Faster
Features
- How to Disable Windows 11 Built-in Advertising Completely
- How to Disable Cortana in Windows 10 in One-Click
Windows Insider is like a treat for Developers and tech-savvy people who are interested to test out upcoming and bleeding-edge features of Windows 10. This article helps folks in downloading Windows 10 insider ISO (building one on your own).
Windows 11 insider preview is divided into two channels, one is beta and the other is Dev. Beta is the next version that will release, while the Dev channel includes features that can make it into the next stable update. It’s counterintuitive to test the Beta channel, rather than just download and hop to the latest Windows 10 insider preview ISO and get it installed on your computer.
PS: Thank you for all the love, we’re proud that we were the original content creator of the story, almost all popular websites now started including this tutorial.
PS2: Although insider Canary and Dev aren’t tied to specific build version officially, you can be sure that what is suggested in this article is correct.
Navigate the article
Since you are here…
I’ve got a small favor to ask. This is an independent site, and producing content takes a lot of hard work and time. Although many people are reading Quickfever, many use adblocker. And unlike many other sites, there is no paywall blocking.
So you can see why your help is needed. If everyone who finds this website useful and helps to support it, the future would be much more secure. Thank you.
1. Buy everything from Amazon.com US, Amazon.in India
2. Donate for coffee
If you use adblocker, please disable it for this site.
- Windows 11 build 23493 is now rolling out in the Dev Channel.
- The update introduces a preview of the Windows Copilot.
- Also, this release brings support for archival formats, such as “.rar” and “.7z.”
Windows 11 build 23493 is now rolling out for devices in the Dev Channel of the Windows Insider Program. In this release, Microsoft is making available for testing a slew of new features, changes, and improvements.
Build 23493 for Windows 11, according to the official changes, introduces the first public preview of the Windows Copilot AI chatbot. As part of the Settings improvements, the app is getting a new Home page that offers a dynamic and personalized experience. And the operating system now includes native support for archival file formats, such as RAR and 7-Zip.
The Quick Settings flyout introduces a new enhanced volume mixer, the Windows Narrator brings natural voices in Japanese and English (Great British), and this flight delivers various changes and improvements for the Taskbar, Snap Layouts, and more.
Windows 11 build 23493 new features
Here are all the new features and improvements for the latest release of Windows 11 in the Dev Channel:
Windows Copilot
Starting with build 23493, Windows 11 is finally introducing a preview of the Windows Copilot. The company notes that this release aims to present the interface, but “additional functionality is coming down the road in future previews.”
To get started with the Windows Copilot, you only have to click the new “Copilot” button in the Taskbar or use the “Windows key + C” keyboard shortcut. The experience uses “the same Microsoft account (MSA) or Azure Active Directory (AAD) account used to sign in to Windows.”
The chatbot appears as a sidebar docked to the right where it won’t overlap with your desktop content and runs unobstructed alongside your apps.
In this flight, you can ask the Windows Copilot things, such as: “Change to dark mode,” “Turn on do not disturb,” “Take a screenshot,” “Summarize this website” (Active tab in Microsoft Edge), “Write a story about a dog who lives on the moon,” and “Make me a picture of a serene koi fishpond with lily pads.”
The feature relies on Microsoft Edge, so the device must have version 115.0.1901.150 or higher in addition to build 23493.
If the feature isn’t available on your installation, you can enable the Windows Copilot with these instructions.
Settings Home
As part of the Settings app experience, the development team is introducing a new “Home” page with interactive cards representing various device and account-related settings grouped by commonly accessed functions.
Here’s an overview of the current cards:
- Recommended settings: Adapts to your specific usage patterns, providing timely and relevant settings options.
- Cloud storage: Offers an overview of your cloud storage use and lets you know when you’re nearing capacity.
- Account recovery: Provides recommendations for your Microsoft account security with options to add additional recovery info.
- Personalization: Surfaces customization with one-click access to update your background theme or change color mode.
- Microsoft 365: Provides a quick glimpse of your subscription status and benefits and the ability to take key actions.
- Xbox: Offers a view of your subscription status and options to manage the subscription.
- Bluetooth Devices: Simplifies your Bluetooth device management experience.
This release includes seven cards, but the company will add more in future releases.
Backup and restore
The Windows Backup app adds support for more types of apps. You’ll now see pins for your desktop app restored on the Taskbar and Start Menu, including desktop apps that were not installed from the Microsoft Store.
If you have desktop apps available in the Microsoft Store, you can restore them by clicking on the app pin to get started. For apps that aren’t available in the Microsoft Store, you’ll be directed to the web to download the installer.
Native support for RAR and 7-Zip
Starting on the Windows 11 build 23493, the development team is integrating the libarchive open-source project to add native support to open and extract “.tar,” .tar.gz,” “.tar.bz2,” “.tar.zst,” “.tar.xz,” “.tgz,” .tbz2,” “.tzst,” .txz,” .rar,” and “.7z” archival file formats from File Explorer.
Quick Settings new volume mixer
Windows 11 also ships with a new enhanced volume mixer in Quick Settings. The new experience brings a modern volume mixer that allows quick audio customization per app, with additional control to swap devices on the fly.
In addition, the company has added a new “Windows key + Ctrl + V” keyboard shortcut to open the volume mixer for faster control of the experience.
Furthermore, the development team made enabling the Windows Sonic experience easier with a quick access list of installed spatial sound technology.
Windows Narrator
Build 23493 also introduces new natural voices in Japanese and English (Great British), allowing Windows Narrator users to comfortably browse the web, read and write mail, and do more.
Snap Layouts
On this flight, Windows 11 adds suggestions in Snap Layouts to help you snap multiple apps together. When hovering over the “Minimize” or “Maximize” button on an app (or “Windows key + Z” shortcut) to launch the layout box, you will see app icons displayed in various layout options to help recommend the best layout option that works best.
Other changes
As part of the Taskbar experience, the company has updated the API for pinning, added new functionality for mitigating unrequested modifications for app defaults, and you will notice performance improvements during archive compression.
Fixes and improvements
This flight also ships with a bunch of fixes and improvements for Taskbar, Input, Settings, File Explorer, and more.
Dev Drive
- Fixed an issue where symbolic links might not work correctly when using Dev Drive.
File Explorer
- Fixed an issue where the count shown for selected files in the details pane may have been extremely large.
- Fixed an issue where the details pane was flashing white in dark mode when navigating or resizing the File Explorer window.
- Fixed an issue where the delete key was sometimes not working in File Explorer (including when doing Shift + Delete).
- File Type icons were displayed in place of file thumbnails for ‘Recommended’ section (applicable to Enterprise users).
- Insiders signed in with an AAD account and try to navigate the Recommended section on File Explorer Home with the tab key on the keyboard may have experienced an explorer.exe crash.
- When navigating from another group to the Recommended section using a keyboard, focus did not appear on the group header or files appropriately.
Taskbar
- Fixed multiple explorer.exe crashes that were impacting taskbar reliability.
- Fixed an issue when using uncombined taskbar that was causing focus to get lost when moving from the taskbar previews back to the taskbar icons.
- Fixed an issue impacting search reliability for some Insiders in the last 2 flights.
Task Manager
- Fixed an issue where it wasn’t possible to move the Task Manager window with touch or pen.
Dynamic Lighting
- Fixed an issue where it wasn’t possible to move the Task Manager window with touch or pen.
Windows Ink
- Fixed an issue where users were unable use handwriting to erase text in Microsoft Edge.
This release also has known issues with the Dev Drive, File Explorer, Notifications, Dynamic Lighting, Windows Ink, and Taskbar.
Install build 23493
If you want to download and install the Windows 11 build 23493, enroll your device in the Dev Channel using the “Windows Insider Program” settings from the “Windows Update” section.
Once you enroll the computer in the program, you can download build 23493 from the “Windows Update” settings by clicking the Check for Updates button. However, you will need a device that meets the minimum system requirements to receive the update if you are new to the Windows Insider Program.