Deviation Actions
Published:
1.1M Views51 Collected Privately
Badge Awards
Description
Requirements:
- 7TSP GUI 2019 Edition to install the icon pack.
- Windows 10 (1903+) -or- Windows 11 (current)
Installation:
Open up 7TSP & click Add a Custom Pack & select the downloaded file. (you’ll need to remove the extension .remove first)
Click on Start Patching.
By default 7TSP will create a restore point & install the icon pack.
Once installation is complete, reboot & you’re done.
Comments have been disabled for this deviation
Тема оформления Windows 11 VS позволяет по новому взглянуть на внешний вид Win 10. В оформлении используется черно-белая цветовая схема и цветной логотип компании Майкрософт в качестве скина для кнопки Пуск. Само меню Пуск переработано, в результате чего здесь немного изменилось расположение элементов. Окно проводника разделено на две части — панель быстрых переходов, которая теперь занимает по высоте все окно и рабочая область вместе с шапкой, которые объединены одним стилем оформления и не имеют границ.
Представленный пак выкрасит рабочий стол в палитру однотонных голубых оттенков, подарив на ваш выбор — светлую и темную тему оформления, каждая из которых окрасит вашу панель задач в полупрозрачную черную или белую ленточку и наделит экран рабочего стола удивительными обоями, выполненными в абстрактном стиле. Также предложенная тема рассчитана изменить визуальный интерфейс любимых проигрывателей Foobar и Potplayer, гармонично сочетая плеер с общим выбранным стилем скачанного пака.
Поддержка версий Windows 10: 22H2, 21H2, 21H1, 2009, 2004, 1909, 1903
- Скачайте и распакуйте архив windows_11_for_windows_10_by_niivu_dellvsn.zip с помощью 7zip.
- Если Вы устанавливаете темы первый раз: пропатчите систему с помощью UltraUXThemePatcher.
- Переместите файлы *.theme, а также папку с содержанием ресурсов *.msstyles по адресу: C:\Windows\Resources\Themes.
- Нажмите в пустой области на рабочем столе и выберите пункт «Персонализация» в контекстном меню.
- Перейдите в раздел «Темы» и примените добавленную тему.
- Установка завершена!
Обратите внимание! Для установки кнопки пуск, панели быстрого доступа и других ресурсов Вам потребуются специальные программы. Ссылки на них указаны в блоке «Дополнения». Чтобы узнать версию системы, нажмите сочетание клавиш «Win+R» (где «win» — это кнопка с логотипом windows на клавиатуре), а затем в окне «Выполнить» введите команду «winver» и нажмите Enter (или кнопку «ОК»).
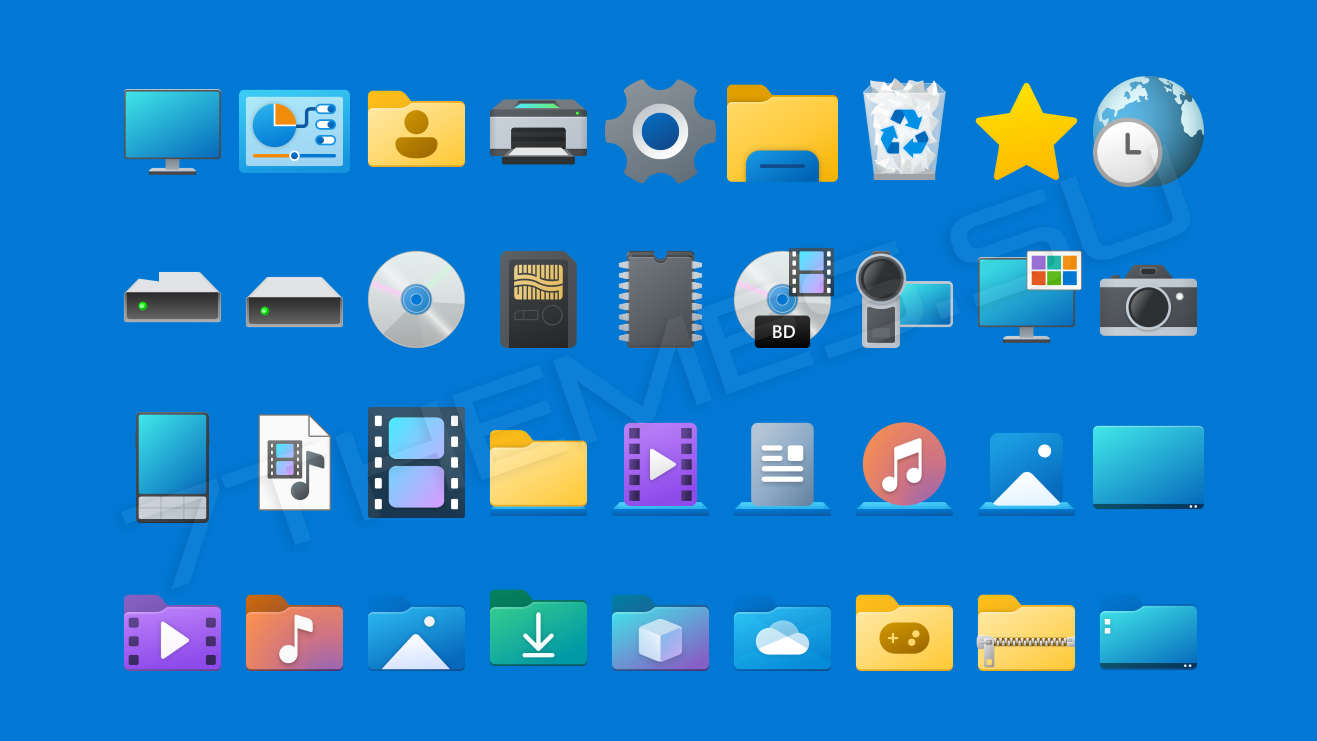
Иконки Windows 11 для Windows 10. Старые всем известные значки в новом освежающем дизайне. Архив содержит 6 пакетом иконок, различия между ними только в цвете папок. Также вы найдете иконки в форматах ICO и PNG, а также пакеты iPack.
Автор (разработчик): niivu

Смотрите еще
42 комментария
Порядок вывода комментариев:

0
Дмитрий
(Гость)
21.03.2022 в 14:47
№ 41
не ставится! WIN 11

0
Дмитрий
(Гость)
21.03.2022 в 14:46
№ 40
Не ставится на windows 11. все делал по инструкции.

0
Mason
(Гость)
20.02.2022 в 03:21
№ 39
Мне нужны иконки. А в архиве долбанный установочный файл или вообще тема. И никак не вытащить иконки

0
Ответьте
(Гость)
15.02.2022 в 20:39
№ 38
Здраствуйте, можете добавить пустую корзину пожалуста?

0
Никита
(Гость)
03.12.2021 в 13:14
№ 37
Windows 8.1 PRO. работает все отлично. Если у вас установлена программа StartMenu или ClassicShell то просто перезагрузите ПК. Все работает хорошо. Никаких проблем с ними нет.

0
Deniska9990
(Гость)
20.11.2021 в 00:27
№ 35
А можно вопрос а иконка пуск изменится тоже?
0
Tornado
(Админ)
20.11.2021 в 12:39
№ 36
Нет

0
revers1974
(Пользователь)
17.10.2021 в 20:19
№ 33
у меня лицензия!))) руки прямые. Тема с иконками встала ровно с другого сайта — удачи и пока.
\
+1
Tornado
(Админ)
17.10.2021 в 21:02
№ 34
Я очень за вас рад!

0
revers1974
(Пользователь)
17.10.2021 в 19:49
№ 31
при включении функции .NET Framework 3.5. В командной строке с повышенными привилегиями выполните следующую команду:Dism /online /enable-feature /featurename:NetFx3 /All /Source:<drive>:\sources\sxs /LimitAccess

0
revers1974
(Пользователь)
17.10.2021 в 19:41
№ 30
https://virtualcustoms.net/showthr….windows Вы предлагаете ещё раз поставить тему HNY —- с иконками Sweet Paranoia. Требуется патч. Есть с оф. Сайта маек. В процессе установки требуется не просто включить, а ПРОПАТЧИТЬ Framework 3.5. СКОЛЬЛКО ИЗ ВАШИХ ПОСЕТИТЕЛЕЙ САЙТА ОБЛАДАЮТ ЛИЦУХОЙ 10%-15%. у МЕНЯ СЛЕТЕЛА ВИНДА в процессе применения скриптов через PowerShell 3,0
+2
Tornado
(Админ)
17.10.2021 в 20:04
№ 32
Так у вас проблема в самой системе, ставьте чистый образ, купите за гроши ключ с алиекспрес ну или активатор скачайте какой-то. Получится та же лицуха… Кроме того лицуха также слетает от кривого софта и рук.
Вот только не пойму зачем столько текста и претензий к сайту, инструкциям, софту и т.д если проблема на вашей стороне?

0
Jinen
(Новичок)
22.04.2022 в 11:59
№ 42
W269N-WFGWX-YVC9B-4J6C9-T83GX (Win10\11 Pro)

0
revers1974
(Пользователь)
17.10.2021 в 19:09
№ 26
Windows 10 изначально на своем борту должна содержать предустановленную версию платформы 4.6, совместимую с версией предшественницей 4.5. Старая версия .NET Framework 3.5, которая требуется для работы, как правило, длительное время не поддерживаемых разработчиками программ и игр, в состав актуальных версий Windows не входит. Естественно, имеется в виду, что операционная система устанавливалась с оригинального образа дистрибутива. С неоригинальными дистрибутивами все может быть по-другому: операционная система может как содержать несколько версий .NET Framework, включая старую 3.5, так и поставляться без отдельных предустановленных системных компонентов по типу урезанной сборки Windows.Старая .NET Framework 3.5 устанавливается отдельным этапом при инсталляции в систему программ, основанных на архитектуре этой версии платформы.
0
Tornado
(Админ)
17.10.2021 в 19:24
№ 29
Еще раз повторюсь, так включите .NET Framework 3.5, в чем проблема? Зачем эти мемуары здесь?

0
revers1974
(Пользователь)
17.10.2021 в 18:56
№ 24
Совместимость с Windows 10 1903 + Сборки
Автор: Fixit aka Fixit Tools
7tsp Icon Pack для Windows 10 19h1 — 21h2
Пожалуйста, не запускайте этот Icon Pack на w7 w8 w10 TH2-RS5!
Этот Icon Pack был создан только для Windows 10
Windows 10 19h1 19h2 20h1 20h2 21h1 21h2
с новыми файлами .mun, расположенными в каталоге
C: \ Windows \ SystemResources
0
Tornado
(Админ)
17.10.2021 в 19:22
№ 28
И что? Зачем все это здесь вы написали? В архиве четко написано для каких сборок пакет!

0
revers1974
(Пользователь)
16.10.2021 в 04:29
№ 20
Не поленился……….
Remove Default Color-нет.
Universal Theme Patcher-нет
Theme-resource-changer-нет
CustomizerGod- не кликабельна И т.д. какие форумы. Все проги в свободном доступе по первому запросу. И к чему такая агрессия (Ленитесь, А главное научитесь читать)- у вас под каждой раздачей в последнее время только и пишут- где ссылка, не кликабельно, ну писали бы в инструкции по установке — ЗАХОДИМ на deviantart. Критика объективная так как в сегмент.ru. Вы всегда были первые и лучшие!
+2
Tornado
(Админ)
17.10.2021 в 14:43
№ 21
Ссылки с годами теряются, все исправил. Лучше бы написали это под каждой прогой, скорее бы проблема решилась…
По поводу net. Framwork 3.5 то на вин10 его не нужно. Скачиваем 7tsp и пользуемся без каких либо танцев с бубном. Ну или iPack для более ранних версий десятки.

0
revers1974
(Пользователь)
17.10.2021 в 16:57
№ 22
Net. Framwork 3.5 при установке темы на win. 1909 надо патчить. да и на 7tsp патч висит на deviantart, так как не всегда без патча для 10- ки версия на 7themes подхватывает иконки.
0
Tornado
(Админ)
17.10.2021 в 17:34
№ 23
Net. Framwork 3.5 к темам никакого отношения не имеет.
«7tsp патч висит на deviantart» — извините ничего не понял, у нас нет никакой отдельной «версии на 7themes».

0
revers1974
(Пользователь)
17.10.2021 в 19:01
№ 25
Для правильной работы в Windows 10 необходимо включить .NET Framework 3.5 .
0
Tornado
(Админ)
17.10.2021 в 19:21
№ 27
Так включите в чем проблема? Я лично ничего не включал, возможно это у меня уже было включено. Кроме вас никто никаких проблем Net. Framwork 3.5 не испытывал.

-3
revers1974
(Пользователь)
14.10.2021 в 21:27
№ 18
Также вы найдете иконки в форматах ICO и PNG, а также пакеты iPack. ВОТ от сЕдова надо поподробней. Люди не в теме систему снесут к //tgtyzv. Установка net. Framwork 3.5 уже проблемой станет для многих. Встроенный iPack от нашего любимого сайта это здорово, но для ламеров информация нужна по подробней. Многие ссылки на сторонний софт для правильного апгрейда не кликабелен. Я это к тому что— Вы ребятки первые в этой теме многие годы, но ощущение, что сами давно свой софт не проверяли. Недавно с вашего сайта тему попробовал установить для 10-ки 1909—- HNY —- с иконками Sweet Paranoia, дык половина нужного софта не указана или уже умерло! И здесь — — только архив распаковал, на всё тоже. Может оно всё и работает, но скиньте инструкцию нормальную для юзеров как установить Framwork 3.5, мы же можем представить сколько из заходящих на сайт обладают — licensed windows. А так-то, спасибо, что Вы есть!!!
0
Prizrak3000
(Пользователь)
15.10.2021 в 18:08
№ 19
гугл вам в помощь
для этого и существует форум. Ленитесь? Используйте поиск по сайту или форуму. А главное научитесь читать.

0
alexei566
(Пользователь)
09.10.2021 в 15:47
№ 14
А где иконки Винды 11????? Иконки с 10- ки
в папках
0
Prizrak3000
(Пользователь)
09.10.2021 в 18:51
№ 17
Иконки с 11й винды в 11й винде

0
holywinds
(Пользователь)
13.09.2021 в 20:44
№ 13
Все встало 
0
thejenja_
(Пользователь)
11.09.2021 в 12:43
№ 12
Не знаю как сейчас, но когда я скачивал, там были иконки из Insider сборки, со старой иконкой Windows (иконка диска C: например)
0
Prizrak3000
(Пользователь)
09.10.2021 в 18:24
№ 15
Иконки дисков и других системных значков меняйте сами кривыми ручками если лень прочесть как менять иконки.
0
shurpan
(Пользователь)
02.09.2021 в 05:45
№ 11
Заработало через файл exe, а вот 7tsp не хочет.

0
TimEit
(Пользователь)
01.09.2021 в 15:10
№ 10
Ребят, скажите! Как установить (я просто не знаю)
0
0

0
batmans132
(Пользователь)
04.08.2021 в 15:56
№ 8
Не установилось!
Windows-10-11-themes
WINDOWS 10-11 THEMES by niivu
A collection of Windows 10-11 (21H2) Themes to customize your desktop experience. Including Themes, Wallpapers, Icons and more!
Warning: If you are new to this or unsure it’s always best to create a System Restore Point before continuing.
(You can check which version of Windows you are running by pressing Windows+R and typing ‘winver’ in the run dialog.)
PATCH YOUR SYSTEM TO USE THIRD PARTY THEMES! 🚧
(Refer to the FAQ on their respective pages for any issues you may run into.)
UltraUXThemePatcher by Manuel Hoefs — modifies your system files so that 3. party themes can be used. The program backups the original system files and all changes can be undone by uninstalling if you have issues.
::or::
SecureUXTheme by namazso — is a software that removes signature verification of styles from Windows.
- No system file modifications
- No driver needed
- Secure boot compatible
- Probably quite future-proof
- Fixes LogonUI resetting some colors on locking
APPLYING THIRD PARTY THEMES! 🎨
In order to apply custom themes you’ll need to extract them and copy both the .theme files and the theme folder which has the name of the theme to C:\Windows\Resources\Themes. If you are using UltraUXThemePatcher then you’ll just need to go to Settings > Personalization > Themes and apply the theme. If you are using SecureUXTheme, refer to the site’s guide.
DONATIONS! 🙋 ❤️ 🪙
While the work remains totally free I do accept doantions from those who wish to support the work involved. Thanks!
BUY ME A KO-FI
For more information check the WIKI page.
Не взирая на изначальные заявления Microsoft, Windows 10 не является «финальной версией Windows». Совсем скоро выйдет Windows 11, и, помимо набора новых функций, в ней также будет сильно изменен рабочий стол.
- В тему: Всё о Windows 11 — секреты, инструкции, лайфхаки и полезные статьи
Многие, кто уже успел опробовать слитую версию ОС, хвалят Microsoft за более чистый и обтекаемый новый рабочий стол. Однако вам не нужно незаконно загружать нестабильную и неподдерживаемую версию Windows 11, чтобы насладиться ее новым внешним видом. Вместо этого вы можете настроить вашу установленную Windows 10, чтобы она выглядела как следующая Windows от Microsoft, как я сделал в этой статье.
Какие элементы будем менять
Windows 11 включает в себя набор настроек многих визуальных элементов. В совокупности они делают следующую ОС от Microsoft более чистой и изящной, чем Windows 10. Вы уже можете приблизить свой рабочий стол Windows 10 к Windows 11, используя обои, которые предлагает компания для своей новой операционной системы в качестве стандартных. Помимо этого, вы можете стать еще ближе к реальному визуальному опыту Windows 11, следуя нижеизложенной инструкции по настройке вашей системы.
Разумеется, невозможно полностью воссоздать Windows 11 на Windows 10, однако некоторая настройка элементов рабочего стола с существенными визуальными изменениями может помочь нам.
Этими элементами станут:
- темы окон;
- иконки;
- панель задач.
К счастью, используя специальные утилиты, изменить эти элементы довольно просто.
⚠️ Важное примечание о совместимости: по официальным данным, утилиты из этой статьи совместимы с Windows 10 версий: 1903, 1909, 2004, 20H2 и 21H1. Их работа на других сборках под вопросом.
Я предлагаю вам сделать резервную копию вашей ОС перед установкой какого-либо софта, даже если вы используете сборку, совместимую с системными требованиями. Создайте полную резервную копию или, по крайней мере, точку восстановления системы, прежде чем начать выполнять показанные действия.
Изменение иконок и темы окон
По умолчанию в Windows 10 есть лишь несколько тем, со светлой и темной версией для двух из их. В Microsoft Store вы можете найти больше вариантов, но обычно они не такие яркие и стильные, как у художников, выставляющих свои работы на таких сайтах, как DeviantArt. Конечно, безопасность Windows 10 не позволит установить сторонние темы, если не использовать специальные утилиты, которые помогут обойти эти ограничения.
Две такие утилиты — это UltraUXThemePatcher и SecureUxTheme. В этом руководстве я выберу более новую и безопасную SecureUxTheme.
Пройдите по ссылке на GitHub SecureUxTheme, прокрутите до раздела Download и скачайте последнюю версию приложения.
Создайте учетную запись на сайте DeviantArt, чтобы скачивать файлы, если у вас ее нет, так как гости могут только просматривать их. Затем загрузите тему Windows 11 для Windows 10 от niivu. Удобства ради рекомендую создать папку с именем вроде «Win11_theme» и в последующем сохранять в ней все файлы, которые будут использоваться по ходу руководства.
Оставаясь на DeviantArt, загрузите тему значков Windows 11 от niivu и сохраните ее в той же папке.
Распакуйте оба файла в созданную папку.
К сожалению, SecureUxTheme поддерживает смену только тем окон, но не иконок, поэтому вам также понадобится еще одна утилита. Одной из самых популярных является 7TSP (сокращение от Seven Theme Source Patcher). Вы можете найти его на DeviantArt.
Откройте папку, в которой вы сохранили все файлы, затем щелкните правой кнопкой мыши на файл SecureUxTheme и запустите его от имени администратора. Не меняя настроек, нажмите «Install» справа.
Появится сообщение об успешной установке и просьба перезагрузить компьютер, чтобы применить все изменения. Перезагрузите компьютер.
После перезагрузки вернитесь в папку, в которую вы распаковали скачанные файлы. Внутри папки с темами окон («Windows 11 by niivu *версия*») вы найдете подпапку Windows 10 Themes с двумя версиями темы в еще двух подпапках.
Одна предлагает обычную, а другая — «толстую» панель задач. Выберите ту, которая вам больше нравится, затем войдите в нужную папку и скопируйте все, что найдете внутри (с помощью сочетаний клавиш CTRL + A, а затем CTRL + C).
Для удобства запустите второй экземпляр проводника (Win + E). Затем перейдите в папку C:WindowsResourcesThemes и вставьте туда скопированные файлы (CTRL + V).
Снова запустите SecureUxTheme от имени администратора. На этот раз в левом верхнем углу появятся недавно добавленные темы. Выберите понравившийся вариант (темная или светлая, с адресной строкой или без).
Нажмите Patch and apply, чтобы применить выбранную тему.
Ваш рабочий стол заблокируется на несколько секунд, и Windows предложит вам подождать, пока новая тема не применится. Когда вы вернетесь обратно, новая тема будет использоваться во всех окнах. Теперь вы можете закрыть SecureUxTheme.
Перед выполнением следующих действий необходимо включить отображение расширений файлов. Для этого, находясь в «Проводнике», нажмите кнопку Файл в правом верхнем углу, затем выберите Изменить параметры папок и поиска, перейдите на вкладку Вид и в дополнительных параметрах, пролистнув список немного ниже, уберите галочку с пункта Скрывать расширения для зарегистрированных типов файлов.
Извлеките 7TSP и обратите внимание, что исполняемый файл имеет расширение не EXE, а «ee». Выберите файл, нажмите F2, чтобы переименовать его, и добавьте «x» между «ee», чтобы изменить его расширение на «exe» и отобразить исполняемый файл.
Для удобства запустите приложение сейчас и сверните его, так как оно нам понадобится чуть позже.
Теперь, нам потребуется переименовать еще пару файлов. Пройдите в папку с темами для иконок (Windows 11 Icons Theme by niivu) и войдите в подпапку 7TSP Themes for Windows 10 1903 and higher.
В этой папке представлены разные варианты оформления иконок. Пока что их не получится установить из-за расширения «.remove».
Как и до этого, сначала переименуйте их. Но на этот раз вместо того, чтобы менять букву в их расширении, удалите полностью «.remove», включая точку.
Вернитесь в 7TSP и нажмите Add a Custom Pack. Найдите и выберите тему значков, которую вы хотите установить, и нажмите Start Patching (в правом нижнем углу окна).
Вскоре 7TSP покажет вам статистику о времени, которое потребовалось для изменений в вашей ОС, а также предложит перезагрузить компьютер, чтобы применить все изменения. Обязательно перезагрузите ваш ПК.
Ваш рабочий стол теперь будет выглядеть по-другому — это гибрид Windows 10 и 11. Тем не менее, можно сделать еще лучше.
Отображение значков по центру панели задач
Я специально оставил центральную панель задач напоследок, хотя, вероятно, это самое первое, что замечает пользователь на обновленном рабочем столе Windows 11. Так сделано потому, что это самая простая настройка из всех.
Вам нужно лишь запустить программу, которую многие используют уже много лет, и принять ее настройки по умолчанию: TaskbarX.
Загрузите одну из портативных версий TaskbarX с официального сайта. Следует отметить, что программа распространяется без установщика, поэтому вам следует распаковать загруженный файл в папку, где он будет храниться. Затем откройте TaskbarX Configurator. Для удобства можно также создать ярлык исполнительного файла и поместить его, например, на рабочий стол, чтобы потом можно было без труда изменять настройки программы.
Запустите TaskbarX Configurator и, не меняя параметры, нажмите Apply. Значки на панели задач переместятся в центр. Однако, в отличие от Windows 11, кнопка «Пуск» и поиск останутся на краях панели задач.
При желании вы можете поиграть с остальными параметрами TaskbarX, чтобы дополнительно настроить панель задач по своему вкусу. Например, вы можете управлять его цветом, переключаться между визуальными режимами, перемещать значки по всей плоскости панели задач, вручную устанавливая их отступ от элементов слева и справа, настраивать анимации перемещения иконок, а также выбирать отображение различных элементов панели задач на нескольких мониторах.
Усовершенствования, которые я сделал, могут приблизить ваш рабочий стол Windows 10 к тому, как выглядит Windows 11. Конечно, это не настоящий клон и он не добавит преимуществ (и сомнительных изменений), которые следующая ОС Microsoft принесет вашему компьютеру.
Но одно можно сказать наверняка: это хорошее обновление для вашей системы, но зачем стремиться к стилю Windows 11, если можно настроить свой компьютер под себя? Вы можете продолжить более углубленную настройку с помощью таких инструментов, как Rainmeter, ровно так, как вы захотите.
Это перевод материала от MakeUseOf.
- 10 приложений, которые нужно сразу установить на новый компьютер
- Windows 11 должна была быть такой сразу: обзор крупнейшего обновления 22H2
- Сделал Linux из Windows 11. 10+1 тема, меняющая систему до неузнаваемости
- 5 альтернатив «Проводника» в Windows: они лучше и по функциям, и по дизайну
- 15 тем для Windows 10, меняющих систему до неузнаваемости. Долго искал четвёртую!
Содержание
- Как сделать Windows 10 похожей на Windows 11: меняем панель задач, окна и иконки
- Содержание
- Какие элементы будем менять
- Изменение иконок и темы окон
- Отображение значков по центру панели задач
- Настройка нового внешнего вида для Windows 10
- Best Windows 11 Themes, Skins And Icons For Windows 10
- What’s New In Windows 11 Design?
- How To Download Windows 11 Wallpapers
- Best Windows 11 Themes, Skins, And Icons For Windows 10
- How to Make Windows 10 Look Like Windows 11
- Centered Icons on the Taskbar
- Как сделать Windows 10 похожей на Windows 11
- Windows 11 SkinPack
- 142 Comments
- skinpack
- Aarp Medicare
- withmahmudur
- Sujoy Singh
- myindigocard
- Mukesh Bhardwaj
- skinpack
- skinpack
- skinpack
- I’m nervous.
- skinpack
- skinpack
- skinpack
- skinpack
- skinpack
- skinpack
- skinpack
- qwerty1069
- Bless Kekle, Bokomey
- Raudel
- Estuardo
- kkhs21
- kkhs13
- skinpack
- kkhs13
- kushal
- kim hyeon seong
Как сделать Windows 10 похожей на Windows 11: меняем панель задач, окна и иконки
Не взирая на изначальные заявления Microsoft, Windows 10 не является «финальной версией Windows». Совсем скоро выйдет Windows 11, и, помимо набора новых функций, в ней также будет сильно изменен рабочий стол.
Многие, кто уже успел опробовать слитую версию ОС, хвалят Microsoft за более чистый и обтекаемый новый рабочий стол. Однако вам не нужно незаконно загружать нестабильную и неподдерживаемую версию Windows 11, чтобы насладиться ее новым внешним видом. Вместо этого вы можете настроить вашу установленную Windows 10, чтобы она выглядела как следующая Windows от Microsoft, как я сделал в этой статье.
Содержание
Какие элементы будем менять
Windows 11 включает в себя набор настроек многих визуальных элементов. В совокупности они делают следующую ОС от Microsoft более чистой и изящной, чем Windows 10. Вы уже можете приблизить свой рабочий стол Windows 10 к Windows 11, используя обои, которые предлагает компания для своей новой операционной системы в качестве стандартных. Помимо этого, вы можете стать еще ближе к реальному визуальному опыту Windows 11, следуя нижеизложенной инструкции по настройке вашей системы.
Разумеется, невозможно полностью воссоздать Windows 11 на Windows 10, однако некоторая настройка элементов рабочего стола с существенными визуальными изменениями может помочь нам.
Этими элементами станут:
К счастью, используя специальные утилиты, изменить эти элементы довольно просто.
⚠️ Важное примечание о совместимости: по официальным данным, утилиты из этой статьи совместимы с Windows 10 версий: 1903, 1909, 2004, 20H2 и 21H1. Их работа на других сборках под вопросом.
Я предлагаю вам сделать резервную копию вашей ОС перед установкой какого-либо софта, даже если вы используете сборку, совместимую с системными требованиями. Создайте полную резервную копию или, по крайней мере, точку восстановления системы, прежде чем начать выполнять показанные действия.
Изменение иконок и темы окон
По умолчанию в Windows 10 есть лишь несколько тем, со светлой и темной версией для двух из их. В Microsoft Store вы можете найти больше вариантов, но обычно они не такие яркие и стильные, как у художников, выставляющих свои работы на таких сайтах, как DeviantArt. Конечно, безопасность Windows 10 не позволит установить сторонние темы, если не использовать специальные утилиты, которые помогут обойти эти ограничения.
Две такие утилиты — это UltraUXThemePatcher и SecureUxTheme. В этом руководстве я выберу более новую и безопасную SecureUxTheme.
Пройдите по ссылке на GitHub SecureUxTheme, прокрутите до раздела Download и скачайте последнюю версию приложения.
Создайте учетную запись на сайте DeviantArt, чтобы скачивать файлы, если у вас ее нет, так как гости могут только просматривать их. Затем загрузите тему Windows 11 для Windows 10 от niivu. Удобства ради рекомендую создать папку с именем вроде «Win11_theme» и в последующем сохранять в ней все файлы, которые будут использоваться по ходу руководства.
Оставаясь на DeviantArt, загрузите тему значков Windows 11 от niivu и сохраните ее в той же папке.
Распакуйте оба файла в созданную папку.
К сожалению, SecureUxTheme поддерживает смену только тем окон, но не иконок, поэтому вам также понадобится еще одна утилита. Одной из самых популярных является 7TSP (сокращение от Seven Theme Source Patcher). Вы можете найти его на DeviantArt.
Откройте папку, в которой вы сохранили все файлы, затем щелкните правой кнопкой мыши на файл SecureUxTheme и запустите его от имени администратора. Не меняя настроек, нажмите «Install» справа.
Появится сообщение об успешной установке и просьба перезагрузить компьютер, чтобы применить все изменения. Перезагрузите компьютер.
После перезагрузки вернитесь в папку, в которую вы распаковали скачанные файлы. Внутри папки с темами окон («Windows 11 by niivu *версия*») вы найдете подпапку Windows 10 Themes с двумя версиями темы в еще двух подпапках.
Одна предлагает обычную, а другая — «толстую» панель задач. Выберите ту, которая вам больше нравится, затем войдите в нужную папку и скопируйте все, что найдете внутри (с помощью сочетаний клавиш CTRL + A, а затем CTRL + C).
Для удобства запустите второй экземпляр проводника (Win + E). Затем перейдите в папку C:WindowsResourcesThemes и вставьте туда скопированные файлы (CTRL + V).
Снова запустите SecureUxTheme от имени администратора. На этот раз в левом верхнем углу появятся недавно добавленные темы. Выберите понравившийся вариант (темная или светлая, с адресной строкой или без).
Нажмите Patch and apply, чтобы применить выбранную тему.
Ваш рабочий стол заблокируется на несколько секунд, и Windows предложит вам подождать, пока новая тема не применится. Когда вы вернетесь обратно, новая тема будет использоваться во всех окнах. Теперь вы можете закрыть SecureUxTheme.
Перед выполнением следующих действий необходимо включить отображение расширений файлов. Для этого, находясь в «Проводнике», нажмите кнопку Файл в правом верхнем углу, затем выберите Изменить параметры папок и поиска, перейдите на вкладку Вид и в дополнительных параметрах, пролистнув список немного ниже, уберите галочку с пункта Скрывать расширения для зарегистрированных типов файлов.
Извлеките 7TSP и обратите внимание, что исполняемый файл имеет расширение не EXE, а «ee». Выберите файл, нажмите F2, чтобы переименовать его, и добавьте «x» между «ee», чтобы изменить его расширение на «exe» и отобразить исполняемый файл.
Для удобства запустите приложение сейчас и сверните его, так как оно нам понадобится чуть позже.
Теперь, нам потребуется переименовать еще пару файлов. Пройдите в папку с темами для иконок (Windows 11 Icons Theme by niivu) и войдите в подпапку 7TSP Themes for Windows 10 1903 and higher.
В этой папке представлены разные варианты оформления иконок. Пока что их не получится установить из-за расширения «.remove».
Как и до этого, сначала переименуйте их. Но на этот раз вместо того, чтобы менять букву в их расширении, удалите полностью «.remove», включая точку.
Вернитесь в 7TSP и нажмите Add a Custom Pack. Найдите и выберите тему значков, которую вы хотите установить, и нажмите Start Patching (в правом нижнем углу окна).
Вскоре 7TSP покажет вам статистику о времени, которое потребовалось для изменений в вашей ОС, а также предложит перезагрузить компьютер, чтобы применить все изменения. Обязательно перезагрузите ваш ПК.
Ваш рабочий стол теперь будет выглядеть по-другому — это гибрид Windows 10 и 11. Тем не менее, можно сделать еще лучше.
Отображение значков по центру панели задач
Я специально оставил центральную панель задач напоследок, хотя, вероятно, это самое первое, что замечает пользователь на обновленном рабочем столе Windows 11. Так сделано потому, что это самая простая настройка из всех.
Вам нужно лишь запустить программу, которую многие используют уже много лет, и принять ее настройки по умолчанию: TaskbarX.
Загрузите одну из портативных версий TaskbarX с официального сайта. Следует отметить, что программа распространяется без установщика, поэтому вам следует распаковать загруженный файл в папку, где он будет храниться. Затем откройте TaskbarX Configurator. Для удобства можно также создать ярлык исполнительного файла и поместить его, например, на рабочий стол, чтобы потом можно было без труда изменять настройки программы.
Запустите TaskbarX Configurator и, не меняя параметры, нажмите Apply. Значки на панели задач переместятся в центр. Однако, в отличие от Windows 11, кнопка «Пуск» и поиск останутся на краях панели задач.
При желании вы можете поиграть с остальными параметрами TaskbarX, чтобы дополнительно настроить панель задач по своему вкусу. Например, вы можете управлять его цветом, переключаться между визуальными режимами, перемещать значки по всей плоскости панели задач, вручную устанавливая их отступ от элементов слева и справа, настраивать анимации перемещения иконок, а также выбирать отображение различных элементов панели задач на нескольких мониторах.
Настройка нового внешнего вида для Windows 10
Усовершенствования, которые я сделал, могут приблизить ваш рабочий стол Windows 10 к тому, как выглядит Windows 11. Конечно, это не настоящий клон и он не добавит преимуществ (и сомнительных изменений), которые следующая ОС Microsoft принесет вашему компьютеру.
Но одно можно сказать наверняка: это хорошее обновление для вашей системы, но зачем стремиться к стилю Windows 11, если можно настроить свой компьютер под себя? Вы можете продолжить более углубленную настройку с помощью таких инструментов, как Rainmeter, ровно так, как вы захотите.
Источник
Best Windows 11 Themes, Skins And Icons For Windows 10
Windows 11 is the latest addition to the Microsoft’s Windows operating system versions.
Undoubtedly, Windows 11 is a feature-packed operating system and a great upgrade to Windows 10.
However, Microsoft has decided to launch the stable version of Windows 11 for consumers later this year.
As a result, you can’t use or install Windows 11 right now if you are not part of the Windows Insider Program.
If you can’t wait for months to try out Windows 11 or if your device doesn’t support the latest OS then there’s a piece of good news for you.
Luckily, using the Best Windows 11 Themes, Skins, Icons, and Wallpaper you can transform your Windows 10 to look like Windows 11.
What’s New In Windows 11 Design?
Windows 11 has a new user interface. In addition to the new Windows 11 wallpaper, the new revamped taskbar has start menu to its centre which has option to align it to left.
The live tiles are now gone and instead there is a new grid of icons that can be rearranged and pinned to the new Start Menu.
All the Windows widgets have now round corners. A new improved system tray which features a new split notifications and Quick Actions UI has also been added.
How To Download Windows 11 Wallpapers
Before moving on to the best Windows 11 Themes part it’s important to have high-quality Windows 11 Wallpapers.
The new operating system comes with 32 new default wallpapers. You can download all of them in HD using the folder shared in this article.
Best Windows 11 Themes, Skins, And Icons For Windows 10
After applying your favorite Windows 11 wallpaper it’s now time to install the Windows 11 skin pack for free.
Before moving forward we would advise our readers to create a system restore point just in case something goes wrong.
Additionally, ensure that you delete any existing theme or skin pack. Now carefully follow every single step shared in the following section.
If you find this method a bit troublesome then move on to the next section of this article.
How to Make Windows 10 Look Like Windows 11
If you are looking for an easier method that offers almost similar results then this section might help you.
So here’s how to install Windows 11 theme on Windows 10 or Windows 7.
Centered Icons on the Taskbar
At this point, your PC might look almost similar to Windows 11.
If you want to get a centered taskbar like the one in windows 11 then download the app TaskbarX from the Microsoft Store.
Finally, to get the Windows 11 icons pack you can purchase the premium version of the skin pack shared above.
CONCLUSION
After installing the Windows 11 theme and applying the new wallpapers your PC will now look and feel like Windows 11.
If you face any issues while applying the theme on your PC, please let us know in the comments section below.
Источник
Как сделать Windows 10 похожей на Windows 11
В отличие от того, что изначально заявляла Microsoft, Windows 10 не является «последней версией Windows». Скоро выйдет Windows 11, и, помимо набора новых функций, в ней также будет сильно изменен рабочий стол.
Многие, кто пробовал просочившуюся версию ОС, хвалят Microsoft за более чистый и оптимизированный новый рабочий стол. Однако вам не нужно незаконно загружать просочившуюся, нестабильную и неподдерживаемую версию Windows 11, чтобы насладиться ее новым внешним видом. Вместо этого вы можете настроить существующую установку Windows 10, чтобы она выглядела как следующая Windows от Microsoft, как мы увидим здесь.
Windows 11 включает в себя набор настроек многих визуальных элементов. В совокупности они делают следующую ОС Microsoft более чистой и изящной, чем Windows 10. Вы уже можете приблизить свой рабочий стол Windows 10 к Windows 11, используя некоторые из ее обоев. Кроме того, вы можете стать еще ближе к реальному визуальному восприятию Windows 11.
Хотя полностью воссоздать Windows 11 в Windows 10 невозможно, настройка элементов рабочего стола с более существенным визуальным воздействием может приблизить нас.
К счастью, с соответствующими инструментами это легко.
Примечание о совместимости: используемые нами инструменты утверждают, что они совместимы с Windows 10 Builds 1903-21H1. Таким образом, вам следует избегать пробовать их в разных сборках, поскольку они могут сделать вашу ОС непригодной для использования.
Мы предлагаем вам сделать резервную копию вашей ОС перед их использованием, даже если вы используете совместимую сборку. Сделайте полную резервную копию или, по крайней мере, создайте точку восстановления системы, прежде чем начать.
Измените тему окна и значки
По умолчанию в Windows 10 есть только несколько тем, для двух из которых есть светлые и темные варианты. Вы можете получить больше тем в Microsoft Store, но обычно они не такие яркие, как темы от отдельных художников, доступные на таких сайтах, как DeviantArt. Однако безопасность Windows 10 не позволяет устанавливать такие темы, если вы не используете принудительный инструмент, который может обойти эти ограничения.
Два таких инструмента UltraUXThemePatcher а также SecureUxTheme. В этом руководстве мы выберем более новую и безопасную SecureUxTheme.
Посетите Страница SecureUxTheme на GitHub, прокрутите до раздела «Скачать» и скачайте последнюю версию.
Создайте учетную запись на сайте DeviantArt, чтобы скачивать файлы, если у вас их нет. Гости могут только их просматривать. Затем скачайте Тема Windows 11 для Windows 10 от niivu. Для простоты использования создайте новую папку с именем типа «Win11_theme» и сохраните в ней все файлы, которые мы будем использовать.
Оставайтесь на DeviantArt и скачайте Тема значков Windows 11 от niivuи сохраните его в той же папке.
Распакуйте оба файла во временную папку темы.
К сожалению, SecureUxTheme поддерживает только темы окон, но не значки. Поэтому вам понадобится другой инструмент, и одним из самых популярных является 7TSP (сокращение от Seven Theme Source Patcher). Вы также найди на DeviantArt, поэтому его будет проще загрузить вместе с темами окон и значков.
Откройте папку, в которой вы все сохранили. Затем щелкните правой кнопкой мыши файл SecureUxTheme и запустите его от имени администратора. Оставьте пока все как есть и нажмите «Установить» справа.
Появится сообщение об успешной установке и запрос на перезагрузку, чтобы изменения вступили в силу. Перезагрузите компьютер.
После перезагрузки вернитесь в папку, в которую вы распаковали файлы темы и значков, которые вы скачали. Внутри папки темы вы найдете подпапку Windows 10 Themes с двумя версиями темы в еще двух подпапках.
Один предлагает обычную, а другой «толстую» панель задач. Выберите тот, который вам больше нравится, войдите в папку и скопируйте все, что найдете внутри (с помощью сочетаний клавиш CTRL + A, а затем CTRL + C).
Для удобства запустите второй экземпляр проводника (Windows Key + F). Затем перейдите в папку C: Windows Resources Themes и вставьте туда файлы темы (CTRL + V).
Снова запустите SecureUxTheme от имени администратора, и на этот раз вы увидите новую тему, которую вы добавили в папку тем Windows 10, указанную в верхнем левом углу. Выберите предпочтительный вариант (темный или светлый, с адресной строкой или без).
Выберите «Патч» и примените, чтобы использовать выбранную тему.
Ваш рабочий стол заблокируется на несколько секунд, и Windows предложит вам подождать, пока будет применена новая тема. Когда вы вернетесь на рабочий стол, новая тема будет использоваться во всех окнах. Теперь вы можете закрыть SecureUxTheme.
Извлеките 7TSP и обратите внимание, что исполняемый файл имеет не расширение EXE, а «ee». Выберите файл, нажмите F2, чтобы переименовать его, и добавьте «x» между «ee», чтобы изменить его расширение на «exe» и отобразить исполняемый файл.
Для удобства запустите приложение сейчас и сверните его, так как вам придется запускать его позже.
Теперь требуется еще несколько переименований файлов. Посетите папку темы значка и войдите в подпапку «Темы 7TSP для Windows 10 1903 и выше».
Существуют разные варианты оформления иконок. Вы можете использовать любой из них, но они непригодны для использования из-за их расширения «.remove».
Как и раньше, сначала переименуйте их. Но на этот раз вместо того, чтобы настраивать их расширение, полностью удалите «.remove», включая точку, и оставьте все перед ним в качестве имени файла.
Вернитесь в 7TSP и нажмите «Добавить пользовательский пакет». Найдите и выберите тему значков, которую вы хотите установить, и нажмите «Начать установку исправлений» (в правом нижнем углу окна).
Через некоторое время 7TSP покажет вам некоторую статистику о времени, которое потребовалось для исправления вашей ОС, и предложит перезагрузить компьютер, чтобы применить изменения.
Ваш рабочий стол теперь будет выглядеть по-другому — гибрид Windows 10 и 11. Тем не менее, мы можем сделать еще лучше.
Значки по центру на панели задач
Мы оставили центральную панель задач напоследок, хотя, вероятно, это первое, что кто-то замечает на обновленном рабочем столе Windows 11. Это потому, что это самая простая настройка из всех.
Вам нужно только запустить программу, которую многие используют уже много лет, и принять ее настройки по умолчанию: TaskbarX.
Загрузите одну из «портативных» версий Панель задачX со своего официального сайта. Программа не поставляется с установщиком, поэтому вам следует распаковать загруженный файл прямо в папку, откуда вы хотите его запустить. Затем вручную создайте ярлык для TaskbarX Configurator на рабочем столе.
Запустите TaskbarX Configurator и нажмите «Применить», чтобы использовать значения по умолчанию. Значки на панели задач переместятся в центр. Однако, в отличие от Windows 11, кнопка «Пуск» и лоток останутся на краях панели задач, которые по-прежнему будут занимать всю ширину экрана.
При желании вы можете поиграть с остальными параметрами TaskbarX, чтобы дополнительно настроить панель задач по своему вкусу. Например, вы можете управлять его цветом, переключаться между визуальными режимами, перемещать значки по центру, вручную устанавливая их отступ от элементов слева и справа и т. Д.
Примечание: последняя версия TaskbarX, 1.7.0.0 на момент написания, не работала для нас должным образом. Значки на панели задач Windows 10 остались на своих местах. Вместо этого предыдущая версия (1.6.9.0) работала нормально.
Настройка нового внешнего вида для Windows 10
Усовершенствования, которые мы видели, могут приблизить ваш рабочий стол Windows 10 к тому, как выглядит Windows 11. Это может быть не настоящий клон, и он не принесет с собой преимуществ (и сомнительных изменений), которые следующая ОС Microsoft принесет вашим компьютерам.
До тех пор это хорошее обновление, но зачем оставаться ближе к общему виду Windows 11 сейчас, когда вы начали настраивать свой рабочий стол? Вы можете настроить его дальше с помощью таких инструментов, как Rainmeter, точно так, как хотите.
Источник
Windows 11 SkinPack



Transform Windows 7/10 to Windows 11
Best work on 100% scale and layout size, you need to set it from display setting, also for enable windows theme first install uxtheme patcher from here.
Malware/virus warning? Read the FAQ.
Windows 10 21H1 [X86_X64]
Note: Please unistall old or other version of skin packs before install new one. if your theme not changed or its like classic windows you need to install uxtheme patcher from here and after restart select new theme from personalization.
Use it at your own risk!
You’re advised to Create a System Restore Point before installing skinpack. If you have problem with install or uninstall skinpack, please check our help page.
Sorry, but the dark mode in Explorer doesn’t run and it’s very pale. shame about the money
skinpack
Aarp Medicare
thanks for sharing skins packs.
withmahmudur
Sujoy Singh
Thanks for sharing this windows 11 Skin pack and I really liked all the skinpacks. Keep sharing…
myindigocard
Thanks for sharing this good program.
Mukesh Bhardwaj
Does it support windows 7 64 bit??
skinpack
I bought it and installed it, ignoring a report from Kaspersky that it contained a Trojan but was nothing like the screenshots above so I uninstalled it an tried installing UXTheme first but it still looks like a bag of spanners and nothing like Windows 11 so I uninstalled it and returned my PC to the Restore point just prior to playing with this. A waste of money.
skinpack
As I can’t delete my last comments I’ll withdraw what I wrote. After three attempts to install it finally did so correctly. Make sure you create a restore point though. The skin is mostly good though there are some issues which probably relate to Startisback which doesn’t do a great job of reproducing Windows 11 attributes. A centred start menu that looks like the Win 11 version would be a nice addition rather than simply placing a cut down version of the XP start menu in the centre. File Explorer could do with some work as well but other than those criticisms it’s quite nice.
skinpack
I’m nervous.
only the cursor and background change. i think it is unnecessary
skinpack
you need to install uxtheme patcher first
Unlike screenshots, the menu and toolbar remain on the left. at the end of the installation, the toolbar goes to the center, but when you restart everything becomes normal. I have already reinstalled the software and the theme. I am under win10 pro 21H1 x64
skinpack
to have taskbar like screen shot first pin startscreen from all programs and disable start button from taskbarx setting like this: https://skinpacks.com/download/windows-7/windows-11-skinpack/untitled-16/
It does not work. I work on 2 screens. Only my secondary screen reacts; on this screen, only the toolbar moves. The “start” menu does not move an inch. The configurator (1.7.0.0) does not take memory. It refuses to apply even if I put it in administrator mode! The “Apply” button does not react at all!
skinpack
download last version of windows 11 skinpack pack we fix all problems
I found the cause of the failure: Version 1.7.0.0 has a bug with the “apply” button. With version 1.6.5.0, the problem disappears.
skinpack
download last version of windows 11 skinpack pack we fix all problems
Thanks, the app button issue is fixed and the new button responds well. My Menu itself is getting old.
But
1. I still have the start menu icon on the left despite the option chosen.
2. The configurator icon is no longer available in the start menu. I have been looking for it in its default location.
3. Why not update the “TaskBar x” to 1.7.0.0?
4. The TaskBar X is not set when the PC starts up.
skinpack
1: you can remove start button from taskbarx configurator
2: configurator on c:skinpacktaskbarx
3: version 1.7 have some bugs
4: you can set startup on taskbarx configurator
Merci pour la rapidité de réponse. Mais il reste encore un détail bien ennuyant que je n’arrive pas à régler malgré l’option dans le configurateur : La position du menu démarrer. Il est trop bas. Une partie est caché par la barre du bas.
skinpack
this is from start is back not us
For my part, I decided to uninstall SkinPack because I miss my real start menu.
Going back to an old Windows 7 menu is annoying and does not match the image of the Windows 11 menu. We should have kept at least the Windows 10 menu or at least allowed us to choose. I lost 5 € but that’s how it is
I also criticize paying twice for the theme. Once the light version and once the dark gold version, the change between the 2 themes is minimal.
At least plan to choose your own Windows menu style, please …
Pour ma part, j’ai décidé de désinstaller SkinPack car mon vrai menu démarrer me manque.
Retourner sur un vieux menu de Windows 7 est agaçant et ne correspond pas à l’image du menu de Windows 11. Il aurait fallu garder au moins celui de Windows 10 ou du moins nous permettre de choisir. J’ai perdu 5€ mais c’est comme ça
Je reproche aussi le fait de payer 2 fois le thème. Un fois la version light et une fois la version dark or que le changement entre les 2 thème est minime.
Prévoyez au moins de choisir soi-même son style de menu Windows svp …
skinpack
you can not have windows xp or vista or 7 or 10 start menu on windows 11 and as you now its not real windows 11 it just a style of windows 11 for windows 10
qwerty1069
Scuse me sir what is “pin startscreen from all programs” and how do I use it?
Bless Kekle, Bokomey
Try to include other payment method such as GooglePay, Paystack, and other convenient means to allow payment globally.
Raudel
por favor alguien q me comparta un enlace donde pueda descargarlo full sin pagar, soy de Cuba
Estuardo
how do I place the start menu to the center? What program do I need to use?
kkhs21
kkhs13
I am full version to buy.
My PC uses win10 21H1 but it doesn’t install.
I have permission, but I can’t install it.
Run the downloaded file and you’ll get a message.
“Windows cannot access the specified device, path, or file.
You may not have the appropriate permissions to access the item.”
If it doesn’t install, give me a refund.
skinpack
kkhs13
It is the same even if it is executed with administrative authority.
kushal
just delete the 21h1 update and try again
kim hyeon seong
I paid to buy it, but I can’t install it.
When you run the file, it looks like below.
“Windows cannot access the specified device, path, or file. You may not have the appropriate permissions to access the item”
Источник































