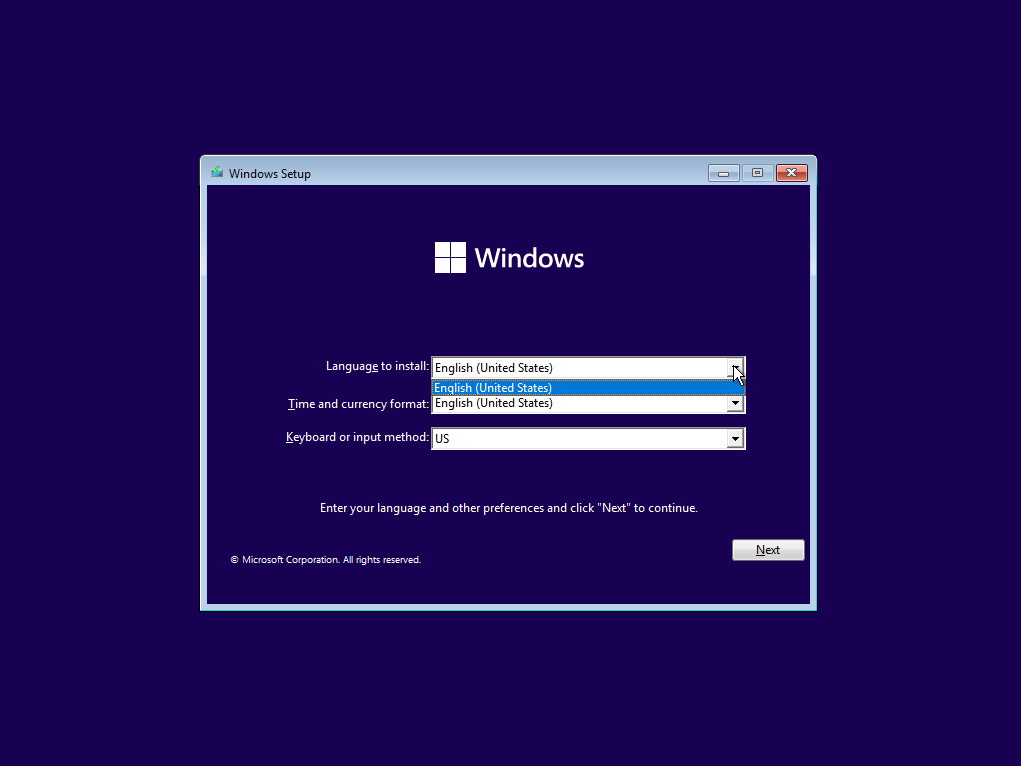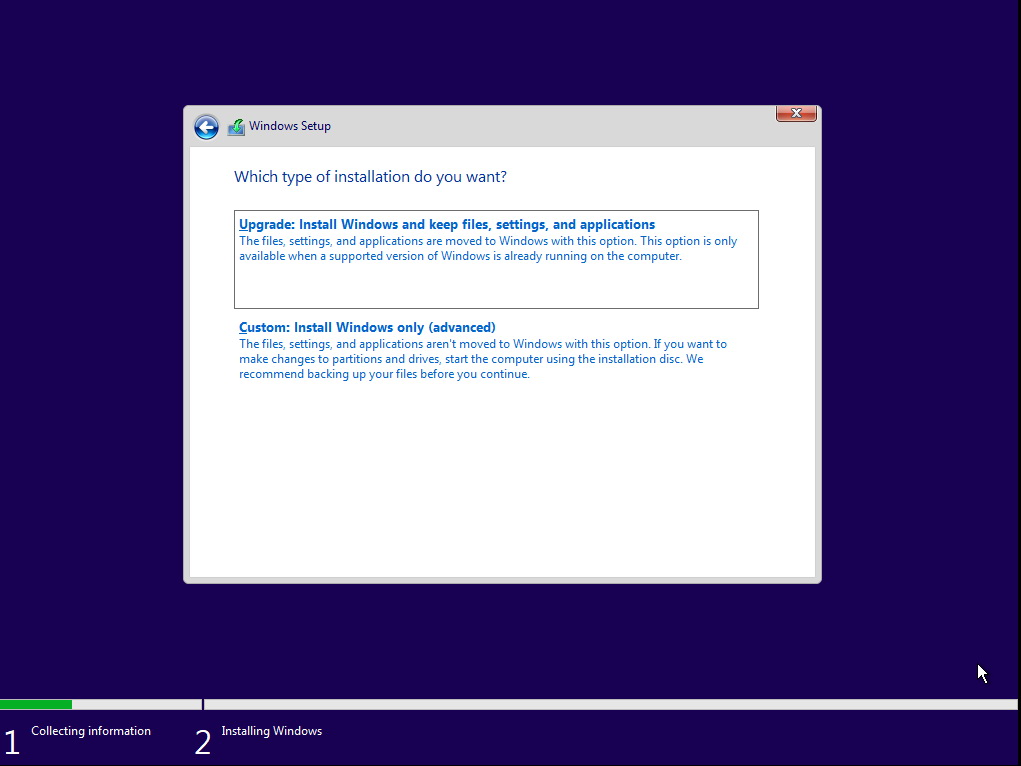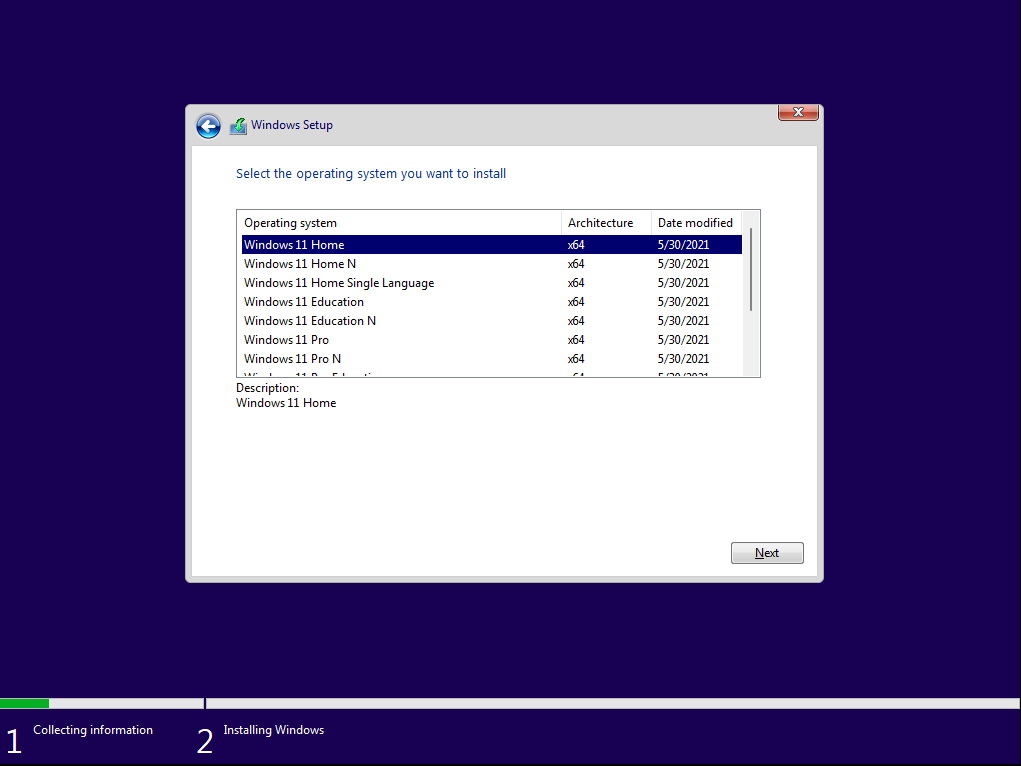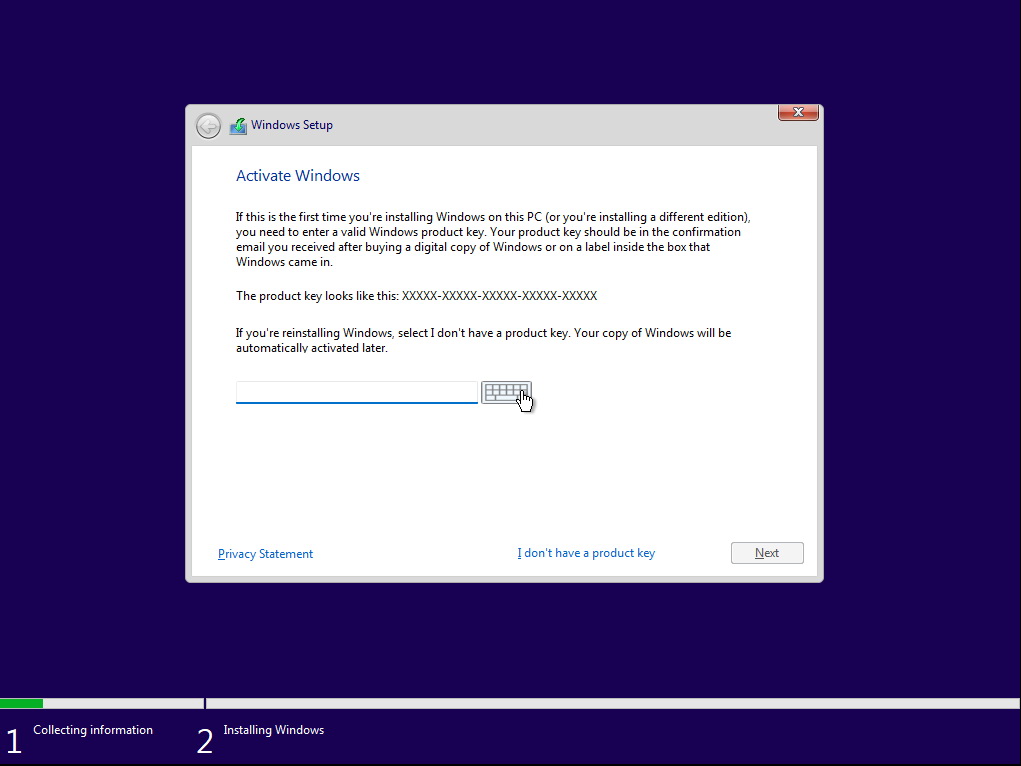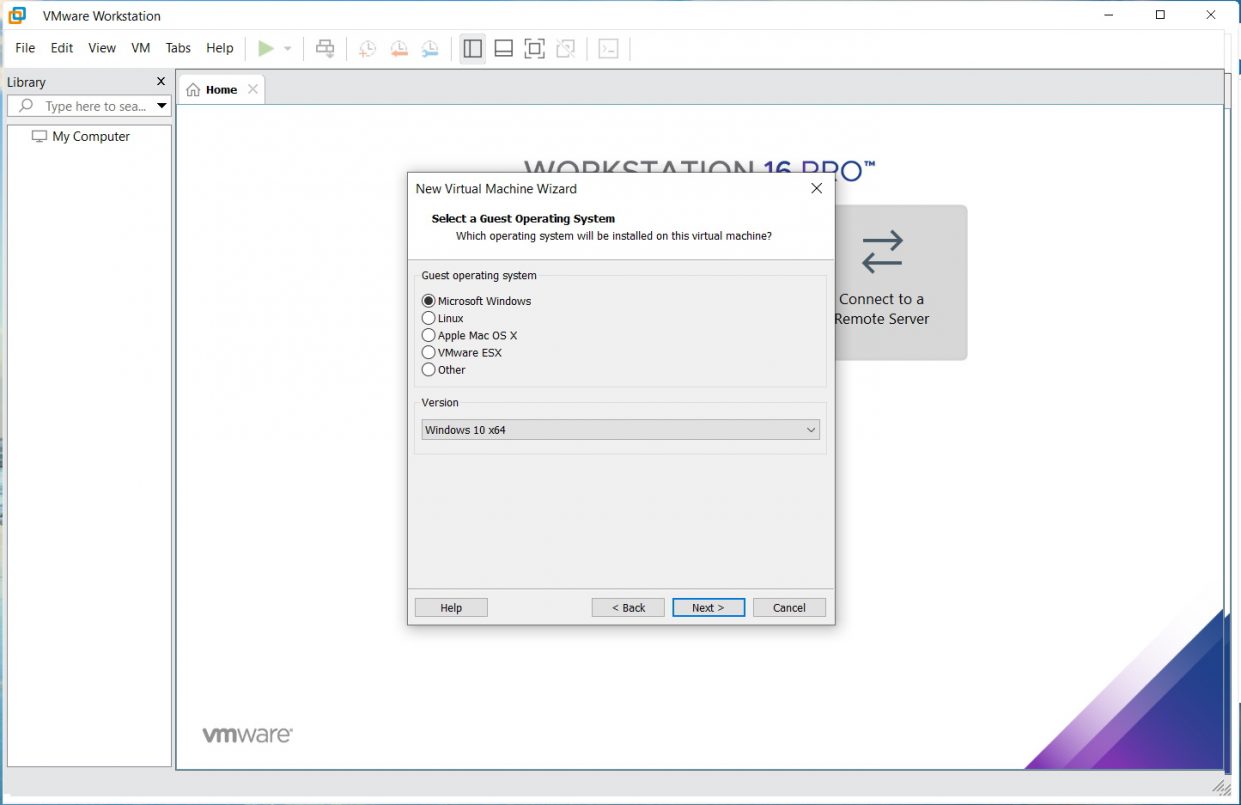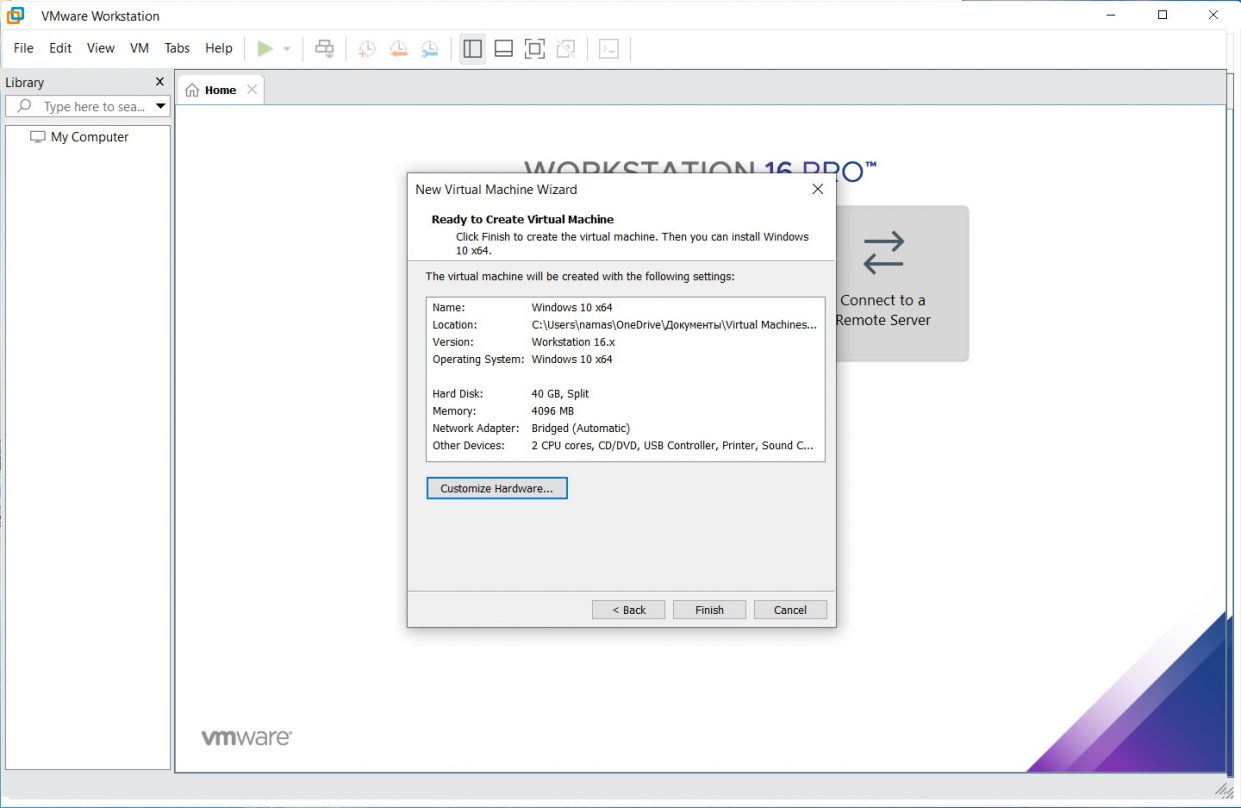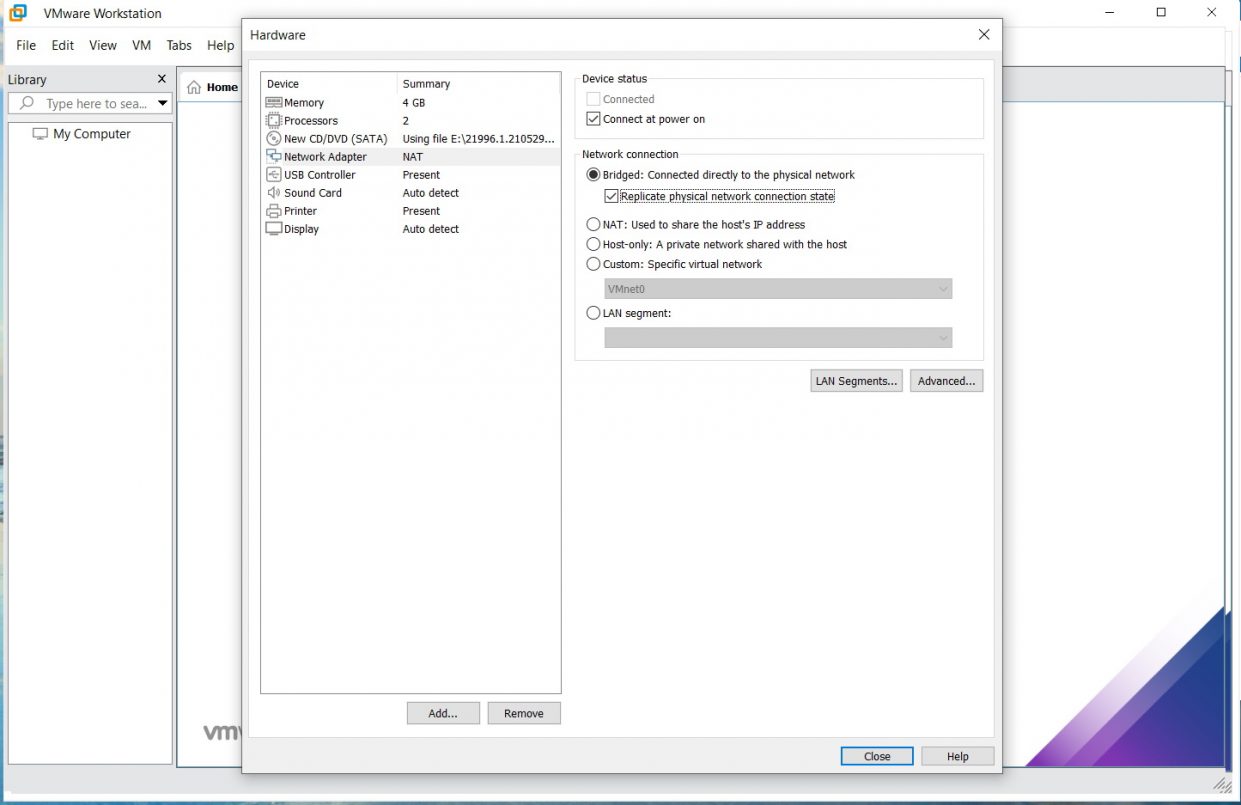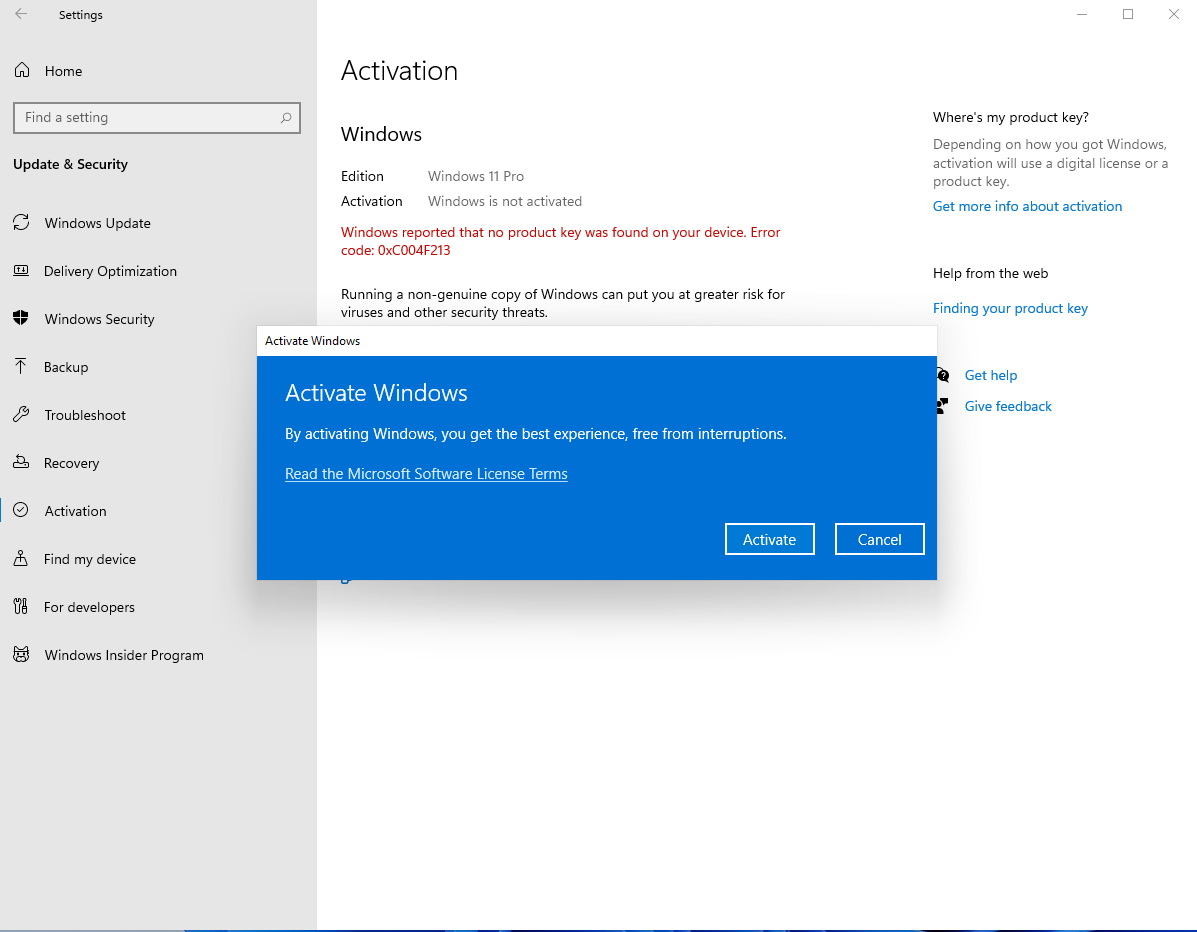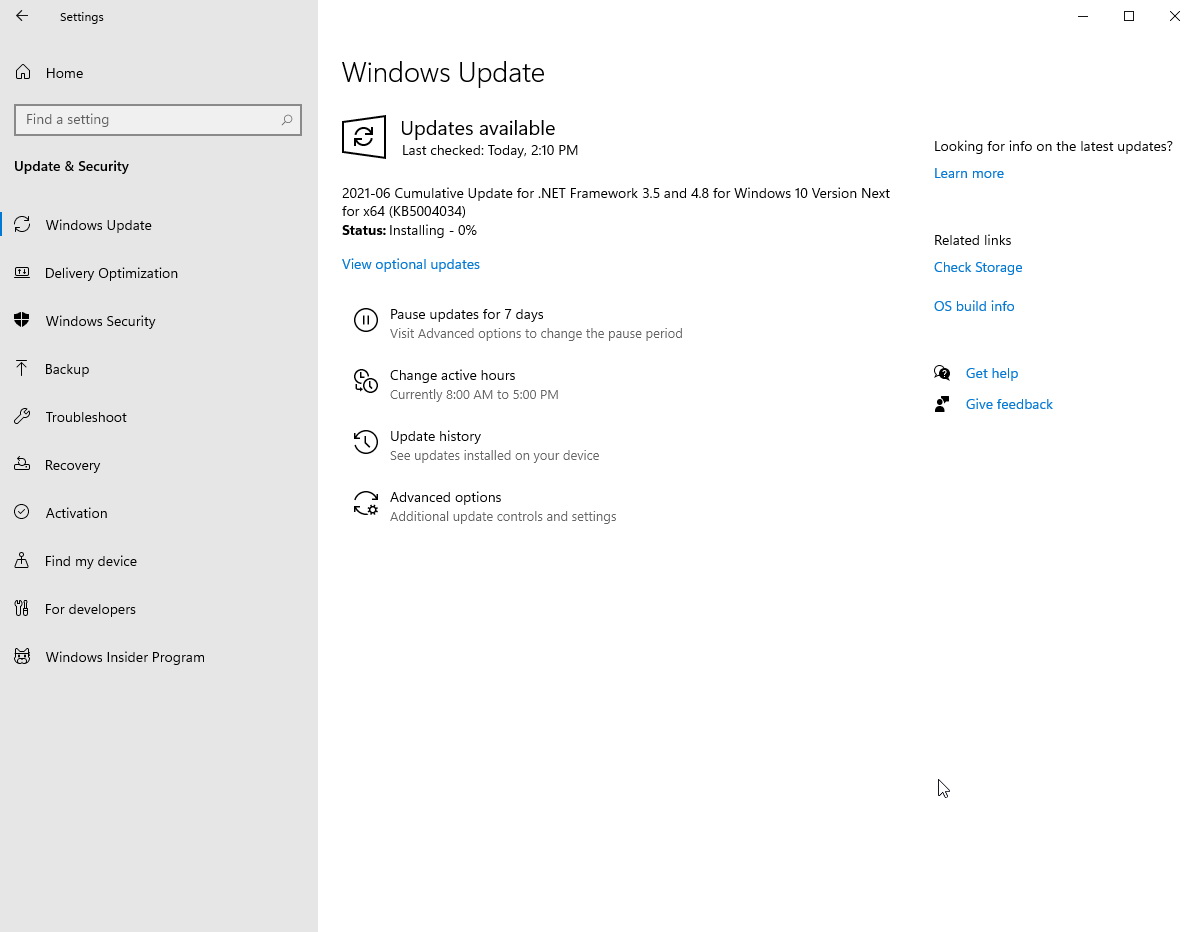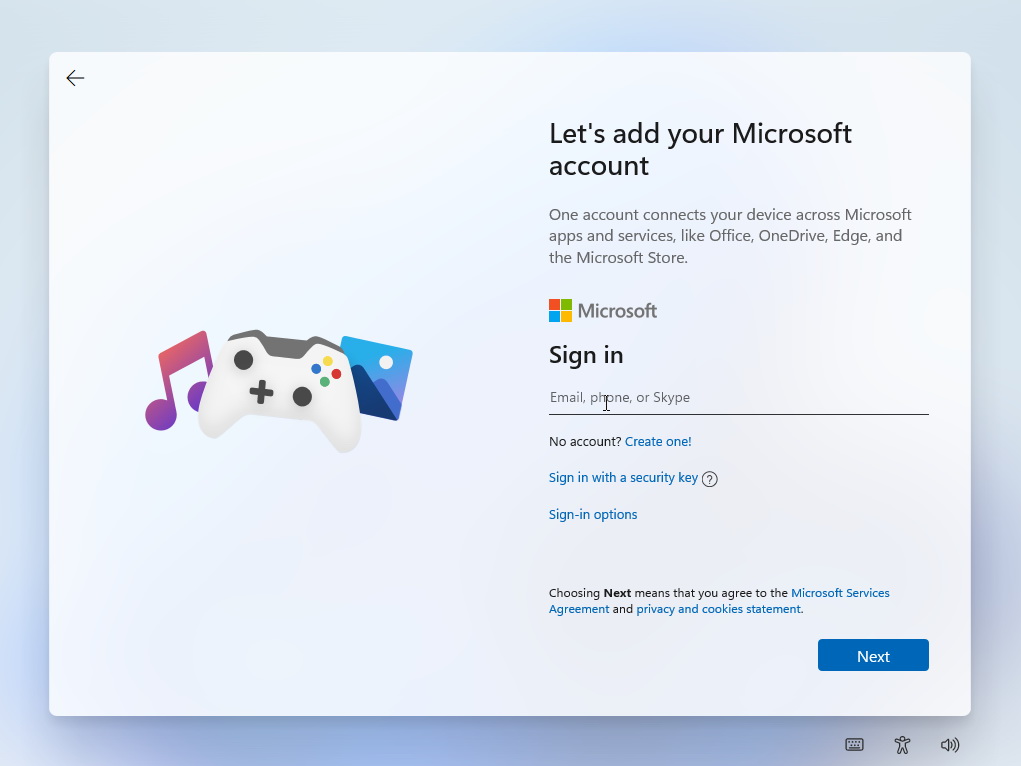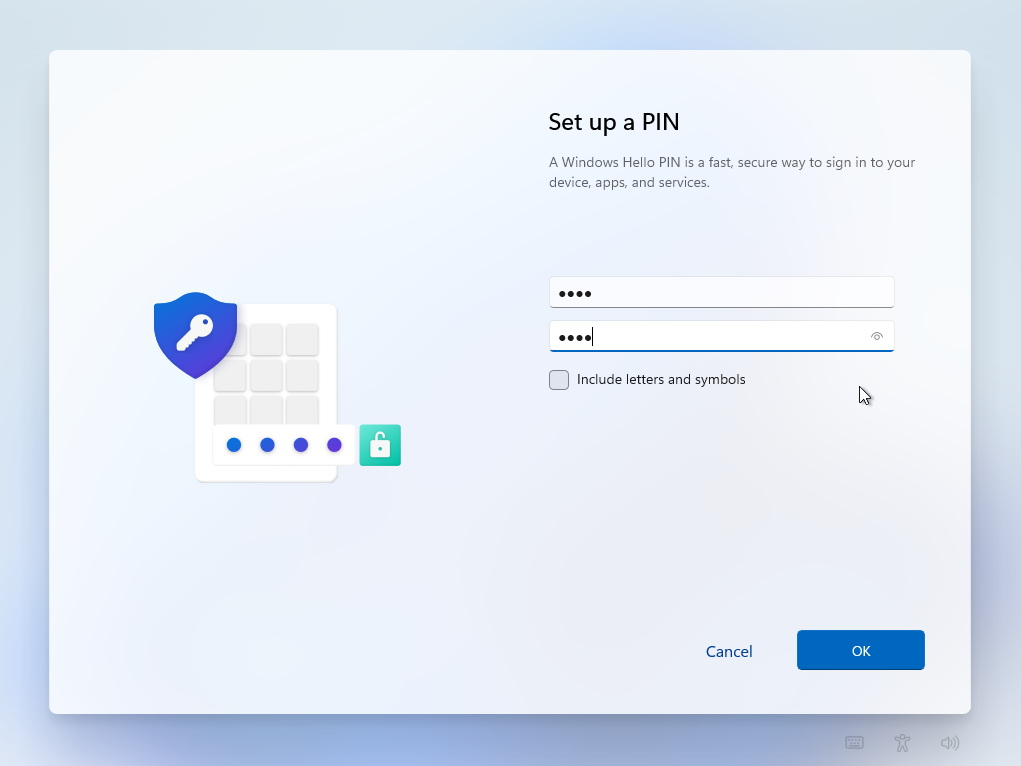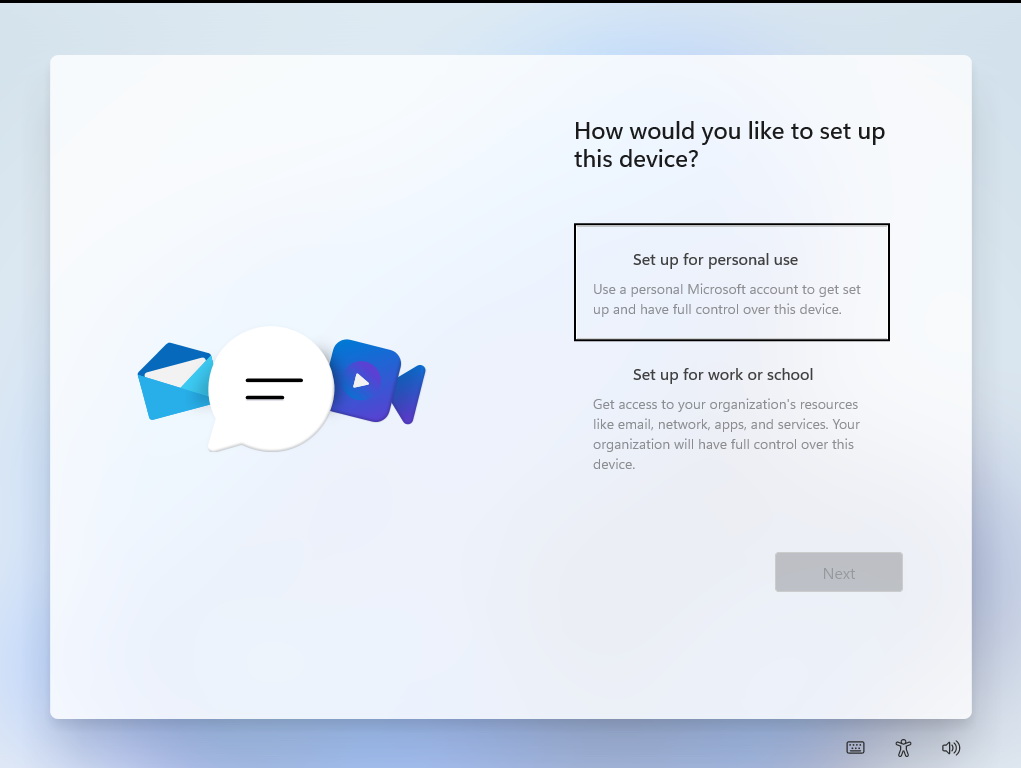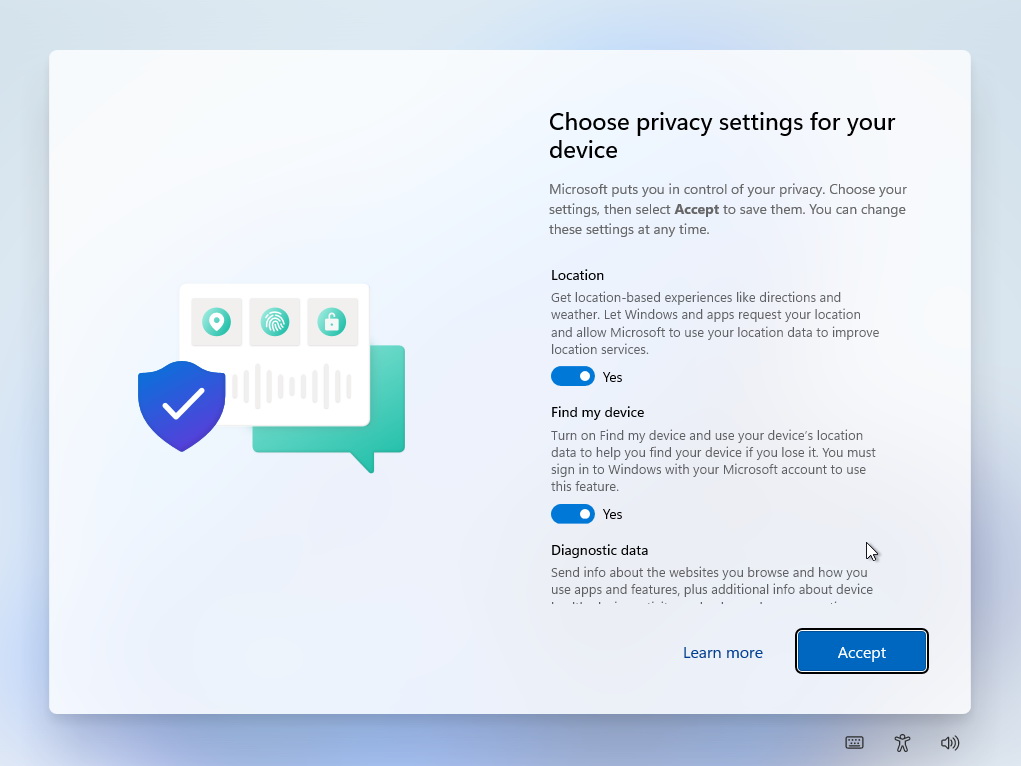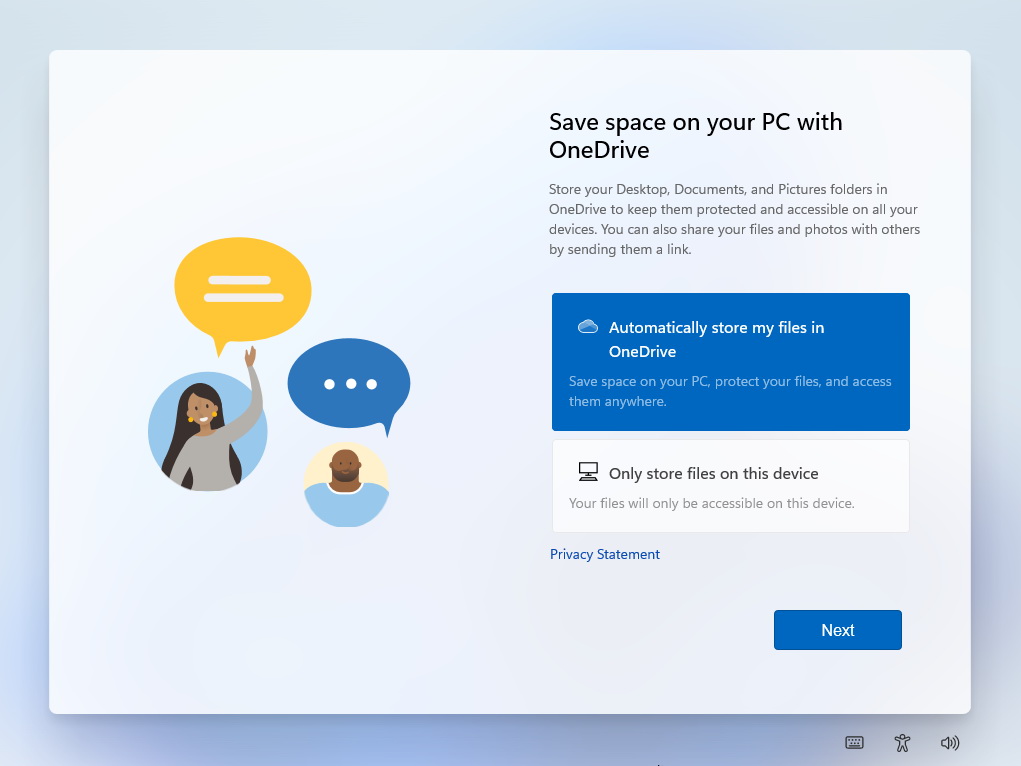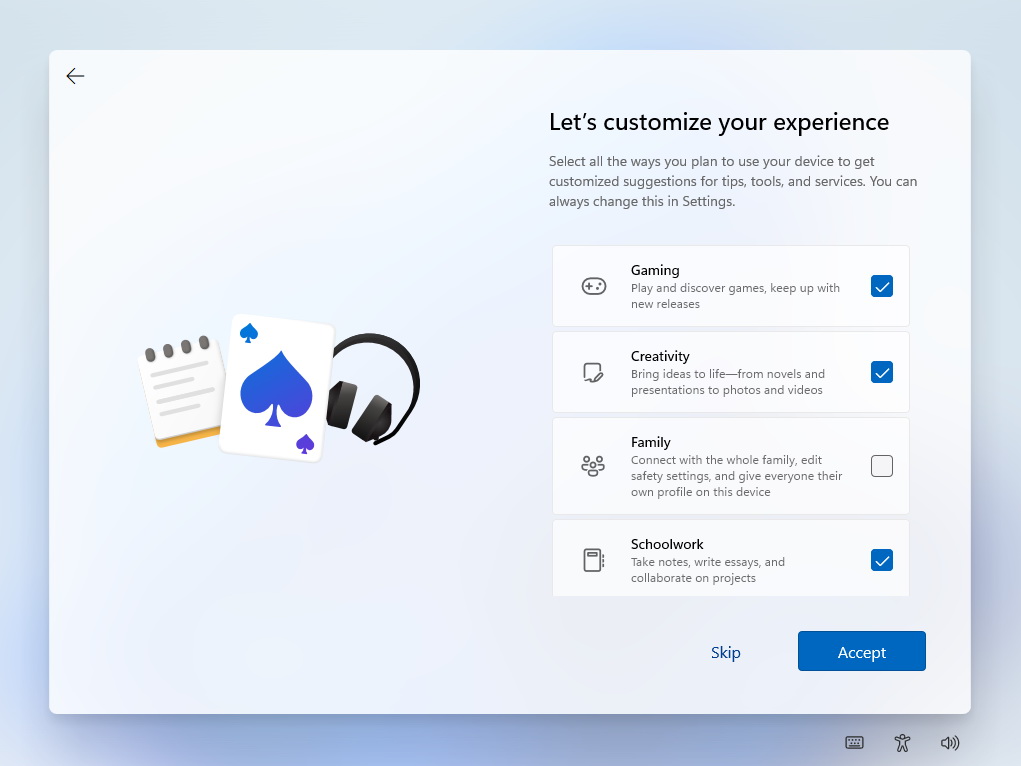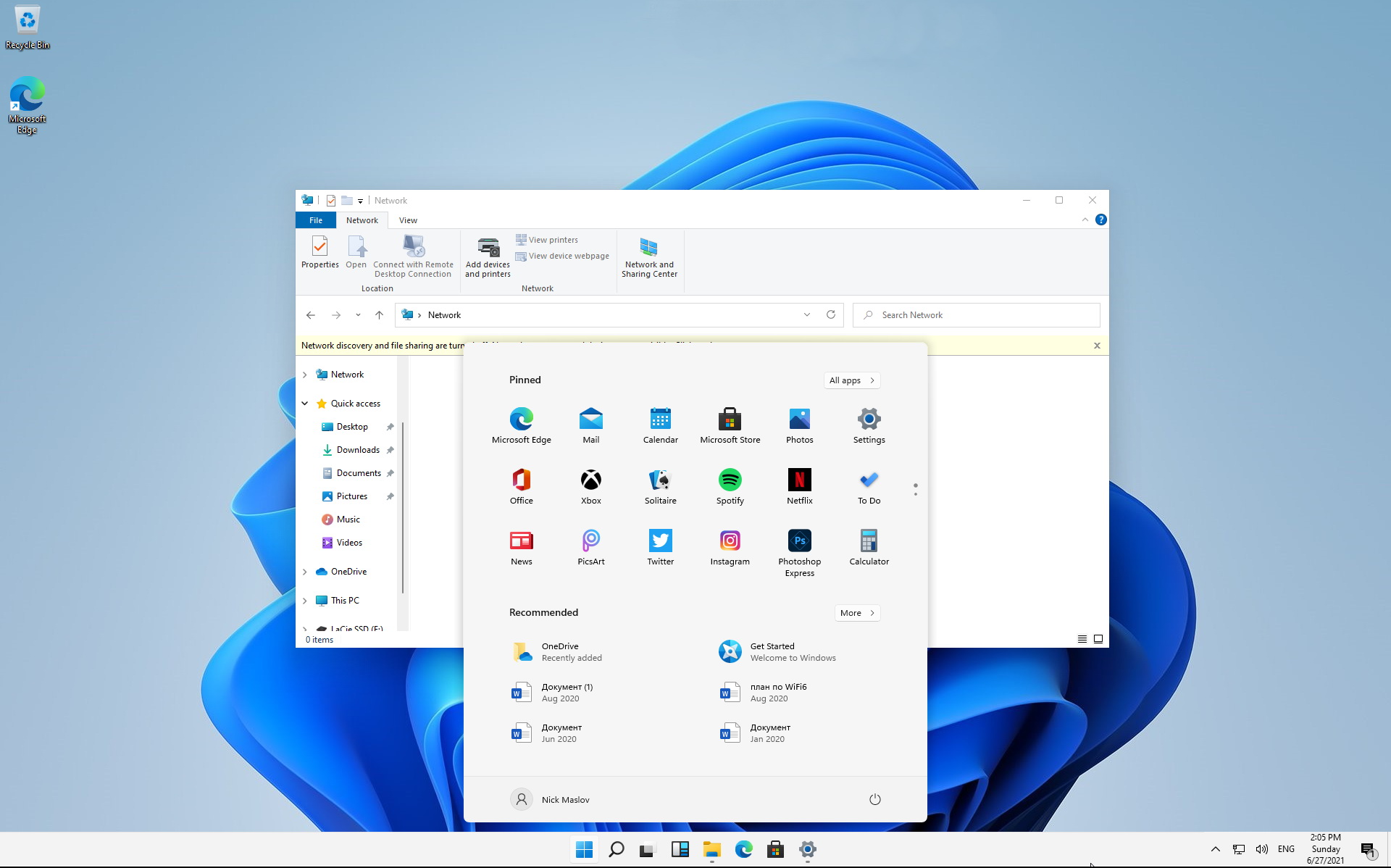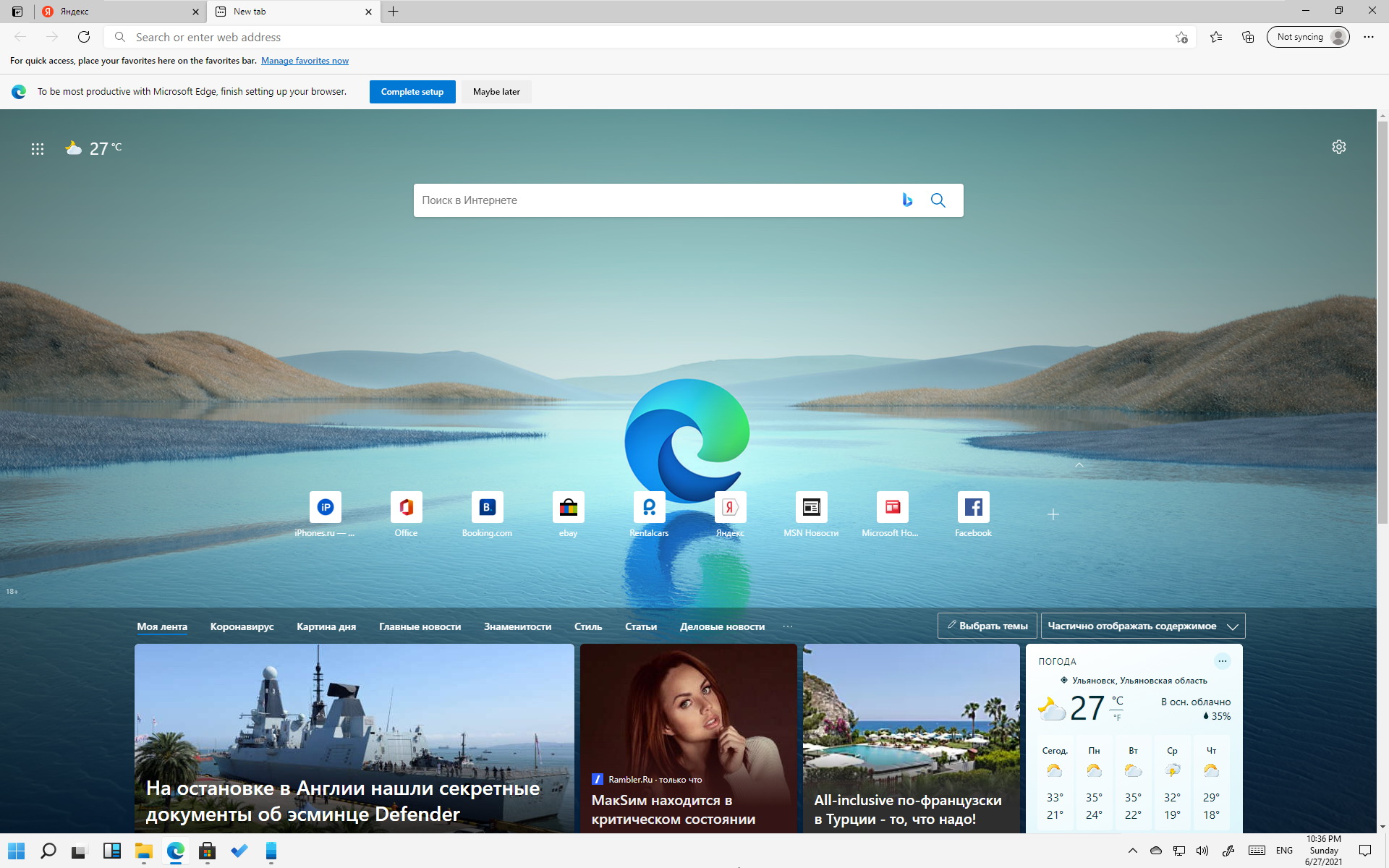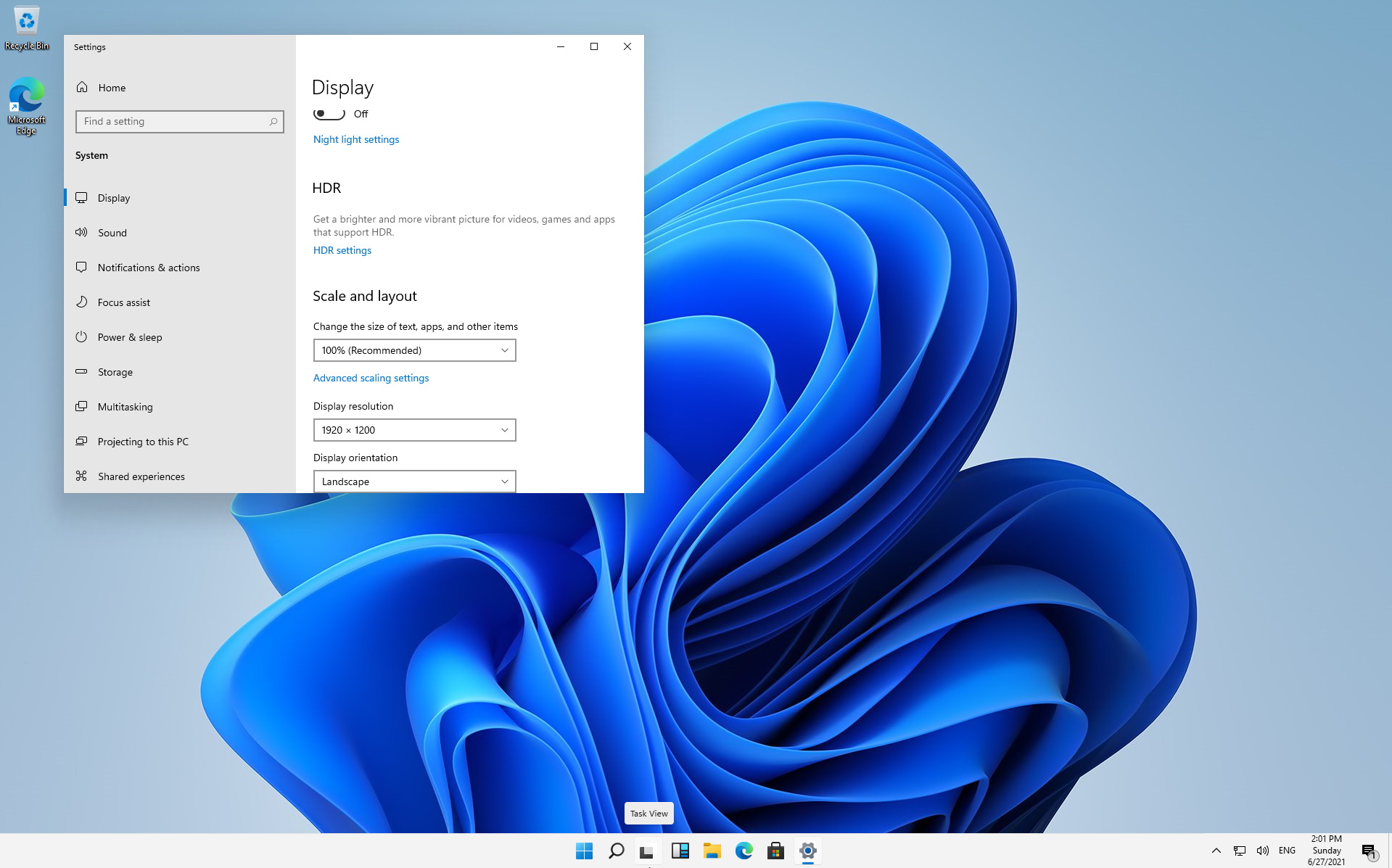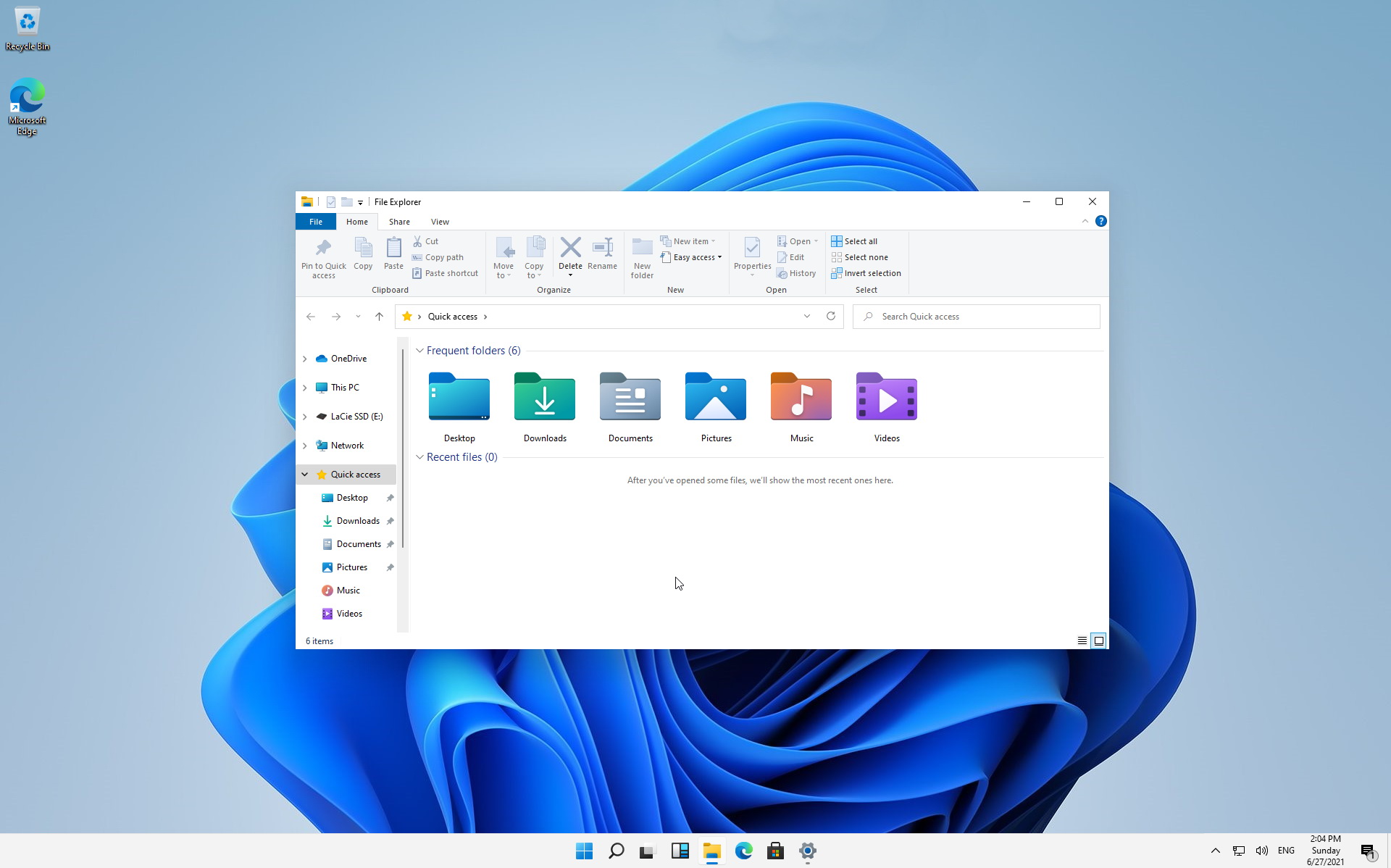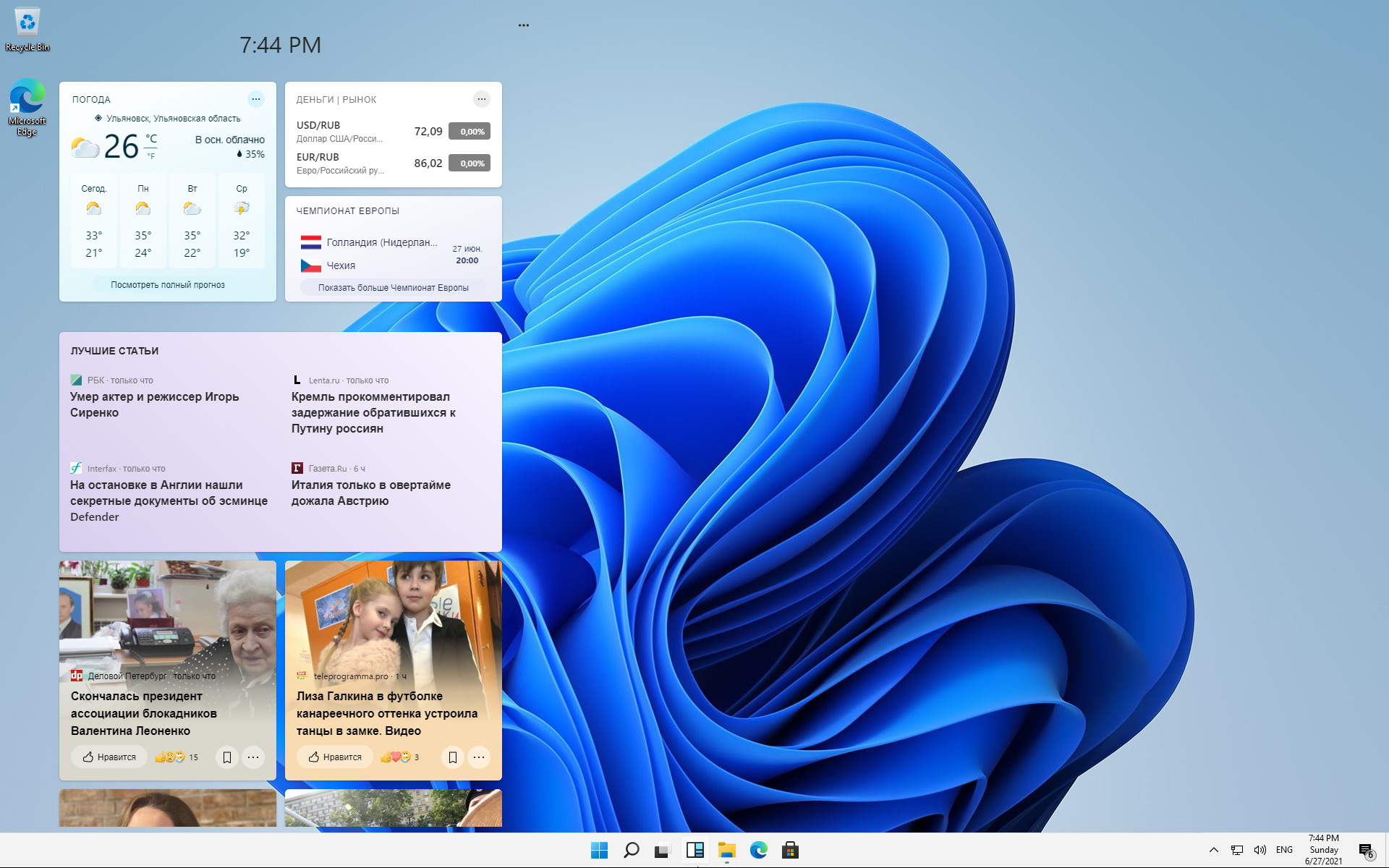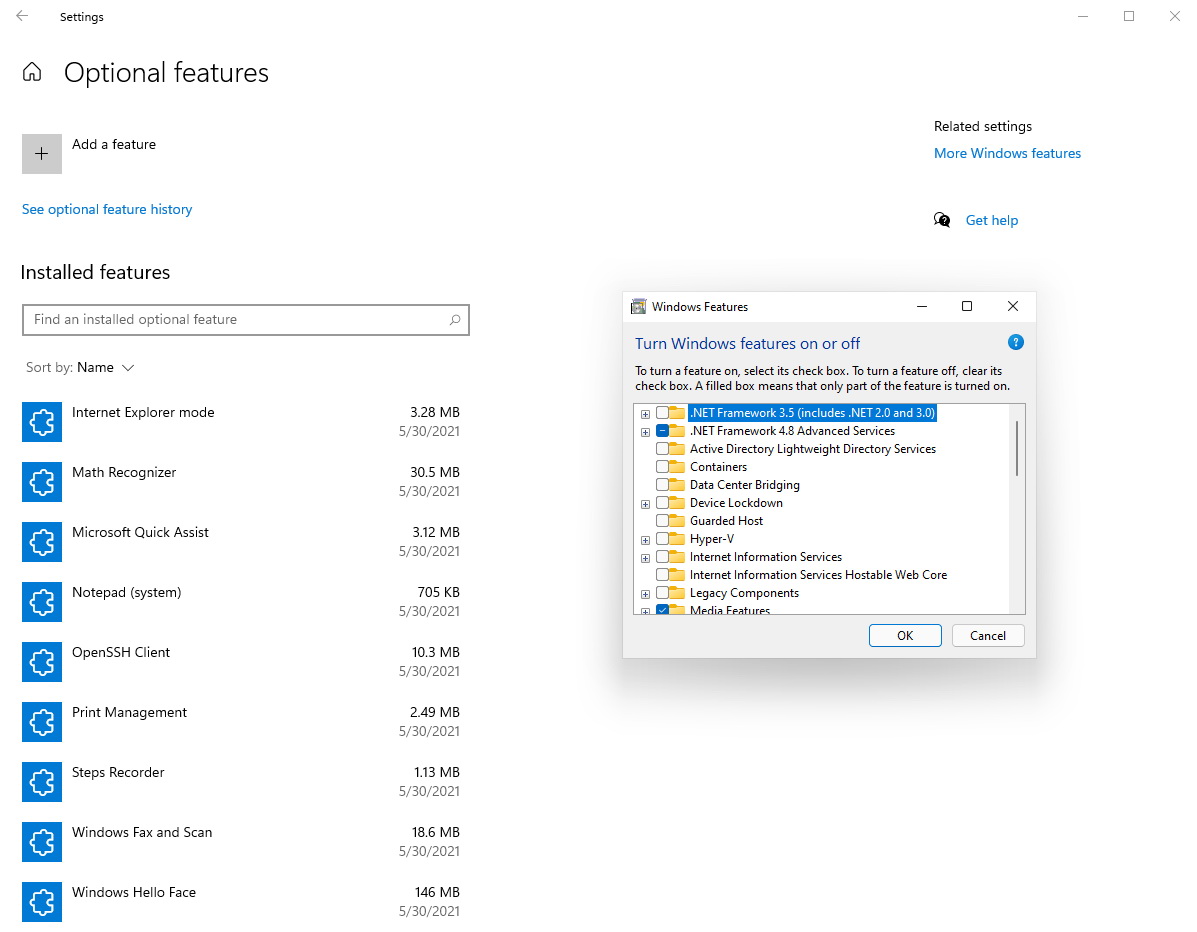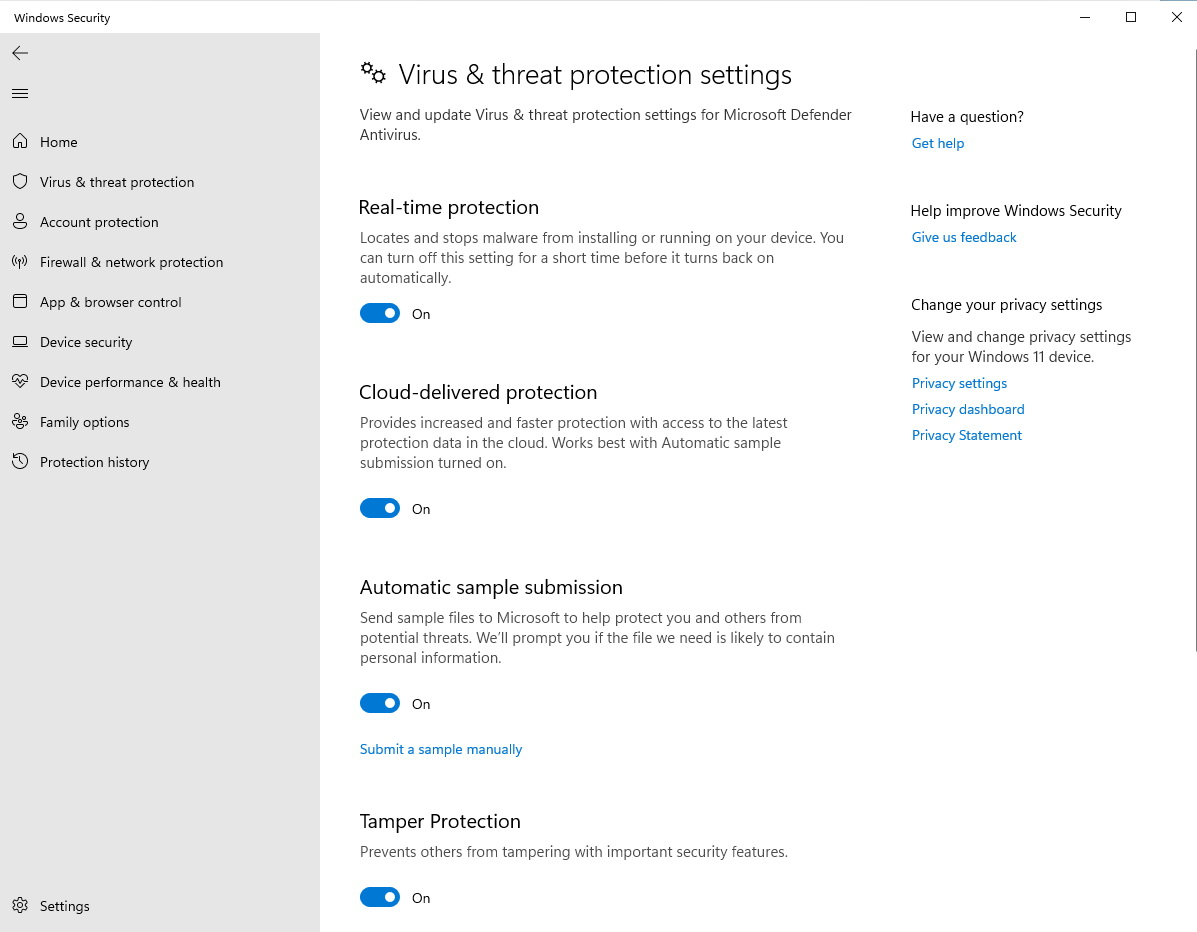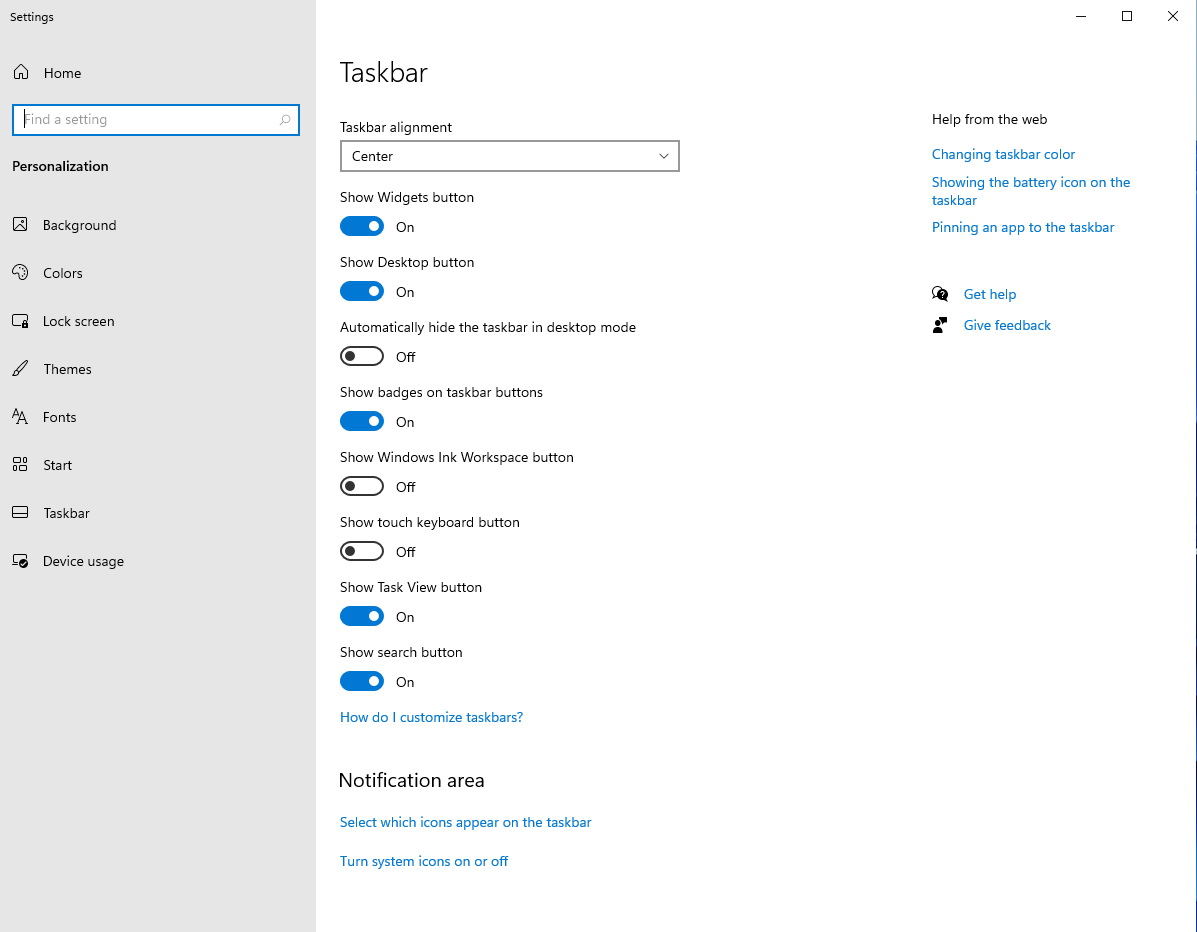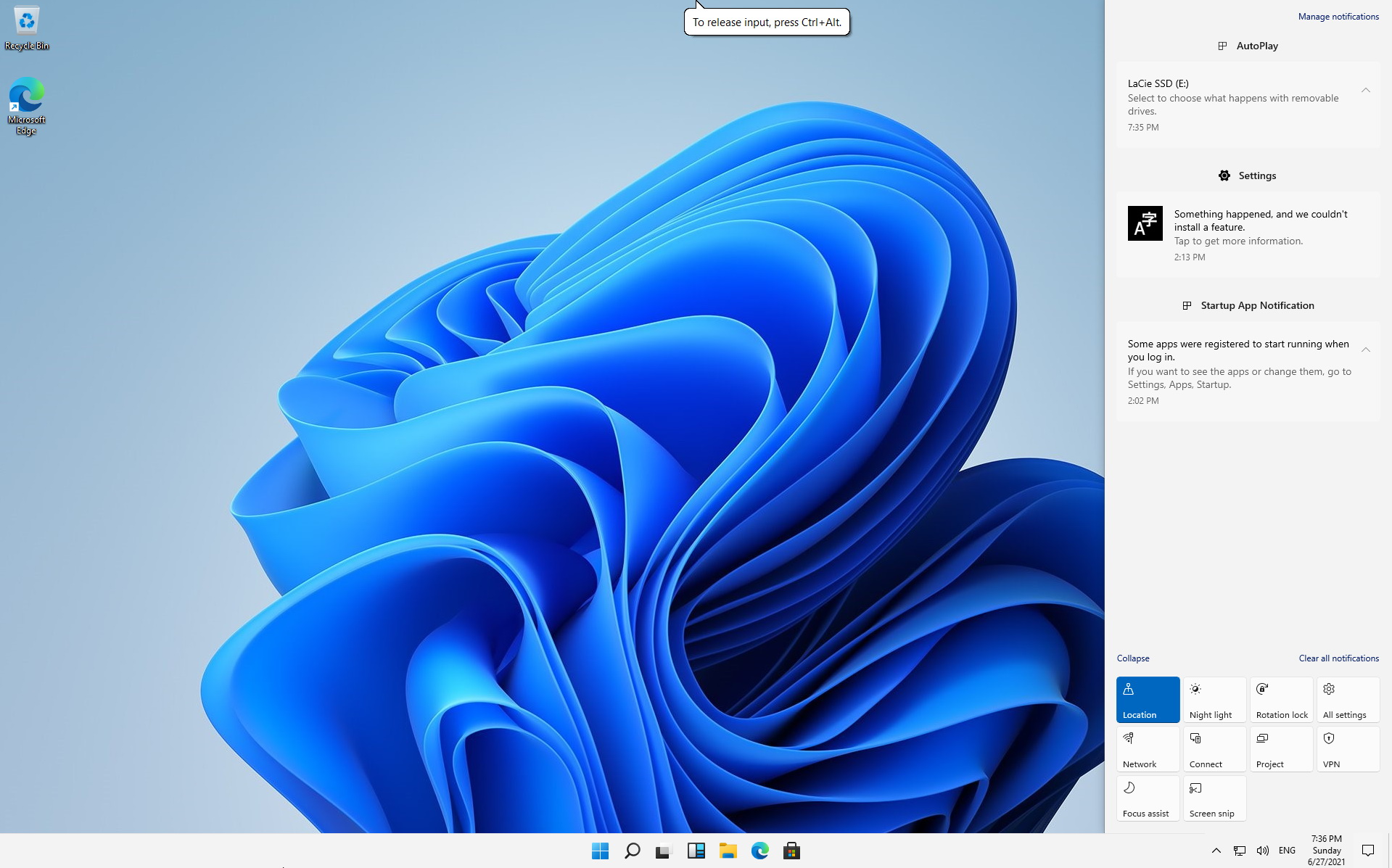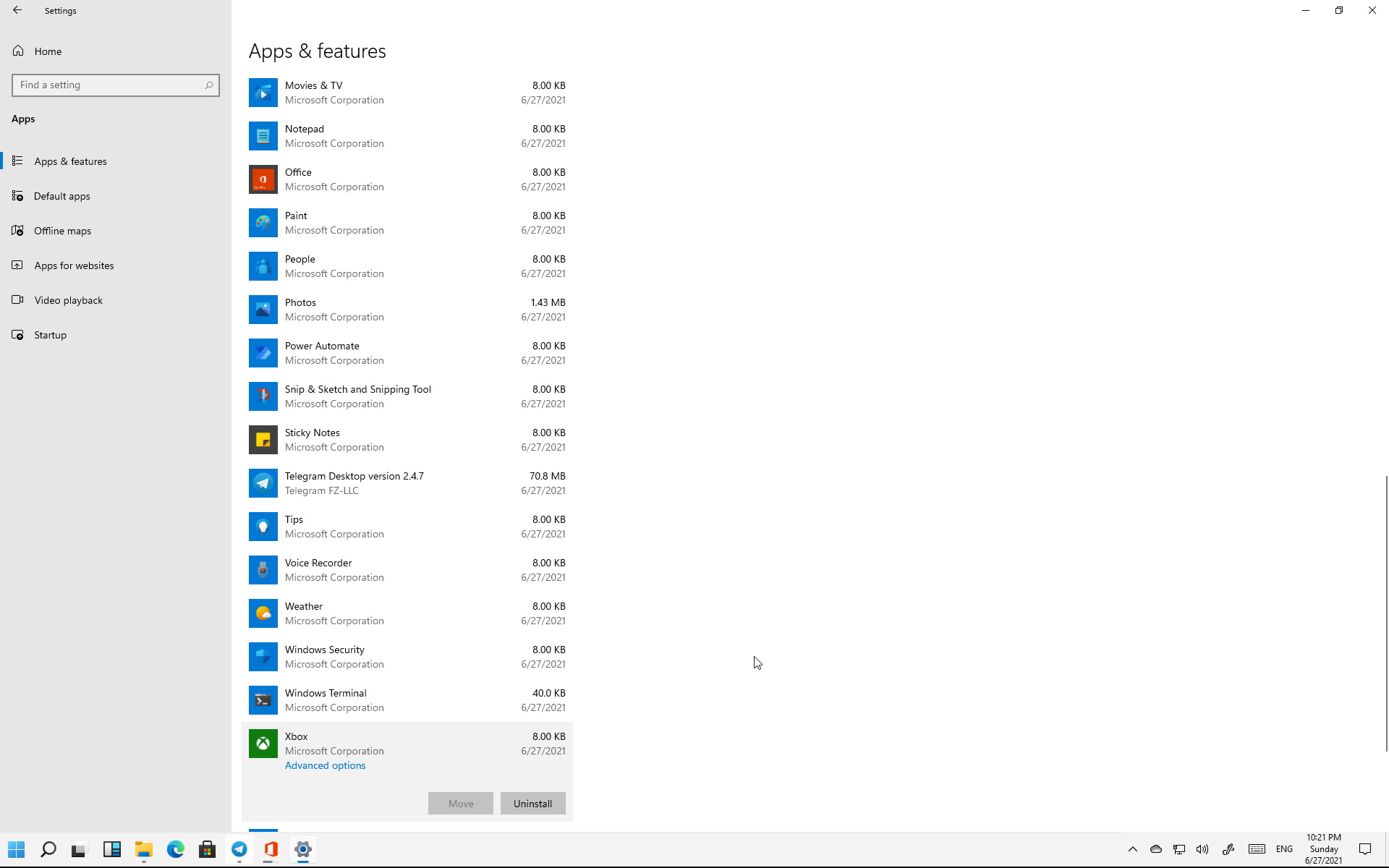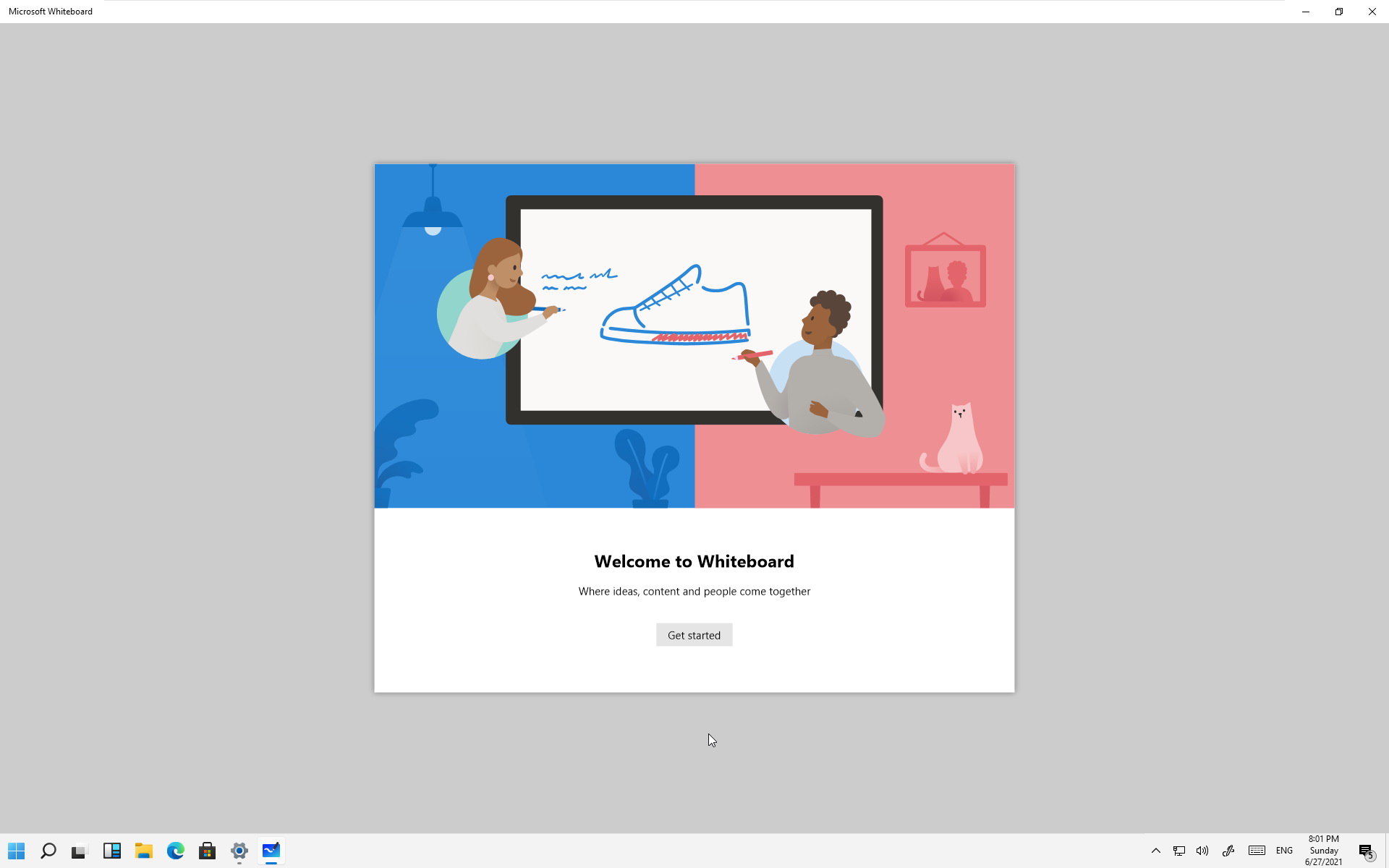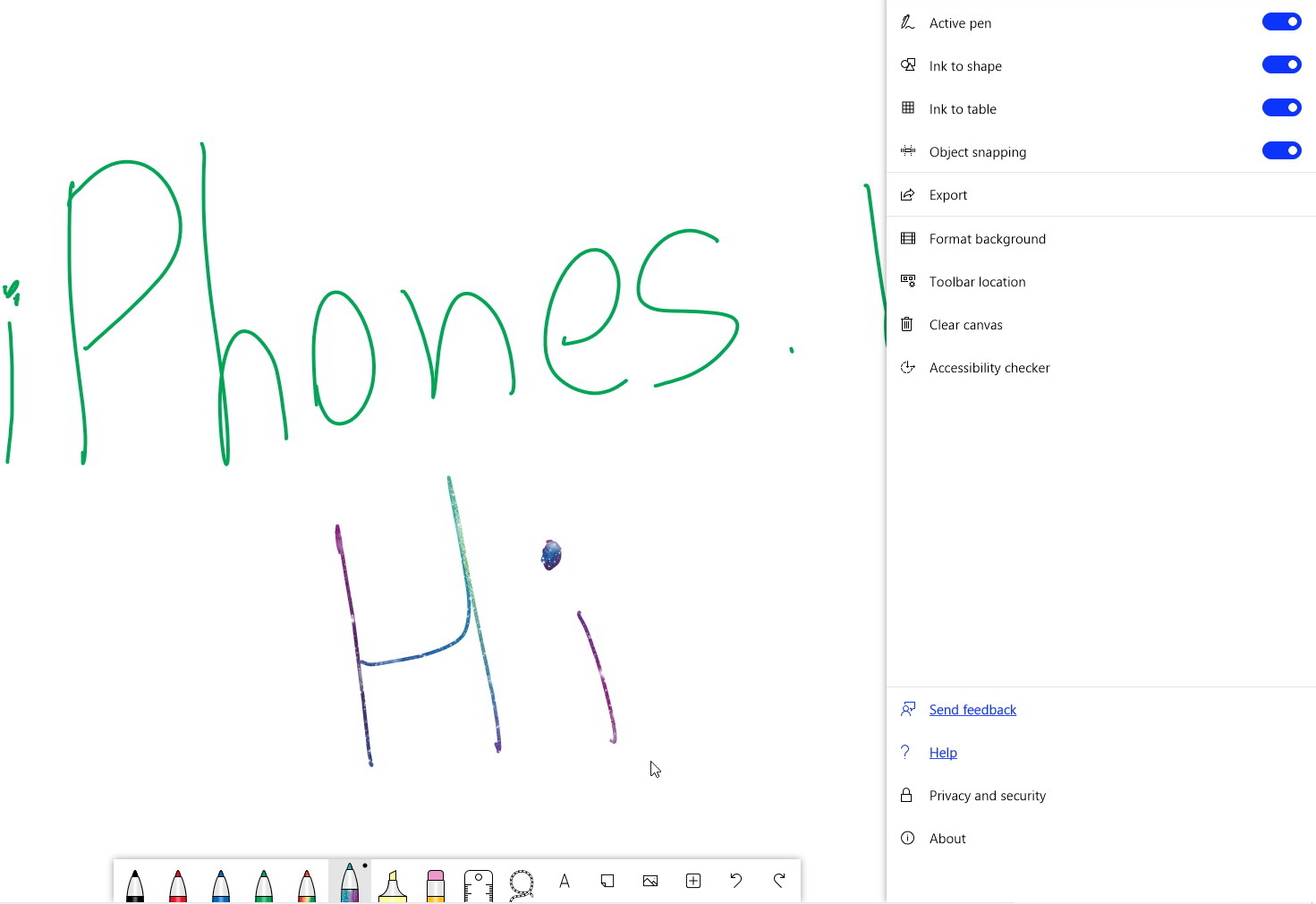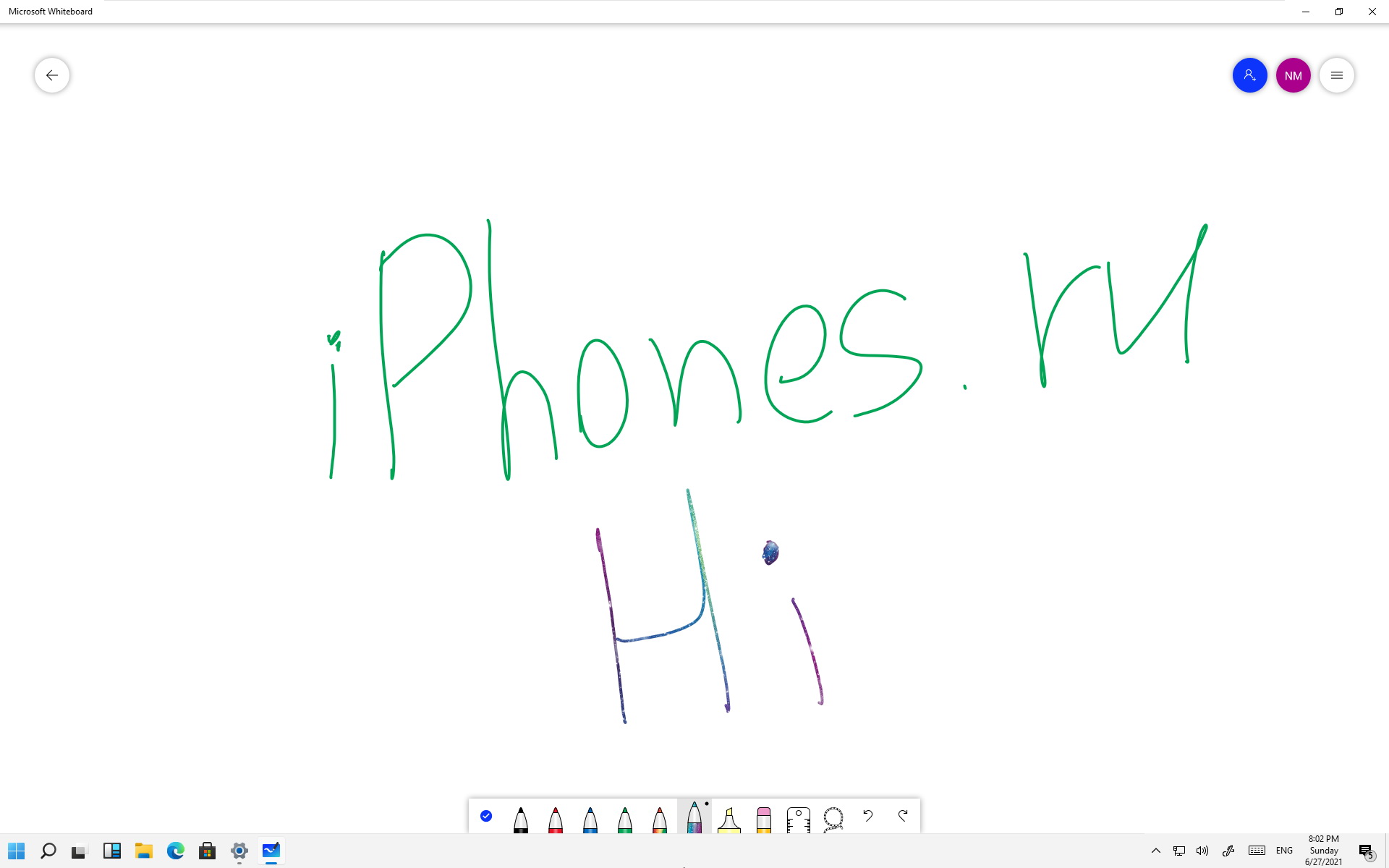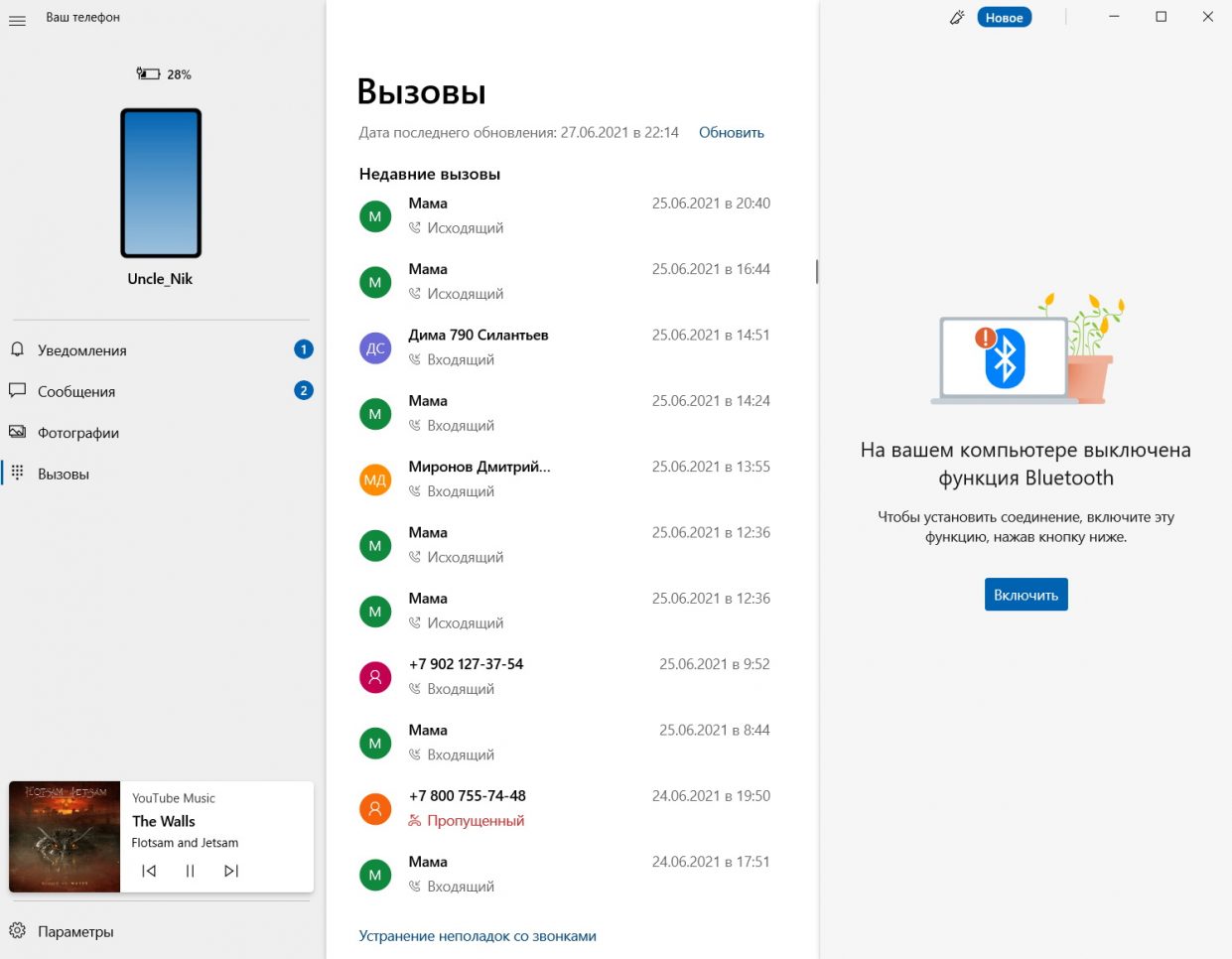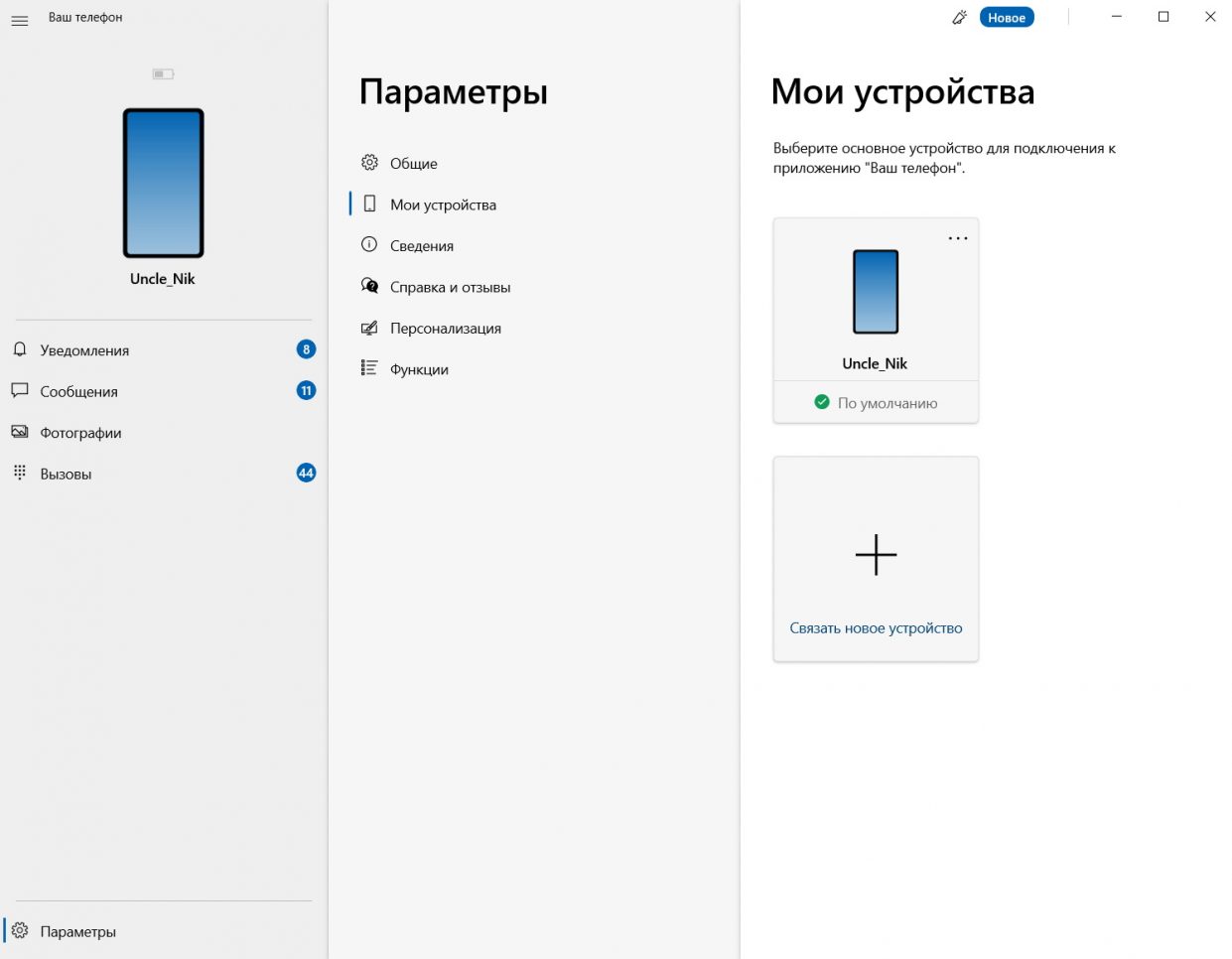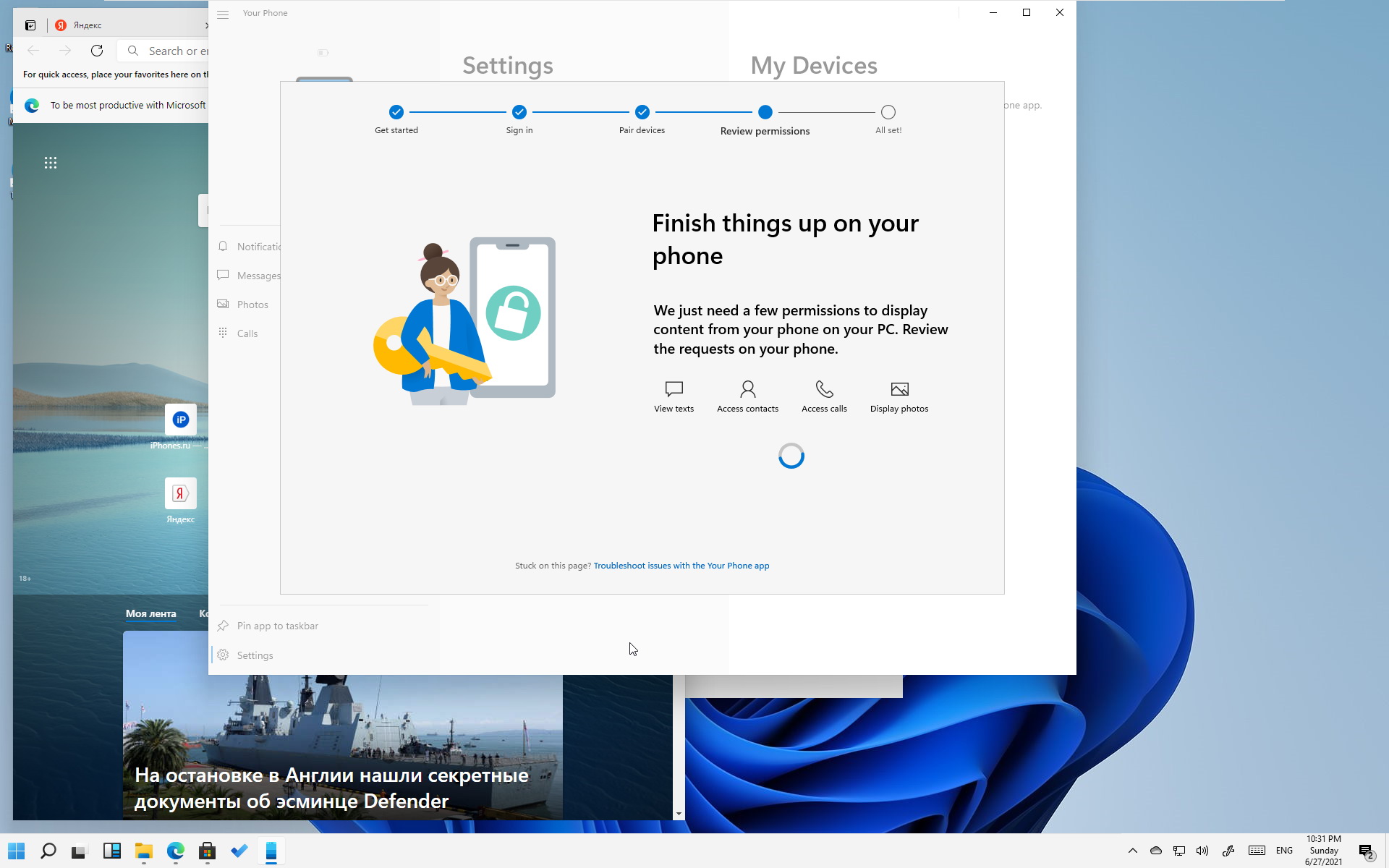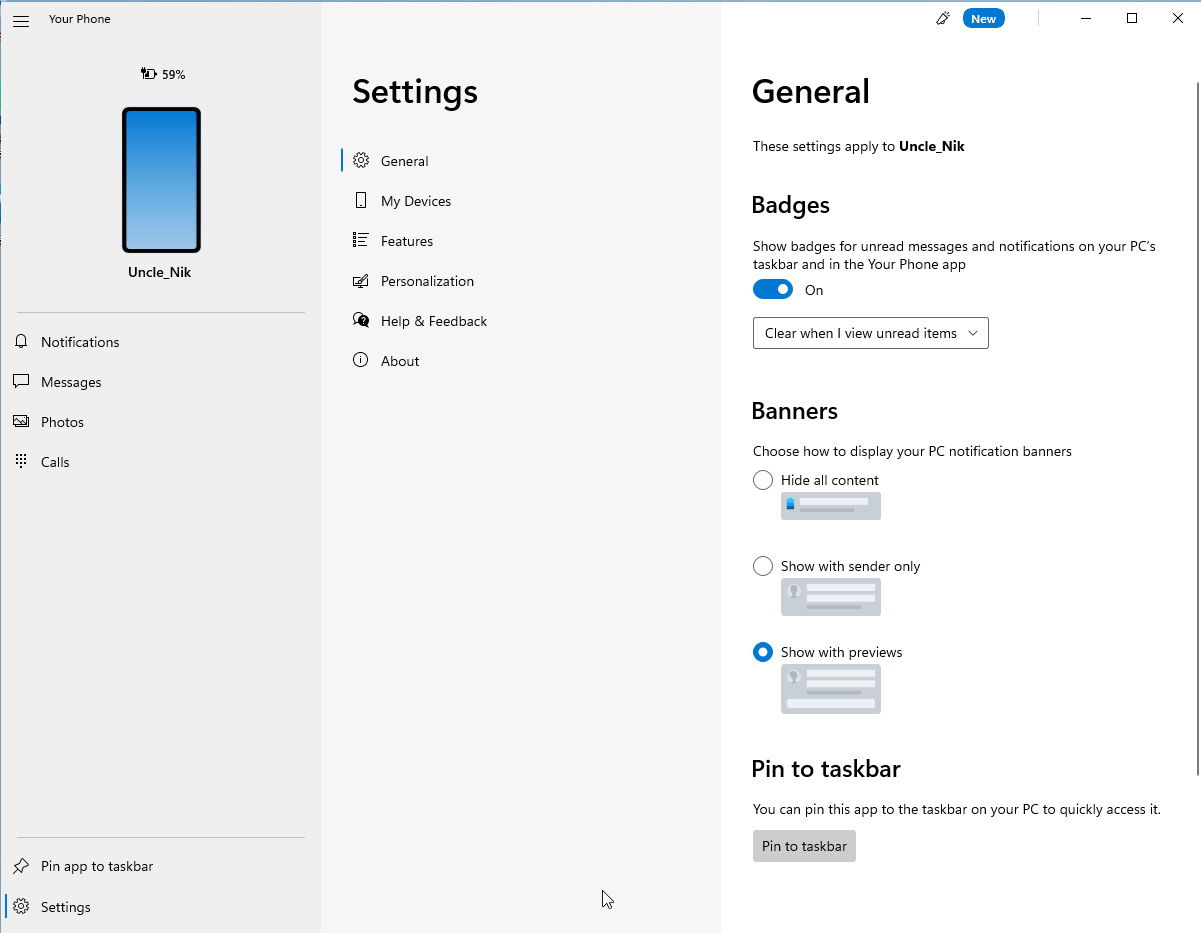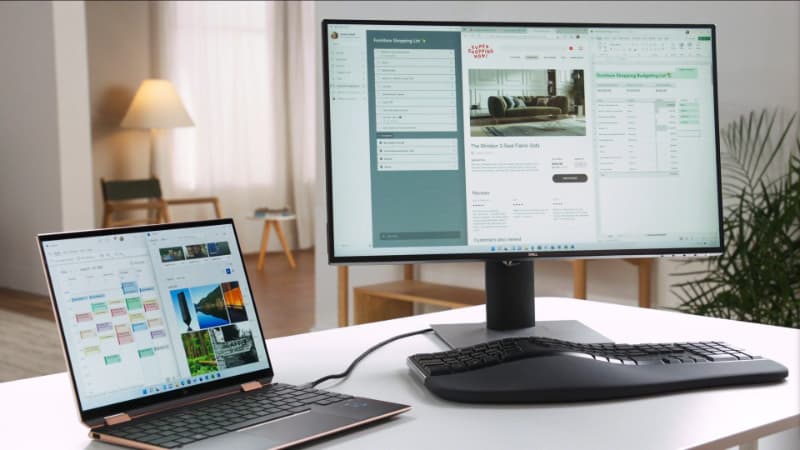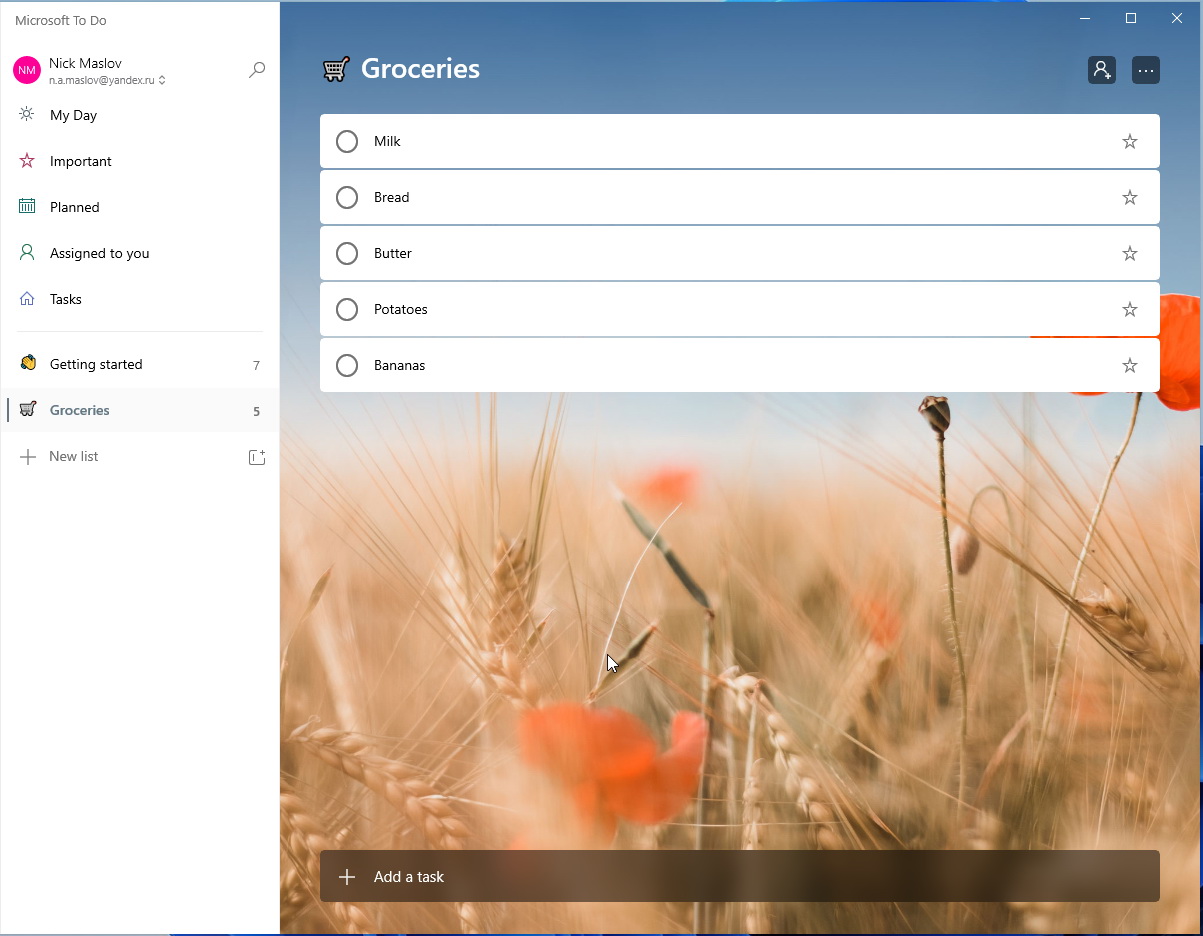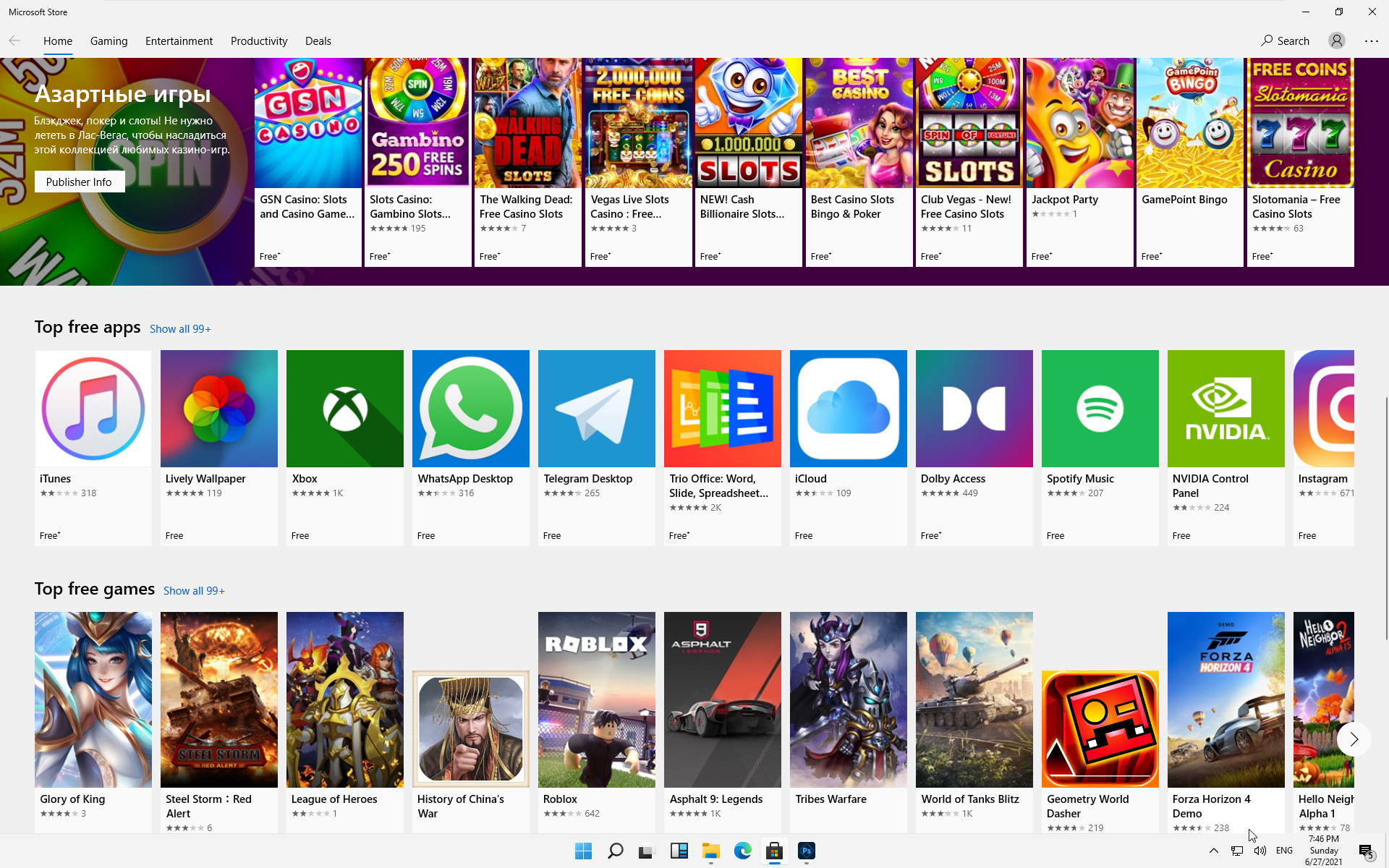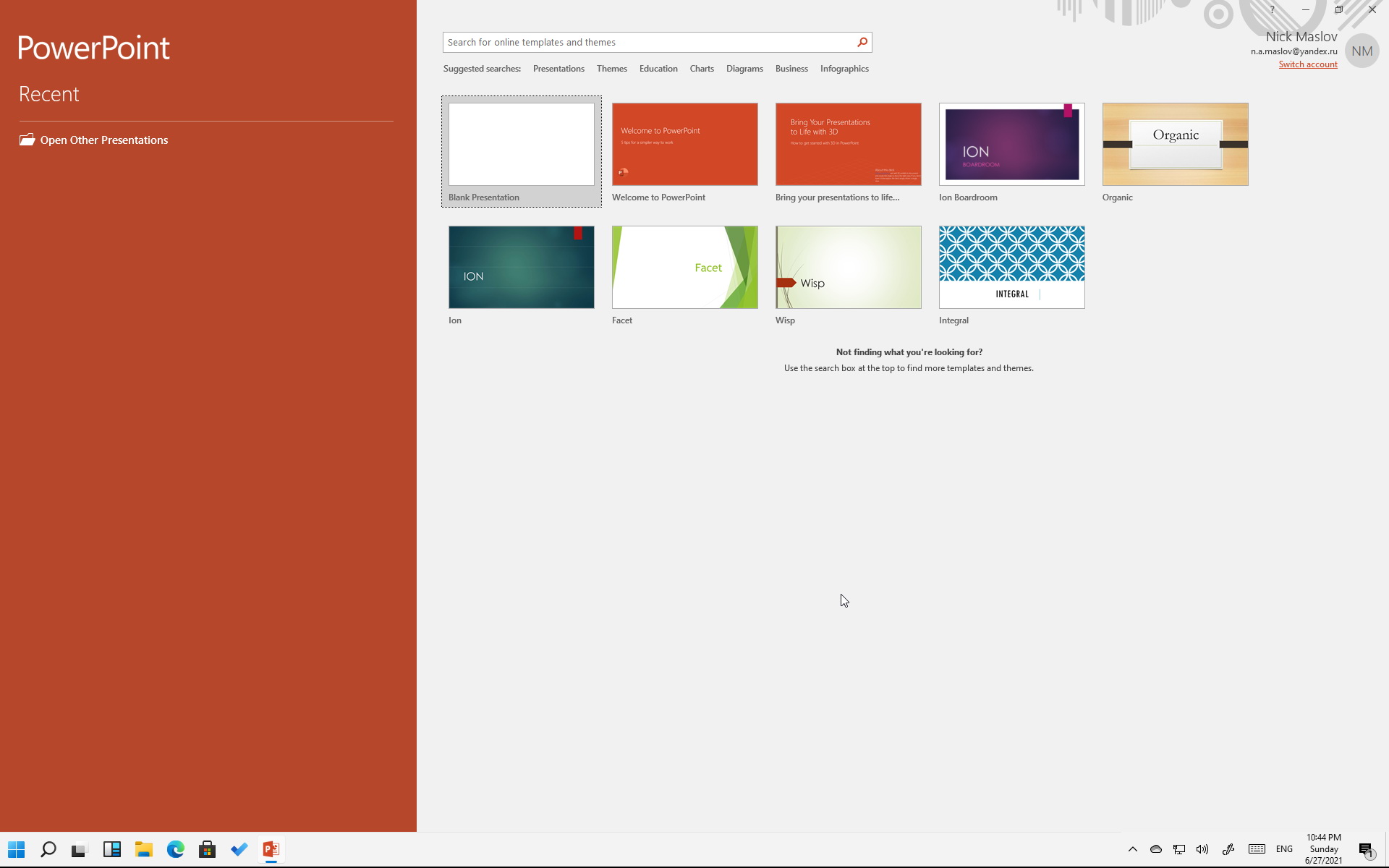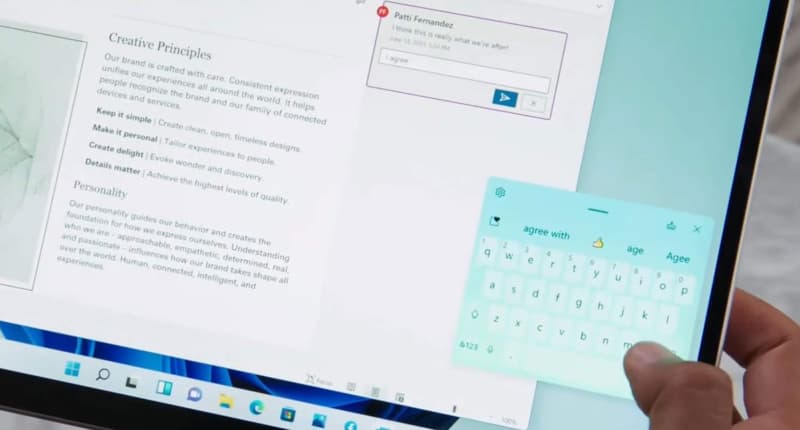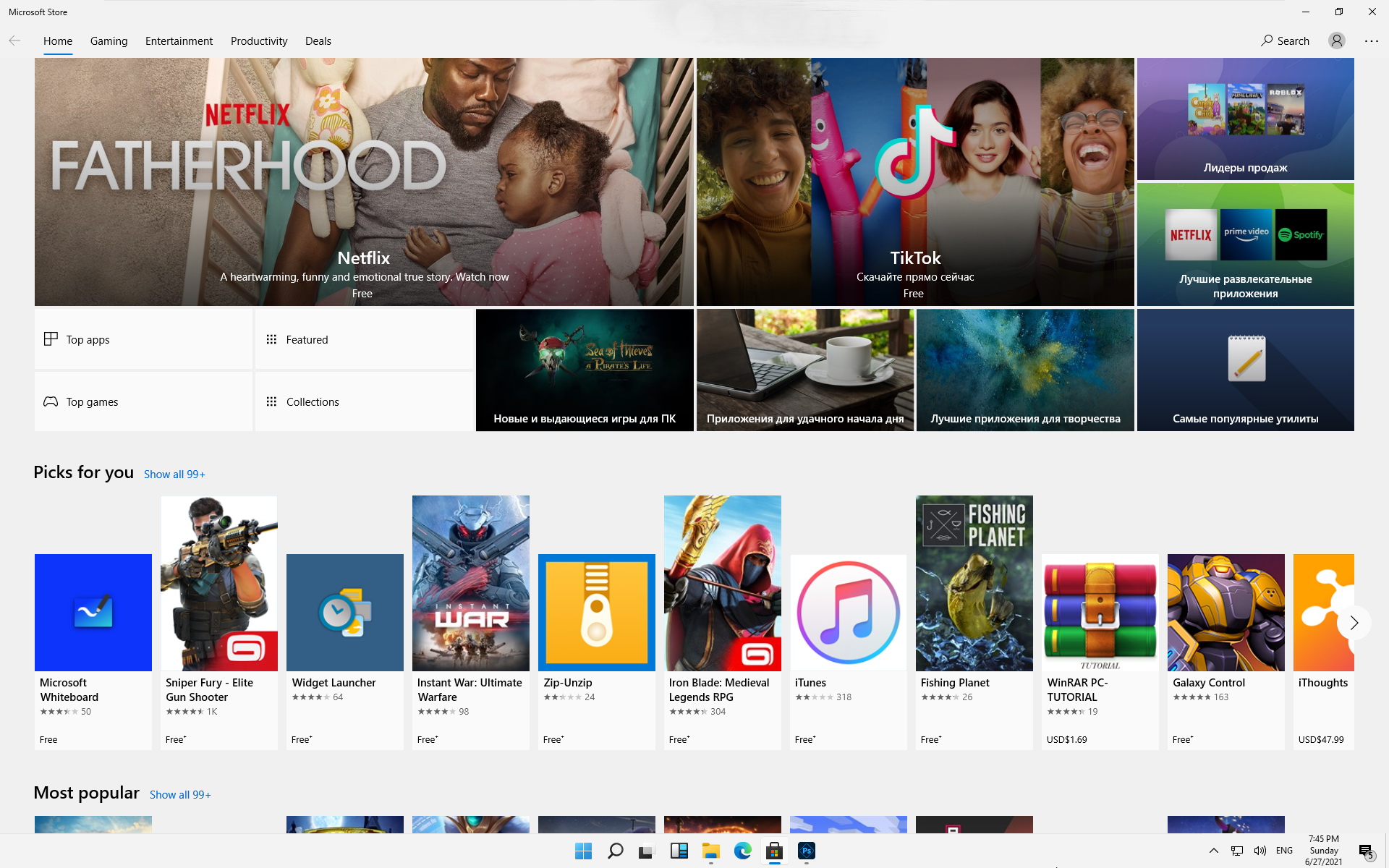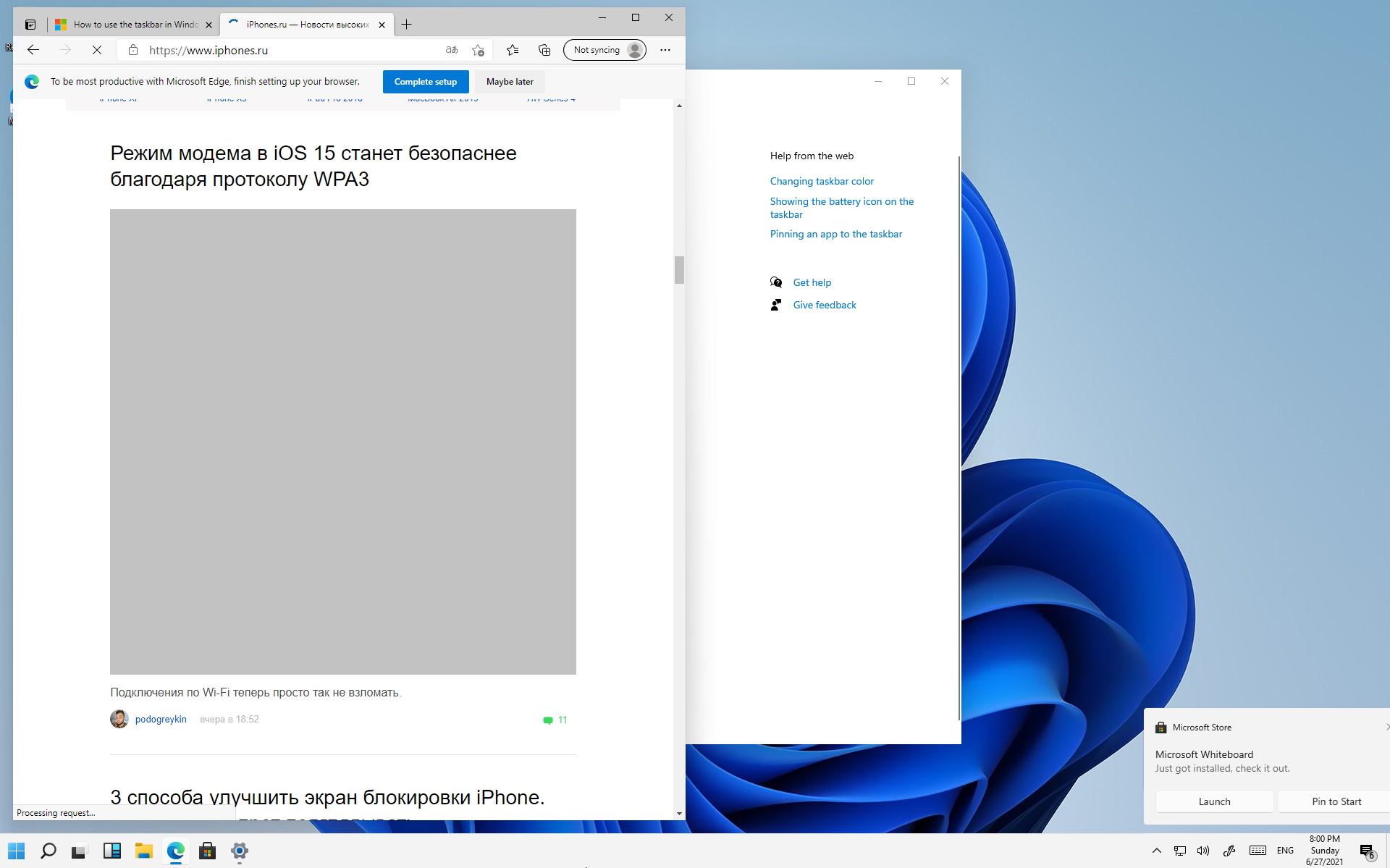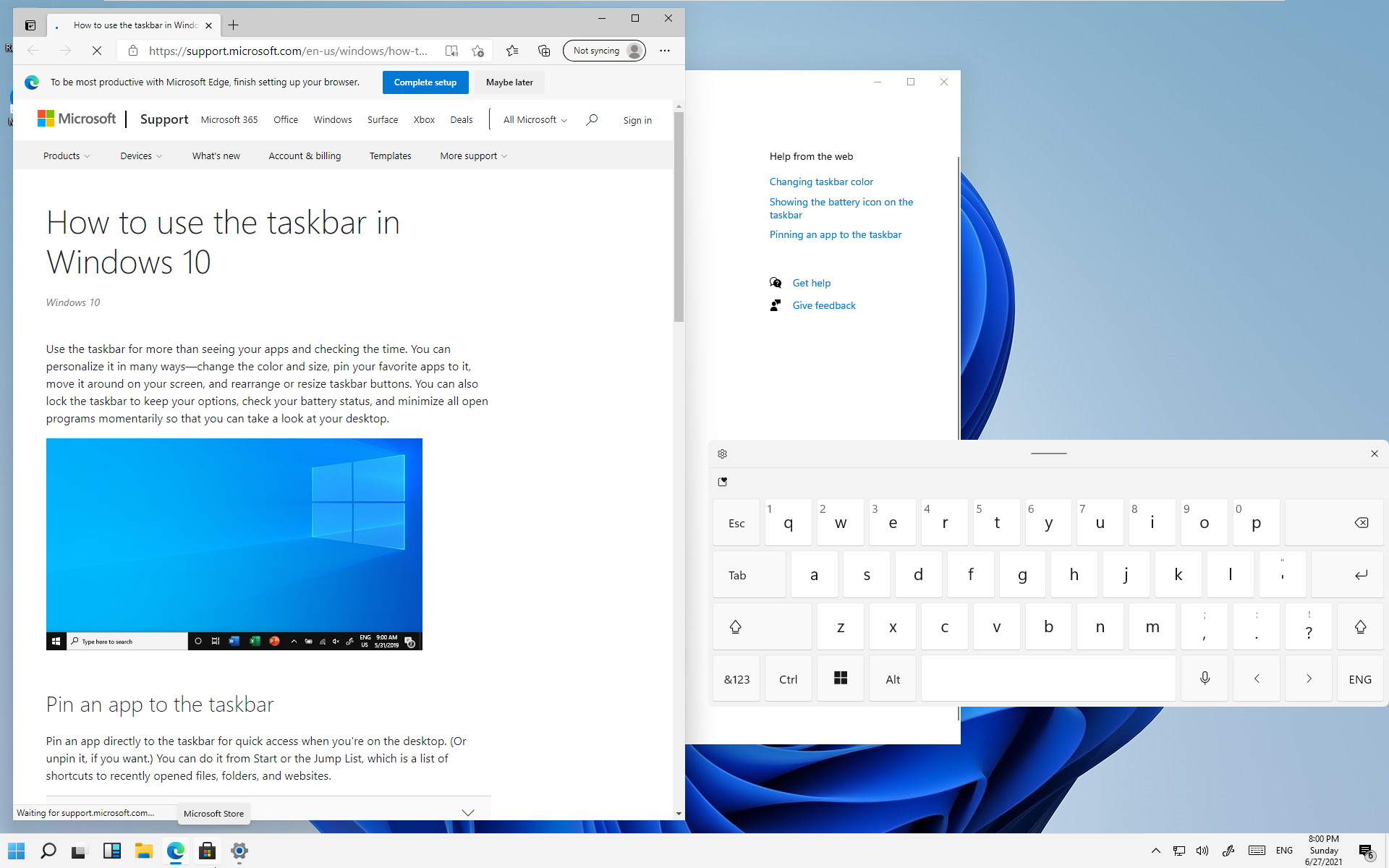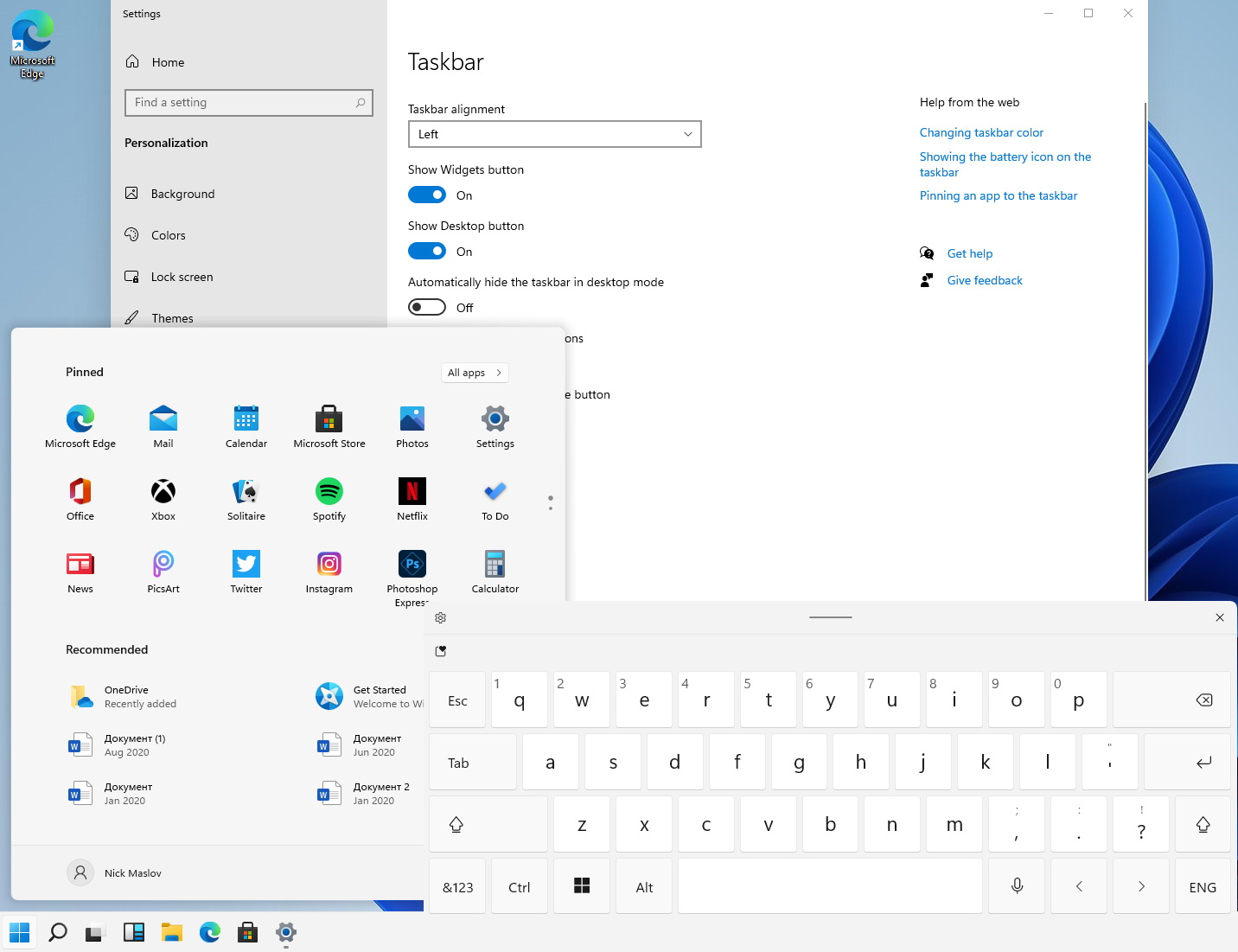Windows 11 Home Single Language – это версия операционной системы Windows 11, предназначенная для домашнего использования, ограниченная по языковым настройкам. Эта версия предназначена для пользователей, которые предпочитают использовать операционную систему только на одном языке.
Windows 11 Home Single Language предлагает все основные возможности и функции операционной системы, которые делают ее надежной и удобной для использования в повседневной жизни. Она поддерживает множество приложений и программ, а также позволяет устанавливать различные драйверы и обновления операционной системы.
Одним из важных преимуществ Windows 11 Home Single Language является его простота использования. Благодаря интуитивно понятному пользовательскому интерфейсу, даже новички смогут быстро освоиться и начать использовать операционную систему без особых затруднений.
Windows 11 Home Single Language предоставляет пользователю безопасный и стабильный опыт работы на устройствах с одним языком интерфейса.
Кроме того, Windows 11 Home Single Language обладает возможностью интеграции с другими устройствами и сервисами, что обеспечивает более удобное и гармоничное взаимодействие с окружающей системой.
В целом, Windows 11 Home Single Language – это идеальное решение для тех, кто ищет простое и надежное решение для домашнего использования на устройствах с одним языком интерфейса.
Содержание
- Windows 11 Home Single Language — что это означает?
- Определение операционной системы
- Основные функции и возможности
- Преимущества и недостатки
- Совместимость с устройствами
- Различия с другими версиями Windows 11
- Добавленные функции и улучшения
- Специфика использования в домашнем окружении
Windows 11 Home Single Language — что это означает?
Особенностью Windows 11 Home Single Language является то, что она поставляется с предустановленным одним языком интерфейса, что ограничивает возможность переключения на другие языки. Это особенно полезно для пользователей, которые предпочитают работать на родном языке без необходимости искать и устанавливать другие языковые пакеты.
Windows 11 Home Single Language обладает всеми основными функциями и возможностями Windows 11 Home, включая новый дизайн Start-меню, улучшенные функции безопасности и защиты данных, интеграцию с облачными сервисами Microsoft, а также доступ к Windows Store для загрузки и установки приложений.
Важно отметить, что Windows 11 Home Single Language не поддерживает переключение языка интерфейса без дополнительной установки или обновления. Поэтому перед покупкой или установкой следует внимательно убедиться, что предустановленный язык интерфейса удовлетворяет ваши потребности.
Определение операционной системы
Операционная система выполняет ряд важных функций:
- Управление оборудованием: ОС контролирует работу компонентов компьютера, таких как процессор, память, дисковый накопитель и периферийные устройства. Она обеспечивает эффективное распределение ресурсов компьютера и координирует их работу для выполнения различных задач.
- Управление программами: ОС обеспечивает запуск, остановку и управление программами, устанавливает правила их выполнения и взаимодействия друг с другом. Она также предоставляет средства для организации файлов и папок, хранения и доступа к данным.
- Управление пользовательским интерфейсом: ОС предоставляет интерфейс, через который пользователи могут взаимодействовать с компьютером. Это может быть командная строка, графический интерфейс или сенсорный экран.
- Обеспечение безопасности: ОС защищает компьютер и данные от несанкционированного доступа, вирусов и других угроз. Она предоставляет механизмы аутентификации пользователей, шифрования данных и контроля доступа к ресурсам.
Windows 11 Home Single Language — это одна из версий операционной системы Windows 11, предназначенная для домашнего использования и доступная только на одном языке. Она обладает всеми основными функциями и возможностями операционной системы Windows 11, но ограничена в некоторых аспектах, например, не позволяет сменить язык интерфейса.
Основные функции и возможности
Windows 11 Home Single Language предлагает ряд основных функций и возможностей, которые делают его удобным для повседневного использования:
Новый интерфейс и улучшенная производительность. Windows 11 обладает совершенно новым дизайном, который создает более удобное и привлекательное пользовательское впечатление. Новые анимации окон, гладкие переходы и обновленный стартовый экран делают работу с операционной системой более эффективной и понятной.
Улучшенная безопасность. Windows 11 Home Single Language предлагает новые функции безопасности, которые защищают ваши данные от вирусов и вредоносных программ. Это включает в себя встроенный антивирусный программный обеспечение Windows Defender, систему аутентификации Windows Hello, а также функции типа режима защищенного запуска.
Удобство использования. Операционная система Windows 11 Home Single Language предлагает ряд улучшений, которые упрощают ее использование. Новое окно настроек позволяет легко настраивать и управлять различными параметрами системы. Другие удобства включают в себя улучшенную работу с множеством приложений на одном экране, функцию Snap Assist для быстрого переключения между приложениями и новый центр действий для быстрого доступа к основным функциям системы.
Поддержка DirectX 12 и игровые функции. Windows 11 Home Single Language предлагает поддержку последней версии DirectX 12, что позволяет наслаждаться оптимальным игровым опытом. Более того, операционная система предлагает ряд игровых функций, таких как Xbox App, возможность потоковой передачи игр с консоли Xbox на компьютер и поддержку контроллеров Xbox.
Интеграция с облачными сервисами. С Windows 11 Home Single Language вы можете легко интегрироваться с облачными сервисами, такими как OneDrive или Microsoft 365. Это дает вам возможность сохранять и синхронизировать ваши файлы и данные в облаке, чтобы иметь к ним доступ с разных устройств и мест.
Магазин приложений Microsoft Store. Операционная система Windows 11 Home Single Language предлагает полный доступ к магазину приложений Microsoft Store, где вы можете найти широкий выбор приложений и игр для вашего устройства. Вы также можете устанавливать и обновлять приложения автоматически через Microsoft Store.
Расширенная поддержка мультимедиа. Windows 11 Home Single Language предлагает ряд встроенных приложений и функций, которые упрощают работу с мультимедиа. Благодаря встроенному приложению Фото вы можете организовывать и редактировать свои фотографии, а приложение Фильмы и ТВ позволяет просматривать и воспроизводить видео разных форматов.
Обновление и поддержка. Владельцам Windows 11 Home Single Language гарантировано получение регулярных обновлений и обеспечение поддержки со стороны Microsoft. Это позволяет им оставаться на связи со всеми последними технологическими новинками и функциональными улучшениями.
Преимущества и недостатки
Операционная система Windows 11 Home Single Language имеет свои преимущества и недостатки.
| Преимущества | Недостатки |
|---|---|
| 1. Простота использования. | 1. Возможность использования только одного языка интерфейса. |
| 2. Легкая настройка и установка. | 2. Ограниченный выбор языков. |
| 3. Безопасность данных. | 3. Отсутствие некоторых функций, доступных в других редакциях Windows 11. |
| 4. Поддержка новых технологий и приложений. | 4. Ограничения в настройке и управлении системой. |
Windows 11 Home Single Language обеспечивает базовые функции операционной системы Windows 11, но имеет некоторые ограничения и ограниченные возможности настройки. Для некоторых пользователей это может быть удобным и достаточным вариантом, однако другим пользователям может потребоваться более полная версия операционной системы с большим набором функций.
Совместимость с устройствами
Windows 11 Home Single Language совместим с большим количеством устройств, включая настольные компьютеры, ноутбуки и планшеты. Он также полностью поддерживает разнообразные периферийные устройства, такие как принтеры, сканеры, камеры, клавиатуры, мыши и др.
ОС Windows 11 Home Single Language обеспечивает полноценное функционирование и эффективную работу на широком спектре аппаратного обеспечения. Однако для оптимальной производительности и возможности использования некоторых новых функций, могут требоваться определенные технические характеристики устройства, например, наличие процессора с определенными характеристиками или объема оперативной памяти.
Перед установкой Windows 11 Home Single Language рекомендуется проверить совместимость вашего устройства с требованиями системы, указанными на официальном сайте Microsoft. Это позволит избежать возможных проблем с работой операционной системы и обеспечит соответствующую работу всех ее функций и возможностей.
Различия с другими версиями Windows 11
Windows 11 Home Single Language отличается от других версий операционной системы Windows 11 следующими особенностями:
| Версия | Особенности |
|---|---|
| Windows 11 Home | Версия Home предлагает все основные функции Windows 11, предназначенные для домашнего использования. Она включает в себя возможности для работы, игр и развлечений, такие как Центр уведомлений, виртуальные столы, Microsoft Edge и многое другое. |
| Windows 11 Pro | Windows 11 Pro предлагает расширенные функции для бизнес-пользователей, такие как возможность подключения к домену, удаленное подключение к рабочему столу и управление групповыми политиками. Эта версия также включает все основные возможности Windows 11 Home. |
| Windows 11 Enterprise | Windows 11 Enterprise разработана для корпоративных пользователей и предлагает дополнительные функции безопасности и управления, такие как функция запечатывания данных и расширенные возможности управления учетными записями пользователей. |
Windows 11 Home Single Language, по сравнению с другими версиями, предлагает базовые функции, необходимые для домашнего использования, и является наиболее ограниченной версией Windows 11. Она предназначена для пользователей, которым не требуются расширенные бизнес-функции или дополнительные возможности безопасности и управления, предлагаемые в других версиях.
Добавленные функции и улучшения
| Новый дизайн | Windows 11 имеет обновленный дизайн с целью предоставить более современный и интуитивно понятный пользовательский интерфейс. Он включает в себя новые иконки, центр уведомлений и меню Пуск. |
| Улучшенное приложение Пуск | Приложение Пуск было переработано и предлагает улучшенный поиск и интеграцию с Интернетом. Теперь вы можете выполнять поиск не только среди файлов и папок на вашем компьютере, но и среди результатов поиска в Интернете. |
| Дополнительная командная строка | Windows 11 включает дополнительные функции командной строки, которые облегчают администрирование вашей системы и выполнение задач. |
| Улучшенная продуктивность | Windows 11 предлагает ряд новых функций, направленных на увеличение производительности и эффективности работы. Это включает в себя возможность создания виртуальных рабочих столов, улучшенное управление окнами и функцию Snap Assist. |
| Лучшая поддержка гейминга | Windows 11 предлагает улучшенную поддержку геймеров, включая возможность запуска игр в режиме полного экрана и поддержку новых технологий, таких как DirectStorage и Auto HDR. |
| Улучшенная безопасность | Windows 11 включает новые функции, которые повышают безопасность вашей системы, включая встроенное антивирусное программное обеспечение и защиту от вредоносных программ. |
Совокупность этих функций и улучшений делает Windows 11 Home Single Language более привлекательной и продвинутой операционной системой для повседневного использования.
Специфика использования в домашнем окружении
Одной из главных особенностей Windows 11 Home Single Language является простота в использовании. Она имеет интуитивно понятный интерфейс, благодаря которому даже начинающие пользователи могут легко ориентироваться в системе и выполнять основные операции.
Операционная система поддерживает множество программ и приложений, что позволяет расширить функциональность компьютера. Вы сможете легко установить и использовать различные программы для работы, обучения, развлечений и общения.
Windows 11 Home Single Language обладает широким набором инструментов безопасности, которые помогут защитить ваши данные и информацию от различных угроз. Она включает в себя антивирусную защиту, механизмы шифрования данных и фаервол, чтобы предотвратить несанкционированный доступ.
Кроме того, операционная система Windows 11 Home Single Language предлагает удобные средства для работы с мультимедиа – фотографиями, видео и музыкой. Вы сможете просматривать и редактировать фотографии, создавать и редактировать видео и аудио материалы, а также использовать различные приложения для музыки и видео наслаждения.
Windows 11 Home Single Language также предлагает возможность установить и использовать приложения из Microsoft Store. Здесь вы сможете найти разнообразные программы, игры и контент, чтобы разнообразить свое использование компьютера и настроить его под свои потребности.
Операционная система Windows 11 Home Single Language – это отличное решение для использования в домашнем окружении. Она сочетает в себе простоту и удобство, а также множество функций и возможностей, чтобы сделать работу на компьютере приятной и эффективной.
Windows 11 home single language — это новейшая операционная система от Microsoft, которая сделает ваш компьютер еще более удобным и продуктивным. Windows 11 home single language специально разработана для широкого круга пользователей, предлагая им новые функции и улучшенные возможности.
Одной из ключевых особенностей Windows 11 home single language является его обновленный и современный интерфейс, который поможет вам работать более эффективно. Новое меню «Пуск» и новые иконки приложений сделают взаимодействие с операционной системой более приятным и интуитивно понятным.
Благодаря встроенному центру уведомлений, вы всегда будете в курсе последних событий и важных уведомлений. Кроме того, Windows 11 home single language поддерживает множество приложений, позволяя вам работать с любыми программами, которые вам необходимы для повседневных задач.
Помимо этого, операционная система Windows 11 home single language обладает высокой степенью безопасности и защиты данных. Встроенный антивирус и защитник Windows помогут защитить ваш компьютер от вредоносных программ и вирусов. Кроме того, система зашифрования данных BitLocker гарантирует, что ваши файлы и конфиденциальная информация останутся надежно защищенными.
Содержание
- Операционная система Windows 11 home single language
- Общая информация
- Новые функции и интерфейс
- Улучшенная безопасность
- Оптимизация для игр
- Расширение возможностей
- Важные изменения в работе системы
Операционная система Windows 11 home single language
Windows 11 home single language обладает удобным и интуитивно понятным пользовательским интерфейсом, который позволяет легко и быстро настраивать систему под свои потребности. Она также включает в себя все основные функции Windows 11, такие как новый и улучшенный стартовый экран, центр уведомлений, Cortana, Edge-браузер, а также множество приложений и инструментов для работы с файлами, медиа и интернетом.
Windows 11 home single language обеспечивает надежную безопасность данных и конфиденциальности. Он включает в себя встроенные системы защиты, такие как Windows Defender и SmartScreen, которые помогают защитить вашу систему от вирусов, вредоносных программ и других угроз. Кроме того, система регулярно обновляется через Windows Update, что позволяет получать последние исправления и обновления безопасности.
Windows 11 home single language также поддерживает различные устройства и периферийные устройства, позволяя подключать и использовать принтеры, сканеры, камеры, гарнитуры и другие устройства для работы и развлечений.
В целом, Windows 11 home single language — это универсальная операционная система, которая предоставляет пользователям все необходимые функции для комфортного использования компьютера в повседневной жизни.
Общая информация
Windows 11 Home Single Language предоставляет улучшенный пользовательский интерфейс, новые функции и улучшенную производительность в сравнении с предыдущей версией Windows. Она основана на архитектуре Windows 10, но предлагает ряд новых возможностей и улучшений.
Одной из ключевых особенностей Windows 11 Home Single Language является его новый дизайн. Он включает в себя более современный и стильный интерфейс, с новыми иконками, меню «Пуск» и рабочим столом. Интерфейс был доработан для обеспечения лучшей эстетики и удобства использования.
Windows 11 Home Single Language также предлагает новые возможности для повышения производительности и безопасности. Это включает в себя оптимизацию работы процессора, улучшенную защиту от вредоносного программного обеспечения и новые функции для улучшения работы с мультимедиа.
Кроме того, операционная система Windows 11 Home Single Language обеспечивает поддержку последних версий программ и приложений, что делает ее идеальным выбором для домашнего использования. Она предлагает широкий спектр функций и возможностей, чтобы обеспечить лучшее использование персонального компьютера.
| Название операционной системы: | Windows 11 Home Single Language |
| Дата выпуска: | Октябрь 2021 года |
| Разработчик: | Microsoft |
| Основана на: | Windows 10 |
Новые функции и интерфейс
Windows 11 home single language представляет собой полноценную операционную систему, обладающую рядом новых функций и улучшений интерфейса. Она создана для удобства работы и предлагает пользователю более современный и интуитивно понятный опыт использования.
Одной из ключевых особенностей является новая панель задач, которая теперь располагается по центру экрана. Она имеет новый дизайн и позволяет быстро переключаться между открытыми приложениями или активировать их через пин-коды на плитках.
В Windows 11 home single language также заметно улучшена работа с многозадачностью. Теперь можно создавать и управлять виртуальными рабочими столами, что позволяет организовать рабочий процесс более эффективно.
Особое внимание уделено возможностям работы с приложениями. В Windows 11 home single language можно запускать Android-приложения прямо на компьютере, что позволяет расширить функциональность и повысить удобство использования.
Новая операционная система также предлагает более гибкие настройки касательно работы с окнами. Теперь можно легко организовывать окна в группы, а также с помощью новой функции Snap Layouts упорядочивать их в несколько колонок для повышения производительности.
Не менее важное улучшение коснулось обновления и безопасности приложений. Теперь Windows 11 home single language позволяет автоматически обновлять все приложения из Microsoft Store, что гарантирует их актуальность и безопасность.
В целом, новые функции и интерфейс Windows 11 home single language делают эту операционную систему более продвинутой, удобной и привлекательной для широкого круга пользователей.
Улучшенная безопасность
Windows 11 home single language предлагает усовершенствованные функции безопасности для обеспечения защиты вашей операционной системы и ваших данных.
Ниже приведены основные особенности улучшенной безопасности в Windows 11 home single language:
| Windows Hello | Windows Hello предоставляет быстрый и безопасный доступ к устройству с помощью аутентификации по лицу или отпечатку пальца. |
| Windows Defender Antivirus | Windows Defender Antivirus предлагает мощную защиту от вредоносных программ и других угроз безопасности. |
| Secure Boot | Secure Boot обеспечивает защиту загрузки системы от несанкционированных изменений и вредоносных программ. |
| Windows Sandbox | Windows Sandbox предоставляет изолированную и безопасную среду для запуска подозрительных приложений и файлов с минимальным воздействием на вашу основную систему. |
| BitLocker | BitLocker позволяет шифровать данные на вашем устройстве для защиты их от несанкционированного доступа. |
Благодаря этим и другим функциям безопасности, Windows 11 home single language обеспечивает надежную защиту вашего устройства и ваших данных.
Оптимизация для игр
Windows 11 Home Single Language предлагает ряд усовершенствований и оптимизаций для игрового опыта. Пользователи смогут насладиться более высокой производительностью и плавной работой в играх благодаря новым функциям операционной системы.
Windows 11 предлагает DirectX 12 Ultimate – последнюю версию графического интерфейса приложений, который обеспечивает лучшую графику и улучшенные эффекты освещения, такие как трассировка лучей в реальном времени. Это позволяет играм выглядеть невероятно реалистично и создавать более убедительную атмосферу.
Кроме того, операционная система предлагает поддержку Auto HDR (High Dynamic Range) для совместимых игр. Эта функция автоматически улучшает динамический диапазон изображения, делая цвета более насыщенными и детали более заметными. Результатом является более живое и реалистичное игровое изображение.
Windows 11 также поддерживает DirectStorage, которая позволяет играм быстрее загружаться и обеспечивает более быструю скорость загрузки текстур и ассетов. Это ускоряет время загрузки игры и позволяет пользователям мгновенно погрузиться в игровой мир.
С помощью функции Xbox Game Pass пользователи Windows 11 Home Single Language могут получить доступ к более 100 играм для консоли Xbox и компьютера, включая эксклюзивные релизы. Это позволяет насладиться новыми играми без необходимости покупки отдельных копий.
В целом, Windows 11 Home Single Language предоставляет множество функций и улучшений, которые делают игровой опыт еще более захватывающим и удобным для пользователей.
Расширение возможностей
Операционная система Windows 11 Home Single Language предлагает ряд новых функций и улучшений, которые значительно расширяют возможности пользователя.
Одной из главных особенностей Windows 11 является его обновленный и улучшенный пользовательский интерфейс. Это включает в себя новое меню Пуск, которое предлагает быстрый доступ к приложениям и файлам, а также новую панель задач, которая позволяет легко переключаться между открытыми приложениями.
Windows 11 также включает функцию Snap Layouts, которая позволяет легко организовывать окна приложений на рабочем столе. С использованием этой функции можно создавать настраиваемые макеты, которые помогут лучше организовать рабочую область и повысить продуктивность.
Другой интересной функцией является возможность запуска андроид-приложений на Windows 11. Теперь вы можете загружать и использовать любые приложения из Google Play Store, что значительно расширяет ваш арсенал приложений.
Windows 11 также предлагает улучшенную работу с энергопотреблением, что обеспечивает более продолжительное время работы ноутбука или планшета от одной зарядки.
В целом, Windows 11 Home Single Language предлагает набор новых функций и улучшений, которые делают использование операционной системы более удобным и эффективным.
Важные изменения в работе системы
Windows 11 home single language представляет собой обновленную версию операционной системы, которая включает в себя ряд важных изменений и улучшений по сравнению с предыдущей версией.
- Новый дизайн и интерфейс: Один из ключевых аспектов Windows 11 home single language — это новый дизайн, который предлагает свежий и современный вид операционной системы. Интерфейс стал более минималистичным и эстетичным, сочетая в себе плавные кривые и тонкие линии.
- Улучшенная работа с мультимедиа: Windows 11 home single language предоставляет новые возможности для работы с мультимедийным контентом. Отличительной особенностью является интеграция Microsoft Teams прямо в панель задач, что позволяет удобно организовывать видеозвонки и общаться с коллегами или друзьями.
- Улучшения в игровой сфере: Windows 11 home single language предоставляет улучшенный опыт игрокам. Операционная система включает DirectX 12 Ultimate, что позволяет получать более реалистичную графику и высокую производительность. Кроме того, Windows 11 home single language поддерживает Xbox Game Pass, что позволяет получить доступ к широкому каталогу игр.
- Улучшенный механизм безопасности: В новой версии Windows предусмотрены значительные улучшения в области безопасности. Появились новые функции, такие как Windows Hello, чтобы обеспечить быстрый и безопасный способ входа в систему. Кроме того, система обновляется автоматически для поддержания ее безопасности и надежности.
Эти изменения в работе операционной системы делают Windows 11 home single language более современной, удобной и безопасной для пользователей.
Обсуждение товара
Компьютеры
Ноутбуки
4 месяца назад
Windows 11 Home Single Language
Указано Windows 11 Home Single Language, как я понимаю она для одного языка, какой языке использован на этом ноутбуке ?
0
205
4
Компьютеры
Ноутбуки
10 месяцев назад
Язык ОС Windows 11 Home Single Language?
Какой язык интерфейса в Windows 11 Home Single Language?
4
2k
3
Компьютеры
Ноутбуки
9 месяцев назад
Экран ноутбука не плоский — это норма?
В новом ноутбуке экран глянцевый и на трети экрана отражение изгибается, как в кривом зеркале. Т.е поверхность явно не плоская. Как узнать — это существенный дефект или нет? Существуют ли нормативы на допустимый изгиб?
1
115
2
Компьютеры
Ноутбуки
9 месяцев назад
Язык ОС Windows 11 Home Single Language
Какой язык ОС предустановлен в Windows 11 Home Single Language?
11
662
1
Компьютеры
Ноутбуки
8 месяцев назад
Windows 11 Home Single Language на русском или английском языке?
Windows 11 Home Single Language на русском или английском языке?
1
225
1
Windows 11 стала маленькой новостной бомбой: Microsoft не часто обновляет свою операционную систему.
Если верить анонсам, нас ждет множество актуальных для 2021 года нововведений, большая оптимизация и ускорение работы.
Вот только… Живу в Windows 11 уже неделю, и пока не все так гладко.
Даже наоборот.
На какой сборке тестировал
Для опытов я использовал предсерийную сборку Windows 11 Build 21996.1.co release.210529-1541, утекшую на прошлой неделе в сеть.
Установщик включает в себя все возможные версии, включая Home, Study и Pro-релизы.
Установка проводилась на ПК с i5-3570K и корпоративный ноутбук с i5-8350U с отдельным чипом TPM 2.0, аппаратным AES-шифрованием и полной поддержкой набора инструкций Intel vPro.
И в том, и с другом случае использовались отдельные жесткие диски: для ПК использовался дополнительный внутренний SSD, для ноутбука ввиду отсутствия возможности разборки – внешний SSD.
Отмечу, что устаревший ПК с Ivy Bridge при установке потребовал замену файла appraiserres.dll (процедура описана здесь) в установочном образе.
На тех же системах проведена проба в “песочнице” с пробросом физического сетевого интерфейса.
Процесс установки новой операционной системы мы уже описывали здесь.
С учетом ряда практических уточнений, выглядеть это будет так:
1. Перед установкой необходимо проверить – поддерживает ли Windows 11 используемое “железо” с помощью ещё одной нашей инструкции.
2. Скачать образ диска.
3. Провести модификацию образа диска с помощью замены файла appraiserres.dll согласно инструкции в том случае, если компьютер не оснащен чипом TMP 2.0.
4. Записать образ на флешку с помощью UltraISO или смонтировать в виртуальный привод.
5. Обновить систему. При невозможности – установить с флешки.
Для установки в “песочницу” придется использовать VMware 16 самой свежей сборки или максимально свежий аналогичный софт.
Но даже они не распознают образ: пока в них отсутствует Windows 11, при создании виртуальной машины придется вручную выбирать Windows 10.
Работает даже на Linux-системах, проверял в Ubuntu.
Как активировать и актуализировать систему
При установке Windows 11 подходит любой ключ Microsoft, даже для “семерки” и “восьмерки”. Можно ввести его позже, но нельзя будет настроить систему.
Без ключа работает все, кроме персонализации. С ключом появляется доступ к смене месторасположения дока и стилей системы.
Активация так же принимает ключи от прошлых версий операционных систем Microsoft.
Если изначально установлена Home, а ключ к Pro – система попросит пользователя обновиться, скачает апдейты и проведет доработку.
При обновлении системы устанавливается та же версия (Home/Pro), что используется на данный момент.
После установки усиливаются подозрения, что перед пользователем не принципиально новая операционная система, а обещанный большой апдейт Windows 10, неожиданно получивший новое название.
Дело в том, что Windows 11 распознается множеством программ как обычная “десятка”.
Больше того, после установки автоматически скачиваются и устанавливаются ключевые апдейты компонентов Windows 10, в том числе связанные с .NET Framework.
Будет ли Windows 11 работать на вашем компьютере
На данный момент установка проходит успешно в большинстве систем с процессором Intel новее Nehalem из 2008 года.
Продвинутые варианты сборки Enterprise и Pro точно не смогут полнофункционально работать на процессорах Kaby Lake и ниже за счет отсутствия поддержки ряда критически важных технологий.
С процессорами AMD замечен ряд проблем, поэтому даже обход проверки наличия TMP 2.0 рекомендуется проводить на системах, использующих архитектуру Zen 2 и новее.
Есть подозрение, что проверка железо проходит в 2 этапа: система устанавливается и на старых компьютерах с чипами TPM 2.0, и в сборках с новыми процессорами без него.
Поведение довольно объяснимо, поскольку реализация TPM 2.0 может быть разной – чип может идти частью системной логики или отдельным блоком.
Серверные процессоры поддерживаются в соответствии с возрастом уровнем архитектуры.
На моем корпоративном ноутбуке HP с активным сенсорным экраном заработало все сразу после установки. Отличий по сравнению с “десяткой” не заметил.
Без облачной записи и слежки не работает
Установка Windows 11 происходит значительно быстрее предыдущей версии. Но есть как минимум 3 момента, способных подпортить настроение:
- весь процесс происходит только на английском языке, интерфейс на данный момент только на нём же;
- русский можно выбрать исключительно в качестве второй раскладки;
- без личной или корпоративной учетной записи Microsoft (учебной) установка не возможна.
При этом возможна установка любого релиза, поскольку ключ можно ввести как при установке, так и в личном кабинете на сайте Microsoft с другого компьютера или смартфона.
К сожалению, полное исследование транслируемых на сервера корпорации данных ещё готовится. На данный момент телеметрия не отключается.
Вместе с тем система еще при установке требует назначить не пароль, а короткий пин-код для быстрого доступа: он и пароль учетной записи станут базовыми способами разблокировки компьютера.
Привычный для Windows 10 ранних релизов на настольных компьютерах пароль, назначаемый в разделе администрирования учетных записей, здесь отсутствует.
С этим уже сталкивались “виндоводы” на ноутбуках со сканером отпечатков и/или системой распознавания Windows Hello.
Стоит отметить защиту данных пользователя: уже на старте можно включить бекап настроек операционной системы и всех пользовательских данных в реальном времени на OneDrive.
Он остается интегрированным в систему и поддерживает любые схемы шифрования, включая несимметричное AES256.
Берем устройство подороже и включаем защиту – тогда никакая Microsoft данные не расшифрует.
Как активный пользователь множества устройств на Windows, проблем в этом не вижу: секретная информация все равно должна обеспечиваться дополнительной защитой, а история браузера меня не беспокоит.
Зато функция поиска забытого ноутбука пару раз выручала.
Особенности интерфейса Windows 11
Хотя многие обзоры отмечают значительное изменение интерфейса, по большему счету Windows остается сама собой и просто продолжает логическое развитие.
С расположенной по центру панелью задач, конечно, она больше походит на Ubuntu или macOS. Но стоит переключить рычажок настроек – все оказывается на своих местах.
Обещанные нововведения Internet Explorer, переименованного пару лет назад в Edge, “виндоводу” тоже не окажутся в новинку.
Основанный на Chromium, теперь он практически полностью повторяет прародителя – Google Chrome. Сервисы интегрированы чужие, вот и все.
Зато его, как и большинство других ранее не удаляемых элементов (включая приложения Xbox), можно безболезненно удалить из системы, используя стандартный интерфейс.
Остается пара критически важных сервисов, которые никак не проявляют себя.
Пожалуй, стоило бы отметить обновленное базовое оформление. Созданное по правилам Material Design, оно выглядит современно и очень комфортно для длительной работы.
Но меню Пуск снова – всего лишь перестановка. Причем для последователей канона оно окажется неудобным: количество быстрых ярлыков фиксировано.
К слову, на панели задач тоже нельзя разместить все, что захочется.
Лента виджетов пока не редактируется и представляет собой знакомый, но выделенный в отдельную зону набор живых ярлыков. К чему это? В Windows 10 не надо, а здесь и подавно.
Вот и все нововведения. А сколько шума было? Если тему подобрать, и актуальная система Microsoft может выглядеть так же.
Системные настройки Windows 11
Несмотря на множество негативных отзывов, реальных изменений в системных настройках и администрировании системы не появилось.
Разницы с текущей сборкой Windows 10 пользователи, постоянно обновляющие систему, точно не заметят.
Конечно, тем, кто использует пиратские версии или боится обновить десктоп со сборкой пятилетней давности, глаза будет резать.
Но все на месте, понятно и просто. Там, где ожидаешь найти.
О “8 уровнях до сетевых настроек”, о которых так сетовал Илон Маск точно беспокоиться не стоит – даже они прячутся за одним кликом по иконке сетевого интерфейса.
Немного изменен доступ к компонентам системы и администрированию. Но с учетом того, что эти элементы требуются только продвинутым юзерам, рассматривать не будем.
Кому надо – тот найдет все на своем месте и будет приятно удивлен расширенными возможностями по интеграции разнообразных административных, защитных и корпоративных штук.
Даже службы и компоненты отключаются/включаются проще, чем раньше. А чего тут только нет!
Рукописный ввод и работа с тачскрином
Как уже сказано выше, все функции планшетов доступны в Windows 11 из коробки. И работают не хуже и не лучше, чем в Windows 8/8.1/10.
И тачскрин, и его дополнительные слои от Wacom в некоторых устройствах можно использовать на всю катушку, если экран позволяет. С полным отслеживанием силы и частоты нажатия.
Стилусы работают – и пассивные, и активные. Ими можно работать в отдельных приложениях или через системную панель Windows Ink.
Приложение представляет собой графический редактор с удобным для любого типа ввода интерфейсом управления для создания записок и скетчей.
Готовые результаты можно копировать в системный буфер обмена или отправлять через интерфейс в другие приложения.
С жестами все куда интереснее: двухпальцевые системные жесты Windows 10 работают из коробки, а более сложные требуют активации в специальном меню.
Но их полный перечень в системе отсутствует. И не спроста: на данный момент они просто не работают, по крайней мере, у меня.
Интеграция с Android-смартфонами
Хотя корпорация обещала внедрить в Windows 11 продвинутую интеграцию Android-смартфонов, пока она не работает.
Точнее – работает как в последнем релизе Windows 10, на котором помощью приложения Ваш телефон можно:
- просматривать историю звонков,
- использовать микрофон и динамики компьютера для звонков,
- просматривать смс и уведомления с телефона,
- скачивать в фоне свежие фотографии на компьютер, создавая библиотеку,
- управлять мультимедийными приложениями на смартфоне,
- передавать файлы.
Приложение существует достаточно давно, но развивается не быстро. Так что запуск Android-приложений на Windows может быть состоится не в этом году.
Проблемы совместимости
Серия тестов показала, что любые legacy-компоненты работают без установки драйверов, в том числе внутренние 4G-модемы, Wi-Fi и Bluetooth-модули, а так же активные сенсорные экраны.
Из коробки так же работают активные стилусы, беспроводные клавиатуры и доки, разнообразные USB-C и Thunderbolt-переходники.
C программными ошибками и проблемами не сталкивался.
Среди аппаратных отмечу следующие:
- не работают COM-контроллеры с проприетарными драйверами (проблемы были уже в Windows 10),
- отсутствует явная поддержка LTP-контроллеров,
- не устанавливаются драйвера с внешней проверкой – принтера нет в системе, работает только через Adobe Acrobat/FineReader,
- не подключаются по USB некоторые устаревшие ARM-системы – 3D-принтеры и CNC-станки, – при этом нормально работая через беспроводной интерфейс,
- защита отключает непроверенные сетевые устройства.
Вывод: любой стандартный компьютер возрастом 3-5 лет подойдет для работы Windows 11. Возможно, придется приложить руки
Более менее стандартные сборки настольных компьютеров, массовые и профессиональные ноутбуки приличных брендов точно будут работать.
Реальные проблемы будут только у владельцев серверных сборок на процессорах Xeon и китайских материнских платах.
При обновлении могут быть проблемы с ранее установленным софтом, использующим нелегальные или сложные сетевые системы активации.
Субъективная скорость работы
Хотя системные требования новой операционной системы подняли до невероятной планки, говорить о её какой-либо серьезной прожорливости не приходится.
Для нормального функционирования в офисном режиме использования достаточно 2 ядер процессора и 4 Гб оперативной памяти.
Встроенная видеокарта уровня Intel HD 4000 тоже справляется с работой. По всей видимости, завышенные требования больше относятся к наборам системной логики, чем к реальной производительности в “попугаях” и синтетических задачах.
Так, прямая трансляция изображения на телевизор работает уже сейчас, но её плавность зависит от наличия аппаратного ускорения видеокарты.
Ряд поддерживаемых Windows 11 вариантов защиты данных так же могут обеспечиваться только SSD-дисками высокой производительности.
Удаленный доступ (включая работу Android-приложений) и встроенная виртуализация (“песочница”, отдельные рабочие столы и виртуальная Linux-машина) может работать исключительно с реализованной поддержкой соответствующих инструкций Intel.
Большинство таких технологий ранее можно было встретить только в топовых компьютерах для корпоративных пользователей – даже игровые платформы предлагают обрезанные материнские платы с куцей системной логикой.
Более весомые задачи требуют большего, но можно заметить, что на скорость отрисовки интерфейса и действий с системой влияет работа жесткого диска.
И здесь Windows 11 уже сейчас превосходит предшественника, раскрывая заметно ускоряясь на современных компонентах.
В то же время, Windows 10 не всегда даёт воспользоваться всеми преимуществами NVMe-дисков и интерфейса PCI 4.0. Thunderbolt-порты полнофункциональны сразу после запуска.
Все это пока не работает
Весь софт, работоспособный в Windows 10, остается таковым в Windows 11
К сожалению, большая часть фирменных фишек Windows 11 в текущем релизе недоступны. Возможно, это запланировано для большего хайпа и постепенной выкатки обновлений.
Но скорее всего, ряд функций просто не добрался даже до состояния бета-версии.
Пройдемся по пунктам:
1. Прозрачность элементов интерфейса есть. Очень похожа на использованную в ранних сборках Windows 10 и никак не влияет на восприятие.
2. Обновленная боковая панель пока не появилась. Даже значки с оповещениями не перерисовали.
3. Раздел Рекомендованное в меню Пуск присутствует, но работает точно так же, как в Windows 10. То есть просто показывает наиболее часто запускаемые значки.
4. Универсальный поиск уже давно работает. Правда, не всегда и не у всех – секрет в настройках доступа браузера и сетевого подключения.
5. Режим многооконности Snap Groups конечно же отсутствует полностью. Пока пользователям придется довольствоваться стандартным размещением.
6. Компактная виртуальная клавиатура отсутствует. Возможно, работает только в некоторых приложениях.
7. Модернизация Edge. Она кому-то нужна, серьезно? Пока изменений не заметно.
8. Улучшенная работа виджетов. Вынесли их в отдельное меню, большего пока не заметить.
9. Многопальцевые жесты для сенсорных экранов действительно появились в настройках, но как ими пользоваться – никто не рассказал.
10. Улучшенная обратная связь сенсорных экранов работает уже сейчас, выдавая обещанную анимацию и виброотклик. Но это уже есть.
11. Обновленный дизайн Microsoft Store пока недоступен.
12. Сохранение расположения окон и бесконечные рабочие столы присутствуют и в текущей сборке Windows 10 21H1.
13. Интеграция Microsoft Teams есть. Ну, хорошо. Можно Skype вернуть.
14. Поддержка HDR и AutoHDR присутствует. Впрочем, для совместимых устройств она уже есть.
15. Интеграция Xbox Game Pass – тоже имеется в Windows 10, в той или иной степени.
16. Интеграция облачной платформы xCloud пока не работает.
17. Интеграция приложений Adobe появилась, уже на старте можно воспользоваться Photoshop Express. Но это обновление не системы, а магазина.
18. Запуск Android-приложений невозможен, поскольку не запущено обновление приложения Ваш телефон.
19. Расширенные возможности трансляции изображений, судя по презентации, новинкой не являются. Уже сейчас возможных комбинаций больше, чем нужно.
20. Фоновые обновления операционной системы работают. Но критические все равно только с перезагрузкой.
Итого: ничего из критически важных для Windows 11 в текущем релизе системы нет.
Мне понравилось. Но слишком сырая версия
Windows 11 мне понравилась: радикально свежий интерфейс, улучшенная визуализация и доработанные меню делают свое дело.
Однако, за исключением внешнего вида, протестированная версия системы на данный момент практически не отличается от привычной Windows 10.
Ускорение системы в какой-то степени нивелируется увеличенными системными требованиями: хочешь, чтобы работало быстро, используй современное железо.
Объяснимо и правильно, в целом. Microsoft заставляет переходить на новые платформы куда реже, чем Apple или Google.
Какой из MacBook 2010 года работает с macOS 12 Monterey? Насколько эффективно работают гаджеты с iOS 4/5? Можно сегодня пользоваться всеми функциями смартфонов при использовании Android 5.1?
Конечно нет. Причем в ряде случаев устаревшие устройства нельзя использовать совсем: не работает сеть, нет связи с магазином приложений и тому подобное.
Кто захочет, останется на прежней версии системы и железа (у меня до сих пор крутится резервная машина с XP 64 bit). Да и вряд ли Microsoft откажется от поддержки Windows 10 – как показала практика, для корпоративных пользователей даже Windows XP еще поддерживается.
В итоге бизнесу бояться точно не стоит. А пользователям пора задумываться о смене ПК скорее из-за требований нового софта/игр.
Тем не менее, сегодня Windows 11 представляет собой большое перелицованное обновление. И обновляться нет никаких причин. По крайней мере, до выхода стабильного релиза со всеми обещанными функциями. Тогда расскажем о Windows 11 еще раз.
А пока – все работает. Но ни мне, ни вам это не надо. Поживу на своем планшете с Windows 10 напополам с macOS.

🤓 Хочешь больше? Подпишись на наш Telegram.

iPhones.ru
Достойное обновление.
- Microsoft,
- Windows 11,
- ноутбуки,
- Обзор,
- Это интересно
Николай Маслов
@nicmaslov
Не инженер, радиофизик и музыкант. Рассказываю о технике простым языком.
Операционная система Windows 11 была выпущена в октябре 2021 года с обновленным интерфейсом и новыми функциями. ОС имеет различные выпуски Windows 11, отличающиеся между собой.
Для тех пользователей, кто использует свой компьютер только для работы в Интернете или для вып
олнения основных задач, версии Windows 11 не имеют особого значения. Базовые функции и возможности предлагают все основные редакции Windows.
Содержание:
- Выпуски и версии Windows 11
- Сравнение версий Windows 11: таблица
- Windows 11 Домашняя
- Windows 11 Профессиональная
- Windows 11 Профессиональная для рабочих станций
- Windows 11 Профессиональная для образовательных учреждений
- Windows 11 Корпоративная
- Windows 11 для образовательных учреждений
- Windows 11 SE
- Windows 11 Mixed Reality
- Windows 11 IoT Корпоративная
- Выводы статьи
Но, если вы заинтересованы в использовании большего функционала своей операционной системы, то разница версий Windows 11 может иметь значение.
Выбор редакции Windows 11 важен, потому что каждое издание имеет свои функции и особенности. Версии ОС Windows 11 имеют свою специализацию, которая приносит пользу определенной нише пользователей.
Необходимо разобраться, какие версии Windows 11 существуют. Это нужно знать, чтобы понимать различия редакций Windows 11.
В этой статье освещаются основные различия между выпусками Windows 11. Вы найдете сравнение версий Windows 11 в таблице среди самых используемых редакций. Мы расскажем, чем отличаются версии Windows 11, чтобы вы могли принять взвешенное решение о том, какой редакцией ОС лучше воспользоваться или какую лицензию приобрести.
В этой публикации используются слова: «версия», «редакция», «издание», «выпуск» в тождественных значениях, но строго говоря у слова «версия» есть и немного другое значение, применимое к полному названию операционной системы.
Выпуски и версии Windows 11
Список версий Windows 11 довольно велик, потому что помимо основных выпусков, существуют специальные редакции операционной системы. Производные выпуски Windows созданы на основе основных изданий.
Основными редакциями являются:
- Windows 11 Домашняя.
- Windows 11 Профессиональная.
- Windows 11 Корпоративная.
Операционная система Windows 11 предлагается в следующих выпусках:
- Windows 11 Домашняя (Windows 11 Home).
- Windows 11 Профессиональная (Windows 11 Pro).
- Windows 11 Профессиональная для рабочих станций (Windows 11 Pro for Workstations).
- Windows 11 Профессиональная для образовательных учреждений (Windows 11 Pro Education).
- Windows 11 для образовательных учреждений (Windows 11 Education).
- Windows 11 Корпоративная (Windows 11 Enterprise).
- Windows 11 Mixed Reality (Смешанная реальность).
- Windows 11 SE.
Кроме собственного названия издания системы, имеется также его версия, состоящая из чисел или буквенно-цифрового идентификатора, например, «Windows 11 Pro 22H2».
Дело в том, что корпорация Microsoft периодически выпускает так называемые большие обновления функций операционной системы. Со временем поддержка более старых версий прекращается, потому что пользователям предлагается использовать последнюю, самую свежую версию системы. С помощью этого идентификатора пользователь может понять номер версии Windows 11, установленный на его компьютере.
Имейте в виду, что версия может измениться путем обновления или понижения версии операционной системы, например, путем установки обновления через Центр обновления Windows, или после полной переустановки ОС.
Редакция Windows зависит не от версии, а от типа используемой лицензии. При активации ОС Windows используют цифровую лицензию или ключ. Это может быть корпоративная или обычная лицензия, которая определяет, какое издание будет использовано на данном ПК.
Прежде, чем устанавливать Windows 11 на компьютер, необходимо убедиться, что ваше устройство соответствует системным требованиям Майкрософт, иначе ОС нельзя будет установить на ПК.
Корпорация Майкрософт поставляет ISO-образы сразу с несколькими редакциями, отдельно для бизнеса и потребителей.
Состав редакций в образах «Business Edition»:
- Windows 11 для образовательных учреждений.
- Windows 11 Корпоративная.
- Windows 11 Pro.
- Windows 11 Pro для образовательных учреждений.
Состав редакций в образах «Consumer Edition»:
- Windows 11 Домашняя.
- Windows 11 Домашняя для одного языка.
- Windows 11 для образовательных учреждений.
- Windows 11 Pro.
- Windows 11 Pro для образовательных учреждений.
- Windows 11 Pro для рабочих станций.
С этим мы разобрались, теперь мы продолжим выяснять в чем разница редакций Windows 11.
Сравнение версий Windows 11: таблица
Прежде чем мы углубимся в отличия редакций Windows 11, вы можете ознакомится с информацией о некоторых важных функциях, используемых в основных выпусках операционной системы.
Версии Windows 11: таблица имеющихся функций в основных изданиях ОС.
| Функции | Windows 11 Домашняя | Windows 11 Профессиональная | Windows 11 Корпоративная |
|---|---|---|---|
| Для первоначальной настройки требуется учетная запись Microsoft | ✓ | ||
| Windows 11 в режиме S | ✓ | ||
| Запуск всех приложений Windows (UWP, PWA и Win32) | ✓ | ✓ | ✓ |
| Магазин Майкрософт | ✓ | ✓ | ✓ |
| Удаленный рабочий стол | ✓ | ✓ | |
| Виртуализация Hyper-V | ✓ | ✓ | |
| Песочница Windows | ✓ | ✓ | |
| Поддержка файловой системы ReFS | ✓ | ||
| Шифрование устройства BitLocker | ✓ | ✓ | |
| Шифрование устройства | ✓ | ✓ | ✓ |
| Найти мое устройство | ✓ | ✓ | ✓ |
| Брандмауэр и защита сети | ✓ | ✓ | ✓ |
| Интернет-защита | ✓ | ✓ | ✓ |
| Многофакторная аутентификация | ✓ | ✓ | ✓ |
| Антивирус Защитника Windows | ✓ | ✓ | ✓ |
| Родительский контроль и защита | ✓ | ✓ | ✓ |
| Безопасная загрузка | ✓ | ✓ | ✓ |
| Windows Hello | ✓ | ✓ | ✓ |
| Защита информации Windows (WIP) | ✓ | ✓ | |
| Безопасность Windows | ✓ | ✓ | ✓ |
| Назначенный доступ | ✓ | ✓ | |
| Динамическое обеспечение | ✓ | ✓ | |
| Роуминг состояния предприятия с Azure | ✓ | ✓ | |
| Групповая политика | ✓ | ✓ | |
| Настройка режима киоска | ✓ | ✓ | |
| Магазин Майкрософт для бизнеса | ✓ | ✓ | |
| Управление мобильными устройствами | ✓ | ✓ | |
| Поддержка Active Directory | ✓ | ✓ | |
| Поддержка Azure Active Directory | ✓ | ✓ | |
| Центр обновления Windows для бизнеса | ✓ | ✓ | |
| AppLocker | ✓ | ||
| Постоянная память | ✓ | ||
| Прямая связь с малым и средним бизнесом | ✓ | ||
| График обслуживания | 24 месяца с даты выпуска | 24 месяца с даты выпуска | 36 месяцев с даты выпуска |
Вы можете проверить версию своей ОС в приложении «Параметры» или следующим способом:
- Щелкните правой кнопкой мыши по меню «Пуск».
- В открывшемся меню выберите «Выполнить».
- В диалоговое окно «Выполнить» введите команду «winver».
- Нажмите на кнопку «ОК».
Далее вас ждет описание версий Windows 11.
Windows 11 Домашняя
Домашняя версия, пожалуй, самая распространенная из всех редакций Windows. Она занимает наименьшее количество места на жестком диске и немаловажное значение имеет стоимость этого продукта.
Windows 11 Home чаще всего установлена на устройствах от производителя оригинального оборудования (OEM): ноутбуках, планшетах и настольных ПК. Этот выпуск также присутствует в ISO-образах Windows.
В этой редакции имеется большинство функций для повседневного использования, которые подходят обычному пользователю. Однако в этом выпуске нет некоторых возможностей, которые могут оценить ИТ-специалисты или системные администраторы: шифрование диска BitLocker, подключение к удаленному рабочему столу, редактор групповой политики, возможность присоединения к домену и так далее.
В Windows 11 Home Edition доступен режим «S Mode», предназначенный для компьютеров с ограниченными ресурсами. Из соображений производительности и безопасности он запрещает пользователям устанавливать приложения из источников, отличных от Microsoft Store, и ограничивает пользователей использованием браузера Microsoft Edge. Пользователи, купившие ноутбук с Windows 11 Домашней в S-режиме, смогут бесплатно перейти на Windows 11 Home, но переход будет односторонним: после перехода на полную версию нет возможности снова вернуться в S-режим Windows.
Следует учитывать, что для чистой установки Windows 11 Домашней на компьютер необходим Интернет и учетная запись Microsoft.
На ноутбуках часто встречается выпуск Windows 11 Домашняя для одного языка (Windows 11 Home Single Language) — аналог домашней версии, отличающийся лишь тем, что здесь нельзя поменять язык операционной системы. Это более дешевый вариант для производителей устройств с предустановленной системой, по сравнению с обычным домашним изданием, поэтому он весьма распространен.
Windows 11 Профессиональная
Как следует из названия, Windows 11 Professional — это издание предназначенное для профессионалов. Здесь имеется много функций, которых нет в домашней версии. Эта редакция дает вам и системному администратору домена (если он присоединен) больший контроль над поведением вашего компьютера, что обеспечивает повышенную безопасность и целостность данных.
Это наиболее оптимальный вариант для малого бизнеса и домашнего использования, которым могут воспользоваться опытные пользователи.
Windows 11 Профессиональная для рабочих станций
Выпуск Windows 11 Professional for Workstations имеет все функции обычной версии Pro. Отличие состоит в том, что он оптимизирован для повышения производительности и может использовать отказоустойчивую файловую систему ReFS.
Этот выпуск подходит для использования на высокопроизводительном оборудовании и для выполнения ресурсоемких вычислительных задач.
Windows 11 Профессиональная для образовательных учреждений
Редакция Windows 11 Pro Education содержит большинство функций Windows 11 Pro. Но некоторые параметры могут быть отключены по умолчанию, а также добавлены другие дополнительные параметры для использования в образовательной среде.
Windows 11 Корпоративная
Редакция Windows 11 Enterprise в первую очередь предназначена для организаций или предприятий. Этот выпуск доступен только в рамках корпоративного лицензирования (VL) и предлагает больше, чем профессиональная версия.
В этой редакции имеются все функции, доступные в профессиональной версии, а также прямой доступ, BranchCache, управление начальным экраном и так далее. В Корпоративном издании используется повышенная безопасность для защиты данных.
Корпоративные выпуски также доступны в канале долгосрочного обслуживания (LTSC), которые обновляются дольше, чем обычные выпуски, а каждые 2–3 года появляется новый выпуск.
Windows 11 для образовательных учреждений
Версия Windows 11 Education мало чем отличается от версии Enterprise, на котором она основана. Изначально они были почти одинаковыми, но теперь некоторые второстепенные функции были удалены из этого выпуска.
Как следует из названия, эта система была разработана с учетом требований сектора образования, и его часто можно найти предустановленным в OEM-устройствах, выпущенных для указанных учреждений.
Выпуск Windows 11 для образовательных учреждений также можно приобрести по каналам корпоративного лицензирования.
Windows 11 SE
Выпуск Windows 11 SE также предназначен для образовательных учреждений. Но, это несколько другая версия системы, работающая на устройствах с веб-интерфейсом.
Поскольку версия SE поставляется предустановленной на устройствах Microsoft Surface для сферы образования, то она предназначена для экономичных устройств и уменьшения отвлекающих факторов. Поэтому там нет развлекательных приложений и игр.
При этом здесь имеется несколько дополнительных функций, например, пользователи могут использовать предустановленные приложения Word, Excel и PowerPoint в рамках лицензии Microsoft 365. Все файлы сохраняются в облачном хранилище OneDrive.
Windows 11 Mixed Reality
Редакция Windows 11 Mixed Reality (Смешанная реальность Windows 11) предназначена для устройств смешанной или виртуальной реальности, таких как Microsoft Hololens.
Windows 11 IoT Корпоративная
IoT означает «Интернет вещей». Редакция Windows 11 IoT Enterprise — это вариант версии Windows 11 Enterprise для настольных ПК. Эта версия предназначена для обеспечения корпоративной управляемости и безопасности решений IoT: терминалов, банкоматов и другого подобного оборудования.
Выводы статьи
Некоторым пользователям необходимо знать, какие версии Windows 11 есть, чтобы выбрать для покупки или установки на компьютер подходящий выпуск операционной системы. Корпорация Microsoft выпускает различные издания Windows 11, имеющие разный набор функций и возможностей. Принять правильное решение вам поможет сравнение редакции Windows 11 основных выпусков в таблице и кратком описании характеристик разных изданий ОС.
Похожие публикации:
- Сравнение версий Windows 10: таблица
- Сравнение версий Windows 7: таблица
- Как отключить автоматическое обновление Windows 11 — 5 способов
- Как узнать сборку Windows на компьютере, ISO образе, флешке или DVD диске
- Как узнать версию Windows
В Windows 11 есть множество совершенно новых функций, которых не было в Windows 10, но, как обычно, она поставляется в нескольких редакциях. Если вы собираетесь обновить свой компьютер и выбираете между Windows 11 Home или Windows 11 Pro, вы попали по адресу.
В этой статье мы обсудим основные различия между двумя выпусками операционной системы и рассмотрим, какой из них вам следует приобрести.
В чем разница между Windows 11 Home и Pro?
Почти каждая операционная система Windows существует в двух (или более) версиях, основными из которых являются Домашняя и Профессиональная (или Профессиональная). Эти две версии Windows существуют, потому что они предназначены для разных пользователей с разными наборами функций.
Проще говоря, домашняя версия предназначена для обычных пользователей и содержит все функции, которые понадобятся среднему пользователю Windows. Версия Pro, с другой стороны, ориентирована на бизнес или корпоративные системы и имеет дополнительные функции для удовлетворения требований в этой области.
С учетом этого, вот функции, включенные в Windows 11 Pro:
Функции безопасности
Windows 11 Pro предлагает несколько дополнительных функций безопасности, не включенных в Windows 11 Home. Они специально разработаны для предприятий, которым необходимо защитить свои данные от утечек и хакеров.
- Шифрование устройства BitLocker . Служба, которая шифрует ваши данные (используя 128-битное или 256-битное шифрование AES и TPM 2.0), если устройство потеряно или украдено, что означает, что другие не могут получить доступ к вашей информации.
- Защита информации Windows (WIP ). Сервис, который защищает ваши данные от случайных утечек данных на любых устройствах, принадлежащих компании или сотрудникам.
Бизнес-функции
Windows 11 Pro в первую очередь ориентирована на пользователей корпоративного масштаба, поэтому многие ее уникальные функции предназначены для этого варианта использования.
- Назначенный доступ . Эта функция позволяет разным пользователям получать доступ к одному и тому же устройству под разными учетными записями, чтобы их цифровые удостоверения и данные были разделены.
- Dynamic Provisioning : это упрощает настройку новых устройств Windows 11 без необходимости проходить процесс создания образа.
- Enterprise State Roaming: если в вашей организации есть Azure Premium, эта функция позволяет пользователям получать доступ к своим учетным записям с нескольких устройств (например, ПК и ноутбуков) без необходимости настраивать каждое новое устройство.
- Групповая политика : эта служба позволяет вам управлять ПК, учетными записями, группами, сетями и принтерами через Windows Server.
- Настройка режима киоска. Режим киоска позволяет настраивать специальные возможности для определенных устройств, таких как банкоматы.
- Магазин Microsoft для бизнеса: доступ к магазину Microsoft для бизнеса, который содержит дополнительные приложения для устройств с Windows 11 Pro.
- Управление мобильными устройствами (MDM): обеспечивает облачное управление вашими ПК и другими устройствами.
- Поддержка Active Directory : Active Directory позволяет ИТ-персоналу управлять ПК, политиками и учетными записями пользователей путем сопряжения Windows 11 с Windows Server.
- Поддержка Azure Active Directory : это позволяет пользователям использовать одну и ту же учетную запись Microsoft для доступа к Windows 11, Microsoft 365 и другим службам Microsoft.
- Центр обновления Windows для бизнеса. Это позволяет ИТ-персоналу определять, когда выполняются обновления, тестировать их на предварительно определенных устройствах и выполнять обновления в зависимости от времени для более эффективного управления.
Дополнительные возможности
В Windows 11 Pro также есть несколько других полезных функций, которых нет в Windows 11 Домашняя:
- Редактор групповой политики. Редактор групповой политики — это удобный инструмент для включения и отключения функций Windows 11 без изменения реестра.
- Hyper-V : инструмент, который помогает пользователям создавать виртуальные машины в Windows 11.
- Песочница Windows . Подобно Hyper-V, песочница предлагает пользователям возможность запуска облегченного экземпляра Windows 11 в изолированной оболочке. Это полезно для пользователей, которые хотели бы протестировать приложения перед их установкой на свой ПК.
- Подключение к удаленному рабочему столу: Windows 11 Pro позволяет вашему ПК действовать как хост и клиент для удаленного подключения, тогда как домашняя версия позволяет ему действовать только как клиент.
- Локальные учетные записи . Одно разочаровывающее изменение в Windows 11 связано с первой настройкой нового ПК. Как пользователь версии Pro, вы можете настроить Windows 11 с локальной учетной записью, но в Windows 11 Home вам необходимо подключение к Интернету для настройки ПК».
Windows 11 домашняя против. Pro: в чем сходство?
Все основные функции Windows 11 доступны в Windows 11 Домашняя, в том числе:
- Новый внешний вид рабочего стола и меню «Пуск», макеты оснастки, виджеты, темы и магазин Microsoft.
- Приложение Android и поддержка Linux через подсистему Windows для Android и подсистему Windows для Linux
- Windows Hello, инструмент для доступа к устройствам с Windows 10 и 11 с помощью PIN-кода, распознавания лиц, голоса и отпечатков пальцев.
- Безопасная загрузка — функция, представленная в Windows 10 Home, которая предотвращает загрузку вашего ПК на нераспознанных устройствах.
- Direct Storage, функция для разработчиков, улучшающая игровой процесс.
- Auto HDR, позволяющий преобразовывать изображения стандартного динамического диапазона в HDR для лучшего просмотра
- Родительский контроль, включая Детский режим в Microsoft Edge
- Поддержка виртуальных рабочих столов
- Интеграция с чатом Microsoft Teams
Минимальные требования к оборудованию для запуска Windows 11 Pro и 11 Home идентичны. Эти системные требования включают не менее 4 ГБ ОЗУ, 64 ГБ на жестком диске, двухъядерный процессор с тактовой частотой 1 ГГц от AMD, Intel или Qualcomm, TPM 2.0, прошивку с поддержкой безопасной загрузки и совместимый с DirectX 12 ГПУ.
Если сравнивать Windows 11 Pro и Home для геймеров, заметных различий в производительности нет. Обе версии обеспечивают одинаковую производительность и приложения, включая Xbox Game Bar и Game Mode.
Windows 11 Pro предлагает расширенные аппаратные возможности — до 2 ЦП (128 ядер) и 2 ТБ ОЗУ по сравнению с 1 ЦП (64 ядра) и 128 ГБ ОЗУ в версии Home. Однако с точки зрения игр вам вряд ли понадобится безумное аппаратное расширение, предлагаемое версией Pro.
Windows 11 домашняя против. Pro: что вы должны получить?
Если вы обычный пользователь, Windows 11 Home будет более чем достаточно для ваших нужд. Однако, если вы профессиональный пользователь, которому в повседневной работе нужны корпоративные функции, то Windows 11 Pro — ваш лучший выбор.
Время на прочтение
8 мин
Количество просмотров 280K
Windows 11 вызывает смешанные чувства. С одной стороны, многие люди с удовольствием остались бы и на Windows 10. С другой стороны, есть вполне достойные причины обновиться до 11-й версии – улучшенное переключение между окнами, улучшенный контроль над виртуальными рабочими столами, свежие дизайнерские штучки – типа закруглённых уголков у окон.
Обновляясь до Windows 11, будь то обновление рабочей системы или установка на чистый диск, вы заметите несколько раздражающих особенностей – вроде контекстного меню, заставляющего вас лишний раз кликать мышкой, корявая панель задач, меню браузеров по умолчанию, из-за которого отказаться от Edge стало сложнее.
Предлагаем вашему вниманию худшие особенности Windows 11 и пути их исправления – или, по крайней мере, смягчения.
1. Обрезанные контекстные меню заставляют вас кликать дважды
На протяжении всей истории существования Windows компания Microsoft никак не могла решить, ориентироваться ей на уверенных пользователей компьютера, или на менее технически подкованных пользователей. И вот компания пошла на шаг, который определённо должен понравиться людям, всё ещё использующим емейл-адрес от AOL: ограничить количество пунктов в контекстных меню ОС.
В Windows 10 при правом клике на файле можно увидеть список всех программ, способных его открыть, и до кучи массу других вариантов действий, в зависимости от установленных на компьютере программ. В Windows 11 видно не более пяти вариантов выбора для файлов, и не всегда это самые нужные варианты. Если хотите увидеть все варианты, придётся кликнуть на пункте «Показать больше вариантов» или нажать Shift + F10.
К примеру, при клике правой клавишей мыши на файле с расширением .txt я не увидел варианта открыть его с помощью моего любимого текстового редактора Notepad++. Вариант с Notepad++, как и несколько других важных вариантов, вроде «Сканировать при помощи Microsoft defender», я увидел уже после дополнительного клика. Спасибо за лишний клик, Microsoft.
Видимо в Microsoft решили, что после многих лет, в течение которых все варианты выбора представали перед вами сразу, ваш крохотный мозг уже не в состоянии обрабатывать такой мощный поток информации – или, не дай бог, ваш мозг взорвётся, как у одного персонажа в начале фильма «Сканеры». Или в Microsoft пересмотрели роликов Мари Кондо, и решили за нас, что полная функциональность не приносит нам радости.
Так или иначе, вернуть всё обратно поможет простая подстройка реестра. Нужно перейти в ветку HKEY_CURRENT_USERSOFTWARECLASSESCLSID и там создать новый ключ {86ca1aa0-34aa-4e8b-a509-50c905bae2a2}. Затем в нём создать ключ InprocServer32. В нём открыть ключ (Default) и присвоить ему пустое значение (вместо «(value not set)»). После этого останется перезапустить систему.
2. В Проводнике исчезают лента и настройки
Microsoft считает, что с лентой настроек мы тоже не справимся. В Проводнике Windows 11 компания решила избавиться от ленты, а многие настройки закопала поглубже. К примеру, в ленте Проводника Windows 10 можно открыть панель навигации или деталей в меню «Вид». Но в Windows 11 придётся открыть подменю меню «Вид», где найти настройку показа меню. Получается менее интуитивно.
Хорошие новости: по крайней мере, пока ещё в Windows 11 можно вернуть Проводник от Windows 10, просто поменяв значение в реестре. В ветке HKEY_LOCAL_MACHINESOFTWAREMicrosoftWindowsCurrentVersionShell Extensions нужно создать ключ Blocked. В нём нужно создать новое строковое значение с названием {e2bf9676-5f8f-435c-97eb-11607a5bedf7}. После этого нужно перезапустить систему.
3. Меню «Пуск» занимает слишком много места
Как насчёт скромности, Microsoft? Меню «Пуск» должно давать нам быстрый доступ к программам, а потом убираться с дороги. Однако в Windows 11 меню «Пуск» больше выпендривается, чем приносит пользу. Оно по умолчанию находится посередине экрана, и на меньшее количество иконок там приходится больше места. Что ещё хуже, приходится кликать повторно, чтобы увидеть список всех приложений.
Я сравнил размеры меню в обеих системах на экране с разрешением 1920×1080. За исключением высоты панели задач, которая осталась примерно такой же, в Windows 11 меню «Пуск» занимает 645×740 пикселей и содержит 18 прикреплённых приложений и четыре «рекомендованных» — всего 22 иконки. Ещё там есть место для двух иконок, поэтому всего их поместится 24 штуки.
В Windows 10 меню занимает 648×639 пикселей и умещает 30 иконок. В Windows 10 можно сразу прокрутить алфавитный список всех приложений. В Windows 11 сначала придётся кликнуть на кнопку «Все приложения».
К счастью, этому меню есть три хороших альтернативы. Бесплатная Open-Shell (бывшая Classic Shell), а также платные StartAllBack и Start11, каждая из которых стоит $4,99.
StartAllBack
Нужно скачать программу с официального сайта, и выбрать тему. Можно выбрать в настройках размер иконок, вернуть ленту настроек в Проводнике и включить полные контекстные меню по умолчанию.
Start11
Нужно скачать программу с официального сайта, и выбрать тему. Можно выбрать в настройках размер панели задач.
Open-Shell
Кроме того, что программу нужно скачать с GitHub и установить, для её работы придётся немного подправить реестр. К сожалению, этот хак нарушает работу поиска – его окошко просто перестаёт работать. Лучший вариант в данном случае – спрятать его.
Кроме того, в данном случае при установке нужно выбрать подходящий вариант кнопки «Пуск» из предлагаемых программой — Aero. Если выбрать тот, который не закрывает полностью штатную кнопку, то на неё можно будет случайно попасть мышкой, после чего откроется стандартное меню «Пуск» Windows 11.
Другой вариант – вообще не заменять кнопку «Пуск», а воспользоваться редактором реестра, включив классическую панель задач.
В реестре для этого нужно перейти к ветке HKEY_LOCAL_MACHINESOFTWAREMicrosoftWindowsCurrentVersionShellUpdatePackages, создать новый ключ DWORD (32-bit) с именем UndockingDisabled и значением 1. Перезапустив систему, нужно вызвать панель управления иконками уведомлений. Для этого нужно нажать Win+R и ввести в поле ввода shell:::{05d7b0f4-2121-4eff-bf6b-ed3f69b894d9}. Выбрав пункт включения и выключения системных иконок, необходимо включить иконки часов, громкости и сети. Здесь же можно выключить отображение просмотра задач и строки поиска (поскольку эти функции всё равно роняют Open-Shell).
4. Невозможно поменять размер панели задач
Это всё равно, как если бы вы много лет катались на велосипеде, а потом купили бы новый, и обнаружили, что у него к раме по бокам приварены тренировочные колёсики, а переключать передачи вообще не получается. Примерно такое впечатление оставляет панель задач Windows 11, забирая у пользователей настройки, существовавшие годами.
Одна из них – возможность поменять размер панели задач. Есть не очень гибкий способ решить этот вопрос через редактор реестра, или же можно воспользоваться платными заменами меню «Пуск» — StartAllBack или Start11.
В реестре нужно перейти к ветке HKEY_CURRENT_USERSoftwareMicrosoftWindowsCurrentVersionExplorerAdvanced, создать переменную DWORD (32-bit) с названием TaskbarSi и значением 0, 1 или 2 (маленький, средний или большой). Перезапустить систему.
5. Невозможно передвинуть панель задач
Microsoft ведёт себя как высокомерный шеф-повар, который приготовил вам ужин, и велел официанту убрать с вашего стола солонку и перечницу, чтобы вы не испортили его блюдо. Microsoft решила, что панель задач будет внизу экрана, а если вам хочется, чтобы он была вверху или сбоку (как можно было выбрать раньше) – очень жаль.
На сегодняшний день существует хак реестра, позволяющий переместить панель задач наверх экрана. Правда, уведомления, календарь и громкость всё равно останутся в правом нижнем углу, а меню «Пуск», хоть и будет наверху, выравниваться будет по левой стороне экрана.
Платная замена штатного меню Start11 позволяет выровнять меню по панели задач, перенеся её наверх.
В реестре нужно перейти к ветке HKEY_CURRENT_USERSoftwareMicrosoftWindowsCurrentVersionExplorerStuckRects3, выбрать там переменную Settings, двойным нажатием перейти в редактирование, и поменять пятое значение во втором ряду с 03 на 01.
Если вы используете несколько мониторов, и хотите переместить панель задач на всех, нужно проделать то же самое со всеми ключами в папке HKEY_CURRENT_USERSoftwareMicrosoftWindowsCurrentVersionExplorerMMStuckRects3.
6. Нельзя разъединить иконки на панели задач
В Windows 11 и Windows 10 по умолчанию несколько копий одной программы комбинируются в одной иконке на панели задач. Однако в Windows 10 есть возможность показывать их отдельно, для каждой запущенной копии, вместе с заголовком окна программы. В Windows 11 эту возможность убрали.
Это можно исправить при помощи стороннего приложения StartAllBack, заменяющего меню «Пуск».
7. Жёсткие требования к железу, необходимость наличия TPM
Microsoft просто необходимо было установить строгие требования к железу в новой Windows 11. Предыдущие версии ОС смогут идти практически на любом ПК, выпущенном в последние 10-15 лет – но установщик Windows 11 не даст вам поставить её на компьютер, если его процессор не входит в ограниченный список поддерживаемых. При этом в список не попадают многие процессоры, продававшиеся ещё пару лет назад (тот же Ryzen первого поколения).
Более того, Microsoft настаивает на наличии шифрования TPM 2.0, которое есть не на всех материнских платах. И дело не в скорости работы – а в безопасности. Однако если Windows 10 может работать без TPM, то почему бы и Windows 11 не работать без него. И действительно, это ограничение можно обойти.
Для этого необходимо скачать и установить программу Rufus, а также иметь под рукой флэшку объёмом не менее 16 Гб. Нужно вставить её в USB и выбрать носитель:
Убедитесь, что в пункте Boot Selection стоит «Disk or ISO image» и нажмите DOWNLOAD:
Выберите Windows 11:
Выберите самый новый релиз:
Выберите версию:
Выберите язык:
Выберите архитектуру (скорее всего, это будет x64) и нажмите Download. Выберите, куда сохранить ISO:
Скачивание займёт некоторое время:
В пункте Image option выберите «Extended Windows 11 Installation»:
Проверьте, что диск выбран правильно, и начинайте установку:
После этого с полученной флэшки можно устанавливать Windows 11.
8. Сложно менять браузер по умолчанию
Неудивительно, что Windows 11 устанавливает Microsoft Edge в качестве браузера по умолчанию. Однако раздражает тот факт, что для переключения на другой браузер нужно менять некоторые настройки вручную.
В Windows 10 при переключении на альтернативный браузер можно было выбрать его по умолчанию в процессе установки. В Windows 11 такого нет, при этом сам браузер тоже не может назначить себя браузером по умолчанию. Придётся вручную менять программу для открытия таких файлов, как .htm, .html, .pdf, .shtml и т.п. И всё равно, при клике, например, по ссылке в поиске Windows, будет открываться Edge. К счастью, и это можно изменить.
Для этого необходимо найти настройки приложений по умолчанию (Settings->Apps->Default apps):
Прокрутить вниз и выбрать браузер по умолчанию:
Прокрутить ниже до HTTPS, кликнуть на Microsoft Edge и в выпадающем меню выбрать новый браузер:
Судя по всему, настройки HTTP и HTTPS связаны между собой и меняются вместе. Но если этого не произошло, для HTTP можно проделать ту же операцию:
Те же шаги нужно проделать для расширений html и htm. Если вам это необходимо, то же нужно сделать и для форматов XHTML, SHTML, а также PDF – если вы просматриваете их в браузере.
Но после этого по клику на ссылке из поиска или иных виджетов Windows всё равно будет перенаправлять вас в Edge. Чтобы изменить это поведение, придётся скачать бесплатную утилиту EdgeDeflector. Что интересно, браузер Edge будет сопротивляться скачиванию этой программы, утверждая, что она «небезопасна». После её запуска ОС опять-таки попытается отговорить вас от установки:
Но если вы проигнорируете все эти предупреждения, и установите программу, то сможете перейти в настройки приложений по умолчанию и выбрать там EdgeDeflector:
В этом подкаталоге затем нужно выбрать Microsoft Edge:
И сменить его на EdgeDeflector:
9. На панели задач нет виджета с погодой
Windows 10 может показывать в панели задач температуру и погоду. К сожалению, в Windows 11 нет такого встроенного виджета. Приходится кликать по дурацкой панели виджетов, чтобы увидеть ту же самую информацию.
Можно установить сторонние бесплатные виджеты, Weather Bar или Weather Bug. Правда, чтобы увидеть прогноз погоды, по ним нужно будет кликать.
10. OneDrive установлен по умолчанию
Microsoft хочет заставить вас не только пользоваться своим браузером Edge, но и полагаться на облачный сервис OneDrive. Он устанавливается вместе с чистой версией ОС и запускается при каждой загрузке автоматически.
Получается, что если вы предпочитаете другие облачные сервисы, вы зря тратите ресурсы процессора, памяти, сети и энергию. Но это можно исправить. Нужно просто кликнуть по иконке программы с изображением облачка правой клавишей мыши, выбрать настройки и отключить галочку «Запускать OneDrive автоматически»:
11. Некрасивые обои рабочего стола по умолчанию
В Windows XP это были зелёные холмы, в Windows 7 – синее небо с логотипом, в Windows Vista – что-то вроде северного сияния. Обои рабочего стола этой ОС всегда были неотъемлемой частью общей эстетики системы.
Хотя обои по умолчанию в Windows 11 не такие отталкивающие, какие были в той же Windows 8, всё же возникает желание их поменять. Исправить это проще всего – поставить какие-нибудь классические обои или выбрать одно из множества изображений, доступных в интернете.
Этот материал написан посетителем сайта, и за него начислено вознаграждение.
На старте Windows 11 среди многих пользователей, попробовавших эту операционную систему, был заметен некий скепсис в отношении новинки. Систему обвиняли во вторичности, в том, что это лишь Windows 10 с небольшой надстройкой интерфейса, а многочисленные баги и проблемы с производительностью не добавляли новой операционке популярности. Но, с тех пор прошло уже больше года и многие проблемы уже решены, а количество полезных новшеств, которые получает Windows 11 и уже никогда не получит Windows 10, заставляет обратить на нее внимание даже консервативных пользователей.
Особенно быстро на Windows 11 переходят геймеры с актуальным «железом» и среди пользователей Steam уже почти треть из них, 31.59%, пользуется новой операционной системой и это количество быстро увеличивается. Я немало критиковал Windows 11 в своих блогах, но, в очередной раз попробовав установить ее для блога «Устанавливаем и тестируем облегченную версию Windows 11 Tiny11 — похоже, это идеальная Windows 11«, понял, что новая ОС стала выглядеть органично и стильно, а множество нововведений делает работу в ней удобнее и комфортнее.
рекомендации
Цена 4070 Ti упала ниже 80 тр несмотря на курс
S23 Ultra — цены нехило пошли вниз
<b>13900K</b> в Регарде по СТАРОМУ курсу 62
Компьютеры от 10 тр в Ситилинке
Ищем PHP-программиста для апгрейда конфы
3070 Gigabyte Gaming за 50 тр с началом
MSI 3060 за 30 тр в Регарде
RTX 3070 Ti за 55 тр — цена как при курсе 62
3060 Ti Gigabyte дешевле 40 тр в Регарде
13700K дешевле 40 тр в Регарде
3080 за 70тр с началом несмотря на курс
Вакансия: Автор новостей широкого профиля
15 видов 4090 в Ситилинке по норм ценам
13600K дешевле 30 тр в Регарде
И сегодня мы посмотрим на все новшества самой актуальной редакции Windows 11 2022 Update (22H2), отметив как самые незначительные, так и радикальные, ради которых пользователи и переходят на новую ОС.
Первое новшество заметно уже при загрузке системы, вращающийся кружочек из точек теперь состоит из одной линии.

В редакции Windows 11 22H2 Home по умолчанию выключен протокол SMB1.
Папки, которые можно подключить в Windows Sandbox, теперь могут работать с относительными путями.
Дизайн устаревших элементов системы, например, окна «Выполнить», обновился и использует современный стиль.

В Безопасности Windows появилась защита от фишинга, которая серьезно повышает защиту системы в интернете.
А еще добавлена мощная функция безопасности «Интеллектуальное управления приложениями» (Smart App Control, SAC).
В «Центре обновления Windows» появилась возможность сразу удалять обновления, не открывая Панель управления.
Интерфейс на странице «Язык и регион» приведен к общему дизайну системы.
Раздел «Время и язык» и страницы «Дата и время» после обновления показывает часы в реальном времени, а менять часовой пояс могут и обычные пользователи, а не только администраторы.
Раздел «Другие пользователи», который ранее назывался «Семья и другие люди», теперь содержит возможность создания локальной учетной записи и учетной записи Microsoft. А страница «Ваша учетная запись Microsoft» удалена.
В Дополнительных компонентах стал доступен компонент Windows Management Instrumentation (WMIC). А раздел «Приложения по умолчанию» при активации поиска будет показывать выпадающий список вариантов, пользоваться которым намного удобнее.
Также в «Приложениях» появилась дополнительная страница «Расширенные параметры приложений».
Microsoft удалила стандартное средство «Программы и компоненты» из Панели управления, и все пути в системе теперь будут указывать на страницу «Установленные приложения», попасть в которую можно и по ссылке ms-settings:appsfeatures.

Изменен дизайн страницы «Шрифты», став органичным с общим видом системы, а область для перетаскивания увеличена.
В разделе «Панель задач» в настройках «Поведение панели задач» появились новые опции для выключения мигания значков приложений, а также — истории недавнего поиска при наведении курсора на кнопку «Поиск».
В разделе VPN стало возможно просмотреть подробности о VPN-соединении, нажав на его значок. А страница авиарежима теперь помнит, отключали ли вы Bluetooth или Wi-Fi, и при следующем использовании авиарежима будет восстанавливать предыдущие настройки.
Страница «Принтеры и сканеры» показывает гораздо более подробную информацию о принтере и сканере.
В разделе «Многозадачность» изменены опции закрепления окна, что делает их более простыми, понятными и удобными.
Разделы «Дисковые пространства» и «Диски и тома» так же обновлены и приведены к общему дизайну системы.
Можно констатировать, что все больше опций и разделов Windows 11 получили обновленный дизайн, что делает систему органичной и современной, даже несмотря на то, что в ней присутствует много от прошлых Windows. Если развитие Windows 11 продолжится такими темпами, то подобные саркастические коллажи скоро станут неактуальными.
Значения таймеров по умолчанию для спящего режима и выключения экрана уменьшены для экономии энергии и выбросов углекислого газа, в то время когда ваш ПК простаивает. Windows 11 дополнительно предлагает рекомендации по энергосбережению для снижения выбросов углекислого газа тем пользователям, у которых значения параметров ухода ПК в сон и выключения экрана установлены в режим «Никогда».
Раздел «Звук» после обновления предупредит о том, что доступ к микрофону был ограничен в настройках конфиденциальности.
Раздел «Дисплей» получил новый дизайн всплывающего окна при активации опции «Обнаружить».
В разделе «Графика» теперь появилась опция «Изменение стандартных параметров графики по умолчанию», которая откроет новую страницу. Которая включает новую функцию «Оптимизации для оконных игр», дающая новые оптимизации, ранее доступные только в режиме DirectX 12, старым играм, работающим в оконном режиме или в оконном режиме без рамок в режимах DirectX 11 или DirectX 10. Это улучшит задержку в играх и разблокирует Auto HDR для игр в оконном режиме, и добавит функцию «Переменная частота обновления».
Итоги
Ради таких полезных игровых оптимизаций уже стоит перейти на Windows 11, а в этом блоге мы пока рассмотрели только половину из них. Продолжим знакомится с новшествами в следующем блоге, пока можно отметить, что система становится удобнее, быстрее и предлагает новые функции с каждым большим обновлением.
Но не стоит забывать, что у системы подросли системные требования и в 2023 году уже стоит задуматься о том, чтобы установить в игровой ПК сразу 32 ГБ оперативной памяти. Это позволит с комфортом играть, не думая о том, открыт ли у вас бразуер и сколько фоновых задач выполняется. В Ситилинке самыми популярными и не особо дорогими комплектами быстрой ОЗУ DDR4 объемом 32 ГБ стали комплекты от фирмы Patriot: Patriot Viper Steel RGB PVSR432G360C0K, Patriot Viper Steel PVS432G360C8K и Patriot Viper Steel RGB PVSR432G320C8K.
Пишите в комментарии, а вы уже перешли на Windows 11?
Более 550 блогов автора Zystax обо всем, что связано с компьютерами, Windows и играми.
Этот материал написан посетителем сайта, и за него начислено вознаграждение.
И ответы на 20 ваших вопросов, в том числе о скорости работы, обновлениях на неподдерживаемых ПК и производительности в играх.
5 октября 2021 года Microsoft выпустила финальную версию Windows 11 — долгожданную новую ОС для ПК. Мы протестировали её в течение трёх недель — это удалось сделать благодаря тому, что релизный билд под номером 22000.194 стал доступен по программе предварительной оценки ещё в сентябре. Всего же в новой операционной системе мы провели больше трёх месяцев, перейдя на неё с первой же сборки для тестировщиков, представленной в июне.
Здесь сразу же стоит отметить, что прогресс между ранними тестовыми билдами и финальной версией произошёл колоссальный. Так что, если вы ради интереса устанавливали Windows 11 летом, но отказались от системы из-за её неоптимального технического состояния, то релизный билд приятно удивит.
Во время подготовки обзора, мы оценили Windows 11 на двух компьютерах: относительно современном и довольно старом, причём последнему уделили особое внимание. ПК с процессором, который официально не поддерживается Windows 11, замечательно работал на «десятке», поэтому нам захотелось узнать, не превратит ли система хорошую машину в «тыкву».
Также в обзоре мы познакомились со всеми представленными в сборке новыми возможностями, поискали скрытые функции, оценили производительность и ответили на 20 вопросов, которые вы задавали под новостями о системе. Если интересующей вас темы не будет в самом обзоре или в ответах, то задавайте вопросы в комментариях. Вместе с пользователями, уже установившими систему, постараемся дать ответы, а самые полезные из них добавим в статью.
На каких компьютерах тестировали
Самой обсуждаемой особенностью Windows 11 стали не обновлённый дизайн или какая-то конкретная функция, а системные требования. Microsoft впервые в истории своей ОС резко подняла их, что вполне ожидаемо вызвало негодование и недоумение.
Минимальные системные требования Windows 11
- Процессор: двухъядерный чип с частотой 1 ГГц и выше из списка совместимых (Intel, AMD и Qualcomm)
- Оперативная память: 4 ГБ
- Встроенная память: 64 ГБ
- Видеокарта: с поддержкой DirectX 12 или новее
- Дисплей: с диагональю от 9 дюймов и разрешением не меньше 720p
- Модуль TPM: 2.0
- UEFI и Secure Boot: Да
Спорных пунктов в системных требованиях два: модель процессора и модуля TPM. Windows 11 официально поддерживают чипы, которым не больше 3-4 лет. Это теоретически оставляет за бортом как множество мощных процессоров, так и просто средних или даже бюджетных, которые замечательно работали на Windows 10.
Как выяснилось на практике, с установкой Windows 11 на неподдерживаемые компьютеры проблем нет. Сделать это можно обойдя ограничения официальным способом, записав образ на флешку через Rufus, либо просто скачав образ со вшитым инсталлятором от Windows 10 — таких в сети появилось множество на любой вкус: оригинальные или репаки с вырезанными «ненужными» функциями.
Мы установили Windows 11 на два компьютера со следующей конфигурацией:
- Бюджетная машина: Intel Core i5-4460, 16 ГБ ОЗУ, GeForce GTX 1060 6GB, TPM-модуль — отсутствует.
- Ноутбук: Intel Core i7 10750H, 16 ГБ ОЗУ, GeForce GTX 1650 Ti 4GB, TPM 2.0.
Тесты производительности проводились на более старой машине, в первую очередь, чтобы выяснить, как установка Windows 11 скажется на работе игр.
Дизайн — «как у всех»
Обновлённый облик Windows 11 каждый заметит первым же делом после установки. Скруглённые углы всех окон и контекстных меню, переработанные иконки и плавные анимации привлекают внимание и наглядным образом показывают, что интерфейс системы стал современным.
Microsoft частично позаимствовала лучшие идеи у других операционных систем. В результате разные элементы Windows 11 напоминают то macOS, то Chrome OS, то iOS и Android. В частности, то же обновлённое меню «Пуск» явно вдохновлено Launchpad на macOS и их мобильным аналогом.
На первый взгляд Windows 11 отличается от «десятки» довольно сильно — иконки больше не плоские, угловатость пропала практически везде, а по всему интерфейсу появились тени и полупрозрачные элементы. Всё это выглядит современно и действительно свежо после в общем-то идентичных Windows 8 и 10.
Эффект от обновленного интерфейса идеально дополняют новые плавные анимации. В большинстве тестируемых сборок Windows 11 они иногда подтормаживали, особенно на старом компьютере, поэтому возникали опасения, что то же самое будет и на релизе. Но к финальной версии системы разработчики всё исправили. Все анимации воспроизводятся быстро, но в то же время с приятным пружинистым эффектом.
Важнейшей деталью для современного облика системы стал эффект прозрачности, который в Microsoft назвали Mica. Именно он применяет темы и обои рабочего стола к фону активных окон, тем самым добавляя интерфейсу больше глубины. Сильнее всего этот эффект заметен в тёмном режиме, где у активных окон появляется лёгкий заблюренный эффект на фоне. У Mica есть небольшая польза и с практической точки зрения — по нему можно определить, активно ли окно.
Microsoft продолжила курс на минимализм в Windows 11, и в этот раз всё-таки решилась затронуть контекстные меню и «Проводник». Теперь когда нажимаешь правой кнопкой мыши на файл, появляется упрощённое по сравнению с «десяткой» окошко с самыми важными, по версии разработчиков, опциями.
Обновлённое контекстное меню выглядит стильно и просто — запутаться в нём не получится. Однако часть полезных опций стали более труднодоступными — прежнее и привычное меню появляется при нажатии на пункт «Показать дополнительные параметры». Из-за этого получается, что для того, чтобы отправить ярлык программы или файла на рабочий стол, теперь нужно сделать на одно движение больше.
Забавный момент — старое контекстное меню можно вызвать сразу, но используя комбинацию клавиш Shift + F10. Разумеется, приноровиться к ней можно, но это совсем неудобно, да и практиковать это станут единицы.
Есть и хорошая новость, связанная с контекстными меню. Сторонние разработчики могут добавлять в них свои элементы, чем авторы некоторых популярных программ начали пользоваться. Например, в последней бета-версии WinRAR появилась интеграция в контекстное меню. Конечно, не каждая программа получит подобное обновление, но со временем менюшки точно станут более полезными.
Более минималистичными в Windows 11 стали и пункты в проводнике — раньше были надписи, а теперь — иконки. Практичность изменения под вопросом — будут ли люди активно пользоваться этими опциями в виде пиктограмм, покажет время. На первый взгляд кажется, что считываемость функций хуже. Однако внешний вид окон проводника определённо выиграл от переработки. Окно стало куда более современным, опять же в духе macOS и Chrome OS.
Дизайн Windows 11 не стал революцией, но эволюционировал от предыдущих систем, попутно захватив лучшее от конкурентов. И общая цельность «первого слоя» обновлённого интерфейса доказывает, что Microsoft всё сделала правильно. Ну или почти всё.
За первым красивым и опрятным слоем системы скрываются другие — куда менее современные. Windows 11 в этом плане можно сравнить с луковицей — сверху она аккуратная и гладкая, а ниже скрывается нечто, на что «без слёз не взглянешь». Речь идёт о многочисленных элементах интерфейса из предыдущих ОС. Даже не особо забираясь в дебри системы, можно найти что-то из «десятки», что-то из «семёрки» и несколько «приветов» из базы 20-летней давности — Windows NT.
В отдельных случаях такие «артефакты» появляются прямо на виду. Например, если сторонняя программа ещё не адаптирована под интерфейс Windows 11 (а таких, разумеется, большинство), то контекстные меню в ней будут классические. Например, так происходит в утилите-поисковике Everything — упрощённым контекстным меню там и не пахло.
Такая многослойность бьёт по целостности Windows 11 и немного портит «атмосферу» современной операционной системы. Но в ней есть и свои плюсы. Так, иногда гораздо проще открыть старую добрую «Панель управления» и найти там нужный параметр, чем рыться в полностью переработанных настройках системы, к которым придётся привыкать не один месяц.
Новизны и свежести ОС также придают переработанные звуки. Они стали гораздо более мягкими по сравнению с Windows 10, но всё так же исправно выполняют свою функцию. Например, предупреждают о каком-либо действии, но не бьют по ушам, как это часто бывает в «десятке».
В Windows 11 изменился в том числе звук при входе в систему, который Microsoft не трогала со времён Vista. И в новой системе, в отличие от Windows 10, этот звук по умолчанию включён, так что его услышит каждый, кто установит систему.
Панель задач и меню «Пуск»
Но дизайнеры ОС не только заимствовали идеи, но и реализовывали собственные, например, под корень вырезали «живые» плитки. Вместо них в переработанном меню «Пуск» находится список приложений, который можно гибко настраивать, например, поместив там часто используемые приложения. Для тех же, кто привык открывать программы через поиск это изменение, впрочем, окажется малополезным.
В «Пуске» также есть рекомендуемые файлы и программы, которые подбирают «обученные алгоритмы». Нам панель с предложениями от Windows 11 за всё время ни разу не понадобилась, так как нужные приложения и документы проще найти в поиске. Однако для части пользователей функция может оказаться полезной.
Несколько расстроило, что в «Пуске» по умолчанию содержится ряд иконок приложений, которые даже не установлены на компьютере. Это так называемые «рекомендуемые» программы, загрузка которых начинается, если нажимаешь на них. Среди таких приложений: Instagram, Netflix и Photoshop Express.
Microsoft фокусирует внимание пользователей системы на обновлённом «Пуске» с первого включения — меню автоматически открывается после установки. Причём в компании подчёркивают не только новую форму меню, но и расположение — по умолчанию оно находится по центру, прямо как в macOS и Chrome OS.
Это нововведение вызвало немало споров в сети, но разместить его в привычном месте слева на панели задач можно без проблем. Для этого достаточно переключить опцию в настройках. А вот чего в параметрах по умолчанию нет, так это возможности поместить всю панель задач слева, справа или сверху, как это можно было раньше. Альтернативные способы сделать это через настройки реестра, конечно же, существуют.
Ещё у панели задач есть три основные неприятные особенности, наличию которых тяжеловато найти логическое объяснение. Во-первых, вызвать «Диспетчер задач» или показать рабочий стол, нажав правой кнопкой мыши на панели задач, в Windows 11 нельзя. В этом контекстном меню остался всего лишь один пункт — с параметрами панели, которых крайне мало.
Во-вторых, — и это самое неприятное — на иконки запущенных приложений на панели задач больше нельзя перетягивать файлы для перехода в программы. Когда пытаешься это сделать, просто ничего не происходит. Пользователи активно жаловались на это с первой же бета-сборки, но в Microsoft к ним пока не прислушались.
А в-третьих, значки на панели задач больше нельзя разгруппировать. С непривычки из-за этого возникает путаница, особенно когда приходится держать открытыми много отдельных вкладок браузера или окон «Проводника». Плюс, часто про некоторые открытые окна просто забываешь, но на панели задач их не видно, ведь они сгруппированы. В результате этого порой получается, что под конец рабочего дня может быть открыто сразу несколько таких «позабытых» окон.
Ещё одна небольшая неприятная деталь — на панели задач, показанной на дополнительных мониторах, больше не отображается время. Из-за этого находясь в игре, посмотреть который час просто кинув взгляд на второй дисплей больше нельзя.
Панель задач в Windows 11 регрессировала. В этом случае изменения даже нельзя назвать попыткой разработчиков по минимизации. Они просто сделали панель менее гибкой и удобной, а добавить широкий набор настроек для того, чтобы это можно было исправить, почему-то забыли.
За почти четыре месяца на Windows 11 освоиться с тем, что перетаскивать файлы на приложения на панели задач нельзя, так и не удалось — многолетняя привычка даёт о себе знать. К счастью, в одном из следующих обновлений эта функция должна вернуться.
«Календарь», «Центр уведомлений» и быстрые настройки
«Центр уведомлений» в Windows 11 объединился с «Календарём» — теперь они появляются вместе. «Календарю» это изменение на пользу не пошло никак — он, как и прежде, подходит лишь для того, чтобы посмотреть дату. Интеграции хотя бы с сервисами Microsoft не произошло и, например, щёлкнуть по нужному числу и запланировать задачу по-прежнему нельзя.
Вкладка с уведомлениями стала более цельной, а оповещения на ней располагаются таким образом, что их в целом легче воспринимать. Приятнее же всего, что на неё корректно попадали все уведомления от всех протестированных программ.
На манер macOS и любых мобильных операционных систем, Windows 11 показывает количество пропущенных уведомлений у иконки программы на панели задач. Функция исправно работает со всеми основными приложениями, включая Slack и Twitter. При желании значки можно отключить в настройках.
Ещё у иконок появились небольшие индикаторы активности. Они показывают, какие программы запущены и какое приложение активно прямо сейчас. Когда утилита выполняет какое-то действие, например, устанавливается, то снизу иконки появляется полоска, сигнализирующая о прогрессе.
Единственная серьёзная претензия к уведомлениям в Windows 11 заключается в том, что иногда они перестают работать корректно в принципе. Такое бывает, если приходит много оповещений из одного приложения, например, кто-то присылает 5-10 сообщений подряд в мессенджере или происходит обсуждение в чате. В таком случае уведомления сначала перестают доходить, но после всё-таки приходят — иногда через пять или даже 10 минут.
И вновь на манер мобильных ОС, в Windows 11 появился новый пункт «Быстрые настройки». Он открывается по сочетанию горячих клавиш Win + A или по нажатию на объединённые иконки индикатора сети и уровня громкости. «Быстрые настройки» предлагают доступ к некоторым часто используемым функциям системы, например, переключателям Bluetooth и опции ночного света.
Набор доступных из этого меню параметров небольшой. На представленном выше скриншоте показаны все девять функций, которые можно регулировать из меню. Также в нём есть обновлённый регулятор громкости и воспроизведения. Отсюда же можно открыть и микшер громкости, который перекочевал в обновлённые параметры. Микшер удобный и понятный в использовании и по сути мало чем отличается от традиционного.
Классический микшер громкости в системе остался — его можно открыть из «Панели управления». Ни микшер, ни другие старые звуковые параметры в Windows 11 нельзя найти через поиск в «Пуске». Вместо них система упорно предлагает настройки из обновлённого меню «Параметры». Сперва это несколько расстроило, но как оказалось, о старом микшере забываешь, как только минимально привыкаешь к новому.
Поиск
На панели задач в Windows 11 появилась отдельная кнопка для поиска, которая заменила собой прежнее поле для поискового запроса, которое пользователи чаще всего скрывали. Здесь можно не только искать что-то, но и получать доступ к часто используемым и недавним программам. Зачем в этом меню перечислены программы, не очень понятно. За всё время использования системы мы ни разу не открыли что-либо с этой страницы, так как есть куда более удобные способы.
Сам поиск по системе стал чуть быстрее по сравнению с Windows 10. Делать запросы в сети через него по-прежнему не очень удобно, по крайней мере, для пользователей сторонних браузеров. Страницы по запросу открываются в Edge, даже если браузером по умолчанию выбран любой другой. Изменить в настройках это пока нельзя. Кроме того, запрос отправляется через систему Bing.
Выполнять поиск прямо из меню «Пуск» тоже можно, как и прежде. Правда, выдача в таком случае отображается не в «Пуске», а после быстрого перехода на вкладку «Поиск». Никаких неудобств это не вызывает, но сам по себе процесс довольно необычный.
Что касается общего качества поиска, то он по-прежнему уступает сторонним решениям, вроде утилиты Everything. Через штатный поиск нельзя быстро найти конкретные файлы, которые условно находятся дальше, чем на рабочем столе, а отдельные документы система отказывается находить в принципе, даже если прописывать расширение.
Как и раньше, сторонние утилиты гораздо лучше и эффективнее справляются с поиском, а штатное средство помогает запускать ярлыки или находить нужные настройки. Кстати, с поиском параметров в тестовых сборках были проблемы, например, нельзя было открыть даже меню удаления программ. К великому счастью, на релизе всё это исправили, иначе пользоваться было бы действительно сложно.
Многозадачность
Разработчики уделили большое внимание многозадачности в Windows 11. В первую очередь, это выражается в функции Snap Layouts, которая позволяет организовывать окна на экране, выбирая их расположение в сетке. Чтобы воспользоваться функцией, нужно навести на значок, отвечающий за разворачивание окна и подождать секунду. В открывшемся меню можно выбрать позицию окна на экране. Также это окно можно вызвать комбинацией клавиш Win + Z, что гораздо удобнее.
После этого окно сразу переместится в указанную область и предложит выбрать программы для размещения в других частях, в зависимости от выбранной сетки. Опция позволяет помещать на экране от двух до шести окон — это зависит от разрешения дисплея.
Открытые через функцию Snap Layouts программы собираются в одну группу — эту опцию в Microsoft назвали Snap Groups. К объединённым приложениям можно возвращаться, нажимая на их иконку на панели задач. Они, разумеется, открываются в том же положении, в котором пользователь их настроил.
Функция Snap Groups стала бы ещё лучше, если бы позволяла запоминать отдельные комбинации окон даже после закрытия программ. Было бы гораздо удобнее не каждый раз выставлять одни и те же окна рабочего пространства нужным образом, а «восстанавливать» их из памяти. Пока такой опции нет.
Возможность размещать окна в определённых областях на экране была в Windows давно, но Snap Layouts значительно улучшила эту опцию — перемещать окна проще, есть полезные пресеты и группировка. Сильнее всего функция раскроется на ультрашироких мониторах с большим разрешением, на которых есть где разгуляться в плане расстановки окон.
В изменённом меню «Представление задач» больше нет «Временной шкалы» — списка программ, файлов и сайтов, которые пользователь запускал ранее. По всей видимости, не так много пользователей нашли применение этой функции, поэтому в Microsoft решили от неё отказаться.
В Windows 11 в этом меню содержатся список рабочих столов и миниатюры запущенных приложений, на которые можно кликать правой кнопкой мыши для перемещения по областям. У пользователя есть возможность выбрать фон каждого рабочего стола, а при наведении на любой из них отображается список запущенных на нём программ.
Виджеты
«Виджетомания» последних лет добралась и до Windows 11, где для виджетов появилась отдельная вкладка. Microsoft представляет её как своеобразный хаб, на который пользователи в теории будут регулярно заходить, чтобы проверить новости, пробки, погоду, список дел и всё остальное.
Реализация виджетов получилась далеко не самой удачной. В первую очередь, их мало — ровно девять штук. Сторонние разработчики смогут добавлять свои виджеты в систему, но пока их нет.
Каждый виджет можно немного настроить, выбрав внешний вид окошка — маленький, средний или большой. Кроме того, у отдельных виджетов доступны расширенные настройки. Например, у виджета «Спорт» можно поменять лигу, которая отображается на плитке. Правда, работает эта система откровенно плохо. Название нужной лиги нужно вводить вручную, а поддерживаются далеко не все турниры.
К другим виджетам тоже масса претензий. Мини-приложение «Киберспорт» показывает только два матча, причём не всегда выбирая самые важные за день. Например, встречи с проходящего в октябре 2021 года The International 10 виджет успешно проигнорировал.
Но хуже всего то, что при любом клике на любой виджет происходит переход в Edge, вне зависимости от того, какой браузер по умолчанию выбран на компьютере. Другие виджеты, включая погоду и новости, тоже привязаны к сервисам Microsoft, которые не отличаются чем-то особым, чтобы ими хотелось пользоваться.
Отдельно разочаровало то, что вкладка с «Виджетами» в упор не видит данные из других приложений, пока её «не ткнуть носом». Например, в списке есть виджет планировщика задач Microsoft To Do, который активно используется на этом же компьютере. Но страница с виджетами не замечает, что приложение открыто в соседнем окне с привязкой к той же учётной записи. От фирменных сервисов Microsoft как-то по умолчанию ожидаешь синхронизации, а по итогу получается, что связанной экосистемы тут нет.
Параметры
Не успели некоторые пользователи привыкнуть к обновлённому меню с настройками в Windows 10, как осваиваться придётся ещё раз. Впрочем, в случае с Windows 11 всё должно оказаться куда проще. Переработанное приложение «Параметры» получило понятную структуру и ряд новых настроек.
Многие страницы настроек стали более красочными, на них появились симпатичные современные иконки в духе всей системы. Между уже открытыми разделами на каждой странице можно удобно переключаться через навигационную цепочку в верхней части. Благодаря ей же куда проще в целом ориентироваться среди новых параметров.
При этом меню с настройками из Windows 10 технически тоже осталось в системе. Например, при переходе в параметры безопасности сети из обновлённого приложения с настройками, открывается окошко из «десятки». Видимо, разработчики пока просто не нашли возможности поместить все эти опции в одном месте — приходится вот так переключаться.
Часть пользователей только порадуется тому, что некоторые настройки остались в привычных местах. Благодаря этому придётся тратить меньше времени на то, чтобы привыкнуть к ним. Тем не менее целостность системы из-за этого страдает.
Ещё в настройках поменялся интерфейс выбора приложений по умолчанию. Теперь нужно переходить в меню конкретной программы и уже в её опциях выбирать расширения файлов и действия, за которые она будет отвечать. Спорное нововведение, которое сделало чуть сложнее смену приложений по умолчанию, но позволило делать это более гибким образом.
Microsoft Store
Microsoft выборочно обновила несколько штатных приложений в Windows: в некоторых изменился только интерфейс, в других появились и новые функции. Сильнее всего преобразился Microsoft Store, причём как внешне, так и внутренне. В магазине приложений изменились почти все элементы интерфейса, благодаря чему он стал понятнее.
Microsoft полностью отказалась от традиционных плиток в своём магазине, заменив их современными закруглёнными прямоугольниками с градиентным фоном и вставками с тематическими подборками. Store стал сильно напоминать App Store или Google Play, но в этом заимствовании нет ничего критичного. Уж лучше магазин будет похожим на другие, но станет удобным и приятным в использовании.
Главное же нововведение стора кроется внутри. Компания разрешила разработчикам размещать свои приложения и даже целые магазины прямо в Microsoft Store, причём на выгодных условиях. Как результат, уже на релизе Windows 11 в магазине появилось немало ранее недоступных программ, включая Discord, WinRAR, OBS, VLC, OpenOffice и другие. Альтернативные магазины тоже уже есть — из магазина можно скачать Epic Games Store.
Идея Microsoft сделать свой магазин универсальным похвальна, но на её реализацию точно уйдёт немало времени. Прямо сейчас, в октябре 2021 года, в Microsoft Store представлено не так много популярных приложений, чтобы весь комплект необходимого софта можно было спокойно скачать из одного места. Из-за этого связываться с магазином по-прежнему не очень-то и хочется. Кажется, что куда проще скачать все нужные программы традиционным образом, чем искать их в магазине, регулярно натыкаясь на то, что нужной программы пока нет в каталоге.
Однако развитие Microsoft Store несомненно радует. Разработчики сделали магазин современным и удобным, например, предложив отдельную вкладку, чтобы обновлять установленные программы. Теперь дело остаётся только за наполнением каталога всеми утилитами из категории must-have.
Также компании обязательно следует заняться чисткой каталога. В поисковой выдаче, как и раньше, доминируют неизвестные приложения от непонятных разработчиков. Чаще всего такие программы платные, со встроенными покупками или навязчивой рекламой. Microsoft нужно если не удалить большую часть таких программ, то хотя бы обезопасить выдачу от откровенно сомнительных предложений.
В систему теперь также интегрировано приложение Xbox, которое раньше нужно было специально скачивать из магазина.
Производительность: бенчмарки и ощущения
В системе
Как мы говорили в самом начале, в тестовых сборках Windows 11 скорость работы в системе при выполнении обычных рабочих задач была неудовлетворительной. Регулярно случались подтормаживания, которых на «десятке» в аналогичных условиях никогда не было.
Но к счастью, к релизной версии Windows 11 разработчики исправили положение. В нашем случае на обоих протестированных компьютерах производительность в новой системе в обычных задачах в принципе не отличается от той, что была раньше.
Означает ли это, что всё так радужно у всех? Вовсе нет. Как и любой другой крупный запуск ПО, релиз Windows 11 нельзя назвать гладким. Жалоб на скорость работы предостаточно, с процессорами Ryzen возникли неполадки, снижающие производительность на 15%, которые обещают поправить в ближайшие недели, а у отдельных пользователей вообще не появилась новая панель задач — отображается старая. Последнему на самом деле можно и порадоваться, но суть в том, что на релизе система работает стабильно далеко не у всех.
Тем не менее тесты на двух ПК показали, что Windows 11 может работать качественно и без проблем. Судя по отзывам на Reddit, если новая система вдруг работает значительно хуже, чем Windows 10, стоит попытаться переустановить ОС, возможно, вручную. Столкнувшиеся с проблемой пишут, что это может помочь.
В играх
Все тесты в игровых бенчмарках проводились на системах в одинаковых условиях: фактически сразу после установки и с актуальными драйверами.
Far Cry New Dawn
Windows 10
Windows 11
Civilization 6
Windows 10
Windows 11
The Talos Principle
Windows 10
Windows 11
Судя по нашим тестированиям, разницы между системами в играх нет. Тесты других изданий также показали, что производительность в играх осталась на уровне с Windows 10. Разницы во всех случаях либо нет совсем, либо она в пределах погрешности.
Непосредственно по ощущениям в играх ситуация по сравнению с Windows 10 не поменялась. За всё время тестирования системы мы запустили на ней по меньшей мере с десяток игр, включая Battlefield 1, Psychonauts 2, Hades и Tetris Effect: Connected, в которые также удалось поиграть на «десятке» на этих же машинах. Никаких необычных микрофризов или увеличения времени загрузки не появилось — всё работало привычно стабильно.
Но означает ли это, что у всех всё будет хорошо на Windows 11? Увы, нет. В сети уже можно найти обсуждения о том, что на системе у некоторых пользователей появились подтормаживания. Частично это связано с пока некорректно работающими чипами AMD, но отдельные жалобы поступают и от владельцев ПК с процессорами Intel. Но такие отзывы не массовые и, вероятнее всего, решаются установкой актуальных драйверов или переустановкой системы.
Ответы на вопросы
1. Можно ли уже пользоваться Android-приложениями?
В релизной версии Windows 11 этой опции нет. Разработчики пообещали добавить её в тестируемые сборки системы в ближайшие несколько месяцев после выпуска.
2. Обновления стали выполняться быстрее?
Microsoft пообещала, что апдейты Windows 11 станут на 40% меньше размером, в результате чего они будут быстрее устанавливаться. И действительно, на обновления по ощущениям уходит гораздо меньше времени по сравнению с «десяткой». Это выражается в том, что после выключения или перезагрузки компьютера, Windows проводит на экране с установкой апдейтов буквально пару минут.
Ещё одна приятная деталь, связанная с установкой обновлений: теперь система показывает примерное время, которое уйдёт на выполнение задачи.
3. Приходят ли обновления на компьютеры без официальной поддержки Windows 11?
Популярный вопрос, которым обеспокоены многие. Сама Microsoft предупредила о том, что на неподдерживаемые ПК не будут приходить обновления. Однако первые апдейты без проблем пришли на компьютеры без модуля TPM и с чипами, которые далеки от тех, что есть в списке, что подтверждают десятки пользователей на Reddit. В нашем случае обновления также стали доступны, причём небольшие заплатки «прилетали» чуть ли не каждый день.
Пока не совсем понятно, исключение ли это или Microsoft просто пугала всех тем, что пользователи якобы не смогут установить обновления на «старые» ПК. Но прямо здесь и сейчас — обновления доходят до всех компьютеров на Windows 11, даже если за производительность отвечает чип семейства Haswell.
4. Запускаются ли 32-битные программы?
Да. Такие утилиты больше не включены в саму Windows 11, но они без каких-либо проблем устанавливаются и запускаются в системе.
5. Появилась ли в Windows 11 поддержка кодека AAC?
Да. Microsoft обещала добавить её ещё в Windows 10, но в итоге нововведение добралось уже до новой системы. Благодаря кодеку AAC к компьютерам на Windows 11 теперь можно подключить большинство современных гарнитур, включая AirPods и другие популярные TWS-наушники.
6. Все ли программы работают, что и на Windows 10?
За все четыре месяца тестирования не нашлось ни одного приложения, которое бы не запустилось на новой ОС. Всё же речь идёт о «большом косметическом ремонте», нежели об изменении всей конструкции системы.
7. Что с драйверами?
С совместимостью драйверов у Windows 11 тоже полный порядок: либо подходят драйвера от «десятки», либо производители комплектующих уже выпустили обновления под новую систему.
В плане управления драйверами появилось небольшое нововведение. В диспетчере теперь можно выбрать вид по типу, по драйверу или по устройству. Благодаря этому получится быстрее управлять установленными драйверами или добавлять новые к конкретному устройству. Мелочь, но опытные пользователи оценят.
8. Есть ли в системе Skype по умолчанию?
Нет, разработчики исключили из Windows 11 сразу несколько прежде стандартных приложений: Skype, Paint 3D, 3D Viewer, OneNote, Wallet и Internet Explorer 11, при попытке запуска которого через исполняемый файл открывается Edge.
9. Что там с консолью?
Классическая «Командная строка» отошла в Windows 11 на задний план. Её по-прежнему можно вызвать командой cmd, но за консоль теперь всецело отвечает «Терминал Windows». В частности, именно его предлагается открывать в контекстном меню папок — удобная фича, которую, к счастью, предусмотрели.
Сам «Терминал Windows» современный. Он предлагает систему вкладок и возможность настроить оформление, обеспечивает поддержку гиперссылок и многое другое. Установить этот же терминал можно и на Windows 10, скачав его прямо из Microsoft Store.
«Терминал» доступен для запуска и через дополнительное меню «Пуска», которое открывается по щелчку правой кнопкой мыши по нему или комбинацией клавиш Win + X.
10. Можно ли оценивать состояние диска в параметрах?
Да, Microsoft добавила такую опцию, но максимально простую. В настройках появился пункт, который показывает, исправен ли диск или нет.
11. Что с подсистемой Linux?
С запуском Windows 11 компания добавила приложение WSL в Store. Благодаря этому Microsoft сможет быстрее обновлять утилиту, независимо от Windows, что сделает работу с Linux-приложениями проще. С практической точки зрения это означает, что пользователи смогут установить WSL, не прибегая к использованию «Терминала».
12. Что с виртуальными рабочими столами?
В них разработчики внесли два небольших, но приятных изменения. У пользователей теперь есть возможность менять позиции рабочих столов на обновлённой панели управления и выбирать свой фон рабочего стола для каждого из них.
13. Что с переходом к параметрам звукового оборудования?
Сделать это можно, нажав правой кнопкой мыши на иконке звука в трее, то есть в два клика.
А управление источниками звука стало даже несколько удобнее, чем в Windows 10. Преимущество заключается в том, что окно со списком подключенных устройств не закрывается при выборе источника. Благодаря этому меню не приходится открывать заново, если, например, в первый раз сделал неправильный выбор. Также это выручает в нетипичных ситуациях, когда нужно быстро переключиться между источниками звука, если при воспроизведении музыки по Bluetooth появилась задержка.
14. Вкладки в «Проводнике» появились?
Нет.
15. Визуальные баги из тестовых сборок остались в финальной версии?
Большинство из них к релизу исправили, но небольшие недочёты есть. Например, переключение между темами выполняется с подтормаживанием и поэтапным изменением цветов интерфейса. Плавности в переходе, как на macOS, нет. Вероятно, на более производительных компьютерах ситуация с этим лучше.
16. «Редактор локальной групповой политики» изменился?
Судя по всему, утилита не отличается ничем, кроме закруглённых углов окошка.
17. Поддержка DirectStorage появилась?
Технология DirectStorage повышает скорость загрузки и визуализации игровых миров в оптимизированных тайтлах на системах с SSD-накопителем NVMe и графическим адаптером, совместимым с DirectX 12. Сперва Microsoft сообщала, что её поддержка появится только в Windows 11, но в итоге она стала доступна и в Windows 10 на совместимых ПК. Нововведение, безусловно, интересное, но протестировать его сейчас невозможно — технологию пока не реализовали ни в одной игре.
18. Функция Auto HDR заработала?
Да, на мониторах с поддержкой HDR теперь можно активировать опцию в настройках. Картинка в играх благодаря ей становится более насыщенной. На промо-изображениях от Microsoft разница в яркости преподносится огромной, на практике же она поменьше.
19. Microsoft обновила какие-нибудь стандартные программы?
Многие штатные приложения получили по меньшей мере обновлённый дизайн интерфейса с закруглёнными краями в общем стиле системы. В некоторых утилитах также появились новые функции. В «Часах» стал доступен простенький таймер продуктивности с интеграцией со Spotify и менеджером задач Microsoft To Do, в «Фото» добавили пару альтернативных режимов для просмотра снимков, а в Paint — несколько инструментов. Кроме того, приложение Teams теперь интегрировано в систему.
Однако стоит заметить, что все нововведения в программах довольно простенькие. Кроме того, некоторые анонсированные изменения в утилитах пока не добрались до системы, например, переработанные приложения «Ваш телефон» и «Блокнот». Другое дело, что это не самая большая потеря, так как в том же «Блокноте», судя по твиту одного из сотрудников Microsoft, появится лишь пара новых опций и закруглённые меню. Ни о каком кардинальном обновлении речи не идёт, и сторонние альтернативы, вроде Notepad++, по-прежнему в разы лучше.
20. Нормальный локскрин на нескольких дисплеях так и не сделали?
Нет, как и прежде, экран блокировки появляется только на основном мониторе.
Windows 11 — не та система, на которую хочется рекомендовать переходить как можно быстрее. Её плюсы перевешивают минусы, но никакой «вау-функции», совершенно обязательной для каждого, в ОС нет. Более того, если заморочиться, то практически все нововведения Windows 11 можно добавить в «десятку» сторонними утилитами, что уже практикуют отдельные энтузиасты.
Но система и не плохая. Протестировав её в течение длительного времени, стало понятно, что возвращаться на Windows 10 нет смысла. По сути это та же «десятка», но красивее, с приятными звуками и анимациями, а также серией других качественных улучшений. Когда же разработчики исправят панель задач, то негативных эмоций от системы в принципе не останется.
Что понравилось
- Система стала выглядеть современно, впервые за долгое время получив масштабное обновление дизайна.
- Переработанные анимации и звуки, благодаря которым после обновления Windows 11 ощущается свежо.
- Усовершенствованные возможности по многозадачности.
- Обновления системы стали меньше и устанавливаются заметно быстрее.
- Новый Microsoft Store с практичным интерфейсом и большим количеством сторонних приложений, включая другие магазины.
- Производительность не стала хуже по сравнению с Windows 10 даже на неподдерживаемых компьютерах. На релизе это не относится к ПК с чипами AMD, с которыми произошла неполадка.
- Улучшенные стандартные приложения, изменения в которых не кардинальные, но всё равно полезные.
- Поддержка Auto HDR и DirectStorage.
- Переработанные «Настройки», к которым оказалось гораздо легче привыкнуть, чем к предыдущей версии.
Что не понравилось
- Резко возросшие системные требования, что обусловлено не ресурсоёмкостью ОС или наличием каких-то новых технологий, а «заботой о безопасности».
- Панель задач стала гораздо хуже по сравнению с Windows 10, став попросту неудобной.
- Про некоторые стандартные приложения в Microsoft просто забыли.
- Виджеты как были фактически бесполезными, так и остались.
- Не все анонсированные функции появились на релизе системы.
- Экосистема не улучшилась: в календаре из трея по-прежнему нельзя быстро поставить задачу, а задачи из менеджера To Do подхватываются не везде.
- Microsoft упорно пытается продвигать Edge и Bing, которые в некоторых случаях никак нельзя заменить на альтернативные решения.
Windows 11 Home Single Language — это версия операционной системы Windows 11, предназначенная для домашнего использования. Она разработана специально для пользователей, предпочитающих работать на одном языке, что делает ее идеальным выбором для тех, кто не нуждается в поддержке множества языковых пакетов.
Windows 11 Home Single Language обладает всеми основными функциями и возможностями, характерными для операционной системы Windows 11. Она предлагает новый пользовательский интерфейс, который отличается от предыдущих версий Windows и предоставляет более интуитивное и удобное использование. Он также включает в себя множество новых функций, таких как улучшенная скорость работы, улучшенная безопасность и возможность использования новых приложений и игр.
Одной из главных особенностей Windows 11 Home Single Language является ее простота использования. Она предлагает удобный и интуитивно понятный интерфейс, который позволяет пользователям быстро ориентироваться и находить необходимые инструменты и функции. Кроме того, в этой версии Windows 11 есть множество настраиваемых параметров, которые позволяют пользователям настроить ОС под свои нужды и предпочтения.
Windows 11 Home Single Language — это идеальное решение для тех, кто ищет простоту и надежность в операционной системе. Она предоставляет все необходимые возможности для работы и развлечений дома, обеспечивая приятный и безопасный пользовательский опыт.
Содержание
- Windows 11 Home: новая операционная система от Microsoft
- Минимальные системные требования
- Интерфейс и дизайн
- Улучшенная безопасность
- Новые возможности и функции
Windows 11 Home: новая операционная система от Microsoft
Одной из главных особенностей Windows 11 Home является комбинация привычного и инновационного дизайна. Интерфейс операционной системы был полностью обновлен, включая новую панель задач, стартовое меню и центр управления. Все это позволяет пользователям быстро и удобно находить необходимые приложения, файлы и настройки.
Windows 11 Home также обладает улучшенной производительностью и безопасностью. Она оптимизирована для работы на различных устройствах, включая компьютеры, ноутбуки и планшеты, что позволяет пользователям наслаждаться плавным и быстрым исполнением задач. Безопасность данных также находится на новом уровне благодаря встроенным механизмам защиты и интеграции с облачными сервисами.
Windows 11 Home также предоставляет доступ к богатому набору приложений и сервисов Microsoft. Пользователи могут использовать Microsoft Store для загрузки и установки любых необходимых приложений, а также получать доступ к облачным сервисам, таким как OneDrive и Microsoft 365.
Кроме этого, Windows 11 Home поддерживает множество новых технологий, которые позволяют пользователю наслаждаться просмотром медиаконтента высокого качества, играть в игры с поддержкой DirectX 12 Ultimate, использовать голосовые ассистенты и многое другое.
Windows 11 Home — это платформа, которая сочетает в себе новейшие инновации и привычную функциональность, обеспечивая пользователям удобство, производительность и безопасность в повседневной работе и развлечениях.
Минимальные системные требования
Для установки и работы Windows 11 Home Single Language необходимо убедиться, что компьютер соответствует следующим минимальным системным требованиям:
-
Процессор:
1 ГГц или быстрее с 2 и более ядрами, совместимый с архитектурой x86 или x64.
-
Оперативная память:
4 Гб (для 64-разрядной системы) или 2 Гб (для 32-разрядной системы).
-
Место на жестком диске:
64 Гб (для 64-разрядной системы) или 32 Гб (для 32-разрядной системы).
-
Графический процессор:
Совместимый с DirectX 12 или более поздней версии с драйвером WDDM 2.0.
-
Дисплей:
Монитор с разрешением 800 x 600 пикселей или выше.
-
Интернет-соединение:
Для загрузки и активации операционной системы.
При установке Windows 11 Home Single Language также следует убедиться, что компьютер поддерживает функции TPM версии 2.0, Secure Boot и UEFI Firmware.
Интерфейс и дизайн
В Windows 11 home single language присутствует новая панель задач, которая теперь расположена по центру экрана. Это позволяет удобно управлять открытыми приложениями и быстро переключаться между ними. Также в новом интерфейсе добавлена возможность использовать виджеты, которые предоставляют актуальную информацию о погоде, новостях, календаре и других важных событиях.
Окна приложений в Windows 11 home single language получили новый дизайн с закругленными углами и более плавными анимациями. Теперь они выглядят более современно и эстетично. Дизайн системных диалоговых окон и элементов управления также был изменен для создания единообразного и удобного пользовательского опыта.
Темы оформления Windows 11 home single language также были обновлены. Пользователи могут выбрать из различных цветовых схем и стилей, чтобы настроить внешний вид операционной системы под свои предпочтения. Окно пуска, меню пуска, а также другие элементы интерфейса были переработаны, чтобы обеспечить более современный и удобный интерфейс.
Кроме того, Microsoft внесла изменения в системные требования для Windows 11 home single language, включая требование наличия TPM (Trusted Platform Module), которое повышает безопасность данных и обеспечивает защиту от множества атак.
В целом, Windows 11 home single language предлагает обновленный интерфейс и дизайн, который делает работу с операционной системой более удобной и эстетичной. Эти изменения направлены на повышение производительности и пользовательского опыта, делая Windows 11 home single language привлекательным выбором для домашнего использования.
Улучшенная безопасность
Windows 11 Home Single Language обеспечивает улучшенную безопасность для вашего компьютера и ваших данных. Эта операционная система предлагает ряд новых функций и улучшений, которые помогут защитить вашу систему от вредоносного программного обеспечения, а также предотвратить несанкционированный доступ к вашей информации.
Одной из главных новых функций является Windows Hello, которая позволяет использовать биометрические данные (например, сканер отпечатков пальцев или камеру распознавания лиц) для аутентификации в системе вместо традиционного пароля. Это значительно повышает безопасность вашей учетной записи и предотвращает несанкционированный доступ к вашему компьютеру.
Windows 11 Home Single Language также включает встроенный антивирусный программный комплекс Windows Defender, который обеспечивает постоянную защиту от вирусов, шпионского программного обеспечения и других угроз в режиме реального времени. Windows Defender также имеет встроенные средства для проверки и удаления потенциально нежелательных программ, помогая поддерживать вашу систему чистой и защищенной.
Кроме того, Windows 11 Home Single Language включает улучшенный брандмауэр, который помогает защитить вашу систему от несанкционированного доступа извне. Брандмауэр позволяет легко настраивать правила для блокирования или разрешения соединений из интернета и других сетей, обеспечивая дополнительный уровень безопасности.
Windows 11 Home Single Language также предлагает регулярные обновления безопасности, которые автоматически загружаются и устанавливаются на вашем компьютере, обеспечивая непрерывную защиту от новых угроз и уязвимостей. Это помогает сохранить вашу операционную систему в актуальном и защищенном состоянии.
В целом, Windows 11 Home Single Language предлагает множество новых и улучшенных функций безопасности, которые помогут вам оставаться защищенными и безопасными в онлайн-среде.
Новые возможности и функции
Windows 11 Home Single Language предоставляет пользователю широкий набор новых возможностей и улучшений для более комфортного и безопасного использования компьютера.
Одной из главных новинок является новое стартовое меню с центрированным размещением иконок. Это позволяет облегчить навигацию и быстрый доступ к часто используемым приложениям.
Windows 11 также предлагает улучшенный многозадачный режим. Теперь пользователь может создавать и управлять несколькими рабочими столами одновременно, что значительно упрощает работу с различными задачами.
Благодаря новому центру уведомлений, пользователь всегда будет в курсе всех событий и важных сообщений. Возможность быстрой настройки режима работы компьютера позволяет легко переключаться между режимами работы и игры.
Windows 11 Home Single Language также обладает улучшенными функциями безопасности. Встроенный антивирус помогает защитить компьютер от вредоносных программ, а встроенный файерволл обеспечивает безопасность при работе в Интернете.
Кроме того, Windows 11 Home Single Language поддерживает новейшие технологии, такие как DirectX 12 Ultimate, которая обеспечивает более реалистичную графику и улучшенное воспроизведение видео.
В целом, Windows 11 Home Single Language предоставляет пользователю множество новых возможностей и функций для более продуктивной и безопасной работы с компьютером.