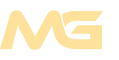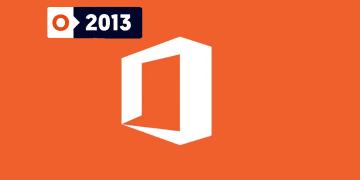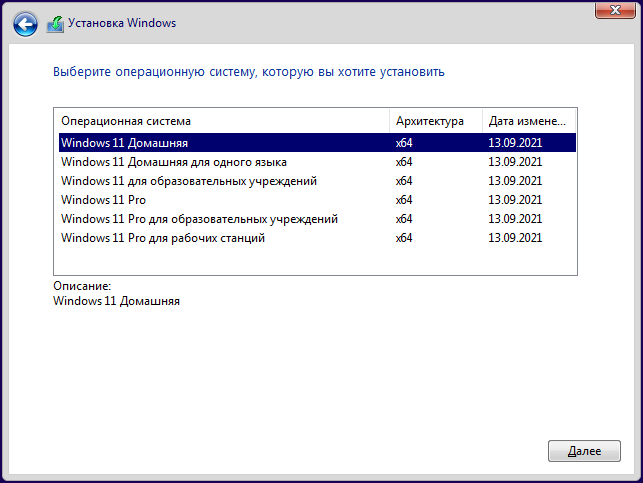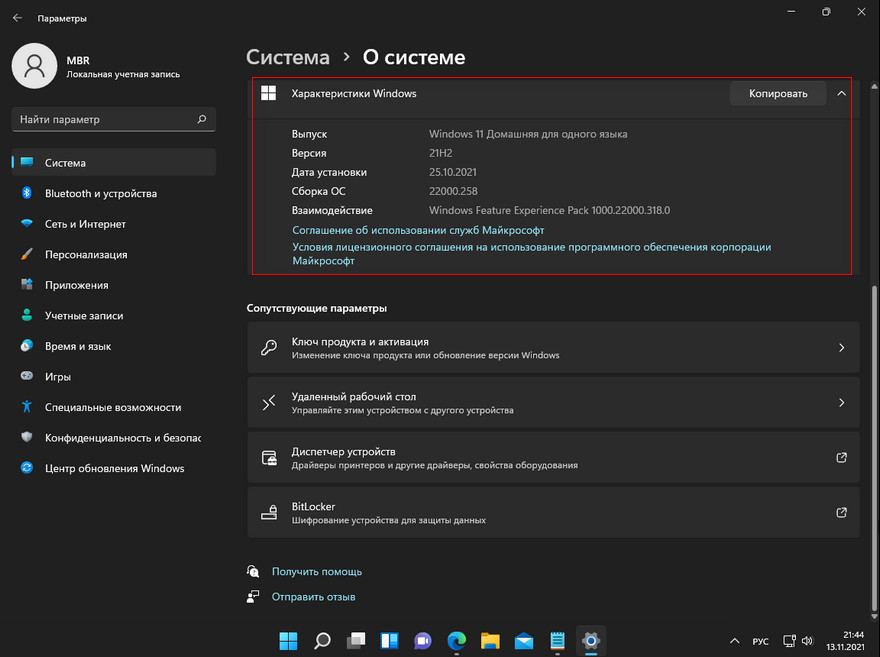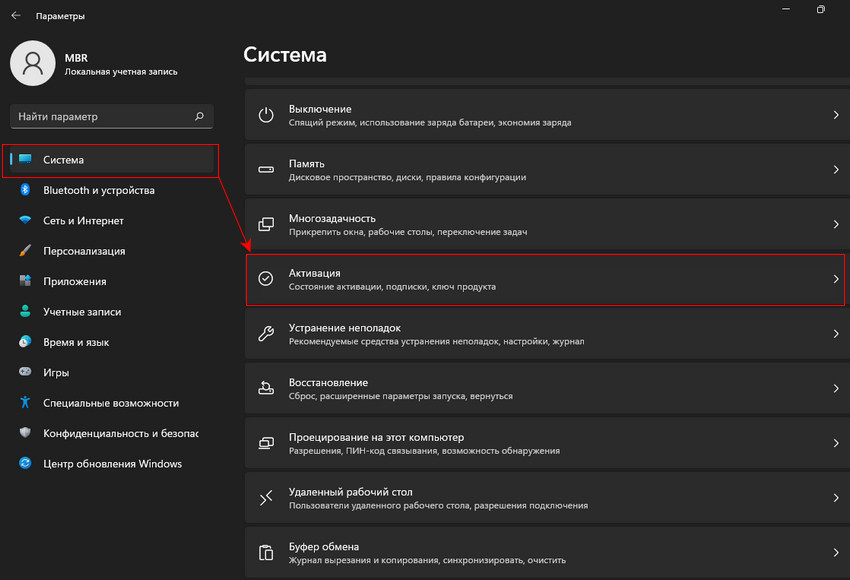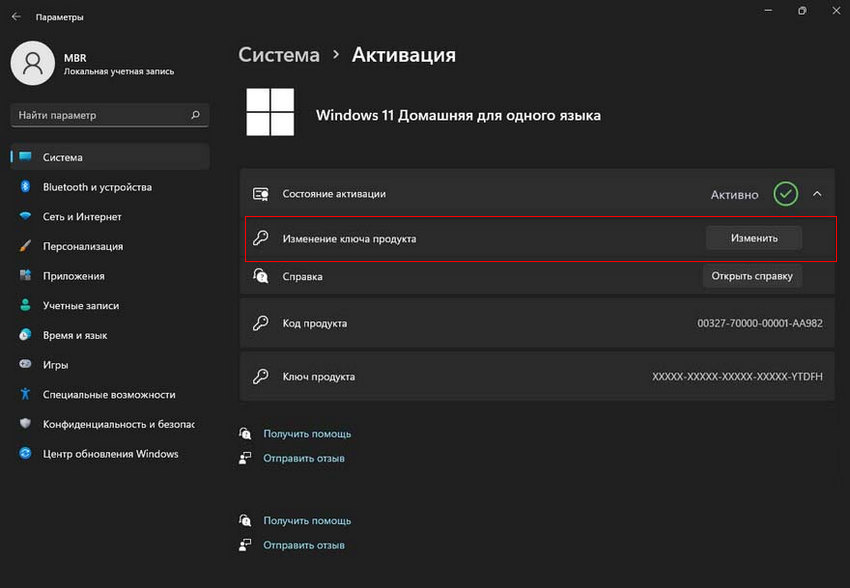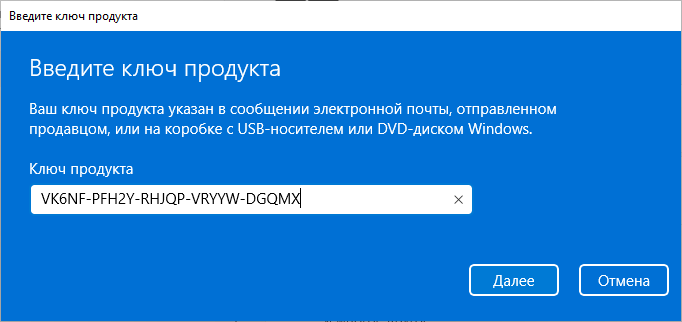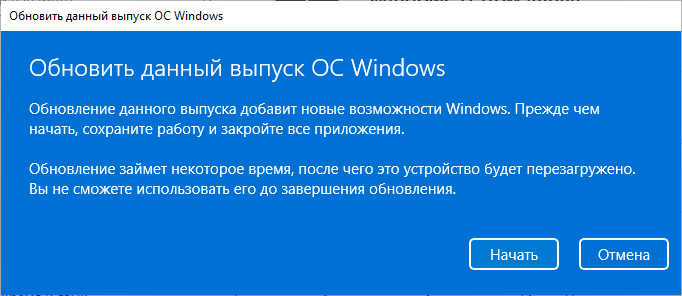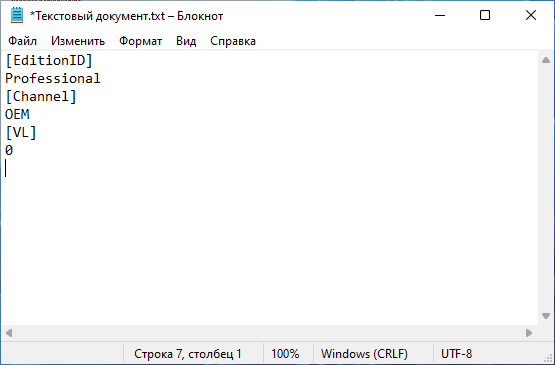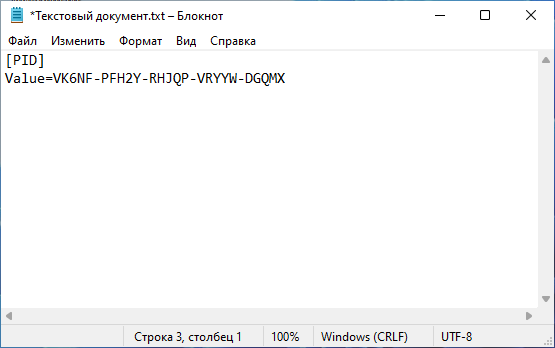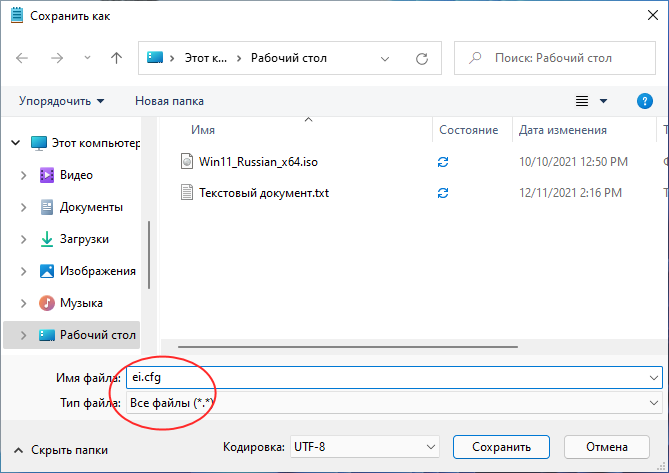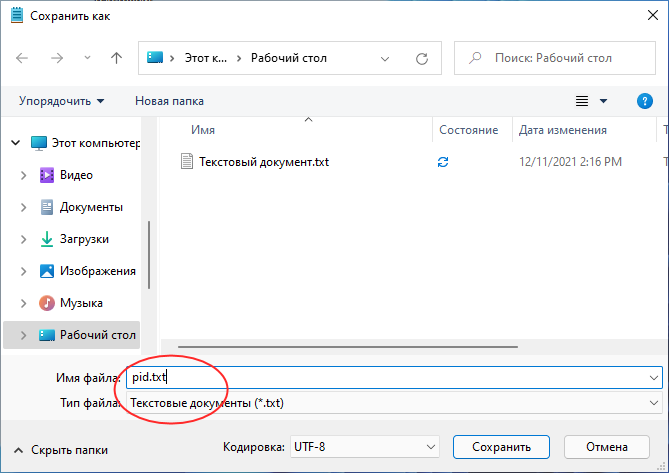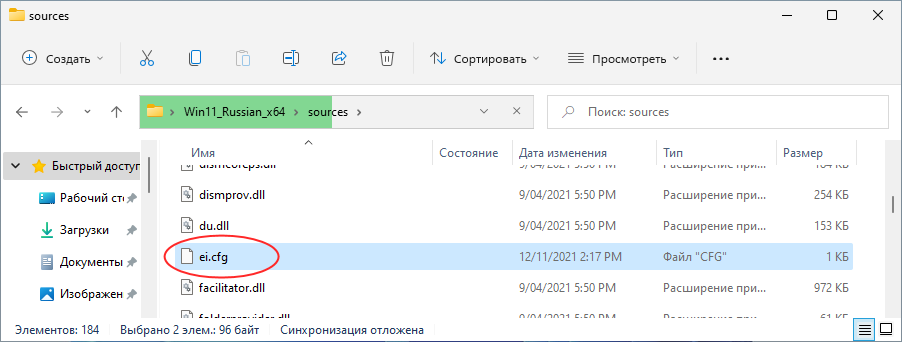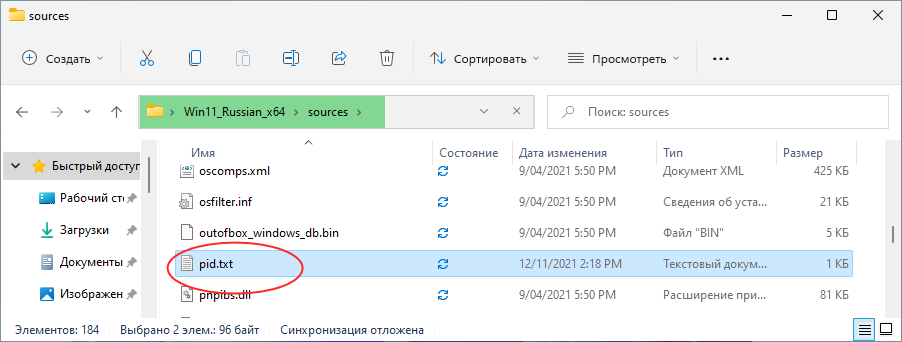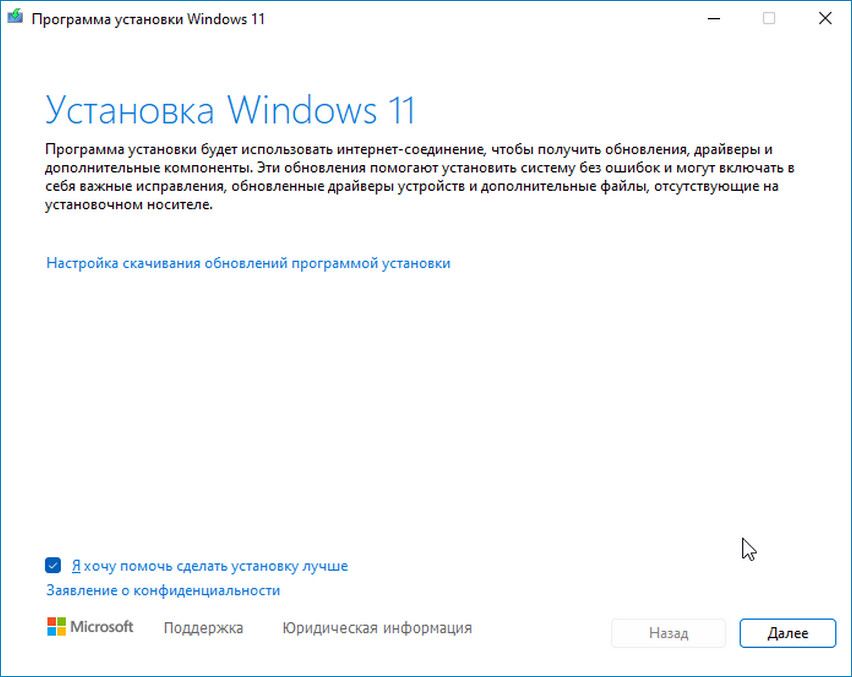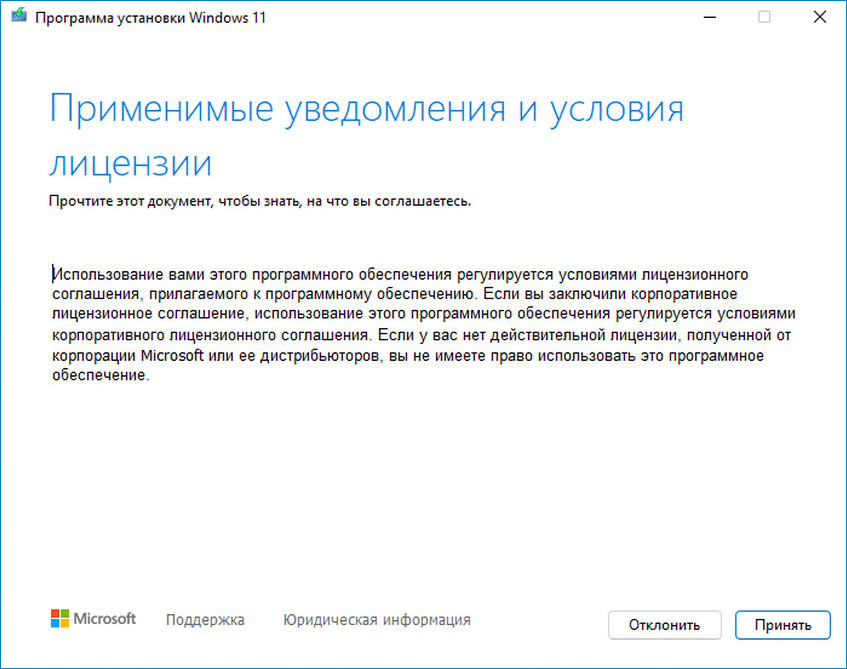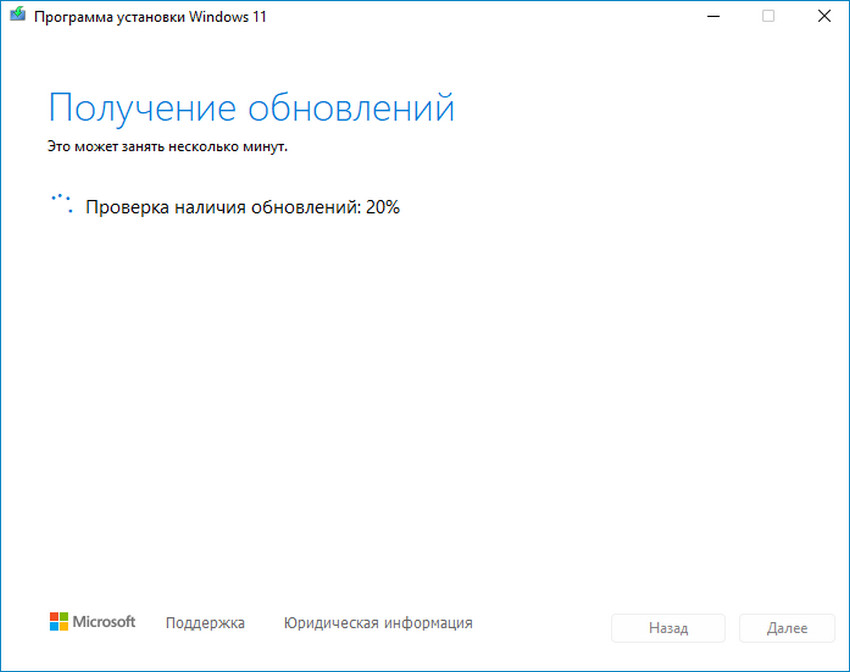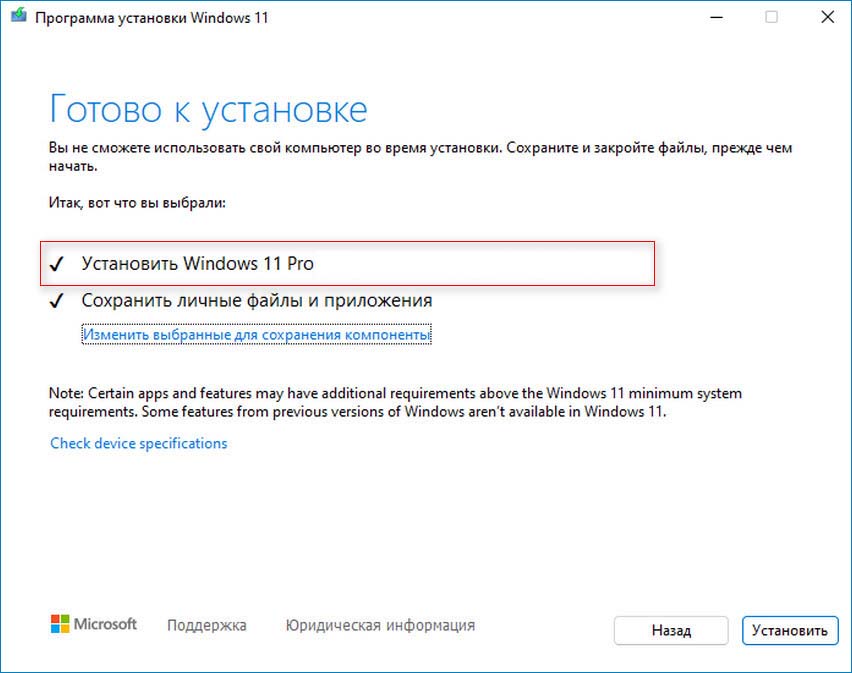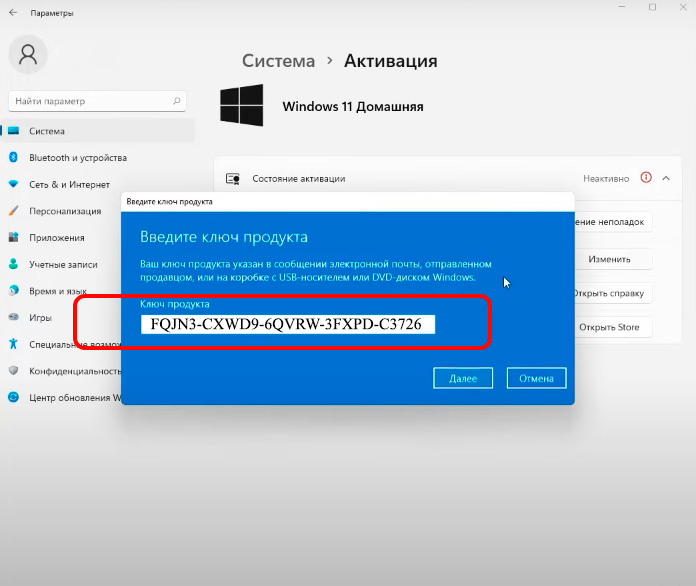This article details the steps to take if you’d like to upgrade your device from Windows 11 Home to Windows 11 Pro.
To check which edition you’re running and your activation state:
-
Select Start > Settings > System > Activation.
-
At the top of the Activation page, you see your edition: either Home or Pro. You‘ll also see if you’re activated under Activation state.
Open Activation settings
Important: The following steps apply only to devices currently running an activated copy of Windows 11 Home. If you’re not activated, we recommend you activate Windows 11 Home first. For more info, see Activate Windows.
First, check if you have a Windows Pro product key. For more info, see Find your Windows product key. Then, follow the steps that apply to your product key scenario.
If you have a Windows 11 Pro product key
-
Select Start > Settings > System > Activation.
-
Select Change product key, and then enter the 25-character Windows 11 Pro product key.
-
Select Next to start the upgrade to Windows 11 Pro.
If you don’t have a Windows 11 Pro product key
-
Select Start > Settings > System > Activation.
-
Under Upgrade your edition of Windows, select Open Store
-
Make sure you’re signed in with your Microsoft account to purchase Windows 11 Pro
-
After you confirm your purchase, you’ll be prompted to install Windows 11 Pro and restart your PC. You’ll then be running Windows 11 Pro.
Related articles
-
Get help with Windows activation errors
-
Activate Windows
This article details the steps to take if you’d like to upgrade your device from Windows 10 Home to Windows 10 Pro.
To check which edition you’re running and your activation state:
-
Select Start > Settings > Update & Security > Activation.
-
At the top of the Activation page, you see your edition: either Home or Pro. You‘ll also see if you’re activated under Activation state.
Open Activation settings
Important: The following steps apply only to devices currently running an activated copy of Windows 10 Home. If you’re not activated, we recommend you activate Windows 10 Home first. For more info, see Activate Windows.
First, check if you have a Windows Pro product key. For more info, see Find your Windows product key. Then, follow the steps that apply to your product key scenario.
If you have a Windows 10 Pro product key
-
Select Start > Settings > Update & Security > Activation.
-
Under Upgrade your edition of Windows, select Change product key.
-
Enter the 25-character Windows 10 Pro product key.
-
Select Next to start the upgrade to Windows 10 Pro.
If you don’t have a Windows 10 Pro product key
-
Select Start > Settings > Update & Security > Activation.
-
Under Upgrade your edition of Windows, select Go to the Store
-
Make sure you’re signed in with your Microsoft account to purchase Windows 10 Pro
-
After you confirm your purchase, you’ll be prompted to install Windows 10 Pro and restart your PC. You’ll then be running Windows 10 Pro.
Related articles
-
Get help with Windows activation errors
-
Activate Windows
- Home
- Community
- Office
- All
- Office 2013
- Office 2016
- Office 2019
- Office 2021
How to Activate Microsoft Office 2013 for Free
- Windows
- All
- Windows 10
- Windows 11
- Windows 7
- Windows 8
- Donate
- Status
No Result
View All Result
- Home
- Community
- Office
- All
- Office 2013
- Office 2016
- Office 2019
- Office 2021
How to Activate Microsoft Office 2013 for Free
- Windows
- All
- Windows 10
- Windows 11
- Windows 7
- Windows 8
- Donate
- Status
No Result
View All Result
No Result
View All Result
September 18, 2022
in
Blog, Windows 11 Upgrade
In some cases, you need convert or upgrade Windows 11 Home Single Language edition to Windows 11 Pro edition without reinstalling.
Step 1: Download the zip file then extract downloaded file. You would have a batch file and a folder.
Download
Step 2: Right click on the batch file the select Run as administrator.
It would take a while, please be patient.
Step 3: Finally, restart your computer then verify your Windows was changed from Home Single Language to Pro edition.
5/5 — (1 vote)
Previous Post
How to Convert or Upgrade Windows 11 Enterprise to Pro for Workstations
Next Post
How to Convert or Upgrade Windows 11 Home Single Language to Enterprise
Related Posts
Blog
How to Convert or Upgrade Windows 10 Home Single Language to Pro for Workstation
September 19, 2022
Blog
How to Convert or Upgrade Windows 10 Home Single Language to Pro
September 19, 2022
Blog
How to Convert or Upgrade Windows 10 Home Single Language to Enterprise
February 25, 2023
Blog
How to Convert or Upgrade Windows 10 Home Single Language to Education
September 19, 2022
Blog
How to Convert or Upgrade Windows 10 Education to Pro for Workstations
September 18, 2022
Blog
How to Convert or Upgrade Windows 10 Education to Pro Education
September 18, 2022
How to Convert or Upgrade Windows 11 Home Single Language to Enterprise
Leave a Reply
Your email address will not be published. Required fields are marked *
Comment *
Name *
Email *
Save my name, email, and website in this browser for the next time I comment.
Categories
- Blog (112)
- Microsoft Office (1)
- Office 2013 (10)
- Office 2016 (9)
- Office 2019 (9)
- Office 2021 (10)
- Windows 10 (12)
- Windows 10 Upgrade (14)
- Windows 11 (7)
- Windows 11 Upgrade (21)
- Windows 7 (2)
- Windows 8 (1)
- Windows Server (9)
- Windows Server 2012 (2)
- Windows Server 2016 (2)
- Windows Server 2019 (3)
- Windows Server 2022 (2)
- Windows Upgrade (11)
Stay in Touch
Discord Server
Join the Discord server with members for all questions and discussions.
Telegram Community
Jump in Telegram server. Ask questions and discuss everything with members.
Youtube Channel
Watch more videos, learning and sharing with Leo ❤❤❤. Sharing to be better.
General
Microsoft Windows
Microsoft Office
VMware
VirtualBox
Technology
PowerShell
Microsoft 365
Microsoft Teams
Email Servers
Socials
Telegram
YouTube
Discord
General
Microsoft Windows
Microsoft Office
VMware
VirtualBox
Facebook-f
Twitter
Discord
Telegram
Copyright 2023 © All rights Reserved. Design by Leo with ❤
На начальном этапе чистой установки Windows 11 мастер традиционно предлагает выбрать одну из шести редакций: «Домашняя», «Домашняя для одного языка», «Для образовательных учреждений», «Pro», «Pro для образовательных учреждений» и «Pro для рабочих станций». Какую из этих редакций выберите, такая и будет установлена, но выбор этот, хотя и кажется окончательным, на деле таковым не является. При необходимости вы можете перейти с младшей редакции на старшую, например, с Home на Pro. Сделать это можно как минимум двумя способами.
Если вы приобрели лицензионный ключ редакции Professional, повысить Windows Домашняя до Профессиональной редакции можно через приложение Параметры. Однако, чтобы иметь возможность перехода на старшую редакцию, текущая Windows 11 должна быть активированной. Если с активацией у вас всё в порядке, можно переходить к обновлению до Pro. Запустив приложение Параметры, перейдите в раздел Система → Активация и раскройте вкладку «Обновление выпуска Windows». Нажмите кнопку «Изменить» напротив изменения ключа продукта, введите в открывшемся окне приобретённый ключ и нажмите «Далее». Вам будет предложено обновить выпуск, нажмите «Начать», чтобы запустить процедуру апдейта.
Обновить Windows 11 Home до Windows 11 Pro можно также с помощью установочного образа (дистрибутива), предварительно его модифицировав. Дело в том, что если вы запустите в образе установщик setup.exe, то при обновлении будет автоматически выбрана текущая редакция Windows 11, то есть Home. Чтобы заменить её на Pro, в дистрибутив Windows 11 нужно добавить два конфигурационных файла. Создайте на рабочем столе два текстовых файла и вставьте в первый следующее содержимое:
[EditionID]
Professional
[Channel]
OEM
[VL]
0А вот так должно выглядеть содержимое второго файла:
[PID]
Value=VK6NF-PFH2Y-RHJQP-VRYYW-DGQMXПервый файл сохраните как ei.cfg, второму дайте имя pid.txt.
Как вы, наверное, уже догадались, значение Value — это ключ Windows 11 Pro, у вас он будет свой, главное, чтобы он был рабочий. Теперь распакуйте установочный образ с Windows 11 Pro в отдельную папку и скопируйте созданные конфигурационные файлы в каталог sources.
Теперь запустите файл установщика setup.exe. Появится мастер установки системы. Откажитесь от скачивания последних обновлений, нажмите «Далее» и примите условия лицензии. На следующем этапе вам будет предложено установить Windows 11 Pro с сохранением файлов и приложений, поскольку именно эта редакция указана в конфигурационном файле ei.cfg.
Дальнейшая процедура обновления стандартна, разве что вам не придётся вводить ключ продукта, который будет автоматически подхвачен системой из файла pid.txt.
Содержание
- Способ 1: Стандартное обновление
- Вариант 1: Ключ продукта
- Вариант 2: Цифровая лицензия
- Способ 2: Изменение файлов образа
- Вопросы и ответы
Способ 1: Стандартное обновление
На этапе установки операционной системы Мастер, как правило, предлагает нам выбрать версию Windows, но это не является окончательным решением, так как в дальнейшем еще будет возможность обновиться с младшей до более старшей редакции. Для выполнения нашей задачи потребуется ключ активации или цифровая лицензия на профессиональное издание.
Вариант 1: Ключ продукта
- Открываем меню «Пуск» и вызываем системные параметры.
- Во вкладке «Система» переходим в раздел активации.
- Кликаем «Изменить»,
вводим лицензионный ключ для Pro-версии, жмем «Далее»,
запускаем процесс
и ожидаем его завершения. После этого компьютер будет перезапущен, а система загрузится в новой редакции.

Вариант 2: Цифровая лицензия
- Для выполнения следующих действий потребуется учетная запись Microsoft. Она нужна для покупки и последующей привязки цифровой лицензии. Если аккаунта еще нет, создайте его одним из способов, описанных в нашей статье.
Подробнее: Как создать учетную запись в Windows 11
- Открываем раздел активации, как мы это делали в предыдущем варианте, и жмем «Открыть Store».
- Когда в магазине Microsoft нас переведут на страницу обновления до Windows Pro, покупаем лицензию.
Затем входим в аккаунт Microsoft, если ранее этого не было сделано, вводим платежные данные и следуем дальнейшим инструкциям для завершения обновления.
Способ 2: Изменение файлов образа
Предложенные выше варианты – самые простые и быстрые, но если по каким-то причинам воспользоваться ими возможности нет, есть и другой способ, который, судя по комментариям пользователей, также неплохо работает. Для его реализации понадобится образ системы, поддерживающий версию Pro, а также рабочий ключ продукта.
- Если с получением образа Виндовс 11 возникнут проблемы, ознакомьтесь с нашей специальной статьей на эту тему.
Подробнее: Скачивание ISO-образа ОС Windows 11
- В первую очередь распакуем iso-образ системы. Для этого мы будем использовать программу WinRAR. Кликаем по файлу правой кнопкой мышки, открываем его с помощью архиватора,
нажимаем «Extract To»,
при необходимости меняем папку распаковки архива, подтверждаем действие
и ожидаем завершения операции.
Читайте также: Как распаковать ISO-файлы
- Если сейчас запустить установочный файл из образа, то нам предложат поискать обновления для Windows той версии, которая в данный момент установлена на ПК. Поэтому сначала предлагается изменить файлы конфигурации и идентификации продукта, чтобы указать установщику, какое издание нужно обновлять. Открываем каталог с файлами архива и переходим в папку «sources».
- Теперь жмем «Создать» и в списке выбираем текстовый документ,
открываем его, вводим код:
[EditionID]
Professional
[Channel]
OEM
[VL]
0затем во вкладке «Файл» жмем «Сохранить как»,
называем объект ei.cfg и подтверждаем сохранение.
- Во втором файле прописываем:
[PID]
Value=XXXXX-XXXXX-XXXXX-XXXXX-XXXXXгде вместо значения «X» вводим рабочий лицензионный ключ,
и сохраняем его с именем pid.txt.
- Далее запускаем файл «setup.exe» из образа,
кликаем «Настройка скачивания обновлений программой установки»,
выбираем пункт «Не сейчас» и жмем «Далее».
- После проверки компьютера принимаем условия лицензионного соглашения.
- Вам должны предложить сохранить личные данные и приложения. Нам это сделать возможности не дают, так как на компьютере установлена более актуальная Pro-версия. Нажимаем «Далее».
- Установщик проверит готовность компьютера, оценит свободное пространство и, когда поступит предложение установить Windows Pro, принимаем его.

Еще статьи по данной теме:
Помогла ли Вам статья?
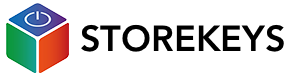
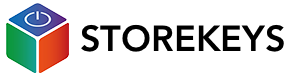
Вернуться к списку статей

Инструкция по переходу с Windows 11 Home на Windows 11 Pro.
Бывают случаи, когда переход с Windows 11 Home на Windows 11 Pro не срабатывает вводом ключа от Pro версии. В связи с этим мы решили описать еще один способ перехода на Pro версию.
Инструкция:
1.Отключите Windows 11 Home от интернета.
2. Зайдите в меню активации ( Параметры — Активация )
(см.скриншот)
3. Измените ключ активации на этот ключ: FQJN3-CXWD9-6QVRW-3FXPD-C3726
(см.скриншот)
3.1 Должен начаться переход с Home до Pro ( Займет не более 10 минут )
4. После обновления включите интернет и измените ключ на купленный для активации Windows 11 Pro
Ключ для перехода с Home на Pro :
Ключ : FQJN3-CXWD9-6QVRW-3FXPD-C3726 (ключ предназначен только для перехода)
Важно знать: От чего может не сработать данный апгрейд?
• Windows не активирована.
• Не обновлена до последней версии.
• Перед введением ключа, выключите интернет (да бы Windows 11 не проверял валидность).
После перехода вам будет нужен ключ активации для Windows 11.
Купить ключ для активации Windows 11 Home
Купить ключ для актвации Windows 11 Professional