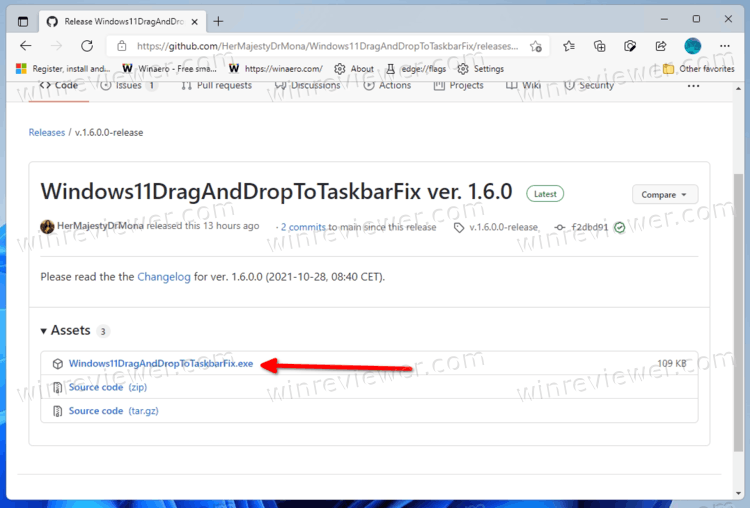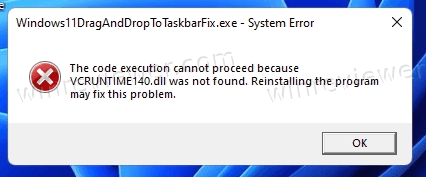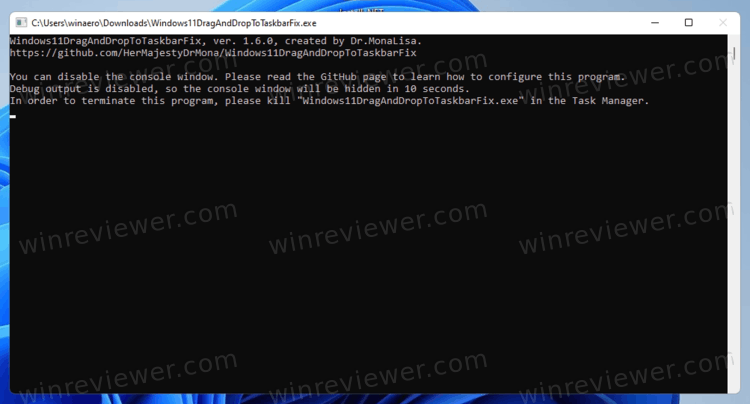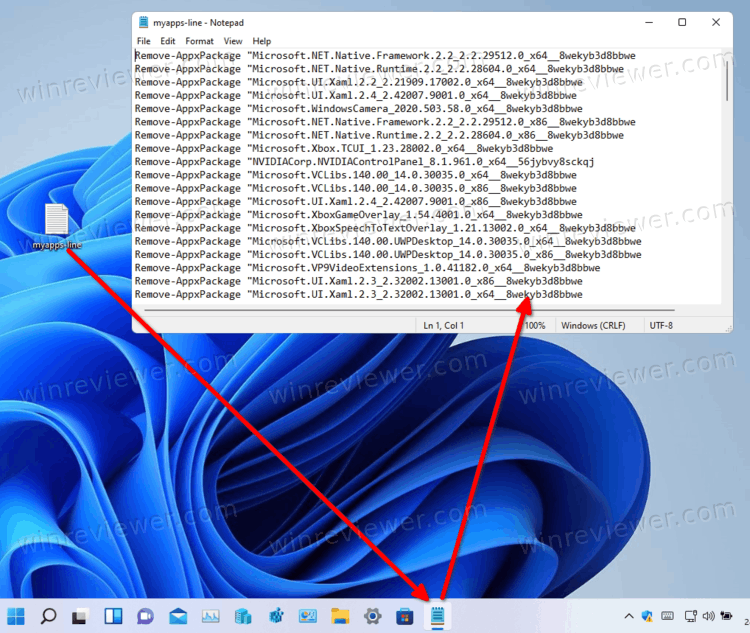В предварительных сборках это можно было исправить в редакторе реестра, но этот способ больше не работает. Есть информация, что в будущих версиях ОС эту функциональность вернут. Однако для того, чтобы включить поддержку перетаскивания файлов уже сейчас, придётся прибегнуть к сторонним средствам — бесплатной утилите Windows11DragAndDropToTaskbarFix.
Включение поддержки Drag and Drop для панели задач в Windows11DragAndDropToTaskbarFix
Единственная задача бесплатной программы Windows11DragAndDropToTaskbarFix — вернуть прежнее поведение панели задач Windows 11 при перетаскивании файлов на значки открытых программ. Использование очень простое:
- Скачайте последнюю версию утилиты с официальной страницы разработчика и сохраните файл в удобное вам расположение. Учитывайте, что фильтр SmartScreen в Microsoft Edge и Windows могут блокировать загрузку и запуск файла как малоизвестного.
- Запустите программу (при сообщениях о том, что система не обнаружила файлы VCRUNTIME140_1.DLL и другие, используйте эту инструкцию). После запуска откроется окно командной строки, которое через короткое время само закроется.
- Сразу после этого вы сможете перетаскивать файлы и другие элементы на значки открытых программ в панели задач Windows 11.
Дополнительно, в папке с программой вы можете создать файл конфигурации с именем Windows11DragAndDropToTaskbarFixConfig.txt и добавить в него параметры, такие как включение автоматического запуска Windows11DragAndDropToTaskbarFix при входе в систему. Подробнее о файле конфигурации можно прочитать на официальной странице.
В моем тесте утилита исправно работает, из замеченных нюансов:
- При перетаскивании файлов всё так же отображается красный перечеркнутый значок «запрета действия» (но на работоспособность не влияет).
- В отзывах о проблемах с программой на GitHub есть информация о том, что при использовании нескольких мониторов, на втором монитора программа может работать неправильно.
При работе утилита не показывает своих значков в панели задач или области уведомлений: если вам требуется закрыть её, используйте диспетчер задач.
А также обновлённый «Диспетчер задач» с поддержкой тёмной темы.
16 февраля Microsoft выпустила предварительную сборку Windows 11 под номером 22557, которая стала доступна участникам программы Insider, использующим канал Dev.
Некоторые изменения Windows 11 Insider Preview Build 22557
- «Панель задач» получила поддержку функций drag-and-drop, на отсутствие которых массово жаловались пользователи Windows 11. После установки обновления на неё можно перетаскивать файлы и иконки для того, чтобы открыть их в запущенных программах или закрепить на панели. Эта возможность была в большинстве предыдущих версий ОС, но в Windows 11 её первоначально убрали.
- В меню «Пуск» появилась возможность создавать папки с иконками программ.
- В разделе «Быстрый доступ» в «Проводнике» теперь можно закреплять файлы.
- Microsoft добавила режим «Не беспокоить», который отключает все всплывающие уведомления на неограниченный срок. Управлять им можно в «Центре уведомлений».
- Режим «Фокусировка внимания», в свою очередь, изменился и стал отключать не только оповещения, но и другие отвлекающие факторы вроде индикаторов на панели задач. Функция позволяет фокусироваться на конкретное время, а также синхронизируется с «Часами» и Microsoft To Do.
- Появилось пять жестов для сенсорных экранов, позволяющих управлять меню «Пуск» и «Центром уведомлений».
- Окна запущенных программ теперь можно перетаскивать на конкретные макеты прикрепления Snap Layouts для того, чтобы перемещать их в нужную зону экрана.
- В настройках Windows появились рекомендации по энергосбережению для пользователей, у которых выключены переход в спящий режим и отключение экрана во время бездействия ПК. В Microsoft надеются, что это поможет сократить выбросы углекислого газа.
- В «Диспетчере задач» произошёл редизайн в соответствии с оформлением Windows 11 и в том числе появилась поддержка тёмной темы. Среди прочего, в утилите стало больше настроек, изменилась навигационная панель и стал доступен «Режим эффективности», который позволяет ограничить потребление ресурсов ПК конкретным приложениям.
- Поиск по системе улучшили. Он стал работать быстрее и находить файлы и программы более точно.
Когда состоится релиз этого обновления для всех пользователей ПК под управлением Windows 11, неизвестно. 15 февраля Microsoft выпустила первый крупный апдейт для системы с переработанным «Блокнотом».
Вышло первое крупное обновление для Windows 11 с переработанным «Блокнотом» — в нём можно отменять ввод несколько раз
Статьи редакции
В апдейте также появилась предварительная версия Amazon Appstore с Android-приложениями — пока только в США.
Windows 11 Drag & Drop to the Taskbar (Fix)
This program fixes the missing «Drag & Drop to the Taskbar» support in Windows 11. In the best case, such a simple and basic functionality will return to Windows 11 in October 2022. For now, we have to use workarounds in the OS that was supposed to «empower our productivity».
UPDATE: Windows 11 22H2 (build 22621 and 22622, released in September 2022) restores the drag & drop functionality natively, so this program is not longer needed. To learn how to update your Windows 11, please visit this page. You can still use this program if you’re running an older version of Windows 11. In case you have troubles removing it, please read #issue 81.
Windows11DragAndDropToTaskbarFix works with the new Windows 11 taskbar and does not require nasty changes like UndockingDisabled or restoration of the classic taskbar. It doesn’t change any system registry keys (except autostart for itself when manually configured) and does not inject any DLLs to other processes, so it’s a very portable solution. This program will not interrupt further windows updates as it doesn’t change any system files. It’s an independent C++ process that does all the job.
Download Binary (Windows11DragAndDropToTaskbarFix.exe)
Install Microsoft Visual C++ 2015-2022 Redistributable x64
(in case you’re getting the missing VCRUNTIME140_1.dll error).
Read the Changelog
View the source code (Windows11DragAndDropToTaskbarFix.cpp)
How Does It Work?
The program detects if you’re currently pressing the Left or the Right Mouse Button and determines which icon on the taskbar you hover the mouse pointer on. If the cursor stays in the same area for definied number of milliseconds — it simulates the Win+T hotkey and arrow keys in order to restore the intended window, using a quite complicated method. It also supports dropping files to the «Show desktop» button (bottom-right of the screen). The program supports multiple screens, auto startup, and has many configuration options (please read below). Windows11DragAndDropToTaskbarFix has no auto-update function and never connects to the Internet, so you don’t need to worry about your privacy.
You can click on the Mona Lisa Megan Fox tray icon to show menu that allows you to Check for updates, Read the changelog, Configure, Open program folder, Restart and Quit.
Custom Configuration: Autostart, Timings, Keys Remapping and more
It’s possible to configure the program by creating a configuration file at the same location as Windows11DragAndDropToTaskbarFix.exe. The configuration file should be named: Windows11DragAndDropToTaskbarFixConfig.txt. You can automate this process by clicking on the Mona Lisa Megan Fox Tray icon and then Configure... from the menu. It will create the correct file and open the GitHub page for reference.
Please read a separate article: CONFIGURATION for details.
Limitations
-
The program does not support pinning apps to the taskbar using the drag and drop gesture, and this feature is currently not planned. However, you still can pin apps to the taskbar by clicking on their icons with the right mouse button, and then «Show more options» -> «Pin to taskbar» from the list. Example.
-
If the program does not work for you, and you’re using the custom skin modifications / themes, please add the following line to your configuration file:
DetectKnownPixelColorsToPreventAccidentalEvents=0
- I’m not aware of any serious limitations in the current version. Please check #issues
How to Start or Quit the Program?
To use the fix, please simply download the binary file above (or compile it yourself) and start it as any other program. It works as an independent C++ process.
To quit this program, please click on the Mona Lisa Megan Fox Tray icon, and select «Quit…» from the menu. You can also kill Windows11DragAndDropToTaskbarFix.exe or Windows 11 Drag & Drop to the Taskbar (Fix) by the Task Manager.
Special Thanks To:
– Dr. Mona Lisa for creating this program. Please also check Unofficial Patch for Empire Earth II.
– Martin Morano for giving permissions to use his awesome «Mona Lisa Megan Fox» artwork, used as the program icon.
– zhongxia_87887 (veryicon.com) for providing the free alternative program icon, modified & enhanced by QuestYouCraft.
Before / After Videos
Videos recorded thanks to @Mohammad Suleman from ilovefreesoftware.com.
| Before Windows11DragAndDropToTaskbarFix | After Windows11DragAndDropToTaskbarFix |
|---|---|
|
Before.mp4 |
After.mp4 |
«VCRUNTIME140_1.dll» was not found error
If you get an error saying that «VCRUNTIME140_1.dll» is missing, please install Microsoft Visual C++ 2015-2022 Redistributable x64. Normally, these runtime libraries are installed by default on Windows 11. If you get this error then you most likely manually removed them before, using «Add or remove programs».
Donation?
If you love this software so much that you would like to buy me a cola, pizza, or anything else — you can make a donation using the button available on my other project’s website: Click here. Please don’t forget to mention in the donation message that it’s for this fix, so I can spend it for other things than multiplayer servers for that game 
Существует способ включить перетаскивание файлов на панель задач в Windows 11 для их открытия в запущенных приложениях. К сожалению, эта полезная функция не была добавлена в Windows 11. Панель задач в ней не позволяет перетаскивать документы на кнопки приложений.
Одна из новых функций Windows 11 — панель задач. Он отображает кнопку меню «Пуск» и запущенные приложения, выровненные по центру. Кроме того, область значков в трее работает иначе. Например, значки сети, звука и батареи представляют собой одну большую кнопку, которая при щелчке по ней открывает новую панель «Быстрые настройки».
Хотя косметические изменения не имеют большого значения, и значки по центру на панель задач можно легко отключить, есть и более серьезные недостатки. Панель задач потеряла контекстное меню. Он открывает только приложение «Настройки» и ничего больше, даже нет привычного пункта «Диспетчер задач».
Другая регрессия заключается в том, что панель задач не позволяет перетаскивать файлы на кнопки запущенного приложения. Раньше вы могли найти нужный файл в проводнике и быстро перетащить его на кнопку на панели задач. Целевое приложение откроется на экране с открытым перетаскиваемым документом, как только вы отпустите левую кнопку мыши.
Это больше не работает. В Windows 11 отображается только красный значок «Отмена», указывающий на то, что функция не поддерживается.
Разработчики могут восстановить эту функциональность в следующих выпусках Windows 11, но не в текущем. К счастью, существует стороннее решение, исправляющее работу панели задач в стабильном выпуске Windows 11. Приложение под названием Windows11DragAndDropToTaskbarFix — это то, что нам нужно, чтобы включить перетаскивание файлов на панель задач в Windows 11.
- Скачайте Windows11DragAndDropToTaskbarFix с GitHub. Это приложение с открытым исходным кодом.
- Разблокируйте загруженный исполняемый файл.
- Запустите файл. Если вы получаете сообщение об ошибке отсутствия файла vcruntime140_1.dll, загрузите и установите файл vc_redist.x64.exe для среды выполнения C ++ с сайта Microsoft.
- Приложение откроет окно консоли, которое автоматически закроется через несколько секунд.
- Теперь вы можете перетаскивать документы на кнопки панели задач, чтобы открывать их непосредственно в запущенных приложениях.
Готово! Это самый простой способ включить функцию перетаскивания файлов для панель задач в Windows 11.
Приложение не отображает значок на панели задач, а также не отображает значок в области уведомлений. Таким образом, чтобы выйти из него, вам нужно убить его процесс с помощью диспетчера задач или выполнив команду taskkill /IM Windows11DragAndDropToTaskbarFix.exe /F в Терминале Windows.
Настройка программы Windows11DragAndDropToTaskbarFix
Приложение поддерживает настройку с помощью текстового файла конфигурации. Вам необходимо вручную создать файл с именем Windows11DragAndDropToTaskbarFix.txt в той же папке, где находится файл Windows11DragAndDropToTaskbarFix.exe.
Это обычный текстовый файл, который может содержать несколько параметров. Вы можете узнать о них больше на домашней странице приложения.
Стоит отметить пару из них.
AutomaticallyRunThisProgramOnStartup = 0 | 1— запускать приложение автоматически при запуске системы. 0 означает отключено, используется по умолчанию.- ShowConsoleWindowOnStartup = 1 | 0 — показать или скрыть окно консоли. 1 по умолчанию.
Приложение работает вполне достойно. Однако с ним всё же есть небольшая проблема. Хотя вы можете перетаскивать документы на панель задач, на ней по-прежнему отображается значок отмены. Вот с этим ничего сделать нельзя.
В любом случае, приложение кажется важным решением для новичков в Windows 11, которые полагаются на функцию панели задач Drap-n-drop.
Источник: Winaero
💡Узнавайте о новых статьях быстрее. Подпишитесь на наши каналы в Telegram и Twitter.
Судя по тому, что вы читаете этот текст, вы дочитали эту статью до конца. Если она вам понравилась, поделитесь, пожалуйста, с помощью кнопок ниже. Спасибо за вашу поддержку!
Непонятно, по каким причинам в Windows 11 разработчики Microsoft решили убрать возможность перетаскивания файлов на панель задач (ПЗ), но вернуть ее можно только с помощью специализированной утилиты, о чем мы и расскажем далее.
Скачать Windows11DragAndDropToTaskbarFix со страницы разработчика на GitHub
- Откройте сайт, ссылка на который дана выше, и кликните по надписи «Windows11DragAndDropToTaskbarFix.exe» в блоке «Assets».
Если того затребуют настройки используемого вами браузера, укажите место для сохранения установочного файла на диске ПК.
- Когда приложение будет скачано, запустите его,
и подтвердите данное действие в окне с запросом от операционной системы.
Обратите внимание! Если на данном этапе возникнет ошибка, связанная с библиотекой
VCRUNTIME140_1.dll, вернитесь на страницу, ссылка на которую дана в начале настоящей инструкции, прокрутите ее немного ниже, скачайте файл «Microsoft Visual C++ 2015-2022 Redistributable x64» и выполните установку данного компонента. Затем повторно запустите «Windows11DragAndDropToTaskbarFix.exe». - Windows11DragAndDropToTaskbarFix устанавливается моментально и помещается в системный трей. Никаких дополнительных действий не требуется, вы сразу же сможете перетаскивать файлы на панель задач, в чем достаточно просто убедиться.
Откройте папку с нужным файлом, кликните по нему левой кнопкой мышки (ЛКМ) и потащите на ярлык программы в ПЗ,
в которой его требуется открыть.
Несмотря на то что поверх ярлыка ненадолго отобразиться значок, сигнализирующий о запрете перемещения, нужное приложение будет развернуто и вы сможете открыть в нем выбранный файл.
Windows11DragAndDropToTaskbarFix не имеет собственного интерфейса, запускается вместе с ОС Windows 11 и работает в фоне. По необходимости вы можете изменить его настройки, для чего нужно развернуть системный трей, нажать правой кнопкой мышки (ПКМ) по ярлыку приложения и выбрать пункт «Configure».
Сразу же после этого будет открыт текстовый файл конфигурации и страница разработчика на GitHub, где представлены общие рекомендации по настройке.
Обратите внимание! Если под перетаскиванием файлов на панель задач вы подразумеваете не их открытие в программах, а закрепление в данной области, ознакомьтесь с представленной по ссылке ниже инструкцией и выполните предложенные в ней рекомендации.
Подробнее: Как закреплять на файлы, папки и ярлыки на панели задач в Виндовс 11

Еще статьи по данной теме: