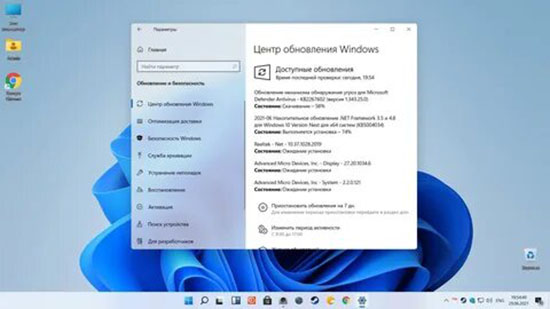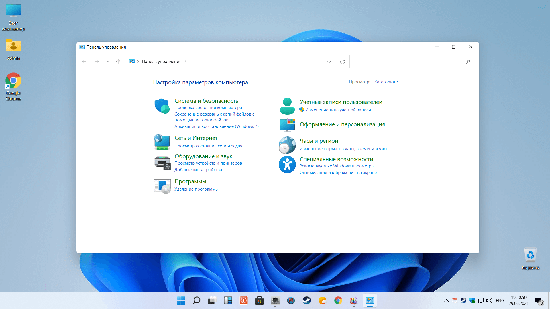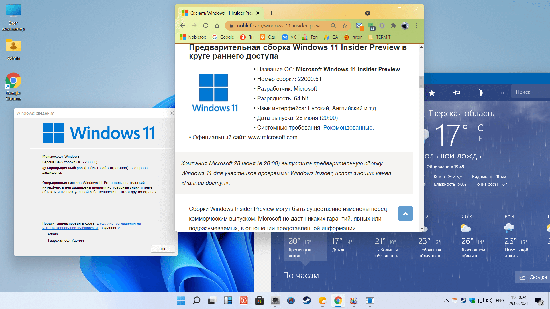Если вы участвуете в инсайдерской программе предварительной оценки Windows 11 и хотите переключиться с каналов Beta или Release Preview на стабильную версию при следующем обновлении, просто отмените их получение в параметрах.

Если вы планируете использовать стабильную сборку Windows 11 после ее запуска 5 октября 2021 года и используете каналы Beta или Release Preview, то можно отменить регистрацию Windows 11 в программе предварительной оценки (Insider Preview) после выхода следующей основной стабильной версии.
После релиза операционной системы Windows 11 необходимо дождаться крупного обновления, чтобы переключение на финальную сборку произошло автоматически. Если вы этого не сделаете, то останетесь на каналах бета-версии или предварительного выпуска Windows 11.
Примечание. Переход с канала Dev на финальную версию невозможен, вам необходимо выполнить чистую установку.
Как перейти с инсайдерской программы на стабильную версию Windows 11
1. Откройте параметры Windows, нажав Windows + i на клавиатуре. Или просто задействуйте соответствующую кнопку в меню «Пуск».
2. Нажмите «Центр обновления Windows» на боковой панели, затем выберите «Программа предварительной оценки Windows».
3. В настройках программы предварительной оценки Windows разверните раздел «Прекратить получение предварительных сборок» (щелкнув его). Затем переведите переключатель рядом с «Отменить регистрацию этого устройства, после выхода следующей версии Windows» в положение «Вкл».
В следующий раз, когда Microsoft выпустит крупное стабильное обновление для Windows 11, ваш компьютер выйдет из программы предварительной оценки и переключится на обычную стабильную сборку.
Источник: How-To Geek
Каждый пользователь, который принимает участие непосредственно в разработанной инсайдерской программе предварительной оценки ОС Виндовс 11, причем изъявил желание произвести переключение с имеющегося канала Beta или же Release Preview непосредственно на стабильный классический вариант исполнения при последующих обновления, требуется отменить автоматическое получение в установленных по умолчанию параметрах. Дополнительно требуется знать о некоторых ключевых особенностях.
Изначально требуется четко понимать, что каждый пользователь, который планирует настроить эксплуатацию стабильного функционирования сборки ОС Виндовс 11 непосредственно после официального запуска в октябре 2021 года, оставляют за собой полное право на отмену имеющейся по умолчанию регистрации в программе предварительной оценки, причем при последующих выходах обновлений.
После официального релиза ОС Виндовс 11, настоятельно рекомендуется пользователям дождаться соответствующего крупного обновления. В конечном итоге это позволяет рассчитывать на процедуру переключения непосредственно на финальную сборку в автоматическом режиме. В случае игнорирования рассматриваемого выхода из сложившейся ситуации, есть риски остаться на имеющихся по умолчанию каналах-бета либо непосредственно предварительного выпуска ОС Виндовс 11.
Пользователи, которые четко понимать, что скрывается под рассматриваемой терминологией Insider Preview, указывают на многочисленные путаницы. Сложностей в освоении не выявлено. Главная задача заключается в том, чти если пользователи в силу определенных обстоятельств не планируют или не хотят инициировать активацию лицензии ОС Виндовс 11, при этом имеется ключ безопасности к предыдущей, предусматривается автоматическое вступление в программу предварительной оценки. В таком случае отсутствует сложностей в поиске альтернативного метода выхода из сложившейся ситуации.
Чтобы войти непосредственно в программу требуется придерживаться следующей последовательности действий:
- Изначально выполняется переход в раздел пользовательских настроек.
- Далее выбирается из предложенного перечня категорию обновления и безопасности.
- На следующем этапе требуется нажать на программу предварительной оценки ОС Виндовс.
- Нажимается клавиша начала работы.
Чтобы добиться поставленных целей, пользователям требуется придерживаться системных уведомлений на экране монитора, после чего выбирается опция и интересующий канал непосредственно получения сборки.
Как выйти с Insider Preview на полную Windows 11
Чтобы выполнить поставленную задачу, пользователям настоятельно рекомендуется придерживаться четкой последовательности действий. Разработчики предлагают структурированный алгоритм, который подразумевает под собой:
- На начальном этапе требуется инициировать запуск пользовательских параметров Виндовс. Для этого требуется нажать на графическую иконку Виндовса + I на клавиатуре. В качестве альтернативного метода выделяют нажатие на интересующую иконку в меню Пуск.
- После этого требуется нажать на клавишу центра обновления Виндовса , которая расположена в интегрированной боковой панели. В результате выполненных манипуляций из представленного автоматически системой перечня выбирается функция программы предварительной оценки Виндовс.
- На следующем этапе требуется в настройках программного обеспечения непосредственно программы предварительной оценки ОС Виндовс 11 инициировать разворачивание опции прекращения получения предварительных имеющихся сборок.
- После этого пользователям требуется инициировать переключение установленной отметки возле ссылки отмены регистрации интересующего устройства, причем непосредственно после выхода последующего обновления ПО в положение по умолчанию «Включено».
- На завершающем этапе требуется нажать на клавишу сохранения внесенных изменений путем нажатия на одноименную клавишу. Дополнительных действий предпринимать не требуется, о чем свидетельствуют многочисленные отзывы пользователей. Перезагрузка используемого стационарного персонального компьютера не требуется.
Дополнительно требуется обращать внимание на то, что последующие действия, когда разработчики компании Майкрософт примут решение о выпуске специализированного крупного программного обновления для ОС Виндовс 11, используемый персональный компьютер автоматически совершает выход из утилиты предварительной оценки. В результате выполненных манипуляций осуществляется последующее переключение на стандартный тип стабильной сборки. Дополнительных многочисленных манипуляций предпринимать не требуется.
Наличие встроенного логического интерфейса исключает риски возникновения многочисленных ошибок и недопонимания. Главное придерживаться предложенной выше исчерпывающей последовательности действий, чтобы исключить формирование ошибок и недопонимания с вытекающими негативными последствиями.
Windows 11 is the latest and greatest version of the Windows operating system. It comes with a variety of features that make it easier for users to navigate their computers and use programs. Just like previous versions, Windows 11 also has an Insider program that allows users to test out new features and provide feedback to help improve the system.
Microsoft releases new Insider builds regularly, with new features being added all the time. Based on user feedback, these features get adjusted and refined to provide the best possible experience in the stable Windows 11 updates. Some features make quite the fuss, but there are also some hidden gems that may not be as well-known.
Let’s take a look at some of the Insider features that are included in Windows 11.
Everything New in Windows 11 Insider Builds
On 14th December 2022, Microsoft unveiled all the new and fascinating features that come with Windows 11 Insider Preview Build 25267 on the Dev Channel. With this build, many system enhancements are available for those who join their complimentary Insiders program!
Summary
- Microsoft is now making ISOs of this build available for download.
- Insiders, rejoice! The newest update includes a selection of enhancements and bug fixes that will make your experience even more delightful.
- Take a dive into the fourth episode of Insider Windows 11 Season 2, where you’ll get to explore the new Windows 11 update!
- This is the last scheduled Dev Channel flight to be released during this holiday season. Luckily, Microsoft has got Insiders covered for January 2023 with a new set of builds!
Let’s dive into all the exciting new features that come with the latest Windows 11 Insider Preview Builds. Whether you’re a seasoned Insider or new to the program, this update is sure to delight and impress.
#1. Universal Search Bar
Microsoft is continuing its commitment to modernizing the user experience by launching a new design for their Search bar on the taskbar. This latest update gives the Search bar smoother, more rounded corners along with other adjustments. For users on the Dev Channel, this updated treatment will become available with the upcoming build.
Those who notice the tweak can easily adjust it further by right-clicking on the taskbar and accessing taskbar settings. Microsoft has always strived to make its products as sleek and cutting-edge as possible, and this move continues that goal.
Select Search on your taskbar and simply start typing what you’d like to find. You’ll get personalized results from your files, photos, contacts, emails, and even the web.
#2. Windows Studio Effects
Windows Studio effects have been integrated into Quick Settings on the taskbar for users with a supported Neural Processing Unit (NPU) device, making it faster and easier than ever to access the camera and audio effects. With one click from the taskbar, you can now adjust settings such as Background Blur, Eye Contact, automatic framing, Voice Focus, and more.
For those who prefer to find their effects elsewhere, all of these options remain available in the Settings pages.
#3. Energy Recommendations
It’s time to step up and go green with Microsoft’s new Energy Recommendations. Located conveniently under Settings > System > Power & Battery, these recommendations are designed to make your PC more energy efficient and give you the chance to reduce your carbon footprint in the process.
With guidance on how to adjust power settings, such as using dark mode or limiting background apps from running, this really is a fantastic way of making a difference to the environment. So why not take a few minutes to review the recommendations and unlock their potential for both you and planet Earth?
#4. Task Manager
The Task Manager is a central tool that users rely on to monitor and manage their devices. In the new Windows 11 update, Microsoft has made enhancements that improve its functionality and accessibility.
Microsoft is introducing process filtering to Task Manager that will make tracking processes easier than ever before! You can filter by binary name, PID, or publisher name — the algorithm then matches your keyword with all possible matches and displays them on the page you are currently viewing. Moreover, this same filter is applied as soon as you switch between pages for a more seamless experience.
Theme support has also been added for the Task Manager, meaning that you can use Dark Mode and light mode, depending on your preference. This is just another example of how Microsoft is always looking for ways to improve and optimize its products — we can’t wait to see what they come up with next!
#5. Suggested Actions
When copying text that potentially has searchable content, Windows will provide an unobtrusive UI that allows you to simply and swiftly select the option of searching this text utilizing Microsoft Edge. If chosen, a new tab in Edge will be opened with immediate results from the copied text.
Currently, this feature is only available to Windows Insiders in the United States, however, Microsoft plans on expanding it globally with future updates of Windows 11.
#6. Snap Assist
Snap Assist is a feature that allows you to arrange multiple windows on your screen quickly and easily. You can snap a window to the left or right side of the screen, take up a quarter of the screen, or maximize it to take up the full screen. To use Snap Assist, simply click and drag a window to the side of the screen, and Windows will automatically snap it into place. You can then snap another window to the other side of the screen or snap a third window to take up a quarter of the screen.
#7. File History
File History is a feature that allows you to keep a backup of all your important files. This feature automatically creates a backup of all your files in a designated location, and you can restore them at any time if you accidentally delete a file or if your computer crashes. To use File History, simply go to the Control Panel, select File History, and set it up to back up your files.
#8. GodMode
GodMode is a hidden feature in Windows that provides you with access to all of the control panel options in one place. To access GodMode, create a new folder on your desktop, and then rename it to «GodMode.{ED7BA470-8E54-465E-825C-99712043E01C}». Once you’ve renamed the folder, you’ll be able to access all the control panel options from within this folder.
#9. Quick Link Menu
The Quick Link menu is a hidden feature that allows you to access frequently used files and applications quickly and easily. To access the Quick Link menu, right-click on the Windows taskbar, and select «Taskbar Settings.» In the Taskbar Settings, turn on the «Use Peek to preview the desktop when you move your mouse to the Show Desktop button at the end of the taskbar» option. Once you’ve turned this option on, you’ll be able to access the Quick Link menu by moving your mouse to the Show Desktop button at the end of the taskbar.
#10. Virtual Desktops
Virtual Desktops are a feature that allows you to create multiple virtual desktops, each with its own set of open windows and applications. This is useful if you need to switch between multiple projects or if you want to keep your desktop organized. To create a virtual desktop, click on the Task View button on the taskbar, and then click on the «New Desktop» button. You can then switch between virtual desktops by clicking on the Task View button and selecting the desktop you want to switch to.
FAQ
How do I get the new Windows 11 Insider features?
You need to sign up for the Windows 11 Insider Program to access these new features.
How do I sign up for the Windows 11 Insider Program?
To sign up for the Windows 11 Insider Program, visit the Microsoft website and click on the link to join. You will need to provide some basic information about yourself and your device. Once you have submitted this information, you will be able to take part in the beta testing and try out all of the new features.
Is the Windows 11 Insider Program free?
Yes. Joining the Windows 11 Insider Program is completely free, and you will have access to all of the latest updates and features.
Can I leave the Windows 11 Insider Program?
Yes. You can leave the Windows 11 Insider Program at any time. If you do choose to leave the program, be aware that you will no longer have access to the latest updates and features.
How do I provide feedback about the new Windows 11 Insider features?
To provide feedback and suggestions to Microsoft, use the Feedback hub by pressing Win + F on your keyboard.
Conclusion
Windows 11 is Microsoft’s latest step in continuing to modernize the Windows user experience. Along with other new features and updates, the new Insider releases include major improvements to security, accessibility, performance, and more. These features will likely make their way into the stable, mainline Windows 11 updates in the foreseeable future.
If you have any questions about how these changes might affect you or need help getting started with the new operating system, our team at SoftwareKeep is always here to help. Contact us today for answers to all your software needs!
One More Thing
Looking for more tips? Check out our other guides in the SoftwareKeep Blog and our Help Center! You’ll find a wealth of information on how to troubleshoot various issues and find solutions to your tech problems.
Sign up for our newsletter and get early access to our blog posts, promotions, and discount codes. Plus, you’ll be the first to know about our latest guides, deals, and other exciting updates!
Recommended Articles
» 5 Reasons Why You Should Upgrade to Windows 11
» The Ultimate Windows 11 Review
» Does Windows 11 Use More RAM Than Windows 10?
Feel free to reach out with questions or requests you’d like us to cover.
Содержание
- 1. Зачем нужен Windows Insider
- 2. Что такое каналы?
- 3. Какие могут быть версии сборок
- 4. Как установить бета-версию Windows 11 на PC со слабым процессором
Ожидаемая многими Windows 11 официально выйдет только осенью, однако уже сейчас Microsoft выложила в открытый доступ первую превью-версию новой операционной системы с порядковым номером 22000.51. В этом гайде мы расскажем все о том, как установить себе бету, если вам не хочется ждать октября.
Зачем нужен Windows Insider

Новая политика компании Microsoft направлена на увеличение автономности и усиление обратной связи с пользователями. Поэтому первое, что потребуется для установления бета-версии ОС, — это программа Windows Insider. Получить к ней доступ можно совершенно бесплатно с официального сайта, либо напрямую с компьютера. Суть заключается в том, чтобы дать возможность заинтересованным пользователям отправлять свои отзывы напрямую инженерам Microsoft.
Чтобы стать участником программы напрямую с компьютера, потребуется совершить ряд действий:
- На PC с Windows 10 откройте «Параметры»;
- Перейдите в раздел «Обновление и безопасность» и выберите «Программа предварительной оценки Windows» на левой панели;
- Если вы еще не зарегистрировались, нажмите кнопку «Начать»;
- В появившемся окне нажмите «Связать учетную запись»;
- На следующем экране убедитесь, что вы выбрали «канал Devl» — это единственный способ получить бета-версию Windows 11 на данный момент (пока что);
- Далее выберете «Подтвердить» везде, где необходимо;
- Для завершения потребуется перезагрузить компьютер.
В настоящий момент превью-версия Windows 11 содержит практически полный пакет нововведений, анонсированных на официальной презентации. Важно знать, что в спецификациях указывались только процессоры Intel и AMD 2018 года выпуска и новее. То есть, Microsoft заявляет официальную поддержку CPU Intel 8-го поколения (Coffee Lake) и Ryzen 2000 (Zen 2), и новее. Многие надеются, что в итоге Microsoft все же добавит в список модели Intel 7-го поколения и AMD Zen 1, но официальной информации пока нет.
Что такое каналы?

После регистрации в Windows Insider вам предстоит выбрать канал. Каждый из них предназначен для разных пользователей в зависимости от того, какой уровень бесперебойной работы Windows необходим для их задач и устройств. Когда вы выбираете канал, нужно учитывать, насколько стабильным должно быть устройство, с какими проблемами на нем вы можете справиться, на каком этапе разработки вы хотели бы тестировать функции и изменения, а также нужна ли помощь службы поддержки Microsoft.
Выбрать предстоит из трех каналов:
- Канал разработчика подойдет для технических специалистов, то есть людей, знакомых с программированием. Такие пользователи будут получать все новейшие инструменты и обновления, однако сборки в рамках этого канала могут быть нестабильными. Возможно придется столкнуться с проблемами, которые заблокируют основную работу или потребуют поиска обходных решений. Отзывы от таких пользователей будут помогать решать основные проблемы ОС и глобально повлияют на код.
- Бета-канал подойдет для пользователей, которые хотят узнать о дальнейших планах или протестировать последние обновления и функции Windows, но при этом нуждаются в надежных и проверенных сборках. Обновления будут выходить значительно реже, однако количество багов также будет существенно снижено. Отзывы таких пользователей также будут полезны, так как они помогут инженерам убедиться, что ключевые проблемы устранены до публикации основных выпусков.
- Канал предварительного выпуска подойдет для тех, кто вообще не хочет сталкиваться с техническими проблемами. Здесь вы будете получать полноценные новые версии Windows, тщательно проверенные и исправленные. Такие пользователи также получат версию ОС раньше других, однако их варианты будут максимально близкими к полноценному релизу.
В настоящее время можно подписаться только на канал разработчика, но это временно.
Какие могут быть версии сборок

Сборки могут быть в двух форматах: основная и дополнительная.
Основная сборка — это масштабное обновление с массой ключевых изменений и нововведений. Такие будут получать пользователи каналов разработчика и бета.
Дополнительная сборка — обновления основных сборок, которые точечно будут исправлять баги и ошибки, выявленные пользователями первых двух каналов.
Как установить бета-версию Windows 11 на PC со слабым процессором
Если ваш процессор не подходит к спецификации ОС — не расстраивайтесь. Способ протестировать нововведения все же есть.
Понять, что ваш компьютер «не тянет» просто — при попытке обновиться способом, который мы описали выше, вы увидите ошибку: «Ваш компьютер не соответствует минимальным требованиям к оборудованию для Windows 11».
Решить эту проблему можно, внеся несколько изменений в реестр:
- На всякий случай сделайте резервное копирование реестра. Это полезно, если что-то не получится;
- Далее также, как и в первом способе, открываем «Параметры» –> Обновление и безопасность –> Программа предварительной оценки Windows;
- Подключаем свою учетную запись. Создать ее очень просто, поэтому смело выполняйте этот пункт — никакого вреда от учётки не будет;
- Выберите канал: Release Preview;
- При появлении запроса нажмите «Перезагрузить»;
- Еще раз откройте программу Windows Insider и проверьте, доступен ли канал Dev Channel;
- Если он недоступен, введите «Regedit» в меню «Пуск»;
- В редакторе реестра перейдите к HKEY_LOCAL_MACHINE\SOFTWARE\Microsoft\WindowsSelfHost\UI\Selection;
- Дважды кликните на UIBranch в правой части окна и измените значение с ReleasePreview на Dev;
- Измените значение ContentType на Mainline;
- Измените значение Ring на External;
- В редакторе реестра перейдите к HKEY_LOCAL_MACHINE\SOFTWARE\Microsoft\WindowsSelfHost\Applicability;
- Измените ключ BranchName на Dev;
- Убедитесь, что значение ключа ContentType — Mainline, а Ring — External;
- Закройте редактор реестра;
- Перезагрузите PC;
- Откройте программу Windows Insider и выберете канал Dev — теперь он должен быть доступен;
- В центре обновления Windows нажмите поиск обновлений и скачайте Windows 11.
Не забудьте, что при таких манипуляциях после официального выхода Windows 11, придется сделать откат системы до Windows 10, чтобы заново без проблем поставить новую ОС.
***
Это все, что известно про установку беты Windows 11 на данный момент. Ждем полноценный релиз, и пишите нам в комментариях, как вам превью-версия новой ОС.
- Microsoft изменила в Windows 11 функцию, которая существовала со времён Windows 95. Вот что там произошло
- Системные требования для Windows 11 могут снизить — вот при каком условии
- Вышла первая предварительная сборка Windows 11. И на неё уже жалуются
Прошло несколько лет с момента первого запуска Windows 11, и, как и предыдущая версия Windows 10, операционная система постоянно развивается. Microsoft взяла на себя обязательство время от времени обновлять Windows 11 с помощью обновлений «Moment», которые в основном представляют собой выпуски функций каждые несколько месяцев. Самым последним из них было обновление Moment 3 с добавленными функциями, такими как секунды на часах на панели задач, а также настройками работы с виджетами.
Если вы хотите опробовать новые возможности этих обновлений Moment и будущих функций Windows до их запуска, вы можете установить ранние бета-версии Windows 11 на совместимый ПК, что делается через программу предварительной оценки Windows. Начать работу с программой предварительной оценки Windows очень просто (просто перейдите на Центр обновления Windows > Программа предварительной оценки Windows), но это нуждается в некотором объяснении. Программа предварительной оценки Windows имеет множество «каналов» (раньше они назывались «кольцами»), которые позволяют загружать новые сборки Windows 11. Каждый канал имеет разные графики выпуска, а некоторые предлагают предварительный просмотр дополнительных функций или более стабильную работу. Некоторые каналы также готовят почву для тестирования будущих версий Windows, таких как Windows 12.
Однако в целом сборки Windows Insider нестабильны. Присоединившись к программе Windows Insider, вы можете столкнуться с некоторыми ошибками. Если вы берете на себя этот риск, вот все, что нужно знать о различных каналах программы предварительной оценки Windows.
Канарский канал
Для опытных пользователей Windows и тестирования «Изменений платформы» и, в конечном итоге, Windows 12.

Первый канал Windows Insider, о котором мы поговорим, — самый захватывающий, но и самый нестабильный. Канарский канал предназначен для технических пользователей Windows, которым нужны новейшие функции Windows, которые находятся на ранней стадии разработки. В сообщении в блоге Microsoft специально называет канал Canary способом тестирования «изменений платформы», но не упоминает термин Windows 11. Технически вы будете запускать канал в Windows 11, но есть вероятность, что Canary канал Инсайдеры Windows в конечном итоге протестируют следующую версию Windows, возможно, Windows 12. Microsoft не сообщила об этом, но это потому, что сборки в этом канале помечены серией 25000, что намного выше, чем номера сборок в других каналах. .
Microsoft имеет тенденцию выпускать новые каналы Canary раз в неделю, но обычно для них нет документации. Выпуски Canary Channel содержат новые функции, спрятанные в коде, и более предприимчивые пользователи, как правило, знают, что делать, чтобы разблокировать их. Канарский канал также является более нестабильным каналом, так как вы столкнетесь с множеством ошибок, поскольку код настолько новый и только что вышел из печати Microsoft. Не рекомендуется устанавливать сборки канала Canary на ваш основной компьютер, но если вы хотите, чтобы последние версии Windows предлагались, вам нужно это сделать.
Канал разработчиков
Для энтузиастов Windows и тестирования новейших функций Windows 11

Второй канал, о котором нужно знать, — это Dev Channel, предназначенный для энтузиастов Windows. Канал разработчиков не привязан к конкретному выпуску Windows, и именно здесь Microsoft тестирует новые идеи и разрабатывает долгосрочные функции. Сборки Dev Channel по-прежнему нестабильны, и иногда функции, которые вы видите в Dev Channel, будут доступны не всем. Microsoft тестирует функцию в Dev Channel на том, что она называет технологией Controlled Feature Rollout (CFR), поэтому функции развертываются с течением времени, и не у всех будут эти функции сразу. Однако вы можете использовать стороннюю программу, например Vivetool, для включения функций, если у вас их нет.
Сборки канала разработки Windows 11, как правило, содержат функции, которые ранее тестировались в канале Canary. Однако сборки Dev Channel по-прежнему нестабильны, поэтому мы не рекомендуем устанавливать их на основное устройство. Если вы следите за новостями, сборки на канале Dev относятся к серии 23000. Вы получаете еженедельные сборки на канале Dev.
Бета-канал
Более стабильный способ тестирования новых версий Windows 11

Бета-канал — это третья часть программы Windows Insider. Это один из наиболее стабильных способов тестирования будущих выпусков Windows. Эти сборки предназначены для будущих выпусков Windows и проверены Microsoft на стабильность. Бета-канал фактически состоит из двух подразделов и получает еженедельные (иногда раз в две недели) обновления.
Вы можете либо получить сборку с новыми функциями, либо сборку с отключенными новыми функциями по умолчанию. Сборка, которую вы получите, определяется автоматически, но если вы находитесь в группе с отключенными новыми функциями, вы можете включить новые функции с помощью пакета активации, чтобы получить эти новые функции через Центр обновления Windows. Сборки бета-канала происходят из серии 22000.
Канал предварительного просмотра выпуска
Дополнительный доступ к следующей версии Windows

Windows 11 на складном планшете
Наконец, есть самая стабильная версия программы предварительной оценки Windows: канал Release Preview. Этот канал предназначен для предварительного просмотра исправлений и определенных ключевых функций в Windows 11 до того, как следующее обновление Moment будет выпущено для обычных пользователей Windows 11. Это один из наиболее стабильных каналов предварительной оценки Windows, с небольшим риском возникновения ошибок, влияющих на ваш компьютер. У этого канала есть два ответвления. Вы получаете либо сборки Windows 11 (исходный выпуск) Release Preview, либо сборки Windows 11 22H2 Release Preview.
Вы в основном тестируете накопительные обновления на этом канале. Вы знаете, что большой выпуск Windows 11 появится, как только он появится на канале Release Preview, поскольку это означает, что он готов к выпуску. Сборки Release Preview Channel взяты из выпущенных версий Windows 11, и вы увидите, что эти сборки появляются каждые два месяца или около того.
Выбирайте свой канал с умом

Главное, о чем следует помнить в программе предварительной оценки Windows, это то, что, хотя вы можете подписаться на эти каналы в любое время, отказаться от них сложно. Если у вас есть ПК в канале Beta или Release Preview, вы можете переключиться на любой из каналов, просто изменив переключатель в настройках программы предварительной оценки Windows в Центре обновления Windows. Если в какой-либо момент номер сборки на конкретном канале, который вы используете, выше, чем номер сборки на канале, на который вы хотите перейти, вам придется полностью стереть свое устройство Windows 11 и повторно зарегистрироваться в программе, чтобы получить этот опыт. Однако в редких случаях вы можете отказаться от регистрации без сброса настроек. Это близко к тому, когда выпускается основной выпуск Windows, когда все основные каналы выравниваются, и это известно как Волшебное окно.
Однако независимо от того, какой канал вы выберете, вы получите доступ к будущим функциям Windows раньше, чем кто-либо другой. Просто узнайте о рисках каждого из них, прежде чем погрузиться в них.