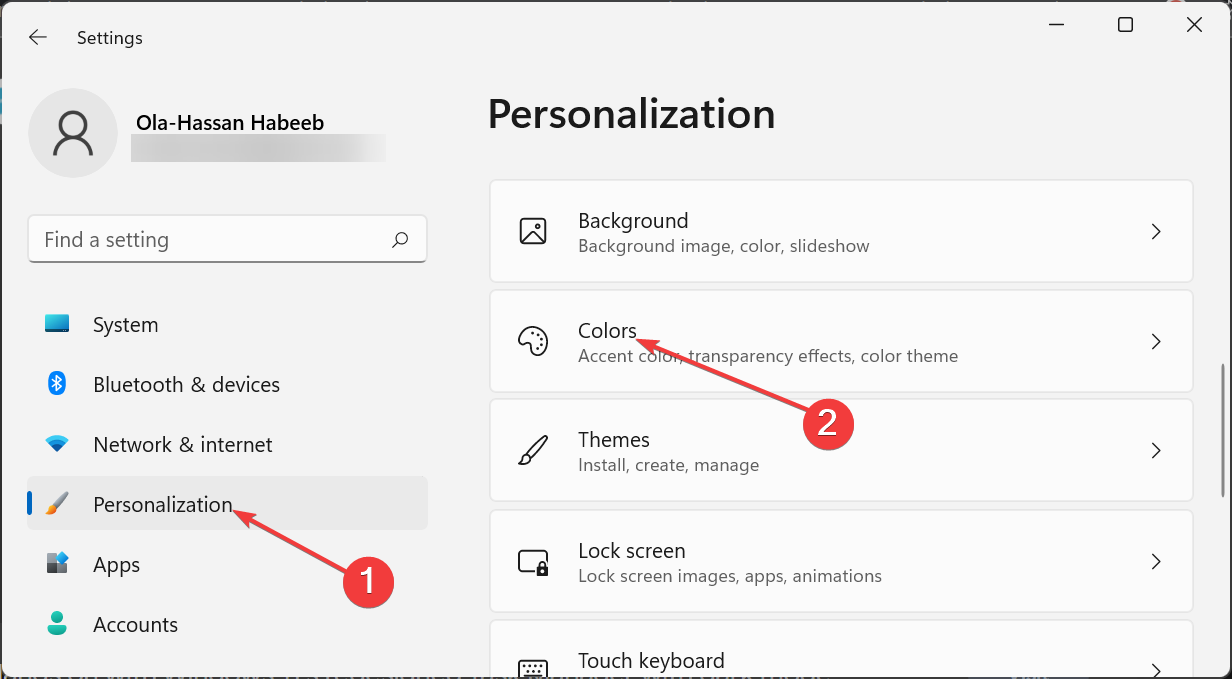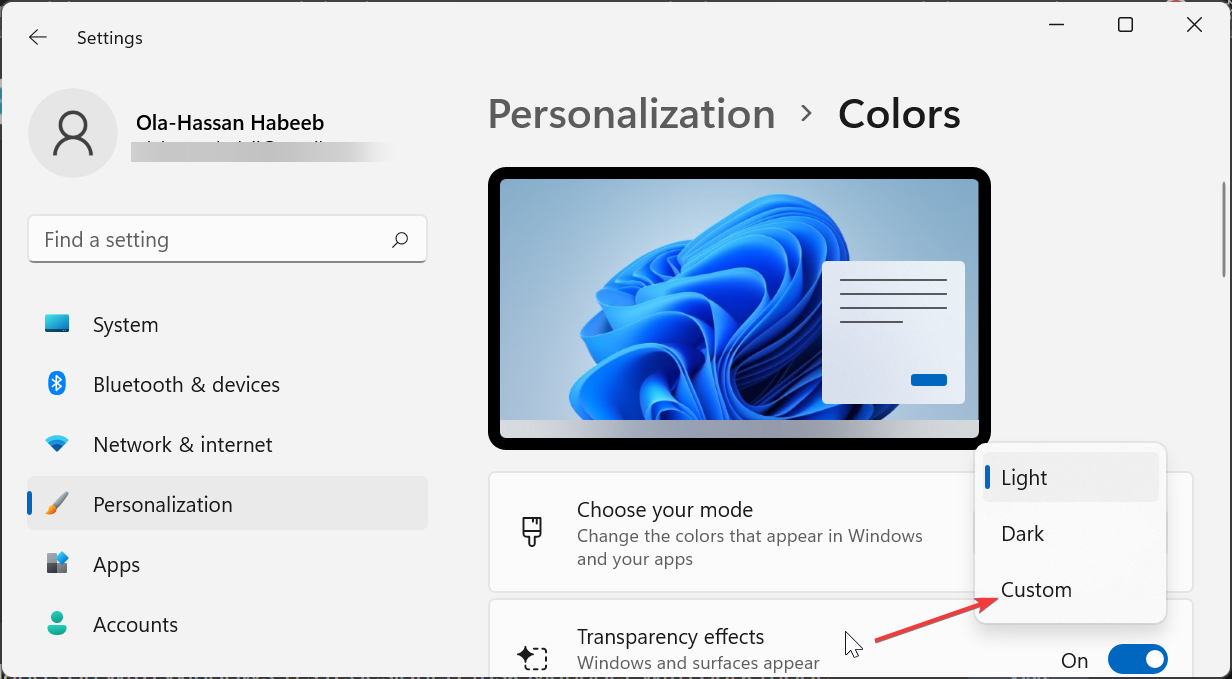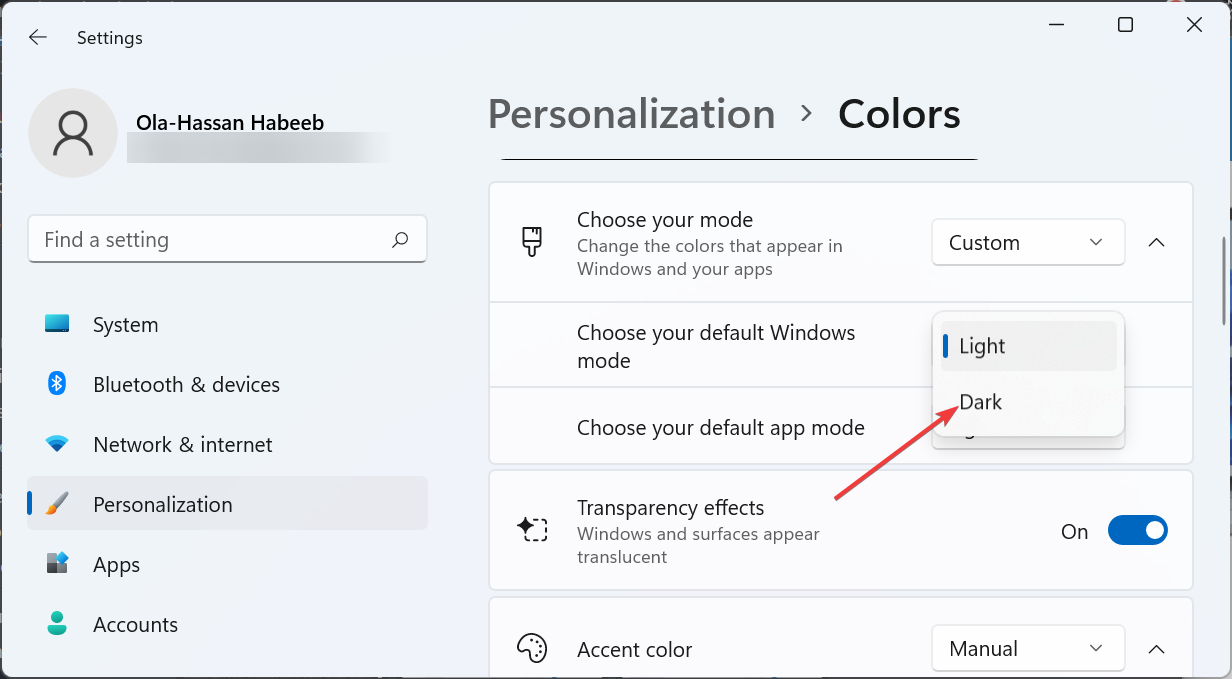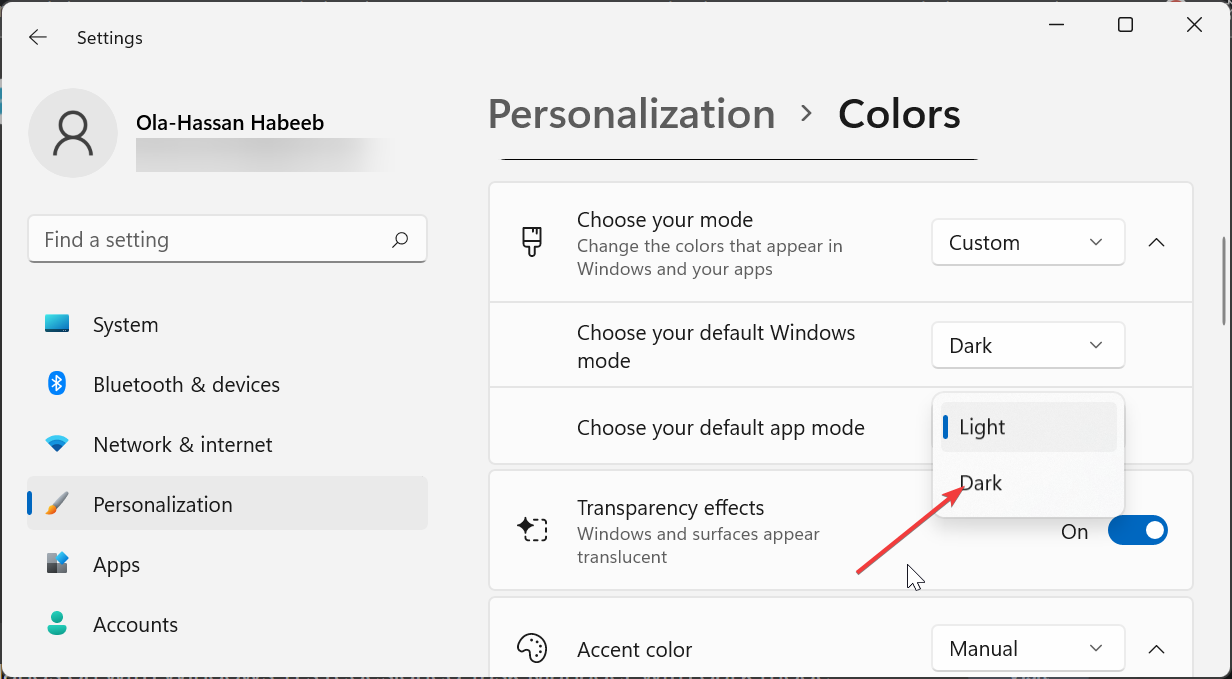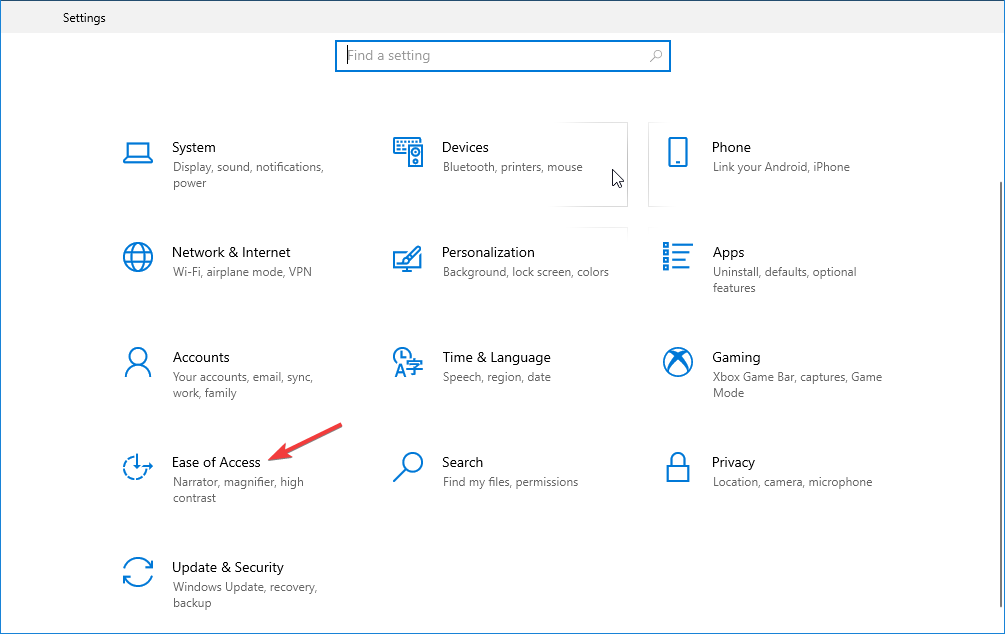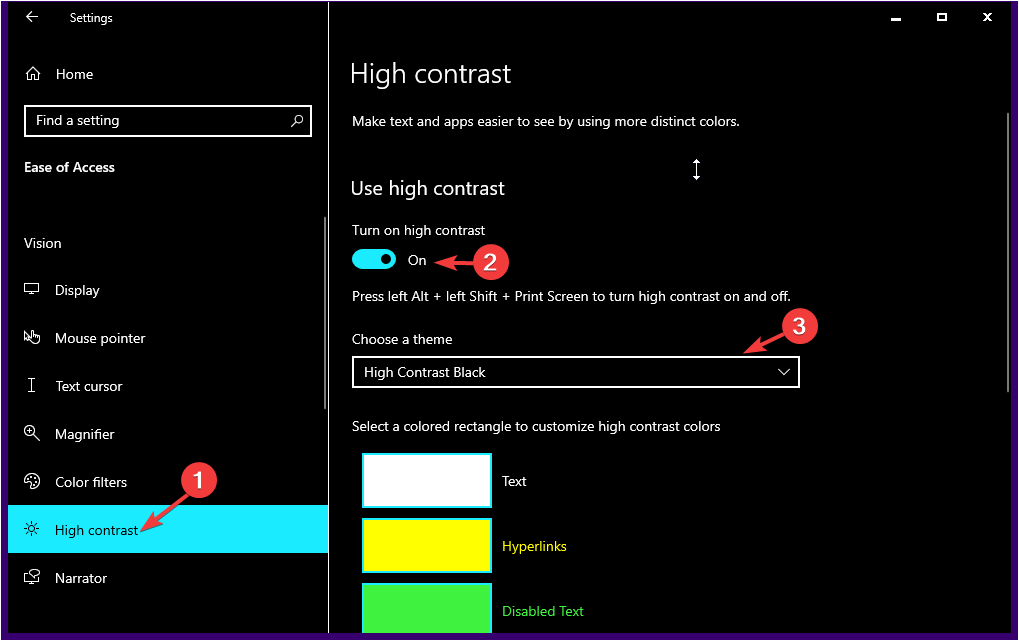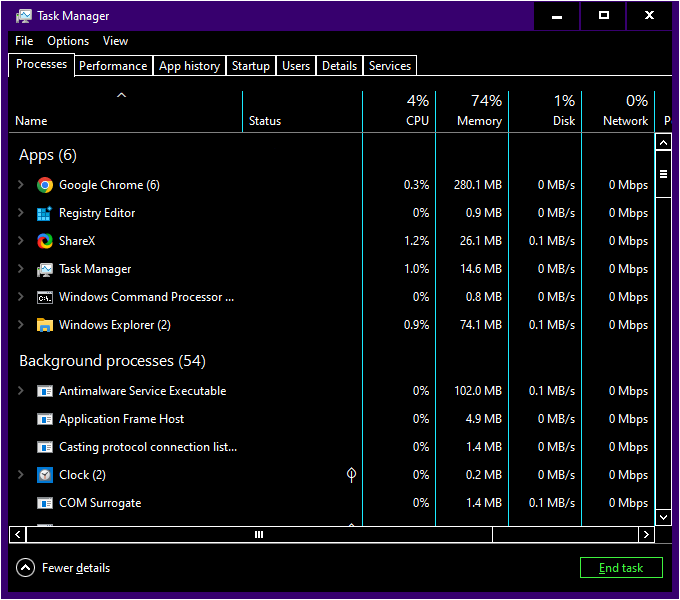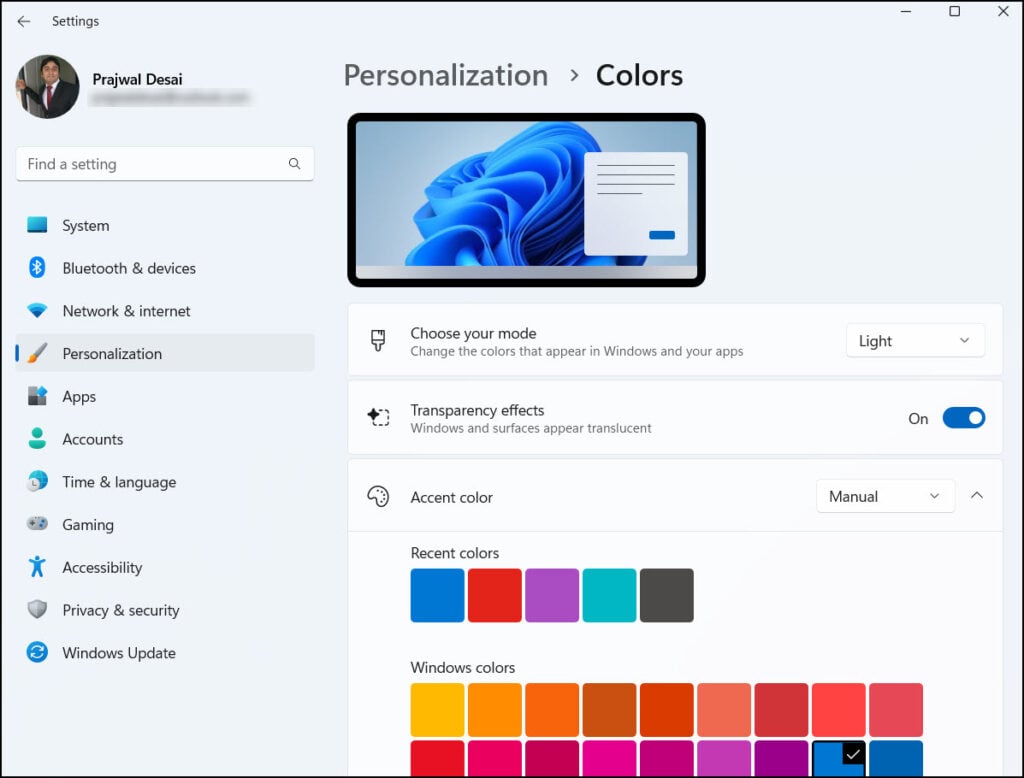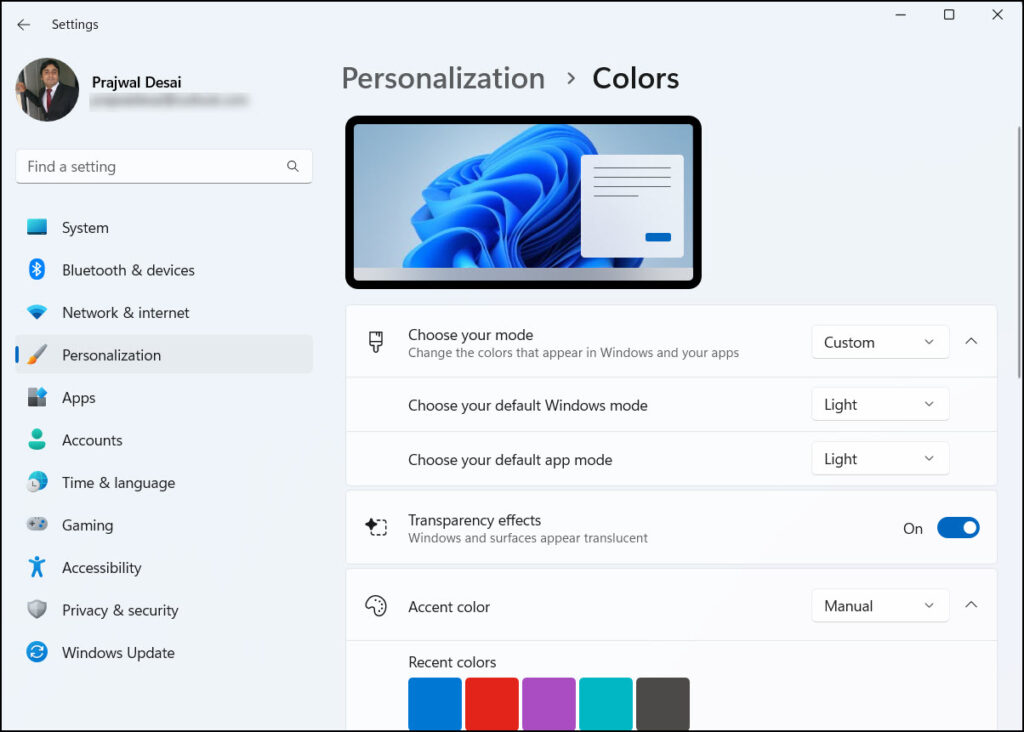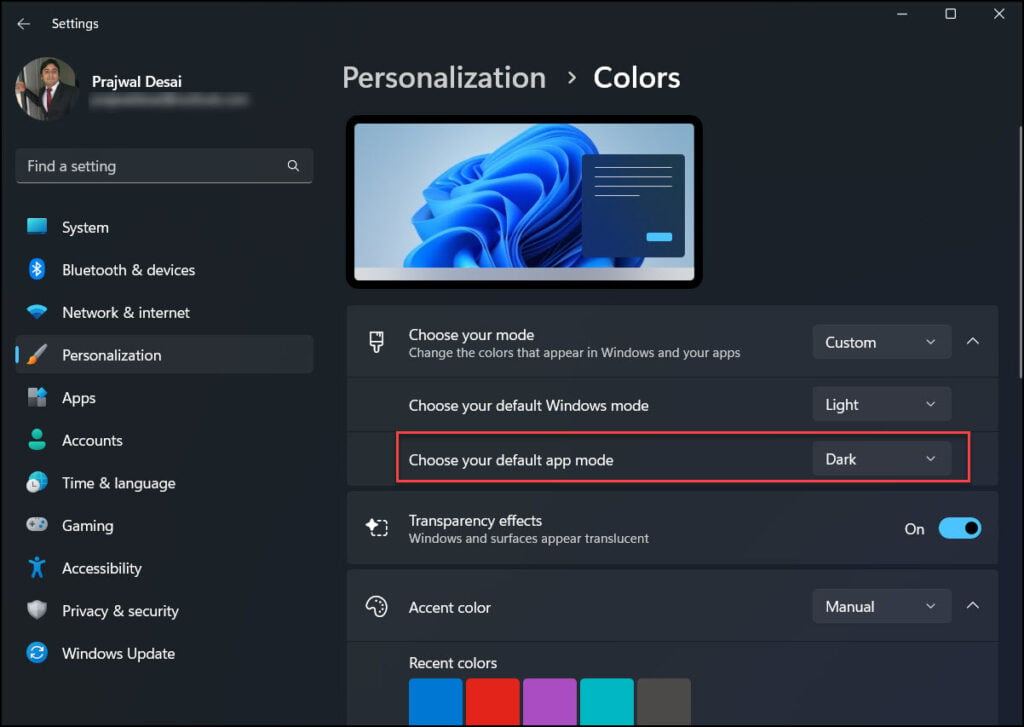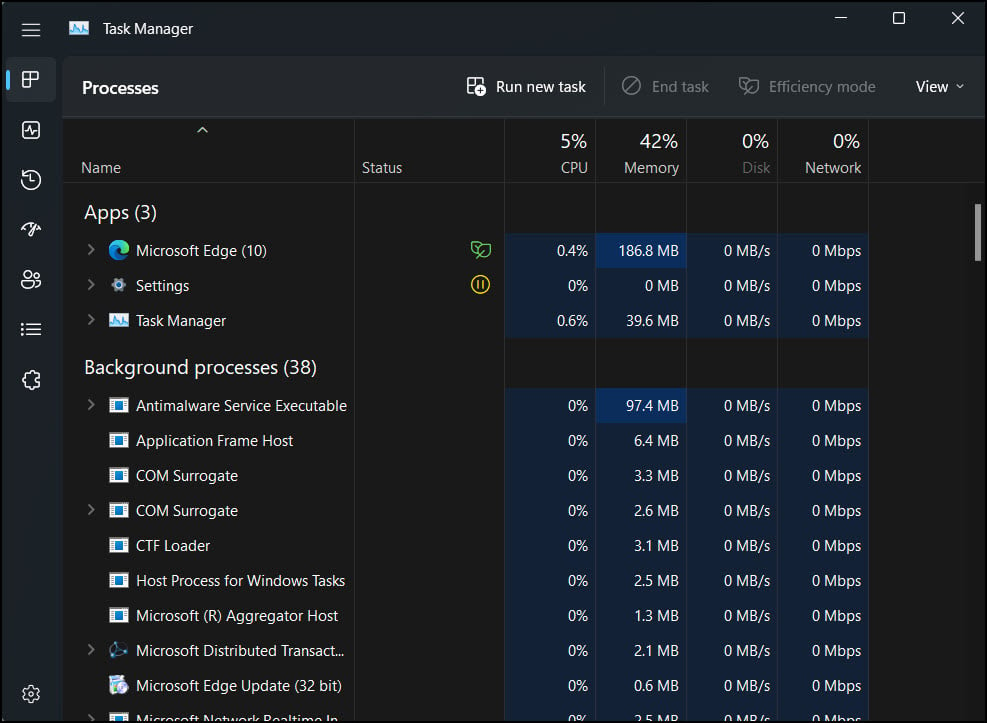Everything you need to make your Task Manager go dark
by Vlad Turiceanu
Passionate about technology, Windows, and everything that has a power button, he spent most of his time developing new skills and learning more about the tech world. Coming… read more
Updated on
- The Task Manager does not go dark with the rest of the PC even if you change your theme in the past, but that has changed in the latest updates.
- To use the dark mode on the Task Manager, you must have the Windows 11 22h2 update on your PC.
The dark theme has been an attractive feature of the Windows operating system. In the past, when you enabled the dark mode on Windows 10 or early releases of Windows 11, the Task Manager remained light.
However, Microsoft has changed this in the Windows 11 22h2 update as part of the many features to improve the aesthetic of the already stunning OS. So, for those wondering does Windows 11 have dark mode Task Manager, the answer is yes.
So, with this, you can quickly turn it on and off on your Windows. While this looks easy, you still need to know how to do it, and we will take you through the steps in this guide.
How can I turn dark mode on/off in Task Manager on Windows 11?
- Press the Windows key + I to open Settings and select the Personalization option in the left pane.
- Select the Colors option.
- Now, click the dropdown before Choose your mode and select the Custom option.
- Click the dropdown before Choose your default Windows mode and select Dark.
- Now, click the dropdown menu before Choose your default app mode and select Dark.
- Press the Shift + Ctrl+ Esc keys to launch the Task Manager; it should have changed to black with the other parts of your PC.
- Finally, repeat Steps 1 to 2 to turn off the dark mode and select the Light option in Step 3 instead.
That’s how you can get dark-themed Task Manager on Windows 11. Also, you can turn it off by reverting to the default settings.
How we test, review and rate?
We have worked for the past 6 months on building a new review system on how we produce content. Using it, we have subsequently redone most of our articles to provide actual hands-on expertise on the guides we made.
For more details you can read how we test, review, and rate at WindowsReport.
And if it appears that Windows 11 Task Manager dark mode is not working, restart the computer once for the changes to effect fully.
You might also be interested in reading our guide on how to schedule Dark Mode in Windows.
- How to Type Accents on Windows 11
- Fix: EXCEPTION_ILLEGAL_INSTRUCTION Error on Windows 11
- Delayed Write Failed Error on Windows 11: How to Fix it
- How to Remove Windows Copilot on Windows 11
- How to Pin a Batch File to Taskbar on Windows 11
How can I turn dark mode on/off in Task Manager on Windows 10?
NOTE
Since the dark mode feature for Task Manager came with the Windows 11 22h2 update, there is a workaround that can get the dark mode on Task Manager on Windows 10.
- Press Windows + I to open the Settings app.
- Go to Ease of Access.
- Now from the left pane, select High contrast.
- Under Use high contrast, click the toggle switch towards On for Turn on high contrast.
- For Choose a theme, select High Contrast Black.
- Press Ctrl + Shift + Esc to open the Task Manager and see the results.
The process to enable Task Manager dark mode in Windows 10 is quite complex compared to the latest iteration.
If you don’t want to put your computer in high contrast mode, the only viable option is to install a theme for Windows 10, a dark one, to be precise. Or you could check our curated list of the best free themes for Windows 10.
That is all there is to enable and disable the dark mode for the Task Manager.
Also, if you want to switch back to the light mode but Windows 11 gets stuck in the dark mode, check our detailed guide to force it through.
Let us know if you encounter any problems switching to dark mode in the comments below.
- Microsoft пока не представила обновлённый диспетчер задач для Windows 11, но его раннюю версию нашли в последней тестовой сборке.
- Многие функции диспетчера пока не работают, однако он уже поддерживает тёмную тему, а интерфейс приложения напоминает редизайн самой операционной системы — с закруглёнными углами, пастельными тонами и акцентом на простых элементах.
- Вместо вкладок в обновлённом диспетчере задач используется боковая панель, с помощью которой можно переключаться между разделами приложения.
- Когда именно состоится полноценный релиз апдейта с улучшенным диспетчером, пока не уточняется.
- Как пишет The Verge, это первое крупное обновление приложения со времён Windows 8.
Скриншоты
Материал дополнен редакцией
Но главное тут, конечно же, переработанный интерфейс
Microsoft уже обновила свои канонические приложения «Блокнот» и Paint для Windows 11, а сейчас дошёл черед и до Диспетчера задач. Он, как и многие другие приложения в новой ОС, получил закруглённые уголки, но это далеко не самое главное.
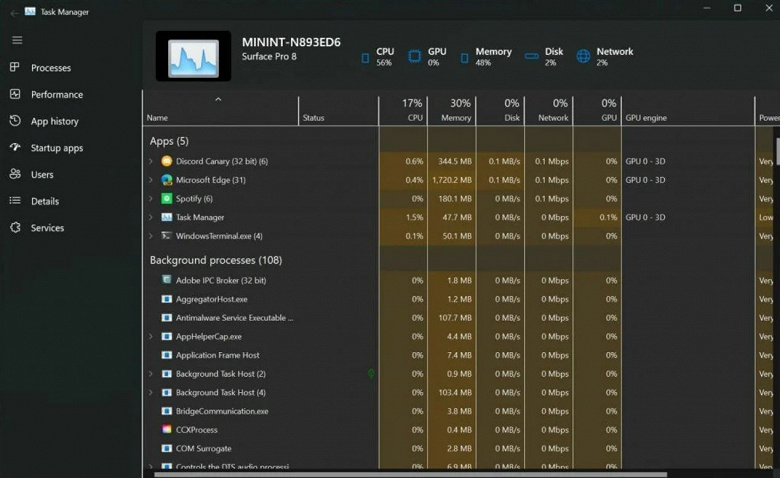
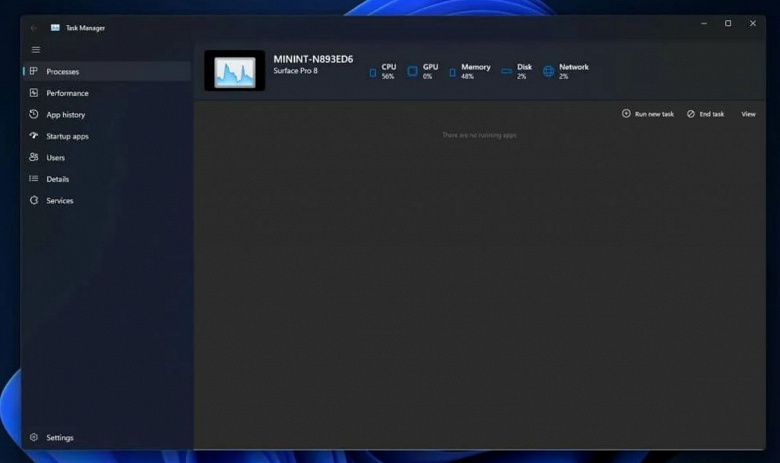

Главное — кардинально переработанный интерфейс. Вкладки, характерные для диспетчера задач Windows 10, исчезли. Теперь основное меню слева, а вся остальная область отдана диспетчеру процессов. Пункт меню «Производительность» выглядит несколько иначе, чем в Windows 10. В настройках приложения можно выбрать тёмную тему оформления, которая уже доступна даже для Блокнота.
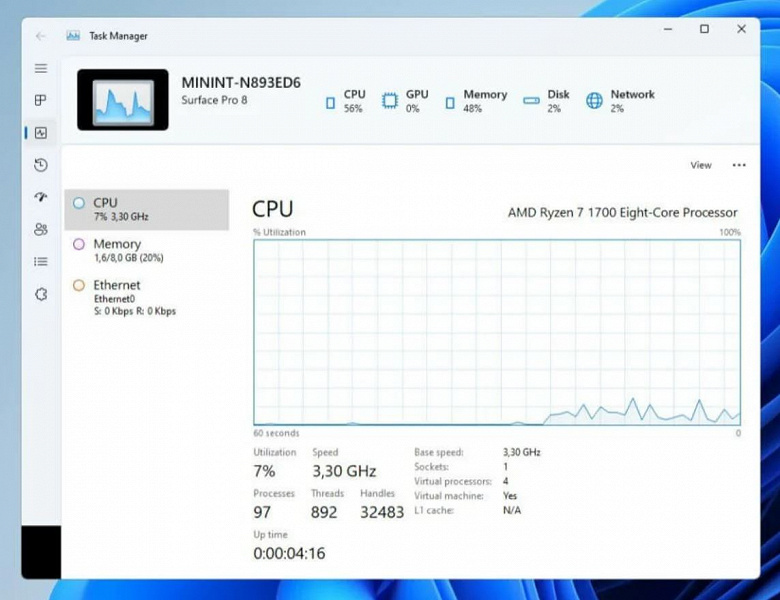
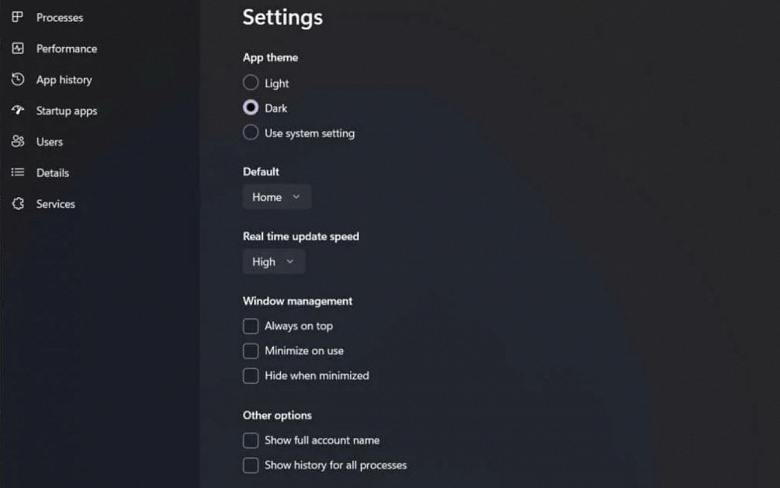
К сожалению, новый диспетчер задач пока доступен только в Windows 11 Insider Preview 22538, причём его ещё нужно активировать при помощи ViveTools. Когда же он появится в пользовательской версии Windows 11, пока непонятно. Возможно, он войдёт в состав крупного обновления Windows 11 22H2 (Sun Valley 2), выпуск которого ожидается летом.
20 января 2022 в 14:04
| Теги: Windows, Microsoft
| Источник: WinFuture
Did you know that you can enable dark theme for Task Manager in Windows 11? Let me show you how to enable Windows 11 task manager dark theme.
In Windows 11, you can turn on dark mode for task manager from Personalization Settings. Enabling Windows 11 dark mode will change the overall look and feel of the Apps including task manager and the system taskbar.
Windows 11 22H2 features a brand new Task Manager with Win UI, Fluent Design, rounded corners, Mica and more. The Task Manager in Windows 11 is now more tablet-friendly and has a modern look.
On Windows 11, you can also enable dark theme for Notepad application. Ensure you are using the latest Notepad app version to use the feature.
Starting in Windows 11 22H2, the Task Manager’s Efficiency mode leverages EcoQoS and limits process resource usage by reducing the process priority.
On a Windows 11 PC, you can enable the dark mode separately for apps and for entire windows. These settings are located in Personalization > Colors. Normally when you launch the task manager in Windows 11, it opens up with a light theme. That’s because it follows the color settings defined for the default app mode.
Windows 11 supports two color modes: light and dark. Each mode consists of a set of neutral color values that are automatically adjusted to ensure optimal contrast.
In Windows 11 22H2, the Task Manager theme is fully aligned with the color theme of Windows 11 that you set. If you set the app color mode to dark, the task manager will align the background color of the app’s window or the title bar with the desktop background.
Let’s look at the steps to enable dark theme for Windows 11 task manager. On Windows 11 PC, click Start and select Settings. Click Personalization > Colors.
Next to Choose your mode, you can change the colors that appear in Windows and your apps. There are three options here: Light, Dark and Custom. Select Custom as your color mode.
When you select custom, you can choose the dark theme separately for Windows and your apps.
Since we want to enable the dark theme for Task Manager, select Choose your default mode to Dark. The color theme of Windows 11 task manager changes immediately from light to dark.
Launch the task manager on Windows 11 using the shortcut key Ctrl+Shift+Esc. The task manager theme is set to dark, and it is fully aligned with the color theme of Windows 11 that have set. The task manager dark theme really looks good, and it’s easier on your eyes in low light and makes your apps look cooler too.
Read Next
- How To Enable Dark Theme for Notepad in Windows 11
- Enable Dark Theme for ConfigMgr Console
- How to Enable Dark Theme in SQL Server Management Studio
- Set Color for Tabs in Windows Terminal
- Enable Dark Mode for Windows Admin Center

Prajwal Desai is a Microsoft MVP in Intune and SCCM. He writes articles on SCCM, Intune, Windows 365, Azure, Windows Server, Windows 11, WordPress and other topics, with the goal of providing people with useful information.

Microsoft предоставила диспетчеру задач значительное обновление в предварительных сборках Windows 11 с обновленным пользовательским интерфейсом, меню на панели слева вместо вкладок, темным режимом, режимом эффективности, новыми иконками и многим другим.
Теперь, похоже, еще одно изменение пользовательского интерфейса в разработке — это разные цвета для диспетчера задач. В течение последних нескольких итераций диспетчер задач использовал горчичную или желтоватую тепловую карту, чтобы показать использование ресурсов для каждой службы.
Тем не менее, Microsoft сейчас работает над интеграцией акцентных цветов Windows 11 с тепловой картой, как видно на скриншоте из последней веб-трансляции компании:
Диспетчер задач будет учитывать акцентные цвета, а также общую тему ОС, например, светлую или темную.
В первую очередь это косметическое изменение, позволяющее приложениям Windows 11 лучше соответствовать общему дизайну ОС. Это также позволит пользователям персонализировать ОС по своему вкусу, при этом изменения будут распространяться на диспетчер задач.
Microsoft подчеркнула, что сборка, показанная в ее веб-трансляции, — это не та сборка, которая будет отправлена инсайдерам — мы ожидаем сборку на этой неделе — но отметила, что персонализация диспетчера задач появится в «будущей сборке».