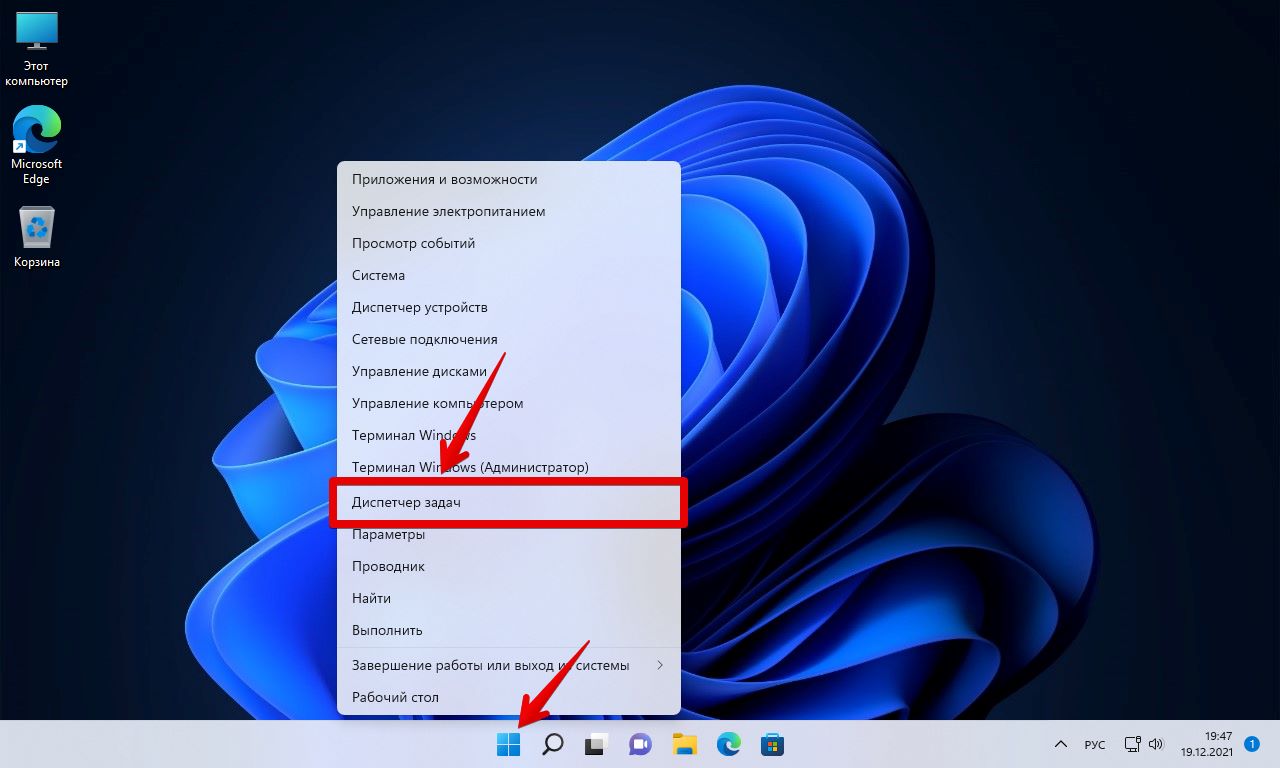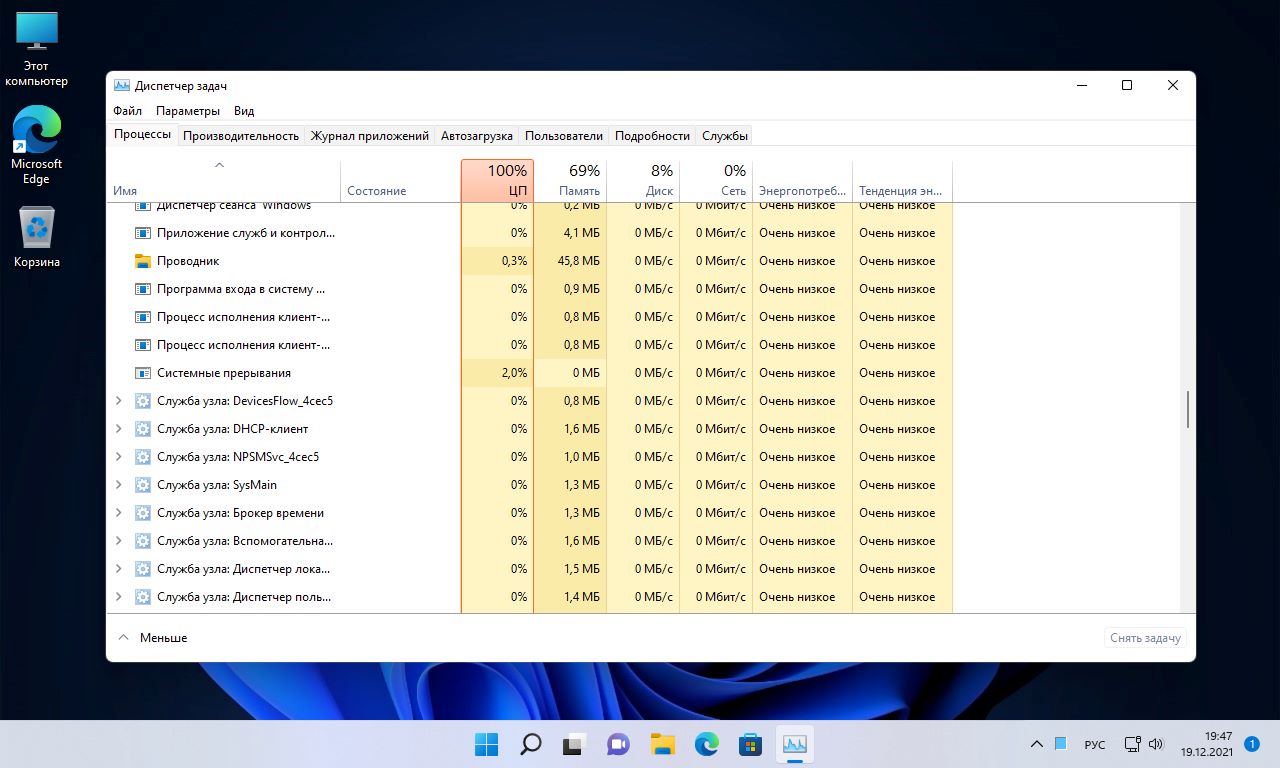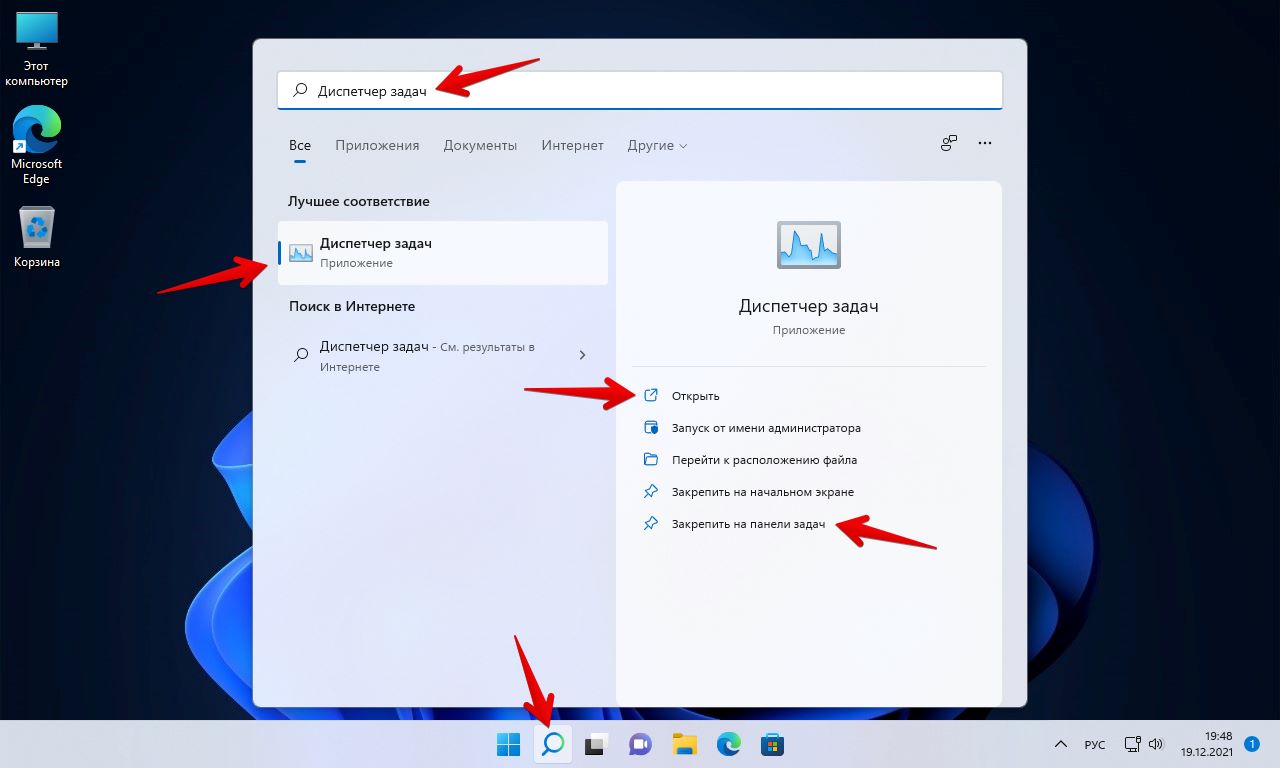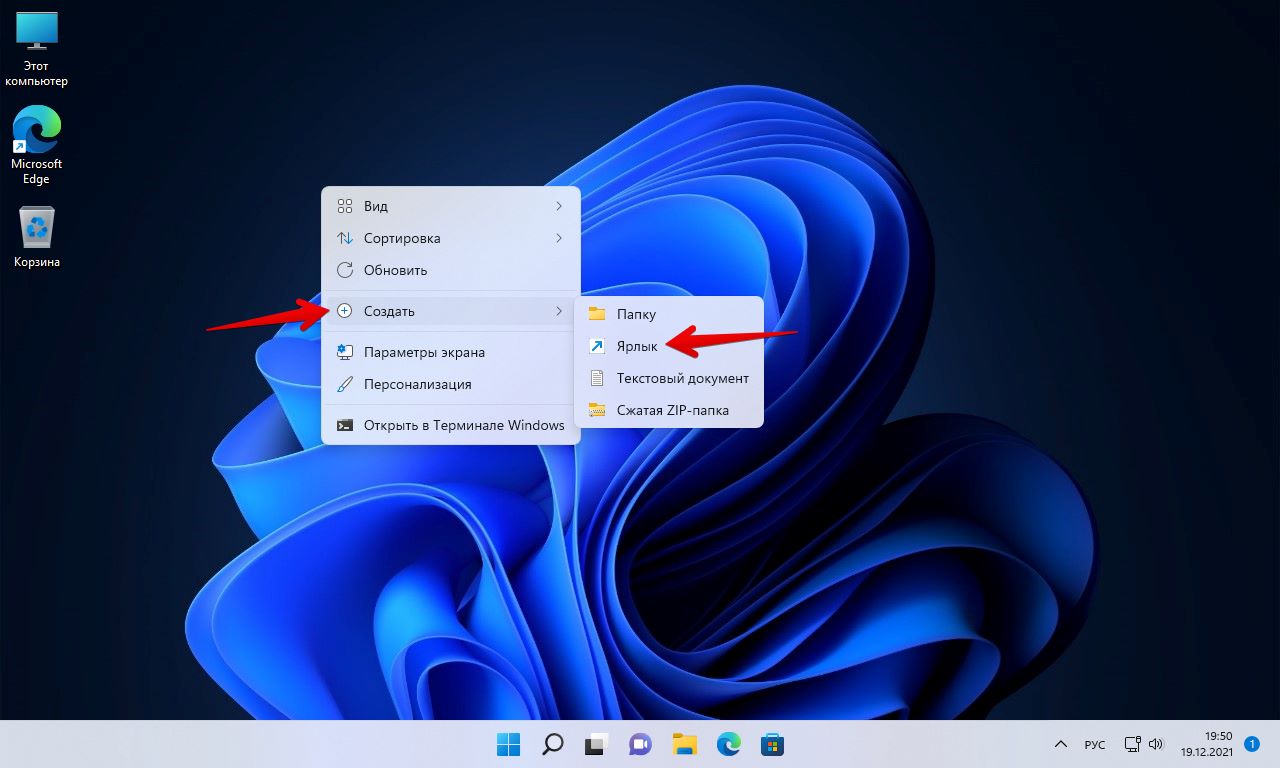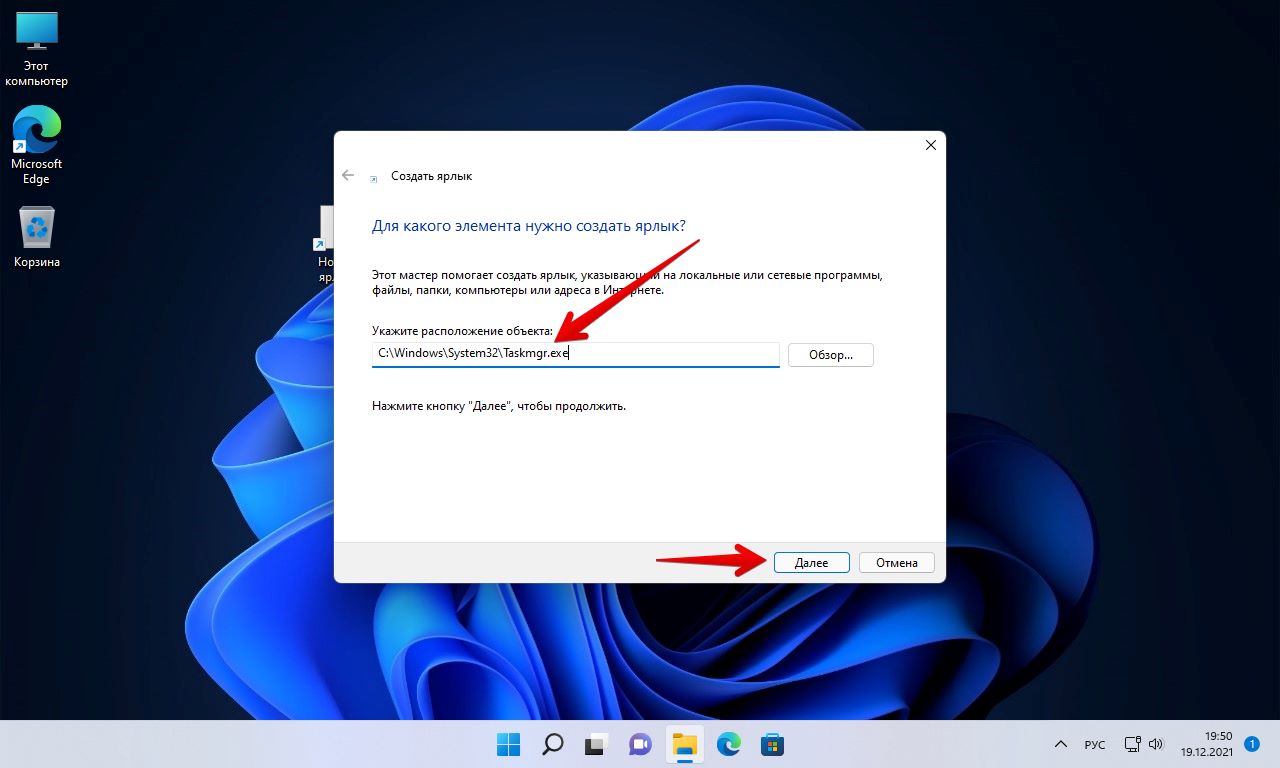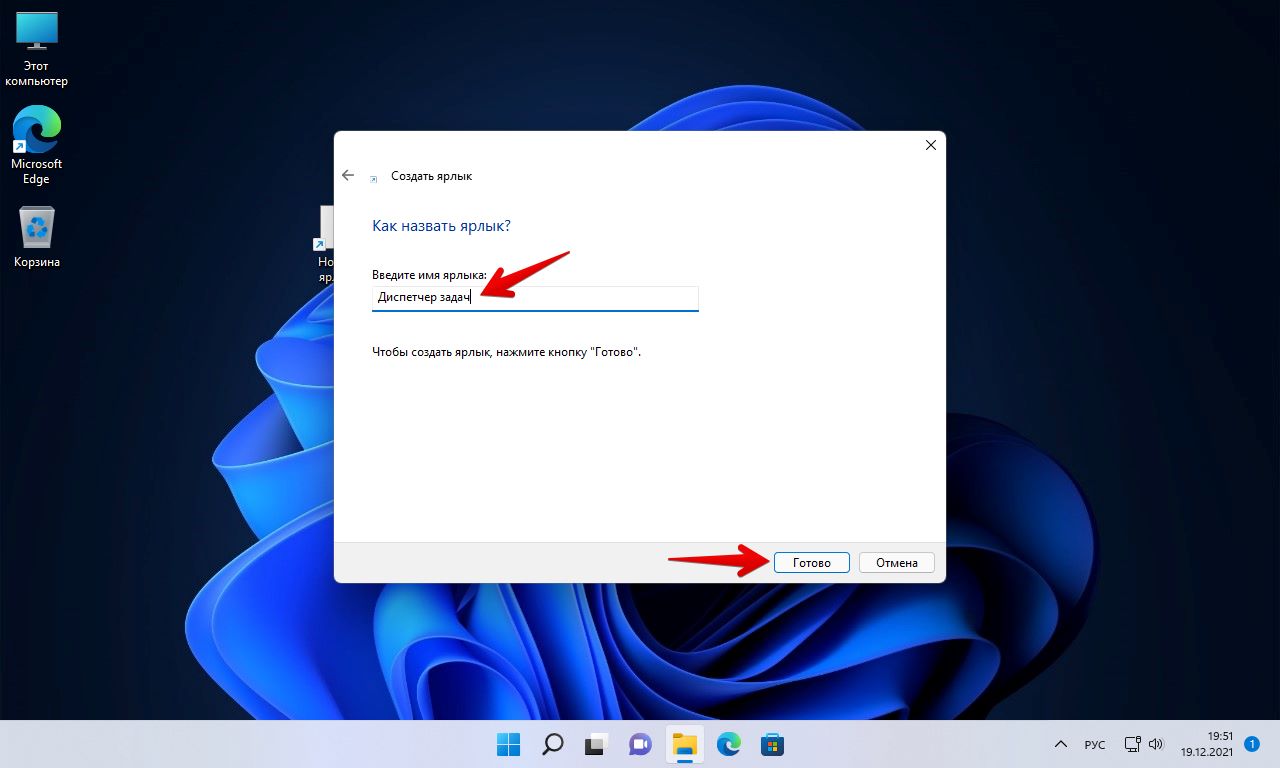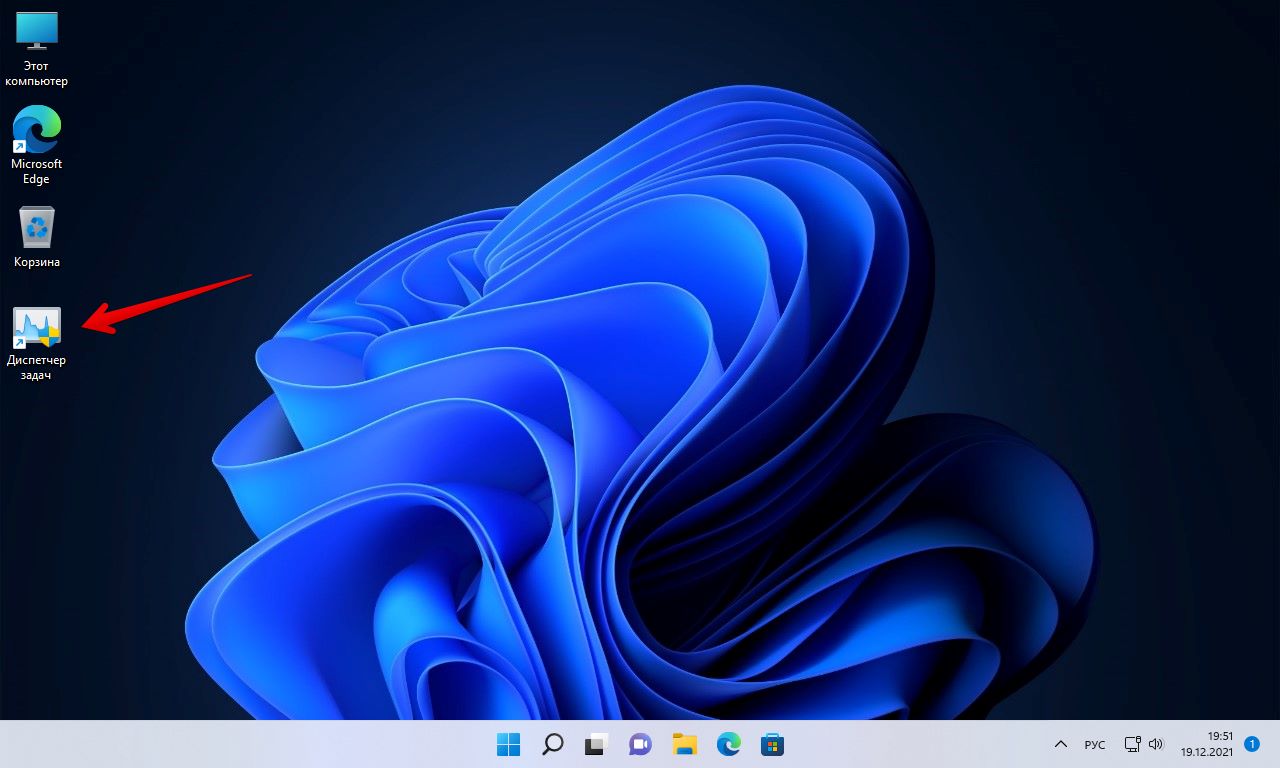Содержание
- Способ 1: Контекстное меню кнопки «Пуск»
- Способ 2: Сочетания клавиш
- Способ 3: «Поиск»
- Способ 4: Главное меню ОС
- Способ 5: «Выполнить»
- Способ 6: «Проводник»
- Способ 7: «Командная строка»/«PowerShell»
- Вопросы и ответы
Способ 1: Контекстное меню кнопки «Пуск»
Нижеописанное – наиболее короткий путь к получению доступа в «Диспетчер задач» Windows 11, если исключить из процесса открытия средства клавиатуру ПК. Чтобы его пройти, потребуется всего два раза кликнуть мышкой.
- Щёлкаем по кнопке «Пуск» в Windows 11 правой кнопкой мыши.
- Располагаем курсор на пункте «Диспетчер задач» открывшегося контекстного меню и нажимаем левую кнопку.
- Результат, то есть открытие целевого системного инструментария, не заставит себя долго ждать:

Способ 2: Сочетания клавиш
Самый быстрый вариант открытия «Диспетчера задач» во всех версиях ОС Windows, и 11-я здесь не стала исключением, предполагает нажатие особых комбинаций кнопок клавиатуры:
- Для мгновенного вызова «Диспетчера задач» нажимаем «Ctrl+Shift+Esc».
- Другой вариант перехода к системному монитору и менеджеру процессов:
- Наконец, с помощью комбинации клавиш можно быстро открыть описанное в предыдущей инструкции из этой статьи меню дополнительных действий кнопки «Пуск». Нажимаем «Windows + X»,
вызываем целевое средство из отобразившегося на экране списка возможностей.


Способ 3: «Поиск»
Ещё один быстрый алгоритм открытия системного монитора и менеджера запуска процессов в Windows 11 заключается в его обнаружении через многофункциональное средство «Поиск»:
- Кликаем левой кнопкой мыши по значку «Лупа» на панели задач (по умолчанию расположен вторым после кнопки «Пуск»), либо нажимаем клавиатурную комбинацию «Windows + S».
- Перемещаемся в поле ввода запросов вверху отобразившейся области и пишем в нём
Диспетчер задач. - Уже в процессе ввода первых нескольких букв наименования целевой оснастки система отобразит ссылку на её вызов в списке «Лучшее соответствие».
- Переходим по ссылке в результатах, то есть щёлкаем по пункту «Диспетчер задач» левой кнопкой мыши, либо подсвечиваем его с помощью стрелок на клавиатуре и затем нажимаем «Ввод». Другой вариант — вызываем функцию «Открыть» из правого блока области средства «Поиск»


Дополнительно. Отыскав «Диспетчер задач» при помощи системного «Поиска», можно организовать возможность удобного запуска первого впоследствии из меню «Пуск» операционной системы и/или добавить его ярлык на панель задач. Для этого, выделив приложение в списке результатов поиска, кликаем в перечне справа соответственно нужному результату: «Закрепить на начальном экране» или «Закрепить на панели задач».

Далее перетаскиваем созданный ярлык мышкой на подходящее место в той или иной панели.
Способ 4: Главное меню ОС
Среди представленных в меню «Пуск» Виндовс 11 основных приложений «Диспетчер задач» отсутствует, но из этого перечня можно быстро переместиться в раздел «Инструменты Windows» «Панели управления» ОС и уже оттуда запустить нужное средство.
- Щёлкаем по кнопке «Пуск» левой кнопкой мыши, либо нажимаем кнопку «Windows» на клавиатуре. Далее кликаем «Все приложения» в отобразившемся Главном меню операционки.
- Пролистываем список программ и их категорий, находим и кликаем «Инструменты Windows».
- В открывшемся по результату окне «Панели управления» среди прочих системных программ обнаруживается «Диспетчер задач», дважды щёлкаем левой кнопкой мыши по его значку или наименованию.

Способ 5: «Выполнить»
Как и в более ранних версиях самой популярной десктопной ОС, для вызова «Диспетчера задач» в Windows 11 можно и часто удобно задействовать системный инструментарий «Выполнить».
- Открываем системное приложение «Выполнить». Это осуществимо различными способами — к примеру, при помощи «Поиска» Windows 11,
а быстрее всего — путём нажатия комбинации «Windows + R» на клавиатуре.
- Пишем команду
taskmgrв поле «Открыть» окошка «Выполнить», затем кликаем в нём «ОК» мышкой либо нажимаем «Enter» на клавиатуре.

Способ 6: «Проводник»
По своей сути «Диспетчер задач» Windows – это системное приложение, а значит, у него есть исполняемый файл, который можно найти и открыть через «Проводник», — отсюда следующий способ решения нашей задачи.
- Запускаем «Проводник», к примеру, щёлкнув по его значку в панели задач Виндовс, открываем «Этот компьютер».
- Перемещаемся по следующему пути в файловой системе компьютера:
C:\Windows\System32\ - Прокручиваем список папок и файлов в системном каталоге до обнаружения приложения Taskmgr.exe, двойным кликом открываем его.
Примечание: Поскольку перечень объектов в системной папке «System32» довольно обширен, вместо пролистывания её содержимого и визуального поиска целевого файла, практически всегда удобнее и быстрее ввести
taskmgr.exec клавиатуры в поле «Поиск» вверху справа окна «Проводника», щёлкнуть по кнопке со стрелкой или нажать «Enter» на клавиатуре, и затем немного подождать.

Дополнительно. Если есть желание или необходимость, отыскав исполняемый файл «Диспетчера задач» в «Проводнике», можно создать ярлык для его быстрого вызова впоследствии на Рабочем столе ОС. С такой целью кликаем правой кнопкой мыши по наименованию или значку файла, выбираем «Показать дополнительные параметры» в меню,
затем переходим в категорию «Отправить» и нажимаем «Рабочий стол (Создать ярлык)».

Способ 7: «Командная строка»/«PowerShell»
Тем, кому часто приходится работать с «Командной строкой» или «PowerShell» (в одиннадцатой версии рассматриваемой ОС данная оболочка обозначена как «Windows Terminal») может оказаться полезным знание следующего метода вызова «Диспетчера задач»:
- Если это ещё не сделано, открываем любой вариант консоли Виндовс.
- Вводим команду
taskmgrи нажимаем «Ввод» на клавиатуре. - Окно «Диспетчера задач» с открытой вкладкой «Процессы» отобразится незамедлительно.

Еще статьи по данной теме:
Помогла ли Вам статья?
Microsoft начала развертывать обновление Moment 1 для Windows 11 2022 Update 18 октября 2022 года. Мы знали, что Microsoft включит в обновление, но компании все же удалось удивить пользователей, добавив возможность открытия диспетчера задач с помощью щелчка правой кнопкой мыши на панели задач. Проблема с этой функцией заключается в том, что она недоступна по умолчанию, хотя Microsoft упоминает её в журнале изменений. К счастью, вы можете исправить это с помощью приложения ViveTool или редактора реестра.
Важно: Сделайте резервную копию важных данных перед включением скрытых функций в ранних сборках Windows 11. Вы можете столкнуться с ошибками, нестабильностью или потерей данных после принудительного включения функций, которые Microsoft скрывает от общественности.
Как включить щелчок правой кнопкой мыши для открытия диспетчера задач в Windows 11
1. Начните с обновления компьютера до Windows 11 2022 Update и его обновления Moment 1. Ваша система должна иметь сборку Windows 11 Build 22621.675 или новее (Stable Channel). Вы можете проверить номер сборки, нажав Win + R и введя «winver».
2. Загрузите Vive Tool из
репозитория GitHub
.
3. Извлеките файлы в удобное для вас место — например, C:\Vive.
4. Запустите Windows Terminal от имени администратора и переключитесь на профиль командной строки.
5. Перейдите в папку ViveTool с помощью команды CD. Например, CD C:\Vive.
6. Введите vivetool /enable /id:36860984 и нажмите Enter.
7. Перезагрузите компьютер.
Есть еще один способ включить щелчок правой кнопкой мыши для открытия диспетчера задач в Windows 11. Некоторые предпочтут этот вариант, поскольку он не требует стороннего программного обеспечения и зависит от редактора реестра.
1. Нажмите Win + R и введите «regedit».
2. Перейдите в HKLM\SYSTEM\CurrentControlSet\Control\FeatureManagement\Overrides\4.
3. Щелкните правой кнопкой мыши клавишу 4 и выберите New > Key.
4. Переименуйте новый ключ в 1887869580.
5. Выберите новый ключ и нажмите Edit > New > DWORD (32-bit) value.
6. Переименуйте значение в EnabledState и откройте его.
7. Измените Value Data на 2 и нажмите «ОК».
8. Нажмите Edit > New > DWORD (32-bit) value и переименуйте его в EnabledStateOptions. Оставьте Value Data на 0.
9. Перезагрузите компьютер.
Теперь вы можете щелкнуть правой кнопкой мыши в любом месте панели задач и увидеть две опции: «Диспетчер задач» и «Настройки панели задач».
Диспетчер задач Windows (Task Manager) — очень полезный и мощный инструмент в Windows 11, который позволяет отслеживать использование системных ресурсов, таких как ЦП, память, диски, а также запущенные приложения и фоновые процессы ОС Windows. Диспетчер задач также часто используется для завершения приложений, которые по каким либо причинам могут не отвечать или зависть.
В этой статье мы рассмотрим самые простые способы открытия диспетчера задач в Windows 11.
Щелкаем правой кнопкой мыши по меню «Пуск»
Один из самых простых способов открыть диспетчер задач — щелкнуть правой кнопкой мыши по меню «Пуск» и в появившемся меню выбрать пункт «Диспетчер задач».
После этого появится окно диспетчера задач:
Один из самых быстрых способов открыть диспетчер задач в Windows 11 — нажать вместе клавиши «Ctrl+Shift+Esc» на клавиатуре.
Этот способ пригодится, если вы используете удаленный рабочий стол (RDP) или виртуальную машину.
Как добавить ярлык диспетчера задач на панель задач в Windows 11
Если вы часто используете диспетчер задач, то можно добавить ярлык (закрепить) на панели задач и запускать его одним щелчком мыши. Для этого нажимаем кнопку «Поиск» рядом с меню «Пуск» на панели задач (или просто нажимаем клавиши «Win+S» на клавиатуре) и вводим «Диспетчер задач» в поле поиска, чтобы отобразить приложение в результатах поиска.
Из результатов поиска также можно открыть диспетчер задач, но для создания ярлыка нажимаем на кнопку
«Закрепить на панели задач» в правой части результатов поиска.
Теперь диспетчер задач будет закреплен на панели задач. Вы можете просто щелкнуть по нему одним раз, чтобы открыть его в любое время.
Создаем ярлык диспетчера задач на рабочем столе Windows 11
Еще один способ запуска диспетчера задач — создать ярлык на рабочем столе (или в папке).
Чтобы создать ярлык диспетчера задач на рабочем столе, щелкаем правой кнопкой мыши любое пустое место, где хотим создать ярлык и нажимаем в появившемся контекстном меню на элемент «Создать» — «Ярлык».
В окне «Создать ярлык» нажимаем кнопку «Обзор» и находим приложение «Диспетчер задач» (taskmgr.exe) в проводнике. Либо копируем и вставляем прямой путь ниже:
C:\Windows\System32\Taskmgr.exe
затем нажимаем кнопку «Далее».
Указываем название ярлыка и нажимаем кнопку «Готово».
Вот и все, ярлык создан на рабочем столе. Аналогичным образом можно создавать ярлык в любом месте операционной системы Windows 11.
Теперь вы знаете легкие способы запуска диспетчера задач в Windows 11.
Но пока только в тестовой версии
В свежей тестовой сборке Windows 11 появилась функция, которую давно просили пользователи. Теперь кликом правой кнопкой мыши на панели задач можно из контекстного меню открыть «Диспетчер задач».
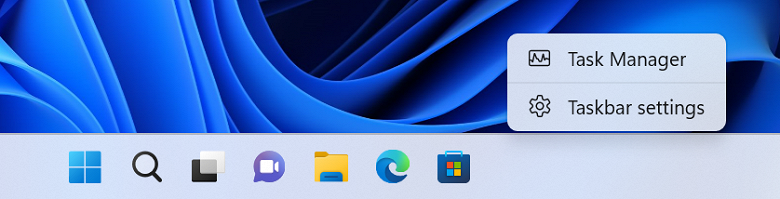
«Основываясь на ваших отзывах, мы добавили ссылку на «Диспетчер задач» при щелчке правой кнопкой мыши на панели задач», — заявили Аманда Ланговски и Брэндон Леблан из Microsoft.
Помимо этого, инсайдеры получили доступ к функции перестановки значков в области уведомлений, однако пока не все участники программы раннего доступа смогут использовать эту возможность.
Помимо этого, на канале Dev компания Microsoft начала развёртывание новых настроек для виджетов. Теперь можно показывать доску виджетов при наведении курсора мыши на значок в панели задач.
А на канале Beta повторно представили особую версию панели задач для устройств с сенсорными экранами. Эта панель будет появляться только при отключении или складывании клавиатуры на устройствах типа «2-в-1», когда нужно использовать только экран.
Пока неясно, когда эти функции появятся в релизе.
30 сентября 2022 в 17:37
| Теги: Windows 11, Microsoft
| Источник: Windows
В этой инструкции мы расскажем вам о нескольких способах, позволяющих открыть Диспетчер задач в Windows 11, начиная от очевидных до менее известных. Все знают, что для открытия диспетчера задач в Windows 10 нужно нажать правой кнопкой мыши на панели задач и выбрать элемент Диспетчер задач. Это самый популярный и самый известный способ запуска Диспетчера задач. Помимо Диспетчера задач, с помощью контекстного меню панели задач можно управлять окнами, включать и выключать различные кнопки, показывать или скрывать бесполезный в России голосовой помощник «Кортану», новости и интересы и т. д. Если вы привыкли к этим возможностям контекстного меню в Windows 10, вам следует подготовиться к некоторым радикальным изменениям после обновления до Windows 11.
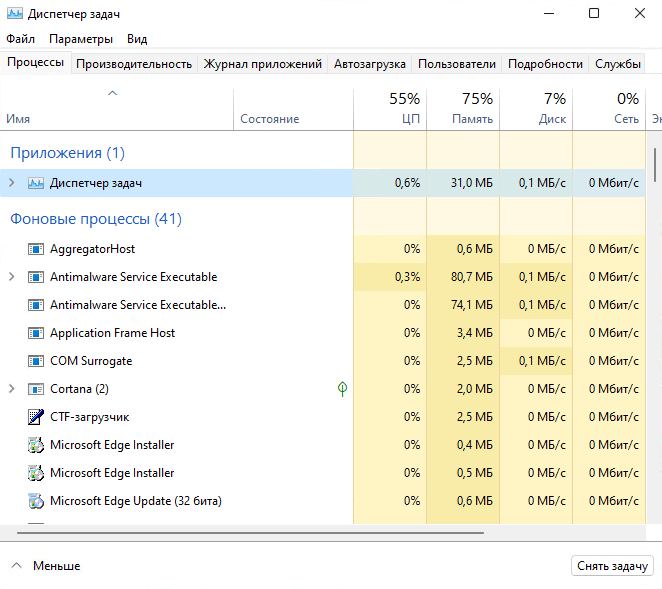
Как открыть диспетчер задач в Windows 11?
В Windows 11 нельзя открыть диспетчер задач с помощью контекстного меню, нажав по панели задач. По какой-то совершенно неизвестной причине компания Microsoft полностью удалила почти все опции из контекстного меню в Windows 11. Все, что осталось, — это единственная опция «Параметры панели задач». Возникает логичный вопрос: Как открыть диспетчер задач в Windows 11? В этой статье мы расскажем вам, где найти Диспетчер задач в Windows 11.
С помощью контекстного меню кнопки «Пуск»
- Найдите кнопку меню «Пуск» (первая иконка с четырьмя синими квадратами) и нажмите на неё правой кнопкой мыши.
- Выберите Диспетчер задач.
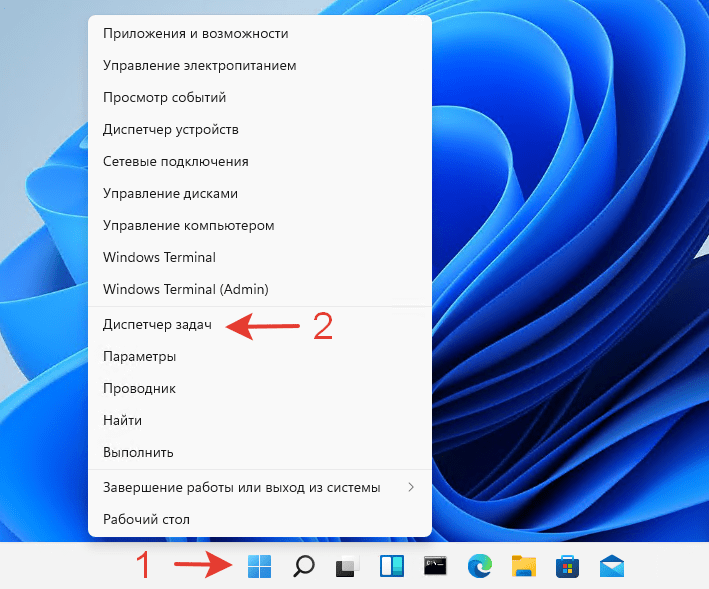
Вы можете не нажимать правой кнопкой мыши по кнопке меню «Пуск». Просто воспользуйтесь горячими клавишами на своей клавиатуре: Windows + X, а затем выберите Диспетчер задач.
С помощью сочетания клавиш
В Windows 11 по-прежнему доступно сочетание клавиш, которое можно использовать для запуска диспетчера задач. Нажмите Ctrl + Shift + Esc, чтобы запустить Диспетчер задач в Windows 11 без контекстного меню или дополнительных щелчков. Это сочетание клавиш работает из любого места в операционной системе или приложениях.
Ещё одно сочетание клавиш
Старое доброе сочетание клавиш Ctrl + Alt + Delete также является классическим способом открыть «Диспетчер задач». Спустя десятилетия эти три кнопки продолжают работать как простой способ вернуть Windows к жизни, когда она зависает, или не работают другие способы запустить диспетчер задач. Хотя Windows 11 претерпела ряд значительных изменений и улучшений, Microsoft решила сохранить сочетание клавиш Ctrl + Alt + Delete.
Просто нажмите Ctrl + Alt + Delete, а затем выберите Диспетчер задач.
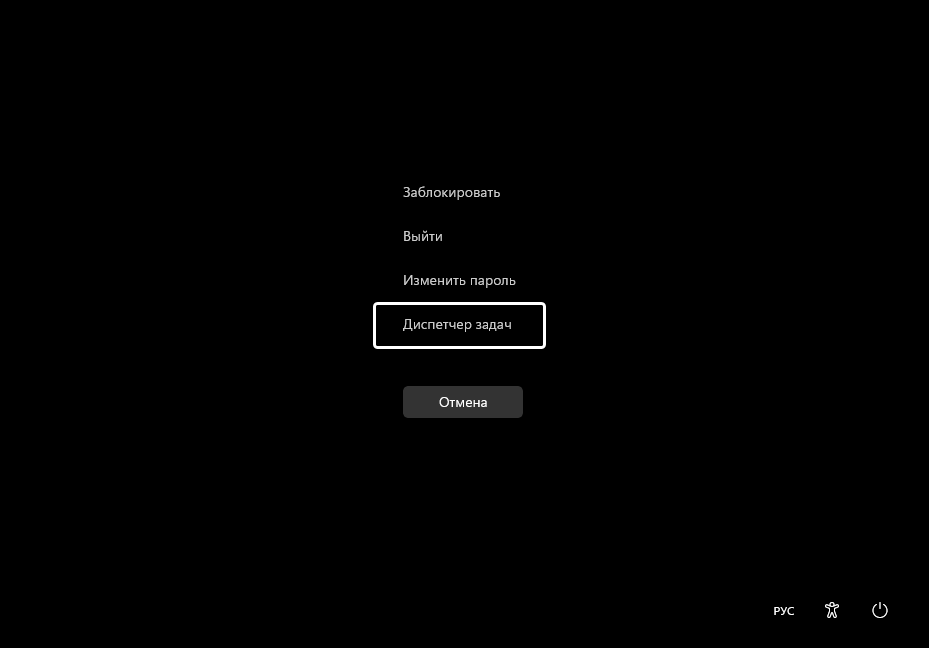
С помощью поиска Windows
Вы можете запустить Диспетчер задач в Windows 11, как и любое другое приложение по умолчанию или сторонних разработчиков, с помощью Поиска Windows. Нажмите кнопку поиска на панели задач (можно также использовать клавиши на клавиатуре Windows + S) или откройте меню Пуск и введите Диспетчер задач. Windows 11 покажет вам Диспетчер задач в результатах поиска.
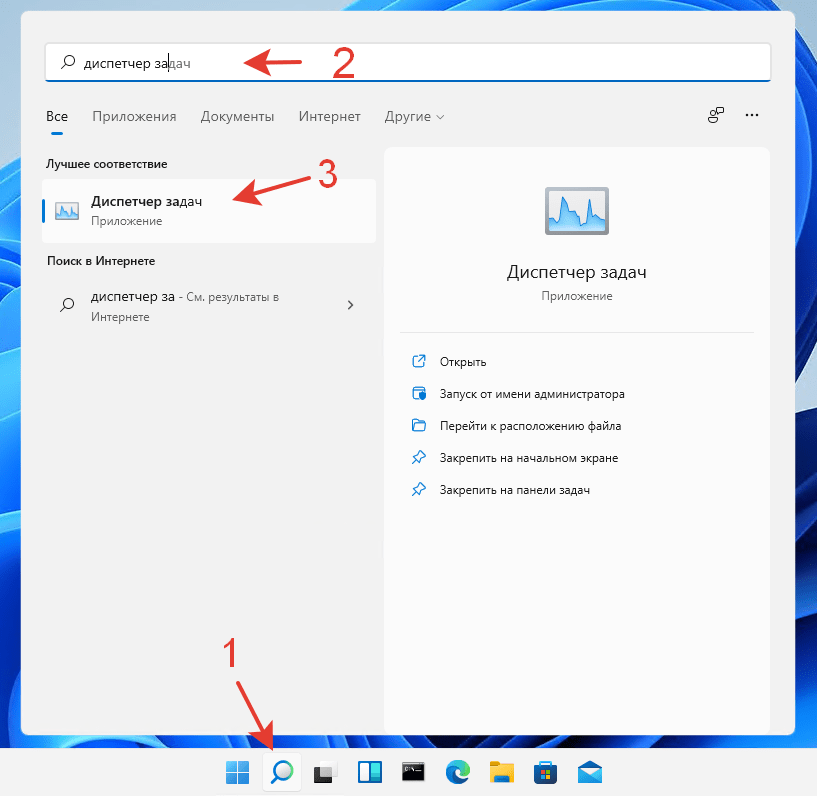
Нестандартные способы запуска Диспетчера задач в Windows 11
Существуют и другие, менее быстрые способы запуска диспетчера задач в Windows 11:
- Нажмите на клавиатуре клавиши Windows + R и введите следующую команду:
taskmgr
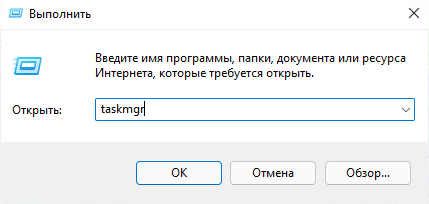
- Откройте Проводник и перейдите в папку
C:\\Windows\system32. Найдите файл taskmgr.exe и запустите его.
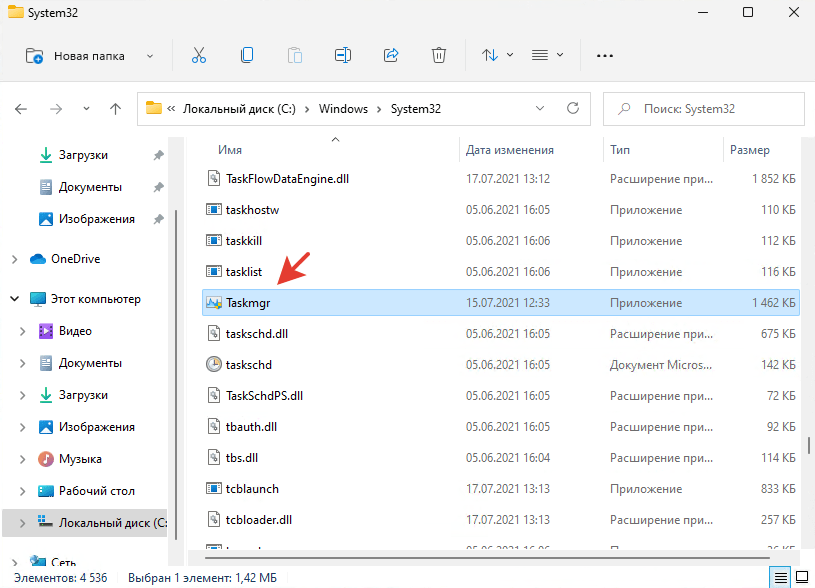
Как закрепить Диспетчер задач на панели задач?
Если вас не устраивает ни один из рассмотренных выше методов, вы можете просто закрепить его на панели задач. После этого вы сможете запускать его одним щелчком мыши. Чтобы закрепить Диспетчер задач на панели задач, сделайте следующее.
- Откройте приложение «Диспетчер задач» любым способом, например, с помощью Ctrl + Shift + Esc.
- Нажмите правой кнопкой мыши по иконке запущенного приложения на панели задач.
- В открывшемся контекстном меню выберите «Закрепить на панели задач».
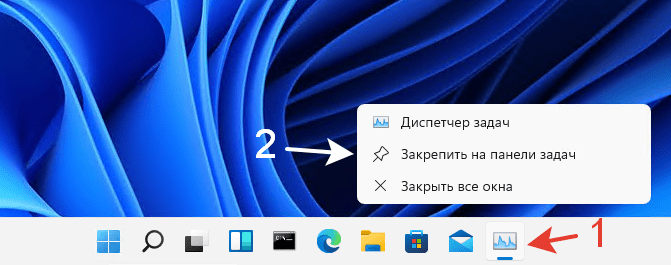
Теперь, даже если вы закроете Диспетчер задач, его иконка останется на панели задач. Вы сможете запустить Диспетчер задач в любой момент, просто щелкнув по его иконке. На этом все. Теперь вы знаете, как открыть Диспетчер задач в Windows 11.
Какой способ открытия Диспетчера задач вам больше нравится?
Поделитесь в комментариях 😉