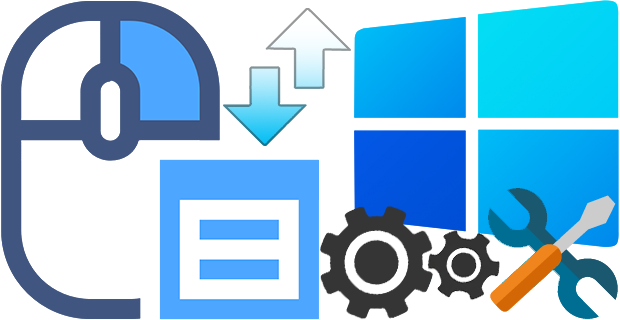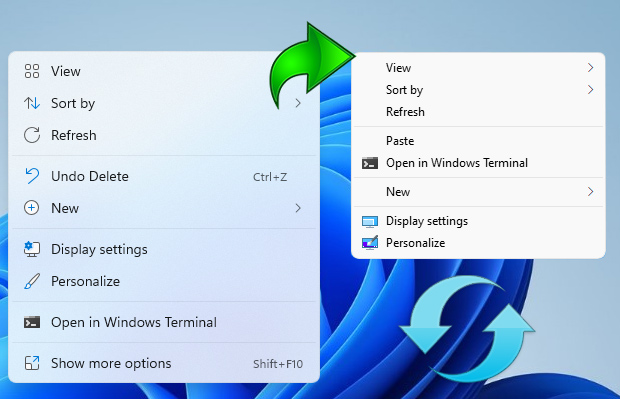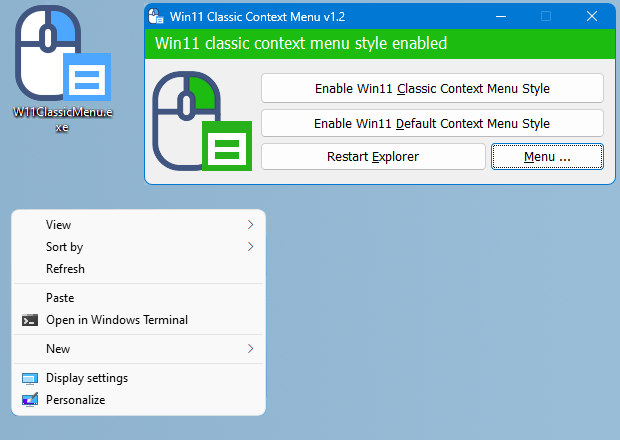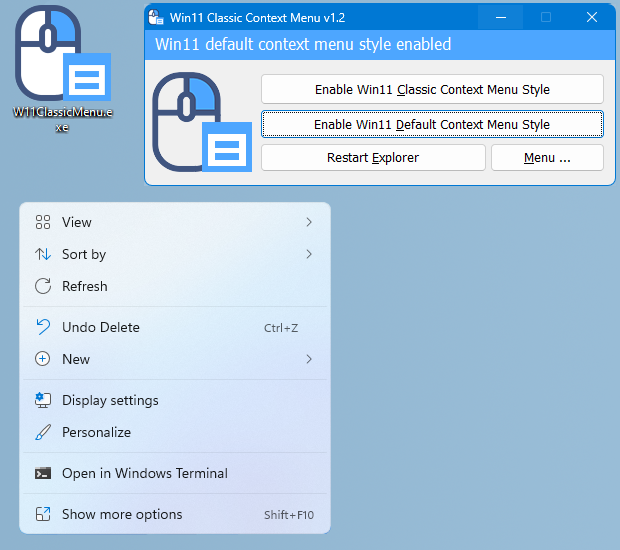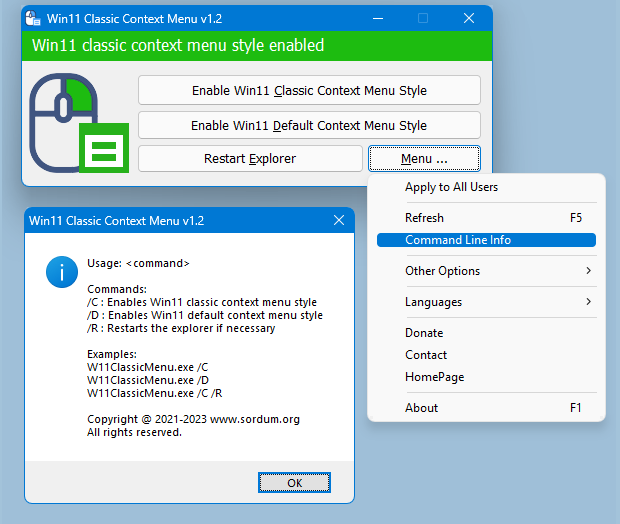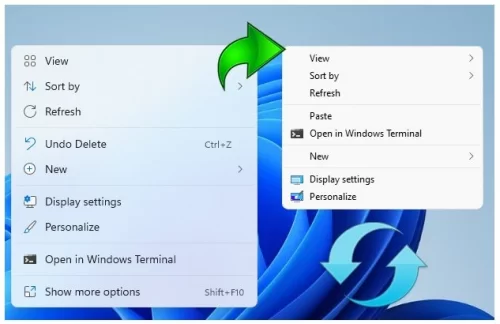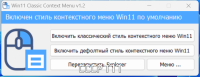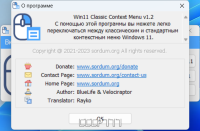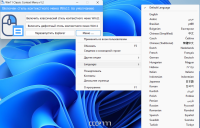The context (Right Click) menu in Windows 11 is redesigned and kept with limited entries when compared to old windows . It includes a row of icons for basic actions like copy, paste, and delete, but hides some functionality you might want behind a ‘Show More Options’ button this mean Every time we need to press an extra option to see all the context menu options. We will make a brief assessment of the cost to the world of the “show more” option that Microsoft added to the Windows 11 desktop context menu. Ergonomics is important because, Implementing ergonomic solutions can help trim operating expenses by reducing costs and improving productivity. Imagine a workplace where 10 people work, each computer user clicks on the desktop 100 times a day, each click wastes an extra 1 second.
10 x 100 = 1000 seconds (16,67 Minutes) a day Lost.
30 x 1000 = 30000 seconds ( 500 Minutes = 8,33 Hours) a Month Lost.
Even in a workplace with only 10 employees, it causes loss of 8.33 hours per month. Consider the waste of time in the workplace where 100 people work.
Windows 11 Classic Context Menu v1.2 – (Thursday, 27 July 2023)
[Removed] – Move the Taskbar to the Top (Under menu) option
[Added] – Coding improvements have been made
How to Get the Classic (old) Context Menu on Windows 11
If you want to remove the “Show More Options” entry from Windows 11 Context Menu and restore classic Right Click menus in Windows 11 you can use following registry entries.
Restore full right click context menu in Windows 11 via Registry
Windows Registry Editor Version 5.00
[HKEY_CURRENT_USER\Software\Classes\CLSID\{86ca1aa0-34aa-4e8b-a509-50c905bae2a2}\InprocServer32]
@=»»
Get the default Windows 11 Context Menu back via Registry
Windows Registry Editor Version 5.00
[-HKEY_CURRENT_USER\Software\Classes\CLSID\{86ca1aa0-34aa-4e8b-a509-50c905bae2a2}]
After applying the above registry entries, you need to restart File explorer for the settings to take effect. Alternatively you can use Command Prompt to do the same task.
Restore Classic Context Menu on Windows 11 with Cmd
1. Open Cmd with Administrator privileges
2. Copy and paste the below Code and press enter
reg.exe add «HKCU\Software\Classes\CLSID\{86ca1aa0-34aa-4e8b-a509-50c905bae2a2}\InprocServer32» /f
Restore Default Context Menu on Windows 11 with Cmd
1. Open Cmd with Administrator privileges
2. Copy and paste the below Code and press enter
reg.exe delete «HKCU\Software\Classes\CLSID\{86ca1aa0-34aa-4e8b-a509-50c905bae2a2}» /f
NOTE: Restart the file explorer after the above steps.
If you are looking for a one click solution to Disable or Enable the New Context Menu in Windows 11 instead of dealing with registry entries you can use Win 11 Classic Context Menu v 1.0 Portable freeware Application. It has minimalistic interface Use first Button “Enable Win 11 Classic Context Menu Style” button to disable “Show More Options” from the Right Click Menu in Windows 11
To disable the classic Context Menu in Windows 11 use second button “Enable Win 11 default Context Menu Style”, If you need to restart Windows explorer, software will detect it and warn you
Windows 11 Classic Context menu has CMD parameter support. To see all the supported command line parameters , use the Menu – “Command Line Info” Button.
With this Application you can easily toggle between Old Windows 10 Right Click Context Menu and default Windows 11 Context menu.
Supported operating systems: Windows 11
Supported languages: English ,Turkish , German , Russian , French , Spanish , Brazilian Portuguese , Greek , Korean , Chinese , Polish , Swedish , Hungarian , Czech , Bulgarian , Italian , indonesian , Japanese , Romanian , Hebrew , Vietnamese , Arabic , Persian , Dutch , Ukrainian
File: W11ClassicMenu.exe │ Virustotal
MD5: 3ef2c9d09a4e60b146ea2bc21a02308a
SHA1: 63799f0b3b20230366d6202d4471363825001e6e
SHA256: dd51c33c70819723b3dcbbd169e5245b5a1b2014defa8ce9e3b758b143e8a6e8
Контекстное меню в Windows 11 было кардинально переработано и по умолчанию предлагает ограниченное количество пунктов по сравнению со старым интерфейсом ОС. Оно включает ряд иконок для основных действий, таких как копирование, вставка и удаление, но скрывает некоторые функциональные возможности, которые вам могут понадобиться, за кнопкой «Показать больше опций», что означает, что каждый раз нам нужно совершать дополнительные действия, чтобы увидеть все опции контекстного меню.
Если вы хотите удалить пункт «Показать дополнительные параметры» из контекстного меню Windows 11 и восстановить классическое меню, можно изменить некоторые записи системного реестра, воспользовавшись для этого редактором реестра или командной строкой.
Если вы ищете простое решение для отключения/включения нового контекстного меню в Windows 11 в один клик, вместо того, чтобы разбираться с записями реестра, вы можете использовать бесплатную утилиту Windows 11 Classic Context Menu, предлагающую пользователю минималистичный интерфейс. Используйте кнопку «Включить Win 11 Classic Context Menu Style», чтобы отключить «Show More Options» из меню правой кнопки мыши в Windows 11. С помощью этого приложения вы можете легко переключаться между старым контекстным меню Windows 10 и стандартным меню Windows 11.
Чтобы отключить классическое контекстное меню в Windows 11, используйте вторую кнопку «Enable Win 11 default Context Menu Style». Если необходимо будет перезапустить проводник Windows, программа обнаружит это и предупредит вас. Присутствует поддержка командной строки CMD.
windows11-classic-context-menu
Bring back old context menu (rightclick menu) in Windows 11
New Windows 11 context menu:
There is much less options than in Windows 10.
How to bring back context menu from Windows 10?
In regedit find CLSID folder.
Location: [HKEY_CURRENT_USER\Software\Classes\CLSID]
Create new key named {86ca1aa0-34aa-4e8b-a509-50c905bae2a2}.
Inside {86ca1aa0-34aa-4e8b-a509-50c905bae2a2} key create another one.
This time name it InprocServer32.
In InprocServer32 double click the Default key.
Leave the Value data blank and click OK.
After that restart your system.
Results
Enjoy the classic context menu in Windows 11.
All in One Windows 11 Tewaks release in October
win11_classic_context_menu.reg file will do this all for you.
Win11 Classic Context Menu — программа установки классического контекстного меню Windows 11 взамен обновленного, присутствующего в последней версии данной операционной системы. Утилита распространяется бесплатно. Интерфейс не имеет перевода на русский язык.
Утилита Win11 Classic Context Menu выполняет всего одну единственную задачу — изменяет контекстное меню в Windows 11, вызываемого при клике правой кнопкой мыши по рабочему столу, файлам и папкам. Оригинальное контекстное меню у данной версии операционной системы Windows, скажем так, статичное. Например, если установить на компьютер архиватор, то в контекстном меню не отобразится пункт, позволяющий добавлять файлы в архив. Чтобы добраться до этого пункта, в оригинальном меню сначала придется выбрать «Показать дополнительные параметры», а уже потом «Добавить в архив» (и это относится к любым программам, добавляющим свои пункты в контекстное меню).
Разработчики программы Win11 Classic Context Menu даже привели интересные данные, касательно экономии времени при установке в Windows 11 классического контекстного меню. Так, на один клик мышью тратится примерно 1 секунда. Если пользователю нужно обратиться к тому же архиватору, то ему придется сделать еще один дополнительный клик, т.е. потратить лишнюю 1 секунду. Если каждый день выполнить 100 кликов, то напрасно будет потрачена 1,66 минуты. А это немало, если речь заходит о компании, в которой лишние клики выполняют 10 или 100 человек (в сумме выходит 16,67 и 166,67 минуты, соответственно).
Как пользоваться программой Win11 Classic Context Menu?
Сразу скажем, что вносимые программой Win11 Classic Context Menu изменение в конфигурацию системы (точнее — в реестр) обратимы. Т.е. пользователь в любой момент, как включить, так и выключить отображение классического контекстного меню.
Утилита Win11 Classic Context Menu предельно проста в использовании. У нее всего три значимые кнопки:
- «Enable Win11 Classic Context Menu» — включение классического контекстного меню.
- «Enable Win11 Default Context Menu» — включение стандартного контекстного меню Windows 11.
- «Restart Explorer» — перезапуск программы «Проводник».
Запускать программу следует от имени администратора — соответствующий пункт доступен после выбора пункта «Показать дополнительные параметры» в оригинальном контекстном меню Windows 11. После запуска сначала кликаем кнопке активации/деактивации классического меню, а затем по кнопке «Restart Explorer», чтобы изменения вступили в силу. Кстати, иногда «Проводник» запускается не сразу, а по истечению 5-10 секунд, и в это время не будет доступной панель задач, меню «Пуск», рабочий стол и т.д.
Версия для ПК 1.2
В Windows 11 разработчики заменили часть привычных контекстных меню новыми, подчас не слишком удобными элементами управления. Так, в новой версии операционной системы было заменено контекстное меню Проводника, папок и файлов. Да, оно идеально вписывается в обновленный дизайн Windows 11, но к нему нужно привыкнуть. Если новое меню представляется вам не слишком удобным, вот простой способ вернуть в Windows 11 классическое контекстное меню Windows 10.
Системные требования:
Windows 11
Торрент Windows 11 Classic Context Menu v1.2 Portable подробно:
Изменения в версии:
###—Windows 11 Classic Context Menu v1.2 (Thursday, 27 July 2023)—###
1. [ Removed ] — Move the Taskbar to the Top (Under menu) option
2. [ Added ] — Coding improvements have been made
O Portable:
Портативная версия программы предоставлена разработчиком, не требует инсталляции на ПК.
Скриншоты Windows 11 Classic Context Menu v1.2 Portable торрент:
Скачать Windows 11 Classic Context Menu v1.2 Portable через торрент: