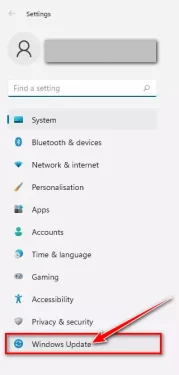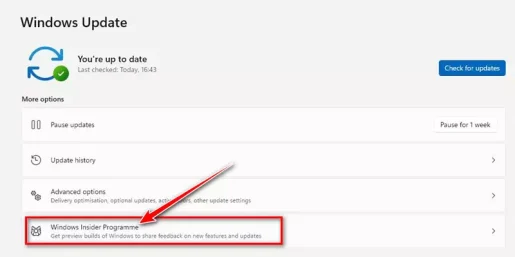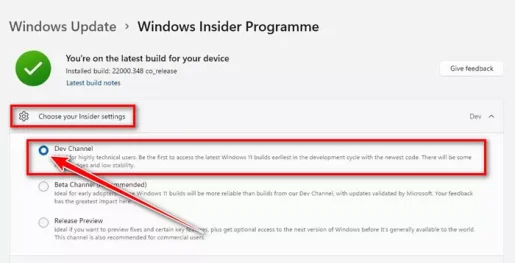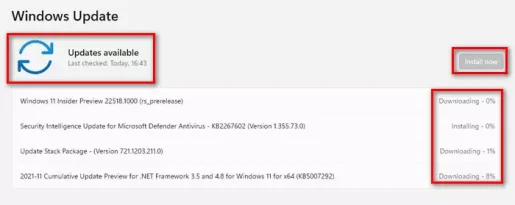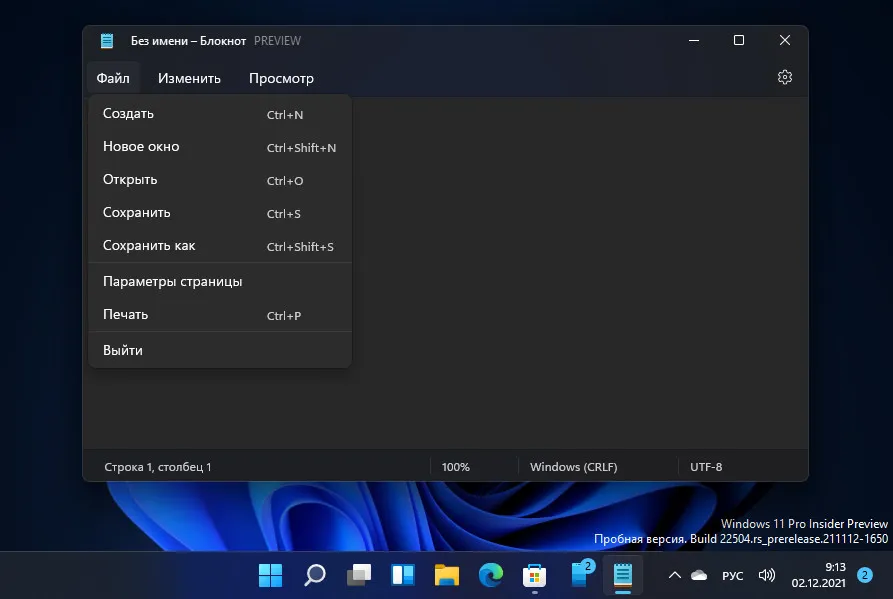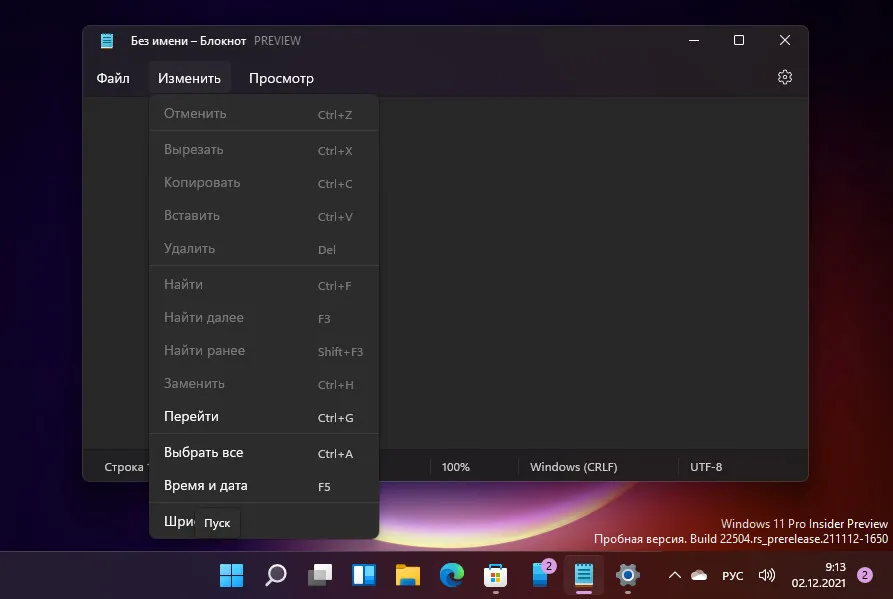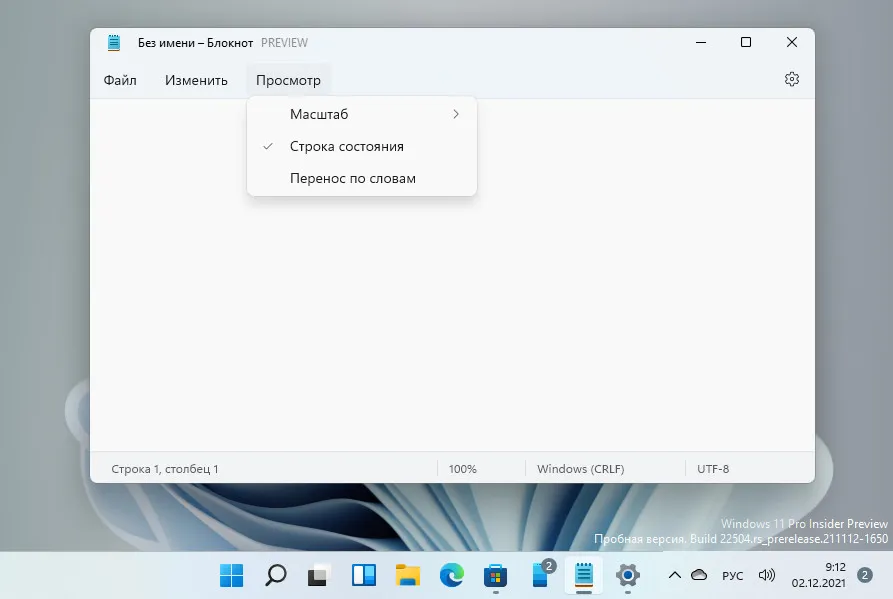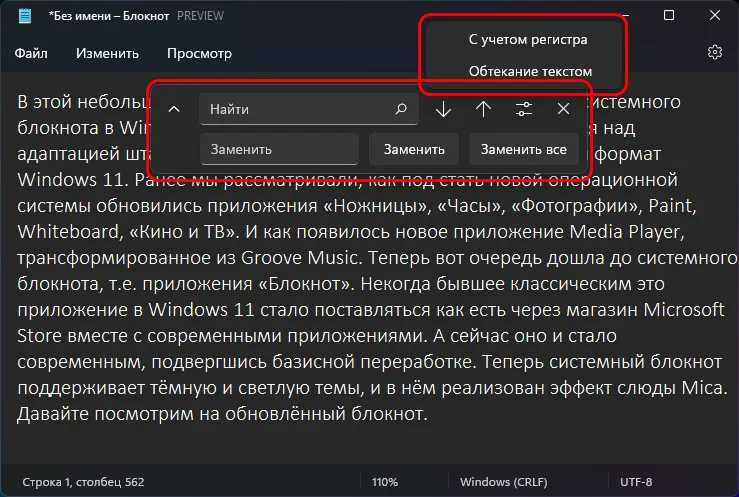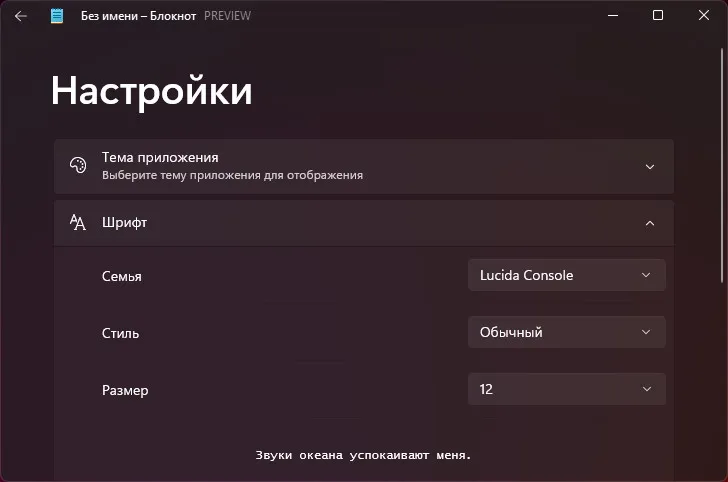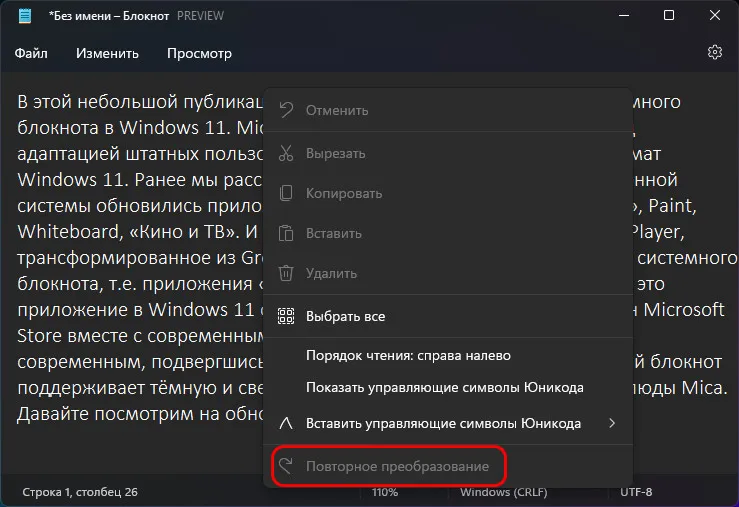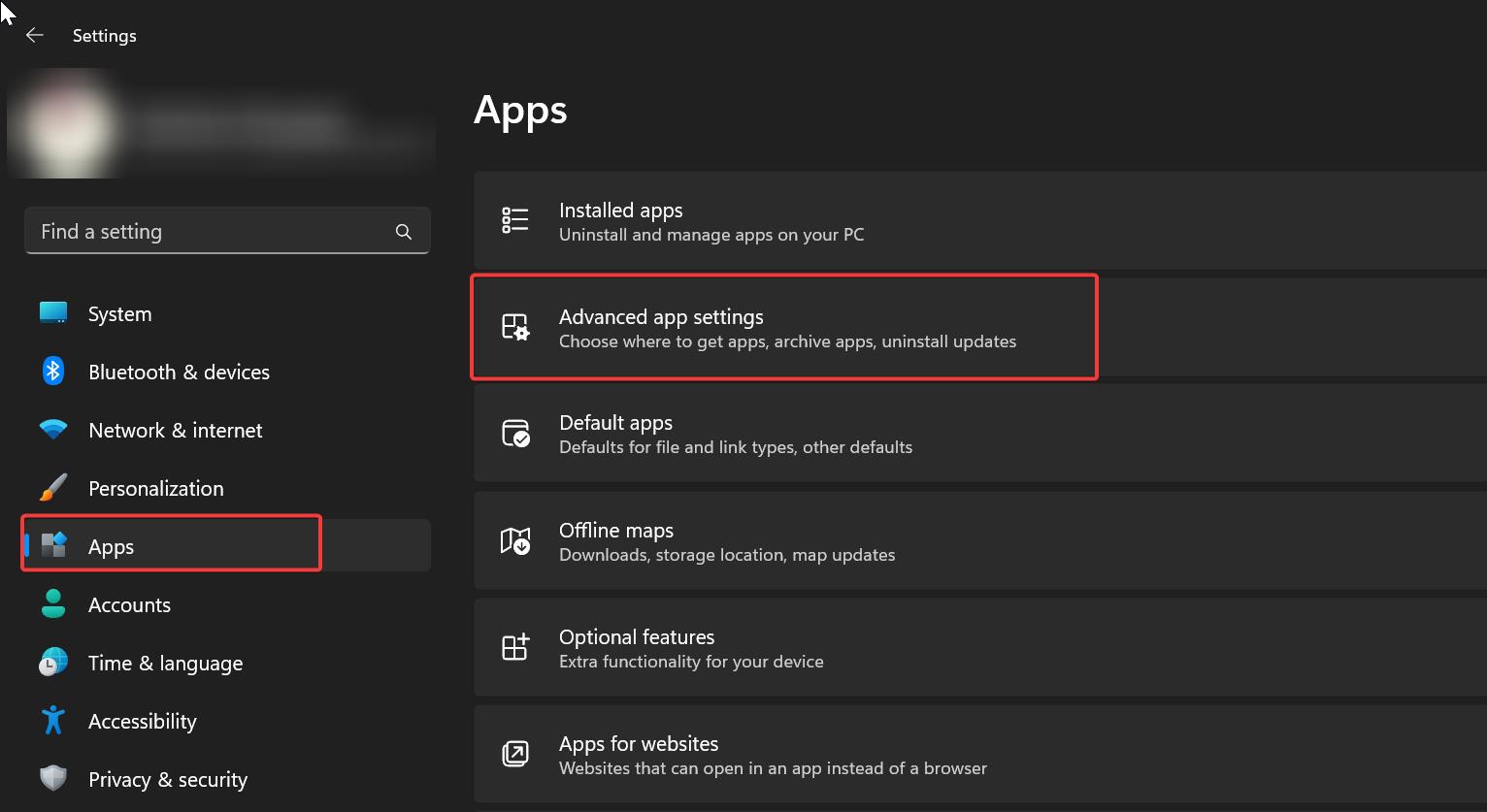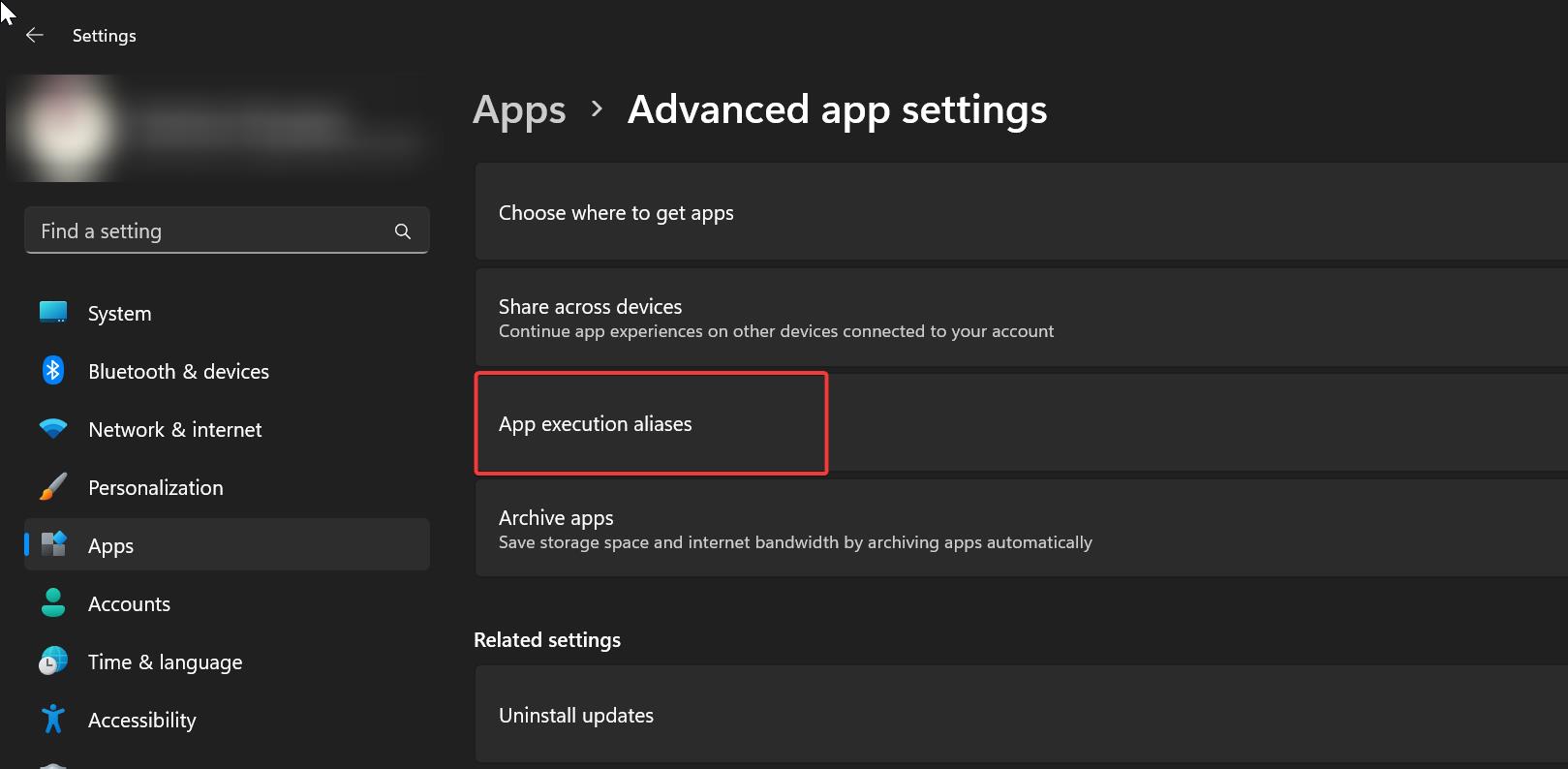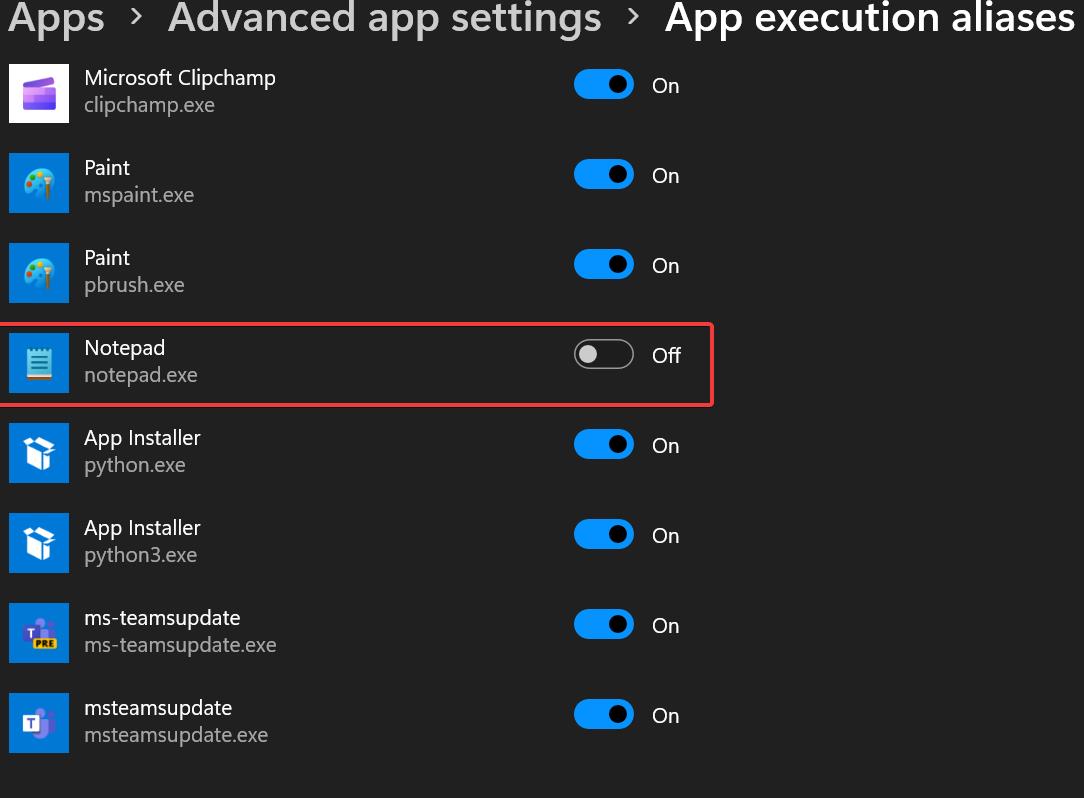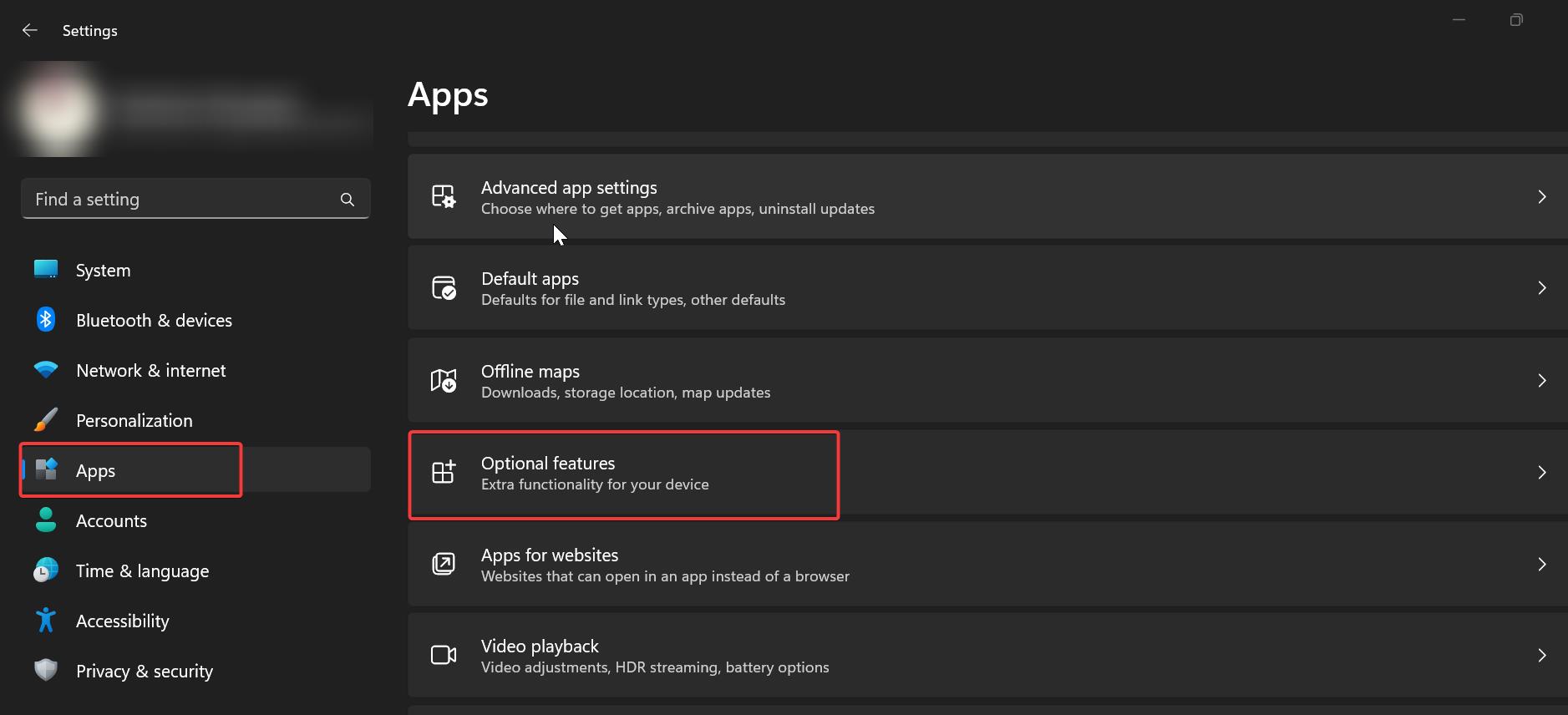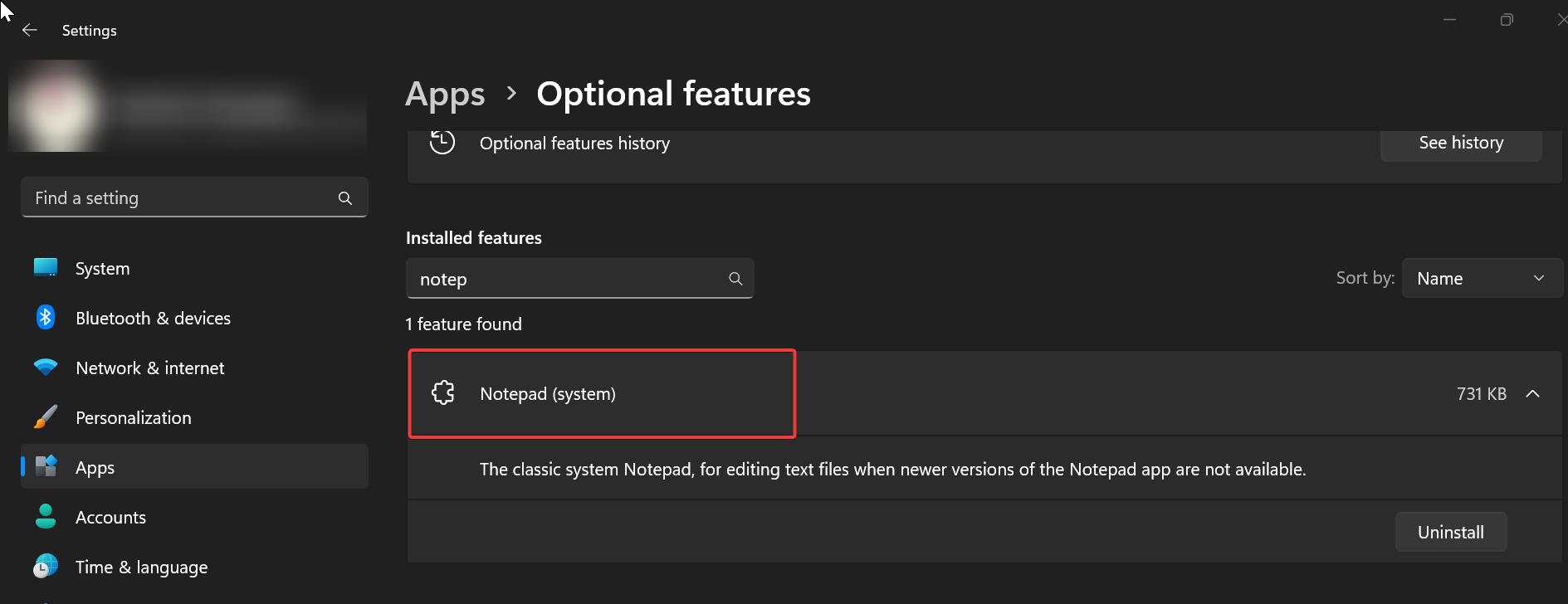Вернуть классический Блокнот в Windows 11 может быть полезным, если вам не нравится современное приложение, пришедшее ему на замену. В состав Windows 11 входит обновленный «Блокнот», которое автоматически заменяет старую/классическую программу. Новое приложение написано с поддержкой технологий UWP, поддерживает цветные смайлики, темный режим, возможности расширенного форматирования RichEdit, Ctrl+} для переключения между совпадающими квадратными и круглыми скобками, и много еще чего. В нём вы найдете и многоуровневую отмену, перетаскивание и автоматическое определение ссылок в тексте.
Однако многие пользователи предпочитают классические приложения вместо программ из Магазина Microsoft. Классический Блокнот работает намного быстрее, быстрее запускается, хоть и несколько проигрывает по возможностям своем преемнику.
Вот так выглядят старый и новый Блокноты в Windows 11.
К сожалению, новый «Блокнот» не лишен недостатков. Например, он полностью скрывает старую версию «Блокнота» в меню «Открыть с помощью» и списке «Приложения по умолчанию». Поэтому не получится легко запустить классическую версию. А попытка запустить c:\windows\notepad.exe вместо этого перенаправит вас на приложение из магазина. Это перенаправление связано с параметром реестра «AppExecutionAliasRedirect».
Давайте посмотрим, как вернуть старый Блокнот после установки или удаления современного приложения Store в Windows 11.
- Откройте приложение «Параметры», нажав сочетание клавиш Win + I.
- Слева выберите «Приложения», а справа нажмите «Дополнительные параметры приложений».
- На следующей странице выберите «Псевдонимы выполнения приложения».
- Отключите псевдоним «Блокнот», выключив переключатель.
Готово! Теперь, когда вы дважды щелкаете текстовый файл или запускаете Notepad.exe из диалога «Выполнить» Win + R, откроется классический Блокнот. Вы по-прежнему можете запустить новый «Блокнот» через меню «Пуск». Для него там останется рабочий ярлык. То есть теперь оба «Блокнота» будут мирно сосуществовать.
Однако, рассмотренный метод не вернёт классический блокнот в диалоговом окне «Открыть с помощью». Кроме того, вы наверняка рано или поздно увидите сообщение об ошибке «Не удается связать тип файла с этой программой», которую мы сейчас рассмотрим ниже.
Ошибка Блокнота «Не удается связать тип файла с этой программой»
Отключение псевдонима выполнения для Блокнота, как мы рассмотрели ранее, или полное удаление современного приложения «Блокнот» через «Параметры» > «Приложения и функции» позволит вам успешно запустить классический «Блокнот».
Однако, как уже было указано, классический Блокнот при этом не появится в диалоговом окне «Открыть с помощью» и в меню «Открыть с помощью» в Проводнике. Этому препятствуют специальные настройки в Реестре. Попытка просмотреть и выбрать notepad.exe в диалоговом окне «Открыть с помощью» приведет к следующей ошибке:
Не удается сопоставить тип файла с этой программой
Выбранную вами программу невозможно сопоставить с этим типом файла. Выберите другую программу.
Если данная проблема для вас актуальна, то лучше воспользуйтесь другим методом, как показано в следующем разделе этой статьи. Там мы немного отредактируем реестр.
Как восстановить классический Блокнот через реестр
- Скачайте REG файлы в ZIP архиве по этой ссылке.
- Распакуйте его в любую папку по вашему выбору, например, на рабочий стол.
- Теперь откройте файл classic_notepad.reg. Подтвердите запрос Контроля учётных записей, нажав кнопку «Да». Если вдруг кнопка ДА отсутствует, см. это решение.
- Теперь вы восстановили Блокнот полностью!
После восстановления старого Блокнота этим способом вы сможете по-прежнему запустить его наряду с современным приложением Блокнот. Или вы можете удалить «магазинное» приложение «Блокнот», если не хотите его использовать.
Содержимое REG-файла выглядит следующим образом:
Windows Registry Editor Version 5.00 [HKEY_CLASSES_ROOT\Applications\notepad.exe] "NoOpenWith"=- [HKEY_CLASSES_ROOT\txtfilelegacy\DefaultIcon] @="imageres.dll,-102" [HKEY_CLASSES_ROOT\txtfilelegacy\shell\open\command] @="C:\\Windows\\System32\\notepad.exe \"%1\"" [HKEY_LOCAL_MACHINE\SOFTWARE\Microsoft\Windows NT\CurrentVersion\Image File Execution Options\notepad.exe] "UseFilter"=dword:00000000 [-HKEY_CURRENT_USER\Software\Microsoft\Windows\CurrentVersion\App Paths\notepad.exe]
Кроме того, в архиве, который вы скачали, есть и файл отмены «undo classic notepad.reg». Воспользуйтесь им, если хотите вернуть всё, как было и скрыть классический Блокнот. После этого у вас снова будет доступно только современное приложение.
Наконец, если вы удалили магазинный Блокнот, вы можете вернуть его пройдя по этой ссылке: Блокнот в Магазине Microsoft.
💡Узнавайте о новых статьях быстрее. Подпишитесь на наши каналы в Telegram и Twitter.
Судя по тому, что вы читаете этот текст, вы дочитали эту статью до конца. Если она вам понравилась, поделитесь, пожалуйста, с помощью кнопок ниже. Спасибо за вашу поддержку!
Получить программу блокнот или на английском: Блокнот Недавно переработан для Windows 11.
Вы знаете, вы делаете Microsoft Многие программы изменили свою систему в операционной системе Windows 11. Пока что программа Покраска новый иНовый медиаплеер , и так далее.
Windows 11 вносит некоторые визуальные изменения в программу Блокнот , но он все тот же. И похоже, что Microsoft тестирует редизайн своего знаменитого приложения. Блокнот.
На днях Microsoft выкатила новое обновление для подписчиков канала разработки (Дев) предоставляет приложение Блокнот новый. Новое обновление включает темный режим, улучшенный интерфейс поиска и замены, улучшенную отмену и множество функций для Блокнот.
Пользовательский интерфейс Блокнота не обновлялся со времен Windows Vista, так что приятно видеть новый фейслифтинг. Новый Блокнот для Windows 11 хорошо смотрится как в светлом, так и в темном режиме, а также имеет современное контекстное меню.
Итак, если вы хотите опробовать Блокнот на обновленной Windows 11, то вы читаете правильную статью для этого. В этой статье мы поделимся с вами пошаговым руководством о том, как установить новое приложение «Блокнот» в Windows 11. Давайте разберемся.
Новый Блокнот доступен только для Windows 11. Это означает, что если вы используете Windows 10, вы можете получить доступ к новому дизайну Блокнота. Новое приложение «Блокнот» распространяется среди подписчиков канала разработки.
Он доступен в предварительной версии Windows 11. 22509. Итак, если вы используете ту же предварительную сборку, вам просто нужно запустить Блокнот и наслаждаться полностью новым дизайном.
- Сначала нажмите кнопку меню «Пуск» (Start), затем выберите (Настройки) достигнуть Настройки.
Настройки - тогда кто Страница настроек Щелкните, затем щелкните (Центр обновления Windows) достигнуть Центр обновления Windows.
Система обновлений Windows - На правой панели щелкните Программа предварительной оценки Windows Как это показано на картинке.
Программа предварительной оценки Windows - Теперь в разделе «Настройки» выберите (Выберите своего инсайдера) На (Канал разработчиков).
Канал разработчиков программы предварительной оценки Windows - Теперь вернитесь на предыдущую страницу и нажмите кнопку (Проверка наличия обновлений) что значит Проверить обновления. Теперь Windows 11 проверит и перечислит все обновления. После этого нажмите кнопку (Скачать сейчас), чтобы загрузить и установить все обновления.
Проверка наличия обновлений
Вот и все.После обновления операционной системы вы сможете увидеть Блокнот в новом виде.
Как получить доступ к новому Блокноту для Windows 11?
После обновления операционной системы вам необходимо перезагрузить компьютер и открыть приложение Microsoft Play Store. затем щелкните (Библиотека), чтобы получить доступ к библиотеке и обновить новое приложение Блокнот, нажав кнопку (обновление), который находится рядом с приложением Блокнот.
При обновлении просто откройте блокнот И наслаждайтесь новым видом. В новом приложении «Блокнот» также есть темный режим, который активируется при переходе в общесистемный темный режим.
Сюда мы приложили несколько скриншотов нового Блокнота для Windows 11.
Новое приложение блокнота выглядит забавно и имеет привлекательный и уникальный вид, но оно доступно только подписчикам канала разработки (Дев).
Вам также может быть интересно узнать о:
- Как удалить обновления в Windows 11
- Как обновить Windows 11 (полное руководство)
Мы надеемся, что эта статья окажется для вас полезной, поскольку вы узнаете, как установить новый Блокнот в Windows 11. Поделитесь своим мнением и опытом в комментариях.
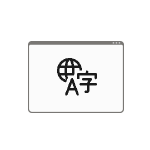
В этой инструкции подробно о том, почему приложения Windows 11 или Windows 10 стали на английском языке и как это исправить, а также дополнительная информация, которая может пригодиться.
Изменение языка встроенных приложений и приложений Microsoft Store в Windows 11/10
Язык встроенных приложений и других приложений из Microsoft Store, поддерживающих несколько языков интерфейса зависит не от того, в какой версии Windows они установлены, а от установленного приоритета языков ввода. Если первым в списке языков окажется английский, то и приложения будут на английском.
Самый простой метод вернуть нужный язык интерфейса — изменить соответствующий порядок языков, для этого:
- Зайдите в Параметры — Время и язык — «Язык и регион» в Windows 11 или «Язык» в Windows 10
- Вы увидите список языков. Приложения будут отображаться на том языке, который стоит первым в списке. Чтобы переместить язык на другое место в Windows 11 перетащите его мышью в нужную позицию с помощью точек слева.
- В Windows 10 для изменения порядка языков, нажмите по какому-либо языку, а затем используйте кнопку со стрелкой для изменения его позиции.
Сразу после того, как нужный, например — русский, язык оказался на первой позиции, достаточно перезапустить приложения и они также будут запущены на русском языке, при условии, что он поддерживается приложением.
Изменение порядка языков ввода без изменения языка приложений
Если вам требуется, чтобы приложения были на русском языке, при этом первым языком ввода был английский, достичь этого можно следующим образом:
- Зайдите в Параметры — Время и язык — Ввод — Дополнительные параметры клавиатуры.
- В поле «Переопределение метода ввода по умолчанию» измените опцию «Использовать список языков» на нужный вам язык.
Эти действия изменят язык ввода по умолчанию без влияния на язык интерфейса приложений.
В этой небольшой публикации, друзья, рассмотрим новшества системного блокнота в Windows 11. Microsoft продолжает активно трудиться над адаптацией штатных пользовательских приложений под стиль и формат Windows 11. Ранее мы рассматривали, как под стать новой операционной системы обновились приложения «Ножницы», «Часы», «Фотографии», Paint, Whiteboard, «Кино и ТВ». И как появилось новое приложение Media Player, трансформированное из Groove Music. Теперь вот очередь дошла до системного блокнота, т.е. приложения «Блокнот». Некогда бывшее классическим это приложение в Windows 11 стало поставляться как есть через магазин Microsoft Store вместе с современными приложениями. А сейчас оно и стало современным, подвергшись базисной переработке. Теперь системный блокнот поддерживает тёмную и светлую темы, и в нём реализован эффект слюды Mica. Давайте посмотрим на обновлённый блокнот.
Блокнот в Windows 11
Итак, друзья, системный блокнот в Windows 11. Дождавшись своей очереди, приложение в рамках кардинальной переработки получило формат современных приложений Windows 11. В блокноте реализован эффект слюды Mica — стильный современный эффект оформления системного интерфейса, не влияющий на производительность и являющийся ключевой фишкой дизайна Windows 11. Под её стать в приложении переработаны формы выпадающих меню: они, как и системные окна, имеют скруглённые углы.
Будучи теперь современным приложением, блокнот поддерживает тёмную и светлую темы оформления. По умолчанию тема применяется в соответствии с системной темой, но может быть выбрана для приложения отдельно от системной. В тёмной теме традиционно для оформления Windows 11 эффект Mica более приметен и эффектен. Он реализован в верхушке и внизу окна.
В светлой теме эффект Mica приметен менее, но всё равно транслирует изысканность и современность дизайна новой операционной системы при простоте на первый взгляд.
Форма поиска и замены текста в переработанном интерфейсе блокнота стала более юзабильной.
Кардинально функционал блокнота не изменился никак, он, как и ранее, являет собой примитивную среду для набора текста без форматирования. Но он обзавёлся настройками формата современных приложений, где можно выбрать тему приложения и параметры шрифта.
Незначительно изменился перечень возможностей в контекстном меню: убраны режим IME, реконверсия и поиск в Bing, добавлена операция повторения ввода после отмены.
Помимо внешних изменений Microsoft утверждает об увеличении производительности блокнота. Но, друзья, проверить на деле, стал ли обновлённый блокнот работать быстрее, чем когда был в классическом формате, можно разве что, сравнив их работу на очень слабом компьютере. Ибо даже на усреднённом по мощи компьютере такой толики разницы не ощутить. Блокнот настолько минималистичный, что, будучи и классическим, работал шустрее некуда.
Пока что обновлённый современный блокнот доступен только в инсайдерской Windows 11 на канале разработки Dev Channel. После обкатки на канале Dev, а потом на канале Beta приложение будет внедряться уже в стабильную Windows 11. Для получения обновлённого блокнота необходимо обновить приложения в магазине Windows 11.
Windows 11 recently updated the Notepad which matches the refreshed look of the Operating System. The new Notepad comes with the Fluent Design makeover, similar to other office apps and Paint, the new design brings rounded corners, dark mode compatibility, new font for buttons, menus, and more. New Notepad has the option to access the settings page, you can see the settings icon on the right-hand side. With the help of the settings option, you can access the settings page, where you can Change the font and the most important features, the theme color. In addition, the New Notepad comes with a new find and replace interface, you can access this option by pressing (Ctrl + F), and it supports the multi-level undo. By default, the new Notepad will automatically update via Windows Update, if you don’t have a new Notepad you can use this guide to Install new Notepad app. But some users want to access the old classic notepad, this article will guide you to Install Classic Notepad in Windows 11.
You can use the following methods to restore the Classic Notepad in Windows 11, you no need to install the Classic Notepad. Because the modern Notepad in Windows 11 overrides the Old Notepad via the “Apps Paths” registry Key, so whenever you launch the Notepad.exe the New Notepad will appear. Disabling the Notepad alias via the settings app will open the classic Notepad, follow the below-mentioned method.
Method 1: Disable the Notepad alias
Open the Setting app by pressing Windows + I and from the left-hand side click on Apps, and from the right-hand side click on Advanced app settings.
Under Advanced app settings, choose App execution aliases.
Under App execution aliases, look for Notepad (notepad.exe) and turn off the toggle button.
That’s it, now if you open Notepad from Run command or search, you will get Classic Notepad.
You can still access the new Notepad from the following path, but before accessing the Windows Apps folder make sure you have folder permission, follow the link how to get the folder permission in Windows 11.
C:\Program Files\WindowsApps\Microsoft.WindowsNotepad_11.2203.10.0_x64__8wekyb3d8bbwe\Notepad\Notepad.exeMethod 2: Accessing the Classic Notepad from the File Explorer
Before using this method you have to disable the Notepad Alias, so follow the above instructions and then follow this method.
The classic Notepad is still located in the following locations.
- c:\windows\notepad.exe
- c:\windows\system32\notepad.exe
If you are unable to find the Notepad in the above-mentioned location, then you need to install the Notepad via Optional features.
Method 3: Install Classic Notepad via Optional features
Open Settings app by pressing Windows + I and from the left-hand side click on Apps and from the right-hand side click on Optional features.
Click on Add an optional feature -> View features, search for Notepad (System), and click on Next to install.
Method 4: Restore Classic Notepad Via Registry
Open any Text editor, Notepad and copy paste the following lines to the Notepad.
Windows Registry Editor Version 5.00
[HKEY_CLASSES_ROOT\Applications\notepad.exe]
"NoOpenWith"=-
[-HKEY_CURRENT_USER\Software\Microsoft\Windows\CurrentVersion\App Paths\notepad.exe]
[HKEY_CLASSES_ROOT\txtfilelegacy\DefaultIcon]
@="imageres.dll,-102"
[HKEY_CLASSES_ROOT\txtfilelegacy\shell\open\command]
@="C:\\Windows\\System32\\notepad.exe \"%1\""
[HKEY_LOCAL_MACHINE\SOFTWARE\Microsoft\Windows NT\CurrentVersion\Image File Execution Options\notepad.exe]
"UseFilter"=dword:00000000Save the file as Restror_Classic_Note.reg on your Desktop.
Double-click on the reg file and merge it to apply the registry settings.
That’s it now you have successfully restored the old classic Notepad with a dialog menu.
Read Also:
How to Change Default Encoding in Notepad?
How to Uninstall Notepad on Windows 10?
Top 10 Interesting Notepad Tricks