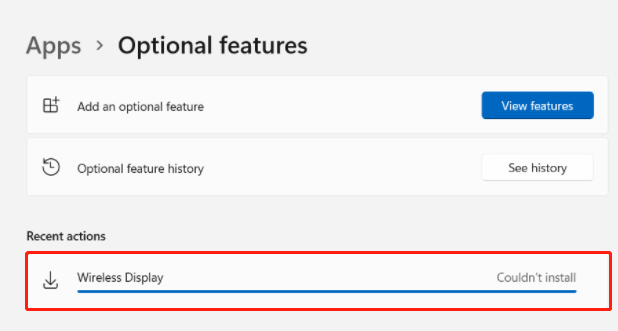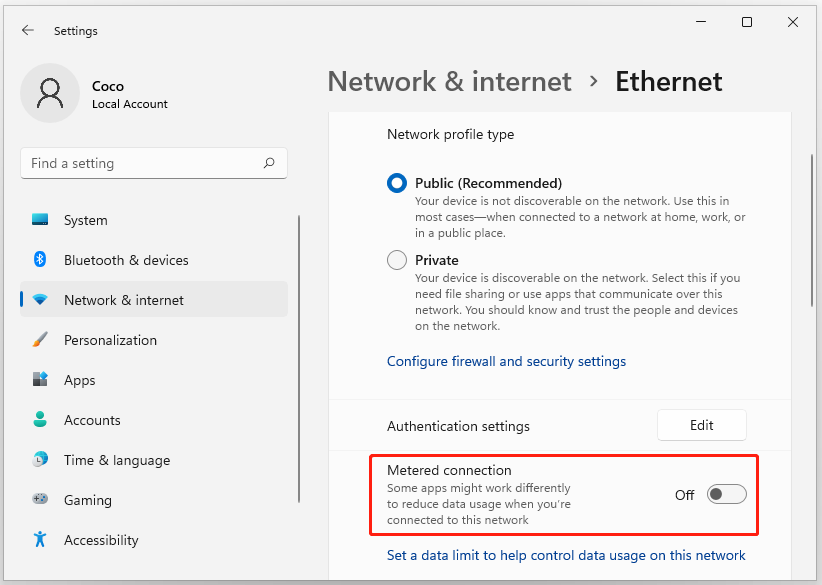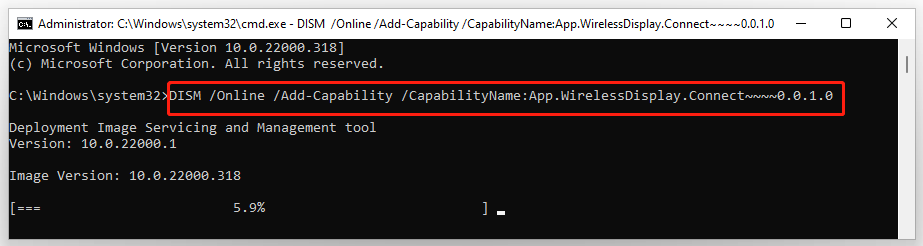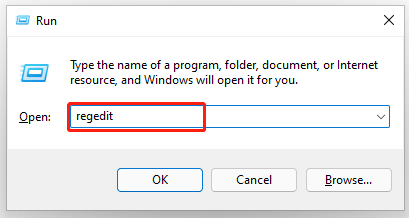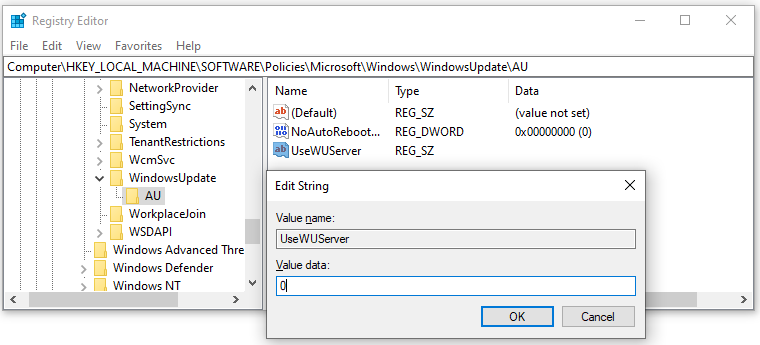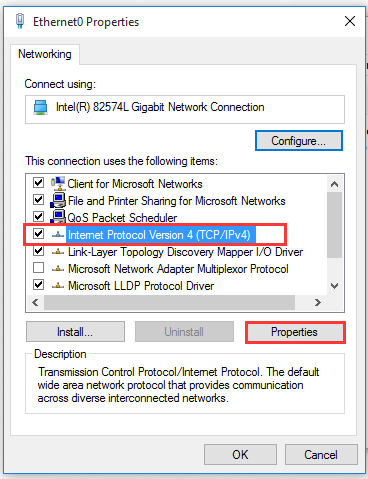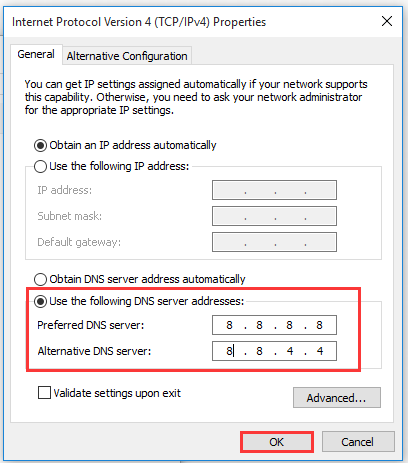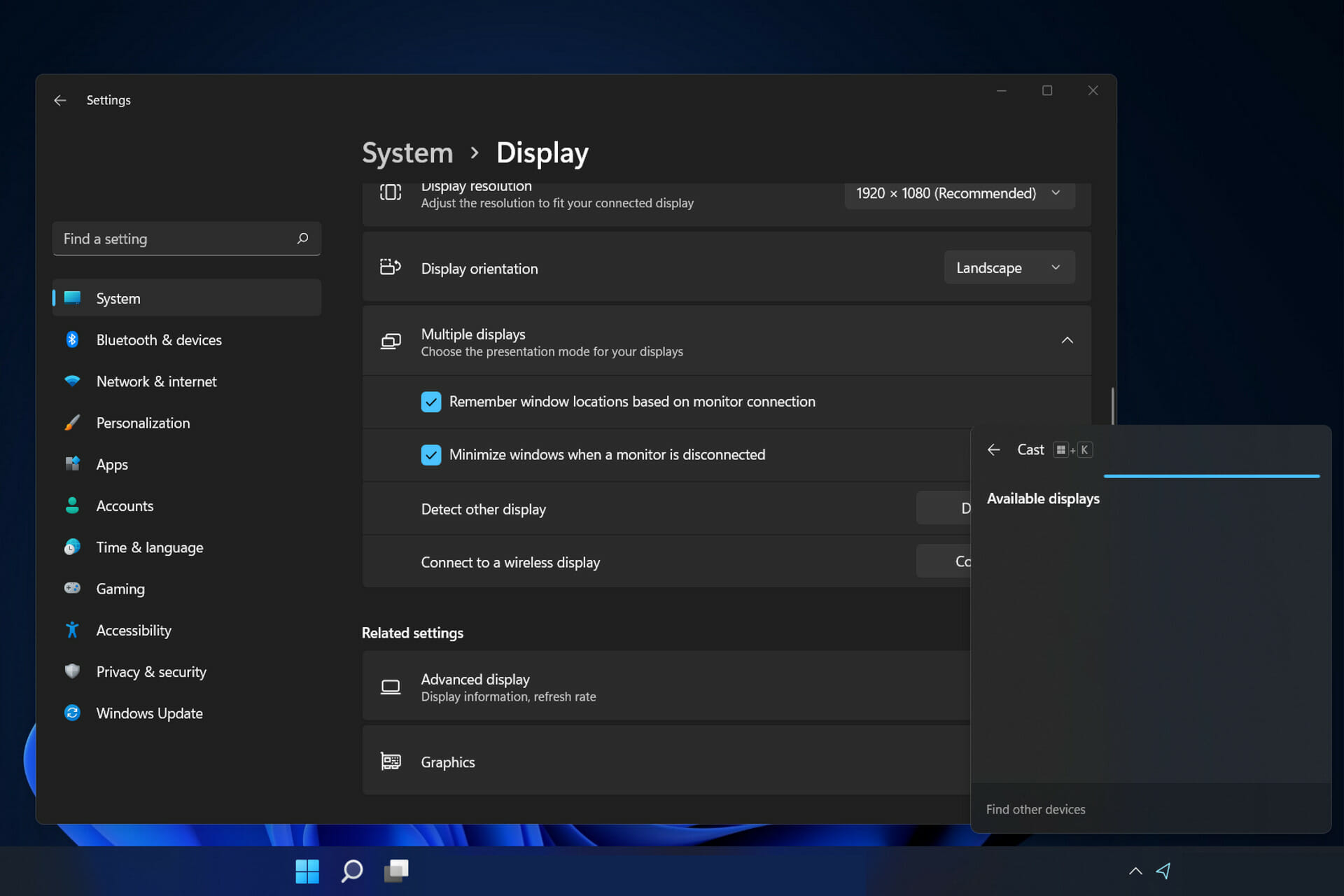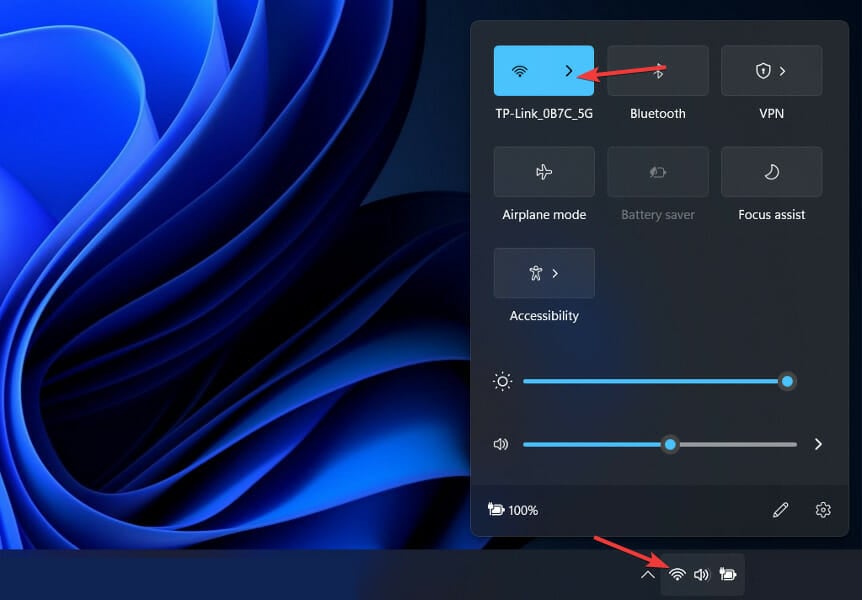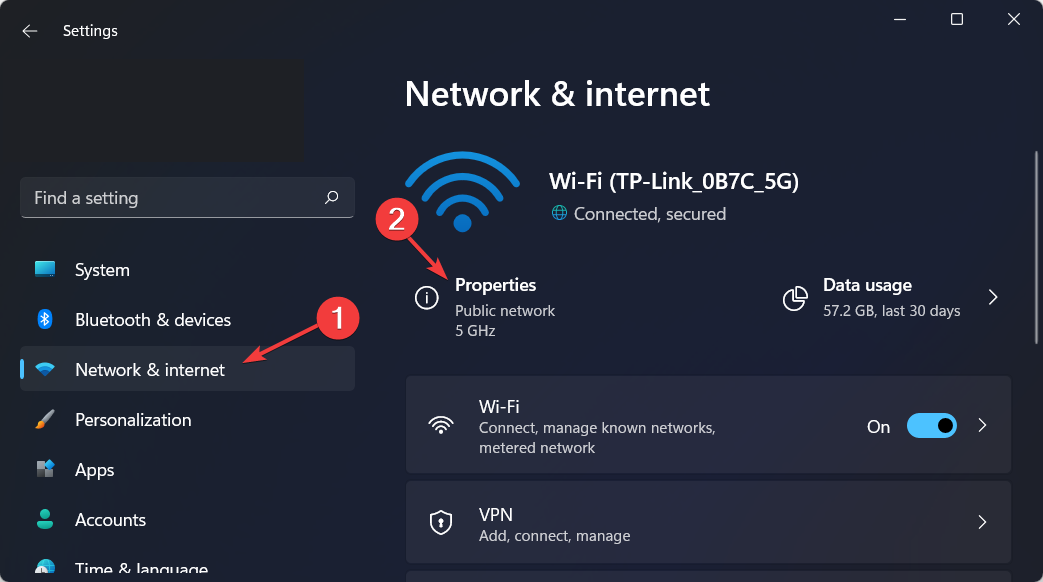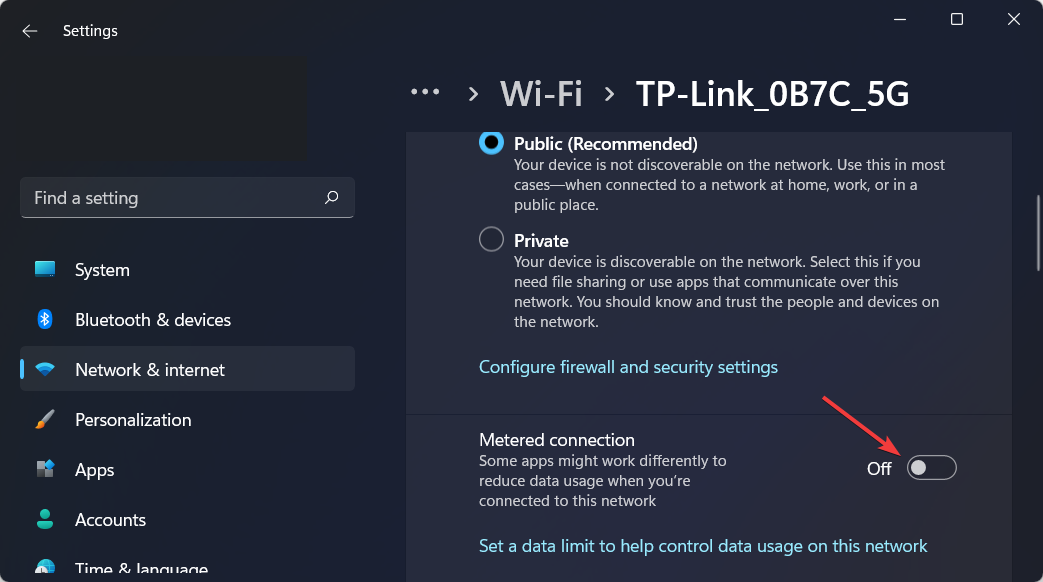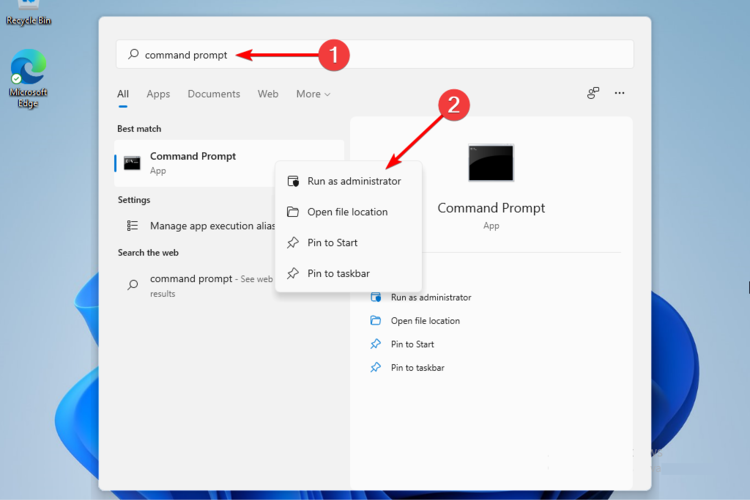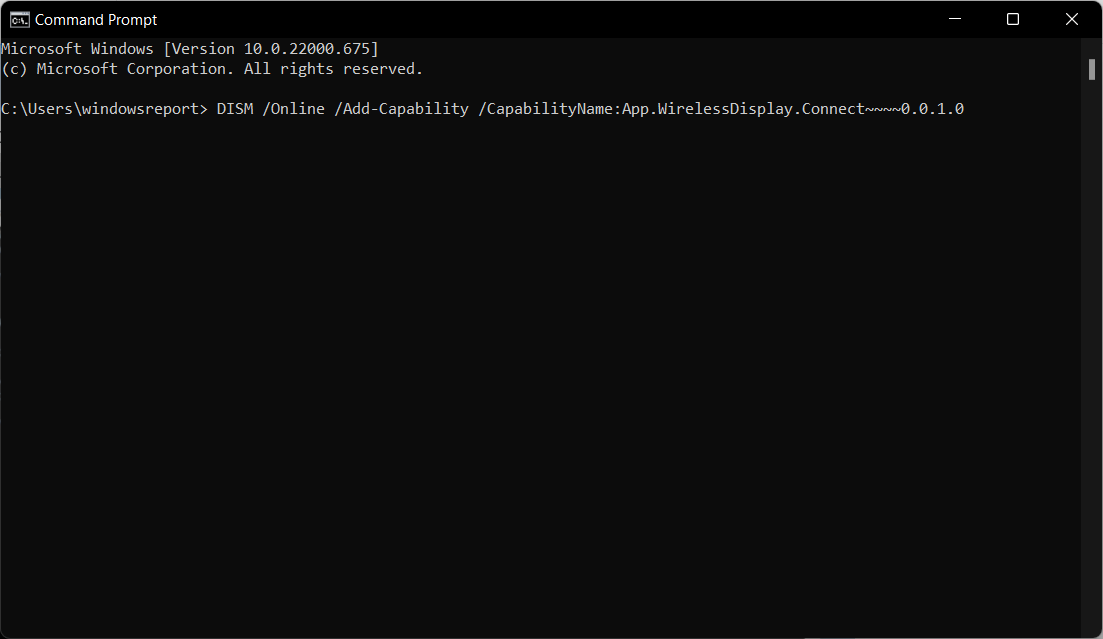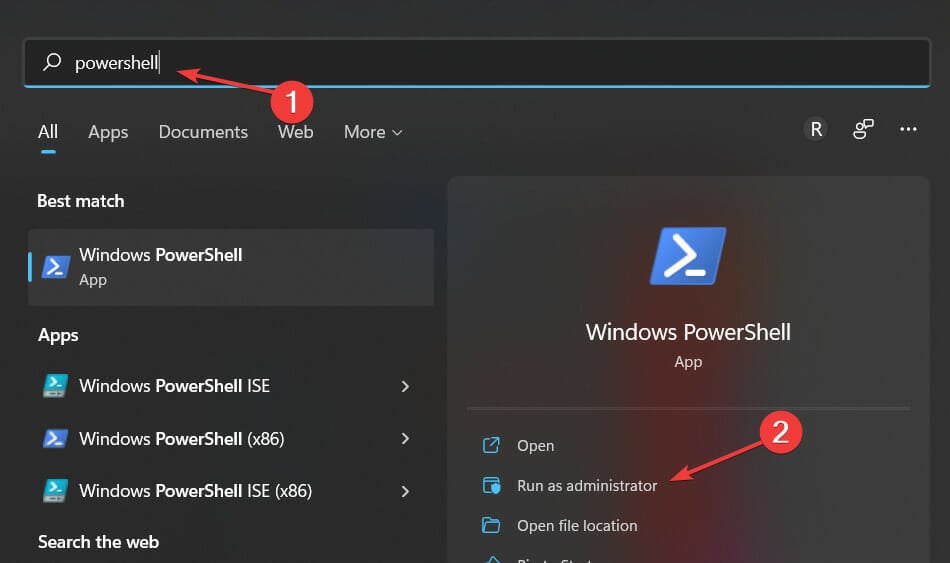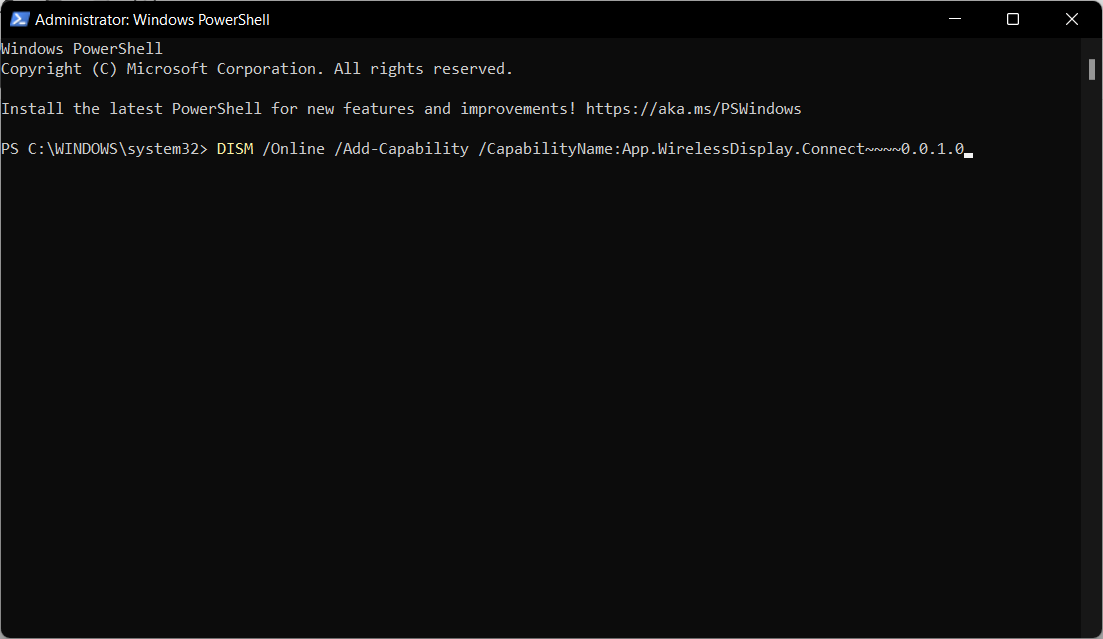A lot of users encounter the Wireless Display install failed in Windows 11/10. What causes the problem? How to fix Windows 11 Wireless Display installation failed? Now, let’s explore the answers together with MiniTool.
According to user reports, the Wireless Display install failed error often occurs when they install optional features in Windows 11/10. Here’s a true example from the answers.microsoft.com forum:
Install «Wireless Display» Optional Feature Fails. Getting an «Install failed» error when I try to install the «Wireless Display» optional feature. Below is my Windows 10 version information and the optional feature history page that shows the error I am getting.
https://answers.microsoft.com/en-us/insider/forum/all/install-wireless-display-optional-feature-fails/b677332c-20e9-4a2d-b9fb-31c5efc1d186?page=11
What causes the Windows 11 Wireless Display installation failed error? After investigating extensive user reports from different forums, we find the error is often related to an unstable Internet connection. In addition, other factors like metered connection, corrupt update cache, and antivirus software interference are also responsible for the error.
Here we summarize 7 feasible ways that have been proven by many people to be useful. Let’s try them in order until the problem gets fixed.
# 1. Check Your Internet Connection
If your computer is connecting to an unstable Internet, you will encounter the Wireless Display installation failed in Windows 11/10. To rule out this situation, you can try restarting your router and see if it works. Besides, you can try using a different Internet connection and installing the Wireless Display feature.
# 2. Turn off the Metered Connection
Many users find that the metered connection can interfere with the optional feature installation, causing the Wireless Display install failed error on Windows 11. In this case, the error can easily be resolved by disabling the Metered connection option. Here you can read this post “Windows 10/11 Metered Connections: When & How to Set up” to know more details.
# 3. Manually Install Wireless Display
If Windows 11 can’t install Wireless Display from the Settings menu, then you can try installing the feature manually via Command Prompt or PowerShell. Here’s how to do that:
Step 1. Type cmd in the Search box, and then right-click the Command Prompt window and select Run as administrator. Then click on Yes in the UAC window.
Step 2. In the elevated Command Prompt window, type the following command and hit Enter to start installing Wireless Display on Windows 11 manually. Also, you can open an elevated PowerShell window and run the same command to install the feature.
DISM /Online /Add-Capability /CapabilityName:App.WirelessDisplay.Connect~~~~0.0.1.0
# 4. Change Registry Keys to Install Wireless Display
Some users from the answersmicrosoft.com forum reported that the Wireless Display installation failed in Windows 11 error can be solved after editing the registry keys. Here you may have a try.
Step 1. Press the Win + R keys to open the Run dialog box, and then type regedit in it and hit Enter. Then click on Yes in the UAC window.
Step 2. In the Registry Editor window, locate the following path via the left navigation bar.
HKEY_LOCAL_MACHINESOFTWAREPoliciesMicrosoftWindowsWindowsUpdateAU
Step 3. With the AU folder selected on the left panel, double-click the UseWUServer REG file to open it. Set the Value data to 0 and click on OK to save the change.
Once done, you can restart your computer and check if the Wireless Display install failed in Windows 11 error gets fixed.
# 5. Clear the System Cache
Some users reported that Wireless Display can’t be installed on Windows 11 if the system cache gets corrupted. In this case, you can follow the steps below to clear the cache.
Step 1. Open the elevated Command Prompt window as we explained above.
Step 2. In the pop-up window, type the following commands in order and hit Enter after each one.
- net stop wuauserv
- net stop bits
- net stop cryptsvc
- rd /s /q c:WindowsSoftwareDistribution
- rd /s /q %temp%
- rd /s /q c:Windowstemp
- net start wuauserv
- sc config wuauserv start=auto
- net start bits
- sc config bits start=auto
- net start cryptsvc
- sc config cryptsvc start=auto
- exe
- DISM /Online /Cleanup-Image /RestoreHealth
# 6. Switch to a Different DNS Server
If you still failed to install Wireless Display in Windows 11/10, you can try switching to a different DNS server. This method has been proven by some users from the answers.mirosoft.com forum to be useful. Let’s try.
Step 1. Open your Control Panel, and then change the View by type to Category and navigate to Network and Internet > Network and Sharing Centre > Change adapter settings.
Step 2. Right-click your current network and select Properties.
Step 3. Navigate to the Networking tab and select Internet Protocol Version 4 (TCP/IPv4), and then click on Properties.
Step 4. Select the Use the following DNS server addresses option, and then set the Preferred DNS server to 8.8.8.8 and Alternative DNS server to 8.8.4.4. After that, click on OK to save the changes.
Tips:
Some users reported that it is useful to set the Preferred DNS server to 2.2.2.1 and the Alternate DNS server to 2.2.2.2.
Now, you can redownload the feature and check if the “Windows 11 can’t install Wireless Display” error gets solved.
# 7. Check the Antivirus Software Interference
If the Wireless Display install failed error on Windows 11 occurs after you install any third-party antivirus software, you can try quitting/disabling/uninstalling it and downloading the feature again. Once the problem is fixed, you can get the antivirus software back again.
Further reading: If you can’t download the Wireless Display feature in Windows 10/11 due to insufficient disk space, don’t worry. MiniTool Partition Wizard can help you fix it easily by analyzing disk space, extending partitions, upgrading to a larger hard drive, etc.
Ознакомьтесь с этим руководством, чтобы найти подходящие решения для исправления ошибки «Сбой установки беспроводного дисплея» в Windows 11.
Windows 11 полна замечательных функций, которые помогают улучшить рабочий процесс и производительность. Одной из таких дополнительных функций является беспроводной дисплей. Беспроводной дисплей был впервые представлен в Windows 10, а также является частью Windows 11 в качестве дополнительной функции.
Эта функция удобна, когда вы хотите проецировать мультимедийные файлы, такие как видео, фильмы и фотографии, с вашего ПК с Windows 11 на другое совместимое устройство.
Поскольку эта функция присутствует в качестве дополнительной функции в Windows 11, вам необходимо загрузить ее в настройках Windows 11. Хотя загрузка и установка функции беспроводного дисплея совершенно проста, некоторые пользователи сталкиваются с ошибкой при установке беспроводного дисплея на ПК с Windows 11.
Если вы один из тех проблемных пользователей, вам не о чем беспокоиться. В этом руководстве мы представляем различные обходные пути, которые могут помочь вам исправить ошибку «Сбой установки беспроводного дисплея» в Windows 11. Итак, не теряя много времени, давайте погрузимся прямо в нее.
Технология Miracast
Прежде чем приступить к использованию исправлений, упомянутых в этом руководстве, вам необходимо убедиться, что ваш компьютер совместим с технологией Miracast. Если вы ничего не знаете об этой технологии, Miracast — это то, что позволяет обмениваться медиафайлами с одного экрана компьютера на другой. Чтобы беспроводной дисплей отражал и проецировал ваш ПК, он должен поддерживать технологию Miracast. Давайте выясним, поддерживает ли ваш компьютер Miracast или нет.
- Прежде всего, перейдите в приложение «Параметры Windows 11» с помощью сочетания клавиш Windows + I.
- Выберите «Система» на левой панели навигации, а затем «Проецировать на этот компьютер» на левой боковой панели.
- Теперь посмотрите, совместим ли Miracast или нет. В случае несовместимости вы не сможете использовать функцию беспроводного дисплея.
Другие причины ошибки установки беспроводного дисплея
Давайте рассмотрим некоторые другие методы, потому что вы можете получить ошибку «Ошибка установки беспроводного дисплея».
- Невозможно подключиться к Интернету.
- Измеренное соединение
- Нестабильный интернет
Имея это в виду, давайте посмотрим, как можно исправить ошибку «Ошибка установки беспроводного дисплея»:
Убедитесь, что вы используете подключение к Интернету
Как вы знаете, для установки Wireless Display требуется подключение к Интернету. Если вы забыли подключить компьютер с Windows 11 к Интернету перед установкой беспроводного дисплея, сделайте это прямо сейчас.
Убедитесь, что подключение к Интернету стабильно, чтобы загрузка не была приостановлена на полпути.
Если у вас возникли проблемы с подключением, ознакомьтесь со статьей, приведенной ниже:
Подключиться к другому источнику Интернета
Если вы подключены к интернет-источнику, у которого есть проблемы с подключением, это будет еще одной причиной сбоя установки беспроводного дисплея. В таком случае вам также следует попробовать переключиться на другой интернет-источник с хорошим интернет-соединением.
Отключить лимитное подключение
Если лимитное соединение включено в настройках Windows 11, это может быть серьезной причиной, по которой вы сталкиваетесь с ошибкой установки беспроводного дисплея. Как вы знаете, лимитное подключение удобно для ограничения объема данных, используемых вашим компьютером с Windows 11.
Поскольку беспроводному дисплею требуется большая пропускная способность для установки на вашем ПК, вам следует на время отключить лимитное соединение. Вот как вы можете это сделать:
- Прежде всего, используйте сочетание клавиш Windows + I, чтобы перейти в приложение «Настройки».
- Затем нажмите «Сеть и Интернет», чтобы получить доступ к настройкам Интернета.
- Теперь перейдите в окно «Свойства» и продолжайте прокручивать, пока не увидите раздел лимитного подключения.
- Теперь выключите переключатель для лимитного подключения и закройте окно настроек.
Установите беспроводной дисплей через командную строку
Если вышеуказанный метод не сработал, давайте попробуем обходной путь для установки беспроводного дисплея. Вот как вы можете установить беспроводной дисплей с помощью командной строки:
- Откройте панель задач и введите cmd. Теперь щелкните правой кнопкой мыши первый результат поиска и выберите параметр «Запуск от имени администратора».
- В командной строке введите команду ниже и нажмите клавишу ввода
DISM/Online/Add-Capability/CapabilityName:App.WirelessDisplay.Connect~~~~0.0.1.0
- Ход установки вы увидите в окне командной строки.
Установите беспроводной дисплей через Powershell
Вот еще один способ установки беспроводного дисплея, он предполагает использование Powershell. Следуйте инструкциям, приведенным здесь, чтобы установить беспроводной дисплей через Powershell.
- Перейдите в контекстное меню, используя комбинацию Windows+X, а затем выберите окно Windows Powershell (Admin).
- В окне Powershell введите следующую команду и нажмите клавишу ввода.
- DISM/Online/Add-Capability/CapabilityName:App.WirelessDisplay.Connect~~~~0.0.1.0
Вывод
Мы надеемся, что вам удалось успешно решить проблему, возникшую при установке беспроводного дисплея в Windows 11. Если вам это не удалось, попробуйте описанные здесь обходные пути, чтобы установить беспроводной дисплей на ПК с Windows 11.
Содержание статьи
- Технология Miracast
- Другие причины ошибки установки беспроводного дисплея
- Убедитесь, что вы используете подключение к Интернету
- Подключиться к другому источнику Интернета
- Отключить лимитное подключение
- Установите беспроводной дисплей через командную строку
- Установите беспроводной дисплей через Powershell
Если возникли проблемы с подключением к беспроводному дисплею или беспроводной док-станции, попробуйте выполнить следующие действия, чтобы исправить их:
-
Убедитесь, что Windows 11 устройств поддерживает Miracast. Вот как можно проверить компьютер. Чтобы сделать это на компьютере, выберите значок Сеть в правой части панели задач, а затем проверьте, есть ли у вас быстрая настройка Cast.
-
Убедитесь, Wi-Fi включена. Для этого на компьютере выберите значок Сеть в правой части панели задач, а затем проверьте быструю настройку Wi-Fi.
-
Убедитесь, что дисплей Miracast и включен. Если эта технология не поддерживается вашим беспроводным дисплеем, вам понадобится адаптер Miracast (иногда его называют «аппаратным ключом»), который подключается к порту HDMI.
-
Убедитесь, что драйверы устройств установлены в последнюю версию и установлено новейшее программное обеспечение для беспроводного дисплея, адаптеров или док-станции. Ознакомьтесь с информацией о поддержке на веб-сайте производителя для получения дальнейших инструкций или зайдите в Microsoft Store для поиска приложения производителя, которое поможет вам.
-
Перезагрузите компьютер и беспроводной дисплей или док-станцию.
-
Удалите беспроводной дисплей или док-станцию, а затем повторно подключите его. Чтобы удалить устройство, откройтеПараметры и выберите Bluetooth & устройств > устройства. В области Беспроводные дисплеи & док-станции, выберите Дополнительные параметры (три вертикальные точки) рядом с беспроводным дисплеем, адаптером или док-станцией, которые вы хотите удалить, а затем выберите Удалить устройство >Да. После этого попробуйте повторно подключить устройство.
Если возникли проблемы с подключением к беспроводному дисплею или беспроводной док-станции, попробуйте выполнить следующие действия, чтобы исправить их:
-
Убедитесь, что устройство с Windows 10 поддерживает Miracast. Вот как можно проверить свой компьютер: нажмите кнопку Пуск , введите Connect и в списке результатов выберите Connect. В приложении Connect будет написано, поддерживается ли оно вашим устройством с Windows 10. Чтобы проверить телефон Windows 10, на start проведите пальцем, чтобы найти список всех приложений, и на сайте Continuum. Если в списке всех приложений есть Continuum, ваш телефон с Windows 10 поддерживает Miracast.
-
Убедитесь, что функция Wi-Fi включена. Для этого на компьютере выберите значок Сеть ( или ) в правом углу панели задач, а затем проверьте быстрое действие Wi-Fi. На телефоне с Windows 10 проведите пальцем вниз от верхнего края экрана, чтобы открыть центр уведомлений, а затем проверьте быстрое действие Wi-Fi.
-
Убедитесь, что дисплей поддерживает технологию Miracast, и проверьте, включена ли она. Если эта технология не поддерживается вашим беспроводным дисплеем, вам понадобится адаптер Miracast (иногда его называют «аппаратным ключом»), который подключается к порту HDMI.
-
Убедитесь, что драйверы устройств обновлены и установлено последнее встроенное ПО беспроводного дисплея, адаптера или док-станции. Ознакомьтесь с информацией о поддержке на веб-сайте производителя для получения дальнейших инструкций или зайдите в Microsoft Store для поиска приложения производителя, которое поможет вам.
-
Перезапустите свой компьютер или телефон и беспроводной дисплей или док-станцию.
-
Удалите беспроводной дисплей док-станцию и снова подключите их. Чтобы удалить устройство, откройте Параметры и выберите Устройства > Устройства Bluetooth и другие устройства. Выберите беспроводной дисплей, док-станцию или адаптер, затем выберите Удалить устройство. После этого попробуйте повторно подключить устройство.
Нужна дополнительная помощь?
Нужны дополнительные параметры?
Изучите преимущества подписки, просмотрите учебные курсы, узнайте, как защитить свое устройство и т. д.
В сообществах можно задавать вопросы и отвечать на них, отправлять отзывы и консультироваться с экспертами разных профилей.
Найдите решения распространенных проблем или получите помощь от агента поддержки.
by Vlad Turiceanu
Passionate about technology, Windows, and everything that has a power button, he spent most of his time developing new skills and learning more about the tech world. Coming… read more
Updated on
- Some users claim that when installing additional features for their wireless display, Windows 11 shows the Install Failed message.
- Checking the Internet connection and trying another source are the first reliable methods you should think about.
- To be able to install wireless display features as needed, you can turn off the metered connection.
XINSTALL BY CLICKING THE DOWNLOAD
FILE
Wireless display represents a technology that allows you to project photos, movies, and web content. And any kind of media, from a compatible mobile device or computer onto another device.
Even if it should always work in proper conditions, Windows 11 users reported that some wireless display installations failed. This is how they describe the problem in the Microsoft forums:
I have installed Windows 11 Pro Version Dev (OS Build 21996.1) on ProBook 6470b and it’s showing an error in wirelessly projecting to this PC, and when installing an optional feature of wireless display it shows Install Failed.
Fortunately, there are a lot of ways to easily solve this annoying issue. After all, you already know how Windows 11 compares to Windows 10 and there’s no way of turning back.
We selected the best options, so make sure you read this article completely to discover which one suits you the most.
Important things to consider before installing a wireless display
Installing a wireless display is always helpful and it can actually clear the clutter from your desk. As well as eliminate the wear and tear problems associated with the cable connection.
However, your device must have a crucial component to install, connect and use a wireless display: Miracast technology.
What is Miracast and what does it do?
How we test, review and rate?
We have worked for the past 6 months on building a new review system on how we produce content. Using it, we have subsequently redone most of our articles to provide actual hands-on expertise on the guides we made.
For more details you can read how we test, review, and rate at WindowsReport.
Miracast is a standard devised by the Wi-Fi Alliance that allows the mirroring of content wirelessly from a compatible PC. Or a smartphone, and tablet screen to a TV, or monitor.
It is commonly known as HDMI over Wi-Fi because it’s wireless and it can replace all known HDMI cables.
Make sure your device is Miracast compatible
If you want to project your screen to a wireless display, your device and the screen must be Miracast compatible with a wireless broadcasting technology.
To see if your device is Miracast compatible go to Settings, then click on the System from the left pane, and select the Projecting to this PC option from the right pane.
If you see a screen like the one below, that will display the message This device doesn’t support receiving Miracast, so you can’t project to it wirelessly, which means your device doesn’t have the capability.
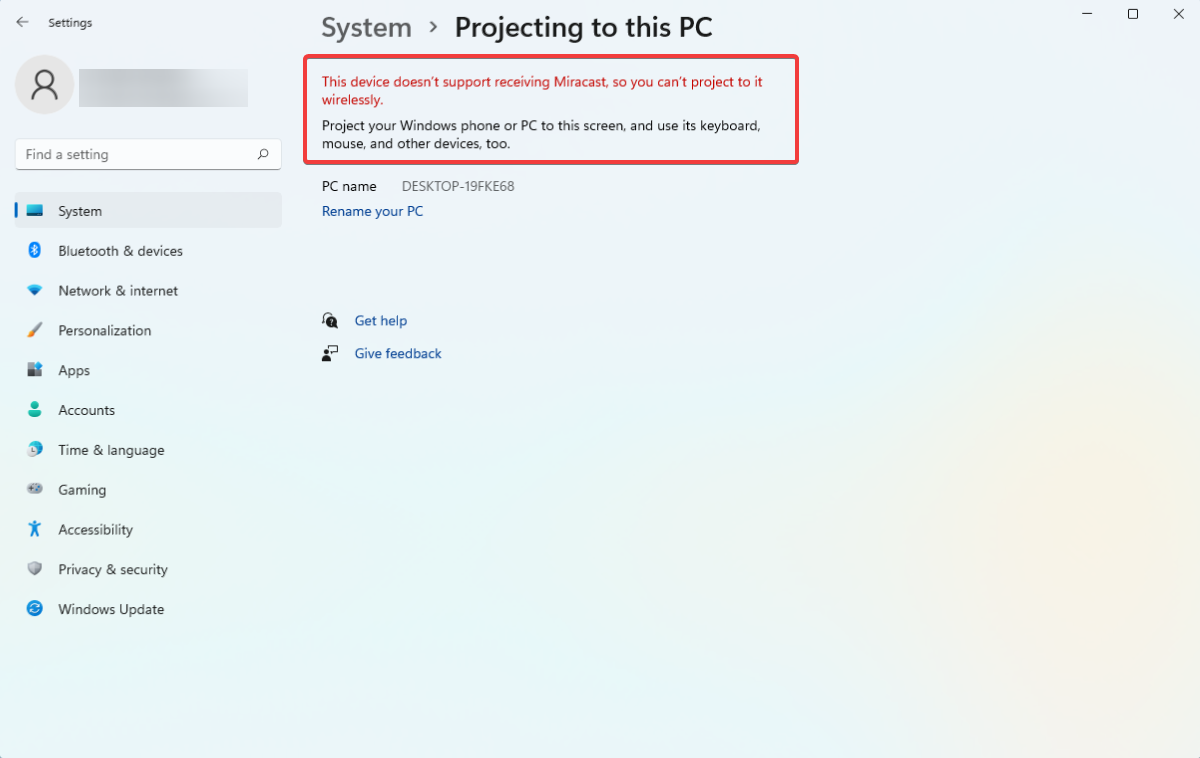
The fact that your device doesn’t have Miracast capability can prevent you from installing a wireless display so you should check this nevertheless.
If your device doesn’t have this capability, you can always buy a separate Miracast dongle that you can connect to your device and use, but make sure that the display is also Miracast compatible.
This being said, let’s jump into the list of solutions and note that they will also address the wireless display install failed in Windows 10.
What can I do if the wireless display installation failed?
1. Connect to the Internet
Besides the fact that Windows 11 can’t run on devices without Internet access, in some cases, users forget to connect to the Internet before trying to perform the installation. This is supposed to be the quickest and the simplest method to install your wireless display additional features.
If you encounter issues while trying to connect to a network in Windows 11, check out the article linked in order to find out how to fix it. After this, the Windows 11 wireless display not working issue will be solved.
Thus, we strongly recommend trying to connect to it and then reloading the process. However, if this first option didn’t work, keep reading this guide.
2. Try a different Internet source
If the first solution failed, it might be still a random bug and a reason for poor Internet connectivity. The second thing to do is trying to connect to a different Internet source.
As you can see, the first two options are just a few seconds fixes, and they help you to make sure everything is prepared on good terms for the wireless display installation.
3. Turn off the metered connection
- Open Settings by holding the Windows and I keys together and go to Network & Internet and click on Properties.
- Scroll down, then click on the toggle button to set the Metered connection to Off.
Once you’ve done that, try to install the wireless display again and see if it works now.
- Network sharing not working in Windows 11? Apply these fixes
- How to setup Windows 11 without an Internet connection
- No Wi-Fi option in Windows 11? Here’s how to fix it
- How to turn on Network Discovery in Windows 11
4. Use Command Prompt
- Click on the magnifying glass icon and type cmd inside the search bar in order to right-click on the topmost result and choose Run as administrator.
- In the pop-up window, type the following command, then press the Enter:
DISM /Online /Add-Capability /CapabilityName:App.WirelessDisplay.Connect~~~~0.0.1.0
NOTE
You can also use PowerShell to run the mentioned command, by following the steps below.
- Tap on the magnifying glass icon and type PowerShell then choose Run as Administrator under it on the right side.
- In the pop-up window, type the following command which is the same as above, and press Enter:
DISM /Online /Add-Capability /CapabilityName:App.WirelessDisplay.Connect~~~~0.0.1.0
So, these are the most valuable options that will work if your wireless display install failed. As you can see, they are not complicated, so you don’t have to be an expert to have them quickly done.
In addition, do not forget to share your thoughts regarding this subject by leaving a comment in the section below.
Вы можете использовать функцию Wireless Display в Windows 10 для расширения визуального рабочего пространства, одновременно повышая функциональность компьютера. Функция беспроводного дисплея позволяет использовать ваш ПК в качестве беспроводного дисплея для просмотра видео с планшетов, смартфонов или других ПК. Для выполнения проектов, где требуется дополнительное покрытие экрана, вы можете превратить свой компьютер в дополнительный монитор.
Недавно несколько пользователей сообщили, что беспроводной дисплей не удается установить на их Windows 11, несмотря на многочисленные попытки. Мы изучили проблему и обнаружили, что она может быть вызвана следующими причинами:
- Нестабильное подключение к Интернету – В случае нестабильного интернет-соединения любой файл, который вы пытаетесь установить, будет либо медленно устанавливаться, либо не установится вообще.
- Ограниченное подключение к Интернету – Если вашей системе разрешено использовать только ограниченное интернет-соединение, вы не сможете установить ничего, что требует большей пропускной способности. Для решения этой проблемы можно отключить дозированное подключение.
- Общая несогласованность – Ваша система также может быть заражена общей ошибкой повреждения или может столкнуться с несоответствием, что приведет к рассматриваемой проблеме. Если этот сценарий применим, вы можете попробовать изменить подход и загрузить Wireless Display с помощью другой утилиты, например Command Prompt.
Теперь, когда мы знаем о возможных причинах, давайте рассмотрим несколько эффективных методов устранения неполадок, которые сработали для нескольких пользователей.
Проверить подключение к Интернету
Установка Wireless Display требует стабильного подключения к Интернету. Если вы не подключены к интернету или используемое вами интернет-соединение нестабильно, вы, скорее всего, столкнетесь с рассматриваемой ошибкой.
Поэтому первое, что мы рекомендуем, это проверить, есть ли у вас стабильное подключение к интернету. Вы также можете перезагрузить маршрутизатор и посмотреть, устранит ли это проблему. Кроме того, если у вас более одного подключения к Интернету, попробуйте переключиться на вторую сеть и посмотреть, изменит ли это ситуацию.
Если ваше соединение работает нормально, перейдите к следующему методу устранения неполадок.
Выключено дозированное подключение
Измеряемые соединения позволяют вам контролировать, сколько данных использует ваша система при подключении. По умолчанию ваша система измеряет сотовые данные, в то время как вы можете измерить Ethernet и WiFi соединения, если хотите.
Если ваше интернет-соединение ограничено, вы можете не установить беспроводной дисплей на Windows 11. Вот как его можно отключить:
- Нажмите Windows + Клавиши I на клавиатуре, чтобы открыть Настройки Windows.
Переход к настройкам дисплея - В окне Настройки выберите Сеть & интернет из левой панели.
Откройте экран Сеть и Интернет - Выберите Свойства в правой части окна.
Переход к свойствам сети - Прокрутите окно вниз, чтобы найти кнопку Дозированное подключение и выключить связанный с ним тумблер.
Отключение подключения по счетчику
Установка беспроводного дисплея из командной строки
Это не шаг по устранению неполадок, а скорее альтернативный вариант. В этом методе мы покажем вам, как установить беспроводной дисплей с помощью командной строки. Если вы еще не знаете, командная строка в Windows — это программа, выполняющая функцию поля ввода на текстовом экране с помощью графического интерфейса пользователя Windows (GUI).
Вы можете использовать его для выполнения расширенных административных функций и выполнения введенных команд. Также Powershell можно использовать для устранения неполадок и решения нескольких типов проблем Windows.
Вот как вы можете использовать командную строку для установки беспроводного дисплея:
- Введите cmd в области поиска на панели задач и нажмите кнопку Запуск от имени администратора. Это приведет к запуску Командной строки с привилегиями администратора.
- Нажмите Да в окне запроса учетной записи пользователя, чтобы продолжить. В окне командной строки введите команду, указанную ниже, и нажмите Enter для ее выполнения.
DISM /Online /Add-Capability /CapabilityName:App.WirelessDisplay.Подключить~~~~0.0.1.0
установить беспроводной дисплей из cmd - В окне командной строки появится индикатор выполнения. Дождитесь завершения процесса в командной строке и закройте окно.
В качестве альтернативы вы можете использовать Windows Powershell для установки беспроводного дисплея, если по каким-то причинам не можете использовать командную строку. Для этого выполните указанные ниже шаги:
- Щелкните правой кнопкой мыши на значок Windows на панели задач и выберите Windows Powershell (Admin) из контекстного меню.
- В окне Powershell введите указанную ниже команду и нажмите кнопку Введите для выполнения.
DISM /Online /Add-Capability /CapabilityName:App.WirelessDisplay.Connect~~~~0.0.1.0
Установка беспроводного дисплея с помощью Powershell - Это должно начать установку Wireless Display на вашем компьютере. Вы можете видеть ход установки через Параметры Windows, а также в окне Powershell.
Надеемся, что установка будет успешно завершена с помощью этого метода. Однако, если вы зашли так далеко без приемлемого решения, это означает, что проблема не может быть решена с помощью обычных, более простых методов, которые мы описали выше. В таких случаях мы рекомендуем вам рассмотреть возможность выполнения процедуры обновление на месте чтобы устранить укоренившуюся проблему.
Источники: https://www.youtube.com/watch?v=UUDbfhQxtG4&ab_channel=MDTechVideos